Ipevo TRIO User Manual

Hands-Free Skype Phone
TRIO
User Manual
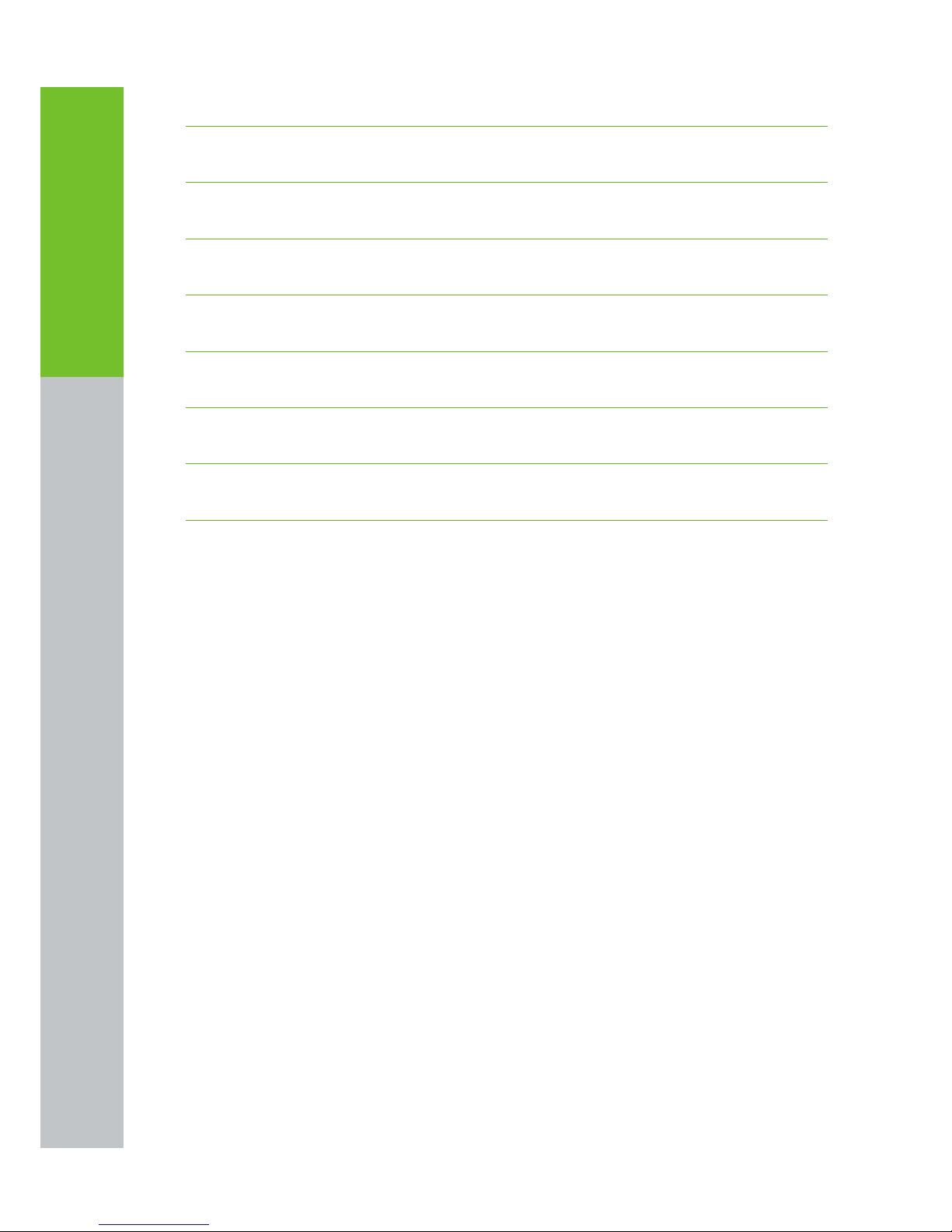
001
Content
1. Setting Up Your PC 002
2. Configuring TRIO with the TRIO Control Panel 004
3. Getting to know the TRIO 005
4. Calling 008
5. Record 009
6. FAQ 011
Package Contents and System Requirement 014
Product Warranty 015
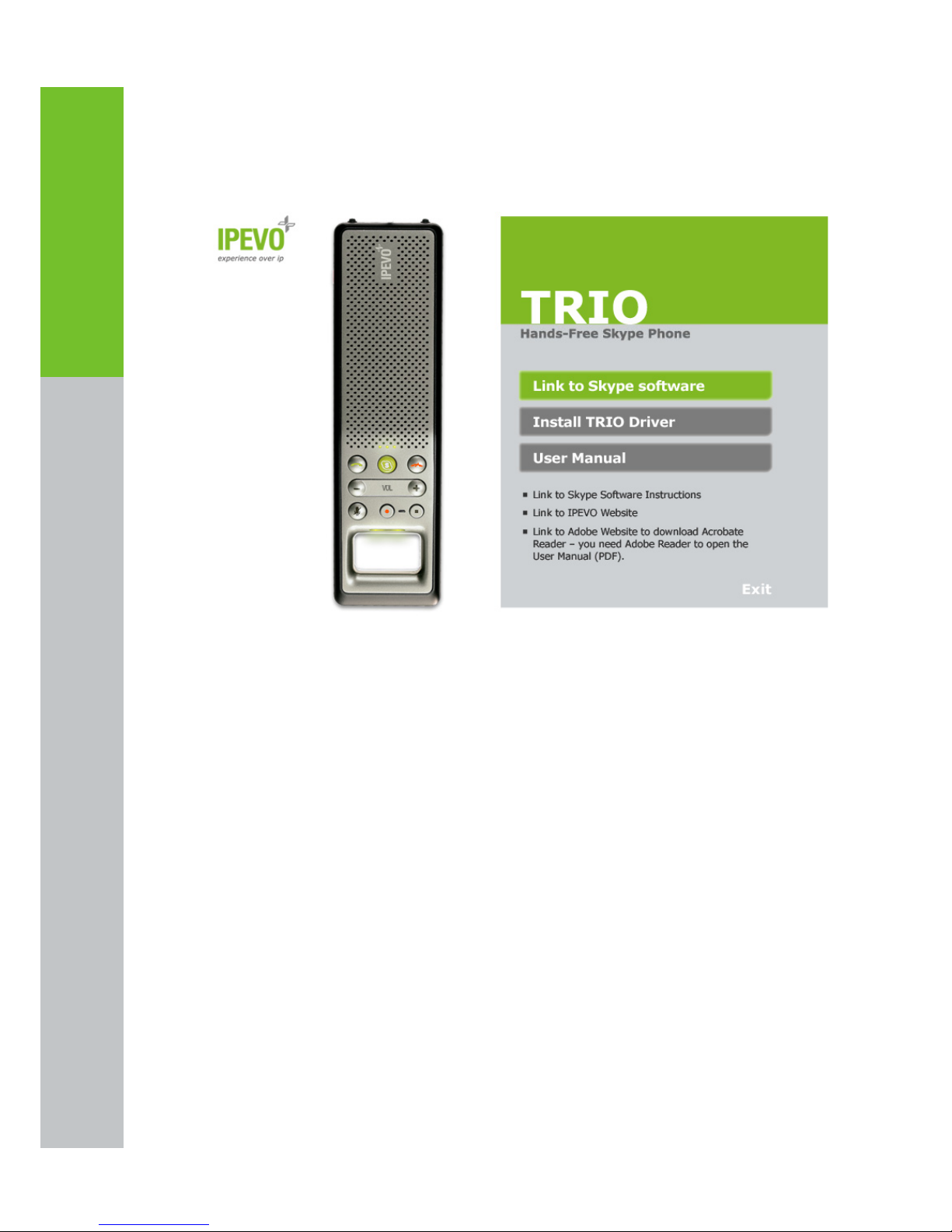
002
Setting Up Your PC
1. Setting Up Your PC
1. Insert the TRIO Setup CD to your computer’s CD-ROM drive. The
setup window will appear as shown.
Note: If the TRIO Setup CD does not start automatically, go to your
computer’s CD-ROM directly and double click the IPEVO.exe file.
2. Click Link to Skype software to install Skype if it is not yet installed
on the computer. An installation wizard will help you install Skype. The
latest version of Skype software can also be downloaded from http://
www.skype.com/download/
Note: Before you can use the TRIO, you must have Skype software
installed on your PC. As TRIO depends on the Skype software to place calls,
it will not work without Skype.
3. Click on TRIO Skype Phone. Follow the on screen instructions to
install the software.
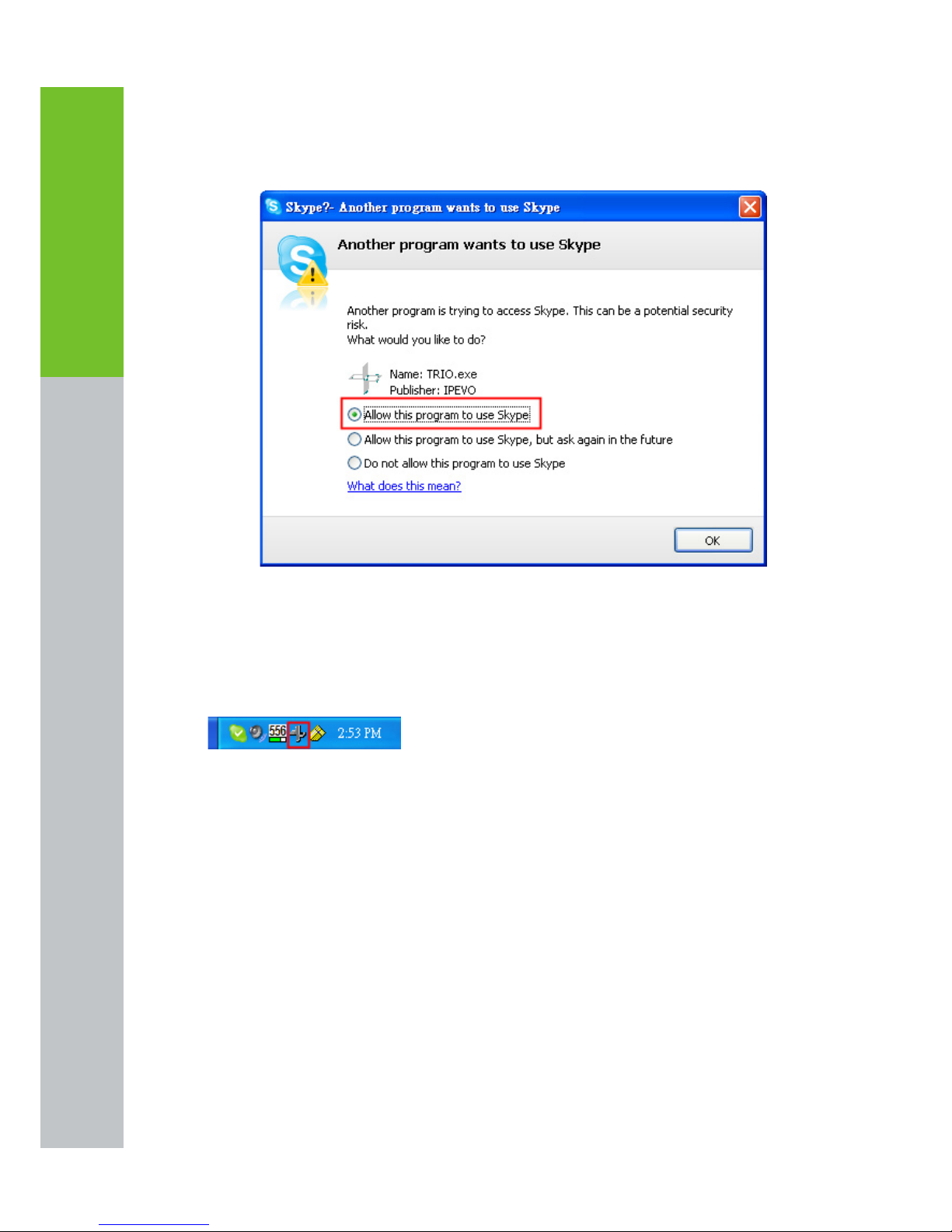
003
Setting Up Your PC
4. Connect TRIO to your computer’s USB Port, you will be prompted that
another program wants to access Skype. Select Allow the program
to use Skype and Click OK.
5. After successful installation of the TRIO software, a TRIO Control
Panel icon will appear on the desktop’s system tray. TRIO Control
Panel allows you to quickly configure your Audio Settings and
Language preferences.
Note: Before you can use the TRIO, you must activate Skype software on
your PC. As this phone depends on the Skype software to place calls, it will
not work without it.
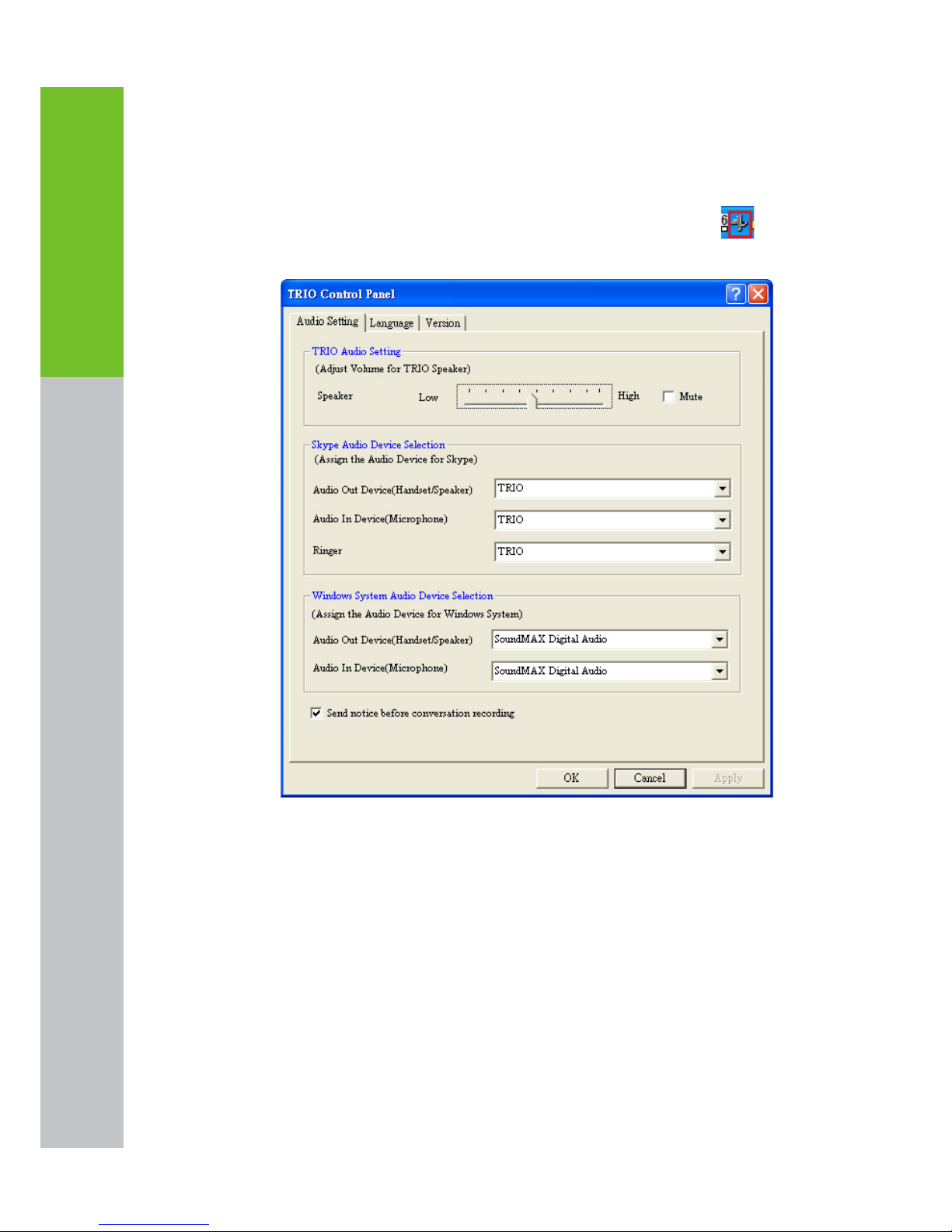
004
Configuring TRIO with the TRIO Control Panel
2. Configuring TRIO
with the TRIO Control Panel
1. TRIO Control Panel allows you to quickly configure your Audio
Settings and Language preferences. Double click on the icon to
open TRIO Control Panel.
Note: If the TRIO Control Panel is not running, go to Start/ All
Programs/IPEVO/TRIO and click on TRIO to start it manually
2. On the Sound Device tab, you will see a sound Device for Skype
section. From the drop-down list, choose TRIO as the option if you
want to use TRIO for making and receiving Skype calls
3. If you want to use your TRIO and speakers at the same time, in the
Windows Default Sound Device Section, select your computer
sound card from the drop-down list.
Note: If no sound can be delivered through external speakers after you
connect TRIO to your computer, please make sure this setting is set-up
properly.
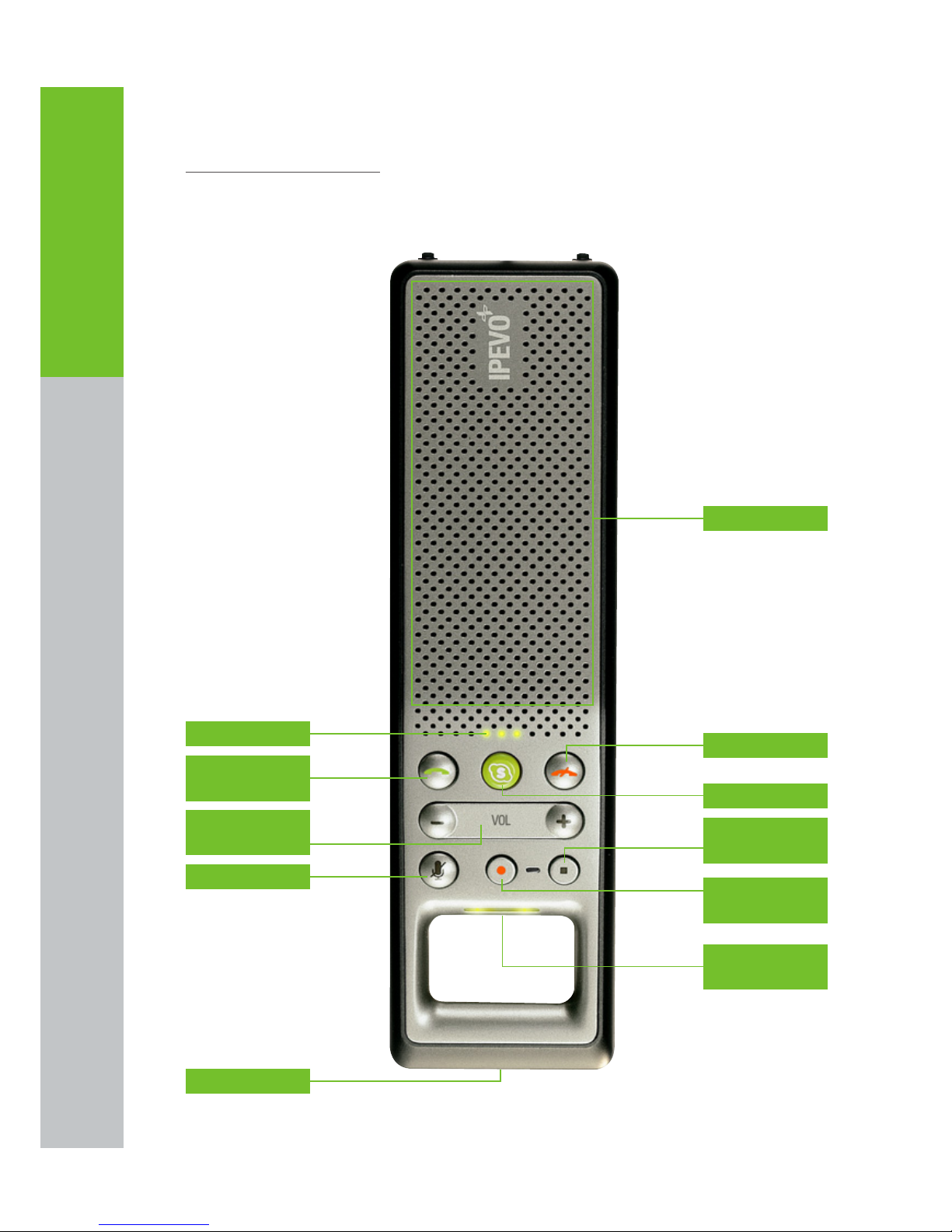
005
Getting to Know the TRIO
3. Getting to Know the TRIO
Phone Overview
Microphone
Speaker
End/No button
Stop recording
button
Record/Pause
button
Calling Status
Indicator
Skype button
ON/OFF Indicator
Call/Yes/Hold
button
Volume up and
down
Mute button
 Loading...
Loading...