Page 1

IPEVO PoV
Web Camera
User Guide
www.ipevo.com
Page 2
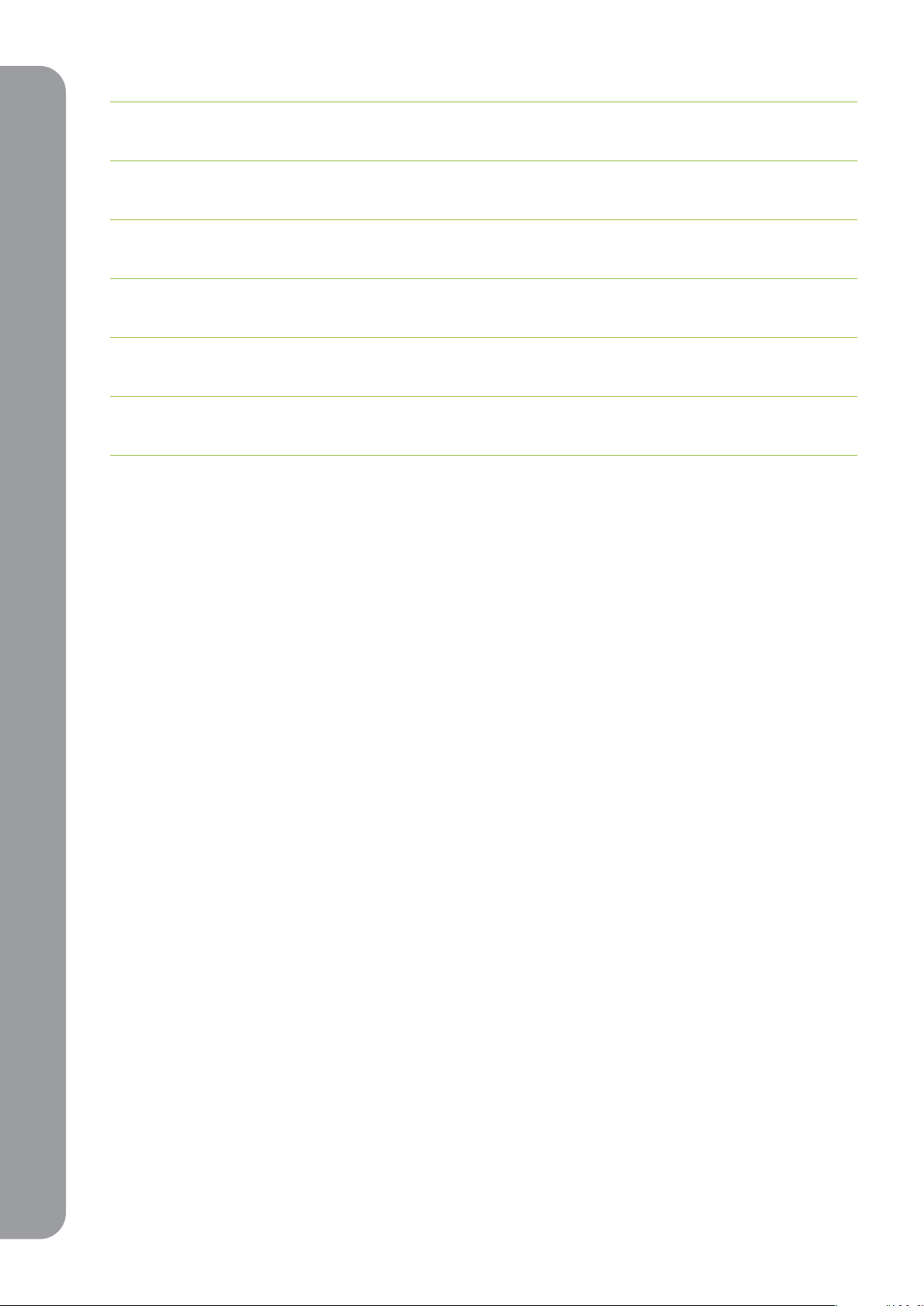
1. Quick Installation 003
002
Content
2. What is PoV? 006
3. Use PoV as a general purpose webcam 009
4. Point of View software 012
5. Point of View advanced operation 017
FAQ 021
Warranty and after service 024
Page 3
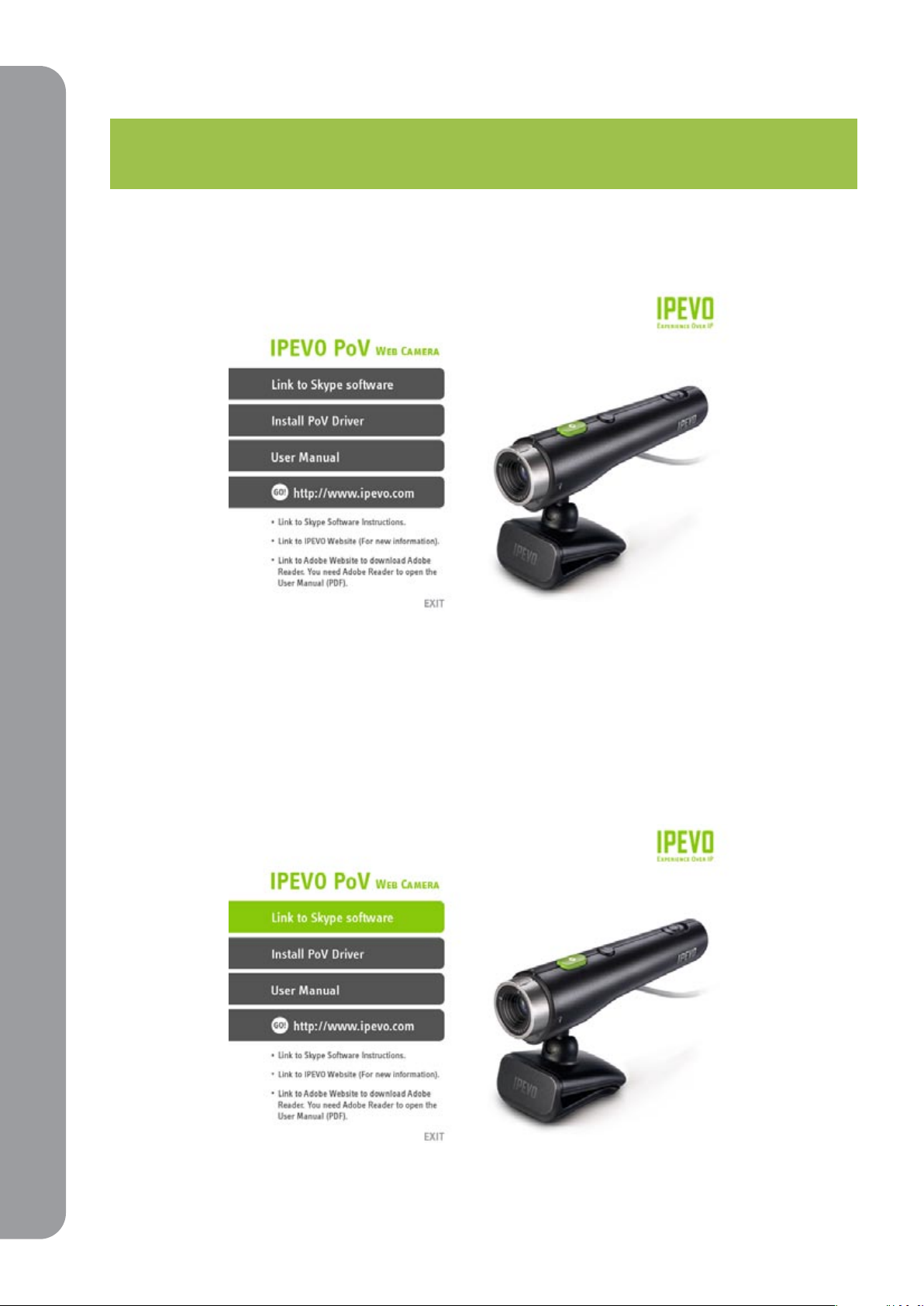
1. Quick Installation
003
Quick Installation
Attention:
• To avoid hardware conflict, please uninstall other webcam drivers currently running on your (PC)system.
• Please install the software driver from the CD prior to connecting the PoV to your USB port.
1-1 Insert the included CD
After inserting the CD, the set-up guide will begin.
(If you do not see this screen or if the program fails to load automatically, please
double-click on “IPEVO.exe” located on the CD to manually start the program)
1-2 Install Skype
From the main installation page, select “Link to Skype software” to install the Skype program, or
from your browser, go to http://www.skype.com to get the latest version.
* PoV will function as a high-quality webcam even without Skype installed. Using PoV along with
Skype will provide enhanced “shoot and send” functionality.
Page 4

004
Quick Installation
1-3 Install PoV driver
Step 1.
After installing Skype, please select “Install PoV driver” from the main menu.
The PoV driver will also automatically install Point of View software which works with Skype to
enable image sharing and remote control features.
In some cases, you may receive a warning [the
software you are installing has not passed
Window Logo testing to verify it’s compatibility
with Windows XP]. If you see this warning
screen, please click “continue anyway” to
proceed with the installation
Page 5
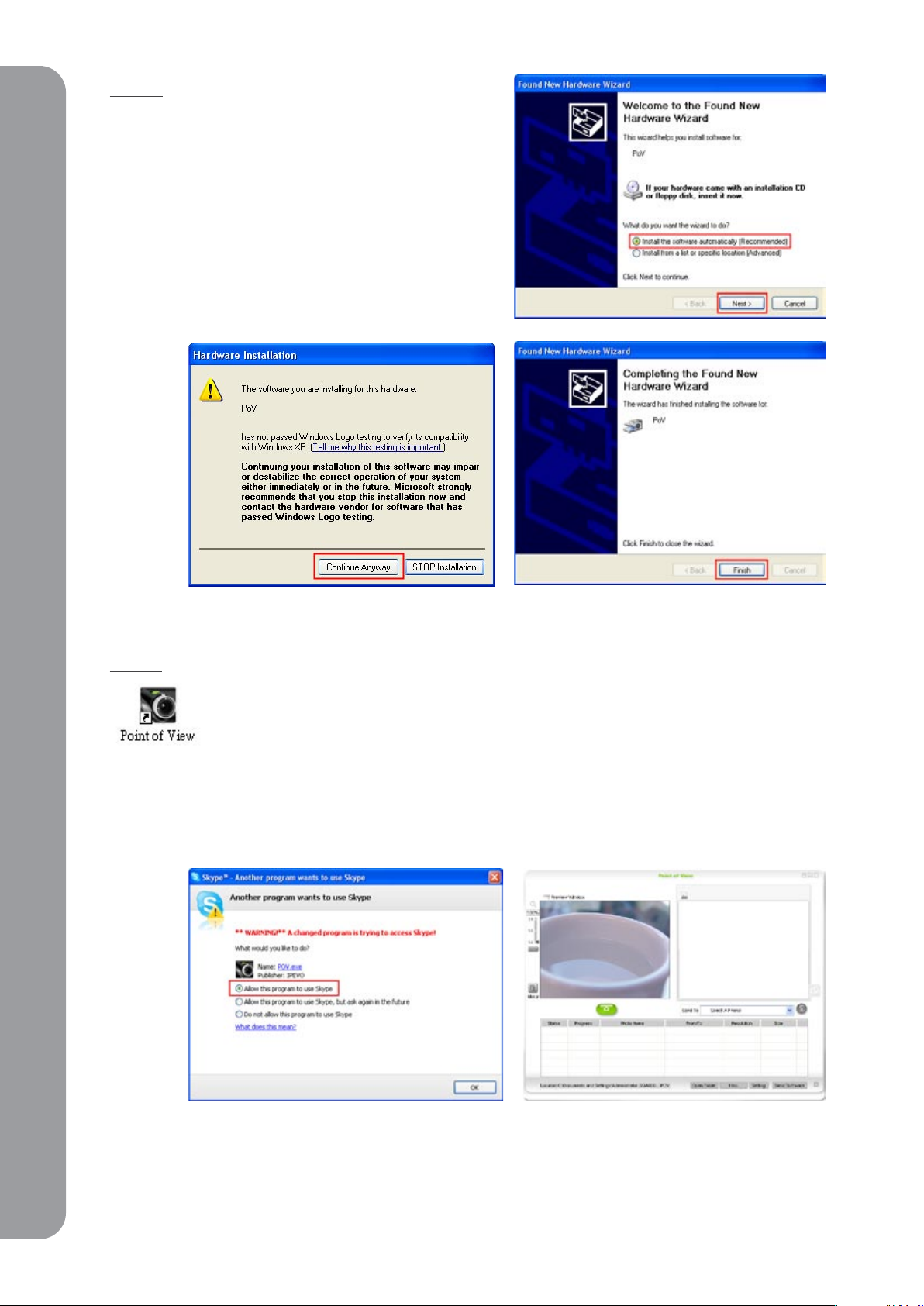
005
Quick Installation
Step 2.
When the installation is complete, you may insert
the PoV into your computer’s USB port. Windows
will automatically detect the new setting and
start “Found New Hardware Wizard”. Please
follow the instructions on the screen to finish
installing the software.
If you see a warning screen, please click
“continue anyway” to install the PoV software.
Step 3.
A shortcut to begin using the PoV software will be added on your computer
desktop after the installation is complete.
Start using the PoV and enable Skype file sharing and the “Remote Monitor” by double clicking
the PoV icon on your desktop or by selecting the program from your Window’s Start menu. To
prevent future pop -ups, select “allow this program to use Skype”.
1-4 Uninstalling the PoVDriver
To uninstall the PoV, go to Start-All Program-IPEVO, choose “PoV uninstall” and follow the
instructions on your screen to uninstall the program.
Page 6
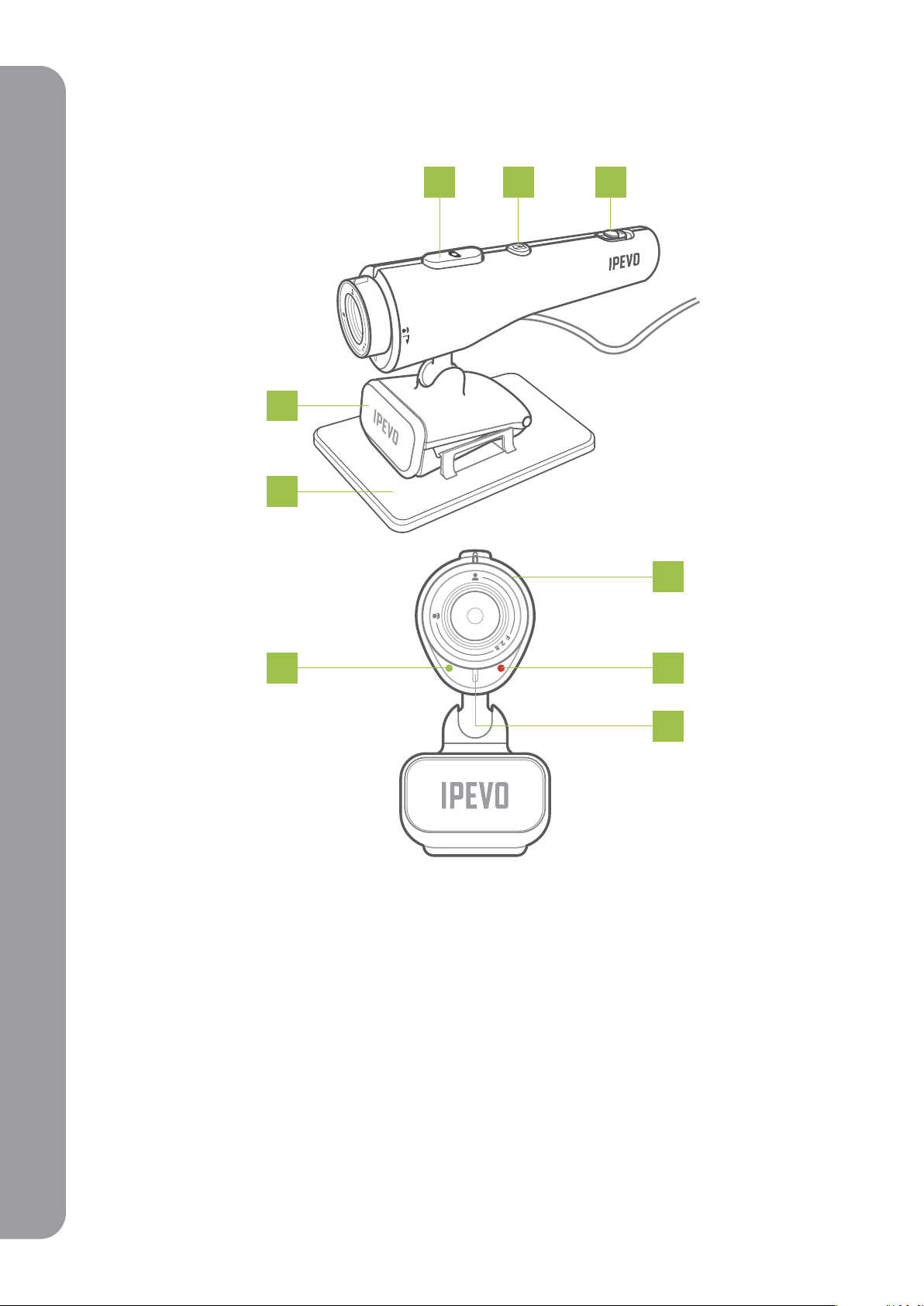
2. What’s PoV?
006
What is PoV?
2-1 PoV – function keys and led indicators
A
H
I
B
C
D
F
A. Snapshot button: Captures a still image. Please see the User Guide located on the CD for more
information.
B. Send-Out button: Please see the User Guide located on the CD for more information.
C. USB power switch: Turn your PoV on and off with this switch.
D. Adjustable focus ring: Get a clear image by adjusting the focus ring -or- get up close by using
Macro mode. Please see “2-2 how to adjust focus on PoV”
E. Microphone: Built in microphone can capture sound for video conferencing or video capture.
Please see instruction “3. Use PoV as a Webcam“ inside the CD.
F. Power indicator (green): Indicates that the camera is on. The PoV is ready for use.
G. Shooting indicator (red): Indicates that the PoV is actively recording or transmitting live video.
H. Stand
I. Base
G
E
Page 7
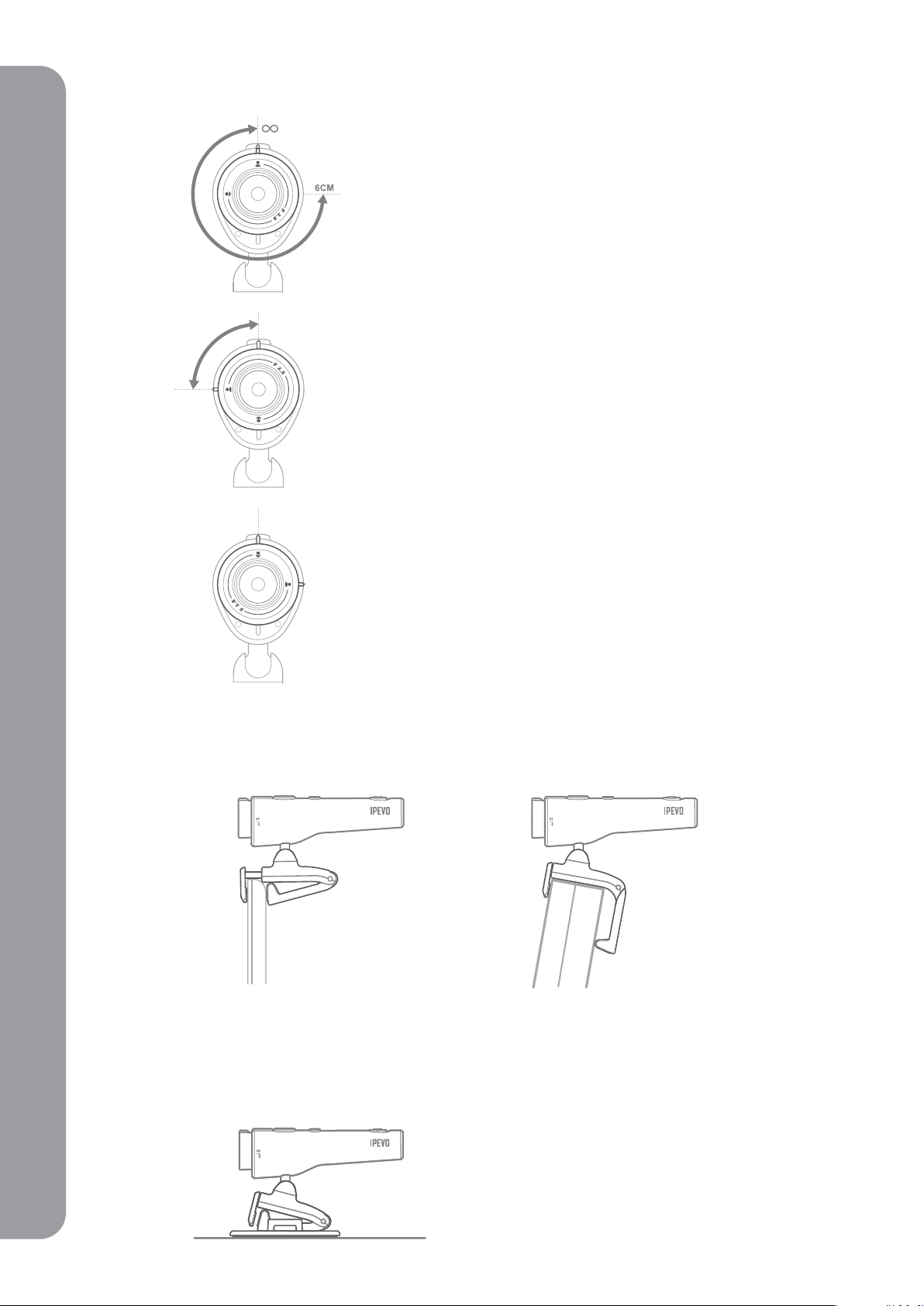
007
What is PoV?
2-2 How to adjust the PoV focus
PoV comes with the 6cm~infinity focus ring. The ring can
be rotated up to 270 degrees to focus exactly on a selected
subject or object of interest.
Normal mode (40cm~ infinity): This range is the
standard focal distance for PoV under most video talking
circumstances. Rotate the focus ring for total control when
objects are located between 40cm and infinity.
Macro mode (6cm): Rotating the focus ring counter
clockwise. The small flower icon located on the focus ring
shows the starting position to activate Macro mode.
2-3 PoV stand set up
• Set up PoV on LCD or Notebook Monitor
There are two options when attaching the PoV on your notebook or LCD monitor.
(1) Use the spring loaded clip to grip the edge of your screen like a vice.
(2) Hang your PoV stand in a ‘L’ shaped hinge against the back of your monitor.
• Use the PoV on your desk or a flat surface by using the stand along with the base.
Page 8

008
What is PoV?
2-4 Using the PoV as a hand held camera
We didn’t just design the PoV to sit patiently on top of your monitor. Pick up the PoV and hold it
like a pen or laser pointer. Aim at specific objects or show-off your surroundings to reveal your
`point of view’ with friends, family and contacts. Don’t just be a `talking head’ during an internet
video chat. Grab the PoV and let your audience see what you see.
Page 9

3. Use PoV as a general purpose webcam
009
009
Use PoV as a general purpose webcam
目錄
The PoV is simple and easy to use. In addition to Skype, PoV can be used with almost any
internet chat and communication software or service.
3-1 PoV with Skype
Step 1.
Please open Skype, click “tool” and choose “option”
Step 2.
Choose “video setting” on left, and check “enable Skype video”. Then choose “PoV” on the list of
“select webcam”. Check the preview screen to ensure the PoV is working. While on a call, the PoV
will activate and display your selected image to your contact.
Note:
If you didn’t check “start my video
automatically when I am in a call”,
you can also start the video manually
whenever you are talking with your
families or friends.
Page 10

010
Use PoV as a general purpose webcam
Step 3.
Please go to “Audio setting” on the screen below. Select “USB camera” for Microphone. If you
chose not to use the PoV as a microphone, please choose the appropriate device you would like
to use for audio input.
Step 4.
After you click “Save”, PoV will function as your webcam for Skype.
3-2 PoV with MSN
Step 1.
Please open MSN, click “tools” and choose “audio and video set up”
Page 11

011
Use PoV as a general purpose webcam
Step 2.
Please follow the screen to choose the device you want to use for speaker and microphone.
In the step 3, please choose PoV as the default camera. The PoV is ready to use when you can see
the image displayed in the preview window.
Step 3.
Once you’ve completed these settings, you’ll be able to enjoy the PoV to capture still images and
video.
Page 12

4. Point of View Software
012
Point of View software
The Point of View software includes two unique applications to get the most out of your PoV: (1)
Image Sharing and (2) Remote Viewing.
Start the Point of View application by using any of these three options
1. Double click on the Point of View Icon or shortcut .
2. Press and hold the snapshot button on the PoV camera until the “Point of View” application
starts.
3. Double click the Point of View icon in bottom right task bar.
4-1 “Shoot and Send” Function
PoV preview
Picture preview
You can see the current preview image in the “PoV preview” window on the left. After pressing
the snapshot button, the photos will show in “picture preview” window on the right. You can
easily send the snapshot to any Skype contact by pressing the “send photo” button on your Point
of View screen.
You can also send the Point of View software to any Skype contact by clicking “send software”
icon.
Page 13

013
Point of View software
4-2 Snapshot Function
history
Pressing the snapshot button on the PoV will capture an image and save it directly to your
computer. The history window will display file names, resolution information, and size. All photos
will be saved in the “PoV” folder located in “My Documents/My Pictures” (“My document/ My
Pictures/ PoV”)
4-3 Remote-Monitor Function
PoV is more than just a basic webcam, it can also function as a password protected remote
monitoring device. For example, if you want to check on your home while you are at the office or
on vacation, just set up the PoV remote monitor function. Once activated, you can dial in through
Skype. Enter your password and the PoV will give you viewing access from anywhere on the
internet when you are using the “Point of View” software.
Page 14

014
Point of View software
How to set up remote monitor function:
1. From the Point of View application window, select “setting” and go to “remote monitor” tab.
2. Enter a new password which will be used when you log-on remotely. Press “ok” to confirm
your entry.
3. Check “Enable automatic answering Skype incoming calls function and start Skype video”
(you can press “ change” to change your password anytime.)
4. The Set-up is confirmed once you press `Ok”. All Skype incoming calls will be answered
automatically.
Page 15

015
Point of View software
How to enable Remote Viewing:
1. Place a Skype call to the computer (Skype ID) where you set-up a PoV with the “Remote
Monitor” application enabled.
2. Within your Skype chat window, will be prompted to enter your password.
Page 16

016
Point of View software
3. Once your password is verified, you will be able to begin viewing the remote PoV in your Skype
window (For security purposes, the call will be canceled if you enter the wrong password more
than three times.)
Suggestion: Set up a new Skype account if you plan to use remote monitor function frequently. While the
remote monitoring program is running, all incoming calls may be answered automatically by the Point of
View application
Page 17

5. Advanced Applications of the PoV
017
Point of View advanced operation
5-1 Point of View main window
D
B
E
G
J
A
C
H
F
I
K L M N
A. Adjust screen: You can close or minimize the screen to fits your needs.
B. PoV display window: Use this window to preview your image. Adjust the focus ring on your PoV and compose
the image with ease using this window to guide the perfect shot.
C. Photo review window: Displays the latest captured image or most recent photograph sent by another PoV user.
D. Digital zoom: Use the slider or enter the exact digital zoom amount (from 100%-200%) with the digital zoom
tool. The digital zoom is not available when the images resolution is set to 800x600 or greater.
E. Mirror: Reflects the image horizontally.
F. view photo: Previews the image with a default viewer and displays the file resolution.
G. ”Capture photo” button: Use this button as an alternative to pressing the snapshot button on the PoV camera. A
convenient way to use the PoV as a handheld camera.
H. Skype contact list: When you’re logged onto Skype, your contact list will appear in this drop down list. You can
send photos immediately to members in your contact list by selecting a contacts Skype ID and clicking “send
photo” button.
The recipient must also be running the “Point of View” software. You may freely distribute the “Point of View”
software to friends, family and contacts who use Skype.
I. ”Send photo” button: Use this button as an alternative to pressing the ‘send photo’ button on your PoV Camera.
J. History: A history of all images taken or sent are listed.
K. ”open folder”: Opens the folder where your PoV images are stored. By default, the images are saved in “PoV”
folder located in My Document\ My Picture ( my document\ my picture \ pov)
L. “Intro”: View an introduction of the PoV.
M. ”Setting”: Used to adjust general settings, activate “Remote Monitor”, image control and effects.
N. ”Send Software”: In order to fully enjoy the enhanced features of the PoV, the sender and recipient must both
have the “Point of View” software. Users can send the software to their Skype contacts by following the “Send
Software” proced
Page 18

The icons in the lower right bottom display the current status of the PoV camera:
018
Point of View advanced operation
PoV is not connected
PoV connected
Remote monitor connected
Logged off from Skype
5-2 General Setting
1. Select Device: Please choose PoV in the list of Video Device. The “window audio setting” is used to set up audio
input/output. Ensure you’ve selected the original speaker or headphone in the “sound playback”. Choose the
PoV or other microphone as the default device in the “sound recording”.
2. Take photo mode: Point of View provides two choices to capture images. You can take an instant snapshot by
selecting “direct.” PoV also has a timer function to delay the image capture. A countdown will appear in the
preview screen after you’ve set the “After 5 seconds” radio button.
3. File Name: The default file name format for images in PoV is “date + serial number,”. You can change this
setting by choosing “customize”.
4. File location: All the images captured or received is located in: my document\ my picture ( my document \My
picture\ PoV). If you want to customize the location, select the “ change” button.
5. Capture resolution: The PoV default capture resolution is 640x480. For larger images, change the resolution to
800x600. Other options include :320x240 , 176x144 or 160x120
6. Capture frame rate: The default capture frame rate of the PoV is set at 30 frames per second. Frame rates will
vary for each PC. For slower computers, a lower frame rate is recommended to improve performance.
Page 19

019
Point of View advanced operation
5-3 Image Control
In the image control tab, you can adjust the brightness, contrast, gamma…etc. Under the “Auto
Mode Control”, you can adjust exposure to make your images lighter or darker.
5-4 Effect
Within the “Effect” tab, you’re able to select a variety of effects or frames for your images by
selecting the radio button next to the effect name you wish to use. The effect can be used for
images as well as video in Skype or other internet messaging applications.
Page 20

020
Point of View advanced operation
5-5 Use PoV as the device to discuss documents
PoV can capture images or objects as close as 6 centimeters. With this Macro lens feature, users
are able to get up close to documents or objects. The PoV is easily enables you to share close-up
video and images.
The steps:
1. Share software:
In order to maximize the PoV experience, users must have the software to share images and
video. Users can send the software to their Skype contacts by following the procedures at “Send
Software.”
2. Tune the PoV to macro mode:
Adjust the focus lens to the macro mode and point to the document you want to capture. You can
view the image in the preview window and adjust the focus ring or change distance between the
camera and subject matter.
3.Shoot and Send:
After you press “snapshot” button on the PoV, the image will be displayed on the photo preview
window in the right. After clicking the “send out” button, the contact you’ve selected will be able
to view the image. If you want to continue capturing and sending images, just repeat clicking the
“snapshot” and “send out” buttons.
5-6 Other ways to use PoV
Has typing and chatting become bland and boring ? IPEVO offers the ideal solution to enhance
your IM, Skype, or webcam experience. The PoV, is the idea webcamera to capture handheld
shots and share your Point of View.
Page 21

FAQ
021
FAQ
1. Why can’t I install PoV?
Please uninstall or disable other webcam drivers currently running in your computer. Please
install the software driver from the CD prior to connecting the PoV to your USB port.
2. Why I can’t see the images in the preview window?
a. please check that the PoV switch is on.
b. Close other programs which is using PoV,( for example: Skype or MSN video conversation.)
then restart the Point of View again.
3. How can I send out images faster?
To alter the speed rate, click the “setting” button, go to “general setting” page, and change
the setting in “capture resolution”.
Page 22

022
FAQ
4. Why can’t I use some functions in Point of View?
Some of the functions such as “shoot and send” and “ remote monitor” are integrated with
Skype. Some functions are not compatible with other instant messenger program.
5. Why can’t I send out images by using Point of View?
Check the API access control and the connection between you and your contact to begin using
PoV with Skype.
Follow these steps: click “tool” on your Skype screen and choose “option”. In the option
screen, choose advance, then click “updates”. On the bottom, you should see “manager other
programs’ access to Skype”. Choose “PoV.exe”, and check “ allow this program to use Skype.
6. Why there are some ripples in my preview window?
a. If you are using a PC with USB ports in the front and back, please try to insert PoV to the
USB port in the rear instead of the front ports. If you are using a USB hub, it should be
connected to an external power adapter. The problem could be that there is not enough
power being supplied to your USB ports.
b. The Problem could be caused by insufficient bandwidth. We suggest you use USB2.0, or
change image capture to a smaller resolution.
Page 23

023
FAQ
7. Why does my preview window blink?
The screen might blink if the screen frequency setting does not match the AC current. Please
open the Point of View, and click “setting” button. Choose “image control” tab and change the
setting.
For example: the frequency commonly used in the USA is “60 Hz”. See the list below for
additional listings
A C Current Suitable Countries
50Hz China, Hong Kong, Japan, Singapore, England, French, Germany
60Hz Taiwan, South Korea, USA, Canada, Brazil, Australia, New Zealand.
8. Why do I get the message: “ USB Controller Bandwidth Exceeded”?
When you deploy the PoV and are using other USB devices simultaneously, it may slow the
overall bandwidth. As a result, the “USB controller bandwidth exceeded” message will pop
up. Here are several solutions to consider:
a. Close the Point of View and reopen it again after you start your video conversation.
b. You can also lower the USB bandwidth of PoV. Open Point of View and click the “setting”
button, choose the “image control” page and change the USB bandwidth setting.
c. Please use alternative USB ports if required.
Page 24

Warranty and after service
024
Warranty and after service
Warranty
• The warranty is valid only in the country in which the product was originally purchased.
• The warranty is only valid for hardware, and only insofar as the product has been used and
stored.
• The warranty period runs 12 months from the day on which the customer originally purchased
the product from IPEVO. This limited warranty does not cover damage results from natural
disaster, improper installation, misuse, insufficient or excessive electrical supply, abnormal
mechanical or environmental conditions, or any unauthorized disassembly, repair, or
modification. Proof of purchase will be required for any limited warranty.
• For the defect products happed in the warranty, IPEVO can choose:
Not sure what word was supposed to be in yellow?
• Use new product to exchange the defect product. New or used products that are still still
functional parts to exchange the defect parts. Exchanged parts are the property of IPEVO, Inc.
Package content
• IPEVO PoV Webcam ( stand and holding base included)
• PoV software installation CD
• Quick Guide
Product Specification
• Interface: USB1.1, 2.0 Compatible
• Sensor: CMOS
• Sensor resolution: VGA(640x480)
• Focus: 6 cm ~ infinity
• Max. frame rate: 30fps
• Color depth: 24 bit
• Adjustable manual focus, multiple digital zoom, automatic white balance, gamma correction.
• Build-in Microphone
• Size: 95x30x24 mm ( LxWxH )
• Weight: 70g
Contact information
If you still have any question regarding our products, please contact with us:
Customer service: cs@ipevo.com
customer service hot line : 1-877-269-4738
 Loading...
Loading...