Ipevo iw2 User Manual

User Manual
for IW2 Interactive Whiteboard System
Download and install IPEVO IW2 software at
support.ipevo.com/IW2
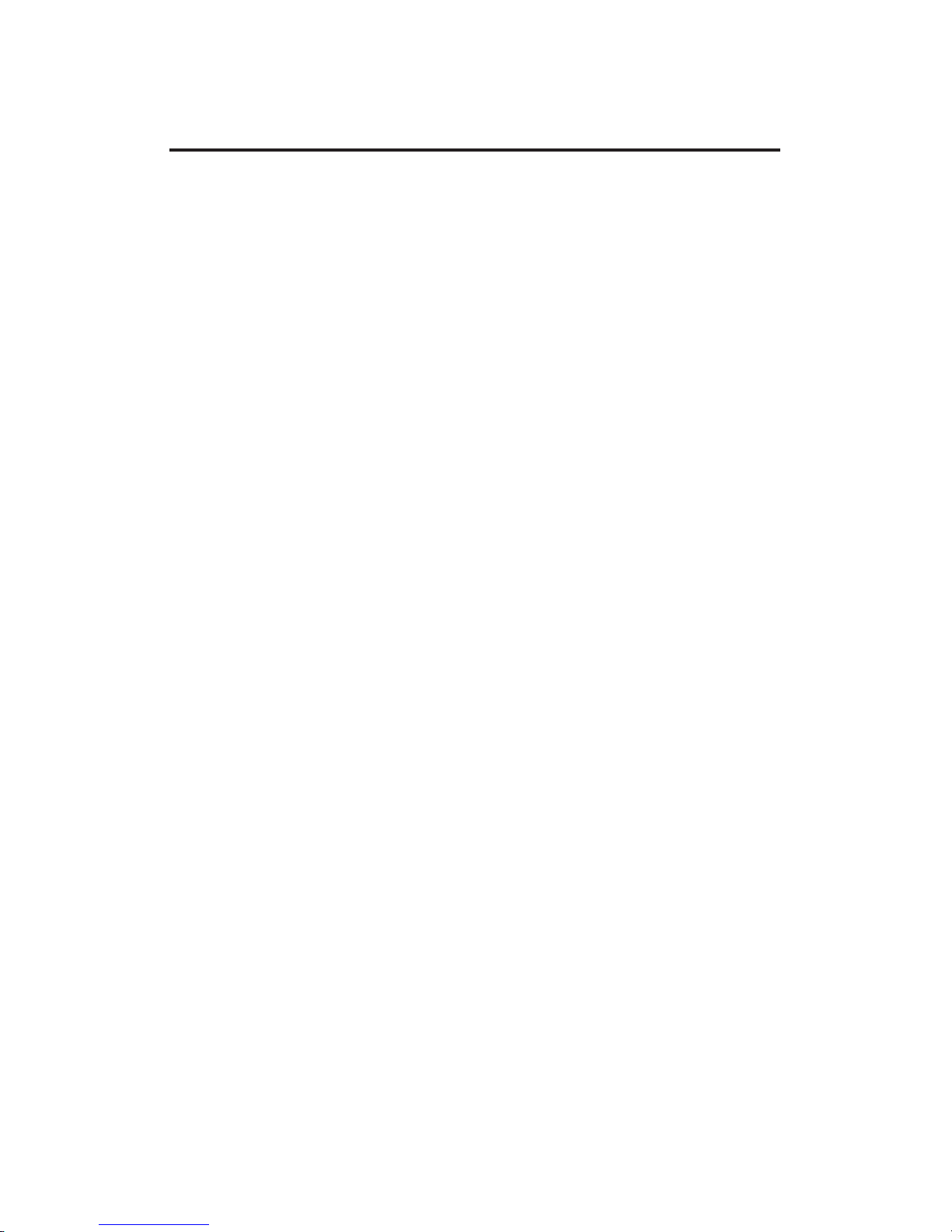
Table of Contents
Package Contents.......................................................................1
The Basics................................................................................1
Two Ways to Use IW2................................................................2
How IW2 Works.........................................................................3
Getting to Know IW2.............................................................4-5
Installing IW2......................................................................6-15
Step 1: Software Installation............................................... 6
Step 2: Positioning the Sensor Cam.................................6-8
Step 3: Securing the Sensor Cam...................................8-10
Step 4: Connecting to the Computer...................................11
Step 5: Readying the Interactive Pen..................................12
Step 6: Calibration........................................................ 12-15
Using IW2...........................................................................16-17
Using IPEVO Annotator ......................................................18-21
FAQ...................................................................................22-23
Troubleshooting.................................................................24-25
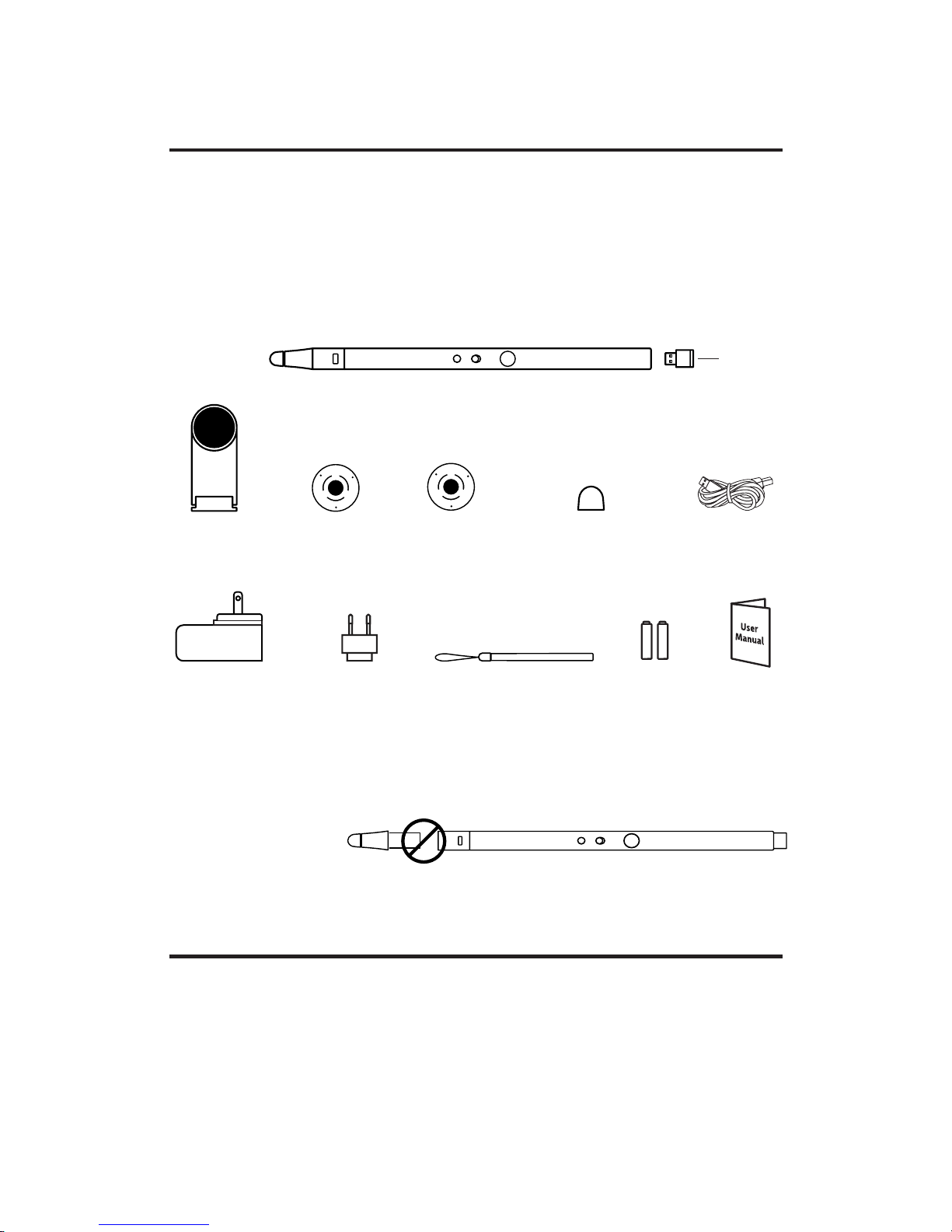
1
Package Contents
The Basics
Congratulations on your purchase of the IW2 Wireless Interactive
Whiteboard System. After a few simple steps, your system will be
calibrated and ready to use.
Your package should contain the following:
The IPEVO Wireless Interactive Whiteboard System, or IW2, turns your
large projector screen into an interactive touchscreen, giving you
the ability to easily draw and annotate for education and business.
Plus, because IW2 is compatible with many different kinds of software, you’ll also be able to control your computer (and what’s on the
screen) at a distance. And this is all possible no matter what make and
model of projector you have.
User
Manual
2 AAA
Batteries
3.6 m Micro-USB
Cable
Replaceable Pen Cap
Wireless
Receiver
IW2 Interactive Pen
Tripod MountCeiling MountIW2 Sensor Cam
Warning: Disassembling the Interactive Pen tip may damage the Interactive Pen. Please do
not loosen or other disassemble the tip at any time.
Do not disassemble
Wrist Strap
Power Adapter
Power Adapter
(For Europe)
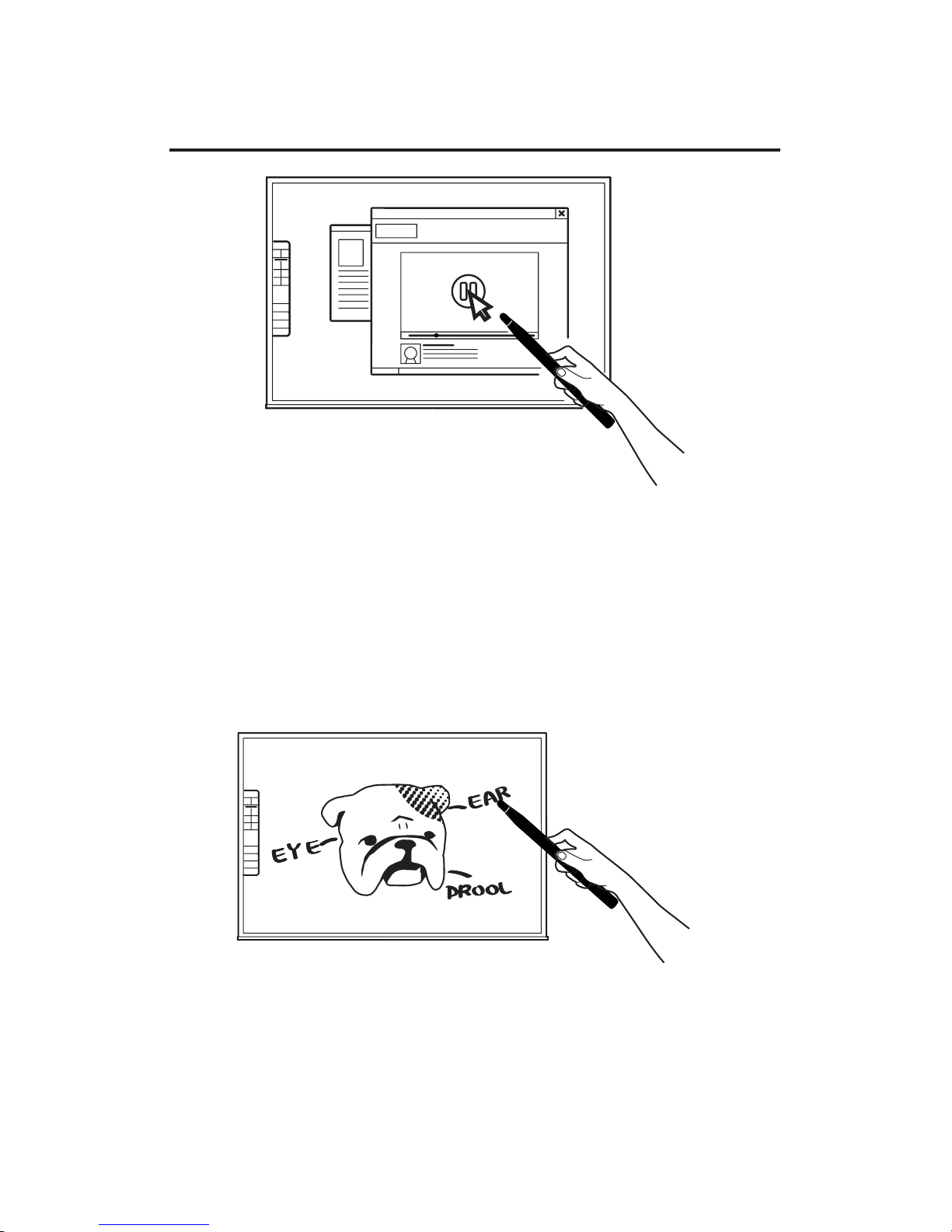
2
Two Ways to Use IW2
Use the Interactive Pen as a Computer Cursor
The Interactive Pen can behave like a mouse, transforming any surface
into a touchscreen. Use the Pen to intuitively perform the actions you’d
normally use your mouse to perform.
Note: The Interactive Pen can perform normal mouse actions including click, double click,
and drag. However, some actions are not executable with the Pen, such as hovering.
Annotate Your Text and Images
Using IPEVO Annotator, you can draw and write directly on your interactive whiteboard. You can even draw on top of your document camera’s
live video feed. Engage your audience and clarify your material.
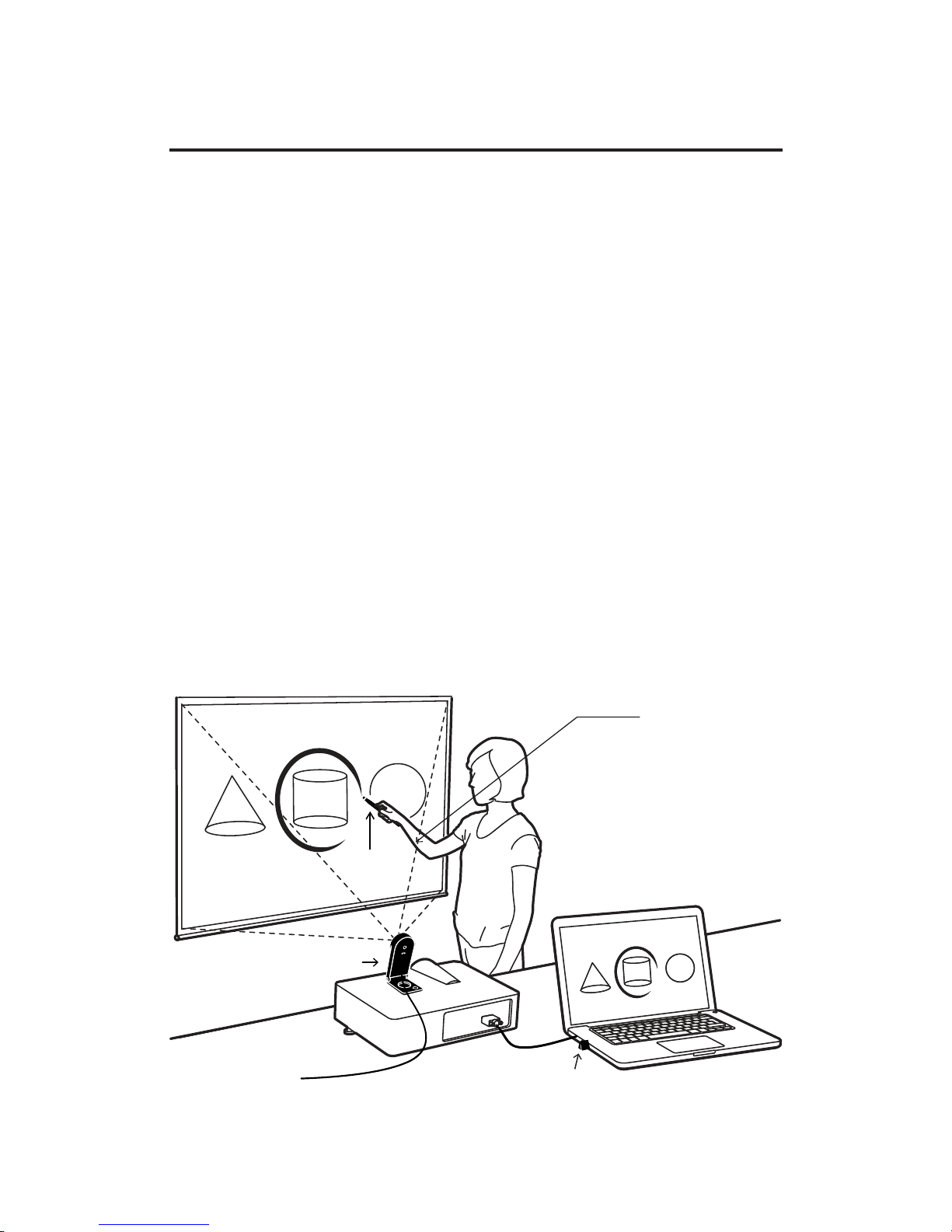
3
IW2 is made up of two devices: the Sensor Cam and the Interactive Pen
with Wireless Receiver. The Sensor Cam detects the physical location
of the Pen and sends this information wirelessly via the Wireless
Receiver to your computer, which then translates the Pen’s motion into
cursor motion. Wherever you move the Pen, the computer will move
its cursor in real time. You can also perform mouse clicks and drags
with the Pen.
In order for the Sensor Cam to send information wirelessly to the
computer, it needs to be paired with the computer via the Wireless
Receiver attached at the bottom of the Interactive Pen. By default, no
pairing action is required – the Sensor Cam and Wireless Receiver you
received are already paired. Just plug the Wireless Receiver into your
computer's USB port to start using IW2. However, if you are using a
replacement Wireless Receiver or Sensor Cam, you need to pair them
before use. To pair the Sensor Cam and the Wireless Receiver, please
follow the steps on Page 23.
How IW2 Works
Emits infrared signals on
contact or by pressing the
green button
Reads infrared signals and
sends them to your computer
INTERACTIVE PEN
SENSOR CAM
WIRELESS
RECEIVER
INTERACTIVE
PEN
SENSOR
CAM

4
Getting to Know IW2
LED Indicator
Lights up when powered up and connected. Different colors
(solid and blinking) indicate various states.
Sensor Power Button
Press once to turn on Sensor Cam and enter Active Mode.
Press once again to enter Sleep Mode. To completely power off the Sensor Cam, please unplug the power adapter
from the outlet.
Lens
Detects signals emitted by the Interactive Pen.
Hinged Metal Base
Allows adjustment of the angle
of the Lens.
Micro-USB Port
Connect Micro-USB cable here.
Note: To power the Sensor Cam, connect the other end of the
Micro-USB cable to the power adapter and plug the adapter into
an outlet.
Pairing Button
Press for 5 seconds to enter pairing mode.
Note: Your devices are already paired by default. However, if you
need to pair the Sensor Cam and the Wireless Receiver, please
follow the steps on Page 23.
Green
Color States
The Sensor Cam is powered on and paired
with the Wireless Receiver.
The Sensor Cam is not paired with the Wireless
Receiver. Check that the Wireless Receiver
is plugged into your computer and that it’s
placed within 16 ft (5m) of the Sensor Cam.
Blinking
Orange
Orange
The Sensor Cam is in Sleep Mode.
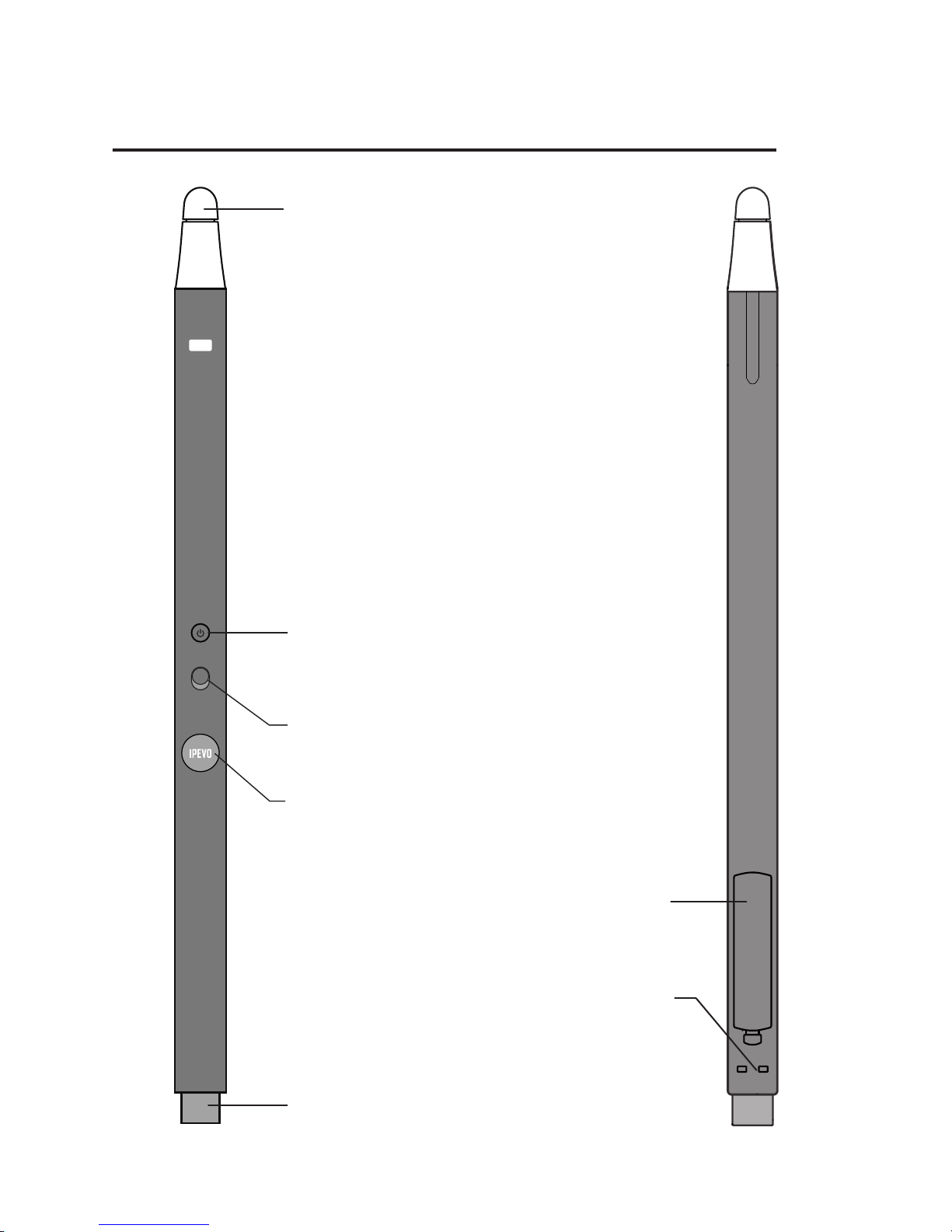
5
Contact Sensitive Tip
Send signals for left, right, and double mouse clicks. Brief
contact performs a left click while pressing in and holding for 2
seconds or longer performs a right click.
IPEVO Button
This is another way to perform mouse clicks. Press for a left click,
or press and hold for 2 seconds or longer for a right click.
Wrist Strap Attachment Holes
Attach the included wrist strap here.
Wireless Receiver
Detach this from the Interactive Pen and plug it into your
computer for a wireless connection between your computer and
the Sensor Cam.
Battery Cover
Open to reveal slots for 2 AAA batteries.
Power Switch
Turn the Interactive Pen on and off.
Sensor Power Button
Remotely power your Sensor Cam on or off. Press once for the
Sensor Cam to enter Active Mode. Press once again to enter
Sleep Mode.
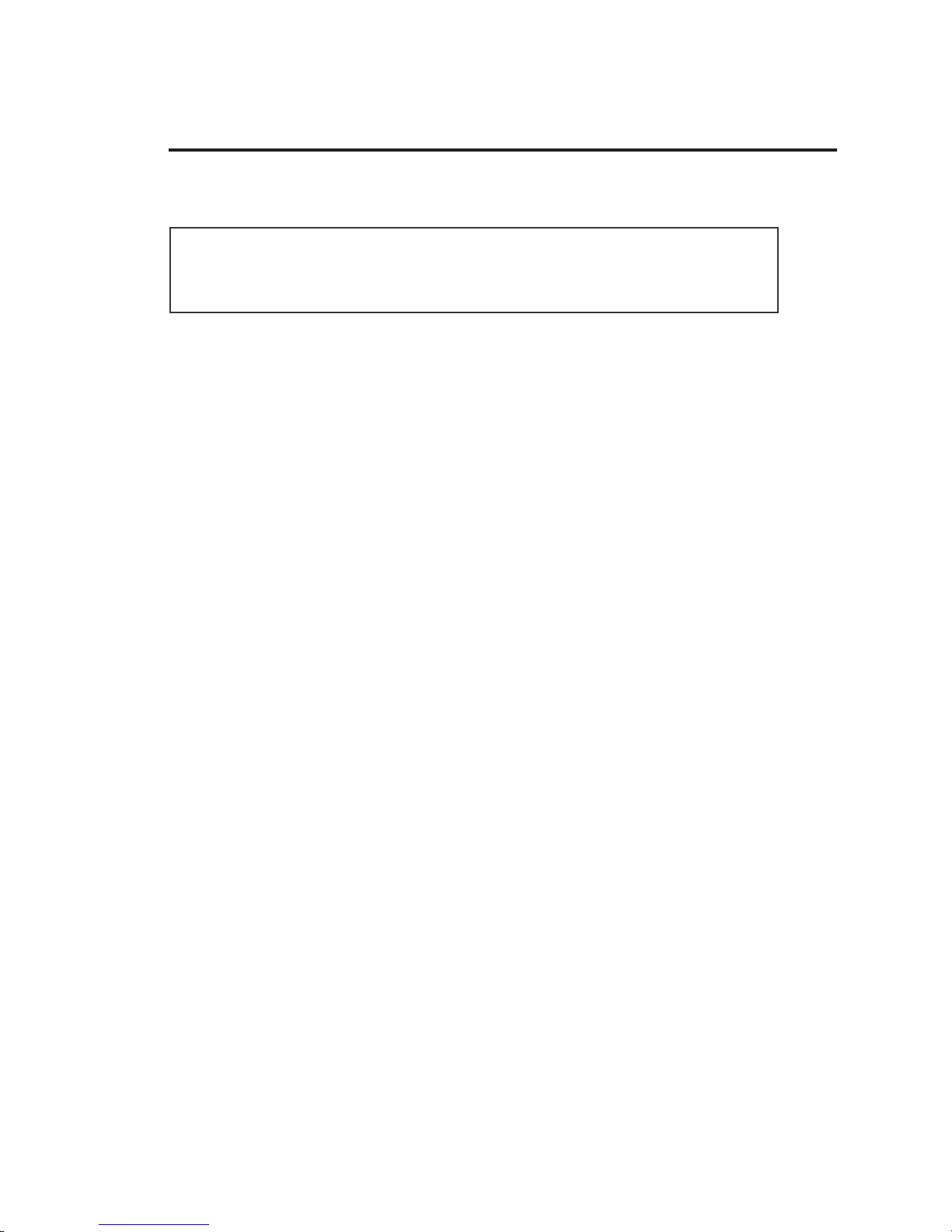
6
Installing IW2
1. Software Installation
2. Positioning the Sensor Cam
IW2 requires IPEVO IW2 software to function.
Please visit the IPEVO website to download the latest version at:
support.ipevo.com/IW2
After downloading,
For PC:
•Double-click the downloaded file and follow the onscreen prompts to
complete the installation. An IW2 icon will appear at the bottom righthand side of the taskbar.
For Mac:
• Double-click the downloaded file. An IW2 icon will appear at the top
right-hand side of the status bar.
Note: After successful installation, an IW2’s Menu for the IW2 will automatically pop up. You
can close it by clicking once on the IW2 icon. If the IW2’s Menu does not appear, you can
start IW2 by navigating to:
PC (Windows 7 and below):
Start Menu -> Program files -> IPEVO -> IW2.
PC (Windows 8): Start Menu -> Apps -> IW2.
Mac: Applications-> IW2.
Proper position of the Sensor Cam is important for optimum operation.
Follow these guidelines to place the Sensor Cam:
• For most projectors, a good position for the Sensor Cam will be the
same location as the projector. One exception to this is if you are
using a short-throw projector. In that case, you will need to place
the Sensor Cam further away from the screen than the projector.
• Minimal distance from your screen depends on screen size. Place the
Sensor Cam according to the recommended distances in the chart on
the following page:
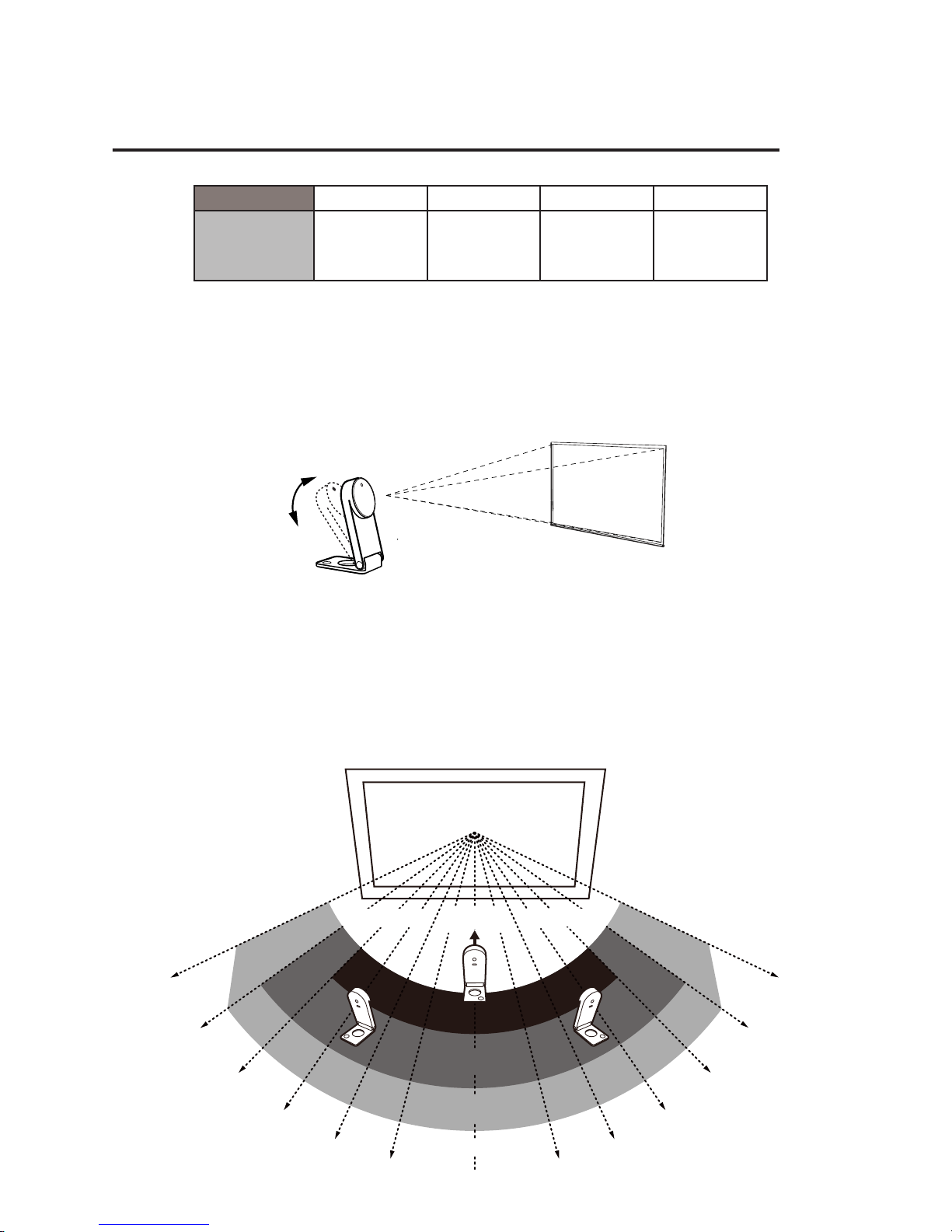
7
Screen Size 60” 70” 80” 100”
Minimal
Distance
8 ft
(243 cm)
9 ft
(275 cm)
10 ft
(305 cm)
11 ft
(335 cm)
• The Sensor Cam should face directly at the projection screen.
Depending on your screen’s height, you may have to adjust the
Sensor Cam’s Lens to face upwards or downwards. Adjust the
hinged metal base to easily perform any such adjustments.
• The Sensor Cam is best placed opposite the center of the screen at
a straight-on angle. However, a straight-on angle is not required
for acceptable operation, and the Sensor Cam may be placed at
another angle if necessary. Please refer to the diagram below for
placement zones according to accuracy quality:
Projected screen
90°
Excellent
Good
Acceptable
Poor
Poor Poor
75°
65°
55°
45°
35°
25°
75°
65°
55°
45°
35°
25°
Sensor Cam
Unavailable Unavailable
 Loading...
Loading...