Page 1

WiFi Phone for Skype
Quick Start Guide
www.ipevo.com
Page 2
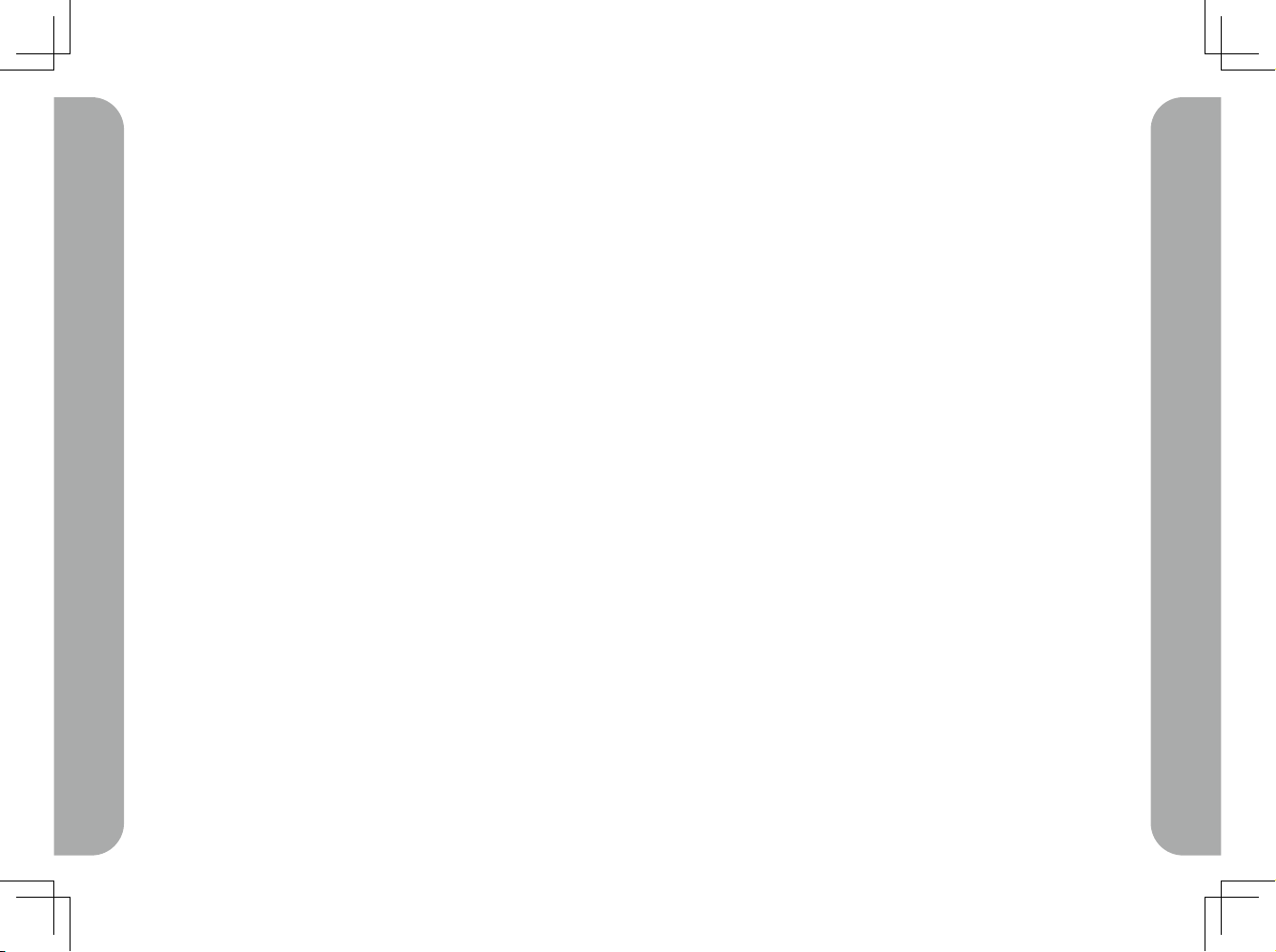
2
3
Table of Contents
1 Getting Started 4
Step 1: Powering Up 4
Step 2: Signing in to Skype 5
Step 3: Making a Call 6
Display and Key Overview 7
2 Making and Managing Calls 9
2.1 Making Calls 9
2.2 Receiving Calls 10
2.3 Holding Calls 10
2.4 Muting Microphone 11
2.5 Using Headset 11
2.6 Viewing Call History 12
2.7 Setting up Call Forward 13
2.8 Setting up Voicemail 13
3 Managing Skype Account 14
3.1 Changing Skype Account 14
3.2 Creating New Skype Account 15
3.3 Changing Status 15
3.4 Changing Profile 16
3.5 Changing Mood Message 16
3.6 Configuring Privacy 16
3.7 Setting Country Code 17
3.8 Changing Login Password 17
3.9 Viewing Skype Service Status 17
4 Managing Contacts 18
4.1 Adding Contact 18
4.2 Managing Existing Contact 19
4.3 Managing Blocked Users 19
4.4 Searching for Other Skype Users 20
4.5 Requesting Contact Details 20
4.6 Accepting Contact Details Request 20
5 Configuring the Hardware 21
5.1 Powering the WiFi Phone on/off 21
Table of Contents
Table of Contents
5.2 Selecting Language 21
5.3 Configuring Tones 22
5.4 Changing Display Brightness 22
5.5 Changing Display Timeout 23
5.6 Changing Volume 23
5.7 Turning Ringer On/Off 23
5.8 Viewing System Information 24
5.9 Setting Time and Date 24
5.10 Resetting the WiFi Phone 25
5.11 Updating Software 25
6 Configuring Wireless Network 26
6.1 Managing Networks in Range 26
6.2 Managing Preferred Networks 27
6.3 Viewing Network Status 27
6.4 Configuring Network Proxy 27
6.5 Auto-connecting to Open Network 27
7 Package Contents 27
8 Specifications 28
9 Warranty Information 28
9.1 Warranty Coverage information 29
9.2 What the warranty does not cover 29
9.3 Limitation of Implied Warranties 30
9.4 Return and Exchange Policy and Procedure 31
Page 3
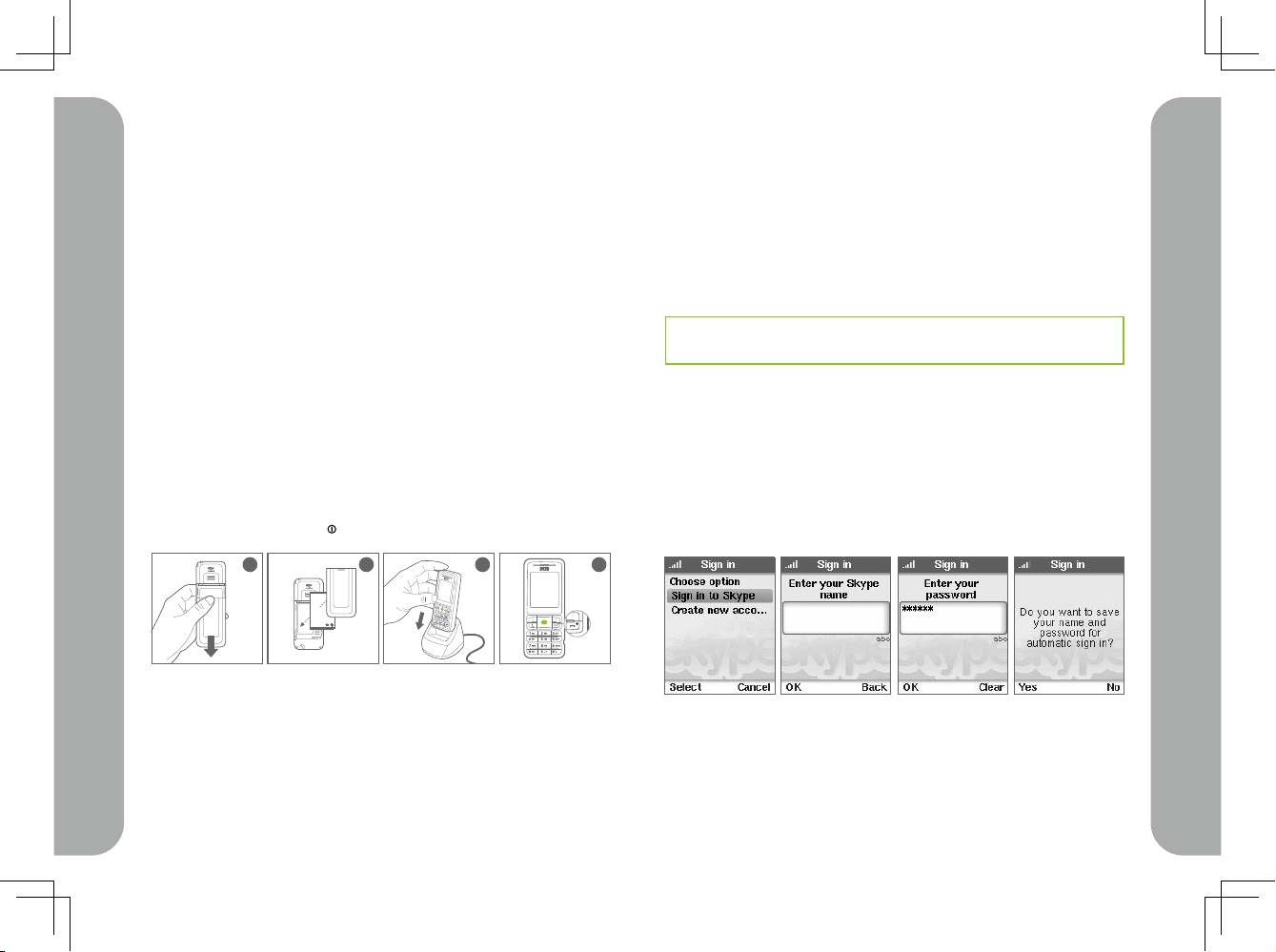
4
5
Getting Started
Getting Started
Step 2: Signing in to Skype
The WiFi Phone automatically searches for wireless networks and will
connect with the first open network.
· To cancel the search, press the right soft key (Cancel).
· To connect with a particular network, see 6-1.
· To disable auto-connect feature, see 6-5.
Note: If the WiFi Phone is making an unauthorized connection, reconnect
to an appropriate network.
After the connection is established, a Skype sign in prompt appears.
Press the left soft key (Select) and enter your Skype name and
password. You may save your name and password for automatic sign
in (for manual setting, see 3-1).
For details about entering texts and numbers, see Display and Key
Overview.
1 Getting Started
Step 1: Powering Up
The following items are included in the package.
· WiFi Phone
· Battery
· Charging Cradle
· Charging Cable
· Quick Start Guide (this document)
Charge the WiFi Phone before using it.
1. Remove the back cover from the WiFi Phone.
2. Insert the battery to the WiFi Phone and close the back cover.
3. Insert the WiFi Phone to the cradle and connect the charging cable.
4. After charging the WiFi Phone for at least a few hours, press and
hold down the Power key ( ) to turn the WiFi Phone on.
1 2 3 4
Page 4

6
7
Getting Started
Getting Started
Display and Key Overview
Front view
1. (Left soft key) selects the left menu item
2. (Right soft key) selects the right menu item
3. (Arrow keys) move the cursor
4. (Center key) confirms the selection
5. (Call key) picks up the call
6. (Hang Up key / Power key / Home key) hangs up the call / (long push)
prompts the power off menu / goes back to the main menu
7. 1 and commonly used signs
8. 2-9 and alphabet
9. 0, space, plus (+)
10. Signs and symbols
11. Text input mode (abc/ABC/123)
12. Volume key
13. Headset jack socket
1
3
9
5
7
10
12
11
13
6
8
4
2
Step 3: Making a Call
To make a call to your existing contact (Skype to
Skype call), do this:
1. Press the right soft key (Contacts)
2. Select the contact.
3. Press the Call key ( ).
To make a call by entering a phone number (SkypeOut call*), do this:
1. Press and hold the zero (0) key until a plus (+) sign appears on the
display.
2. Dial the country code followed by the phone number without the
first zero.
3. Press the Call key ( ).
Example: for 0408-xxx-000 in the US, enter +1408xxx000.
Use the Volume key to control the ringer volume (before talk) and
receiver volume (during talk).
* You need to purchase Skype credit to make a SkypeOut call.
Page 5
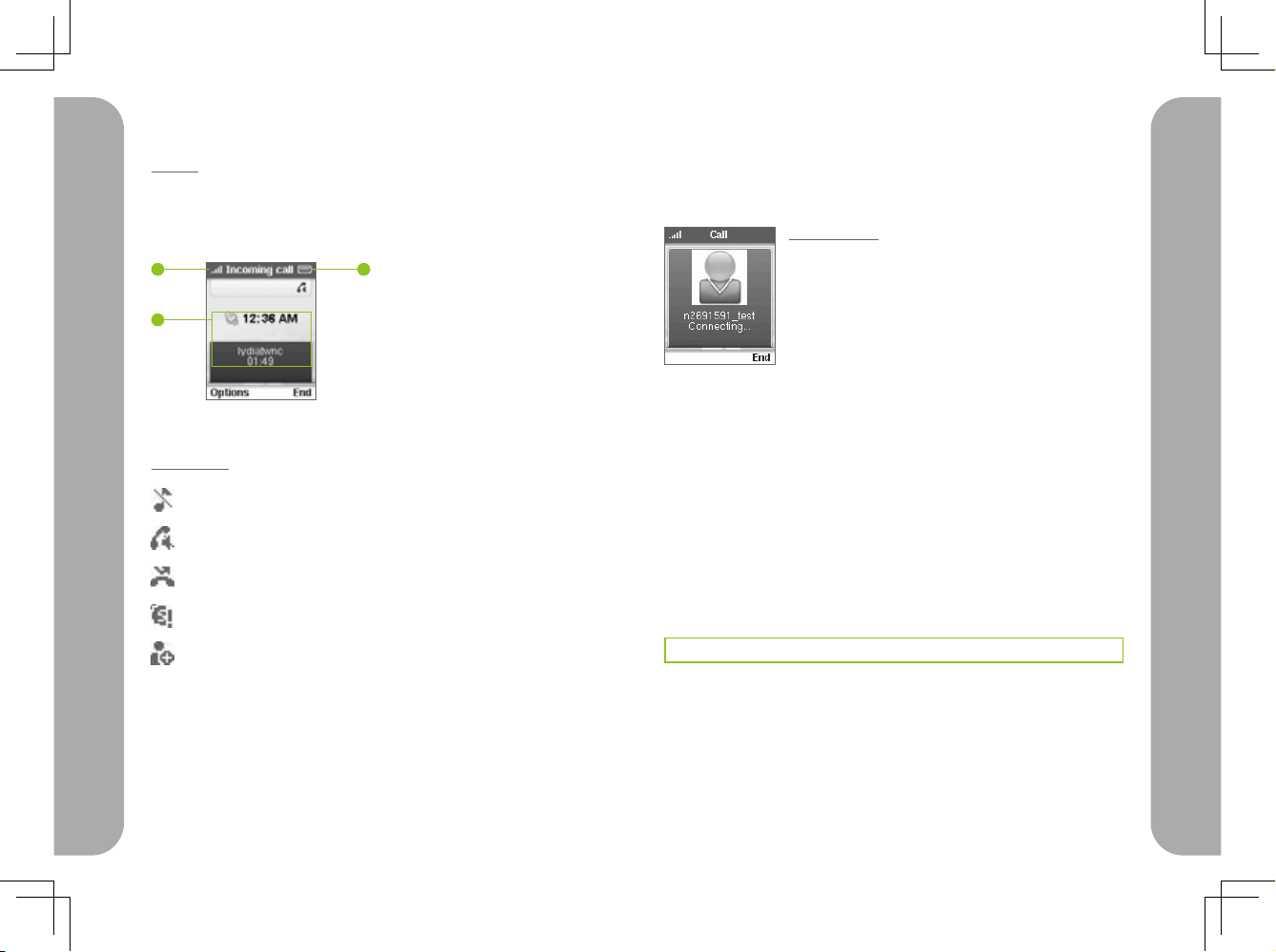
8
9
Getting Started
Making and Managing Calls
2 Making and Managing Calls
2-1 Making Calls
Go to: Contact
To make a call to your existing contact (Skype to
Skype call), do this:
1. Press the left soft key (Contacts)
2. Select the contact.
3. Press the Call key.
To make a call by entering a phone number (SkypeOut call *), do this:
1. Press and hold the zero (0) key until a plus (+) sign appears on
the display. 2. Dial the country code followed by the phone number
without the first zero.
3. Press the Call key.
Example: for 0408-xxx-000 in the US, enter +1408xxx000.
Use the Volume key to control the ringer volume (before talk) and
receiver volume (during talk).
* You need to purchase Skype credit to make a SkypeOut call.
Display
1. Battery level
2. Network signal strength
3. Status and time
Phone Icons
Ringer off
Mute
New missed call
Skype network alert
New voicemail / request
2
3
1
Page 6
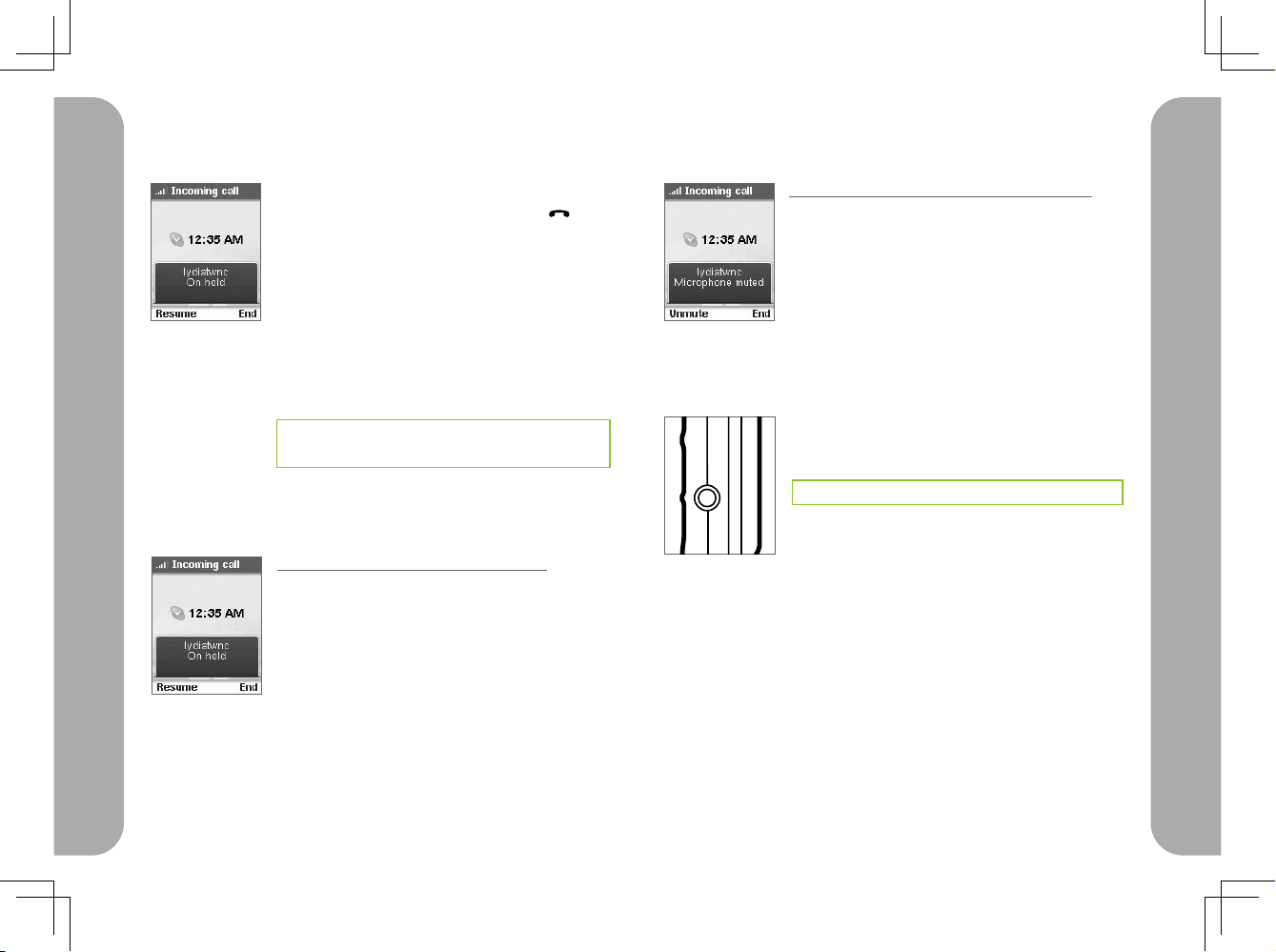
10
11
Making and Managing Calls
Making and Managing Calls
2-4 Muting Microphone
Go to: Options > Mute microphone (during call)
This menu is available only during talk. To disable
muting (enable microphone), select Unmute from
the menu.
2-5 Using Headset
Connect the headset to the socket* at the right of
the WiFi Phone.
* Compatible with 2.5mm jack
The speaker will be disabled while the headset is
connected.
2-2 Receiving Calls
To answer a call, press the Call key.
To hang up a call, press the Hang up key ( ).
The following options are available when receiving
a call:
· Answer the call (same as pressing the Call key)
· Choose not to answer the call (the caller is sent to
Voicemail)*
· Reject the call (the caller receives a busy signal)
* To use Voicemail, you need to purchase Skype
Voicemail.
2-3 Holding Calls
Go to: Options > Hold the call (during call)
This menu is available only during talk. To resume
the call, select Resume from the menu.
Page 7
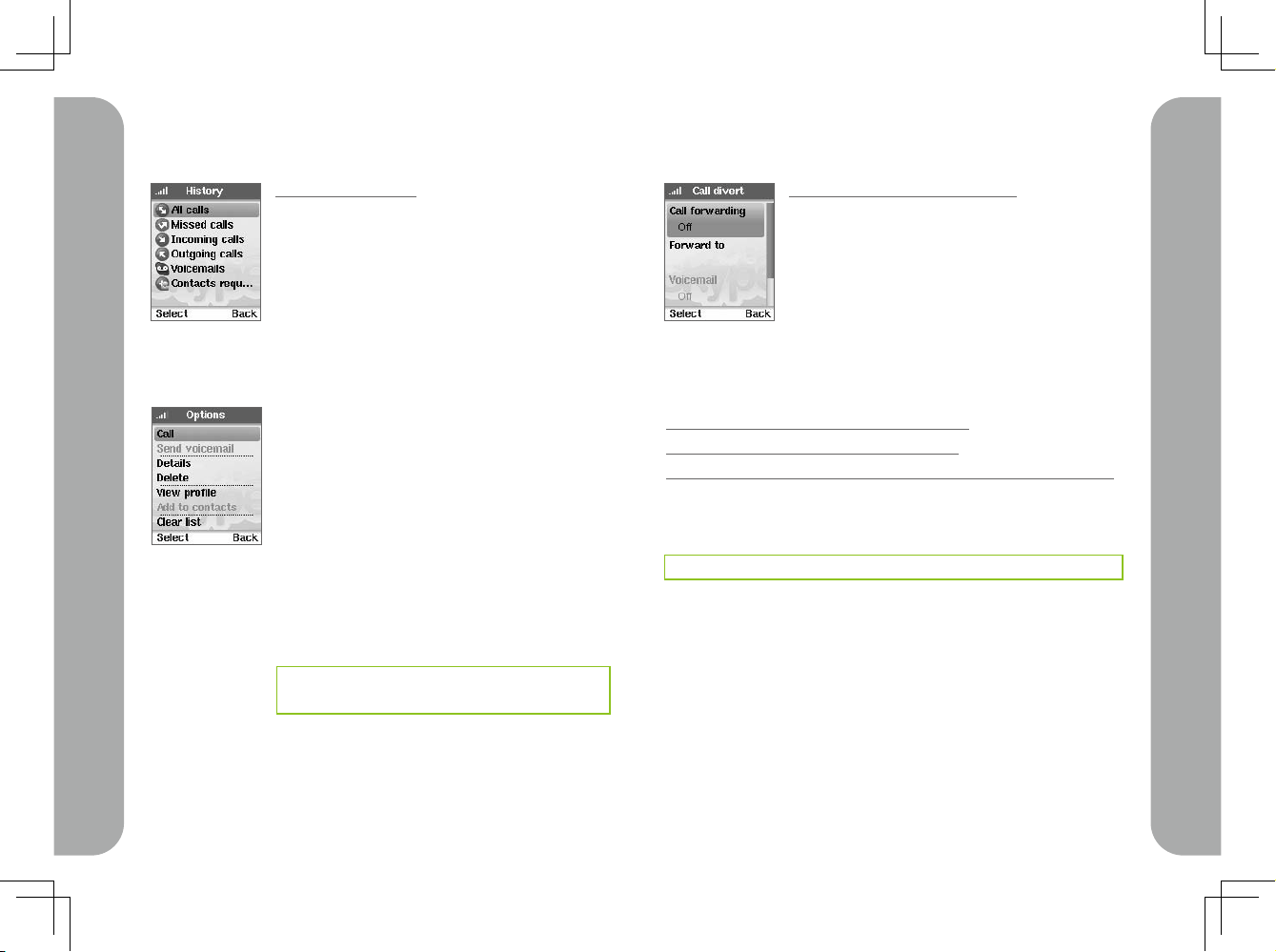
12
13
Making and Managing Calls
Making and Managing Calls
2-7 Setting up Call Forward
Go to: Menu > Settings > Call divert
To set up call forwarding, do this:
1. Turn Call forwarding on (Call forwarding menu).
2. Enter the call forward destination number
(Forward to menu).
2-8 Setting up Voicemail
Goto: (Setting up) Menu > Settings > Call divert
Goto: (Listening) Menu > History > Voicemails
Goto: (Sending) Contacts > (select contact) > Options > Send voicemail
When a new Voicemail is available, the Voicemail* icon appears in
the display.
* To use Voicemail, you need to purchase Skype Voicemail.
2-6 Viewing Call History
Go to: Menu > History
The following items are viewable:
· All calls
· Missed calls
· Incoming calls
· Outgoing calls
· Voicemails
· Contacts request
Each item contains Options menu.
The following actions are available for the selected
call:
· Calling
· Sending voicemail*
· Showing call details
· Deleting history
· Showing profile
· Adding to contact
· Clearing all list items
* To listen to Voicemail, you need to purchase Skype
Voicemail.
Page 8

14
15
Managing Skype Account
Managing Skype Account
3-2 Creating New Skype Account
Go to: (Sign out) Menu > Status > Sign out
Go to: (Create new account) Sign in > Create New Account
The following items are viewable:
To create a new Skype account, do this:
1. Sign out of Skype.
2. Select Create new account from the Sign in menu.
3. Enter Skype name* and password.
4. Accept the terms and conditions.
5. If the name is available, a new account will be created.
* The Skype name must be between 6 to 32 characters.
3-3 Changing Status
Go to: Menu > Status > Change Status
The following options are available:
· Offline
· Online
· Skype me
· Away
· Not available
· Do not disturb
· Invisible
3 Managing Skype Account
3-1 Changing Skype Account
Go to: (Signing out) Menu > Status > Sign out
Go to: (Signing in) Sign in > Sign in to Skype
To change Skype account, do this:
1. Sign out of Skype.
2. Select Sign in to Skype from the Sign in menu.
3. Enter Skype name and password.
4. Turn automatic sign in on or off.*
* To manually set up automatic sign in, go to Menu >
Settings > General > Auto sign in.
Page 9

16
17
3-7 Setting Country Code
Go to: Menu > Settings > Call settings
Once the country code is set, entering a local phone number
automatically connects to a Skype Out call with the country code
prefixed.
3-8 Changing Login Password
Go to: Menu > Settings > General > Change Password
To change Skype password, do this:
1. Enter your old password.
2. Enter a new password. *
* A password must be between 4 to 20 characters.
3-9 Viewing Skype Service Status
Go to: Menu > Services
The following items are viewable:
· Skype credit (for Skype Out)
· SkypeIn
· Skype Voicemail
* To use any of these services, you need to make
purchase from Skype.
Managing Skype Account
Managing Skype Account
3-4 Changing Profile
Go to: Menu > Status > My Profile
The following items are viewable:
· Details shown to all
· Private details
Most items are configurable.
Editing the Birth date:
To move the cursor, press the Left/Right key.
To change the value, press the Up/Down key.
3-5 Changing Mood Message
Go to: Menu > Status > Mood message
Type in your new mood message into the display.
3-6 Configuring Privacy
Go to: Menu > Settings > Privacy
The following items are configurable:
· Calls (Skype call)
· SkypeIn calls*
* To use SkypeIn call, you need to purchase it from
Skype.
Page 10

18
19
4-2 Managing Existing Contact
Go to: Contacts > (select contact) > Options
The following options are available:
· Calling
· Sending Voicemail
· Viewing profile
In the Advanced menu, the following options are
available.
· Renaming the contact
· Removing the contact
· Blocking or unblocking the contact (see 4-3)
· Requesting details about the contact (see 4-5)
· Adding a new contact (see 4-1)
4-3 Managing Blocked Users
Go to: Contact > (select contact) > Options >
Advanced > Block/Unblock
Go to: Menu > Settings > Manage blocked users
Block or unblock a particular user from the Contact
menu.
View all blocked users from the Settings menu.
You may also unblock them.
Managing Contacts
Managing Contacts
4 Managing Contacts
4-1 Adding Contact
Go to: Menu > Add contact
To add Skype contact, do this:
1. Select Skype from the Add contact menu.
2. Enter the Skype name.
3. Skype searches for the contact and lists the
candidates.
4. Select the target and add it to your contact list.
5. You may send a contact detail request. For
details, see 4-5.
To add Skype Out contact, do this:
1. Select Skype Out number from the Add contact
menu.
2. Enter the contact name.
3. Enter the number after the plus (+) sign
including country and area code.
4. Select Add and the contact is added to your list.
Page 11

20
21
5 Configuring the Hardware
5-1 Powering the WiFi Phone on/off
To turn the WiFi Phone on or off, do this:
1. Press and hold down the Power key.
2. Select Switch off from the menu.
The following options are also available in the power off menu:
· Silent / Sound on (see 5-6)
· Change status (see 3-3)
· View my profile (see 3-4)
· Sign out (see 3-1)
· View networks (see 6-1)
· Network status (see 6-3)
5-2 Selecting Language
Goto: Menu > Settings > General > Language
The following options are available:
· English
· Traditional Chinese
· Simplified Chinese
· Japanese
Managing Contacts
Configuring the Hardware
4-4 Searching for Other Skype Users
Go to: Menu > Search
To search for Skype users, enter Skype name or
email. You may stop or cancel the search if it takes
too long.
The following options are available after the search:
· Show more/previous results
· Search again
· Call the selected Skype name
· Add the selected Skype name to Contact list
· View profile of the selected Skype name
4-5 Requesting Contact Details
Go to: Contact > (select contact) > Options > Advanced > Request details
To request contact details, do this:
1. Enter text message for the contact.
2. Send out the request.
4-6 Accepting Contact Details Request
Go to: Contact > (select contact) > Options > Advanced > Request details
The following options are available:
· Accept
· Decline
· Decline and block*
* To manage blocked users, see 4-3.
Page 12

22
23
5-5 Changing Display Timeout
Go to: Menu > Settings > Phone settings > Timeout
The following options are available:
· 1 minute
· 2 minutes
· 3 minutes
· 5 minutes
To reactivate the display after timeout, press any
key.
5-6 Changing Volume
To change the receiver volume, press the Volume key during call.
To change the ring volume, press the Volume key when not in call.
5-7 Turning Ringer On/Off
Go to: Power key > Silent / Sounds on
To turn the ringer on or off, do this:
1. Press and hold down the Power key.
2. Select Silent or Sound on from the menu.
3. In the silent mode, the ringer icon appears in the display.
Configuring the Hardware
Configuring the Hardware
5-3 Configuring Tones
Go to: Menu > Settings > Tones
The following items are configurable:
· Incoming call alert
· Ring tone
· Ring volume*
· Notification tones
· Keypad tones
* To control the Ring volume, press the Left/Right
keys.
5-4 Changing Display Brightness
Goto: Menu > Settings > Phone settings >
Brightness
To change the display brightness, press the Left/
Right key or the Volume key.
Page 13

24
25
5-10 Resetting the WiFi Phone
Goto: Menu > Settings > General > Reset
The following options are available:
· Reset all
· Keep network settings*
* Resets all information except for the network settings
5-11 Updating Software
Goto: Menu > Settings > General settings > Software updates
At default, the WiFi Phone automatically checks for software update.
To disable this feature, press Menu > Settings > Advanced > Software
updates.
Configuring the Hardware
Configuring the Hardware
5-8 Viewing System Information
Go to: Menu > Settings > About
The following items are viewable:
· Product ID
· Software version
· Software date
· Hardware version
· MAC address
· Copyright information
5-9 Setting Time and Date
Goto: Menu > Settings > Time and Date
The following items are configurable:
· Time
· Time zone
· Daylight saving
· Time format
· Time separator
· Date
· Date format
· Date separator
Editing the Time and Date:
To move the cursor, press the Left/Right key.
To change the value, press the Up/Down key.
Page 14

26
27
6-2 Managing Preferred Networks
Goto: Menu > Settings > Network > Preferred networks
Previously connected networks are automatically stored in the Preferred Network.
The following options are available:
· Add current network to Preferred Networks
· Manually add a network to Preferred Networks*
· Change the connection priority
· Remove one or all networks in Preferred Networks
* To manually add a network, see 6-1.
6-3 Viewing Network Status
Goto: Menu > Settings > Network > Network status
All or part of the following items are viewable:
· Connection status
· Network name
· Network type
· Security
· Signal strength
· Network channel
· Network speed
· IP address
* To view details of other networks in range, see 6-1.
Configuring Wireless Network
Configuring Wireless Network
6 Configuring Wireless Network
6-1 Managing Networks in Range
Go to: Menu > Settings > Network > Networks in
range
The WiFi Phone automatically searches the
available networks in range.
The following options are available:
· Connect to the selected network
· View details of the selected network
· Manually add a network
· Search the networks again
· Add the specified network to Preferred Networks
When manually adding a network, the following
information may be required.
· Network name (SSID)
· Connection type
· Security type
· Network key
· Key index
TCP IP settings (for static IP)
· IP Address
· Subnet mask
· Default gateway
· Primary DNS
· Secondary DNS)
Page 15

28
29
8 Specifications
· WLAN: IEEE 802.b/g
· LCD: 1.8” TFT, 65k color, 128x160 pixel
· Network Protocols: Static IP, DHCP, TCP/UDP/IPV4, DNS
· Voice codecs: G711 and G729AB
· Voice sampling rate : 8KHz
· Battery : Li-ion, 900 mAh
· Size: 105 x 43 x 18 mm (LxWxD)
· Weight: 64g
9 Warranty Information
9.1 Warranty Coverage information
IPEVO products come with a one year parts and labor limited warranty from the
date of purchase as described below. Note that shipping and handling fees are
not covered by this warranty.
This warranty is valid only for the first consumer purchaser. IPEVO warrants
its products to be free from defects in material and workmanship during the
warranty period. If a product proves to be defective in material or workmanship
during the warranty period, IPEVO will, at its sole option, repair or replace the
product with a similar product. Replacement Product or parts may include remanufactured or refurbished parts or components. The replacement unit will be
covered by the balance of the time remaining on the customer’s original limited
warranty. IPEVO provides no warranty for the third-party software included with
the product or installed by the customer.
9.2 What the warranty does not cover
IPEVO retains the right to refuse warranty repair or exchange for reasons such
Package Contents
Specifications
6-4 Configuring Network Proxy
Go to: Menu > Settings > Advanced > Network
proxy
The following options are available:
· Proxy host
· Proxy port
Proxy settings are empty by default.
6-5 Auto-connecting to Open Network
Go to: Menu > Settings > Network > Auto-connect
When this feature turned on, the WiFi phone automatically connects
to the first open network found upon power-up.
7 Package Contents
· WiFi Phone
· Battery
· Charging cradle
· Charging Cable
· Quick User Guide (this document)
Page 16

30
31
ANY CLAIM AGAINST THE CUSTOMER BY ANY OTHER PARTY.
EFFECT OF LOCAL LAW:
This warranty gives you specific legal rights, and you may also have other rights
which vary from locality to locality. Some localities do not allow limitations on
implied warranties and/or do not allow the exclusion of incidental or consequential damages, so the above limitations and exclusions may not apply to you.
9.4 Return and Exchange Policy and Procedure
Within one year of the purchase date, IPEVO will repair the defective unit, or if
the unit is not repairable, issue a working replacement for free. You may also
return the product within the terms of the above described warranty. Note that
shipping and handling fees are not covered by this offer.
In order to obtain warranty service:
Step. 1
Contact IPEVO Customer Support at 1 877 269 4738 or email us at cs@IPEVO.
com for a Return Material Authorization number (RMA). You will be required to
provide:
1. A copy of the dated sales slip or transaction ID# from our online store.
2. Your name.
3. Your ship to address, email address and phone number.
4. The serial number of the product.
5. A description of the problem.
Step 2.
Bring or ship the product prepaid in the original container, with the associated
accessories, to IPEVO at 2860 Zanker Rd Suite 104, Attn: Return and Exchange
Department, San Jose, CA 95134. Insurance of the returning product is recommended should you experience any transportation claim from the carrier you
select.
Warranty Information
Warranty Information
as but not limited to those listed below:
Any product on which the serial number has been defaced, modified or removed.
Damage, deterioration or malfunction resulting from:
• Misuse, neglect, fire, water, lightning, or other acts of nature
• Unauthorized product modification, or failure to follow instructions supplied
with the product, including use of the product with non authorized programs.
• Attempted repair by anyone not authorized by IPEVO.
• Damage to or loss of any programs, data or removable storage media.
• Software or data loss occurring during repair or replacement.
• Any damage of the product due to shipment.
• Removal or installation of the product.
• Causes external to the product, such as electric power fluctuations or failure.
• Use of supplies or parts not meeting IPEVO’s specifications.
• Normal wear and tear.
• Any other cause which does not relate to a product defect (unclear voice qual-
ity due to network and not hardware).
9.3 Limitation of Implied Warranties
THERE ARE NO WARRANTIES, EXPRESS OR IMPLIED, WHICH EXTEND BEYOND
THE DESCRIPTION CONTAINED HEREIN INCLUDING THE IMPLIED WARRANTY OF
MERCHANTABILITY AND FITNESS FOR A PARTICULAR PURPOSE.
EXCLUSION OF DAMAGES
IPEVO’S LIABILITY IS LIMITED TO THE COST OF REPAIR OR REPLACEMENT OF THE
PRODUCT. IPEVO SHALL NOT BE LIABLE FOR:
DAMAGE TO OTHER PROPERTY CAUSED BY ANY DEFECTS IN THE PRODUCT,
DAMAGES BASED UPON INCONVENIENCE, LOSS OF USE OF THE PRODUCT, LOSS
OF TIME, LOSS OF PROFITS, LOSS OF BUSINESS OPPORTUNITY, LOSS OF GOODWILL, INTERFERENCE WITH BUSINESS RELATIONSHIPS, OR OTHER COMMERCIAL
LOSS, EVEN IF ADVISED OF THE POSSIBILITY OF SUCH DAMAGES.
ANY OTHER DAMAGES, WHETHER INCIDENTAL, CONSEQUENTIAL OR OTHERWISE.
Page 17

USA, Canada
IPEVO Inc.
2860 Zanker Road, Suite 104,
San Jose, CA 95134, USA
Tel: 1-877-269-4738
Service mail: cs@ipevo.com
http://www.ipevo.com
International
IPEVO corp
3F, No.53, Bo-ai Rd.,
Taipei 100, Taiwan
Tel: +886-2-5550-8686
Service mail: service@ipevo.com
http://www.ipevo.com.tw
Page 18

Regulatory Compliance
Certificate of the Manufacturer/Importer
It is hereby certified that the WiFi phone has been suppressed in accordance with
the conditions set out in the BMPT-AmtsblVfg 243/1991 and Vfg 46/1992. The
operation of some equipment (for example, test transmitters) in accordance with the
regulations may, however, be subject to certain restrictions. Please refer to the notes
in the operating instructions.
Federal Office for Telecommunications Approvals has been notified of the placing of
this equipment on the market and has been granted the right to test the series for
compliance with the regulations.
For product available in the USA/Canada market, only channel 1~11 can be operated.
FCC
Federal Communication Commission Interference Statement This equipment has
been tested and found to comply with the limits for a Class B digital device, pursuant
to Part 15 of the FCC Rules. These limits are designed to provide reasonable
protection against harmful interference in a residential installation. This equipment
generates, uses and can radiate radio frequency energy and, if not installed and
used in accordance with the instructions, may cause harmful interference to radio
communications. However, there is no guarantee that interference will not occur in a
particular installation. If this equipment does cause harmful interference to radio or
43
Page 19

television reception, which can be determined by turning the equipment off and on,
the user is encouraged to try to correct the interference by one of the following
measures:
Reorient or relocate the receiving antenna.
Increase the separation between the equipment and receiver.
Connect the equipment into an outlet on a circuit different from that to which the
receiver is connected.
Consult the dealer or an experienced radio/TV technician for help.
• FCC Caution: Any changes or modifications not expressly approved by the
party responsible for compliance could void the user’s authority to operate this
equipment.
• This device complies with Part 15 of the FCC Rules. Operation is subject to the
following two conditions: (1) This device may not cause harmful interference,
and (2) this device must accept any interference received, including interference
that may cause undesired operation.
• This device and its antenna(s) must not be co-located or operation in conjunction
with any other antenna or transmitter.
FCC RF Exposure Information
WARNING!! Read this information before using your phone.
This EUT is compliance with SAR for general population/uncontrolled exposure limits
in ANSI/IEEE C95.1-1999 and had been tested in accordance with the measurement
methods and procedures specified in OET Bulletin 65 Supplement C.
In August 1986 the Federal Communications Commission (FCC) of the United
States with its action in Report and Outer FCC 96-326 adopted an updated safety
standard for human exposure to radio frequency (RF) electromagnetic energy
emitted by FCC regulated transmitters. Those guidelines are consistent with the
safety standard previously set by both U.S. and international standards bodies. The
design of this phone complies with the FCC guidelines and these international
standards. Use only the supplied or an approved antenna. Unauthorized antennas
modifications, or attachments could impair call quality, damage the phone, or result
44 Regulatory Compliance
Page 20

in violation of FCC regulations. Do not use the phone with a damaged antenna. If a
damaged antenna comes into contact with the skin, a minor burn may result. Please
contact your local dealer for replacement antenna.
Body-Worn Operation
Third-party belt-clips, holsters and similar accessories containing metallic
components shall not be used.
For more information about RF exposure, please visit the FCC website at
www.fcc.gov
Your wireless handheld portable telephone is a low power radio transmitter and
receiver. When it is ON, it receives and also sends out radio frequency (RF) signals.
In August, 1996, the Federal Communications Commissions (FCC) adopted RF
exposure guidelines with safety levels for hand-held wireless phones. Those
guidelines are consistent with the safety standards previously set by both U.S. and
international standards bodies:
<ANSIC95.1> (1992) / <NCRP Report 86> (1986) / <ICIMIRP> (1996)
Those standards were based on comprehensive and periodic evaluations of the
relevant scientific literature. For example, over 120 scientists, engineers, and
physicians from universities, government health agencies, and industry reviewed the
available body of research to develop the ANSI Standard (C95.1). Nevertheless, we
recommend that you use a hands-free kit with your phone (such as an earpiece or
headset) to avoid potential exposure to RF energy. The design of your phone
complies with the FCC guidelines (and those standards).
Use only the supplied or an approved replacement antenna. Unauthorized antennas,
modifications, or attachments could damage the phone and may violate FCC
regulations.
Regulatory Compliance 45
Page 21

RF Exposure Information
The radio module has been evaluated under FCC Bulletin OET 65C (01-01) and
found to be compliant to the requirements as set forth in CFR 47 Sections, 2.1093,
and 15.247 (b) (4) addressing RF Exposure from radio frequency devices. This
model meets the applicable government requirements for exposure to radio
frequency waves.
The highest SAR level measured for this device was 0.484 W/Kg on the head SAR
and 0.531W/Kg on the body SAR .
46 Regulatory Compliance
 Loading...
Loading...