Page 1
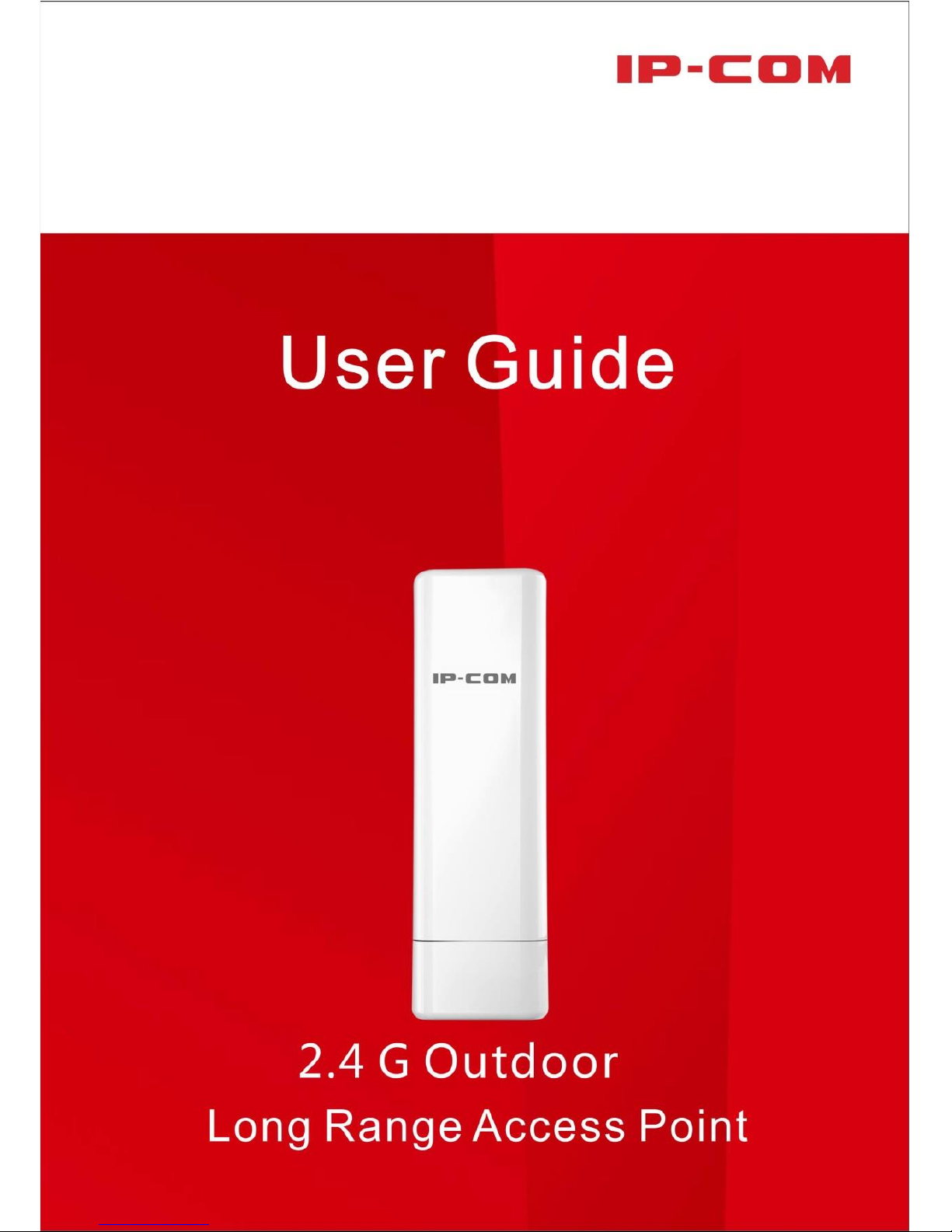
i
1 Product Overview
Page 2
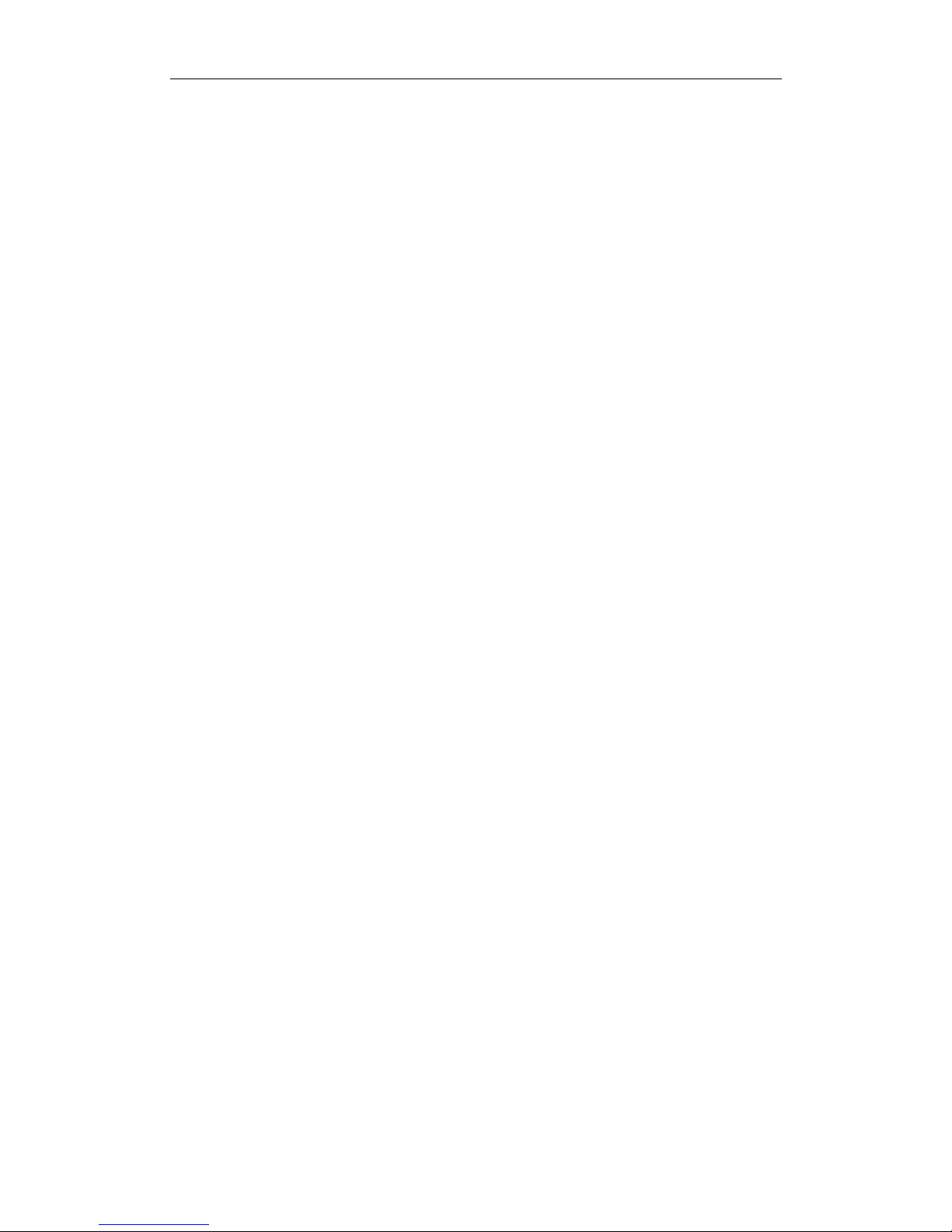
ii
1 Product Overview
Copyright Statement
©2015 IP-COM Networks Co., Ltd. All rights reserved.
IP-COM is the registered trademark of IP-COM Networks Co., Ltd. Other brand and product
names mentioned herein are trademarks or registered trademarks of their respective holders.
Copyright of the whole product as integration, including its accessories and software, belongs to
IP-COM Networks Co., Ltd. No part of this publication can be reproduced, transmitted,
transcribed, stored in a retrieval system, or translated into any language in any form or by any
means without the prior written permission of IP-COM Networks Co., Ltd.
Disclaimer
Pictures, images and product specifications herein are for references only. To improve internal
design, operational function, and/or reliability, IP-COM reserves the right to make changes to the
products described in this document without obligation to notify any person or organization of
such revisions or changes. IP-COM does not assume any liability that may occur due to the use or
application of the product or circuit layout(s) described herein. Every effort has been made in the
preparation of this document to ensure accuracy of the contents, but all statements, information
and recommendations in this document do not constitute the warranty of any kind, express or
implied.
Page 3
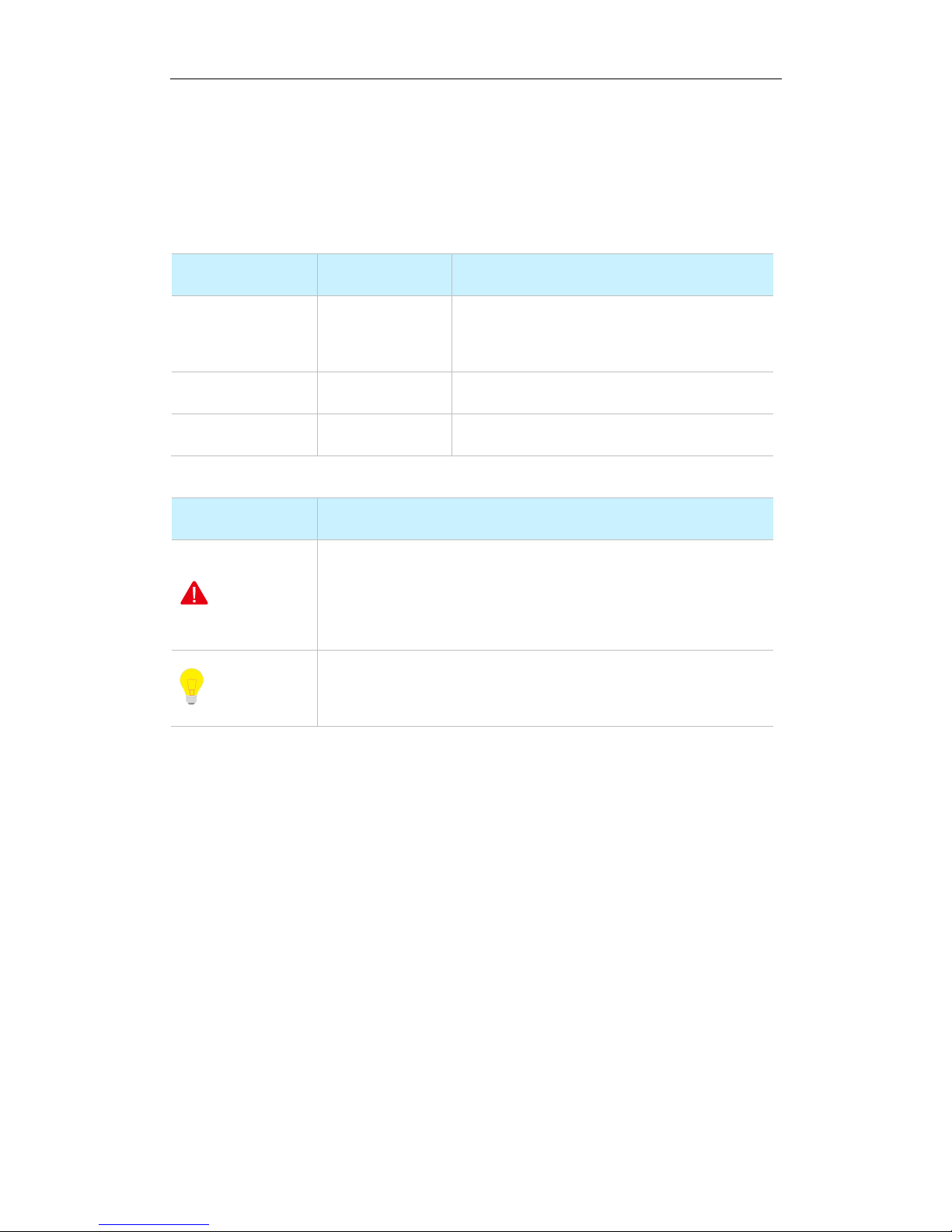
iii
1 Product Overview
Conventions
Thank you for choosing IP-COM! Please read this user guide before you start. This user guide
instructs you to install and configure the AP.
Typographical conventions in this User Guide:
Item
Presentation
Example
Button
Bold
“Click the Save button” can be simplified as
“Click Save”.
Menu
Bold
“The menu Basic” can be simplified as Basic.
Continuous Menus
>
Click Wireless > Basic
Symbols in this User Guide:
Item
Meaning
Note
This format is used to highlight information of importance or special
interest. Ignoring this type of note may result in ineffective
configurations, loss of data or damage to device.
Tip
This format is used to highlight a procedure that will save time or
resources.
Page 4
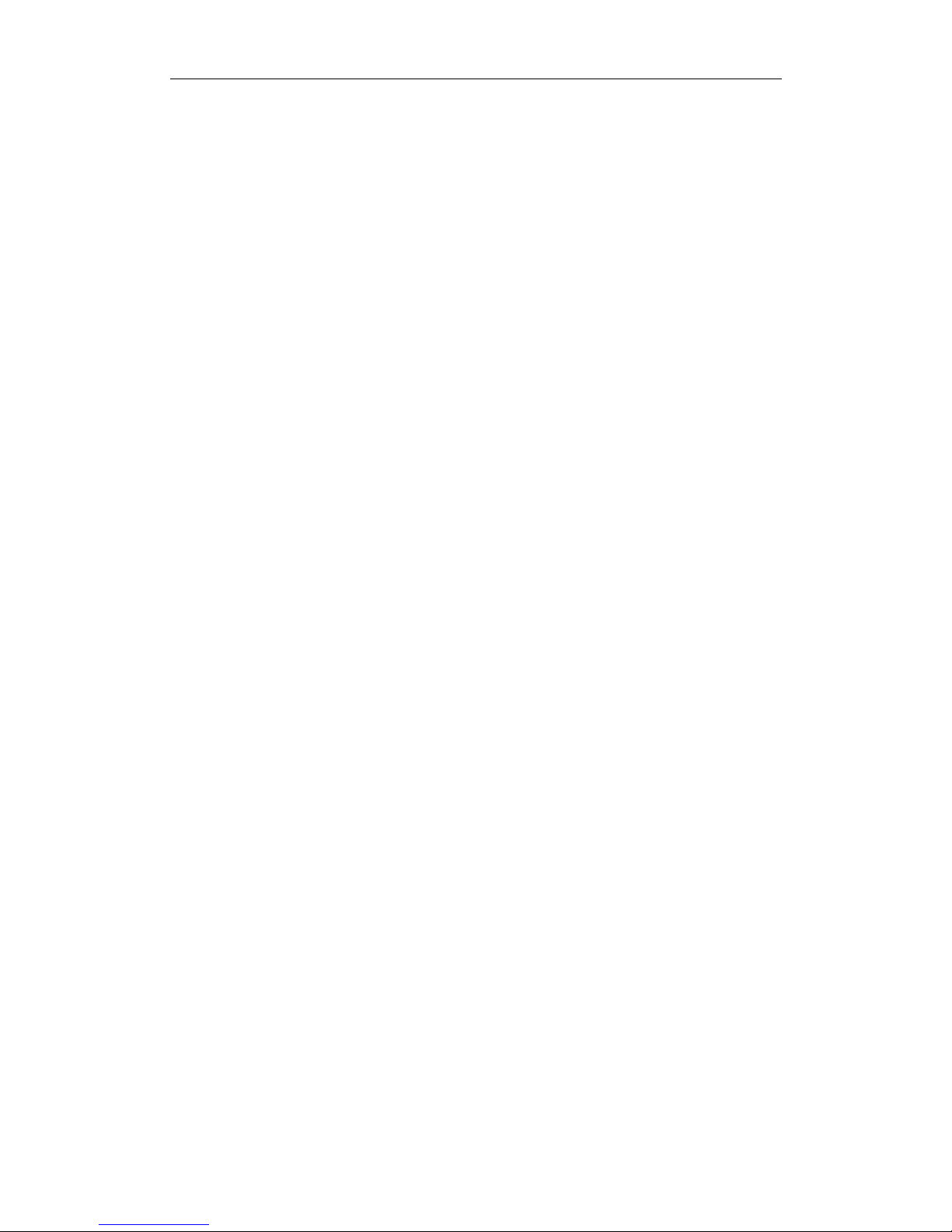
iv
1 Product Overview
Contents
1 Product Overview ........................................................................................................................ 1
Package Contents .......................................................................................................................... 1
Hardware Description ................................................................................................................... 2
Front View ................................................................................................................................. 2
Rear View .................................................................................................................................. 3
Label ......................................................................................................................................... 4
2 Quick Installation Guide ............................................................................................................. 5
Step 1: Connect an Ethernet Cable to the AP ................................................................................ 5
Step 2: Install the AP ..................................................................................................................... 5
Step 3: Connect the PoE Injector .................................................................................................. 6
Step 4: Quick Setup the AP ........................................................................................................... 6
AP Mode ................................................................................................................................... 8
Station (Client) Mode ................................................................................................................ 9
Universal Repeater Mode ........................................................................................................ 11
WISP Mode ............................................................................................................................. 13
Repeater + P2MP Mode .......................................................................................................... 16
Router ...................................................................................................................................... 21
3 Advanced Settings ...................................................................................................................... 24
Status ........................................................................................................................................... 24
Quick Setup ................................................................................................................................. 26
Network....................................................................................................................................... 26
LAN Setup .............................................................................................................................. 26
DHCP Server ........................................................................................................................... 28
DHCP Client ........................................................................................................................... 29
MAC Clone ............................................................................................................................. 29
Wireless ....................................................................................................................................... 30
Basic ........................................................................................................................................ 30
Advanced ................................................................................................................................ 32
Access Control ........................................................................................................................ 34
Advanced .................................................................................................................................... 35
LAN Rate ................................................................................................................................ 35
Diagnose ................................................................................................................................. 36
Network Service ...................................................................................................................... 39
Traffic Control......................................................................................................................... 45
Port Forwarding ...................................................................................................................... 46
MAC Filter .............................................................................................................................. 48
Tools ............................................................................................................................................ 50
Date & Time ............................................................................................................................ 50
Maintenance ............................................................................................................................ 52
Page 5
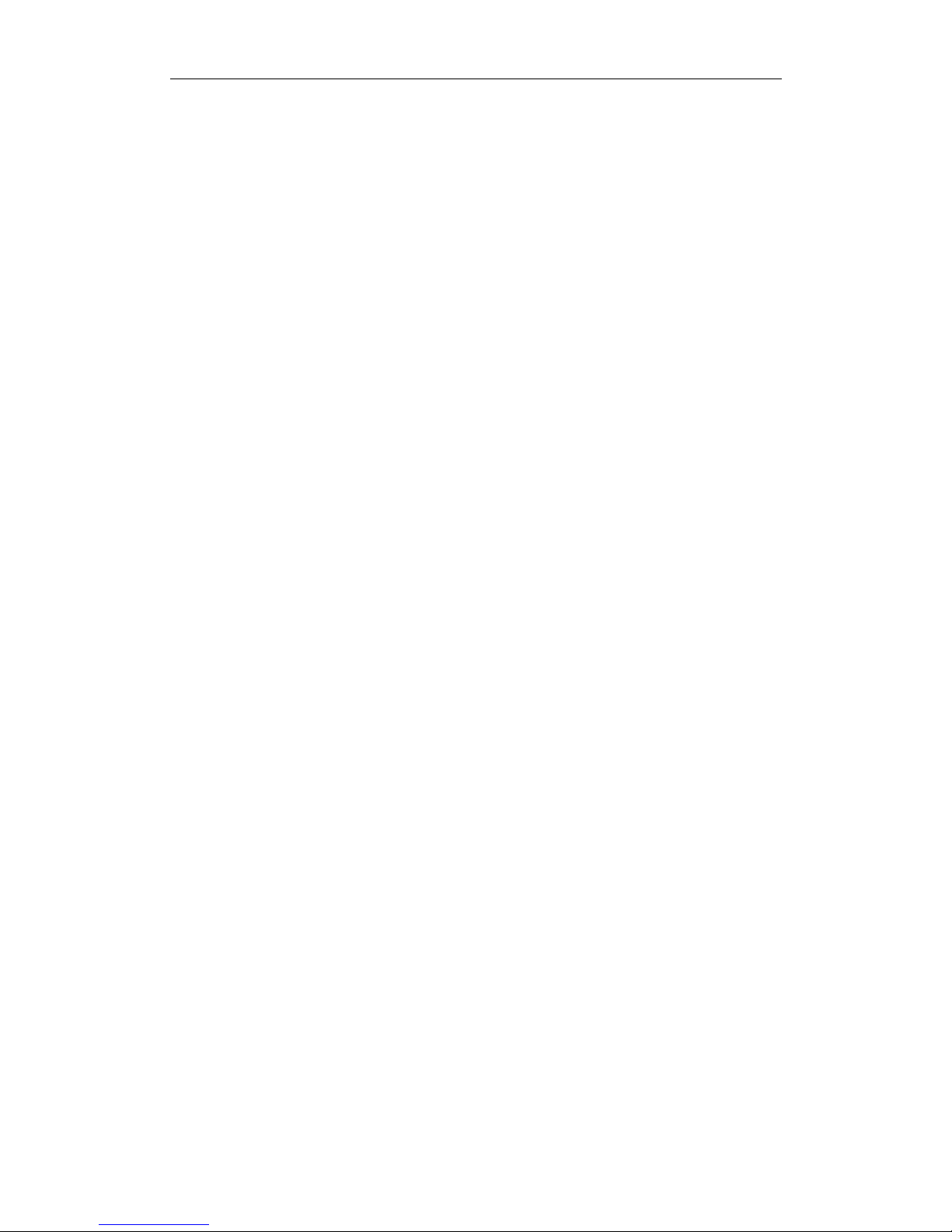
v
1 Product Overview
Administrator .......................................................................................................................... 54
System Log ............................................................................................................................. 56
Appendix ........................................................................................................................................ 57
1 Configure PC ........................................................................................................................... 57
Windows 8 .............................................................................................................................. 57
Windows 7 .............................................................................................................................. 59
Windows XP ........................................................................................................................... 61
2 FAQs ........................................................................................................................................ 63
3 Safety and Emission Statement ................................................................................................ 63
Page 6
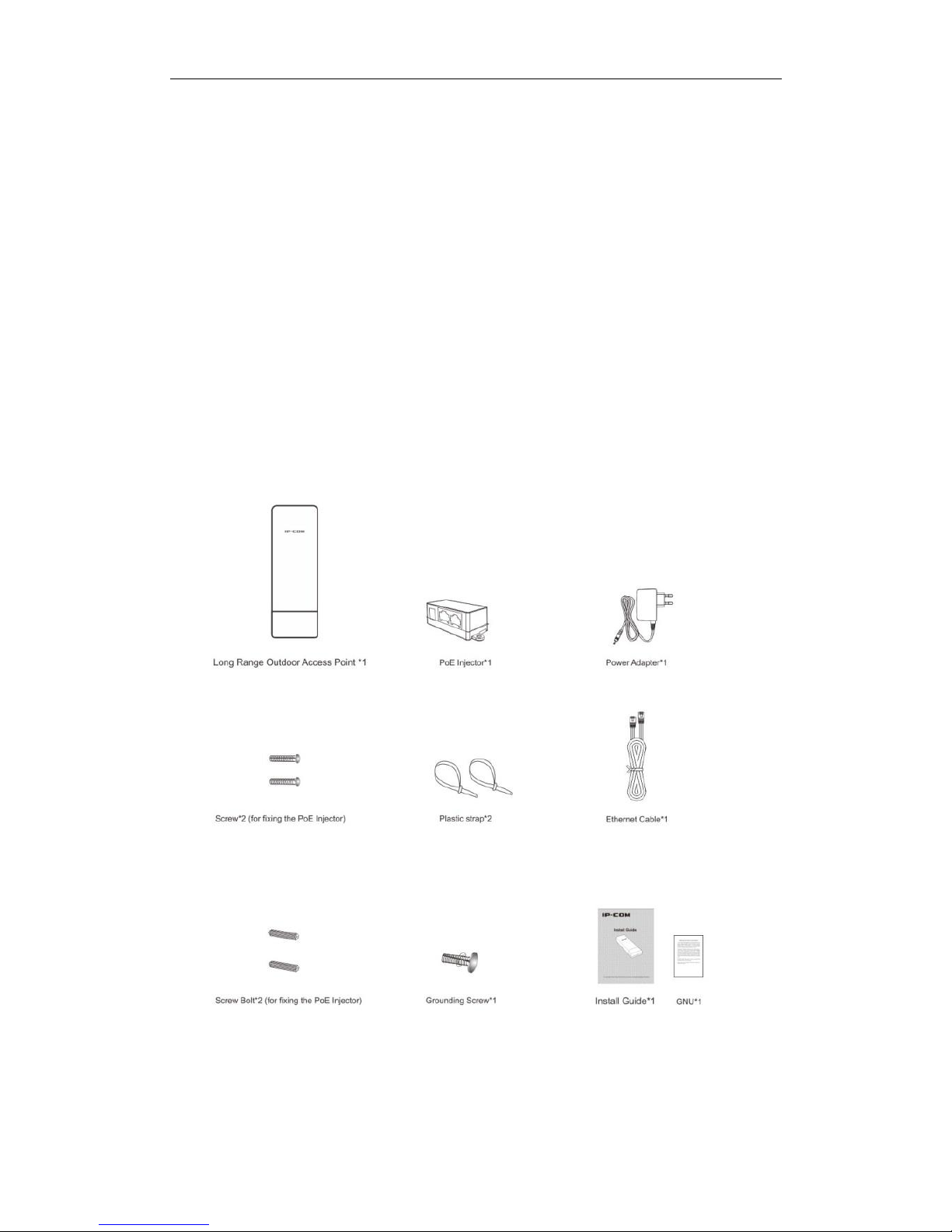
1
1 Product Overview
1 Product Overview
IP-COM AP615 is an advanced and high-performance long-range wireless access point which is
suitable for long-range data transmission and video surveillance, especially in WISP CPE
solutions. Equipped with built-in 12dBi directional dual-polarized antenna, it offers high data
transmission of up to 5km on 2.4GHz band with maximum transmission power of 800mW. With
waterproof housing and flexible mounting design, it applies to different harsh environments and
provides reliable, secure and wide wireless coverage.
Package Contents
If any item is incorrect, missing, or damaged, please contact your dealer for immediate
replacement.
Page 7

2
1 Product Overview
Hardware Description
Front View
Item
Port / Button
Description
1
GND
With the included grounding screw, attach a copper wire here to
provide proper surge and lightning protection for your device.
2
RST
Pressing and holding the reset button for over 7 seconds restores
this device to factory defaults.
3
LAN
A 100Mbps LAN port for connecting the Ethernet device such as
a switch, a computer, etc.
4
PoE LAN/WAN
This port provides power over an Ethernet connection via the PoE
injector. And it works interchangeably as a WAN port in Router
mode and a LAN port in other modes.
5 / Cable access hole cut-outs
Page 8
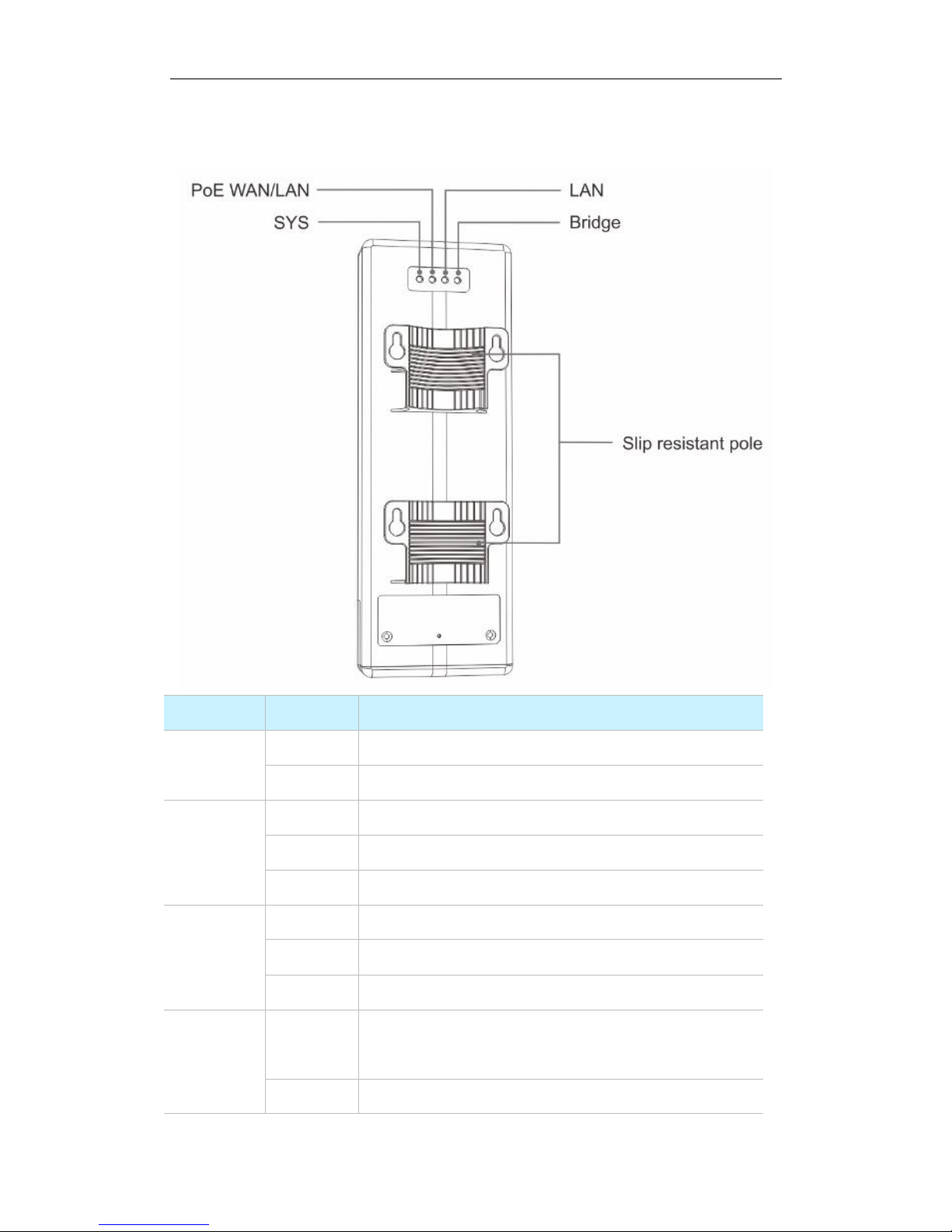
3
1 Product Overview
Rear View
LED
Status
Description
SYS
Off
Malfunction occurs or the device is not powered on.
Blinking
The device is working properly.
PoE
WAN/LAN
Off
There is no device linked to this port.
Solid
There is a device linked to this port but no data transmission.
Blinking
Data transmission is occurring on this port.
LAN
Off
There is no device linked to this port.
Solid
There is a device linked to this port but no data transmission.
Blinking
Data transmission is occurring on this port.
Bridge
Off
1) Working in AP or Router mode
2) Failed to connect to remote AP
Solid
Bridged to the remote AP successfully
Page 9
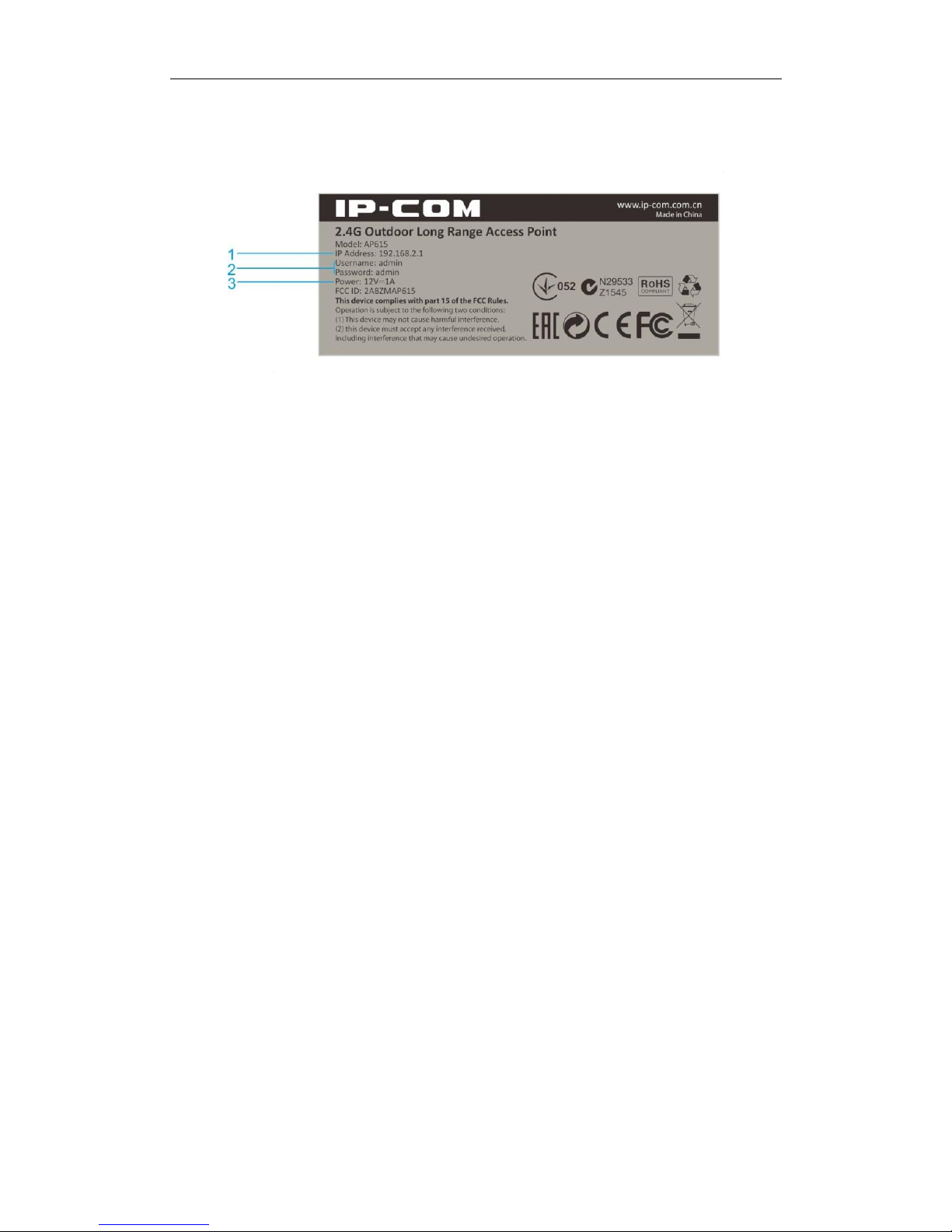
4
1 Product Overview
Label
1. IP Address: Default login IP address for web login of this device.
2. Default login user name and password (admin for both).
3. Power specification of this device.
Page 10
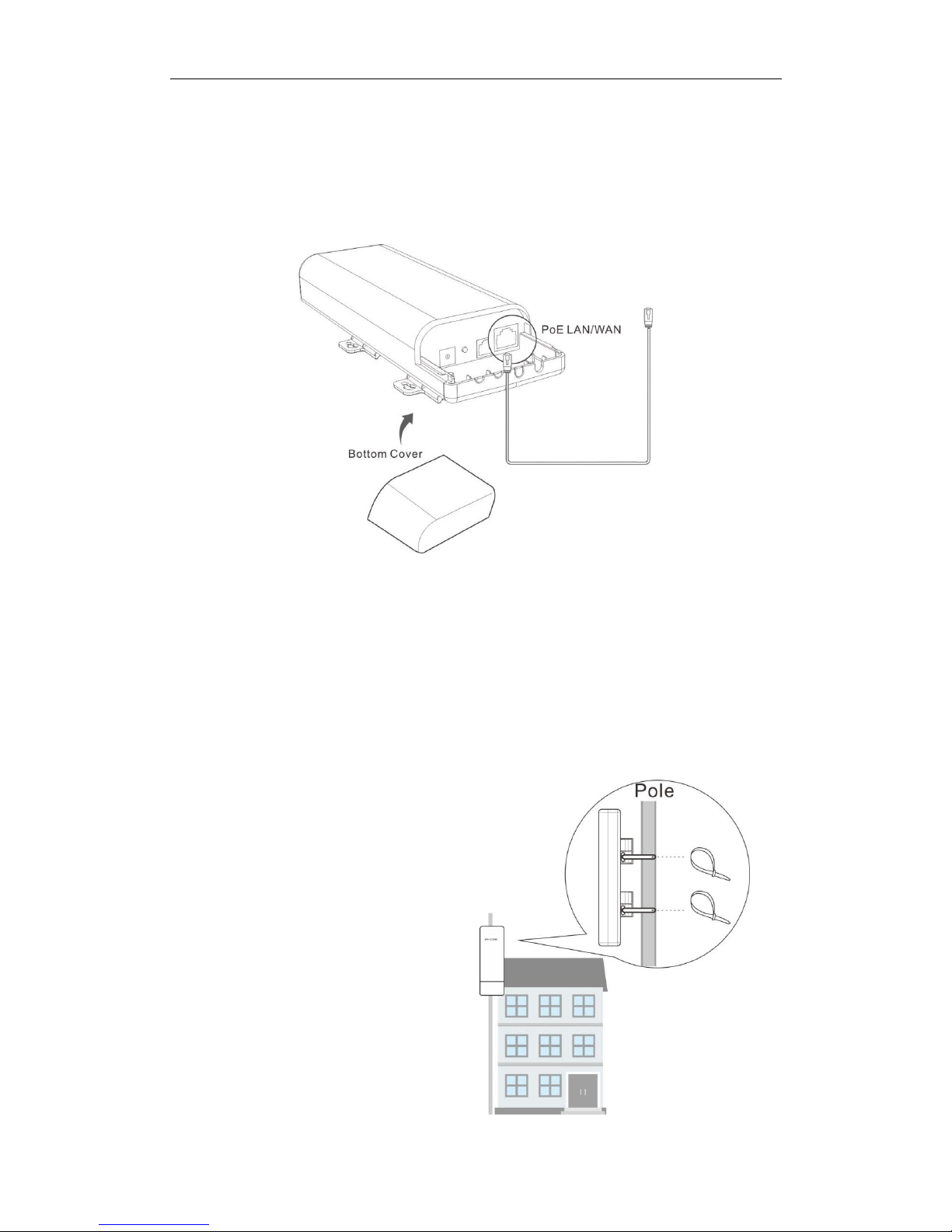
5
2 Quick Installation Guide
2 Quick Installation Guide
Step 1: Connect an Ethernet Cable to the AP
❶ Slide the bottom cover of the AP down to expose the ports.
❷ Connect an Ethernet cable (≤ 60m), which will be connected to the injector, to the PoE
LAN/WAN port of your AP.
❸ Gently replace the cover by sliding it up until it clicks into place.
Step 2: Install the AP
Set up the AP in an outdoor location, usually on
the roof, and thread plastic wraps through
grooves underneath the brackets. Then attach
the device firmly to a solid pole.
Page 11
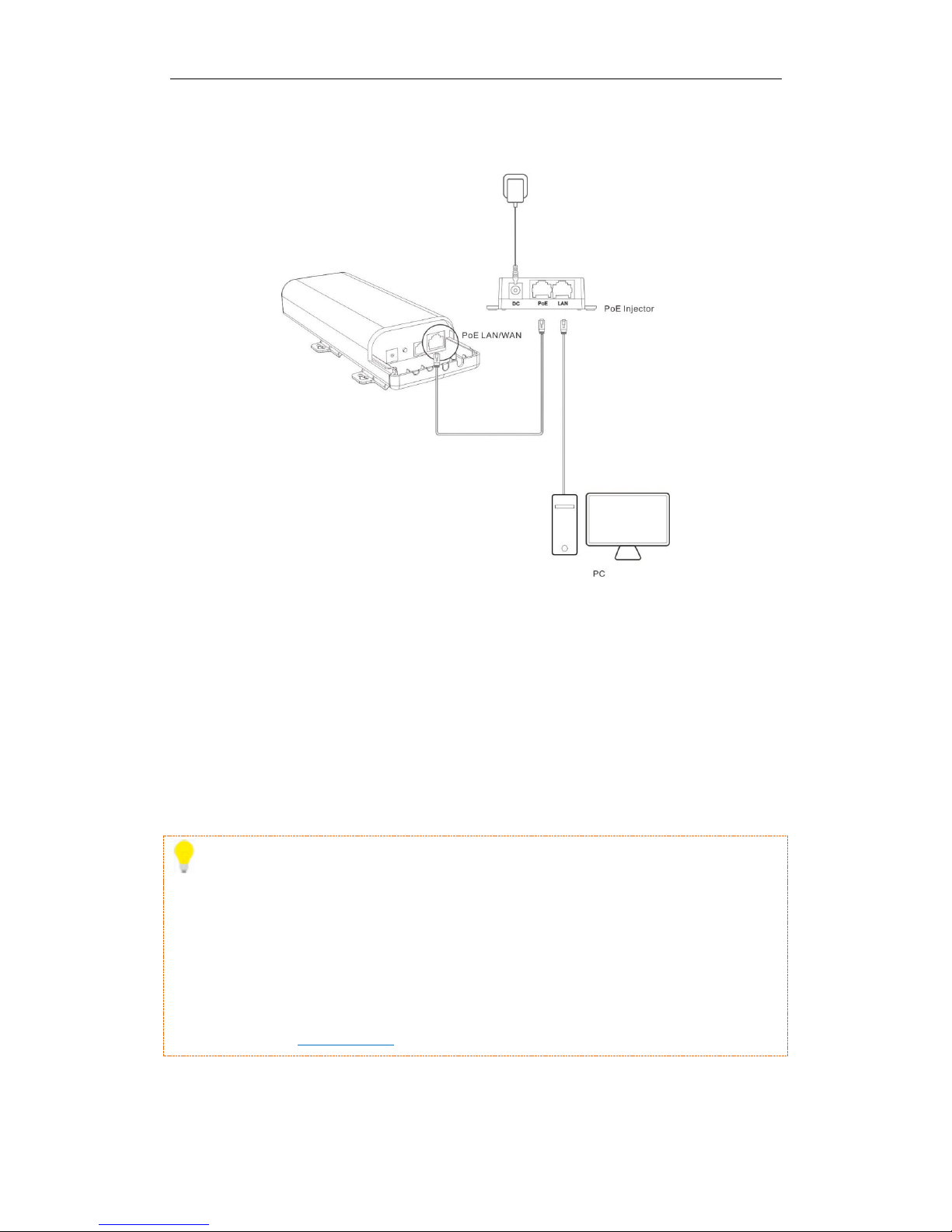
6
2 Quick Installation Guide
Step 3: Connect the PoE Injector
❶ Connect the Ethernet cable in Step 1 to the PoE port of the injector.
❷ Connect your computer to the LAN port of the injector with another Ethernet cable.
❸ Power on the AP by plugging the included power adapter into the DC jack on the injector, and
the other end into a standard power outlet.
Step 4: Quick Setup the AP
1. Verify that your PC is set to Obtain an IP address automatically.
Tip
As the DHCP server of this AP is enabled by default, the first time you log in to this device from
your PC, you only need to set your PC to Obtain an IP address automatically. Once you
finished settings on Quick Setup page, the DHCP server will be disabled. At this time, if you
want to log in to its web UI, you need to specify an IP address manually to your PC. For specific
steps, see Appendix 1 Configure PC.
Page 12
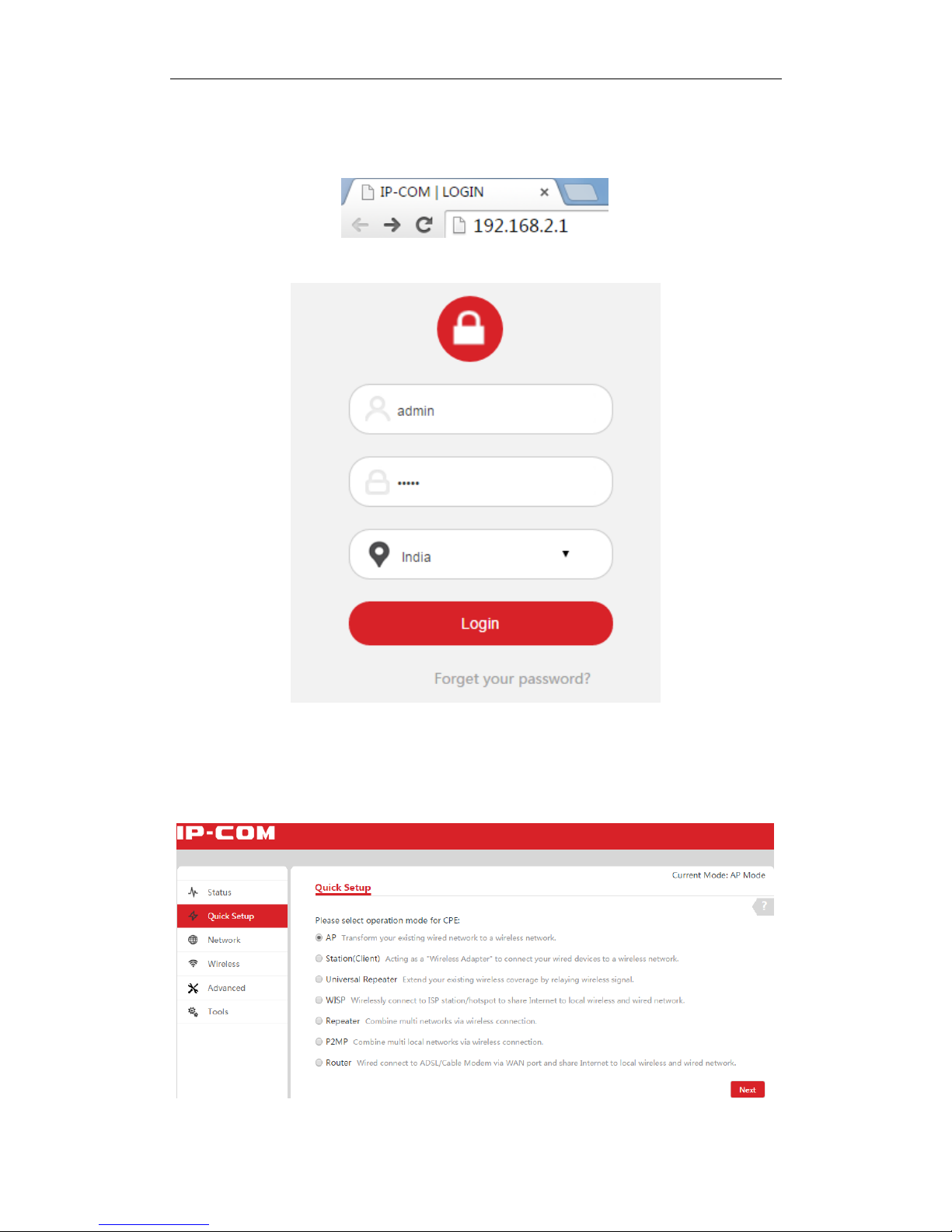
7
2 Quick Installation Guide
2. Input 192.168.2.1 in a web browser’s address bar, and then press Enter or Return on your
keyboard.
3. Enter the default username and password (admin for both defaults) and click Login.
4. Please select the proper operating mode and follow instructions on the web UI to apply your
settings. 7 operating modes are supported on this AP: AP, Station (Client), Universal Repeater,
WISP, Repeater, P2MP and Router.
Page 13
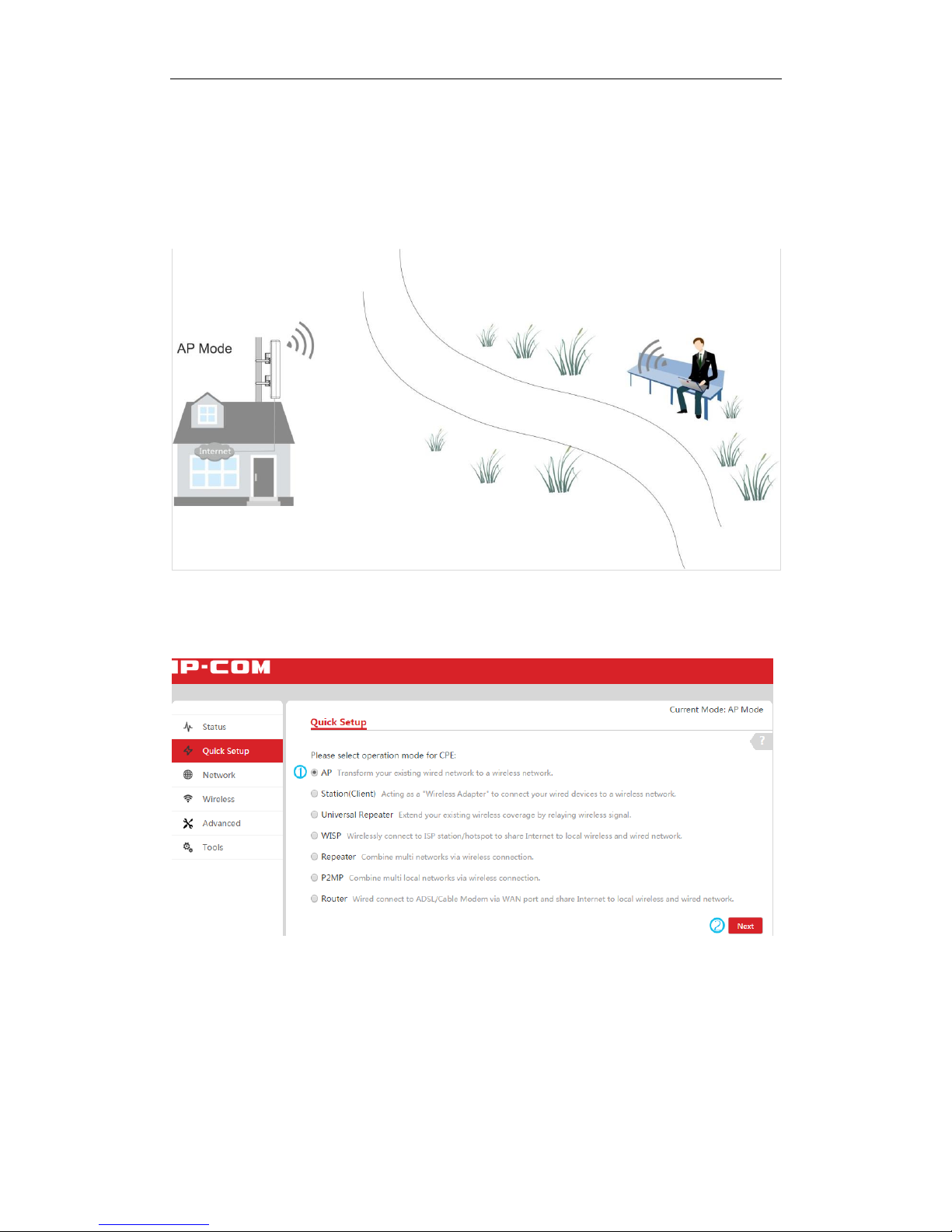
8
2 Quick Installation Guide
AP Mode
In this mode, the device can be connected to a wired network and transform the wired access into
wireless that multiple devices can share together.
Configuration Steps:
❶ Select AP mode and click Next.
❷ Customize SSID (WiFi name), set wireless security settings (Recommended: WPA-PSK, AES)
for your local network and then click Next.
Page 14
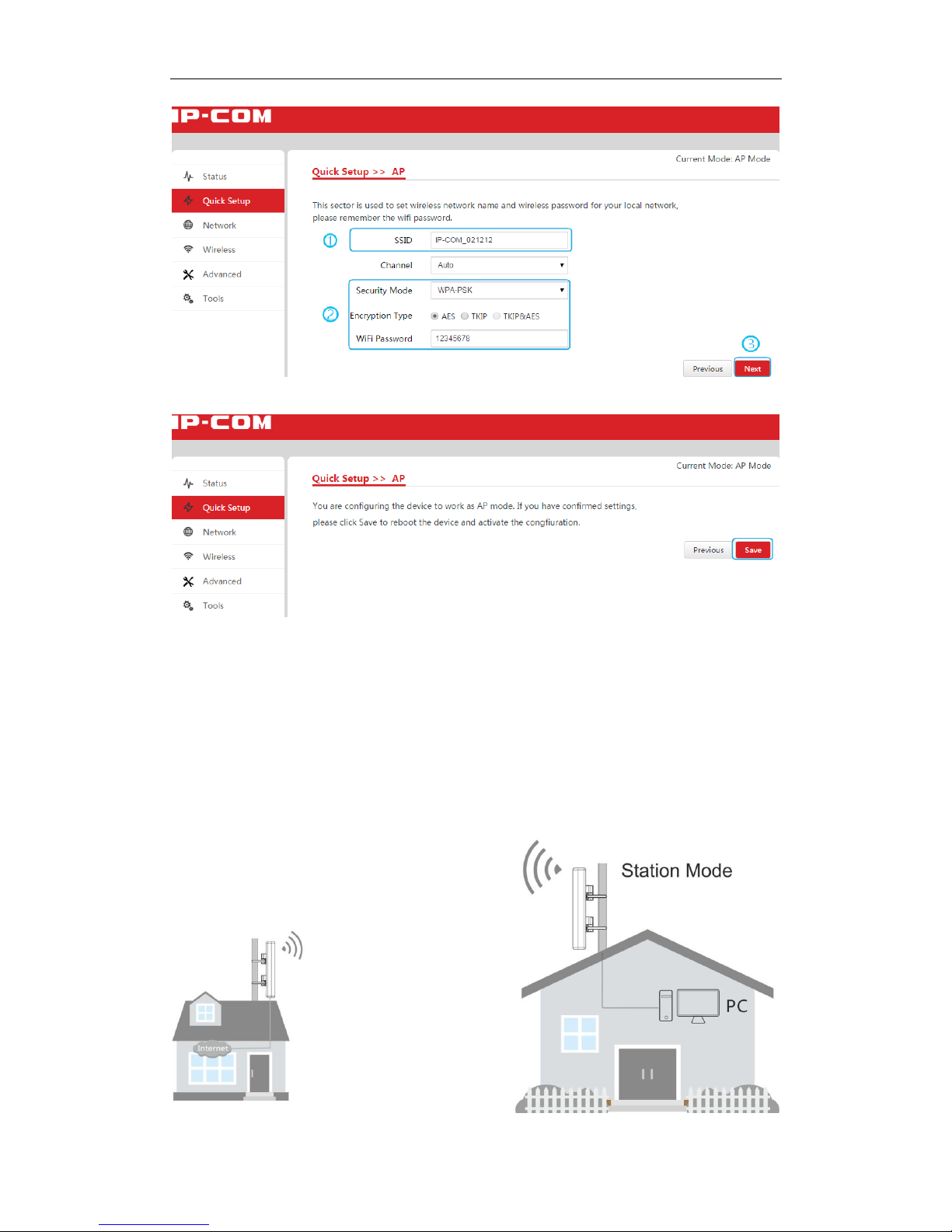
9
2 Quick Installation Guide
❸ Click Save to apply your changes. Wait until the device restarts automatically.
Station (Client) Mode
In this mode, the device can be connected to another device via an Ethernet port and act as an
adapter to grant your wired devices access to a wireless network, especially for data transmission
or video surveillance.
Page 15
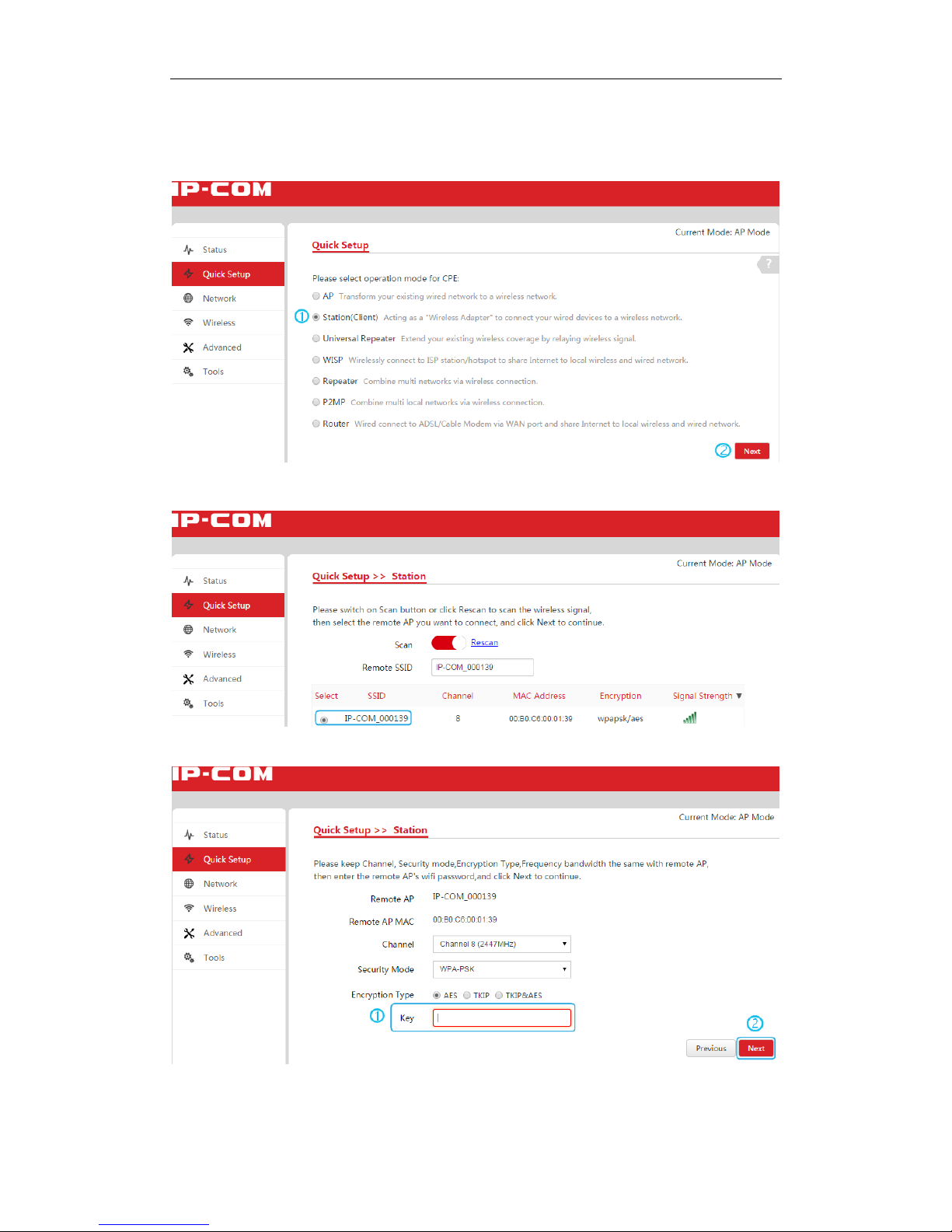
10
2 Quick Installation Guide
Configuration Steps:
❶ Select Station (Client) mode and click Next.
❷ Select the SSID (WiFi name) you wish to connect to and click Next.
❸ Enter the key (WiFi password) of the remote device and click Next.
Page 16

11
2 Quick Installation Guide
❹ Make sure that the IP address is different from that of the remote device but on the same
network segment and then click Next.
❺ Click Save to apply your changes. Wait until the device restarts automatically.
When the Bridge LED stays solid, it has been bridged successfully!
Universal Repeater Mode
In this mode, the device extends the wireless coverage of another wireless AP or router. The
advantage of the universal repeater is that the remote device does not need to have WDS function
and may not need to be the same brand. Therefore, it can work with almost any wireless device.
Page 17
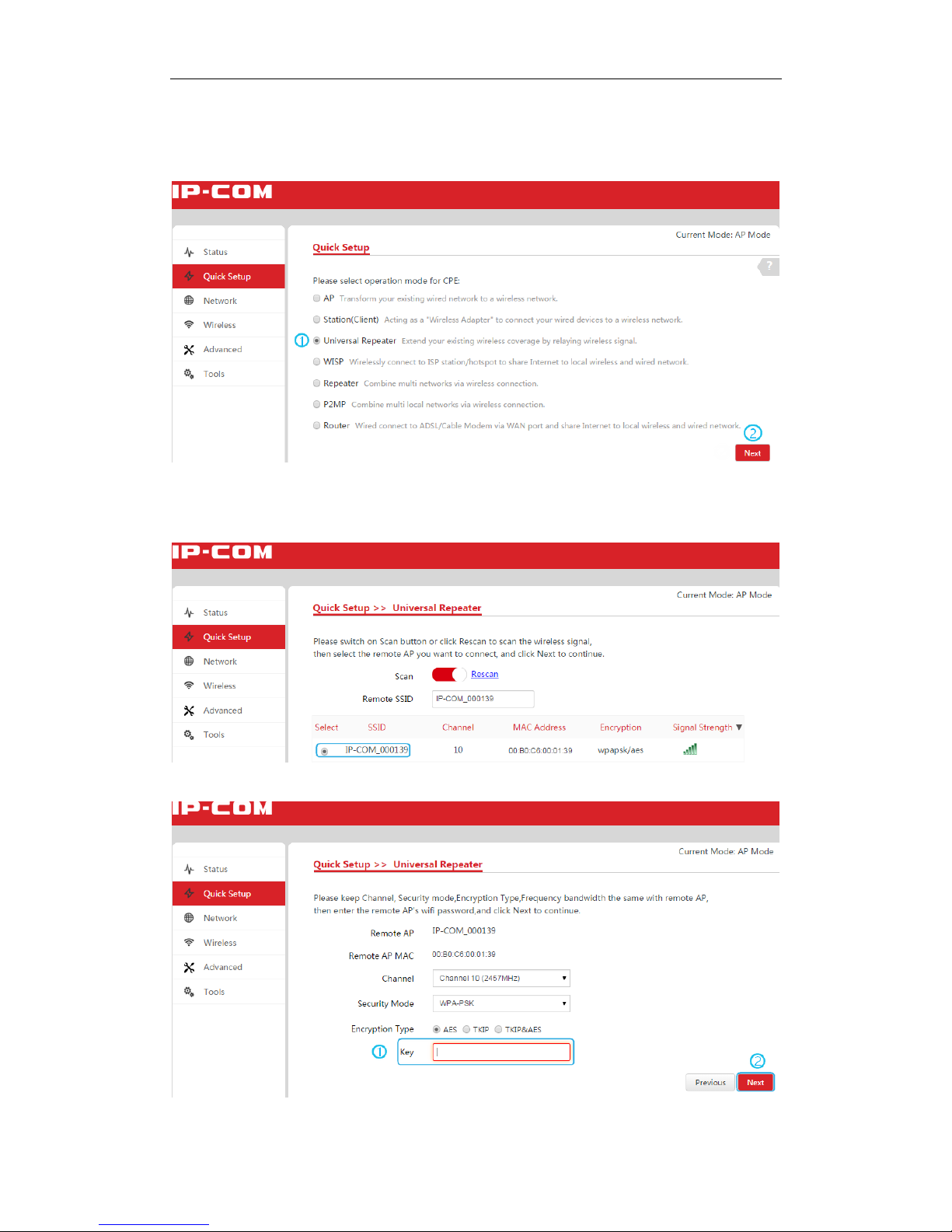
12
2 Quick Installation Guide
Configuration Steps:
❶ Select Universal Repeater mode and click Next.
❷ Select the SSID (WiFi name) you wish to connect to and click Next.
❸ Enter the key (WiFi password) of the remote SSID and click Next.
Page 18
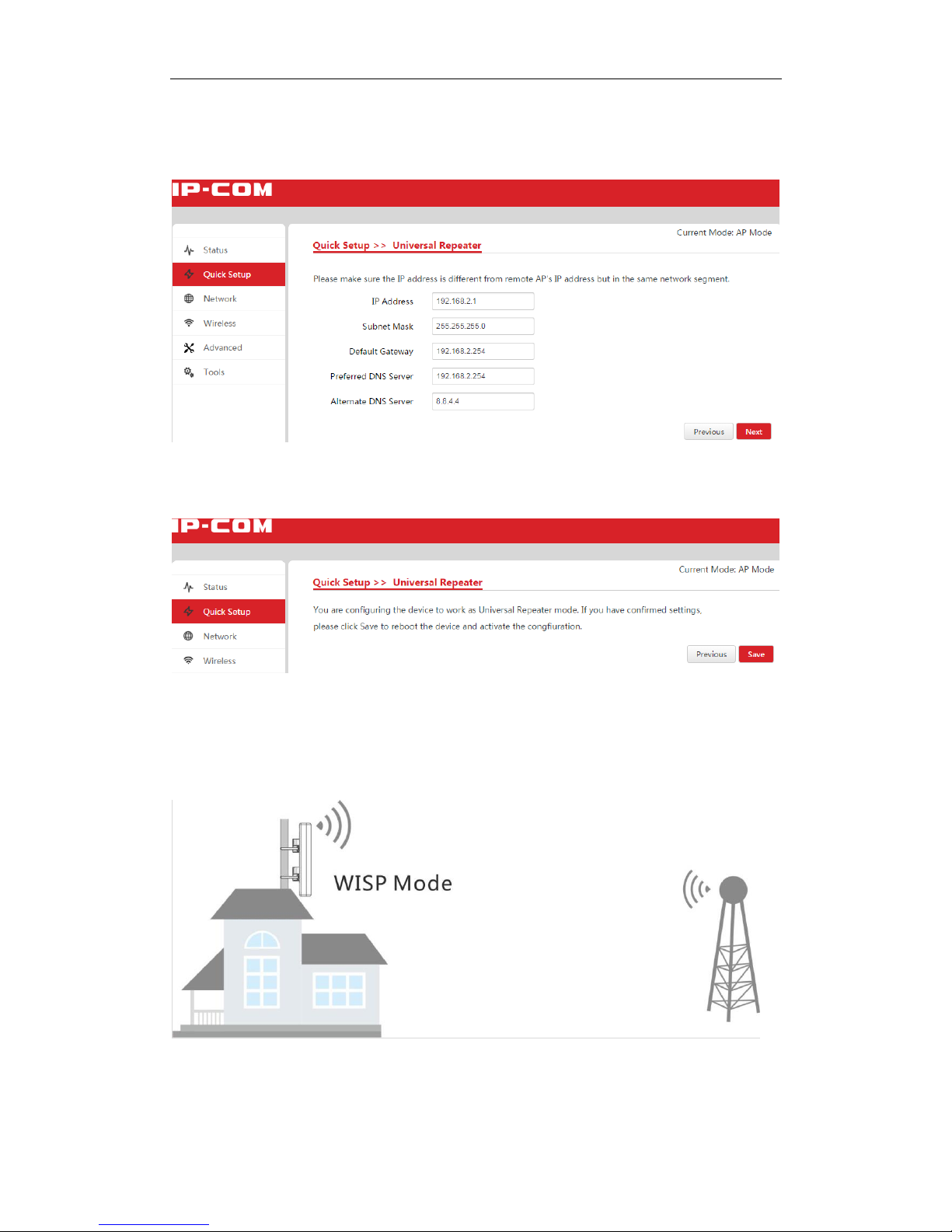
13
2 Quick Installation Guide
❹ Make sure that the IP address is different from that of the remote device but on the same
network segment and then click Next.
❺ Click Save to apply your changes. Wait until the device restarts automatically.
When the Bridge LED stays solid, it has been bridged successfully!
WISP Mode
In this mode, the device connects to ISP hotspot wirelessly to share Internet with local devices.
Page 19
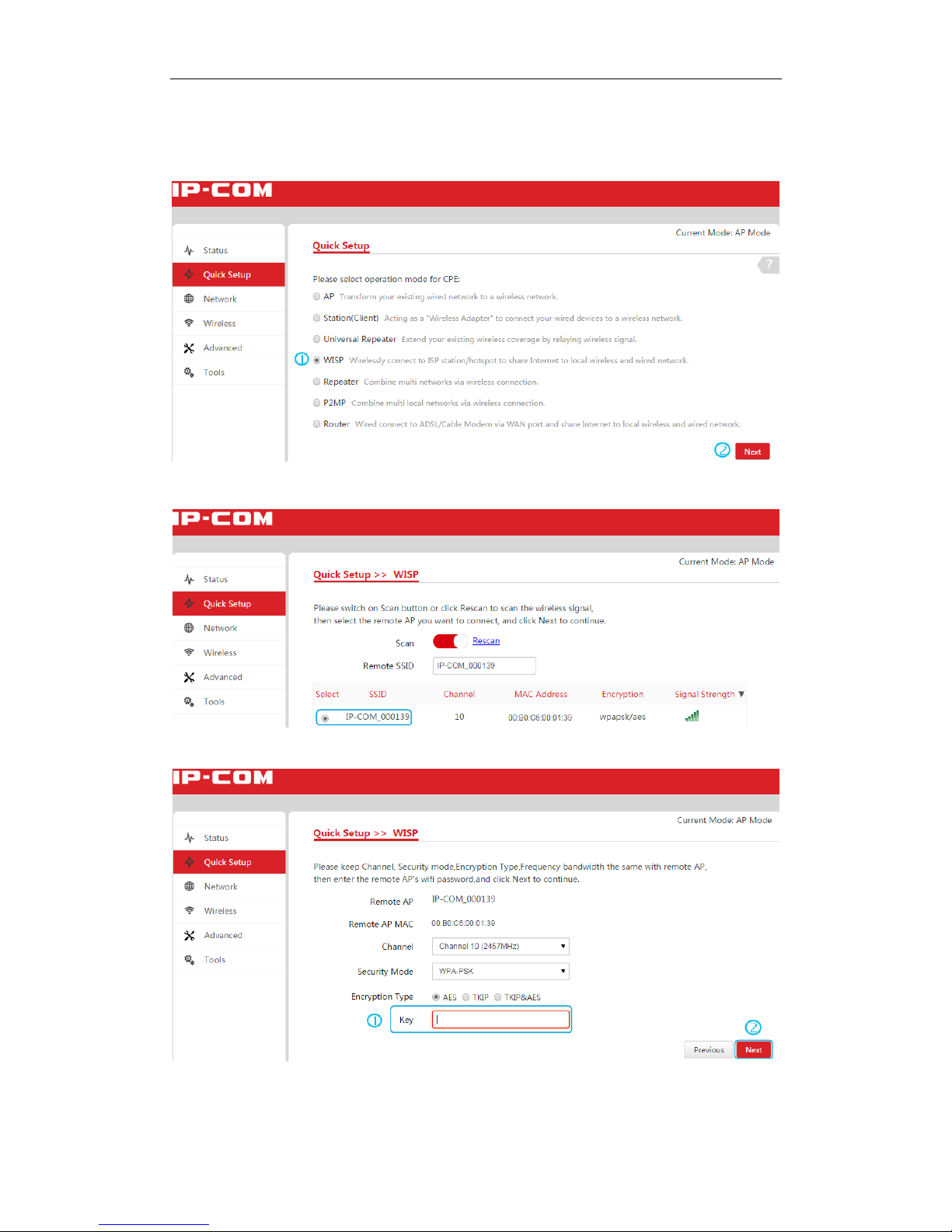
14
2 Quick Installation Guide
Configuration Steps:
❶ Select WISP mode and click Next.
❷ Select the SSID (WiFi name) you wish to connect to and click Next.
❸ Enter the key (WiFi password) of the remote SSID if needed and click Next.
Page 20
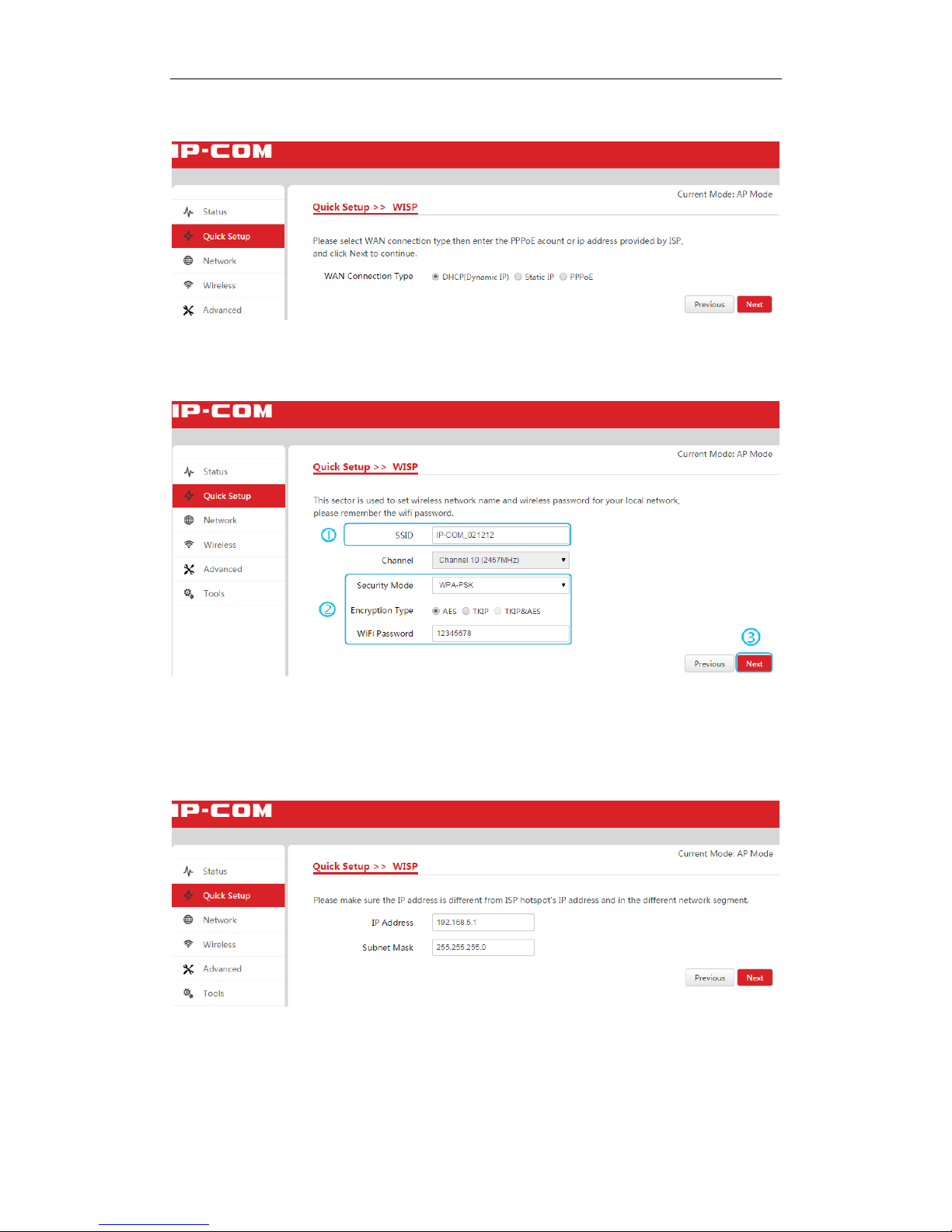
15
2 Quick Installation Guide
❹ Select the WAN connection type, set corresponding parameters if needed and click Next.
❺ Customize the SSID (WiFi name) and wireless security settings (Recommended: WPA-PSK,
AES) for your local network, and then click Next.
❻ Make sure that the IP address is different from that of ISP hotspot and on the different network
segment. For example, if the ISP hotspot’s IP address is 192.168.2.x, this AP’s IP can be
192.168.5.x.
Page 21
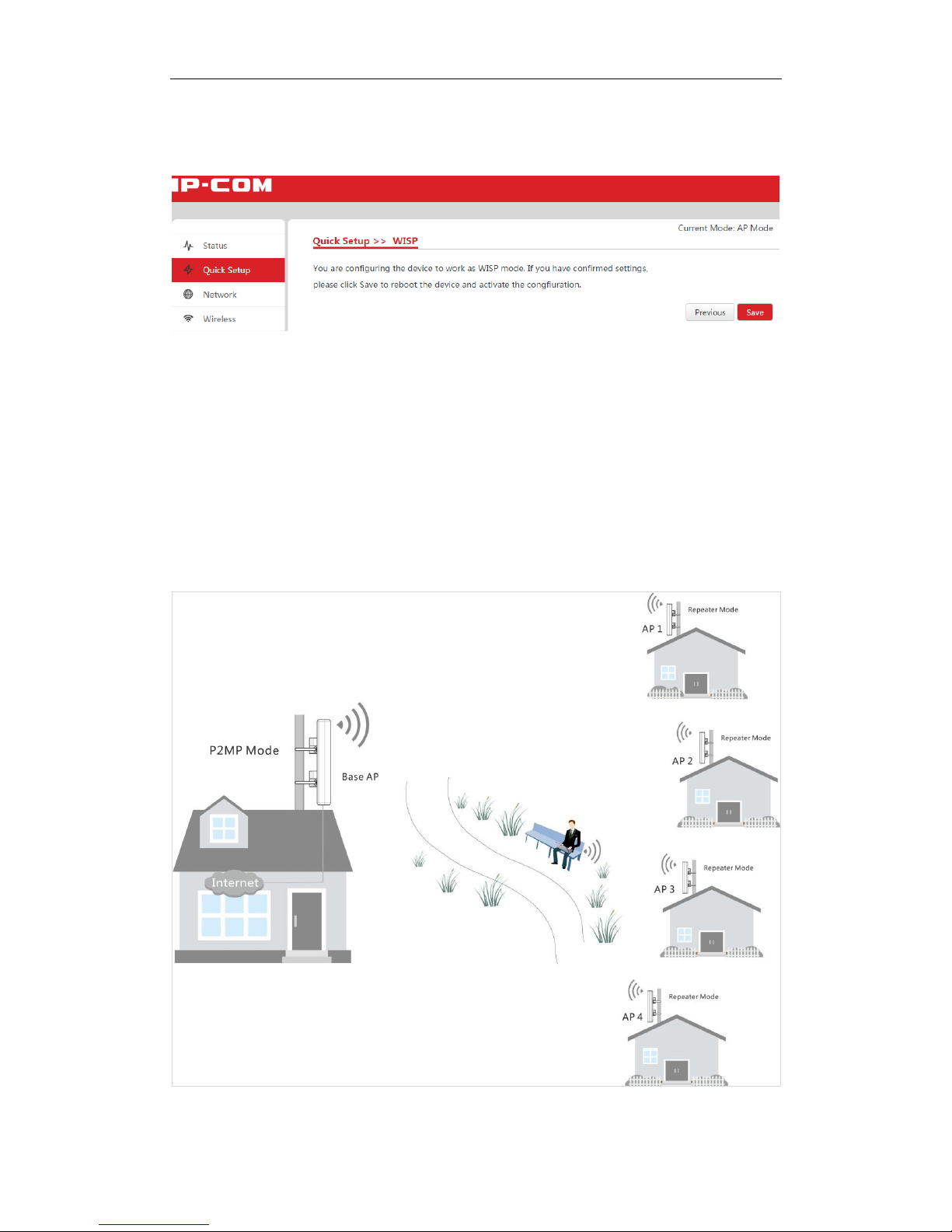
16
2 Quick Installation Guide
❼ Click Save to apply your changes. Wait until the device restarts automatically.
When the Bridge LED stays solid, it has been bridged successfully!
Repeater + P2MP Mode
Both the Repeater mode and P2MP mode support point-to-multipoint bridge connection. Only the
base device and remote device scan each other and keep their SSIDs, channels, security modes
and keys the same, can they bridge successfully. However, in P2MP mode, wireless clients are not
allowed to connect to the device itself. The device only works as a repeater to relay wireless
signal.
Page 22

17
2 Quick Installation Guide
Before configuring Repeater + P2MP settings, verify the following information:
AP
Mode
SSID
MAC Address
Key
Base AP
P2MP
IP-COM_000139
00:B0:C6:00:01:39
11111111
AP1
Repeater
IP-COM_002160
00:B0:C6: 00:21:60
11111111
AP2
IP-COM_000020
00:B0:C6:00:00:20
11111111
AP3
IP-COM_130507
00:B0:C6:13:05:07
11111111
AP4
IP-COM_4EF409
00:B0:C6:4E:F4:09
11111111
Note:
1. As for IP addresses, they should not be the same but on the same network segment.
2. The base AP’s and the remote device’s SSIDs, channels, security modes and keys should be
kept the same.
3. Up to 4 APs can be bridged at the same time both for both the Repeater and P2MP mode.
Configuration Steps:
a. Repeat following steps to set AP1, AP2, AP3 and AP4 in Repeater mode to bridge with
the base AP respectively
❶ Select Repeater mode on the Quick Setup page and click Next.
Page 23

18
2 Quick Installation Guide
❷ Select the SSID of base AP you want to connect to and click Next.
❸ Enter the key of the base AP and click Next.
❹ Make sure the IP address is different from the base AP’s IP address but on the same network
segment and click Next. In this example, the base AP’s IP address is 192.168.2.1, and you can set
IP addresses of AP1, AP2, AP3 and AP4 to 192.168.2.3, 192.168.2.4, 192.168.2.5 and 192.168.2.6
respectively.
Page 24

19
2 Quick Installation Guide
❺ Click Save to apply your changes. Wait until the device restarts automatically.
❻ Then you can go to the Status page to view that its SSID is identical with the base AP’s, which
indicates that this AP has bridged with the base AP successfully.
Page 25

20
2 Quick Installation Guide
b. Set the base AP in P2MP mode and bridge with AP1, AP2, AP3 and AP4.
❶ Select P2MP mode on the Quick Setup page and click Next.
❷ Select SSIDs of AP1, AP2, AP3 and AP4 one by one and click Next.
❸ Enter the key of the remote APs (Here these APs refer to AP1, AP2, AP3 and AP4) and click
Next.
Note: As SSIDs, channels and security settings of all devices involved in both Repeater mode and
P2MP mode need to be identical, and the remote APs have bridged to the base AP first, SSIDs and
keys of all remote APs have been set to be identical with the base AP.
Page 26

21
2 Quick Installation Guide
❹ Make sure the IP address is different from that of remote APs and click Next.
❺ Click Save to apply your changes. Wait until the device restarts automatically.
When the Bridge LED stays solid, it has been bridged successfully!
Router
In this mode, the device enables multi-users to share Internet via ADSL/Cable Modem. And the
LAN port of the PoE injector works as the WAN port.
Page 27

22
2 Quick Installation Guide
Configuration Steps
❶ Select Router mode and click Next.
❷ Select the WAN connection type, set corresponding parameters if needed and click Next.
❸ Customize the SSID (WiFi name) and wireless security settings (Recommended: WPA-PSK,
AES) for your local network, and then click Next.
Page 28

23
2 Quick Installation Guide
❹ Click Save to apply your changes. Wait until the device restarts automatically.
Tip
After finishing operating mode settings mentioned above, please verify that devices connecting to
the AP are set to Obtain an IP address automatically for Internet access.
Page 29

24
3 Advanced Settings
3 Advanced Settings
Status
To view system info, wireless info and statistics like throughput, clients info, port info, ARP table,
etc., click Status to enter page below:
System Info
Device Name --- Display the remarks or identifier of the device.
Running Time --- This is the total time the device has been running since the latest reboot.
System Time --- Display the current system date and time. The date and time are displayed
in YEAR-MONTH-DAY HOURS: MINUTES: SECONDS format.
Firmware Version --- Display the device's current firmware version.
LAN MAC --- Display the MAC address of the device as seen on the LAN interface.
LAN/WAN MAC --- Display the MAC address of the device which can be seen on the WAN
interface. This is the device's MAC address which can be seen over the Internet.
WLAN MAC --- Display the wireless MAC address of the device.
LAN0/LAN1 --- Indicate the current status of the WAN and LAN Ethernet port connections.
Page 30

25
3 Advanced Settings
This can indicate whether there’s an active Ethernet connection on the corresponding port.
Wireless Info
Working Mode --- Display the operating mode of the device.
SSID --- Display the WiFi name (SSID).
Security Mode --- Display the wireless security method being used on the device.
Channel/Bandwidth --- Display the channel number and corresponding operating frequency.
Wireless client --- Indicate the number of connected wireless clients.
Remote AP MAC --- In AP/Router mode, it displays as Not Associated. In Station/Universal
Repeater/WISP/P2MP/Repeater mode, it displays the MAC address of the remote AP the
device is associated with.
Signal Strength --- Display the received wireless signal level.
Noise floor --- Display the current value (in dBm) of the environmental noise the receiver
hears on the operating frequency.
TX/RX Link --- Display the number of independent spatial data flow the device is
transmitting (TX) and receiving (RX).
TX/RX Rate --- (Available in Station mode only.) Display the current 802.11 data
transmission (TX) and data reception (RX) rates.
Statistics
Throughput --- Display the current date traffic on the LAN and WLAN. The chart scale and
throughput dimension change dynamically depending on the mean throughput value. The
statistics are updated automatically.
Clients --- (Available in AP and Router mode) Display clients that are connected to the
device.
AP Information --- (Available in Station/WISP/Universal Repeater/P2MP/Repeater mode.)
Display the connection statistics of the AP associated with the device.
Interface --- Display MAC address, IP address, and traffic information of the device’s
interfaces.
ARP Table --- List all the entries of the Address Resolution Protocol (ARP) table currently
recorded on the device.
Routing Table --- Display all the entries in the system’s routing table.
Page 31

26
3 Advanced Settings
Quick Setup
This section mainly walks you through operating modes of the AP. Click Quick Setup to enter
page below and you can select the proper operating mode in terms of your network environment.
For specific configuration steps and application scenarios of different operating modes, see Step 4:
Quick Setup the AP.
Network
LAN Setup
You can choose whether the AP gets its IP address manually (static IP) or automatically (DHCP).
Click Network > LAN Setup to enter page below:
Page 32

27
3 Advanced Settings
To set your AP’s IP address in Static IP mode:
❶ Address Type: Select Static IP.
❷ IP Address: Enter a unique IP address that will be used to login to this AP’s web UI.
❸ Subnet Mask: Enter the subnet mask of your network.
❹ Default Gateway: Enter the IP address of the default gateway for your network.
❺ Preferred DNS Server: Specify the IP address of the preferred DNS (Domain Name System)
server.
❻ Alternate DNS Server: Specify the IP address of the alternate DNS server. This entry is
optional and used only if the primary DNS server is not responding.
❼ Click Save to apply your changes.
Note:
In static IP address mode, once you’ve changed your LAN IP address, you need to use the new IP
address to login to its web UI .
To set your AP’s IP address in DHCP mode:
❶ Address Type: Select DHCP.
❷ Click Save to apply your changes.
Note:
In DHCP mode, your LAN IP address is assigned by the DHCP server of your uplink device.
Thus, to know your LAN IP address, you need to check it on the DHCP client list of the uplink
device.
Page 33

28
3 Advanced Settings
DHCP Server
If you enable DHCP server on the device, it will automatically configure the TCP/IP settings for
all your LAN computers (including IP address, subnet mask, gateway and DNS etc.), eliminating
the need of manual intervention. Just be sure to set all computers on your LAN to be DHCP clients
by selecting Obtain an IP Address Automatically respectively on each PC. When turned on,
these PCs will automatically load IP information from the DHCP server. By default, the DHCP
server on this device is enabled, it will be disabled after you finished quick setup when choosing
AP/Station/Universal Repeater/Repeater/P2MP mode. Click Network > DHCP Server to enter
page below:
DHCP Server --- Check/Uncheck it to enable/disable the DHCP server.
Start IP --- The start IP address that the DHCP server has automatically assigned.
End IP --- The end IP address that the DHCP server has automatically assigned.
Subnet Mask --- Define the device IP type for the chosen IP address range.
Default Gateway --- Typically, this is the IP address of the host router, which provides the
access to the Internet.
Primary DNS Server --- Primary DNS server address.
Alternate DNS Server --- Alternate DNS server address.
Lease Time --- How long the IP address can be used by the client device.
Page 34

29
3 Advanced Settings
DHCP Client
To view DHCP clients information, click Network > DHCP Client to enter page below:
MAC Clone
In general, if you cannot access the Internet via your connected computer or smart-phone,
meanwhile you find you can only access the Internet via a specified computer directly without a
router, you can try cloning the MAC address on the MAC Clone page. It is especially useful if
your ISP only assigns one valid IP address and it is associated to a specific MAC address. This is
usually used by cable operators or some WISPs. Note that this function is only available in
Router mode.
Click Network > MAC Clone to enter page below.
If the specified computer connected to your device via an Ethernet cable, and you configure
the router on the specified computer, follow the steps below:
❶ Click Clone MAC and the specified computer’s MAC address will be entered in the MAC
Address field.
❷ Click Save.
If the computer connected to your device is not the specified computer, follow the steps
below:
Page 35

30
3 Advanced Settings
❶ Enter the MAC address of the specified computer in the MAC Address field.
❷ Click Save.
Other Options may help:
Default MAC: Click it to restore the current MAC address to factory default MAC of the Router.
Clone MAC: Click it to copy the MAC address of the connected computer to the MAC Address
field.
Wireless
Basic
To configure basic wireless settings, like SSID (WiFi name), network mode, TX power, etc., click
Wireless > Basic to enter page below:
WiFi --- Check the Enable box to enable the WiFi of your SSID or check the Disable box to
disable the WiFi of your SSID.
Country --- Select the country for your WiFi.
SSID --- Customize the SSID as you like.
Broadcast SSID --- When it is enabled, wireless clients are able to scan the SSID; when it is
Page 36

31
3 Advanced Settings
disabled, wireless clients are unable to scan the SSID. At this time, if you want to connect to
it wirelessly, you have to type in the SSID and select the encryption mode manually.
Network Mode --- Select a proper network mode: 11 b/g/n mixed, 11 b/g mixed, 11g or 11b.
Security Mode --- Select WEP, WPA-PSK, WPA2-PSK, WPA-PSK&WPA2-PSK, WPA,
WPA2.
(1) WEP: Compliant with the full IEEE 802.11 standard.
Authentication Type: Open or Shared. Enter a WEP key that is either 5 or 13 ASCII characters or
10 or 26 Hex characters when your authentication type is Open and Shared.
Default Key: Specify a WEP key from the preset keys for current use. For example, if you select
Key 2, wireless clients must join your wireless network using this Key 2.
WEP Keys: ASCII and Hex are provided for you to configure. When you configure ASCII, you
can choose 5 or 13 ASCII codes (only “0~9, a~z, A~Z, @, *, -, _”can be allowed). When you
configure Hex, you can choose 10 or 26 hexadecimal numbers. One English letter or an Arabic
numeral takes up one ASCII code.
(2) WPA / WPA2 – PSK: A mode based on WPA / WPA2 - PSK.
You can enable personal (PSK) or mixed mode, but you must make sure that the wireless client
also supports the selected encryption method.
Encryption Type: Select AES, TKIP and TKIP & AES.
Key: Enter a security key that is either 8 - 63 ASCII characters or 8 - 64 Hex characters.
Key Update Interval: You can configure security key's update interval here within the range from
60 to 99999 seconds. If set to 0, the key will not be updated.
(3) WPA/WPA2: A mode based on Radius server authentication.
Radius Server IP: Display the Radius server's IP address.
Radius Port: Authentication port for Radius server. The default is 1812.
Encryption Type: Select AES, TKIP and TKIP&AES.
Key: Enter a key that is 1-64 ASCII characters.
Key Update Interval: You can configure security key's update interval here within the range from
60 to 99999 seconds. If set to 0, the key will not be updated.
Channel --- For an optimal wireless performance, you may select the channel with least
interference. It is advisable that you select 'Auto' to let the device detect and select the best
Page 37

32
3 Advanced Settings
possible channel for your wireless network to operate on.
TX Power --- Define the maximum average transmitted output power (in dBm) of the device.
To specify the output power, use the slider to adjust the output power. Transmitted power
regulations differ in different countries.
Bandwidth --- Display the bandwidth of the radio channel. You can use this option to control
the bandwidth occupied by your link.
Extension Channel --- This is used to ensure radio frequency for 802.11n devices on the
network.
AP Isolation --- When this function is enabled, wireless clients connected to the same SSID
won’t be able to communicate with each other, which can enhance wireless network security.
TX Rate --- Define the data rate (in Mbps) at which the device should transmit wireless
packets. You can fix a specific data rate between MCS 0 and MCS 7. Do not change the
default setting “Auto” unless necessary. If you select 20 MHz Channel Width, the maximum
data rate is MCS 7 (65 Mbps). If you select 40 MHz Channel Width, the maximum data rate
is MCS 7(150 Mbps).
Advanced
Click Wireless > Advanced to configure advanced wireless settings. If you are not familiar with
these settings, keep the default settings unchanged.
Page 38

33
3 Advanced Settings
Transmission Range --- Specify the transmission range for your device between 0.1 km and
20 km.
Beacon Interval --- This is a time interval between any two consecutive Beacon packets sent
by an Access Point to synchronize a wireless network. Specify a valid value between 20 and
999. The default setting is 100.
Fragment Threshold --- Specify a valid Fragment Threshold value between 256 and 2346.
The default is 2346. Any wireless packet exceeding the preset value will be divided into
several fragments before transmission.
RTS Threshold --- Specify a valid value between 1 and 2347. The default is 2347. If a
packet exceeds the preset value, RTS/CTS scheme will be used to reduce collisions. A
smaller value is recommended if you have distant clients or interference on your network.
DTIM Interval --- A DTIM (Delivery Traffic Indication Message) Interval is a countdown
informing clients of the next window for listening to broadcast and multicast messages.
When such packets arrive in the router's buffer, the router will send DTIM (delivery traffic
indication message) and DTIM interval to alert clients of the receiving packets. Specify a
valid value between 1 and 255. The default is 1.
Application Scenarios --- Select the proper application environment for the device: urban or
suburban.
Page 39

34
3 Advanced Settings
Signal Reception--- Adjust the signal receiving ability for your device.
WMM Capable --- Enable Wi-Fi Multimedia feature to configure different minimum and
maximum waiting times for the transmission of packets in each queue based on the
requirements of the media being sent. Queues automatically provide minimum transmission
delay for Voice, Video, multimedia, and mission critical applications, and rely on best-effort
parameters for traditional IP data.
APSD Capable --- APSD (Automatic Power Save Delivery) is disabled by default.
Preamble --- Mainly used for preamble synchronization. It is advisable to keep the default
value unchanged.
Sensitivity Threshold --- Define the minimum client signal level accepted by the AP for the
client to connect to. If the client signal level subsequently drops, the client remains connected
to the AP.
Antenna Polarization --- Adjust the angle of antennas for better wireless quality according
to your environment.
Access Control
Click Wireless > Access Control to enter page below. This page allows you to specify a list of
devices to allow or disallow a connection to your wireless network via these devices’ MAC
addresses. To deactivate this feature, uncheck Enable; to activate it, check Enable and select
Forbid only or Permit only.
Page 40

35
3 Advanced Settings
For Example: To only allow your computer at the MAC address of the A8:A6:68:14:8C:15 to
join your wireless network:
❶ Check the Enable box to enable the MAC Filter feature.
❷ Select Permit only as the Filter Mode.
❸ Enter the MAC address of the device you want to allow, say A8:A6:68:14:8C:15 and click
Add. If the MAC address of the device you wish to control its access has already connected to this
AP, you can directly click Select from the online device to add its MAC address.
❹ Click Save to apply your changes.
Advanced
LAN Rate
To set the speed and duplex mode for LAN 0 or LAN/WAN port, click Advanced > LAN Rate to
enter page below. It is advisable to keep the default setting Auto so that the device automatically
negotiates transmission parameters, such as speed and duplex, with its remote device.
Page 41

36
3 Advanced Settings
Diagnose
Three ways are available here to diagnose your network. If there’s something wrong with your
network, select the proper one as you need. To deactivate this feature, select Disable.
Site Survey
To get an overview of your nearby wireless networks in range on all supported channels, click
Advanced > Diagnose and then select Site Survey.
The Site Survey tool reports the SSID, MAC Address, Channel, Security Mode, Encryption Type,
Signal Strength of each SSID in the surrounding environment.
Page 42

37
3 Advanced Settings
Ping
Ping is a computer network administration utility used to test the reachability of a host on an
Internet Protocol (IP) network and to measure the round-trip time for messages sent from the
original host to a destination computer.
To implement Ping action, click Tools > Diagnose and finish settings as shown below:
❶ Select Ping from the Network Diagnose drop-down menu.
❷ Select the IP address you wish to diagnose or select Manual to enter the IP or domain name
manually.
❸ Set the number of Ping packets within the range from 1 to 10000.
❹ Set the packet size within the range from 1 to 60000.
❺ Click Start to Ping the network.
Then you can view the Ping info below.
Page 43

38
3 Advanced Settings
Traceroute
Traceroute is a computer network diagnostic tool for displaying the route (path) and measuring
whether network connection is available or not. When malfunctions occur to the network, you can
locate trouble spot of the network with this traceroute test.
To implement Traceroute action, click Tools > Diagnose and finish settings as shown below:
❶ Select Traceroute from the Network Diagnose drop-down menu.
❷ Enter the destination IP or domain name of the destination host.
❸ Click Start to traceroute the network.
Page 44

39
3 Advanced Settings
Then you can view the traceroute info below.
Network Service
Regular Reboot
When some settings you have configured cannot be activated or your device is functioning
improperly, you can reboot your device. Once this function is enabled, please make sure that your
device is synchronized with the Internet time server.
Tip
1. To activate this feature, verify that you have synchronized the device’s system time with the
Internet or your PC.
2. To reboot your AP manually, see Reboot Device.
To reboot your device regularly and automatically, follow steps below:
❶ Click Advanced > Network Service and locate the Regular Reboot section.
❷ Check the Enable box of Regular Reboot.
❸ Set the specific time to regular reboot your device.
❹ Set the date (from Monday to Sunday) to regular reboot your device.
❺ Click Save at the bottom of this page to apply your changes.
Page 45

40
3 Advanced Settings
Web Service
This function enables you to log in to its web UI in a more secure way.
Configuration Steps:
❶ Click Advanced > Network Service and locate the HTTP web service feature.
❷ Check the Enable box to enable HTTP web service feature.
❸ Enter the HTTP web service port. By default, it is port 80.
❹ Click Save at the bottom of this page to apply your changes.
❺ Then you need to enter “http://login IP address: port No.” in the address bar to log in to its
web UI. Here we enter “http://192.168.2.1:80” in the address bar.
Page Timeout
You are automatically logged out of the web UI after a period of inactivity. You can set the length
of the inactive period. To change the page idle timeout, click Advanced > Network Service,
locate the Page Timeout field, set the page timeout you wish to (Range: 1~60 minutes) and click
Save.
Page 46

41
3 Advanced Settings
SNMP
The Simple Network Management Protocol (SNMP) is widely used in local area networks (LANs)
for collecting information, managing, and monitoring network devices, such as servers, printers,
hubs, switches, and routers. Specialized software in each SNMP capable device, known as an
Agent, continuously monitors the status of the device and reports the results to the SNMP
Manager software, which can then act on the report.
SNMP --- Disable/Enable the SNMP function.
Device Name --- Device name of the device.
Read Community --- Indicate the community string for read access to permit reading this
AP’s SNMP information. The default is Public.
Read/Write Community --- Indicate the community string for write/read access to permit
reading and re-writing this AP’s SNMP information. The default is Private.
Location --- Specify the physical location of the device.
Telnet
Telnet is another way to manage your device via cmd commands. Click Advanced > Network
Service and slide to the bottom of the current page to locate the Telnet section.
Page 47

42
3 Advanced Settings
UPNP
When UPnP is enabled on your device, a network device possessing a specific purpose, such as a
printer, can be identified and used automatically by another computer or device on your network.
If the UPNP protocol is disabled, other devices behind this device may have difficulty
communicating their identification or purpose. Access your device to turn on UPNP. Click
Advanced > Network Service and slide to the bottom of this page to locate the UPNP section.
DDNS
Dynamic DNS or DDNS is a term used for the updating in real time of Internet Domain Name
System (DNS) name servers. We use a numeric IP address allocated by Internet Service Provider
(ISP) to connect to Internet; the address may either be stable ("static"), or may change from one
session on the Internet to the next ("dynamic"). However, a numeric address is inconvenient to
remember; an address which changes unpredictably makes connection impossible. The DDNS
provider allocates a static host name to the user; whenever the user is allocated a new IP address
this is communicated to the DDNS provider by software running on a computer or network device
at that address; the provider distributes the association between the host name and the address to
the Internet's DNS servers so that they may resolve DNS queries. Thus, uninterrupted access to
devices and services whose numeric IP address may change is maintained.
Note that this function is only available in WISP and Router mode.
Click Advanced > Network Service to locate the DDNS section.
Page 48

43
3 Advanced Settings
Tip
1. To use the DDNS feature, you need to have an account with one of the domain service
providers in the drop-down menu first.
2. This device supports 4 DDNS service providers: 88ip.cn, 3322.org, dyndns and no-ip.com.
Application Example:
If your ISP gave you a dynamic (changing) public IP address, you want to access your device
remotely but you cannot predict what your device's WAN IP address will be, and the address can
change frequently. In this case, you can use a commercial Dynamic DNS service. It lets you
register your domain to their IP address and forwards traffic directed at your domain to your
frequently changing IP address.
Assume that you obtain the following account from your dyndns.org service provider:
User Name: ip-com
Password: 123456
Domain Name: ip-com.dyndns.org.
And you want to use the PC at 218.88.93.33 to remotely access this router on port number 8080.
Configuration Steps:
❶ DDNS: Check the DDNS box to enable this function.
❷ Service Provider: Select your DDNS service provider from the drop-down menu. Here in this
example, select dyndns.org.
❸ User Name: Enter the DDNS user name registered with your DDNS service provider. Here in
this example, enter ip-com.
❹ Password: Enter the DDNS Password registered with your DDNS service provider. Here in
this example, enter 123456.
Page 49

44
3 Advanced Settings
❺ Domain Name: Enter the DDNS domain name with your DDNS service provider. Here in this
example, enter ip-com.dyndns.org.
❻ Click Save at the bottom of this page to save your settings.
❼ Click Advanced > Network Service to locate the Remote Web Access section to enable the
Remote WAN function, enter 218.88.93.33 in the IP Address field, and 8080 in the Port field , then
click Save to save your settings.
Now you can access the device from the Internet by entering http://ip-com.dyndns.org:8080 in
your browser.
Remote Web Access
The Remote Web Access function allows the device to be configured and managed remotely from
the Internet via a web browser. Click Advanced > Network Service to locate the Remote Web
Access section. Note that this function is only available in WISP and Router mode.
Tip
1. For better security, customize a port number between 1024 and 65535 for the remote WAN
interface. Do not use the number of any common service port (1-1024) in case of conflicts.
2. Make sure your WAN IP address (Internet IP address) is a public IP address. Private IP
addresses are not routed on the Internet.
3. It is unsafe to make your device remotely accessible to all PCs on external network. For better
security, we suggest that only enter the IP address of the PC for remote management.
To access your device (WAN IP address: 102.33.66.88) at your home from the PC
(218.88.93.33) at your office via the port number 8080:
Page 50

45
3 Advanced Settings
❶ Check the Enable box to enable the Remote Web Access function.
❷ IP Address: Specify the IP address for remote management (When it is set to 0.0.0.0, the
device becomes remotely accessible to all the PCs on Internet or other external networks. It is not
safe). In this example, enter 218.88.93.33.
❸ Port: Specify the management port to be open to outside access. The default setting is 8080.
This can be changed.
❹ Click Save at the bottom of this page to apply your changes.
Type http://102.33.66.88:8080 into your browser’s address or location field and you can access
the device at your home remotely.
Traffic Control
The section helps you to improve network performance by specifying the downstream/upstream
speed for computers. Note that this function is only available in WISP and Router mode. Click
Advanced > Traffic Control to enter page below:
Page 51

46
3 Advanced Settings
For a better and reasonable network bandwidth experience, here you can configure the bandwidth
to limit the speed of users with different IPs. Click Add to enter page below:
Remarks --- Description of the rule.
Start/End IP --- If you want to specify a rule for several devices which get IPs within an IP
range, you need to enter the start IP and end IP to these two fields respectively.
Max Upstream/Downstream --- Specify an upstream/downstream bandwidth range limit on
specified PC(s). Note that maximum upstream/downstream bandwidth should not exceed
your router's WAN bandwidth limit. (Consult your ISP if you are not clear.)
Port Forwarding
Port forwarding is useful for web servers, ftp servers, e-mail servers, gaming, and other
specialized Internet applications. When you enable Port Forwarding, the communication requests
from the Internet to your router’s WAN port will be forwarded to the specified IP address.
Note that this function is only available in WISP and Router mode.
Application Example:
Your PC (PC1: 192.168.0.101) connects to the device and runs an FTP server on port number 21.
Your friend (PC2: 192.36.244.96) from the Internet wants to access the FTP server on your PC.
Page 52

47
3 Advanced Settings
Tip
1. Make sure your WAN IP address (Internet IP address) is a public IP address. Private IP
addresses are not routed on the Internet.
2. Make sure that the service port number you entered on the router and the service port number
you configured on the PC are identical.
3. To ensure that your server computer always has the same IP address, assign a static IP address
to your PC.
4. Operating System built-in firewall and some anti-virus programs may block other PCs from
accessing resources on your PC. So it is advisable to disable them before using this feature.
❶ Click Advanced > Port Forwarding to enter the page as shown above and click Add to enter
page below.
Page 53

48
3 Advanced Settings
❷ Internal IP: Specify the internal host’s IP address. In this example, enter 192.168.0.101.
❸ Internal/External Port: Specify the internal port and external port. Contact the corresponding
service provider or google it if you don't know the port number of the service to use.
❹ Protocol: Specify the protocol required for the service utilizing the port(s). Select TCP/UDP if
you are not sure.
❺ Public Service: Some common public service ports are available here. If the service port you
want to use is included in its drop-down list, select the corresponding one. If not, select None.
❻ Click Save to apply your changes.
Now, your friends only needs to enter ftp://xxx.xxx.xxx.xxx:21 in their browsers to access your
FTP server. xxx.xxx.xxx.xxx is the router's WAN IP address.
Note:
If you use the port number 80 here, you must set the port number for remote Web access (Click
Advanced > Network Service to locate the Remote Web Access section) to any port number
excluding 80 to avoid conflicts. Otherwise the port forwarding feature may not be effective.
MAC Filter
This section allows you to set that specific clients can or cannot access the Internet via devices’
MAC Addresses. Note that this function is only available in WISP and Router mode.
Page 54

49
3 Advanced Settings
Forbid Only: Specify a list of devices to Forbid access to the Internet. All other devices not listed
as Forbidden will be permitted.
Permit Only: Specify a list of devices to Permit access to the Internet. All other devices not listed
as Permitted will be forbidden.
Example: To allow the computer (MAC address --- 00:E4:A5:44:35:69) to access the Internet
from 13:00~18:00 on Sunday to Saturday, do as steps below.
❶ Click Advanced > MAC Filter to enter page below and then click Add.
❷ Filtering Rule: Select Permit only from the drop-down list.
❸ Remarks: Enter a descriptive name for the rule, or leave it blank.
Page 55

50
3 Advanced Settings
❹ MAC Address: Input the MAC address of the device you want to permit, here
00:E4:A5:44:35:69.
❺ Time, Day: Select 13:00~18:00, Sat~Sun.
❻ Click Save to apply your settings.
Tools
Date & Time
This section assists you in setting the device's current time; you can select to either set the time
and date manually or obtain the GMT time from the Internet automatically. System time can be
configured using the following 2 methods:
Synchronized with the Internet: If enabled, system automatically connects to NTP server on the
Internet to synchronize the time.
Manual: Specify the time and date manually or click Synchronized with local time to
automatically copy your current PC's time to the device.
To Sync with Internet time servers:
❶ Click Tools > Date & Time to enter page below.
❷ Select Synchronized with the Internet.
❸ Select a time interval from the drop-down list.
Page 56

51
3 Advanced Settings
❹ Select your time zone.
❺ Click Save.
To set time and date manually:
❶ Click Tools > Date & Time to enter page below.
❷ Select Manual.
❸ Specify the time and date manually or click Synchronized with local time to automatically
copy your PC's time to the device.
❹ Click Save.
And then go to the Status page to make sure that the system time is correctly updated.
Page 57

52
3 Advanced Settings
Maintenance
Reboot Device
To reboot your device manually, click Tools > Maintenance, locate the Reboot Router section and
click Reboot.
Reset to Factory Defaults
If the device or client connected to the device fails to access the Internet due to incorrect
configurations and you cannot solve the problem, you can reset the device. once you reset your AP,
all your current settings will be lost and you need to reconfigure it.
To reset your AP, two methods are available:
Method 1: Via Web UI
Click Tools > Maintenance, locate the Reset to Factory Settings and click Reset.
Method 2: Via the hardware RST button
Pressing the RST button for over 7 seconds restores this device to its factory defaults.
Factory Default Settings:
User Name: admin
Password: admin
IP Address: 192.168.2.1
Page 58

53
3 Advanced Settings
Upgrade Firmware
If your device is in normal operation, it is not advisable to upgrade your device. If you want to
acquire the latest software version or better value-added functions for your device, you can access
our official website www.ip-com.com.cn to download the latest software for upgrading.
To upgrade your AP:
❶ Launch a web browser and go to http://www.ip-com.com.cn to download the latest firmware.
❷ Unzip the compressed upgrade file in the corresponding directory.
❸ Click Tools > Maintenance, locate the Upgrade Firmware section and click Upgrade.
❹ Click Choose File (in Google browser) to locate and select the upgrade file in the
corresponding directory on your hard disk.
❺ Click Upgrade.
Note:
1. While upgrading, please verify that your PC is connected to the device with an Ethernet cable
and power is delivered on this device. And the upgrading process will take several minutes, please
be patient.
2. When the upgrading is completed, your device will be restored to factory default settings
automatically and you need to reconfigure your device.
Page 59

54
3 Advanced Settings
Backup & Restore
If you configure many settings on this device, which will make this device work in good status
and suitable environment, it’s suggested to backup settings for this device, which will be
convenient for troubleshooting and saving time for next time’s configuration. Click Tools >
Maintenance and locate the Backup/Restore section.
To backup your configurations:
❶ Click Backup / Restore.
❷ Click Backup on the pop-out window and follow on screen instructions to save your
configurations in a directory on your hard disk.
To restore your configurations:
❶ Click Backup / Restore.
❷ Click Choose File (in Google browser) to load configuration files which you have stored on
your hardware disk previously.
❸ Click Restore.
Administrator
Click Tools > Administrator to enter screen below. Here you can change the user name and
password for administrator and guest account. As an administrator, you can modify and view the
settings. However, as for the guest account, you can only view the settings. We suggest that you
change the administrator password to a more secure one.
Page 60

55
3 Advanced Settings
To change the login user name and password for the administrator, click the Administrator edit
icon:
To change the login user name and password for the guest, click the Guest Account edit icon:
Page 61

56
3 Advanced Settings
System Log
Click Tools > System Log to enter page below. Here you can view the history of the device’s
actions. Three types of logs are supported on this device: All, System and WAN. You can select
any one of them from the drop-down list. Click Refresh to update current log info or click Clear
to clear all logs.
Page 62

57
Appendix
Appendix
1 Configure PC
Windows 8
❶ Right click the icon on the bottom right corner of your desktop.
❷ Click Open Network and Sharing Center.
❸ Click Ethernet > Properties.
❹ Find and double click Internet Protocol Version 4(TCP/IPv4).
Page 63

58
Appendix
❺ Select Use the following IP address, type in the IP address: 192.168.2.x (2~253), Subnet
mask: 255.255.255.0 and click OK.
❻ Click OK on the Ethernet Properties window.
Page 64

59
Appendix
Windows 7
❶ Click the icon on the bottom right corner of your desktop.
❷ Click Open Network and Sharing Center.
Tip
If you cannot find the icon on the bottom right corner of your desktop, follow steps below:
Click Start > Control Panel > Network and Internet > Network and Sharing Center.
❸ Click Local Area Connection > Properties.
❹ Find and double click Internet Protocol Version 4(TCP/IPv4).
Page 65

60
Appendix
❺ Select Use the following IP address, type in the IP address: 192.168.2.x (2~253), Subnet
mask: 255.255.255.0 and click OK.
❻ Click OK on the Local Area Connection Properties window.
Page 66

61
Appendix
Windows XP
❶ Right click My Network Places on your desktop and select Properties.
❷ Right click Local Area Connection and select Properties.
❸ Scroll down to find and double click Internet Protocol (TCP/IP).
Page 67

62
Appendix
❹ Select Use the following IP address, type in the IP address: 192.168.2.x (2~253), Subnet
mask: 255.255.255.0 and click OK.
❺ Click OK on the Local Area Connection Properties window.
Page 68

63
Appendix
2 FAQs
Q: I enter the device’s LAN IP address in the web browser but cannot access this device’s
web UI. What should I do?
1) Verify that the IP address of computer should be a different one but on the same network
segment as the LAN IP address of this device. The default LAN IP address of AP is 192.168.2.1
and you need to set your PC to a static IP address within the following range: 192.168.2.X
(2~253);
2) Clear the browser cookies or try another web browser;
If you are still unable to login, please restore the device to factory default settings and follow this
Install Guide to configure your settings again.
3 Safety and Emission Statement
CE Mark Warning
This is a Class B product. In a domestic environment, this product may cause radio interference, in
which case the user may be required to take adequate measures. This device complies with EU
1999/5/EC.
NOTE: (1) The manufacturer is not responsible for any radio or TV interference caused by
unauthorized modifications to this equipment. (2) To avoid unnecessary radiation interference, it is
recommended to use a shielded RJ45 cable.
FCC Statement
This device complies with Part 15 of the FCC Rules. Operation is subject to the following two
conditions: (1) This device may not cause harmful interference, and (2) this device must accept
any interference received, including interference that may cause undesired operation.
This equipment has been tested and found to comply with the limits for a Class B digital device,
pursuant to Part 15 of the FCC Rules. These limits are designed to provide reasonable protection
against harmful interference in a residential installation. This equipment generates, uses and can
radiate radio frequency energy and, if not installed and used in accordance with the instructions,
may cause harmful interference to radio communications. However, there is no guarantee that
interference will not occur in a particular installation. If this equipment does cause harmful
Page 69

64
Appendix
interference to radio or television reception, which can be determined by turning the equipment off
and on, the user is encouraged to try to correct the interference by one of the following measures:
— Reorient or relocate the receiving antenna.
— Increase the separation between the equipment and receiver.
— Connect the equipment into an outlet on a circuit different from that to which the receiver is
connected.
— Consult the dealer or an experienced radio/TV technician for help.
FCC Caution: Any changes or modifications not expressly approved by the party responsible for
compliance could void the user's authority to operate this equipment.
This transmitter must not be co-located or operating in conjunction with any other antenna or
transmitter.
The manufacturer is not responsible for any radio or TV interference caused by unauthorized
modifications to this equipment.
Radiation Exposure Statement
This equipment complies with FCC radiation exposure limits set forth for an uncontrolled
environment. This equipment should be installed and operated with minimum distance 20cm
between the radiator & your body.
NOTE: (1) The manufacturer is not responsible for any radio or TV interference caused by
unauthorized modifications to this equipment. (2) To avoid unnecessary radiation interference, it is
recommended to use a shielded RJ45 cable.
 Loading...
Loading...