IP Camera CL-3FBMX User Manual
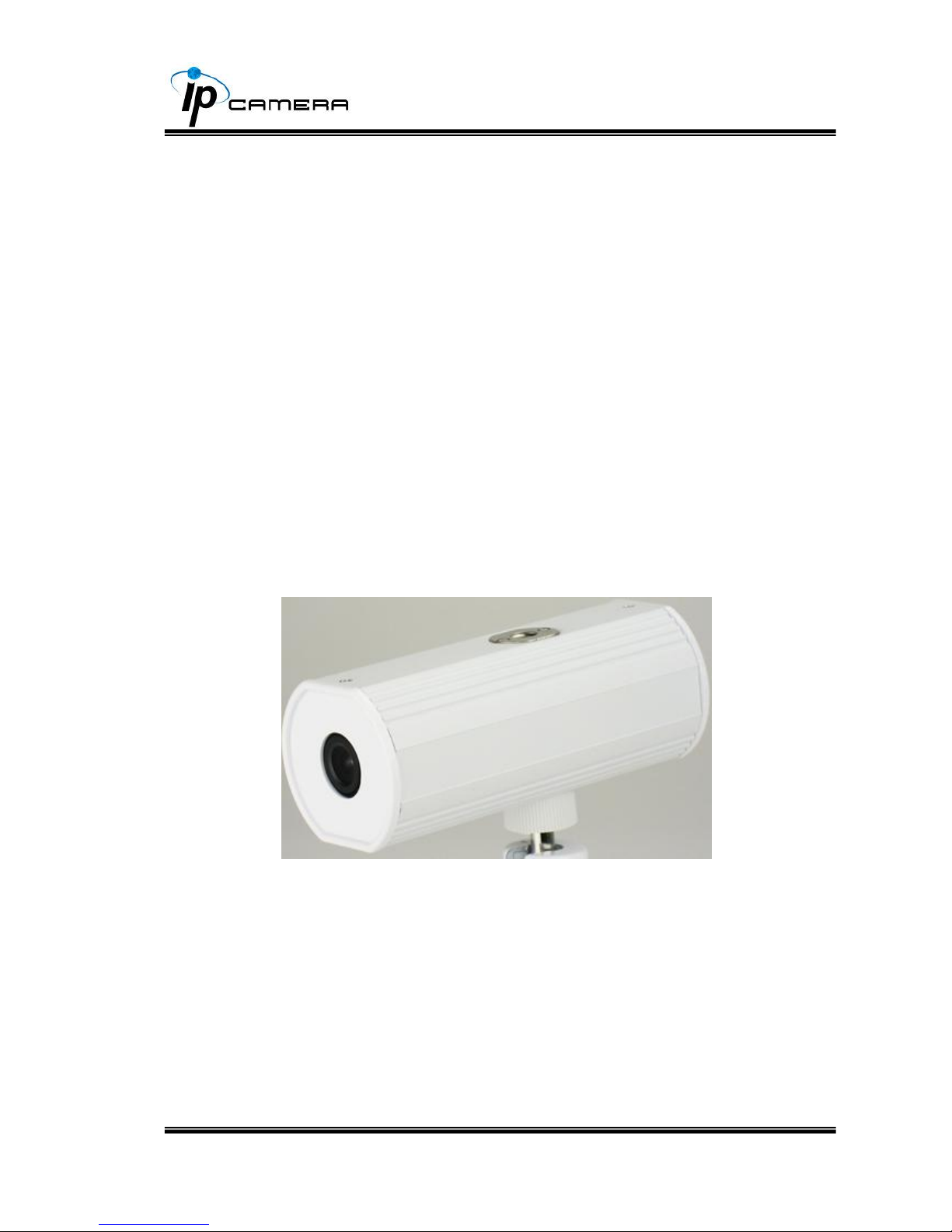
1/53
User Manual
IP CAMERA
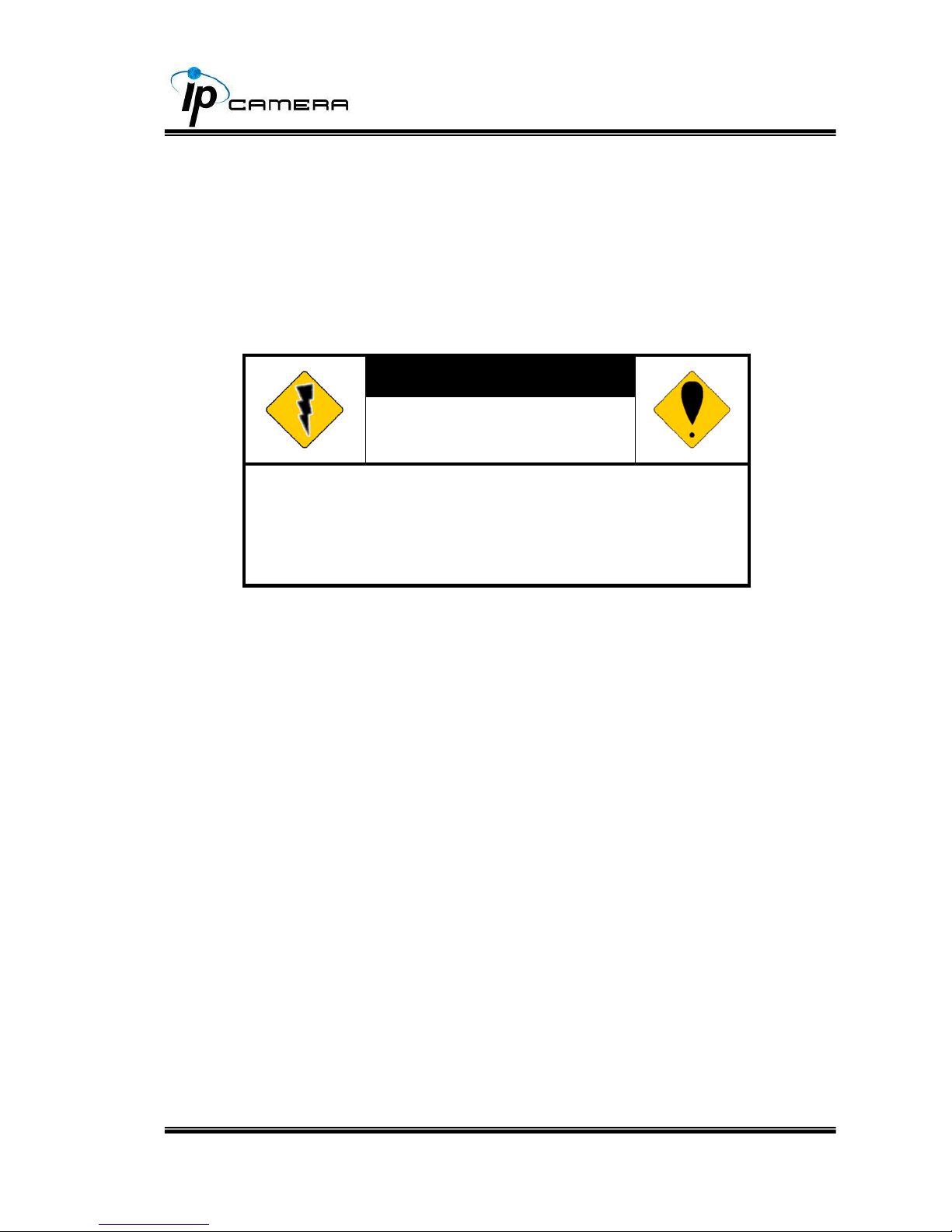
2/53
WARNING
TO REDUCE THE RISK OF FIRE OR ELECTRIC SHOCK, DO NOT EXPOSE THIS
PRODUCT TO RAIN OR MISTURE.
DO NOT INSERT ANY METALLIC OBJECT THROUGH VENTILATION GRILLS.
CAUTION
CAUTION
RISK OF ELECTRIC SHOCK
DO NOT OPEN
CAUTION:TO REDUCE THE RISK OF ELECTRIC SHOCK.
DO NOT REMOVE COVER (OR BACK).
NO USER-SERVICEABLE PARTS INSIDE.
REFER SERVICING TO QUALIFIED SERVICE PERSONNEL.
COPYRIGHT
THE TRADEMARKS MENTIONED IN THE MANUAL ARE LEGALLY REGISTERED
TO THEIR RESPECTIVE COMPANIES.
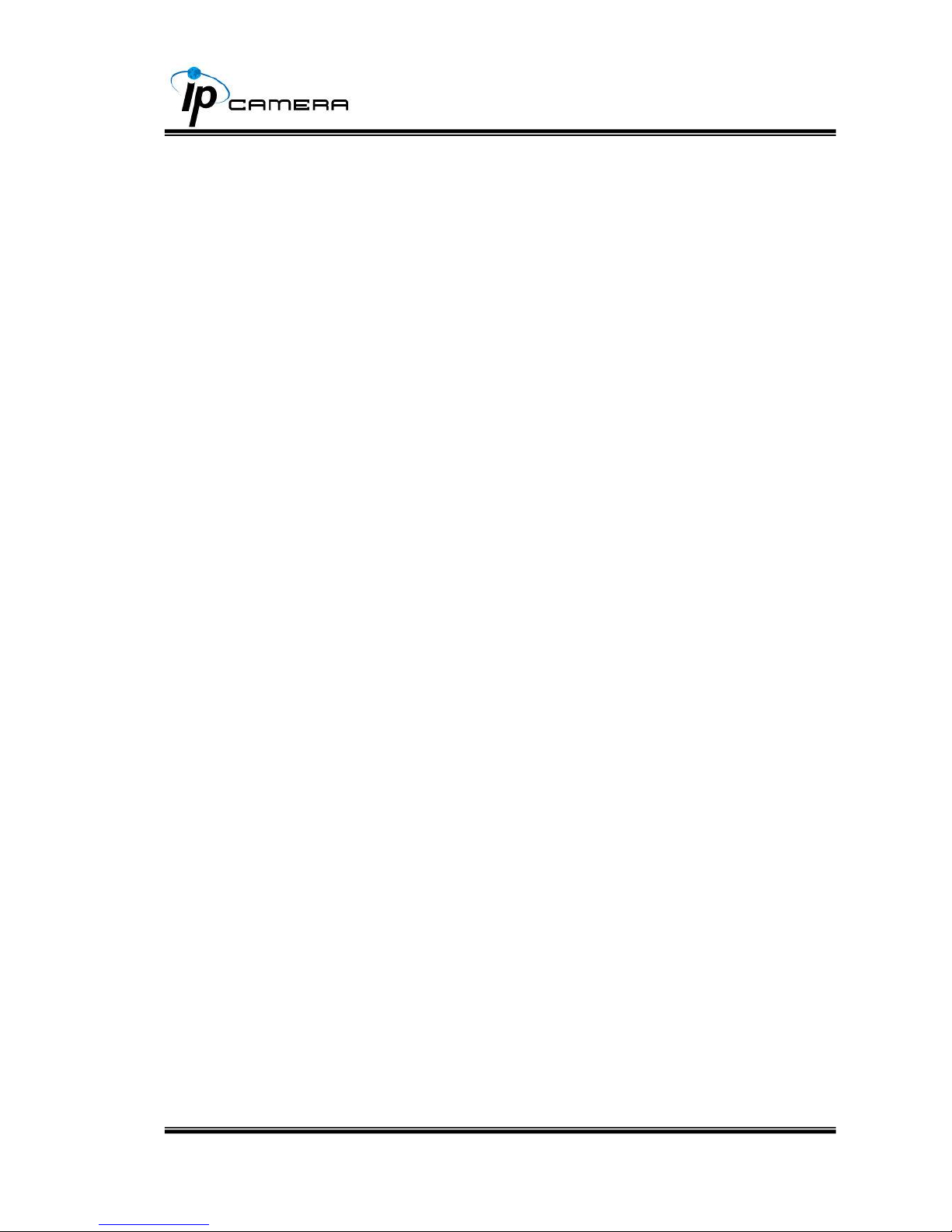
3/53
Content
I. PREFACE ............................................................................................................ 4
II. PRODUCT SPECIFICATIONS ............................................................................. 4
III. PRODUCT INSTALLATION ................................................................................. 7
A. MONITOR SETTING .......................................................................................................... 7
B. HARDWARE INSTALLATION .............................................................................................. 8
C. IP ASSIGNMENT ............................................................................................................. 10
D. INSTALL ACTIVEX CONTROL: ........................................................................................ 13
IV. LIVE VIDEO ....................................................................................................... 15
V. IP CAMARA CONFIGURATION ........................................................................ 18
A. SYSTEM ......................................................................................................................... 19
B. NETWORK ...................................................................................................................... 22
C. A/V SETTING ................................................................................................................. 32
D. EVENT LIST ................................................................................................................... 38
VI. NETWORK CONFIGURATION .......................................................................... 42
VII. I/O CONFIGURATION ....................................................................................... 42
VIII. FACTORY DEFAULT ......................................................................................... 48
IX. UNIVERSAL PASSWORD ................................................................................. 48
X. PACKAGE CONTENTS ..................................................................................... 52
XI. MICRO SD CARD COMPATIBILITY .................................................................. 52
V1.0_20130710
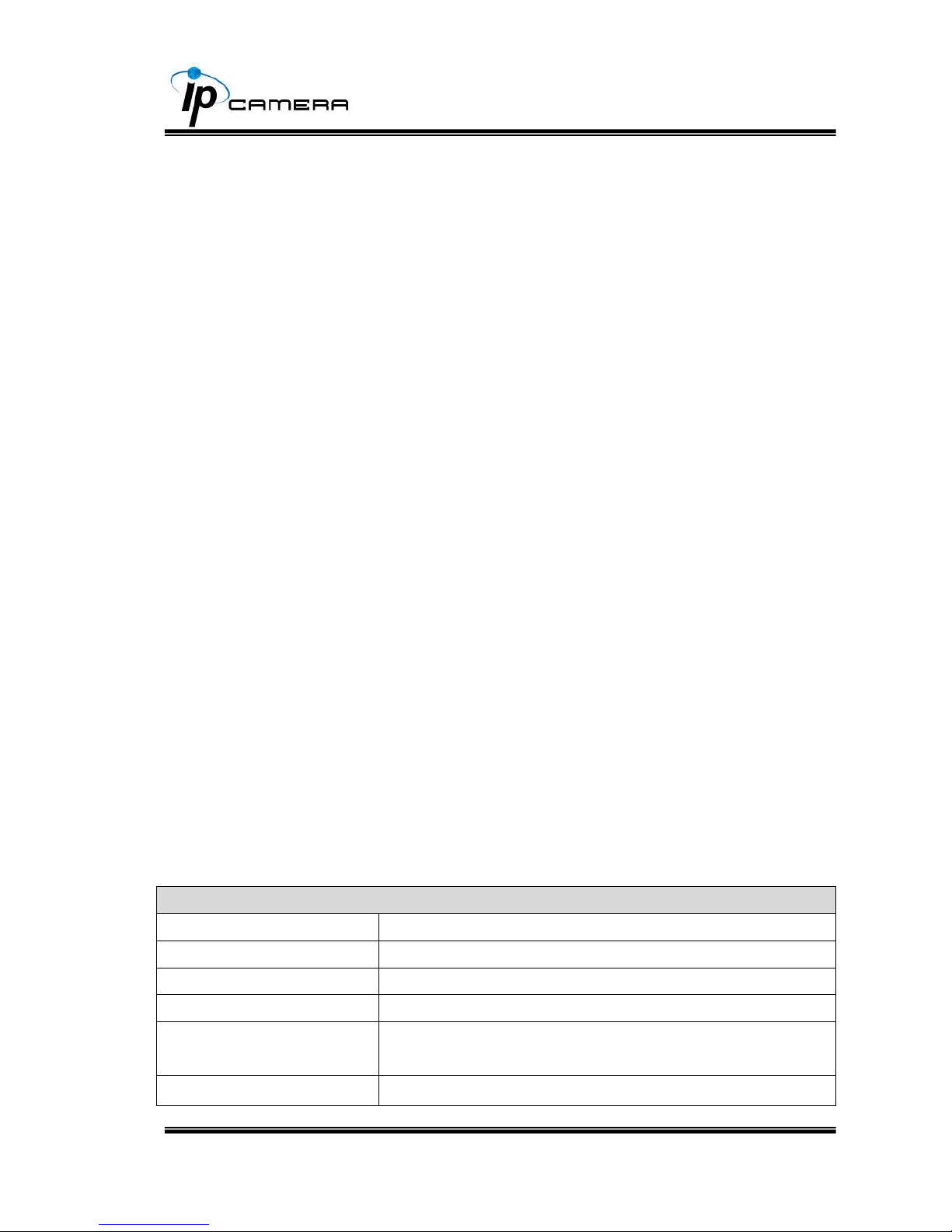
4/53
I. Preface
This is a 1/4’’ CMOS 1.3MegaPixel IP camera with the web server built in. User
can view real-time video via IE browser. It supports H.264, JPEG and MPEG4
video compression which provides smooth and high video quality. The video can
be stored in the SD card and playback remotely.
With user friendly interface, it is an easy-to-use IP camera which is designed for
security application.
II. Product Specifications
HD 720P@30fps Real Time
Mega-Pixel CMOS Sensor
Digital Noise Reduction
Digital Wide Dynamic Range
Shutter Speed adjustable
Sense Up adjustable
Power over Ethernet
H.264/ M-JPEG/ MPEG4 compression
Micro SD card backup
Support iPhone/Android/Mac
SDK for Software Integration
Free Bundle 36 ch recording software
Specifications
Hardware
CPU
ARM 9 ,32 bit RISC
RAM
128MB
Flash
16MB
Image sensor
1 / 4” Mega-Pixel CMOS sensor
Sensitivity
Color : 1 Lux (AGC ON)
B / W: 0.5 Lux (AGC ON)
Shutter Time
1 / 10 ~ 1 / 10,000 sec
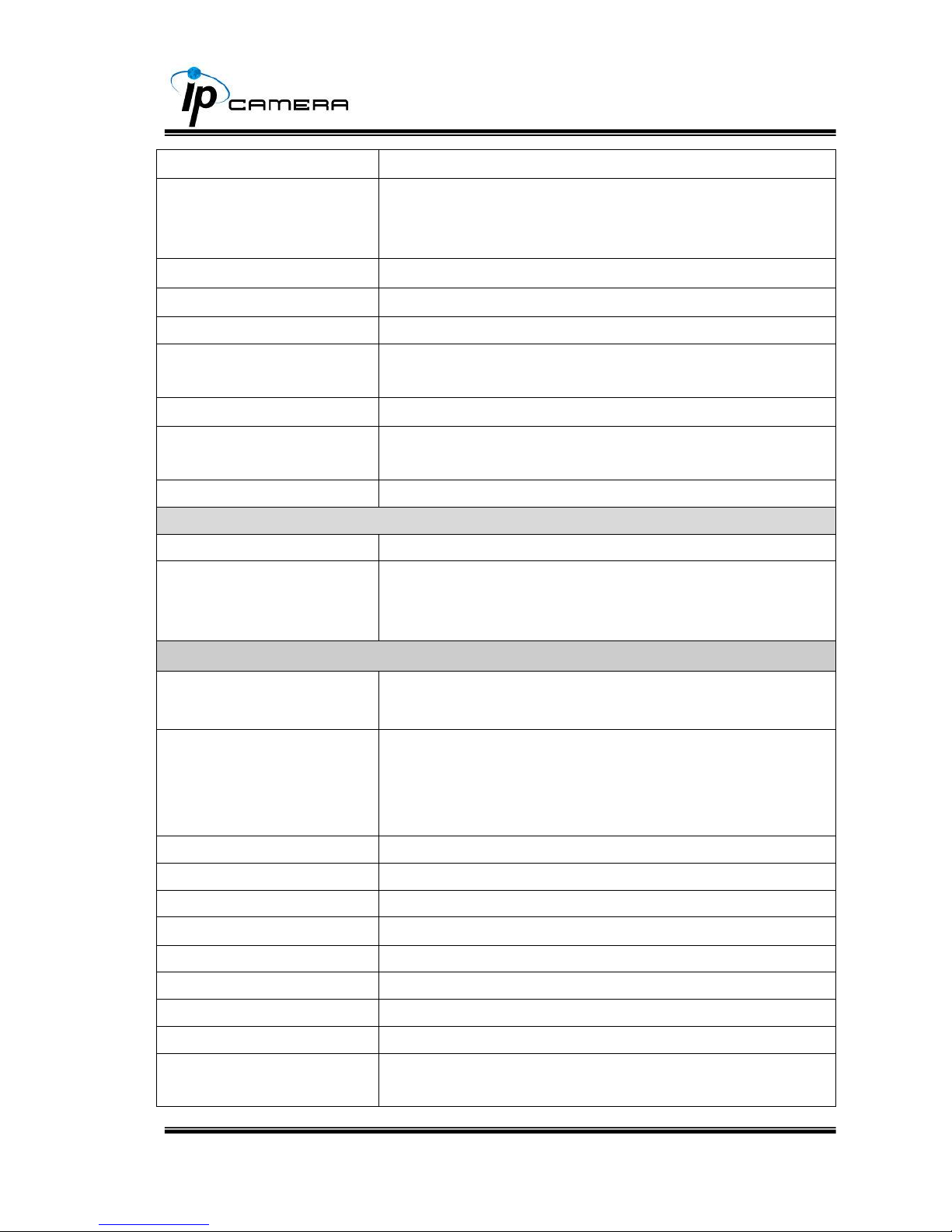
5/53
Lens Type
4.2mm@F1.6
Audio
G.711/G.726(24Kbps/32kbps) audio compression
Input : Built-in Mic
Output : 3.5mm phone jack, Support 2-way audio
I/O
DI/DO
Angle of View
52.6°(H), 32.9°(V)
Power over Ethernet
Yes
Power
PoE Power consumption
Max:2.88W
Operating Temperature
0°C ~ 45°C
Dimensions
φ 44x100mm
Weight
135g(IP camera), 255g (with bracket)
Network
Ethernet
10/ 100 Base-T
Network Protocol
HTTP, HTTPS, SNMP, QoS/DSCP, Access list, IEEE
802.1X, RTSP, TCP/IP, UDP, SMTP, FTP, PPPoE, DHCP,
DDNS, NTP, UPnP, 3GPP, SAMBA
System
Video Resolution
1280x800@30fps,1280x720@30fps , 640x480@30fps,
320x240@30fps, 176x144@30fps
Video Adjust
Brightness, Contrast, Hue, Saturation, Sharpness, AGC,
Shutter Speed adjustable, Sense-Up, D-WDR, Flip,
Mirror, Noise reduction, Exposure
Triple Streaming
Yes
Image Snapshot
Yes
Full Screen Monitoring
Yes
Privacy Mask
Yes, 3 different areas
Compression Format
H.264/ M-JPEG/ MPEG4
Video Bitrates Adjust
CBR, VBR
Motion Detection
Yes, 3 different areas
Triggered Action
Mail, FTP, Save to SD card, DO, SAMBA
Security
Password protection, IP address filtering, HTTPS
encrypted data transmission, 802.1X port-based
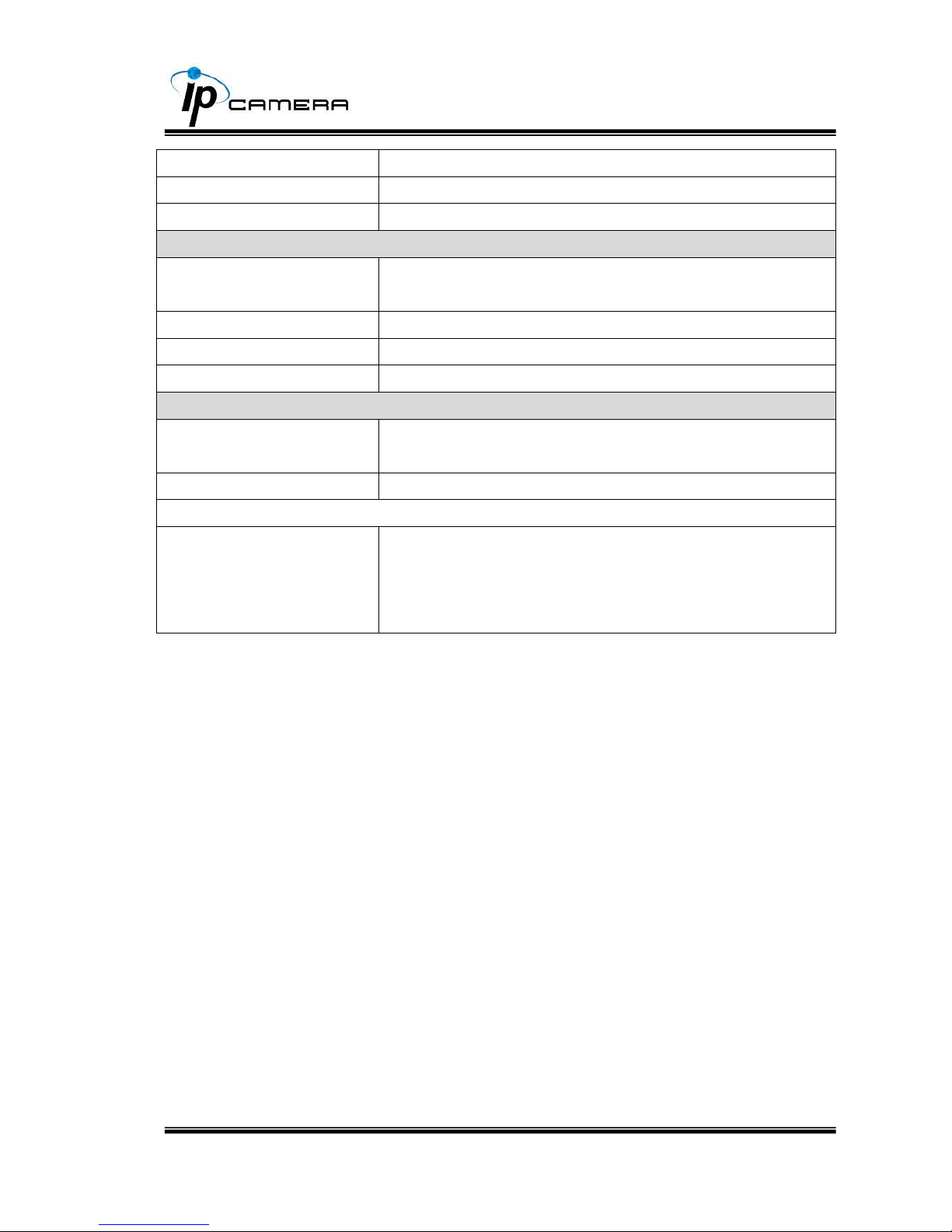
6/53
authentication for network protection, QoS/DSCP
Firmware Upgrade
HTTP mode, can be upgraded remotely
Simultaneous Connection
Up to 10
Micro SD card management
Recording Trigger
Motion Detection, IP check, Network break down (wire
only),Schedule, DI
Video Format
AVI, JPEG
Video Playback
Yes
Delete Files
Yes
Web browsing requirement
OS
Windows 7, 2000, XP, 2003, Microsoft IE 6.0 or above,
Chrome, Safari, Firefox
Mobile support
iOS 4.3 or above, Android 1.6 or above
Hardware
Suggested
Intel Dual Core 2.53G,RAM: 1024MB, Graphic card:
128MB
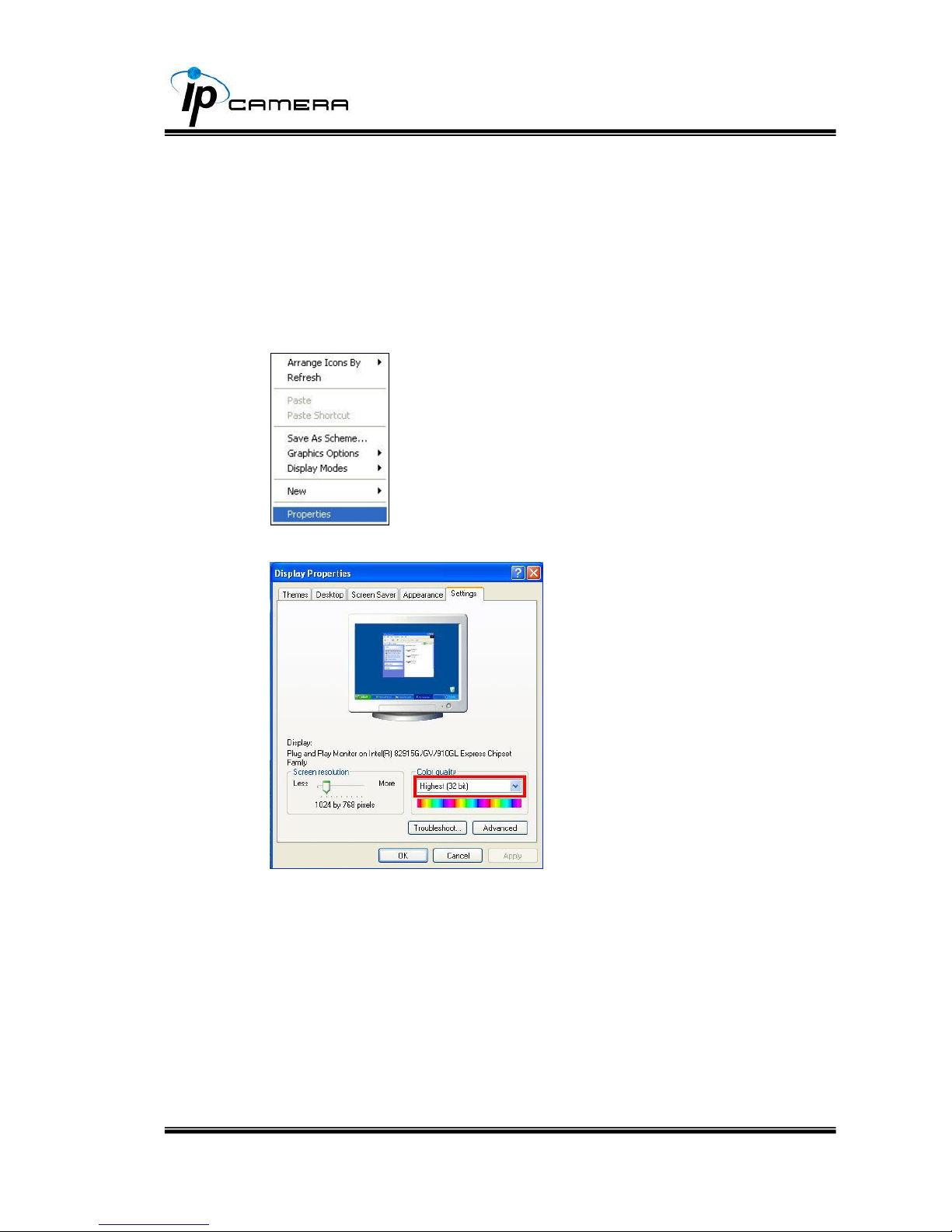
7/53
III. Product Installation
A. Monitor Setting
i. Right-Click on the desktop. Select “ Properties”
ii. Change color quality to highest (32bit).
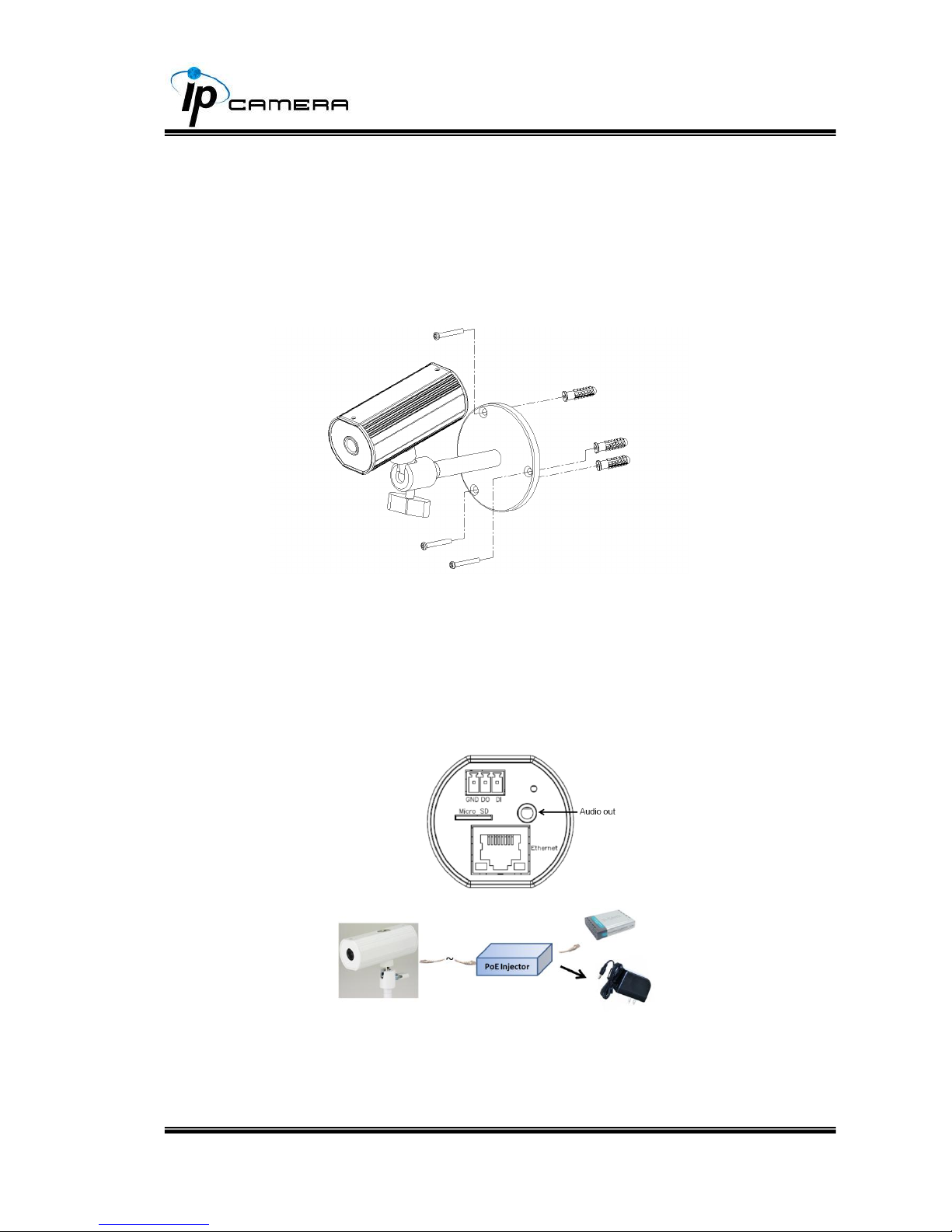
8/53
B. Hardware Installation
i. Install the IP Camera together with its mounting bracket as shown in the
picture below.
ii. Prepare a PoE switch.
iii. Connect the IP Camera to local network with Ethernet cable
iv. If there is not having PoE switch, please add PoE injector between IP
camera and Ethernet switch.
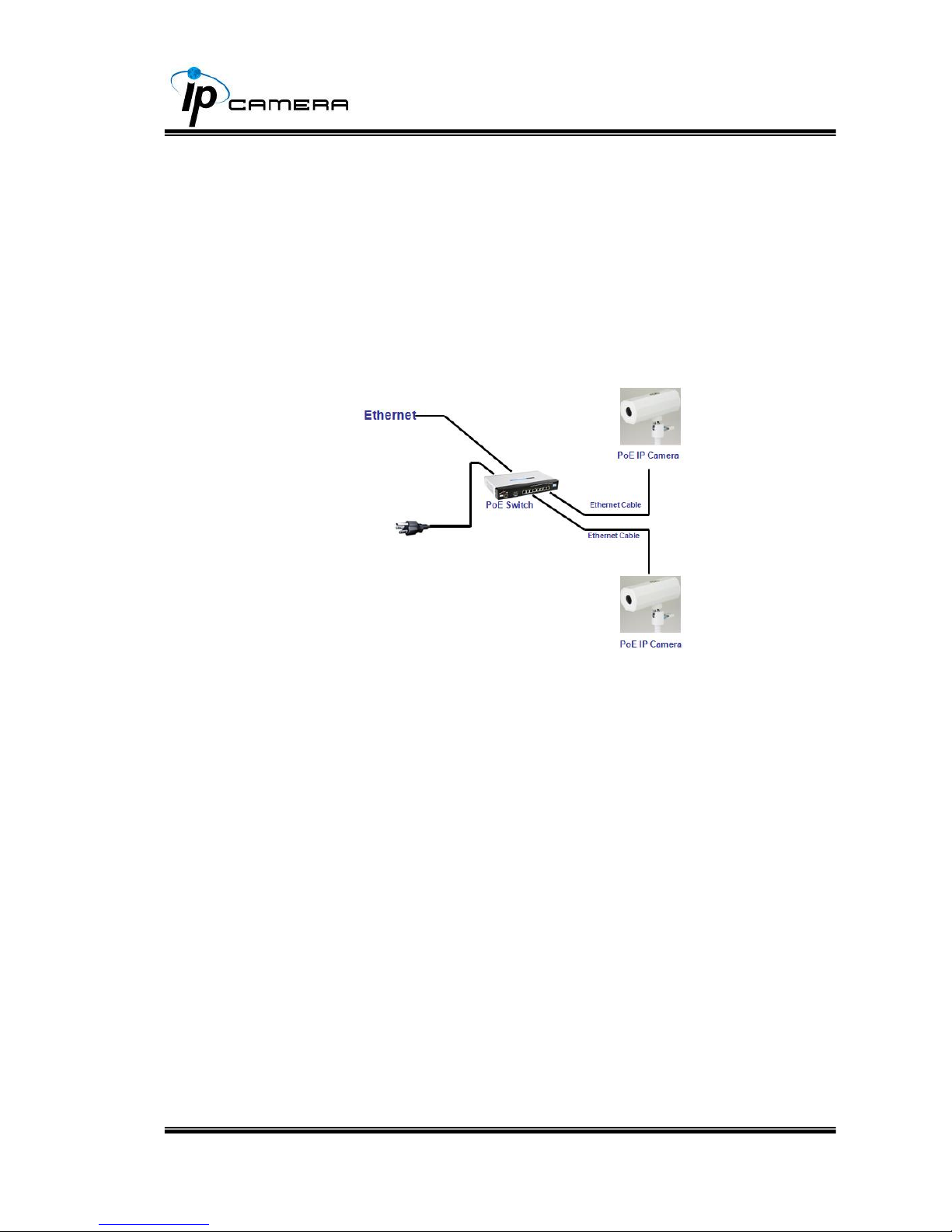
9/53
v. PoE ( Power Over Ethernet)(Optional) 802.3af, 15.4W PoE Switch is
recommended
Power over Ethernet (PoE) is a technology that integrates power into a
standard LAN infrastructure. It enables power to be provided to the
network device, such as an IP phone or a network camera, using the
same cable as that used for network connection. It eliminates the need
for power outlets at the camera locations and enables easier application
of uninterruptible power supplies (UPS) to ensure 24 hours a day, 7 days
a week operation.
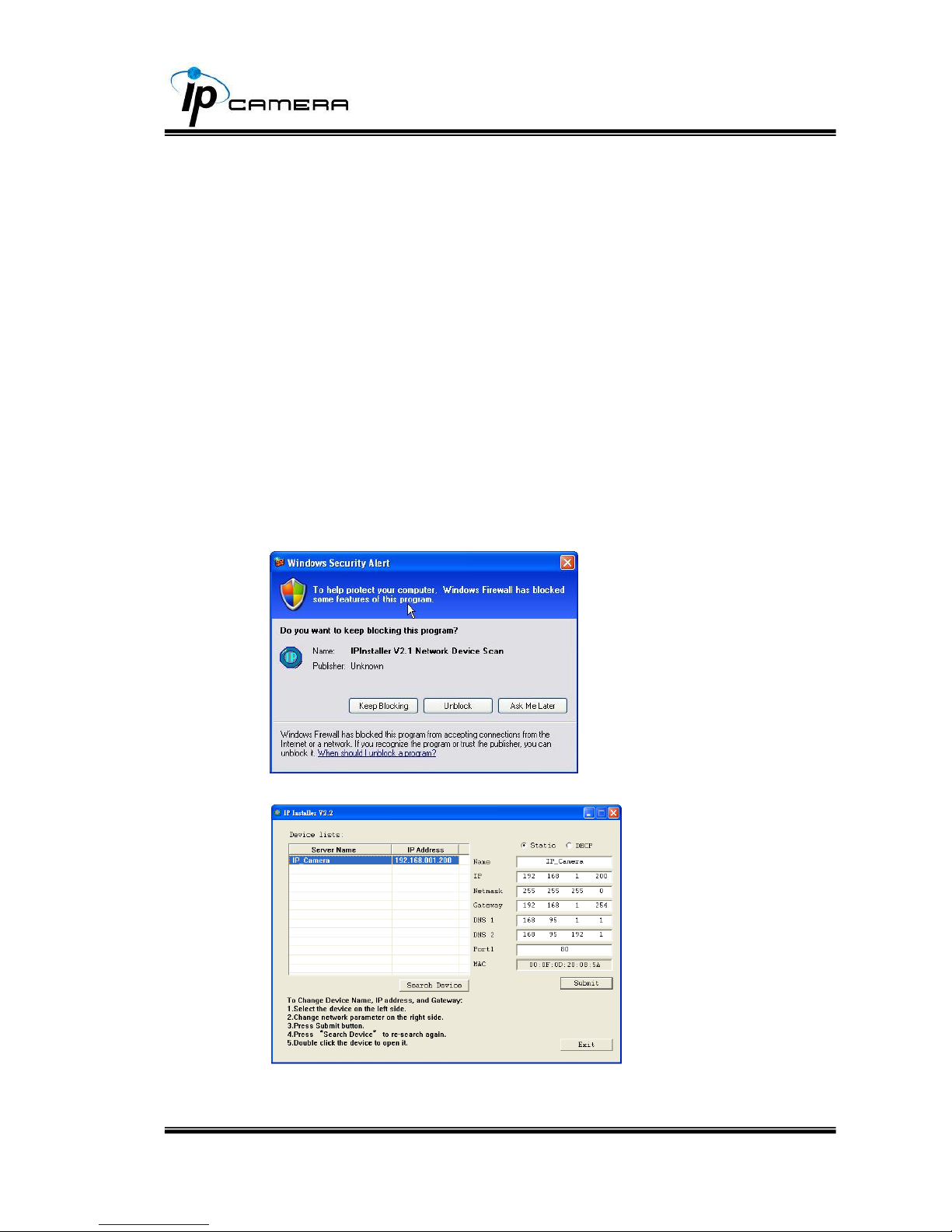
10/53
C. IP Assignment
i. Use the software, “IP Installer” to assign the IP address of IP CAMERA.
The software is in the attached software CD.
ii. IP installer supports two languages
a. IPInstallerCht.exe:Chinese version
b. IPInstallerEng.exe:English version
iii. There are 3 kinds of IP configuration.
a. Fixed IP (Public IP or Virtual IP)
b. DHCP (Dynamic IP)
c. Dial-up (PPPoE)
iv. Execute IP Installer
v. For Windows XP SP2 user, it may popup the following message box.
Please click “Unblock”.
vi. IP Installer configuration:
vii. IP Installer will search all IP Cameras connected on Lan. The user can
click “Search Device” to search again.

11/53
viii. Click one of the IP Camera listed on the left side. The network
configuration of this IP camera will show on the right side. You may
change the “name” of the IP Camera to your preference (eg: Office,
warehouse). Change the parameter and click “Submit” then click “OK”. It
will apply the change and reboot the Device.
ix. Please make sure the subnet of PC IP address and IP CAM IP address
are the same.
The same Subnet:
IP CAM IP address: 192.168.1.200
PC IP address: 192.168.1.100
Different Subnets:
IP CAM IP address: 192.168.2.200
PC IP address: 192.168.1.100
To Change PC IP address:
Control PanelNetwork ConnectionsLocal Area Connection
PropertiesInternet Protocol (TCP/IP) Properties
Please make sure your IP Camera and PC have the same Subnet. If not,
please change IP Camera subnet or PC IP subnet accordingly.
x. A quick way to access remote monitoring is to left-click the mouse twice
on a selected IP Camera listed on “Device list” of IP Installer. An IE
browser will be opened.
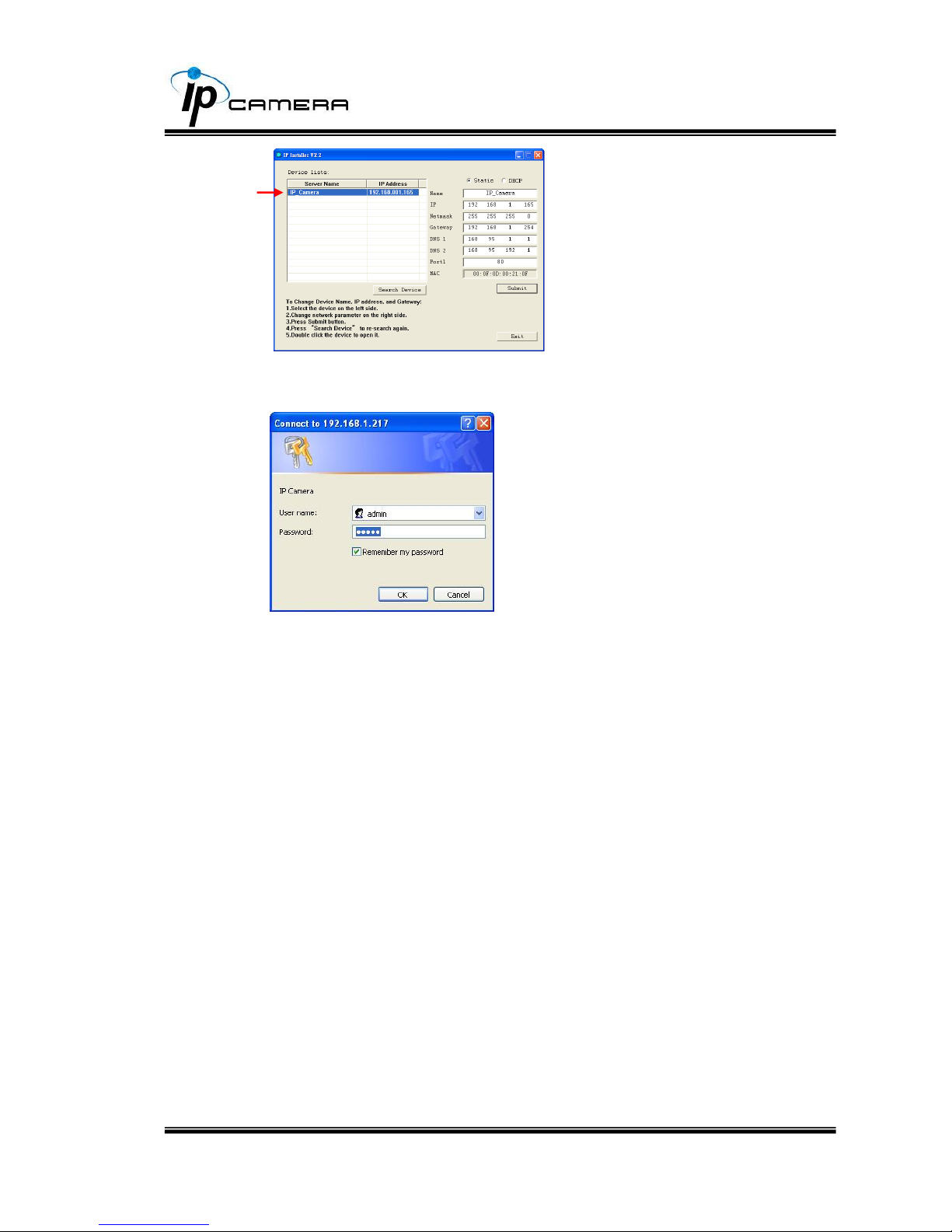
12/53
xi. Then, please key in the default “user name: admin” and “password:
admin”.
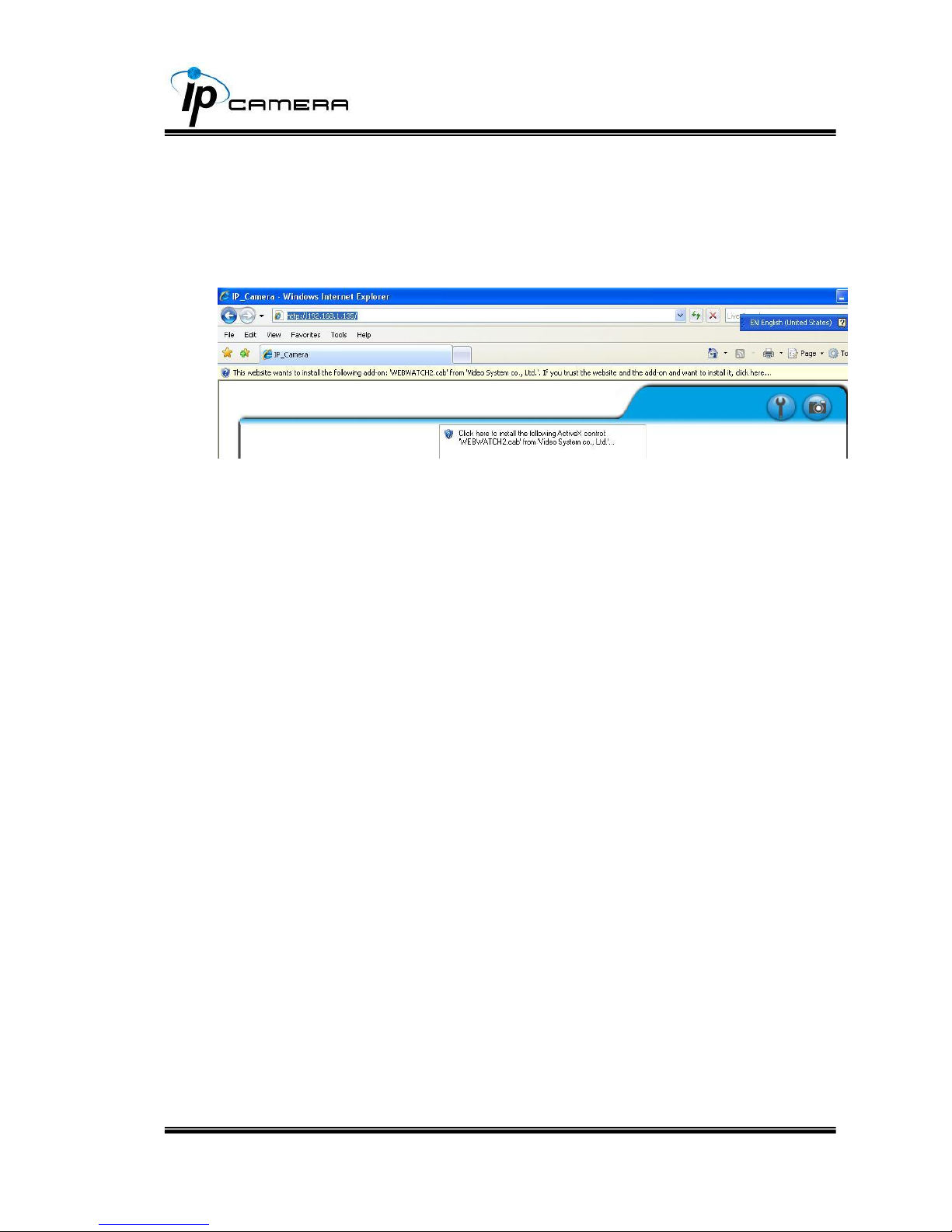
13/53
D. Install ActiveX control:
For the first time to view the camera video via IE, it will ask you to install the
ActiveX component.
If the installation failed, please check the security setting for the IE browser.
i. IE Tools Internet Options… Security Tab Custom Level…
Security Settings Download unsigned ActiveX controls Select
“Enable” or Prompt.
ii. IE Tools Internet Options… Security Tab Custom Level…
Initialize and script ActiveX controls not marked as safe Select
“Enable” or Prompt.
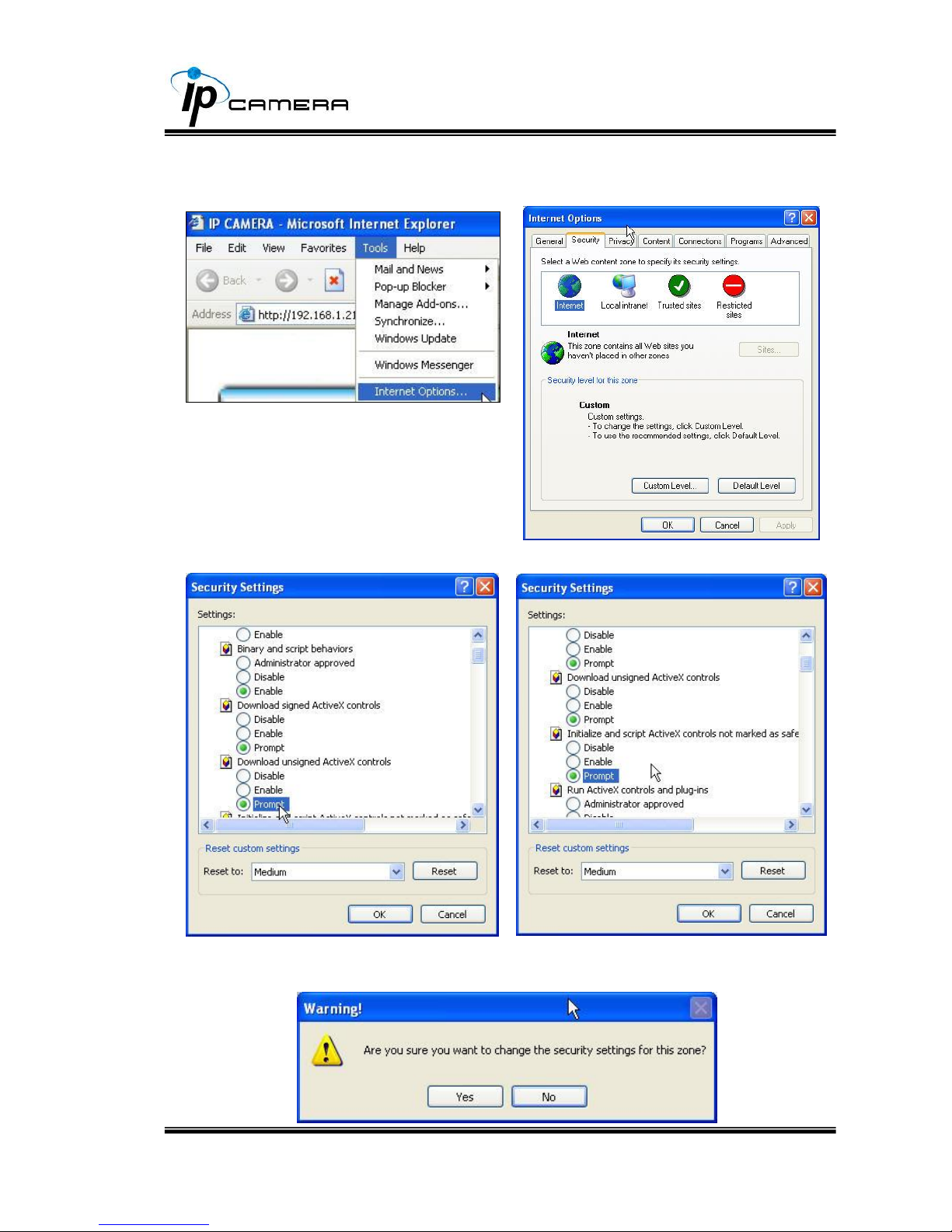
14/53
1
2
3
4
5
When popup the following dialogue box, click “Yes”.

15/53
IV. Live Video
Start a IE browser, type the IP address of the IP camera in the address field. It will
show the following dialogue box. Key-in the user name and password. The default
user name and password are “admin” and “admin”.
When connect to the IP CAMERA。The following program interface shows.
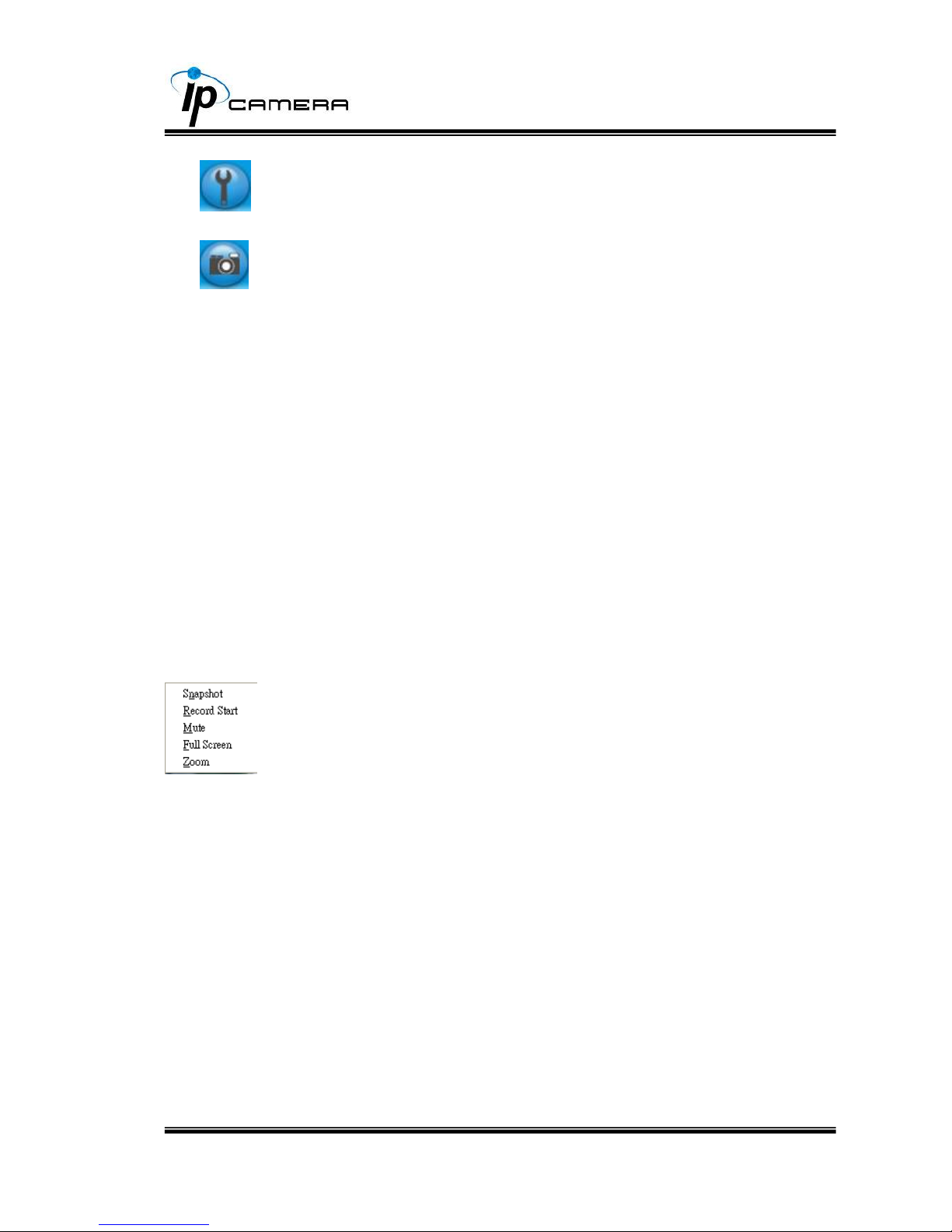
16/53
1. :Get into the administration page
2. :Video Snapshot
3. Show system time, video resolution, and video refreshing rate
4. Adjust image, 1/2x, 1x, 2x
5. Select video streaming source (When streaming 2 setting in『Video Setting』 is closed, this
function will not display)
6. IP Camera supports 2-way audio. Click the “Chatting” check box. Then you can
use microphone which connects to the PC to talk to server side, which is IP
Camera side
7. Shows how many people connect to this IP camera
8. Control the relay which is connected to this camera
Double-click the video, it will change to full screen mode. Press “Esc” or double-click
the video again, it will change back to normal mode.
Right-Click the mouse on the video, it will show a pop-up menu.
1. Snapshot:Save a JPEG picture
2. Record Start:Record the video in the local PC. It will ask you where to save the
video. To stop recording, right-click the mouse again. Select “Record Stop”. The
video format is AVI. Use Microsoft Media Player to play the recorded file.
3. Mute:Turn of the audio. Click again to turn on it.
4. Full Screen:Full-screen mode.
5. ZOOM: Enable zoom-in and zoom-out functions. Select “Enable digital zoom”
option first within the pop-up dialogue box and then drag and drop the bar to
adjust the zoom factors.
 Loading...
Loading...