Page 1

USB Turntable
(iTTUSB)
Software Installation
Audacity Recording Software
Table of Contents
General Software Notes........................................................2
Audacity Software Installation ...........................................3
Configuring your PC to work with the iTTUSB..............4
Audacity Configuration on PC.............................................6
Configuring Audacity for Mac OS 10.4 and above......8
Recording into the Computer............................................10
Adjusting Your Audio Level (Optional)..........................11
Cleaning Your Audio (Optional)........................................12
High Speed Recording of your Vinyl (Optional).........15
Dividing Your Album into Tracks .....................................16
Export Tracks to Separate Files.......................................18
Listening and Exporting to WAV/MP3............................19
Recording 78RPM Records..................................................19
1
Page 2
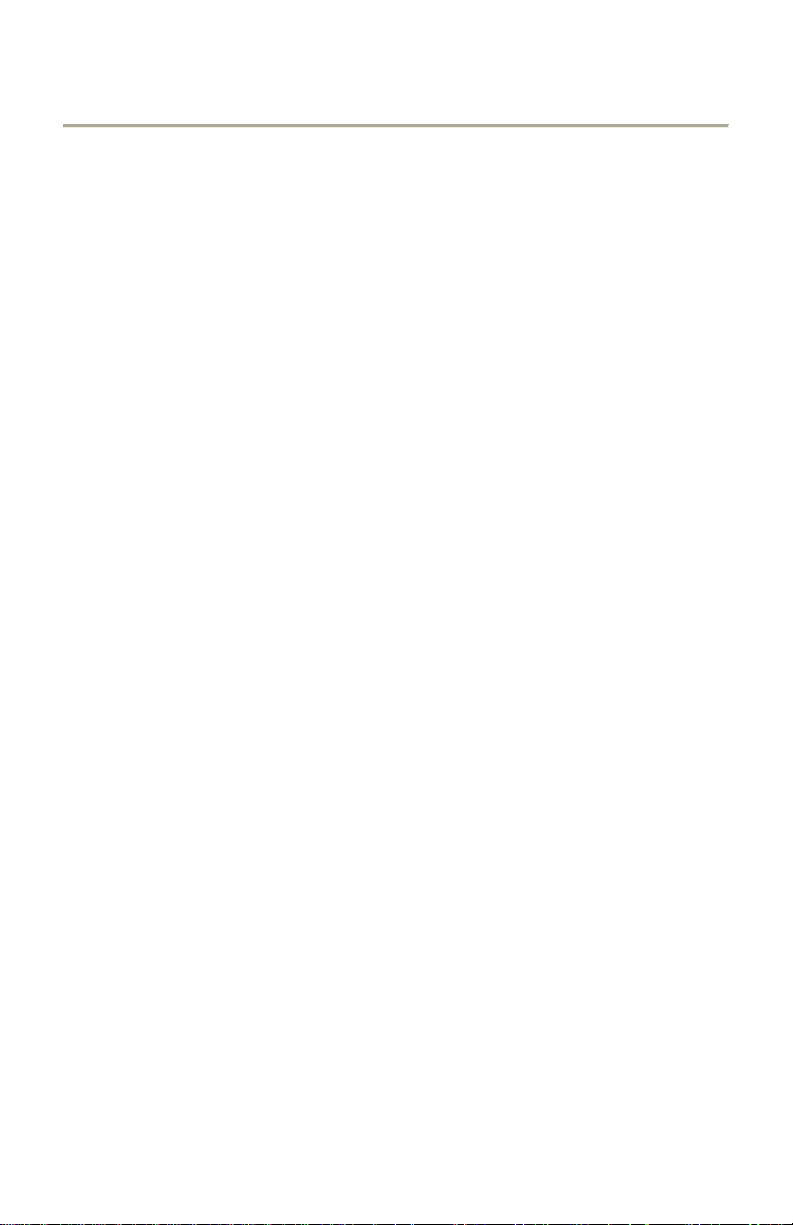
General Software Notes
Your USB turntable is compatible with any recording software that
supports USB Audio devices. We have included Audacity, however you
may prefer to use a variety of 3
Audacity is free software, distributed under the General Public License
(GPL). More information as well as open source code can be found on
the CD included or on the web at http://audacity.sourceforge.net
Audacity works on both Windows (98 and greater) as well as Mac OS (X
and 9.2+). Software for Linux can be found on the Audacity website.
Go to http://audacity.sourceforge.net/help/tutorials for additional
tutorials.
The website also has information for separate add-ons to Audacity to
enhance performance and features.
rd
party software packages.
2
Page 3
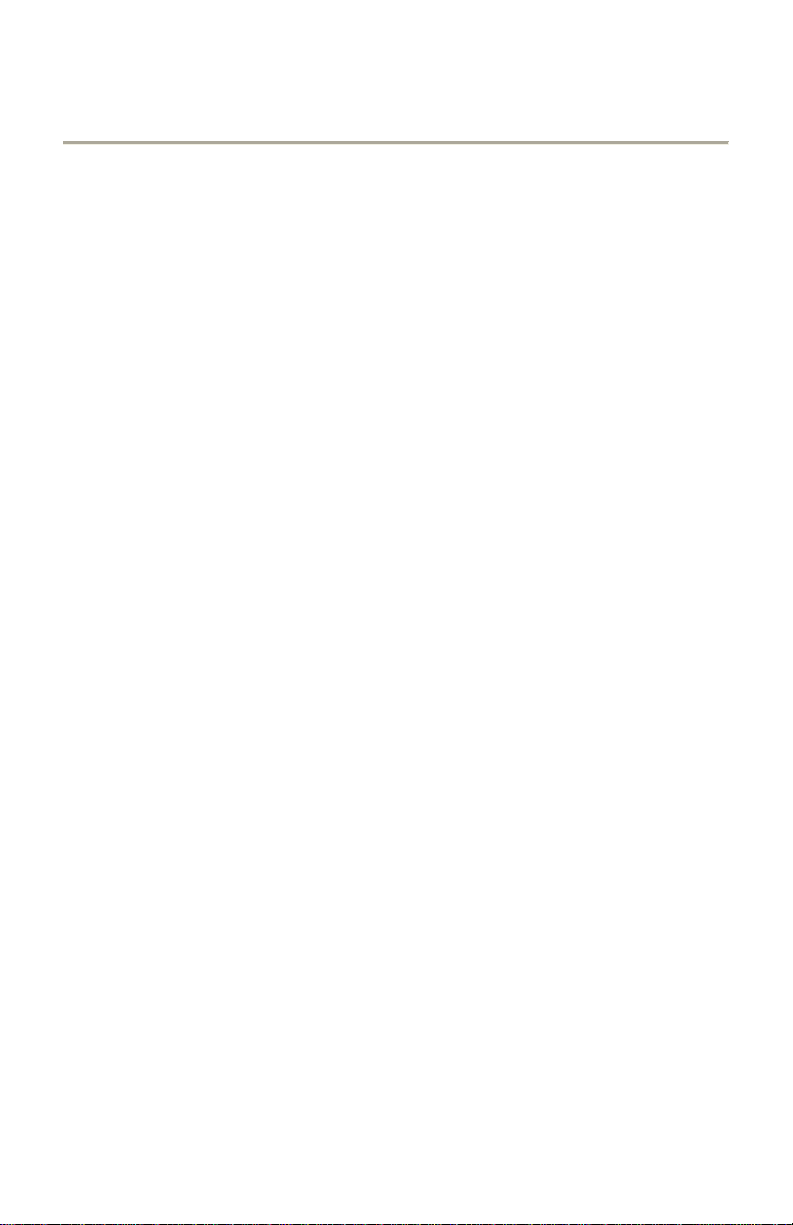
Audacity Software Installation
Before Starting the Software
Make sure that your USB turntable is plugged into the computer with the
supplied USB cable, and both the computer and the turntable are
plugged in and on. Refer to the iTTUSB quick start instruction manual
included before proceeding with software installation.
REMOVE THE CLEAR PLASTIC CARTRIDGE (NEEDLE) COVE R
For your first recording, we recommend that you perform a test on
about a minute or less of audio to become familiar with the process
before recording a full LP.
To Install Software (PC)
1. Plug in your turntable to an AC outlet and connect the USB port
on the iTTUSB to the USB port of your computer.
2. Turn your computer on and allow it to boot fully if it is not on
already.
3. Turn on the power switch to your turntable.
4. Your computer will say that Windows detects a new device and
that it is available to use.
5. Insert the CD that came with your iTTUSB.
6. Run the file “install audacity-win-1.2.3.exe”.
7. Optional: install SoundSoap 2 Demo by clicking on folder and
opening “setup.exe”
To Install Software (MAC)
1. Insert the included CD
2. Open the CD icon on the desktop.
3. Drag the installation folder for audacity to your hard drive. We
recommend that you move the folder to your “Applications”
folder.
4. A window will come up which shows the files copying.
5. EJECT the CD.
6. Optional: Install additional trial software included on the CD.
3
Page 4
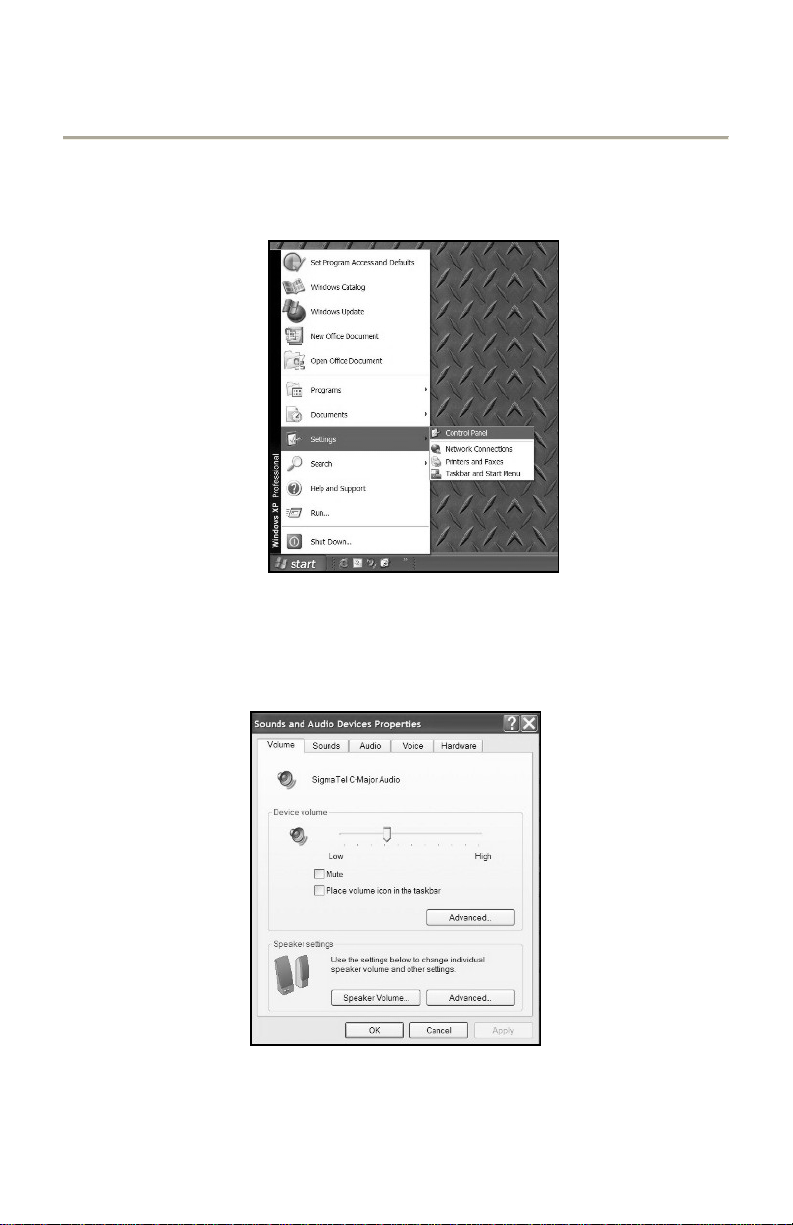
Configuring your PC to work with the iTTUSB
1.) With no programs or windows open, click on [START] –Settings -
Control Panel.
2.) In the Control Panel, double-click on ‘Sounds and Audio
Devices’.
3.) Ensure your computer’s soundcard is shown in the ‘Volume’ tab.
4
Page 5
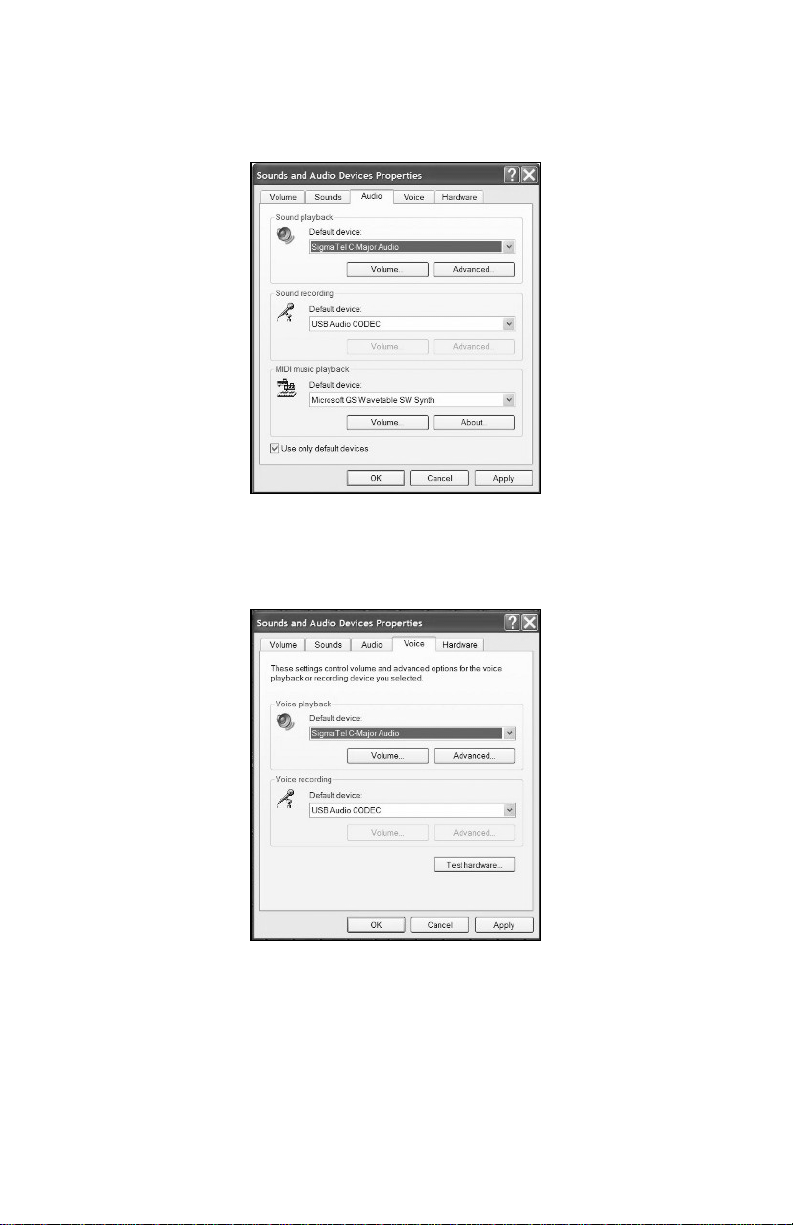
4.) Click on the ‘Audio’ tab. Ensure your computer’s soundcard is
listed as the default Sound Playback Device, and ‘USB Audio
Codec’ is listed as your default Sound Recording Device.
5.) Click on the ‘Voice’ tab. Ensure your computer’s soundcard is
listed as the default Sound Playback Device, and ‘USB Audio
Codec’ is listed as your default Sound Recording Device.
6.) If active, press the [Apply] button and then press [OK]. If the
[Apply] button is not active, simply press [OK].
7.) Close the ‘Sounds and Audio Device Properties’ window.
8.) Ensure your headphones or speakers are plugged into your
computer’s soundcard’s output to monitor your recordings and
edits.
5
Page 6
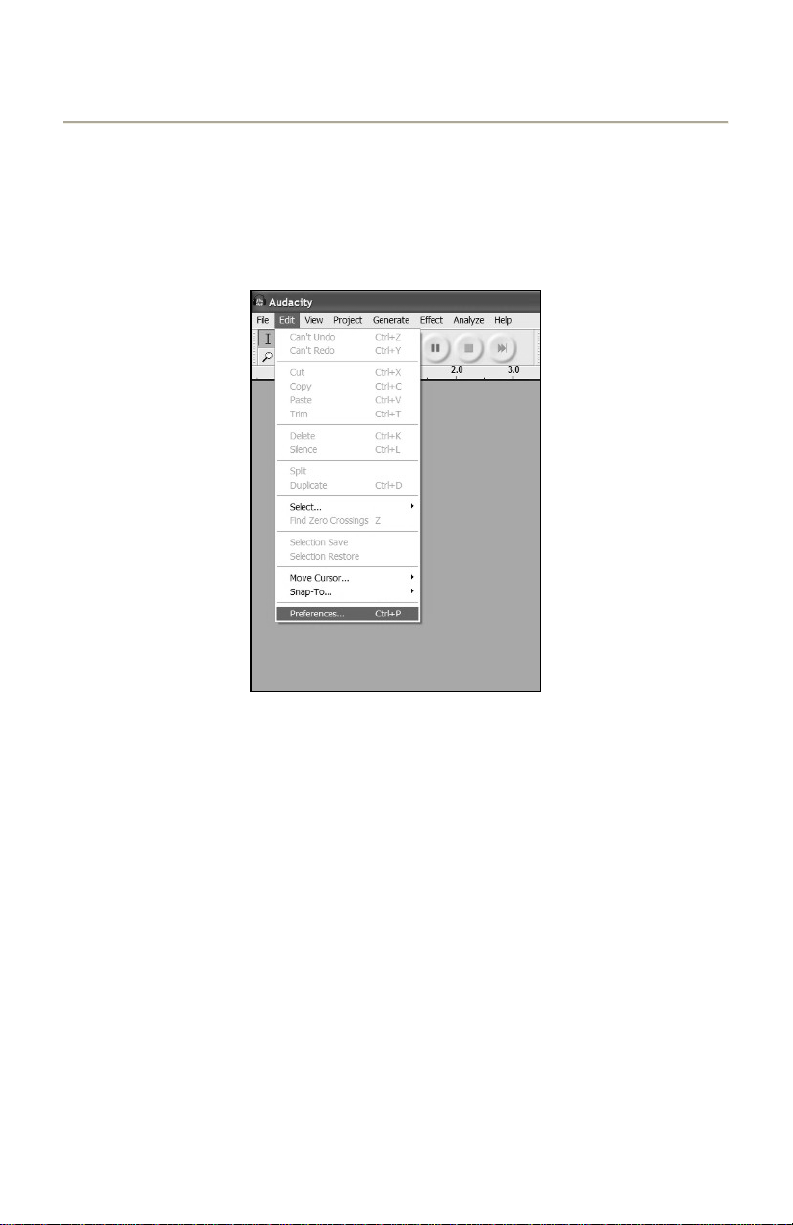
Audacity Configuration on PC
1. Go to [START] –> All Programs –> Audacity to launch
Audacity.
2. Select the “Edit” menu and then “Preferences”.
Figure 1: Select Preferences
6
Page 7
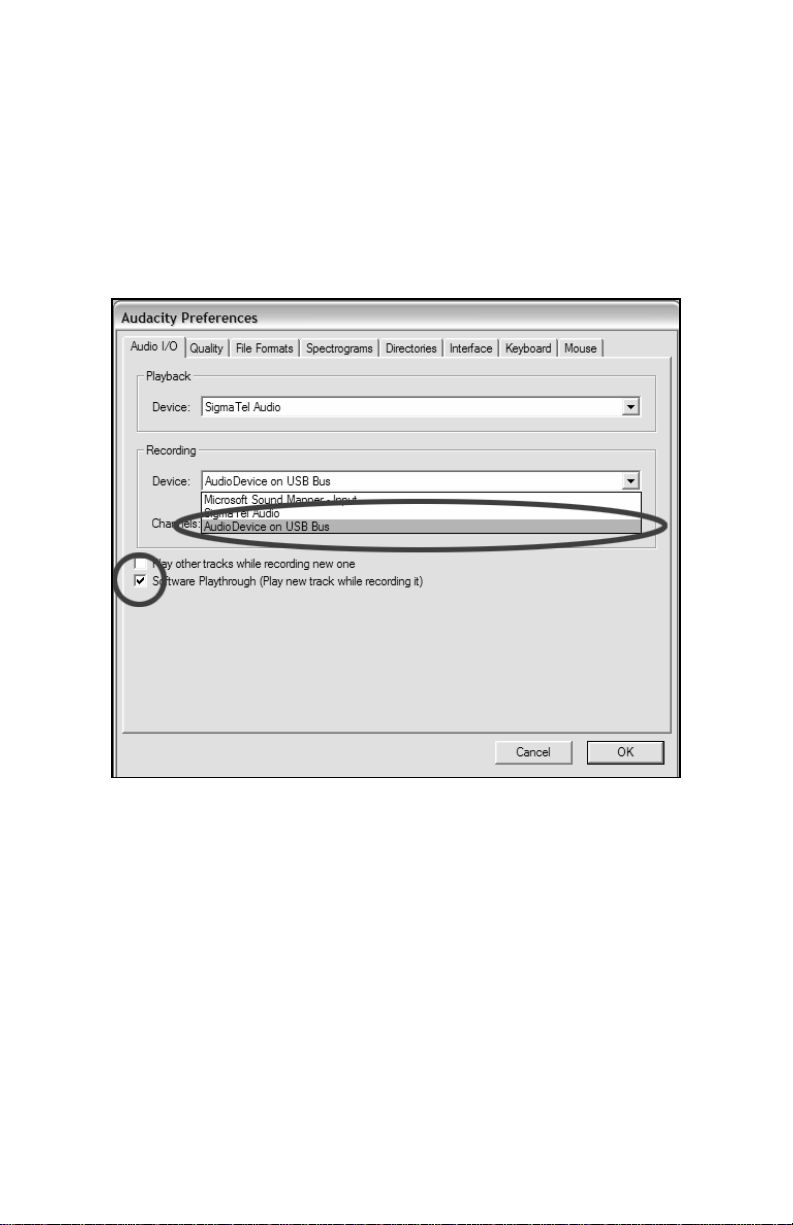
The “Audacity Preferences” window will come up (Figure 2). Select the
USB audio device under the “Recording” selection as shown. Select
“Software Playthrough” to hear the audio while recording.
Note: The iTTUSB may show up with a different name in the preference
window. This may depend on your computer model and operating
system. 99% of the time it will contain “USB” in the Name.
Figure 2: Select USB Audio Device from Preferences
If you would like to record in stereo, click on the pull-down tab next to
‘Channels:’ and select ‘2 (Stereo)’.
Click ‘OK’.
Now that your preferences are set, you are ready to record.
If you are still having difficulty finding the USB Turntable, try opening up
your system settings or control panel to adjust audio input settings from
the sound control panel. Also see the troubleshooting section at the end
of this manual.
7
Page 8

Configuring Audacity for Mac OS 10.4 and above
When using Audacity v1.2.4 with OS-10.4 and above, first open the
Apple AUDIO MIDI SETUP control panel which should be located in your
UTILITIES folder. Using the buttons at the top, select the AUDIO
DEVICES window.
Connect your ITUSB, DO NOT open Audacity v1.2.4 yet.
You will notice that some of the settings in the AUDIO MIDI SETUP
window change to reflect settings for the USB device. (If not, go to
PROPERTIES FOR => and select USB AUDIO CODEC in the pull down
window.)
You can now open Audacity v1.2.4. When Audacity loads, you will again
notice that the format settings for both the inputs and outputs will
change in the AUDIO MIDI SETUP window. These settings will be in
error, and will not give you proper audio performance. In fact, each time
Audacity v.1.2.4 is opened this reset will occur.
To work around this problem, wait until Audacity opens and performs
the erroneous format reset outlined above, then you simply have to
select the desired format settings manually in the AUDIO MIDI SETUP
window.
1) FIRST make ALL of your desired format settings in Audacity. These
are found under AUDACITY MENU =>PREFERENCES => AUDIO I/O =>
Set Channels for 2 (Stereo), and playthrough on or off (Choose “On” if
you want to listen while recording.)
2) Next, while still in AUDACITY MENU =>PREFERENCES, click the
QUALITY tab and set the default Sample Rate and the default Sample
Format (44100, 16-bit)
3) Click OK to save all of the preferences settings.
4) Next set the PROJECT RATE in the lower left corner of the Audacity
window to match your desired sample rate (usually 44100 or 48000).
5) In the AUDIO MIDI SETUP window on the input side, first select 2 ch16 bit, then select your sample rate. (Usually 44100 or 48000 Hz). Then
do the same on the output side.
8
Page 9

NOTE: These settings must match exactly to the format settings in
Audacity. If not, Audacity will perform the same reset routine on the
AUDIO MIDI SETUP window when you activate the recording function in
Audacity. If your settings match, then you are ready to begin recording.
The basic rule is, after Audacity is open, use the AUDIO MIDI SETUP
utility to manually select format settings that match the format settings
in Audacity. If you make any format changes in Audacity, you need to
also go back to the AUDIO MIDI SETUP window and make the same
changes. (It is usually easiest to leave the AUDIO MIDI SETUP window
open on the desktop.)
9
Page 10

Recording into the Computer
Note: We recommend that the first time you use the
software you test with a small (1min or less) section of
audio while recording. Once you feel comfortable with
recording, then record a full song or LP.
1. Press the Record Button
2. Start playback on the USB Turntable. You will see the waveform
of the audio on the screen as it is recording. You will hear the
audio coming from the output of your computers soundcard.
No Audio? - go back to the preference menu (Figure 2) and
make sure you have “Software Playthrough” selected and the
speaker volume up on your computer. See troubleshooting at
the end of this manual for more help.
3. Play through the entire track/album you desire to record.
4. Press Stop
5. SAVE YOUR FILE NOW by clicking on ‘File’ -> ‘Save Project’.
Select the destination and file name for the project and click
‘Save’.
6. You have completed the recording process. (See Figure 3)
Figure 3: Recording Sample
10
Page 11

Adjusting Your Audio Level (Optional)
1. Select your entire recording by selecting “Edit”, then “Select…”,
then click “All”. You can also use Ctrl+A on a PC or APPLE+A on
a Macintosh to quickly select all.
Figure 4: Select All
2. Select the “Effect” menu and choose the desired effect.
a. There are various types of effects which are described
further in the software’s help section as well as on the
web (See Figure 5).
b. Normalize should be used to have the correct volume on
the recording. (See Figure 6)
Please note:
It is a good idea to place the needle on the record, while
it is stopped, before you begin the recording and press
‘Play’ on the turntable after you begin recording. If you
place the needle down while the record is spinning and
after you have began recording, there might be audible
clicks and pops. These clicks on pops might not allow
the Normalize effect to bring the volume of the recording
to the level that it should be.
11
Page 12

Figure 6: Normalize
Figure 5: Effect Drop Down
List
Cleaning Your Audio (Optional)
1. Drag the cursor over a portion of the audio track which contains
noise. We recommend using the beginning or the end of a track
where there is no music and only vinyl noise. (See Figure 7)
2. Select “Noise Removal” from the “Effect” drop down menu to
bring up the “Noise Removal” window. (See Figure 8)
3. Click “Get Noise Profile”. The Noise Removal window will now
close automatically.
4. Select the entire track of audio you wish to remove noise from.
If you wish to clean up the entire recording use “Select All”
under the “Edit Menu” (See Figure 4)
5. Repeat Step 2 to bring up the “Noise Removal” Window.
6. Adjust the amount of audio that you would like to filter by
moving the slider in the “Noise Removal” window. We
recommend using the minimum noise removal for optimum
sound. Note: you can preview the audio before removing the
noise by clicking on ‘Preview’.
7. Click on ‘Remove Noise’.
12
Page 13

Figure 7: Selecting Noise in Track
Figure 8: Noise Removal Window
13
Page 14

Additional Editing Notes:
Audio levels may vary based on the cartridge
(needle),tone arm counter weight, vinyl, and computer
set up. We recommend always normalizing your audio.
Similar to word processing, you may delete unwanted
audio by dragging over the section, which will highlight,
then pressing “Delete”. This may include excessive hiss,
silence before/after songs, or skips/scratches.
You must select the noise profile before you can remove
the noise from a track. If you select actual audio for the
noise profile, the computer may remove all of your audio.
See Step 1.
Once the Noise Profile is set, it will save the profile until
you restart the application. In other words, the software
must learn what the noise profile is only when you first
start the software. You do not need to get the noise
profile for every recording once it is set up.
The noise removal algorithm in the software is one of
many available to you. We have also included a
demonstration version of Sound Soap 2 from Bias Inc
which can also reduce vinyl noise.
14
Page 15

High Speed Recording of your Vinyl (Optional)
Using the iTTUSB with Audacity software, you are able to quickly record
your 33 1/3 speed vinyl into the computer and use the software to
adjust the faster speed back to normal playback. This feature is useful
for recording multiple records. For example, you can record 10 minutes
of audio in as little as 7 minutes when recording at 45RPM with an
additional 10% increase using the pitch fader.
Saving three minutes isn’t a large saving for one record, but if you are
recording multiple LPs, you can record 4 hours of music in under 3
hours.
Instructions:
1. Record your 33 1/3 RPM vinyl at 45RPM by pressing the 45RPM
button on the top panel.
2. You will hear the audio recording at an unusual pitch due to its
high speed.
3. When you finish recording stop the recording.
4. Go to “Edit” and “Select All” (See Figure 4).
5. Go to “Effect” and then the “Change Speed” Menu.
6. Select from “45” to “33 1/3”
and your vinyl will be
adjusted to the correct speed
as shown in Figure
(optional) add additional
percentage change by
manually typing in the
change. (ie. To adjust
record at 45 RPM with +10%
on the turntable pitch fader,
select 45 to 33 1/3 and then
subtract an additional 10%
(-25.9% to -35.9% if you
record at 45 RPM with +10%
on the turntable pitch fader)
Figure 9: Change Speed
15
Page 16

Dividing Your Album into Tracks
Note: You must finish all cleaning and
editing, including removing unwanted
silence before/after songs, before
dividing your album into tracks.
1. Select the “Fit Project in
Window” tool as shown in Figure
10.
2. After zooming out to see all of
the tracks, you can see the separation between tracks by the
gaps as shown with 1,2,3 below (Figure 11). The next steps
show how to label these tracks and export them to WAV (CD
quality) format.
Figure 10: Fit Project in
Window
Figure 11: Identifying Separate Audio Tracks
3. Press the “Skip to Start”
button
the beginning of the
recording.
4. Select the “Project” Menu
and then select “Add Label
At Selection”. This will set
the starting point of the
first track.
5. Type in the name of the
first track, the text will
show at the label marker.
(See Figure 13)
to move to
Figure 12: Adding Track
Label
16
Page 17

6. Select the space between tracks (where there is no audio) by
clicking once. (vertical circle below)
7. You will see a line where you clicked.
8. Then repeat Step 4: “Add Label At Selection.”
9. Note: you can add or edit any track name (circled.)
Figure 13: Track Separation and Labels
10. Repeat this process for adding labels for all tracks. You may
need to zoom in to select the tracks and track separation. You
may also want to hear the part of the track before you add a
label for the track. Use the space bar to easily start and stop
playback.
Note: the label is placed at the START of the track. For
example, in Figure 14, TRACK 1 is labeled at the beginning of
audio recording. Track 2 is the label between the first and
second track. You can also edit track names after they have
been exported from Audacity.
In this three track example, the final break up is shown in Figure 14:
Figure 14: Completed Track Names Example
Additional Notes:
There are many different ways to edit your file. Dividing your file into
separate tracks by adding labels is one way to accomplish this. You can
always undo any mistakes in editing. Make sure to save your file
regularly.
17
Page 18

Export Tracks to Separate Files
This section explains how to export your separated files to WAV format
to burn to a CD. You may also choose to convert to MP3 requiring 3rd
party software downloaded from the internet. Refer to the software help
section for more information.
1. Now that you have divided up your tracks into labels from the
master recording file, you are going to export the files into
separate files.
2. Select the “File” menu and
then select “Export
Multiple…” as shown in
Figure 15.
3. The “Export Multiple” window
will come up (see Figure 16).
a. Select “WAV” as the
export format and
choose the Export
location.
b. Select the Export
Location. This is where
you will save your files.
You may want to create
a special folder on your
Desktop with the Album
Name to store the files.
c. Select the “Using
Label/Track Name” as
shown. Note: You may
want to export using
consecutive numbering
and change the names
later. In this case you can select the other option,
‘Numbering consecutively’.
d. Click ‘Export’.
Figure 15: Export Multiple
18
Page 19

Figure 16: Export Options Menu
Listening and Exporting to WAV/MP3
To listen to your digitized audio, you will need a third party application
that can play WAV files. There are a variety of applications built into
many operating systems as well as free downloads on the internet. You
can also use any standard audio CD burning software to burn your WAV
files to an audio CD.
There are many free software applications that can play, burn, as well as
convert WAV files to MP3. Once a file is in MP3 format it can be placed
on any MP3 compatible mobile digital device.
Recording 78RPM Records
If you want to record a 78 RPM album, you can record it at 33.3 or 45
RPM and convert it to 78 RPM in the Audacity software! After you have
recorded the album, open the "Edit" menu then click "Select" then click
"All". Next, open the "Effect" menu and choose "Change Speed". Then
select the speed that you recorded at (33 or 45), as well as the speed
you would like it to be (78). Then press "OK".
19
Page 20

Troubleshooting:
Please contact ION Audio or your retailer before returning
this product. See the Safety Guide for more information
• NO SOUND:
o If you are not getting any sound into the software
application, go back to the preferences as shown
above and make sure you have selected the USB input
for the recording device.
o If you can not hear the music but you do see the
music on the screen, open your preferences (Figure 2)
and make sure that your “Playback Device” is set to
your internal computer soundcard.
o Power Cycle: Close Audacity, turn off the turntable,
unplug the USB Cable. Then plug in the USB Cable,
turn on the turntable, and reopen Audacity.
o Check the microphone slider to make sure that it is at full
volume, all the way to the right as shown in Figure 17:
Figure 17: Input Level
<CONTINUED ON NEXT PAGE>
20
Page 21

Troubleshooting (continued)
• POOR SOUND Quality:
o If a recording sounds distorted or garbled during
playback, you may need to adjust the input volume
from the turntable. Try moving the Input Level slider
in Audacity to the left to lower the input volume (See
Figure 17). You can use the normalize effect as
described above to bring the volume back up to
normal after the recording.
o Check your cartridge connection to make sure it is
secure to the tone arm. You need to have the
cartridge installed even when using the line input on
the device to prevent feedback.
o Make sure that your RCA plugs are plugged into a
source or not touching bare metal. If you are
experiencing noise through the USB, you may have
interference from the RCA plugs. Ensure the USB cable
is not touching or near any other cables.
o If you experience any odd sounds coming from the
recording, try closing all applications, restarting the
computer, and only run Audacity while recording.
o If you are using the RCA plugs, make sure that you
have the PHONO/LINE switch on the bottom panel set
to the correct position. Refer to the Quick Start guide
for more information.
For technical support, please contact
ION Audio at (401) 658-3743
Manual Version 2.0
21
 Loading...
Loading...