Ione RFSCORPIUSQ17U Users Manual
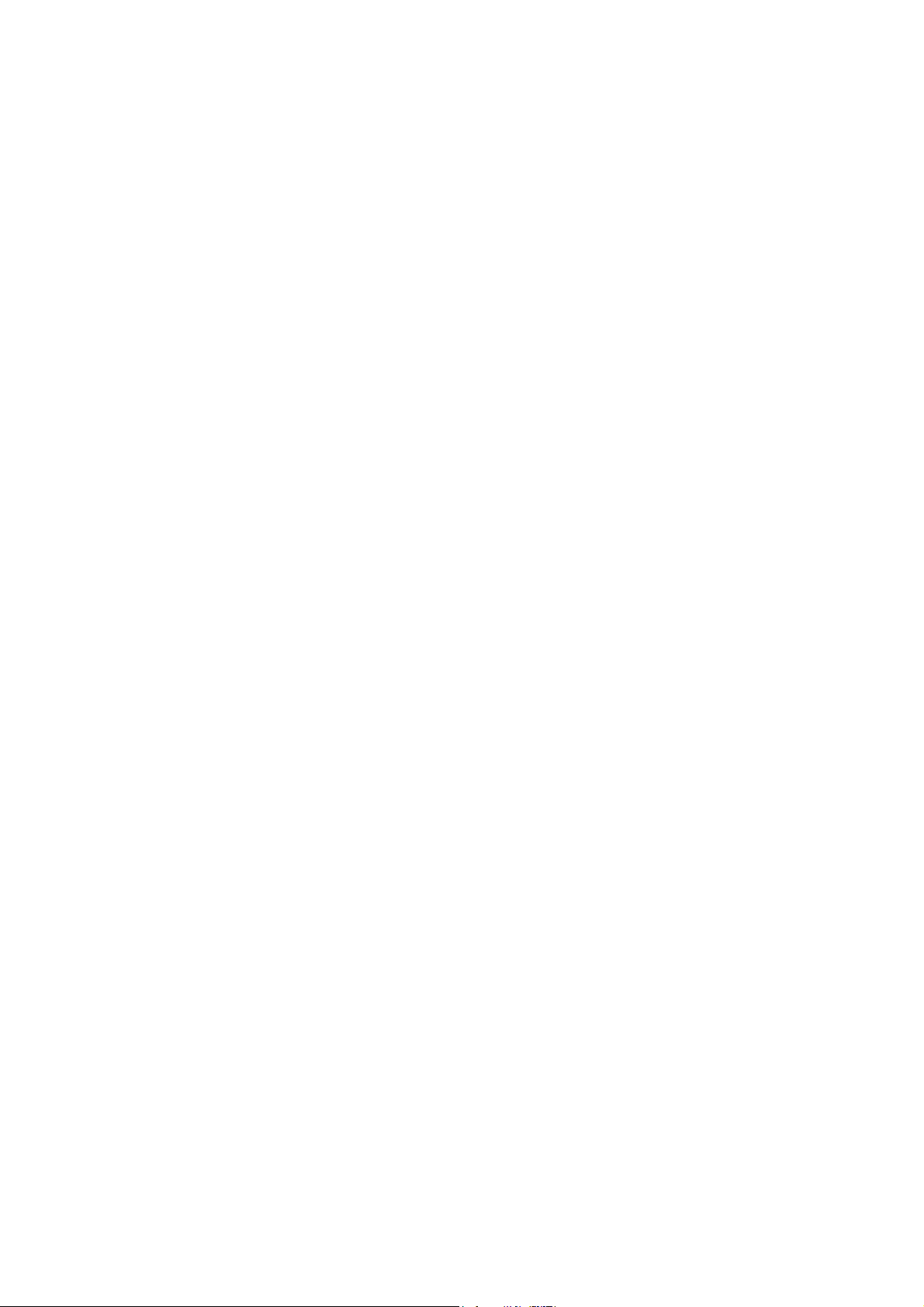
Gemini-P15 (SC-Q17+LX-P1) 2005.08.08
27MHz Wireless Office Combo
User's Guide
Thank you for purchasing the Gemini-P15 Smart Wireless Office Keyboard/Mouse
Combo. Please read this user's guide to make it easy to use this product. If you have any
question, please visit us at the website at www.ione.com.tw or www.itron-europe.com
Introduction
Gemini-P15 Smart Wireless Office Combo will save up to 70% of your hands movement
between keyboard and mouse, preventing the "Repetitive Stress Injure" enhance
efficiency.
- The one-touch Hot Keys are taking you into MS. Office and your favorite multimedia
activities instantly. You can play music and video, surf the Web, and access much
more functions with one touch.
- The Scroll Wheel helps you to review Internet and Windows document easily.
No driver required for: Win ME/2000/XP/2003 server
Just plug and play.
Features
• 27 MHz RF frequency:
• Dual channel and each channel contain 256 sets ID.
• Built-in EEPROM keeps the ID code in memory.
• Wireless office keyboard with 40 Hot-keys and a Scroll Wheel.
• Wireless 8-button mouse with 800 dpi optical sensor
• Low power consumption with power saving function
• Battery charger receiver with 6 AA rechargeable batteries
• Compatible with Win95/98/ME/NT/2000/XP, Office 97/2000/2003/XP
• Effective distance: Keyboard 3M and Mouse 1.5M
• Stylish ergonomic designed with superior quality.
Package Content:
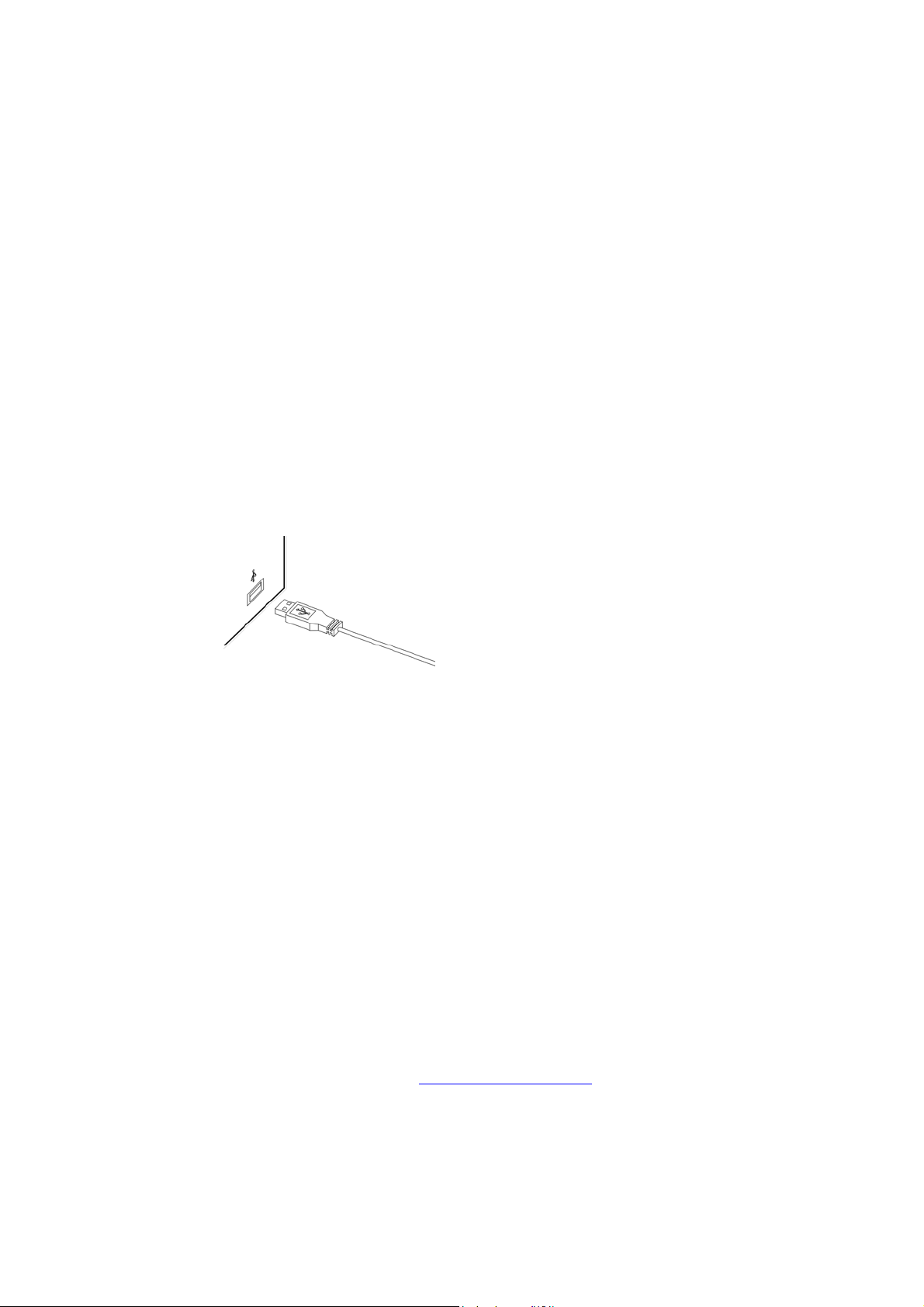
1. Smart Office Keyboard
2. Wireless 8-Button Advance Mouse
3. Receiver with Battery charger
4. 4 x AA Rechargeable Batteries
5. User's Guide
System Requirements:
1. IBM or Compatible PC System
2. Win95/98/ME/NT/2000/XP
3. All Versions of MS-Office
4. USB port
Hardware Installation:
Step1: Plug the receiver’s connector into USB port of your PC.
Step2: Install 2AA batteries in the mouse and 2AA in the keyboard.
Step3: Turn on your PC.
Step4: System will automatically detect the USB Device.
Note: If you are running Win 98, it may be prompted to insert the Win 98 CD-ROM.
Please insert Win 98 CD-ROM to your CD-ROM Drive. Then follow the steps
completed the setup.
Software Installation:
All buttons of mouse are NOT required driver. However, the Magic-Pop-Up function
(Scroll Wheel Button software) offers a convenient way to configure and select up to
12 shortcuts for various applications and files. Please download this software from
our website www.ione.com.tw or www.itron-europe.com
Download from www.ione.com.tw:
Step1: Go to “Support” section and choose the item "3D mouse driver" (Magic-Pop-Up).

Step2: Choose the version that suits with your language requirement.
Step3: Double-click the icon or execute the .exe file to install the software.
Step4: Select the interface.
Step5: Follow the steps to complete the installation.
Download from www.itron-europe.com:
Step1: Go to “Download – Driver / Manuals”
Step2: Download the version that suits with your operating system
Step3: Extract the .zip-file.
Step4: Navigate to the Folder to which you extracted the zip-file and double-click the
icon or execute the .exe file to install the software.
Step5: Select the interface.
Step6: Follow the steps to complete the installation.
Note: If you still have problems with this program, please read the “help”-files or contact
us at ione@ione.com.tw or support@itron-europe.com
ID Setup:
The product has been pre-set. Mouse, keyboard and receiver are already paired. It
is not necessary to do the ID setting when you use the mouse and keyboard for the first
time. However, the connection may be lost due to RF interference of environment.
Hence, it may be necessary to re-set the connection-ID. Please follow the process
below for the ID setting.
Mouse:
Step 1: Push the connect button on the back of the wireless Mouse.
Step 2: Press the connect button located on the RF Receiver. This step must be
completed less than 8 seconds after Step 1. Once the Connection indicator
(left side) stops blinking, goes to Step 3.
 Loading...
Loading...