Page 1

Iomega® iConnect
Wireless Data Station
Quick Start Guide
Guide de démarrage rapide
Schnellstart-Handbuch
Guida di installazione rapida
Guía de instrucciones rápidas
Guia de uso rápido
Snel aan de slag
Snabbstartguide
Introduktion
Hurtigreferanse
Pikaopas
Gyors útmutató
Stručná příručka
Wprowadzenie
Οδηγός γρήγορης εκκίνησης
Hızlı Başlama Kılavuzu
Page 2

30
Page 3

31
Page 4

Iomega iConnect Wireless Data Station
Page 1 of 121
стройство Iomega® iConnect - простой способ подключить устройства хранения на
компьютере и портативные носители к сети.
z Подключение и доступ к файлам, а также обмен ими повсюду - даже через
Интернет. Стоит Вам подключить внешние, портативные носители или флэшнакопители к Iomega iConnect, и они автоматически будут доступны в сети.
z С помощью удаленного доступа можно передавать и загружать данные с
носителей и на них в любом уголке мира, где есть доступ к Интернету.
Беспроводное подключение позволяет разместить устройство Iomega iConnect в
наиболее удобном для Вас месте без использования кабеля.
z Никогда еще резервное копирование данных для восстановления системы после
сбоя не было настолько простым. Просто выполните резервное копирование
данных со всех компьютеров, подключенных к сети, с помощью Iomega iConnect
и поместите Ваш жесткий диск в надежное удаленное место для сохранности.
При наличии 2-х или большего количества жестких дисков вы можете менять
носители, что
гарантирует быстрое и надежное восстановление.
z Объемы памяти легко увеличиваются - просто подключите к Iomega iConnect
другой внешний носитель или жесткий диск большего объема.
13.07.2010file://C:\Documents and Settings\bobror\Desktop\ru\printall.html
Page 5

Page 2 of 121
z Подключите принтер и вы мгновенно получите возможность совместного
доступа к принтерам.
z Простой в использовании интерфейс обеспечивает беспроблемное управление.
z Iomega iConnect обладает непревзойденным набором усовершенствованных
медиа-функций, таких как сертифицированный DLNA® UPnP® AV медиа-сервер и
сервер iTunes™, с помощью которых можно легко организовать совместное
сетевое использование файлов на компьютерах и других цифровых устройствах
мультимедиа, например на игровых приставках, цифровых фоторамках или
подключенных к сети телевизорах.
z Протокол передачи изображений, возможность выполнения торрент-загрузок и
подключаемый модуль для создания и просмотра слайдшоу фотографий
™
Cooliris
наградами программное обеспечение для резервного копирования EMC
Retrospect® Express и технология шифрования RSA® BSAFE® для безопасного
выполнения обновления и установки.
завершают список усовершенствованных медиа-функций. Отмеченное
z Поддержка клиентов PC, Mac® и Linux®.
13.07.2010file://C:\Documents and Settings\bobror\Desktop\ru\printall.html
Page 6

Информация по технике безопасности
Воспользуйтесь следующими указаниями при выполнении любых операций с
устройством Iomega iConnect:
1. Следуйте всем инструкциям, которые можно найти на устройстве Iomega
iConnect и в его документации.
2. Используете только кабель питания, поставляемый в комплекте с устройством
Iomega iConnect. Всегда используйте кабель питания, подходящий для
электросетей вашей страны.
Page 3 of 121
3. Выньте кабель из розетки, перед тем как приступить к
чистке устройства Iomega
iConnect. Не используйте жидкие или аэрозольные очистители. Используйте для
чистки влажную ткань.
4. Не используйте устройство Iomega iConnect вблизи воды. Не проливайте
жидкость на устройство Iomega iConnect.
5. Не помещайте устройство Iomega iConnect на шаткую поверхность.
6. Не наступайте на кабель питания и ничего не ставьте на него.
7. При неправильной замене батареи существует опасность взрыва. Заменяйте
ее
только батареей того же самого или эквивалентного типа, рекомендованного
производителем оборудования. Утилизируйте использованные батареи в
соответствии с нормативными актами местного, регионального и федерального
законодательства.
При любом из следующих условий выньте кабель питания устройства Iomega iConnect
из розетки и свяжитесь со службой технической поддержки:
z Кабель питания или вилка повреждены.
z На устройство Iomega iConnect была пролита жидкость.
z Устройство Iomega iConnect не работает надлежащим образом, хотя все
инструкции по эксплуатации соблюдены.
z Произошло падение устройства Iomega iConnect или поврежден его корпус.
| к началу страницы
|
13.07.2010file://C:\Documents and Settings\bobror\Desktop\ru\printall.html
Page 7

Page 4 of 121
13.07.2010file://C:\Documents and Settings\bobror\Desktop\ru\printall.html
Page 8

Page 5 of 121
Сведения о Iomega® iConnect Wireless Data
Station
z Основные характеристики
z Порты и индикаторы
z Настройки по умолчанию
Основные характеристики
z Возможность подключения Ethernet (10/100/1000Base-TX)
z Поддержка смешанных сетей (системы Windows и Mac OS)
z Поддержка протоколов SMB/CIFS (Windows) и AFP (Macintosh).
z Поддержка смешанных сетей (Windows, Mac OS и системы Linux/UNIX).
z Поддержка 4 USB-устройств.
| к началу страницы
|
Порты и индикаторы
Передняя панель
13.07.2010file://C:\Documents and Settings\bobror\Desktop\ru\printall.html
Page 9

Page 6 of 121
1. Индикатор питания—Показывает рабочее состояние Iomega iConnect Data Station.
Постоянныйсиний: Устройство включено. Рабочее состояние нормальное.
Мигающийсиний: Идет включение Iomega iConnect.
Постоянныйкрасный: Ошибка устройства. Войдите в Iomega iConnect и откройте
Панель управления для получения дополнительной информации.
2. Высокоскоростные разъемы USB 2.0—Поддержка таких устройств, как USBнакопители и принтеры. Устройство Iomega iConnect Data Station способно
совместно использовать 2 USB-принтеры или 4 USB-накопители с другими
системами в
3. Индикатор статуса USB-устройств—Показывает состояние подключенных USBустройств.
Постоянныйсиний: USB-устройства подключены.
НЕ ГОРИТ: USB-устройства отсутствуют.
Мигающийсиний: Ошибка устройства. Войдите в Iomega iConnect и откройте
Панель управления для получения дополнительной информации.
сети.
4. Кнопка QuikTransfer—Запускает резервное копирование QuikTransfer. См.
Задания копирования
5. Индикатор QuikTransfer—Показывает состояние выполнения заданий
копирования QuikTransfer.
Мигающийсиний (неритмичный): Выполняется копирование
QuikTransfer.
Мигающийсиний (ритмичный): Ошибка копирования QuikTransfer.
Войдите в Iomega iConnect и откройте Панель управления для
для получения дополнительной информации.
13.07.2010file://C:\Documents and Settings\bobror\Desktop\ru\printall.html
Page 10

получения дополнительной информации.
Задняя панель
Page 7 of 121
1. Разъем питания—Подключите кабель питания к этому разъему и устройству
бесперебойного питания.
2. Gigabit Ethernet—Данная модель оснащена высокоскоростными разъемами
Ethernet, которые автоматически определяют скорость сети (10/100/1000BaseT).
3. Высокоскоростные разъемы USB 2.0—Поддержка таких устройств, как USB-
накопители и принтеры. Iomega iConnect Data Station способно совместно
использовать 2 USB-принтеры или 4 USB-накопители с другими системами в
сети.
4. Индикатор статуса USB-устройств—Показывает состояние подключенных USBустройств.
Постоянныйсиний: USB-устройства подключены.
НЕ ГОРИТ: USB-устройства отсутствуют.
Мигающийсиний: Ошибка устройства. Войдите в Iomega iConnect и откройте
Панель управления для получения дополнительной информации.
5. Кнопка «Заводские настройки»—Удерживайте кнопку RESET (СБРОС) в течении
четырех секунд для возврата к заводским настройкам. Все настройки будут
утеряны.
6. Замок безопасности—Используйте специальный трос для предотвращения
13.07.2010file://C:\Documents and Settings\bobror\Desktop\ru\printall.html
Page 11

кражи.
| к началу страницы
|
Настройки по умолчанию
IP-адрес: Если в сети не найден сервер DHCP, устройство Iomega iConnect
самостоятельно назначит IP-адрес в диапазоне 169.254.x.x. При ручной
настройке IP-адреса компьютера используйте IP-адрес в том же диапазоне
и маску подсети 255.255.0.0.
Имя устройства: По умолчанию Iomega iConnect называется Storage.
| к началу страницы
|
Page 8 of 121
13.07.2010file://C:\Documents and Settings\bobror\Desktop\ru\printall.html
Page 12

Подключение устройства Iomega iConnect
z Проверьте комплект поставки
z Начальная установка
z Исходная конфигурация
Проверка комплекта поставки
Page 9 of 121
Убедитесь, что в коробке находятся следующие предметы:
Iomega® iConnect Wireless Data Station
(Модели могут отличаться)
Ethernet-кабель
Встроенный источник питания
ПРИМЕЧАНИЕ. Комплект поставки может меняться. Рисунки для разных комплектов
поставки могут отличаться.
| к началу страницы
|
13.07.2010file://C:\Documents and Settings\bobror\Desktop\ru\printall.html
Page 13

Подключение Iomega iConnect Data Station
z Проверьте комплект поставки
z Начальная установка
z Исходная конфигурация
Начальная установка
Page 10 of 121
ПРИМЕЧАНИЕ. Если вы приобрели более одного устройства Iomega iConnect, завершите
все шаги на одном из них, прежде чем устанавливать дополнительные устройства.
1. Используйте входящий в комплект поставки сетевой кабель для подсоединения
iConnect Data Station к сетевому концентратору или коммутатору.
— или —
Используйте входящий в комплект поставки сетевой кабель для подсоединения
iConnect Data Station прямо к компьютеру.
ПРИМЕЧАНИЕ.
использовать беспроводное подключение Iomega iConnect. Настройка
беспроводной сети требует проводного подключения. После выполнения
настройки беспроводного подключения можно отсоединить сетевой кабель.
Дополнительную информацию см. в разделе Настройка беспроводных
подключений.
2. Подключите USB-накопитель к доступному USB-порту.
3. Подключите прилагаемый кабель питания к разъему на задней панели Iomega
Необходимо выполнить этот шаг, даже если вы планируете
13.07.2010file://C:\Documents and Settings\bobror\Desktop\ru\printall.html
Page 14
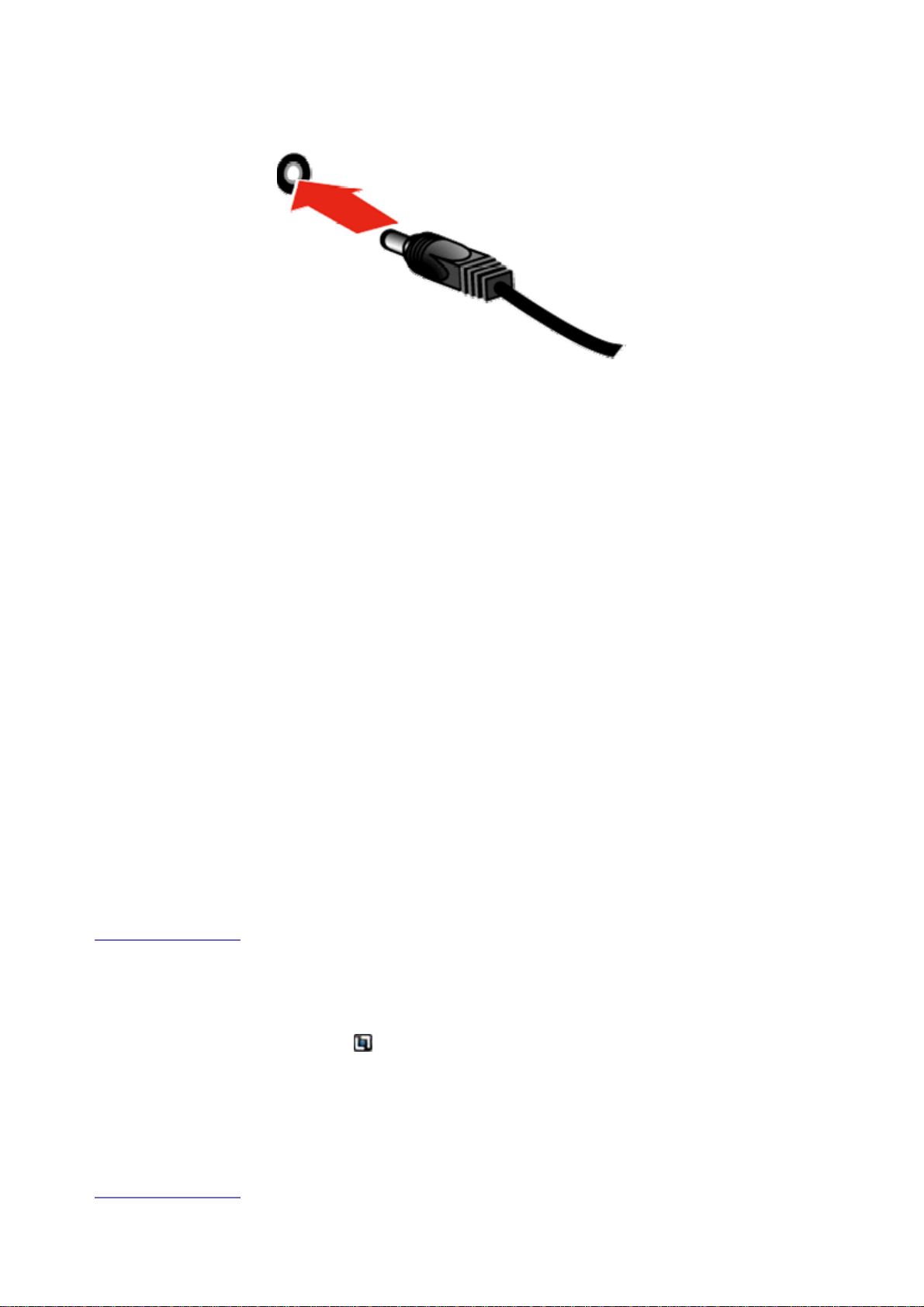
iConnect и к электророзетке. Питание Iomega iConnect включится автоматически.
4. Включите компьютер, дождитесь загрузки операционной системы, а затем
вставьте компакт-диск.
Page 11 of 121
ПРИМЕЧАНИЕ. Для достижения наилучших результатов используйте компьютер,
который подключен к тому же маршрутизатору, концентратору или коммутатору,
что и Iomega iConnect. Если программное обеспечение не запускается
автоматически, дважды щелкните значок компакт-диска, а затем дважды
Установка.
5. Установите программу Iomega Storage Manager. После завершения установки
программное обеспечение Iomega Storage Manager запустится автоматически.
ПРИМЕЧАНИЕ. При запуске программа Iomega Manager автоматически
просматривает сеть. При получении сообщения от брандмауэра Windows,
предупреждающего о сетевой активности, нажмите кнопку unblock
(разблокировать).
6. После того как программа Storage Manager найдет устройство Iomega iConnect,
выберите устройство, тогда выберите Управление. Следуйте указаниям мастера
установки, который поможет
работы мастера вы будете подключены к Iomega iConnect.
| к началу страницы
|
настроить Iomega iConnect. После завершения
значок
Настройка устройства Iomega iConnect
Щелкните значок Storage Manager на панели задач (Windows) или в строке меню
(Mac). Выберите устройство, тогда выберите Управление. Веб-инструмент
администрирования откроется в окне браузера. Более подробные сведения о
параметрах настройки см. в справочной системе.
| к началу страницы
|
13.07.2010file://C:\Documents and Settings\bobror\Desktop\ru\printall.html
Page 15

Page 12 of 121
Настройка беспроводных подключений
Настройка беспроводной сети требует проводного сетевого подключения. Подключите
Iomega iConnect, используя инструкции, приведенные выше. Используйте Storage
Manager для настройки Iomega iConnect. Откройте страницу настройки Network
Settings (Параметры сети) (Settings (Параметры)→Network Services (Сетевые службы)
→Network Settings (Параметры сети)). Щелкните кнопку (Modify (Изменить)) рядом со
значком (Wireless (Беспроводное подключение)). Следуйте инструкциям на экране
для настройки
вашем беспроводном маршрутизаторе, включая: SSID, способ защиты и пароль. Если
ваш маршрутизатор не появляется автоматически в раскрывающемся меню Select
Network (Выбор сети), выберите Add Network (Добавить сеть) и вручную введите
информацию о вашей беспроводной сети. После завершения настройки отсоедините
сетевой кабель. См. Настройка беспроводных подключений
инструкций.
беспроводного подключения. Эта настройка потребует информации о
для получения пошаговых
| к началу страницы
|
13.07.2010file://C:\Documents and Settings\bobror\Desktop\ru\printall.html
Page 16

Подключение Iomega iConnect Data Station
z Проверьте комплект поставки
z Начальная установка
z Исходная конфигурация
Page 13 of 121
Исходная конфигурация
В этом разделе представлены пошаговые инструкции по исходной настройке
устройства. Если вы настраиваете более одного устройства Iomega iConnect, завершите
настройку одного устройства, прежде чем перейти к следующему.
1. После того как программа Storage Manager найдет устройство Iomega iConnect,
выберите устройство, тогда выберите Управление. Следуйте указаниям мастера
установки, который поможет настроить Iomega iConnect. После завершения
работы мастера вы будете подключены
2. Введите следующую информацию и нажмите Next (Далее), чтобы продолжить:
Storage Device Name (Имя устройства хранения данных)—Введите имя
для обозначения Iomega iConnect Data Station в сети. Имя устройства
должно быть уникальным, оно не может содержать пробелы и
специальные символы (такие как " / \ [ ] : ; | & = , + * ? < >).
ПРИМЕЧАНИЕ. Если вы настраиваете более чем одно устройство
Iomega iConnect Data Station единовременно, завершите настройку
одного устройства, прежде
к Iomega iConnect.
чем перейти к следующему.
Storage Device Descriptive Name (Описание устройства хранения
данных)—Введите описательное имя для Iomega iConnect Data
Station. Имя должно быть более описательным.
3. Настройте отправку уведомлений по электронной почте. Введите следующую
информацию и нажмите Next (Далее), чтобы продолжить:
Адрес электронной почты для уведомлений—Введите один или
несколько действующих адресов, разделяя их пробелами. При
выявлении проблем
электронные адреса из списка.
устройство отправит уведомления на все
13.07.2010file://C:\Documents and Settings\bobror\Desktop\ru\printall.html
Page 17

Additional Credentials Required (Требуются дополнительные права)—
Поставьте галочку только в том случае, если в сети имеется
корпоративный брандмауэр, блокирующий трафик по протоколу
SMTP и требующий дополнительных прав для пропуска сообщений
SMTP. Большинству пользователей этот пункт отмечать не нужно.
Если галочка установлена, введите следующую дополнительную
информацию о сервере SMTP:
Email Server (SMTP) (Сервер электронной почты (SMTP))—Введите
адрес сервера SMTP.
Page 14 of 121
Sender Email Address (
Введите адрес электронной почты, используемый Iomega iConnect
Data Station для подстановки в графу «От» при создании сообщений.
Email Login (Имя пользователя)—Введите имя пользователя,
используемое для входа в учетную запись электронной почты,
указанной выше.
Password (Пароль)—Введите пароль для учетной записи электронной
почты.
Confirm Password (Подтверждение пароля)—Подтвердите пароль для
учетной записи электронной почты
указанным выше.
Send a test email message (Отправить тестовое сообщение)—Нажмите
на этот пункт меню для того, чтобы убедиться, что система
уведомлений по электронной почте работает исправно. При удачном
выполнении операции появится страница подтверждения. Нажмите
OK для возврата к установке устройства.
Адрес электронной почты отправителя)—
. Он должен совпадать с паролем,
4. Установка часов устройства. Сначала выберите из выпадающего списка часовой
пояс. Далее выберите способ установки времени:
Internet Time Server (Сервер времени в Интернете)—Поставьте
галочку рядом с командой Automatically synchronize with an Internet
time server (Автоматически синхронизировать с сервером времени в
Интернете) для использования сервера времени, установленного по
умолчанию. Для установки определенного сервера времени,
поставьте галочку рядом с командой Specify the time server (Указать
сервер времени) и введите в текстовом окне Server (Сервер) URLадрес
сервера времени в Интернете, который необходимо
использовать.
Manually (Вручную)—Снимите галочку рядом с командой
Automatically synchronize with an Internet time server (Автоматически
синхронизировать с сервером времени в Интернете). Введите в
13.07.2010file://C:\Documents and Settings\bobror\Desktop\ru\printall.html
Page 18

появившихся текстовых окнах текущую дату (ММ/ДД/ГГГГ), время
(чч:мм) и выберите AM или PM.
5. Сохраните настройки.
Нажмите Apply (Применить) для сохранения настроек. Если установки были
успешно применены, страница подтверждения покажет сводку настроек
установки. Если было изменено имя устройства по умолчанию (storage), при
нажатии на кнопку Apply (Применить), будет отображена страница
требованием перезагрузки. Нажмите Apply (Применить) для перезагрузки Iomega
iConnect Data Station. После перезапуска устройства соединение может быть
временно потеряно. Возможно потребуется войти в программу Manager, когда
соединение будет восстановлено.
Сейчас должна появиться страница поздравления, содержащая имя устройства
Iomega iConnect Data Station и его сетевой IP-адрес. Iomega iConnect Data Station
попытается подключиться к компьютеру. В системах Windows подключенным
общим папкам будут автоматически присвоены буквы
дисков.
с
Page 15 of 121
Со страницы поздравления можно перейти в общие папки, ознакомиться с
обзором характеристик и настроить программу Retrospect.
Для настройки расширенных функций Iomega iConnect Data Station обратитесь к
справочной системе путем нажатия на значок .
Теперь можно начать использование Iomega iConnect Data Station. При необходимости
можно также выполнить следующие дополнительные настройки:
| к началу страницы
|
13.07.2010file://C:\Documents and Settings\bobror\Desktop\ru\printall.html
Page 19

Использование устройства Iomega iConnect
Page 16 of 121
z Подключение к Iomega iConnect
z Настройка устройства Iomega
iConnect
z Настройка сетевых служб
z Изменение языка интерфейса по
умолчанию
z Изменение даты и времени
z Соглашения о присвоении имен
файлам
z Управление пользователями
z Проверка состояния устройства
z Настройка отправки уведомлений
по электронной почте
z Обновление встроенного
программного обеспечения
z Резервное копирование файлов в
устройство Iomega iConnect
z Задания копирования
z Использование QuikTransfer
z Резервное копирование с помощью
ПО Time Machine
z Подключение внешних
накопителей
z Подключение принтера через USB-
интерфейс
z Использование устройства
совместно с цифровой камерой
z Использование мультимедийного
сервера
z Сброс настроек Iomega iConnect
z Использование удаленного доступа
z Переход к устройству Iomega
iConnect через вкладку Shared
Storage (Общее хранилище)
z Торрент-загрузки
z Безопасность
z Перенаправление портов
z Просмотр слайдшоу
Подключение к общим папкам
Наиболее простым способом подключения к общим папкам сетевого хранилища
Iomega iConnect является использование программы Storage Manager. Программа
Storage Manager находится на компакт-диске с решениями, входящем в комплект
поставки сетевого хранилища. Программа Storage Manager будет запущена
автоматически после установки. Программа Storage Manager автоматически
предоставит доступ к общим папкам при наличии соответствующих прав. После
подключения программы Storage Manager к общим папкам компьютер будет
автоматически подключаться к сетевому хранилищу Iomega iConnect при каждой
перезагрузке. Существуют версии программы Storage Manager для операционных
систем Windows, Mac OS X и Linux.
В некоторых случаях может потребоваться подключение к общей папке без
использования программы Storage Manager. Инструкции ниже содержат описание
этого способа подключения.
Назначение буквы диска в ОС
Windows:
13.07.2010file://C:\Documents and Settings\bobror\Desktop\ru\printall.html
Page 20

В результате выполнения данной процедуры сетевому хранилищу Iomega iConnect
будет присвоена буква диска.
1. Откройте программу Проводник.
2. Выберите Подключить сетевой диск... (Network Drive...) в меню Сервис (Tools).
3. Выберите букву для диска, на котором необходимо создать общую папку.
4. В поле Папка введите \\\<общее_имя>> или
\\<имя_устройства>\<общее_имя>.
Page 17 of 121
ПРИМЕЧАНИЕ. <имя_устройства
данных, заданного во время начальной настройки
общей папке, к которой необходимо получить доступ. В сетевом хранилище
Iomega iConnect папками по умолчанию являются общая (public) и Резервные
копии (Backups). Если ранее были созданы учетные записи пользователей, то
могут также существовать общие папки для каждого пользователя.
Пример. \\Iomega iConnect\public или \\192.168.0.55\public
5. Установите флажок для параметра Восстанавливать при входе
(Reconnect at Login), если при перезагрузке компьютера необходимо повторное
подключение к диску с выбранной буквой.
6. Нажмите кнопку "Готово" (Finish), чтобы подтвердить назначение буквы диску.
7. В случае необходимости введите имя пользователя и пароль для подключения к
общей сетевой папке.
8. Проверьте, чтобы назначенный сетевой диск правильно отображался в окне "Мой
компьютер".
> соответствует имени устройства хранения
. <общее_имя> соответствует
в систему
ПРИМЕЧАНИЕ.
изменений учетных записей пользователей сетевого хранилища Iomega iConnect и
общих ресурсов.
| к началу страницы
Получение доступа к общим ресурсам в ОС
При использовании ОС Mac OS X 10.5 (Leopard) сетевое хранилище Iomega iConnect
должно автоматически отображаться в левой навигационной панели окна поиска под
заголовком ОБЩЕЕ (SHARED). В некоторых случаях может потребоваться щелкнуть по
ВСЕ...(ALL...) и выбрать сетевой диск. При использовании версии Mac OS X,
отличающейся от версии 10.5, или при невозможности найти сетевой диск выполните
нижеследующие инструкции:
Может потребоваться назначение новых букв дисков при выполнении
|
Mac OS X:
13.07.2010file://C:\Documents and Settings\bobror\Desktop\ru\printall.html
Page 21

Page 18 of 121
1. Выберите Подключиться к серверу... (Connect to Server...) в меню поискаПерейти
(Go).
2. Введите smb:// или smb://<имя _устройства>.local., а затем нажмите кнопку
Подключить (Connect).
ПРИМЕЧАНИЕ. <имя_устройства> соответствует имени устройства хранения
данных, заданного во время начальной настройки
ПРИМЕЧАНИЕ. Для получения сведений о поиске IP-адреса или имени устройства
сетевого хранилища Iomega iConnect обратитесь к разделу Поиск
Mac OS X.
Введите имя пользователя и пароль (необходимо только при включенных
разрешениях), затем нажмите Подключиться (Connect) или нажмите кнопкупереключатель Гость, а затем нажмите Подключиться (Connect). Для общих
ресурсов по умолчанию не требуется имя пользователя и пароль.
.
IP-адреса в
3. Выберите общий ресурс, который необходимо подключить, а затем нажмите
кнопку OK.
4. Общий ресурс будет отображаться
| к началу страницы
|
на рабочем столе.
13.07.2010file://C:\Documents and Settings\bobror\Desktop\ru\printall.html
Page 22

Поиск IP-адреса в Mac OS X
Для поиска сетевого хранилища Iomega iConnect в сети:
ПРИМЕЧАНИЕ. Компьютер клиента должен располагаться в той же подсети или
сегменте сети, что и сетевое хранилище Iomega iConnect.
1. Запустите приложение Terminal, расположенное в папке Utilities.
2. Введите команду findsmb и нажмите клавишу Ввод (enter). Выполнение этой
команды может потребовать некоторого времени.
Page 19 of 121
3. В результате выполнения команды findsmb будет предоставлен список
устройств, найденных в сети. Найдите в списке сетевое хранилище Iomega
iConnect.
ПРИМЕЧАНИЕ. Именем по умолчанию для сетевого хранилища Iomega iConnect
является Iomega iConnect. Если имя сетевого хранилища Iomega iConnect было
изменено, найдите в списке соответствующее имя.
Используйте IP-адрес или имя устройства в качестве параметра команды
findsmb, чтобы подключиться к общим папкам
.
всех
| к началу страницы
|
13.07.2010file://C:\Documents and Settings\bobror\Desktop\ru\printall.html
Page 23

Использование устройства Iomega iConnect
Page 20 of 121
z Подключение к Iomega iConnect
z Настройка устройства Iomega
iConnect
z Настройка сетевых служб
z Изменение языка интерфейса по
умолчанию
z Изменение даты и времени
z Соглашения о присвоении имен
файлам
z Управление пользователями
z Проверка состояния устройства
z Настройка отправки уведомлений
по электронной почте
z Обновление встроенного
программного обеспечения
z Резервное копирование файлов в
устройство Iomega iConnect
z Задания копирования
z Использование QuikTransfer
z Резервное копирование с помощью
ПО Time Machine
z Подключение внешних
накопителей
z Подключение принтера через USB-
интерфейс
z Использование устройства
совместно с цифровой камерой
z Использование мультимедийного
сервера
z Сброс настроек Iomega iConnect
z Использование удаленного доступа
z Переход к устройству Iomega
iConnect через вкладку Shared
Storage (Общее хранилище)
z Торрент-загрузки
z Безопасность
z Перенаправление портов
z Просмотр слайдшоу
Настройка сетевого хранилища Iomega iConnect
Сетевое хранилище Iomega iConnect можно также настроить с помощью
дополнительных параметров настройки. Эти настройки включают: управление
пользователями, принадлежность к рабочей группе, управление внешними
хранилищами и принтерами, параметры сервера мультимедиа и т. д.
Наиболее простым способом настройки этих параметров является использование
программы Storage Manager, которая содержится на диске с решениями. Выберите
устройство, тогда выберите Управление для
Щелкните вкладку Параметры (Settings), чтобы начать работу с настройками сетевого
хранилища Iomega iConnect. Более подробные сведения о дополнительных настройках
см. в справочной системе, щелкнув значок .
Доступ к Iomega iConnect Console можно также получить путем ввода IP-адреса или
имени устройства в соответствующей строке веб-браузера (например,
http://<storage> или http://192.168.0.55). При включенной защите необходимо
ввести имя пользователя
и пароль. Нажмите вкладку Параметры (Settings), чтобы начать
доступ к Iomega iConnect Console.
13.07.2010file://C:\Documents and Settings\bobror\Desktop\ru\printall.html
Page 24

Page 21 of 121
работу с настройками устройства Iomega iConnect. Дополнительную информацию о
расширенных настройках см. в системе справки, щелкнув значок .
| к началу страницы
|
13.07.2010file://C:\Documents and Settings\bobror\Desktop\ru\printall.html
Page 25

Использование устройства Iomega iConnect
Page 22 of 121
z Подключение к Iomega iConnect
z Настройка устройства Iomega
iConnect
z Настройка сетевых служб
z Изменение языка интерфейса по
умолчанию
z Изменение даты и времени
z Соглашения о присвоении имен
файлам
z Управление пользователями
z Проверка состояния устройства
z Настройка отправки уведомлений
по электронной почте
z Обновление встроенного
программного обеспечения
z Резервное копирование файлов в
устройство Iomega iConnect
z Задания копирования
z Использование QuikTransfer
z Резервное копирование с помощью
ПО Time Machine
z Подключение внешних
накопителей
z Подключение принтера через USB-
интерфейс
z Использование устройства
совместно с цифровой камерой
z Использование мультимедийного
сервера
z Сброс настроек Iomega iConnect
z Использование удаленного доступа
z Переход к устройству Iomega
iConnect через вкладку Shared
Storage (Общее хранилище)
z Торрент-загрузки
z Безопасность
z Перенаправление портов
z Просмотр слайдшоу
Настройка сетевых служб
Сетевые службы
Откройте страницу «Сетевые службы», перейдя на вкладку Параметры (Settings) и
нажав Сетевые службы (Network Services).
Эта страница обеспечивает доступ к следующим функциям сетевого подключения:
z Параметры сети
z Настройка беспроводных подключений
z SMB/CIFS (Совместный доступ к файлам в Windows)
z AFP (Совместный доступ к файлам для Apple)
13.07.2010file://C:\Documents and Settings\bobror\Desktop\ru\printall.html
Page 26

Page 23 of 121
| к началу страницы
|
13.07.2010file://C:\Documents and Settings\bobror\Desktop\ru\printall.html
Page 27

Использование Iomega iConnect
Page 24 of 121
z Подключение к Iomega iConnect
z Настройка устройства Iomega
iConnect
z Настройка сетевых служб
z Изменение языка интерфейса по
умолчанию
z Изменение даты и времени
z Соглашения о присвоении имен
файлам
z Управление пользователями
z Проверка состояния устройства
z Настройка отправки уведомлений
по электронной почте
z Обновление встроенного
программного обеспечения
z Резервное копирование файлов в
устройство Iomega iConnect
z Задания копирования
z Использование QuikTransfer
z Резервное копирование с помощью
ПО Time Machine
z Подключение внешних
накопителей
z Подключение принтера через USB-
интерфейс
z Использование устройства
совместно с цифровой камерой
z Использование мультимедийного
сервера
z Сброс настроек Iomega iConnect
z Использование удаленного доступа
z Переход к устройству Iomega
iConnect через вкладку Shared
Storage (Общее хранилище)
z Торрент-загрузки
z Безопасность
z Перенаправление портов
z Просмотр слайдшоу
Настройка сетевых служб
z Параметры сети
z Настройка беспроводных подключений
z SMB/CIFS (Совместный доступ к файлам в Windows)
z AFP (Совместный доступ к файлам для Apple)
Параметры сети
Откройте страницу «Сетевые службы», перейдя на вкладку «Параметры» и нажав
Сетевые службы (Network Services) → Параметры сети (Network Settings).
Сетевые параметры отображают текущее состояние сетевых параметров и позволяют
изменить эти параметры. Сетевые параметры определяют серверы DNS и WINS и
способ определения IP-адреса системы. В большинстве случаев рекомендуется
оставить флажок напротив пункта «Автоматически настраивать все параметры
сети» (Automatically configure all network settings). Большинство системных IP-адресов
и других сетевых параметров обычно настраиваются автоматически. Если вы не
13.07.2010file://C:\Documents and Settings\bobror\Desktop\ru\printall.html
Page 28

Page 25 of 121
уверены, лучше оставить флажок.
Если нет доступного сервера DHCP, устройство может автоматически назначить IPадрес, либо вы можете настроить сетевые параметры вручную. Если вы разбираетесь в
сетевых технологиях, снимите флажок с пункта «Автоматически настраивать все
параметры сети» (Automatically configure all network settings), при этом будут сняты
флажки со всех пунктов. При снятом флажке включаются текстовые окна
Если вы хотите настроить серверы DNS и серверы WINS, снимите флажок
«Автоматически настраивать все параметры сети» (Automatically configure all network
settings) и установите флажок «Автоматически настраивать IP-адреса» (Automatically
configure IP Address).
Если вы решили настроить сетевые параметры вручную, введите следующую
информацию:
внизу.
z Серверы DNS (DNS Servers)—IP-адреса серверов DNS.
DNS используется для перевода доменного имени на IP-адреса.
z Серверы WINS (WINS Servers)—IP-адреса сервера WINS.
z IP-адрес (IP Address)—статические IP-адреса устройства Iomega iConnect Data
Station.
Неиспользованный IP-адрес из диапазона, используемого локальной сетью,
необходимо использовать.
z Маска подсети (Subnet Mask)—подсеть, которой принадлежат IP-адреса
Значение по умолчанию - 255.255.255.0.
z Шлюз (Gateway)—в это поле необходимо ввести IP-адрес шлюза.
Нажмите Применить (Apply) для сохранения изменений.
ПРИМЕЧАНИЕ. Если вы изменили сетевые параметры, устройство перезагрузится, и вам
потребуется снова войти в систему.
Для получения информации по использованию беспроводной сети см. Настройка
беспроводных подключений.
| к началу страницы
|
13.07.2010file://C:\Documents and Settings\bobror\Desktop\ru\printall.html
Page 29

Использование Iomega iConnect
Page 26 of 121
z Подключение к Iomega iConnect
z Настройка устройства Iomega
iConnect
z Настройка сетевых служб
z Изменение языка интерфейса по
умолчанию
z Изменение даты и времени
z Соглашения о присвоении имен
файлам
z Управление пользователями
z Проверка состояния устройства
z Настройка отправки уведомлений
по электронной почте
z Обновление встроенного
программного обеспечения
z Резервное копирование файлов в
устройство Iomega iConnect
z Задания копирования
z Использование QuikTransfer
z Резервное копирование с помощью
ПО Time Machine
z Подключение внешних
накопителей
z Подключение принтера через USB-
интерфейс
z Использование устройства
совместно с цифровой камерой
z Использование мультимедийного
сервера
z Сброс настроек Iomega iConnect
z Использование удаленного доступа
z Переход к устройству Iomega
iConnect через вкладку Shared
Storage (Общее хранилище)
z Торрент-загрузки
z Безопасность
z Перенаправление портов
z Просмотр слайдшоу
Настройка сетевых служб
z Параметры сети
z Настройка беспроводных подключений
z SMB/CIFS (Совместный доступ к файлам в Windows)
z AFP (Совместный доступ к файлам для Apple)
Настройка беспроводных подключений
Устройство Iomega iConnect можно подключить к доступным беспроводным сетям.
После завершения настройки беспроводной сети можно отсоединить сетевой кабель.
После выполнения начального подключения устройство Iomega iConnect должно
подключаться к настроенной беспроводной сети автоматически при всех следующих
попытках подключения. Если вы берете Iomega iConnect в дорогу, вам придется вновь
подключать его к сети с помощью сетевого кабеля и затем
беспроводную сеть.
Добавление существующей беспроводной сети
настраивать новую
13.07.2010file://C:\Documents and Settings\bobror\Desktop\ru\printall.html
Page 30

Page 27 of 121
1. Чтобы задействовать беспроводное подключение, подключите Iomega iConnect к
сети с помощью сетевого кабеля.
2. Откройте страницу «Сетевые службы», перейдя на вкладку «Параметры» и нажав
Сетевые службы (Network Services) > Параметры сети (Network Settings).
3. В столбце Action (Действие) щелкните для настройки беспроводной сети.
4. Во всплывающем окне Wireless Network Configuration (Настройка беспроводной
сети) отметьте пункт Enable Wireless Network (Использовать беспроводную сеть).
Iomega iConnect
сети, они будут отображены в выпадающем списке.
5. Выберите желаемую сеть. Если сеть защищена, введите пароль для нее.
6. Отметьте пункт Connect to this network automatically (Автоматическое
подключение к этой сети) для выполнения автоматического подключения к
выбранной сети каждый раз при включении Iomega iConnect.
выполнит поиск беспроводных сетей, и, если есть доступные
7. Для сохранения изменений сетевых настроек
После подключения устройства Iomega iConnect к беспроводной сети отсоедините от
него сетевой кабель и проверьте работу сети.
| к началу страницы
Добавление беспроводной сети вручную
1. Чтобы задействовать беспроводное подключение, подключите Iomega iConnect к
сети с помощью сетевого кабеля.
2. Откройте страницу «Сетевые службы», перейдя на вкладку «Параметры» и нажав
Сетевые службы (Network Services) > Параметры сети (Network Settings).
3. В столбце Action (Действие) щелкните для настройки беспроводной сети.
4. Во всплывающем окне Wireless Network Configuration (Настройка беспроводной
сети) отметьте пункт
Iomega iConnect выполнит поиск беспроводных сетей, и, если есть доступные
сети, они будут отображены в выпадающем списке.
|
Enable Wireless Network (Использовать беспроводную сеть).
щелкните Apply (Применить).
5. В выпадающем меню Select Network (Выбор сети) выберите Add Network
(Добавить сеть).
6. Введите имя в поле Network Name (SSID) (Имя сети (SSID)).
7. Для включения защиты сети выберите тип безопасной аутентификации и введите
13.07.2010file://C:\Documents and Settings\bobror\Desktop\ru\printall.html
Page 31

пароль. Этот шаг можно пропустить.
8. Отметьте пункт Connect to this network automatically (Автоматическое
подключение к этой сети) для выполнения автоматического подключения к
выбранной сети каждый раз при включении Iomega iConnect.
9. Для сохранения изменений сетевых настроек щелкните Apply (Применить).
| к началу страницы
|
Page 28 of 121
13.07.2010file://C:\Documents and Settings\bobror\Desktop\ru\printall.html
Page 32

Использование устройства Iomega iConnect
Page 29 of 121
z Подключение к Iomega iConnect
z Настройка устройства Iomega
iConnect
z Настройка сетевых служб
z Изменение языка интерфейса по
умолчанию
z Изменение даты и времени
z Соглашения о присвоении имен
файлам
z Управление пользователями
z Проверка состояния устройства
z Настройка отправки уведомлений
по электронной почте
z Обновление встроенного
программного обеспечения
z Резервное копирование файлов в
устройство Iomega iConnect
z Задания копирования
z Использование QuikTransfer
z Резервное копирование с помощью
ПО Time Machine
z Подключение внешних
накопителей
z Подключение принтера через USB-
интерфейс
z Использование устройства
совместно с цифровой камерой
z Использование мультимедийного
сервера
z Сброс настроек Iomega iConnect
z Использование удаленного доступа
z Переход к устройству Iomega
iConnect через вкладку Shared
Storage (Общее хранилище)
z Торрент-загрузки
z Безопасность
z Перенаправление портов
z Просмотр слайдшоу
Настройка сетевых служб
z Параметры сети
z Настройка беспроводных подключений
z SMB/CIFS (Совместный доступ к файлам в Windows)
z AFP (Совместный доступ к файлам для Apple)
SMB/CIFS (Совместный доступ к файлам в Windows)
Совместный доступ к файлам в Windows позволяет работать в режиме «Рабочая
группа», используя программу Iomega Storage Manager для создания пользователей и
управления доступом. Данное устройство не поддерживает домены.
1. Введите имя Рабочей группы—.
2. Нажмите Применить для сохранения настроек.
13.07.2010file://C:\Documents and Settings\bobror\Desktop\ru\printall.html
Page 33

Page 30 of 121
| к началу страницы
|
13.07.2010file://C:\Documents and Settings\bobror\Desktop\ru\printall.html
Page 34

Использование устройства Iomega iConnect
Page 31 of 121
z Подключение к Iomega iConnect
z Настройка устройства Iomega
iConnect
z Настройка сетевых служб
z Изменение языка интерфейса по
умолчанию
z Изменение даты и времени
z Соглашения о присвоении имен
файлам
z Управление пользователями
z Проверка состояния устройства
z Настройка отправки уведомлений
по электронной почте
z Обновление встроенного
программного обеспечения
z Резервное копирование файлов в
устройство Iomega iConnect
z Задания копирования
z Использование QuikTransfer
z Резервное копирование с помощью
ПО Time Machine
z Подключение внешних
накопителей
z Подключение принтера через USB-
интерфейс
z Использование устройства
совместно с цифровой камерой
z Использование мультимедийного
сервера
z Сброс настроек Iomega iConnect
z Использование удаленного доступа
z Переход к устройству Iomega
iConnect через вкладку Shared
Storage (Общее хранилище)
z Торрент-загрузки
z Безопасность
z Перенаправление портов
z Просмотр слайдшоу
Настройка сетевых служб
z Параметры сети
z Настройка беспроводных подключений
z SMB/CIFS (Совместный доступ к файлам в Windows)
z AFP (Совместный доступ к файлам для Apple)
Совместный доступ к файлам при помощи протокола AFP
Протокол AFP обеспечивает общий доступ к файлам для устройств Apple, что является
предпочтительным методом доступа к папкам для пользователей компьютеров Mac. По
умолчанию AFP включён.
Нажмите Применить (Apply) для сохранения настроек.
| к началу страницы
|
13.07.2010file://C:\Documents and Settings\bobror\Desktop\ru\printall.html
Page 35

Page 32 of 121
13.07.2010file://C:\Documents and Settings\bobror\Desktop\ru\printall.html
Page 36

Использование устройства Iomega iConnect
Page 33 of 121
z Подключение к Iomega iConnect
z Настройка устройства Iomega
iConnect
z Настройка сетевых служб
z Изменение языка интерфейса по
умолчанию
z Изменение даты и времени
z Соглашения о присвоении имен
файлам
z Управление пользователями
z Проверка состояния устройства
z Настройка отправки уведомлений
по электронной почте
z Обновление встроенного
программного обеспечения
z Резервное копирование файлов в
устройство Iomega iConnect
z Задания копирования
z Использование QuikTransfer
z Резервное копирование с помощью
ПО Time Machine
z Подключение внешних
накопителей
z Подключение принтера через USB-
интерфейс
z Использование устройства
совместно с цифровой камерой
z Использование мультимедийного
сервера
z Сброс настроек Iomega iConnect
z Использование удаленного доступа
z Переход к устройству Iomega
iConnect через вкладку Shared
Storage (Общее хранилище)
z Торрент-загрузки
z Безопасность
z Перенаправление портов
z Просмотр слайдшоу
Изменение языка интерфейса по умолчанию
На странице выбора языка отображается список языков, поддерживаемых сетевым
хранилищем Iomega iConnect. Отметка указывает на язык, используемый в настоящее
время. Язык отображения может быть изменен путем выбора в браузере необходимых
языковых настроек. Список языков, поддерживаемых браузером, должен содержать
один из отображаемых языков.
Перейдите к странице языковых настроек во вкладке Параметры (Settings), а затем
щелкните Языки (Languages).
| к началу страницы
|
13.07.2010file://C:\Documents and Settings\bobror\Desktop\ru\printall.html
Page 37

Использование устройства Iomega iConnect
Page 34 of 121
z Подключение к Iomega iConnect
z Настройка устройства Iomega
iConnect
z Настройка сетевых служб
z Изменение языка интерфейса по
умолчанию
z Изменение даты и времени
z Соглашения о присвоении имен
файлам
z Управление пользователями
z Проверка состояния устройства
z Настройка отправки уведомлений
по электронной почте
z Обновление встроенного
программного обеспечения
z Резервное копирование файлов в
устройство Iomega iConnect
z Задания копирования
z Использование QuikTransfer
z Резервное копирование с помощью
ПО Time Machine
z Подключение внешних
накопителей
z Подключение принтера через USB-
интерфейс
z Использование устройства
совместно с цифровой камерой
z Использование мультимедийного
сервера
z Сброс настроек Iomega iConnect
z Использование удаленного доступа
z Переход к устройству Iomega
iConnect через вкладку Shared
Storage (Общее хранилище)
z Торрент-загрузки
z Безопасность
z Перенаправление портов
z Просмотр слайдшоу
Изменение даты и времени
1. Для изменения временных зон или даты и времени выберите вкладку Параметры
(Settings), щелкните Дата и время (Date and Time) и выберите временную зону из
прокручиваемого списка и способ установки времени для устройства:
z Internet Time Server—Флажки в полях Автоматическая синхронизация с
сервером времени в Интернете и Использовать сервер времени по
умолчанию установлены по умолчанию. Для указания определенного
сервера времени установите флажок Указать сервер времени (Specify the
time server) и введите в отображаемое текстовое поле URL-адрес сервера
времени в Интернете.
z Manual—Снимите флажок Автоматическая синхронизация с сервером
времени в Интернете. В появившихся текстовых полях введите текущую
дату (ММ/ДД/ГГГГ), время (чч:мм) и выберите AM или PM.
2. Нажмите кнопку Применить (Apply), чтобы сохранить изменения.
13.07.2010file://C:\Documents and Settings\bobror\Desktop\ru\printall.html
Page 38

| к началу страницы
Page 35 of 121
|
13.07.2010file://C:\Documents and Settings\bobror\Desktop\ru\printall.html
Page 39

Использование устройства Iomega iConnect
Page 36 of 121
z Подключение к Iomega iConnect
z Настройка устройства Iomega
iConnect
z Настройка сетевых служб
z Изменение языка интерфейса по
умолчанию
z Изменение даты и времени
z Соглашения о присвоении имен
файлам
z Управление пользователями
z Проверка состояния устройства
z Настройка отправки уведомлений
по электронной почте
z Обновление встроенного
программного обеспечения
z Резервное копирование файлов в
устройство Iomega iConnect
z Задания копирования
z Использование QuikTransfer
z Резервное копирование с помощью
ПО Time Machine
z Подключение внешних
накопителей
z Подключение принтера через USB-
интерфейс
z Использование устройства
совместно с цифровой камерой
z Использование мультимедийного
сервера
z Сброс настроек Iomega iConnect
z Использование удаленного доступа
z Переход к устройству Iomega
iConnect через вкладку Shared
Storage (Общее хранилище)
z Торрент-загрузки
z Безопасность
z Перенаправление портов
z Просмотр слайдшоу
Соглашения о присвоении имен файлам
При совместном использовании файлов в сети необходимо выбрать имена файлов,
совместимые со всеми устройствами, которые будут использовать эти файлы. Любое
имя файла, поддерживаемое операционной системой Windows, должно быть
совместимо с большинством платформ.
Неверные имена файлов:
z Любое имя файла, содержащее символы: " / \ < > ? : * |
z Любое имя файла, которое содержит расширенные символы, например Б, А, Г, Д
и т.д. (символы, введенные в ОС Mac при нажатой клавише Ctrl).
z Любое имя файла, которое заканчивается пробелом или точкой.
z Любое имя файла, которое начинается с точки.
z Некоторые имена файлов, например comX, lptX, con, nul, prn и т.д. могут быть
зарезервированы для использования операционной системой клиентского
компьютера (символ X соответствует числу).
z Несмотря на то, что длина имен файлов может достигать 256 символов, в
13.07.2010file://C:\Documents and Settings\bobror\Desktop\ru\printall.html
Page 40

некоторых операционных системах путь к файлу ограничивается 260 символами.
Для достижения наилучших результатов, используйте короткие имена файлов.
Несоблюдение этого указания может привести к возникновению следующих
сообщений об ошибках:
z Файл имеет слишком длинное имя
z Файл не может быть скопирован
z Невозможно прочитать исходный файл или диск
z Ошибка -43
| к началу страницы
|
Page 37 of 121
13.07.2010file://C:\Documents and Settings\bobror\Desktop\ru\printall.html
Page 41

Использование устройства Iomega iConnect
Page 38 of 121
z Подключение к Iomega iConnect
z Настройка устройства Iomega
iConnect
z Настройка сетевых служб
z Изменение языка интерфейса по
умолчанию
z Изменение даты и времени
z Соглашения о присвоении имен
файлам
z Управление пользователями
z Проверка состояния устройства
z Настройка отправки уведомлений
по электронной почте
z Обновление встроенного
программного обеспечения
z Резервное копирование файлов в
устройство Iomega iConnect
z Задания копирования
z Использование QuikTransfer
z Резервное копирование с помощью
ПО Time Machine
z Подключение внешних
накопителей
z Подключение принтера через USB-
интерфейс
z Использование устройства
совместно с цифровой камерой
z Использование мультимедийного
сервера
z Сброс настроек Iomega iConnect
z Использование удаленного доступа
z Переход к устройству Iomega
iConnect через вкладку Shared
Storage (Общее хранилище)
z Торрент-загрузки
z Безопасность
z Перенаправление портов
z Просмотр слайдшоу
Управление пользователями
Создание новой учетной записи пользователя
1. Зарегистрируйтесь под учетной записью с правами администратора. Во вкладке
Пользователи (Users) нажмите кнопку Добавить (Add) внизу страницы или во
вкладке Домашняя страница (Home) щелкните "Добавить пользователей" (Add
Users). Откроется страница Добавление пользователя (Add User).
2. Можно в любое время нажать кнопку Отменить (Cancel), чтобы прервать текущую
операцию и вернуться к странице "Пользователи" (Users) или "Домашняя
страница" (Home).
3.
Введите следующие сведения:
Username—введите имя пользователя для создаваемой учетной
записи. Это будет имя пользователя, необходимое для регистрации в
сетевом хранилище Iomega iConnect. Максимальная длина имени
13.07.2010file://C:\Documents and Settings\bobror\Desktop\ru\printall.html
Page 42

пользователя равна 32 символам. Пробелы между символами не
допускаются.
Password—введите пароль для пользователя. Длина пароля должна
быть равна 8-12 символам. Пробелы между символами не
допускаются.
Confirm Password—подтвердите пароль. Если текст в этом поле не
соответствует тексту в поле Password, будет отображено сообщение
об ошибке.
Descriptive Name—добавьте описательное имя для идентификации
пользователя. Например, если создан
именем jsmith, может потребоваться добавление описательного
имени Joe Smith.
некоторый пользователь с
Page 39 of 121
Administrator—установите этот флажок, если необходимо разрешить
пользователю управлять сетевым хранилищем Iomega iConnect.
ПРИМЕЧАНИЕ. Учетная запись с правами администратора, по
существу, не обладает доступом ко всем общим папкам. Доступ к
общим папкам должен предоставляться открыто как для
администраторов, так и для других пользователей.
4.
Нажмите кнопку Далее (Next), чтобы предоставить данному пользователю право
доступа к общей папке.
5. Задайте пользователю права доступа к общим папкам. Администратор может
изменять права доступа к любой общей папке путем установки для нее
параметра Read/Write, Read или None. Незащищенные общие папки не
отображаются в этом списке, так как доступ к ним
6. После завершения установки прав доступа для пользователя нажмите кнопку
Применить (Apply), чтобы добавить пользователя. Если учетная запись
пользователя была создана успешно, будет отображена страница
подтверждения. Нажмите кнопку ОК для возврата на страницу
"Пользователи" (Users) или "Домашняя страница" (Home).
не может быть ограничен.
| к началу страницы
|
Изменение учетных записей пользователей
ПРИМЕЧАНИЕ. Данная операция может выполняться только администраторами.
Простые пользователи могут самостоятельно изменять только текст описания
собственного имени и свой пароль (первый этап), в то время как администраторы
могут изменять тексте описания имени, пароль и права доступа к общей папке для
13.07.2010file://C:\Documents and Settings\bobror\Desktop\ru\printall.html
Page 43

Page 40 of 121
любого пользователя (второй этап). После регистрации под учетной записью с правами
администратора сведения о пользователе могут быть найдены во вкладке
"Пользователи " (Users). После регистрации под учетной записью без прав
администратора сведения о пользователе могут быть найдены во вкладке Информация
о пользователе (User Information).
1. В столбце Действие (Action) таблицы Пользователи (Users) щелкните , чтобы
изменить
пользователя (Modify User). Это первый из двух этапов.
2. Чтобы изменить текст описания имени пользователя, используемый для
облегчения идентификации пользователя, введите новое описательное имя.
Текст описания не может превышать 64 символов вместе с пробелами.
3. Чтобы добавить или удалить права администратора, установите или снимите
флажок Администратор (Administrator).
свойства учетной записи пользователя. Откроется страница Изменить
ПРИМЕЧАНИЕ
доступом ко всем общим папкам. Права доступа к общим папкам должны
предоставляться открыто как для администраторов, так и для других
пользователей.
4. Для изменения пароля пользователя, выберите Да (Yes). После выбора "Да" (Yes)
отобразятся поля ввода пароля. Введите новый пароль пользователя. Для
большей безопасности рекомендуется, чтобы пароль
Пробелы между символами не допускаются. Подтвердите пароль в поле Confirm
Password. Если текст в этом поле не соответствует тексту в поле Password
(Пароль), будет отображено сообщение об ошибке.
5. Нажмите кнопку Далее (Next), чтобы изменить права доступа для пользователя.
Это второй из двух этапов. Права доступа к любой общей
изменены путем выбора Read/Write (позволяет открывать, добавлять, копировать,
изменять и удалять файлы), Read (позволяет открывать файлы только для
просмотра или прослушивания), или None (запрет доступа к общей папке или ее
содержимому). Доступ не может быть ограничен для незащищенных общих
папок.
. По умолчанию администраторы Iomega iConnect не обладают
состоял из 8-12 символов.
папке могут быть
6. Нажмите кнопку Применить (Apply), чтобы обновить свойства пользователя
обновление прошло успешно, будет отображена страница подтверждения,
отображающая обновленные свойства. Нажмите кнопку ОК для возврата на
главную страницу вкладки "Пользователи" (Users).
| к началу страницы
|
Удаление пользователя
. Если
13.07.2010file://C:\Documents and Settings\bobror\Desktop\ru\printall.html
Page 44

Page 41 of 121
Удаление учетных записей пользователей может выполняться только
администраторами. Текущая учетная запись зарегистрированного администратора не
может быть удалена.
1. В столбце Действие (Action) таблицы Пользователи (Users) щелкните по , чтобы
удалить учетную запись пользователя. Откроется страница "Удаление" (Delete).
Если необходимость в удалении учетной записи пользователя отсутствует,
нажмите кнопку Отменить (Cancel) для возврата к странице пользователей
выполнения удаления.
2. Установите флажок, чтобы подтвердить удаление пользователя.
3. Нажмите кнопку Применить (Apply), чтобы удалить учетную запись пользователя.
| к началу страницы
|
без
13.07.2010file://C:\Documents and Settings\bobror\Desktop\ru\printall.html
Page 45

Page 42 of 121
13.07.2010file://C:\Documents and Settings\bobror\Desktop\ru\printall.html
Page 46

Page 43 of 121
13.07.2010file://C:\Documents and Settings\bobror\Desktop\ru\printall.html
Page 47

Page 44 of 121
13.07.2010file://C:\Documents and Settings\bobror\Desktop\ru\printall.html
Page 48

Использование устройства Iomega iConnect
Page 45 of 121
z Подключение к Iomega iConnect
z Настройка устройства Iomega
iConnect
z Настройка сетевых служб
z Изменение языка интерфейса по
умолчанию
z Изменение даты и времени
z Соглашения о присвоении имен
файлам
z Управление пользователями
z Проверка состояния устройства
z Настройка отправки уведомлений
по электронной почте
z Обновление встроенного
программного обеспечения
z Резервное копирование файлов в
устройство Iomega iConnect
z Задания копирования
z Использование QuikTransfer
z Резервное копирование с помощью
ПО Time Machine
z Подключение внешних
накопителей
z Подключение принтера через USB-
интерфейс
z Использование устройства
совместно с цифровой камерой
z Использование мультимедийного
сервера
z Сброс настроек Iomega iConnect
z Использование удаленного доступа
z Переход к устройству Iomega
iConnect через вкладку Shared
Storage (Общее хранилище)
z Торрент-загрузки
z Безопасность
z Перенаправление портов
z Просмотр слайдшоу
Проверка состояния устройства
Раздел «Состояние панели инструментов» показывает информацию о состоянии
устройства Iomega iConnect, например состояние устройства, информацию о
подключенных периферийных устройствах и состояние резервного копирования.
Если проблема требует вмешательства пользователя для ее разрешения, например
получено предупреждение или сообщение об ошибке, диспетчер Iomega iConnect
Console отобразит ссылку в сообщении о состоянии.
ИНФОРМАЦИЯ (INFORMATION)—Показывает, что в устройстве Iomega iConnect
было выполнено изменение, обычно пользователем, например, подключение
периферийного устройства.
ПРЕДУПРЕЖДЕНИЕ (WARNING)—Показывает, что в устройстве Iomega iConnect
имеется проблема, требующая внимания, но оно пока способно
функционировать нормально.
13.07.2010file://C:\Documents and Settings\bobror\Desktop\ru\printall.html
Page 49

ОШИБКА (ERROR)—Сообщает о наличии серьезной проблемы в устройстве Iomega
iConnect, которая может привести к потере данных или требует немедленного
вмешательства.
| к началу страницы
Page 46 of 121
|
13.07.2010file://C:\Documents and Settings\bobror\Desktop\ru\printall.html
Page 50

Использование устройства Iomega iConnect
Page 47 of 121
z Подключение к Iomega iConnect
z Настройка устройства Iomega
iConnect
z Настройка сетевых служб
z Изменение языка интерфейса по
умолчанию
z Изменение даты и времени
z Соглашения о присвоении имен
файлам
z Управление пользователями
z Проверка состояния устройства
z Настройка отправки уведомлений
по электронной почте
z Обновление встроенного
программного обеспечения
z Резервное копирование файлов в
устройство Iomega iConnect
z Задания копирования
z Использование QuikTransfer
z Резервное копирование с помощью
ПО Time Machine
z Подключение внешних
накопителей
z Подключение принтера через USB-
интерфейс
z Использование устройства
совместно с цифровой камерой
z Использование мультимедийного
сервера
z Сброс настроек Iomega iConnect
z Использование удаленного доступа
z Переход к устройству Iomega
iConnect через вкладку Shared
Storage (Общее хранилище)
z Торрент-загрузки
z Безопасность
z Перенаправление портов
z Просмотр слайдшоу
Настройка отправки уведомлений по электронной почте
Система уведомлений по электронной почте подставляет адрес назначения для
сообщений электронной почты, отправленных устройством в случае обнаружения
проблем. Попасть на страницу уведомлений по электронной почте можно, нажав на
вкладке Settings (Настройки)> кнопку Email Notification (Уведомления по электронной
почте). Для подстановки адреса назначения введите следующую информацию:
z Destination Email Address (Адрес назначения)—Введите действующий адрес
электронной почты. Этот адрес электронной почты предоставляет адрес
назначения для сообщений, отправленных устройством в случае обнаружения
проблем.
z Отметьте галочкой команду Additional Credentials Required (Требуются
дополнительные права) ТОЛЬКО в том случае, если сеть блокирует трафик по
протоколу SMTP и требуются дополнительные права для пропуска сообщений
SMTP, как это происходит в корпоративном брандмауэре. Большинству
пользователей этот пункт отмечать не нужно. Если галочка установлена, введите
13.07.2010file://C:\Documents and Settings\bobror\Desktop\ru\printall.html
Page 51

следующую дополнительную информацию о сервере SMTP:
Email Server (SMTP) (Сервер электронной почты (SMTP))—Введите
адрес сервера SMTP.
Sender Email Address (Адрес электронной почты отправителя)—
Введите адрес электронной почты, используемый устройством
Iomega iConnect для подстановки в графу «От» при создании
сообщений.
Email Login (Имя пользователя)—Введите имя пользователя,
используемое для входа в учетную запись электронной почты,
указанной выше.
Page 48 of 121
Password (Пароль)—Введите пароль
почты.
Confirm Password (Подтверждение пароля)—Подтвердите пароль для
учетной записи электронной почты. Он должен совпадать с паролем,
указанным выше.
z Нажмите кнопку Send a test email message (Отправить тестовое сообщение),
чтобы убедиться, что система уведомлений по электронной почте работает
исправно. При удачном выполнении операции появится страница
подтверждения. Нажмите OK для возврата к странице уведомлений по
электронной почте.
Нажмите Apply (Применить) для сохранения изменений.
ПРИМЕЧАНИЕ. Если используется программное обеспечение или службы для
фильтрации спама, возможно, потребуется
сообщений от Iomega iConnect. Дополнительную информацию см. в документации по
фильтру спама. По умолчанию Iomega iConnect использует адрес электронной почты
sohostorage@emc.com.
для учетной записи электронной
настроить их на пропускание электронных
| к началу страницы
|
13.07.2010file://C:\Documents and Settings\bobror\Desktop\ru\printall.html
Page 52

Использование устройства Iomega iConnect
Page 49 of 121
z Подключение к Iomega iConnect
z Настройка устройства Iomega
iConnect
z Настройка сетевых служб
z Изменение языка интерфейса по
умолчанию
z Изменение даты и времени
z Соглашения о присвоении имен
файлам
z Управление пользователями
z Проверка состояния устройства
z Настройка отправки уведомлений
по электронной почте
z Обновление встроенного
программного обеспечения
z Резервное копирование файлов в
устройство Iomega iConnect
z Задания копирования
z Использование QuikTransfer
z Резервное копирование с помощью
ПО Time Machine
z Подключение внешних
накопителей
z Подключение принтера через USB-
интерфейс
z Использование устройства
совместно с цифровой камерой
z Использование мультимедийного
сервера
z Сброс настроек Iomega iConnect
z Использование удаленного доступа
z Переход к устройству Iomega
iConnect через вкладку Shared
Storage (Общее хранилище)
z Торрент-загрузки
z Безопасность
z Перенаправление портов
z Просмотр слайдшоу
Обновление программы
1. Наличие обновлений можно проверить щелчком по соответствующей ссылке на
странице Обновить (Update) вкладки Параметры (Settings) или перейдя в раздел
Поддержка (Support) на веб-сайте iomega.com
модели устройства находится в разделе Network Hard Drives.
2. Скачайте файл обновления на свой компьютер.
3. Чтобы вручную скопировать скаченный файл обновления с компьютера в сетевое
хранилище Iomega iConnect, установите флажок Копировать файл обновления
(Copy Update File), а затем нажмите кнопку Обзор (Browse) и выберите файл
обновления.
4. Нажмите кнопку Далее (Next) и прочитайте предупреждающее сообщение
5. Нажмите кнопку Применить (Apply), чтобы завершить установку обновления
программного обеспечения устройства.
. Страница поддержки для данной
.
13.07.2010file://C:\Documents and Settings\bobror\Desktop\ru\printall.html
Page 53

6. Не отключайте устройство во время процесса обновления, так как это может
повредить устройство. Обновление программного обеспечения временно
сделает устройство недоступным. Убедитесь в отсутствии доступа к критически
важным файлам.
| к началу страницы
|
Page 50 of 121
13.07.2010file://C:\Documents and Settings\bobror\Desktop\ru\printall.html
Page 54

Page 51 of 121
13.07.2010file://C:\Documents and Settings\bobror\Desktop\ru\printall.html
Page 55

Использование сетевого хранилища Iomega
iConnect
Page 52 of 121
z Подключение к Iomega iConnect
z Настройка устройства Iomega
iConnect
z Настройка сетевых служб
z Изменение языка интерфейса по
умолчанию
z Изменение даты и времени
z Соглашения о присвоении имен
файлам
z Управление пользователями
z Проверка состояния устройства
z Настройка отправки уведомлений
по электронной почте
z Обновление встроенного
программного обеспечения
z Резервное копирование файлов в
устройство Iomega iConnect
z Задания копирования
z Использование QuikTransfer
z Резервное копирование с помощью
ПО Time Machine
z Подключение внешних
накопителей
z Подключение принтера через USB-
интерфейс
z Использование устройства
совместно с цифровой камерой
z Использование мультимедийного
сервера
z Сброс настроек Iomega iConnect
z Использование удаленного доступа
z Переход к устройству Iomega
iConnect через вкладку Shared
Storage (Общее хранилище)
z Торрент-загрузки
z Безопасность
z Перенаправление портов
z Просмотр слайдшоу
Copy Jobs (Задания копирования)
z Обзор
z Добавление заданий копирования
z Управление списками устройств
Функция Copy Job (Задания копирования) позволяет определять и сохранять набор
параметров для копирования файлов из одного устройства хранения в другое. Этот
сохраненный набор параметров называется Copy Job (Задания копирования); можно
создавать несколько таких заданий. Когда задание Copy Job копирует файлы из одного
устройства NAS в другое, оно не копирует соответствующие разрешения или права
доступа.
Все сохраненные задания копирования
отображаются в таблице на странице "Copy Jobs
z Управление заданиями
копирования
z Изменение заданий копирования
z Удаление заданий копирования
13.07.2010file://C:\Documents and Settings\bobror\Desktop\ru\printall.html
Page 56

Page 53 of 121
(Задания копирования)". Пользуясь этой таблицей, можно запускать и останавливать
задания копирования вручную, просматривать информацию Copy Job, изменять
задание Copy Job, проверять состояние его последнего запуска и, если возможно,
просматривать время следующего запуска Copy Job.
При определении Copy Job можно копировать данные из любого или в любое из
следующих мест:
z любого устройства NAS, автоматически обнаруженного в той же подсети, где
находится устройство Iomega iConnect;
z любого устройства NAS, добавленного к подсети вручную с помощью диспетчера
Iomega iConnect;
z любого внешнего устройства хранения, например, USB-устройства,
подключенного к устройству Iomega iConnect.
При выборе данных для копирования с исходного устройства хранения можно выбрать
конкретную папку или все папки. Можно также копировать с внешнего устройства
хранения, установленного на вашем устройстве Iomega iConnect.
При выборе устройства назначения можно задать копирование файлов в папку
верхнего уровня на устройстве назначения
(задается по умолчанию) или в
существующую папку на этом устройстве, в этом случае скопированные файлы будут
размещаться в подпапках.
Возможен ручной запуск или останов задания копирования путем нажатия
соответствующих кнопок на странице Copy Job. Можно составить график
автоматического запуска задания копирования в назначенные день и час.
| к началу страницы
|
Кнопка QuikTransfer (Быстрая передача)
Можно выполнить такую настройку, чтобы задания Copy Jobs запускались при нажатии
пользователем кнопки QuikTransfer на устройстве Iomega iConnect. Эта функция
известна как опция QuikTransfer. После нажатия пользователем кнопки QuikTransfer
все задания копирования, для которых включен параметр QuikTransfer, выполняются
одно за другим. Состояние каждого задания копирования отображается на ЖКдисплее устройства Iomega iConnect. Кроме того, задания копирования
с параметром
QuikTransfer отображаются в таблице Copy Jobs с символом .
| к началу страницы
|
13.07.2010file://C:\Documents and Settings\bobror\Desktop\ru\printall.html
Page 57

Page 54 of 121
13.07.2010file://C:\Documents and Settings\bobror\Desktop\ru\printall.html
Page 58

Использование сетевого хранилища Iomega
iConnect
Page 55 of 121
z Подключение к Iomega iConnect
z Настройка устройства Iomega
iConnect
z Настройка сетевых служб
z Изменение языка интерфейса по
умолчанию
z Изменение даты и времени
z Соглашения о присвоении имен
файлам
z Управление пользователями
z Проверка состояния устройства
z Настройка отправки уведомлений
по электронной почте
z Обновление встроенного
программного обеспечения
z Резервное копирование файлов в
устройство Iomega iConnect
z Задания копирования
z Использование QuikTransfer
z Резервное копирование с помощью
ПО Time Machine
z Подключение внешних
накопителей
z Подключение принтера через USB-
интерфейс
z Использование устройства
совместно с цифровой камерой
z Использование мультимедийного
сервера
z Сброс настроек Iomega iConnect
z Использование удаленного доступа
z Переход к устройству Iomega
iConnect через вкладку Shared
Storage (Общее хранилище)
z Торрент-загрузки
z Безопасность
z Перенаправление портов
z Просмотр слайдшоу
Copy Jobs (Задания копирования)
z Обзор
z Добавление заданий копирования
z Управление списками устройств
Добавление заданий копирования
1. Перейдите на вкладку Параметры и нажмите Backup→Copy Jobs (задания
копирования для резервирования)
2. На странице заданий копирования нажмите Add (Добавить). Открывается
страница "Add Copy Job (Добавление заданий копирования)".
z Управление заданиями
копирования
z Изменение заданий копирования
z Удаление заданий копирования
13.07.2010file://C:\Documents and Settings\bobror\Desktop\ru\printall.html
Page 59

3. Введите имя для задания копирования.
4. Параметр перезаписи показывает, что происходит с файлами в месте
назначения, если их имена совпадают с именами файлов источника. Выберите
одно из следующих значений для параметра перезаписи:
z Overwrite and don't delete (Перезаписать и не удалять)—Файлы в месте
назначения перезаписываются, замещаясь файлами из источника. Все
файлы в месте назначения, которых нет в источнике, сохраняются.
z Overwrite and delete (Перезаписать и удалить)—Файлы в месте назначения
перезаписываются, замещаясь файлами из источника. Все файлы в месте
назначения, которых нет в источнике, удаляются. Место назначения
становится точной копией источника.
z Don't overwrite (Не перезаписывать)—Копируются только те файлы из
источника, которых нет в месте назначения. В месте назначения никакие
файлы не перезаписываются.
Page 56 of 121
5. Для выбора источника щелкните значок рядом с надписью From Device (Из
устройства).
ПРИМЕЧАНИЕ. Чтобы добавить устройство NAS к списку устройств вручную, см.
раздел Managing Device Lists (
Управление списками устройств). Для устройства
Iomega iConnect составляется один список устройств.
6. Нажмите Add (Добавить), чтобы сохранить ваш выбор, или нажмите Cancel
(Отменить).
7. Щелкните значок рядом с надписью What to Copy (Что копировать) и выберите
один из следующих вариантов:
z Protocol (Протокол)—Если появляется раскрывающееся меню Protocol
(Протокол), в большинстве случаев рекомендуется принять значение по
умолчанию. Протокол rsync может обеспечить более быстрое копирование,
но может быть недоступен на всех устройствах.
z All folders (Все папки)—копирует все файлы на устройство. Файлы, не
находящиеся в папке, не копируются.
z Select a folder (Выбрать папку)—копирует содержимое выбранной папки.
Щелкните самую правую папку для просмотра всех папок нижележащего
уровня либо щелкните папку или подпапку для ее выбора.
8. Введите действительное имя пользователя и пароль для доступа к папкам на
этом устройстве NAS.
9. Нажмите Add (Добавить), чтобы сохранить ваш выбор, или нажмите Cancel
13.07.2010file://C:\Documents and Settings\bobror\Desktop\ru\printall.html
Page 60

Page 57 of 121
(Отменить).
10. Для выбора места назначения щелкните значок рядом с надписью To Device
(На устройство).
ПРИМЕЧАНИЕ. Чтобы добавить устройство NAS к списку устройств вручную, см.
раздел Managing Device Lists (
Iomega iConnect составляется один список устройств.
11. Нажмите Add (Добавить), чтобы сохранить ваш выбор, или нажмите Cancel
(Отменить).
12. Щелкните значок рядом с надписью Copy to Here (Копировать сюда) и
выберите один из следующих вариантов:
z Protocol (Протокол)—Если появляется раскрывающееся меню Protocol, в
большинстве случаев рекомендуется принять значение по умолчанию.
Протокол rsync может обеспечить более быстрое копирование, но может
быть недоступен на всех устройствах.
Управление списками устройств) . Для устройства
z Top-level folder (Папка верхнего уровня)— копирует все папки в папку
верхнего уровня (корневую) устройства назначения.
z Select a folder (Выбрать папку)— копирует все файлы в заданную папку.
Перейдите в желаемую папку. Щелкните самую правую папку для
просмотра всех папок нижележащего уровня либо щелкните папку или
подпапку для ее выбора.
13. Введите действительное имя пользователя и пароль для доступа к папкам на
этом устройстве NAS.
14. Нажмите Add (Добавить), чтобы сохранить ваш
выбор, или нажмите Cancel
(Отменить).
15. Выберите Run when QuikTransfer button is pressed (Запускать при нажатии кнопки
QuikTransfer), если хотите, чтобы задание запускалось как задание QuikTransfer.
QuikTransfer позволяет запускать задание Copy Job нажатием кнопки
QuikTransfer на передней панели устройства хранения Iomega iConnect.
16. Для задания графика щелкните значок рядом с Schedule (Расписание).
17. В диалоговом окне Schedule (Расписание) выберите дни, в которые должно
запускаться задание копирования, и укажите время запуска.
18. Нажмите Add (Добавить), чтобы сохранить ваш выбор, или нажмите Cancel
(Отменить).
19. На странице "Add Copy Job (Добавление заданий копирования)" щелкните Apply
(Применить), чтобы добавить новое задание копирования. Все новые задания
13.07.2010file://C:\Documents and Settings\bobror\Desktop\ru\printall.html
Page 61

копирования отображаются в таблице на странице "Copy Jobs (Задания
копирования)".
| к началу страницы
Page 58 of 121
|
13.07.2010file://C:\Documents and Settings\bobror\Desktop\ru\printall.html
Page 62

Использование сетевого хранилища Iomega
iConnect
Page 59 of 121
z Подключение к Iomega iConnect
z Настройка устройства Iomega
iConnect
z Настройка сетевых служб
z Изменение языка интерфейса по
умолчанию
z Изменение даты и времени
z Соглашения о присвоении имен
файлам
z Управление пользователями
z Проверка состояния устройства
z Настройка отправки уведомлений
по электронной почте
z Обновление встроенного
программного обеспечения
z Резервное копирование файлов в
устройство Iomega iConnect
z Задания копирования
z Использование QuikTransfer
z Резервное копирование с помощью
ПО Time Machine
z Подключение внешних
накопителей
z Подключение принтера через USB-
интерфейс
z Использование устройства
совместно с цифровой камерой
z Использование мультимедийного
сервера
z Сброс настроек Iomega iConnect
z Использование удаленного доступа
z Переход к устройству Iomega
iConnect через вкладку Shared
Storage (Общее хранилище)
z Торрент-загрузки
z Безопасность
z Перенаправление портов
z Просмотр слайдшоу
Copy Jobs (Задания копирования)
z Обзор
z Добавление заданий копирования
z Управление списками устройств
Управление списками устройств
С помощью диалогового окна "Device List (Список устройств)" можно управлять
устройствами хранения, используемыми для задания копирования. Можно задать
устройство хранения, из которого или в которое производится копирование, или
можно удалить устройство. Чтобы открыть диалоговое окно "Device List (Список
устройств)", откройте страницу "Add Copy Job (Добавление заданий копирования)",
перейдя на вкладку "Settings (Параметры)", нажав Backup and Restore (Резервное
z Управление заданиями
копирования
z Изменение заданий копирования
z Удаление заданий копирования
13.07.2010file://C:\Documents and Settings\bobror\Desktop\ru\printall.html
Page 63

копирование и восстановление) > Copy Jobs (Задания копирования) и выбрав Add
(Добавить).
Указание устройства хранения
1. Щелкните значок рядом с надписью From Device (Из устройства) или To Device
(В устройство).
2. Выберите устройство из списка или введите имя устройства или его IP-адрес в
текстовое поле Device: (Устройство:)
Page 60 of 121
3. Нажмите Apply (Применить) для сохранения настроек
Удаление устройства хранения
1. Щелкните значок рядом с надписью From Device (Из устройства) или To Device
(В устройство).
2. Выберите устройство из списка слева и щелкните значок .
3. Нажмите Apply (Применить) для сохранения настроек.
| к началу страницы
|
.
13.07.2010file://C:\Documents and Settings\bobror\Desktop\ru\printall.html
Page 64

Использование сетевого хранилища Iomega
iConnect
Page 61 of 121
z Подключение к Iomega iConnect
z Настройка устройства Iomega
iConnect
z Настройка сетевых служб
z Изменение языка интерфейса по
умолчанию
z Изменение даты и времени
z Соглашения о присвоении имен
файлам
z Управление пользователями
z Проверка состояния устройства
z Настройка отправки уведомлений
по электронной почте
z Обновление встроенного
программного обеспечения
z Резервное копирование файлов в
устройство Iomega iConnect
z Задания копирования
z Использование QuikTransfer
z Резервное копирование с помощью
ПО Time Machine
z Подключение внешних
накопителей
z Подключение принтера через USB-
интерфейс
z Использование устройства
совместно с цифровой камерой
z Использование мультимедийного
сервера
z Сброс настроек Iomega iConnect
z Использование удаленного доступа
z Переход к устройству Iomega
iConnect через вкладку Shared
Storage (Общее хранилище)
z Торрент-загрузки
z Безопасность
z Перенаправление портов
z Просмотр слайдшоу
Copy Jobs (Задания копирования)
z Обзор
z Добавление заданий копирования
z Управление списками устройств
Управление заданиями копирования
На странице "Copy Jobs" можно добавлять, запускать, останавливать, удалять и
отслеживать задания копирования.
После добавления заданий копирования на странице "Copy Jobs" отображается таблица
Copy Jobs. В этой таблице указаны имя задания Copy Job, дата и время его последнего
запуска и запланированное время его следующего запуска.
z Управление заданиями
копирования
z Изменение заданий копирования
z Удаление заданий копирования
13.07.2010file://C:\Documents and Settings\bobror\Desktop\ru\printall.html
Page 65

С помощью таблицы Copy Jobs можно выполнять следующие действия:
z Щелкнуть значок для просмотра свойств задания Copy Job и доступа к его
файлу журнала.
z Щелкнуть значок для запуска Copy Job.
z Щелкнуть значок для останова Copy Job.
z Щелкнуть значок для изменения Copy Job.
z Щелкнуть значок для удаления Copy Job.
| к началу страницы
|
Page 62 of 121
13.07.2010file://C:\Documents and Settings\bobror\Desktop\ru\printall.html
Page 66

Использование сетевого хранилища Iomega
iConnect
Page 63 of 121
z Подключение к Iomega iConnect
z Настройка устройства Iomega
iConnect
z Настройка сетевых служб
z Изменение языка интерфейса по
умолчанию
z Изменение даты и времени
z Соглашения о присвоении имен
файлам
z Управление пользователями
z Проверка состояния устройства
z Настройка отправки уведомлений
по электронной почте
z Обновление встроенного
программного обеспечения
z Резервное копирование файлов в
устройство Iomega iConnect
z Задания копирования
z Использование QuikTransfer
z Резервное копирование с помощью
ПО Time Machine
z Подключение внешних
накопителей
z Подключение принтера через USB-
интерфейс
z Использование устройства
совместно с цифровой камерой
z Использование мультимедийного
сервера
z Сброс настроек Iomega iConnect
z Использование удаленного доступа
z Переход к устройству Iomega
iConnect через вкладку Shared
Storage (Общее хранилище)
z Торрент-загрузки
z Безопасность
z Перенаправление портов
z Просмотр слайдшоу
Copy Jobs (Задания копирования)
z Обзор
z Добавление заданий копирования
z Управление списками устройств
Изменение заданий копирования
1. Откройте страницу "Copy Jobs (Задания копирования)", перейдя на вкладку
"Settings (Параметры)" и нажав Backup (Резервное копирование) > Copy Jobs
(Задания копирования).
2. Щелкните значок в столбце Action (Действие) таблицы Copy Jobs (Задания
копирования), чтобы изменить задание копирования. Откроется страница Modify
z Управление заданиями
копирования
z Изменение заданий копирования
z Удаление заданий копирования
13.07.2010file://C:\Documents and Settings\bobror\Desktop\ru\printall.html
Page 67

Copy Jobs (Изменение задания копирования).
3. Сведения об изменении содержимого полей Copy Job см. в разделе Adding a
Copy Job (Добавление задания копирования).
| к началу страницы
|
Page 64 of 121
13.07.2010file://C:\Documents and Settings\bobror\Desktop\ru\printall.html
Page 68

Использование сетевого хранилища Iomega
iConnect
Page 65 of 121
z Подключение к Iomega iConnect
z Настройка устройства Iomega
iConnect
z Настройка сетевых служб
z Изменение языка интерфейса по
умолчанию
z Изменение даты и времени
z Соглашения о присвоении имен
файлам
z Управление пользователями
z Проверка состояния устройства
z Настройка отправки уведомлений
по электронной почте
z Обновление встроенного
программного обеспечения
z Резервное копирование файлов в
устройство Iomega iConnect
z Задания копирования
z Использование QuikTransfer
z Резервное копирование с помощью
ПО Time Machine
z Подключение внешних
накопителей
z Подключение принтера через USB-
интерфейс
z Использование устройства
совместно с цифровой камерой
z Использование мультимедийного
сервера
z Сброс настроек Iomega iConnect
z Использование удаленного доступа
z Переход к устройству Iomega
iConnect через вкладку Shared
Storage (Общее хранилище)
z Торрент-загрузки
z Безопасность
z Перенаправление портов
z Просмотр слайдшоу
Copy Jobs (Задания копирования)
z Обзор
z Добавление заданий копирования
z Управление списками устройств
Удаление Copy Jobs
1. Откройте страницу "Copy Jobs (Задания копирования)", перейдя на вкладку
"Settings (Параметры)" и нажав Backup (Резервное копирование) > Copy Jobs
(Задания копирования).
2. Щелкните значок в столбце Action (Действие) таблицы Copy Jobs (Задания
копирования), чтобы удалить задание копирования.
z Управление заданиями
копирования
z Изменение заданий копирования
z Удаление заданий копирования
13.07.2010file://C:\Documents and Settings\bobror\Desktop\ru\printall.html
Page 69

Откроется страница "Delete Copy Job (Удаление Copy Job)".
3. Если вы действительно хотите удалить задание копирования, установите этот
флажок и нажмите Apply (Применить).
ПРИМЕЧАНИЕ. Если вы не хотите удалять задание копирования, нажмите Cancel
(Отменить) для возврата на страницу "Copy Jobs".
| к началу страницы
|
Page 66 of 121
13.07.2010file://C:\Documents and Settings\bobror\Desktop\ru\printall.html
Page 70

Использование Iomega iConnect
Page 67 of 121
z Подключение к Iomega iConnect
z Настройка устройства Iomega
iConnect
z Настройка сетевых служб
z Изменение языка интерфейса по
умолчанию
z Изменение даты и времени
z Соглашения о присвоении имен
файлам
z Управление пользователями
z Проверка состояния устройства
z Настройка отправки уведомлений
по электронной почте
z Обновление встроенного
программного обеспечения
z Резервное копирование файлов в
устройство Iomega iConnect
z Задания копирования
z Использование QuikTransfer
z Резервное копирование с помощью
ПО Time Machine
z Подключение внешних
накопителей
z Подключение принтера через USB-
интерфейс
z Использование устройства
совместно с цифровой камерой
z Использование мультимедийного
сервера
z Сброс настроек Iomega iConnect
z Использование удаленного доступа
z Переход к устройству Iomega
iConnect через вкладку Shared
Storage (Общее хранилище)
z Торрент-загрузки
z Безопасность
z Перенаправление портов
z Просмотр слайдшоу
Подключение внешних накопителей
На странице внешних устройств хранения отображается список подключенных
внешних накопителей. Откройте страницу Внешнее хранилище, перейдя на вкладку
Settings (Настройки), и нажмите External Storage (Внешнее хранилище). Можно
подключить внешнее устройство хранения с поддержкой USB к Iomega iConnect Data
Station через один из имеющихся портов USB. При подключении внешнего устройства
хранения к Iomega iConnect Data Station содержание этого устройства доступно из
вкладки folders (Общие
Безопасное извлечение внешнего устройства хранения
Нажмите для безопасного извлечения внешнего хранилища. Отобразится
диалоговое окно подтверждения. Нажмите OK для извлечения внешнего хранилища.
Когда внешнее устройство хранения удалено из таблицы External Storage (Внешнее
хранилище) его можно безопасно отключить от Iomega iConnect Data Station. При
безопасном извлечении внешнего устройства хранения соответствующая общая папка
также удаляется.
папки).
13.07.2010file://C:\Documents and Settings\bobror\Desktop\ru\printall.html
Page 71

Iomega iConnect распознает 4 USB-устройства. Сюда может быть включено до 2
принтеров, однако должно быть подключено хотя бы одно устройство хранения.
| к началу страницы
|
Page 68 of 121
13.07.2010file://C:\Documents and Settings\bobror\Desktop\ru\printall.html
Page 72

Использование Iomega iConnect
Page 69 of 121
z Подключение к Iomega iConnect
z Настройка устройства Iomega
iConnect
z Настройка сетевых служб
z Изменение языка интерфейса по
умолчанию
z Изменение даты и времени
z Соглашения о присвоении имен
файлам
z Управление пользователями
z Проверка состояния устройства
z Настройка отправки уведомлений
по электронной почте
z Обновление встроенного
программного обеспечения
z Резервное копирование файлов в
устройство Iomega iConnect
z Задания копирования
z Использование QuikTransfer
z Резервное копирование с помощью
ПО Time Machine
z Подключение внешних
накопителей
z Подключение принтера через USB-
интерфейс
z Использование устройства
совместно с цифровой камерой
z Использование мультимедийного
сервера
z Сброс настроек Iomega iConnect
z Использование удаленного доступа
z Переход к устройству Iomega
iConnect через вкладку Shared
Storage (Общее хранилище)
z Торрент-загрузки
z Безопасность
z Перенаправление портов
z Просмотр слайдшоу
Подключение принтера через USB-интерфейс
На странице принтеров приведена таблица принтеров, подключенных к Iomega
iConnect Data Station. Для каждого принтера таблица содержит имя, модель, состояние
и число документов в очереди.
Чтобы подключить принтер, просто вставьте кабель USB для принтеров в USB-порт
Iomega iConnect Data Station. После подключения принтер появится в таблице. При
отсоединенном кабеле принтер будет удален из таблицы.
Iomega iConnect распознает 2 USB-принтеры. Должен быть
USB-накопитель, чтобы было возможно совместное использование USB-принтера.
ПРИМЕЧАНИЕ. Работа сервера печати Iomega iConnect со всеми принтерами не
гарантируется. Для достижения лучших результатов не используйте
многофункциональные принтеры (например, принтеры с функциями сканера, копира,
факса, модема, и т. д.).
подключен хотя бы один
13.07.2010file://C:\Documents and Settings\bobror\Desktop\ru\printall.html
Page 73

Добавление принтера в ОС Windows
1. Подключите USB-принтер к Iomega iConnect.
2. Установите драйверы принтера на клиентском компьютере.
3. Перейдите в Iomega iConnect с помощью проводника Windows. Для этого просто
введите \\<IP-адрес Iomega iConnect> в адресной строке проводника Windows.
4. На верхнем уровне папок Iomega iConnect находятся все общие папки и список
принтеров. Дважды щелкните значок принтера, который необходимо настроить.
Page 70 of 121
5. В диалоговом окне «Подключиться к принтеру» (Connect to Printer)
(Yes), чтобы продолжить.
6. Нажмите OK, чтобы перейти к окну выбора драйвера.
7. Выберите необходимый драйвер и нажмите OK. В системе Windows откроется
окно очереди печати для вашего принтера.
нажмите Да
Добавление принтера в ОС Mac OS X
Mac OS X (10.4.x Tiger)
1. Подключите USB-принтер к Iomega iConnect.
2. Установите драйверы принтера на клиентском компьютере.
3. Запустите программу Средство настройки принтера.
4. В окне «Список принтеров» нажмите кнопку Добавить.
5. Выберите необходимый принтер из списка на вкладке Браузер по
умолчанию (Default Browser).
ПРИМЕЧАНИЕ. При необходимости можно изменить поля
«Имя» (Name) и «Место» (Location).
6. Выберите принтер в раскрывающемся списке Печать
7. Нажмите кнопку Добавить.
с помощью.
13.07.2010file://C:\Documents and Settings\bobror\Desktop\ru\printall.html
Page 74

Page 71 of 121
Mac OS X (10.5.x Leopard)
1. Подключите USB-принтер к Iomega iConnect.
2. Установите драйверы принтера на клиентском компьютере.
3. Откройте Печать (Print) & Факс (Fax) в окне «Системные
настройки» (System preference).
4. В окне «Список принтеров» нажмите кнопку + (добавить).
5. Выберите необходимый принтер из списка на вкладке По умолчанию
(Default).
ПРИМЕЧАНИЕ. При необходимости можно изменить поля
«Имя» (Name) и «Место» (Location).
6. Выберите принтер в
7. Нажмите кнопку Добавить.
раскрывающемся списке Печать с помощью.
Добавление принтера в ОС Linux
Инструкции по настройке сетевой печати см. в документации для дистрибутивов Linux.
| к началу страницы
|
13.07.2010file://C:\Documents and Settings\bobror\Desktop\ru\printall.html
Page 75

Использование устройства Iomega iConnect
Page 72 of 121
z Подключение к Iomega iConnect
z Настройка устройства Iomega
iConnect
z Настройка сетевых служб
z Изменение языка интерфейса по
умолчанию
z Изменение даты и времени
z Соглашения о присвоении имен
файлам
z Управление пользователями
z Проверка состояния устройства
z Настройка отправки уведомлений
по электронной почте
z Обновление встроенного
программного обеспечения
z Резервное копирование файлов в
устройство Iomega iConnect
z Задания копирования
z Использование QuikTransfer
z Резервное копирование с помощью
ПО Time Machine
z Подключение внешних
накопителей
z Подключение принтера через USB-
интерфейс
z Использование устройства
совместно с цифровой камерой
z Использование мультимедийного
сервера
z Сброс настроек Iomega iConnect
z Использование удаленного доступа
z Переход к устройству Iomega
iConnect через вкладку Shared
Storage (Общее хранилище)
z Торрент-загрузки
z Безопасность
z Перенаправление портов
z Просмотр слайдшоу
Использование сетевого хранилища совместно с цифровой
камерой
Перейдите к странице настроек параметров передачи изображений во вкладке
"Параметры" (Settings), а затем выберите Службы мультимедиа (Media Services) >
Передача изображений (Picture Transfer).
Протокол передачи изображений (Picture Transfer Protocol, PTP) позволяет
автоматически загружать фотографии в сетевое хранилище Iomega iConnect путем
простого подключения совместимой камеры через USB-кабель без помощи какоголибо компьютера. Установите флажок Разрешить загрузку изображений (Enable Picture
Transfer) для включения этой функции.
скопированные фотографии из камеры (Remove Copied Pictures From Camera) можно
также выбрать автоматическое удаление фотографий из камеры после завершения их
безопасного копирования в сетевое хранилище Iomega iConnect.
Если передача изображений разрешена и камера подключена к сетевому хранилищу
Iomega iConnect, фотографии копируются в настроенную Целевую папку (Destination
Путем установки флажка Удалить
13.07.2010file://C:\Documents and Settings\bobror\Desktop\ru\printall.html
Page 76

Page 73 of 121
Folder). Можно задать целевую папку в рамках любой общей папки на устройстве.
Щелкните крайнюю правую папку для просмотра вложенных папок или щелкните
общую папку или вложенную папку, чтобы установить ее в качестве целевой папки для
фотографий.
| к началу страницы
|
13.07.2010file://C:\Documents and Settings\bobror\Desktop\ru\printall.html
Page 77

Использование устройства Iomega iConnect
Page 74 of 121
z Подключение к Iomega iConnect
z Настройка устройства Iomega
iConnect
z Настройка сетевых служб
z Изменение языка интерфейса по
умолчанию
z Изменение даты и времени
z Соглашения о присвоении имен
файлам
z Управление пользователями
z Проверка состояния устройства
z Настройка отправки уведомлений
по электронной почте
z Обновление встроенного
программного обеспечения
z Резервное копирование файлов в
устройство Iomega iConnect
z Задания копирования
z Использование QuikTransfer
z Резервное копирование с помощью
ПО Time Machine
z Подключение внешних
накопителей
z Подключение принтера через USB-
интерфейс
z Использование устройства
совместно с цифровой камерой
z Использование мультимедийного
сервера
z Сброс настроек Iomega iConnect
z Использование удаленного доступа
z Переход к устройству Iomega
iConnect через вкладку Shared
Storage (Общее хранилище)
z Торрент-загрузки
z Безопасность
z Перенаправление портов
z Просмотр слайдшоу
Использование сервера мультимедиа
Сетевое хранилище Iomega iConnect обладает встроенным сервером мультимедиа,
использование которого позволяет просматривать мультимедиа файлы.
Перейдите к странице настроек сервера мультимедиа во вкладке
"Параметры" (Settings), а затем выберите
Службы мультимедиа (Media Services) > Сервер мультимедиа (Media Server). Сервер
мультимедиа поддерживает воспроизведение видео, музыки и фотографий,
получаемых от любого UPnP AV сетевого мультимедиа проигрывателя, например от
iTunes
®
, проигрывателя Windows Media® или Xbox 360®.
Мультимедийный контент может просматриваться всеми пользователями в сети, даже
если они не обладают правами доступа к общей папке. Не помещайте
мультимедийные файлы в этот каталог до тех пор, пока это не будет согласовано с
другими пользователями.
13.07.2010file://C:\Documents and Settings\bobror\Desktop\ru\printall.html
Page 78

Page 75 of 121
| к началу страницы |
Поиск мультимедийного контента
Сервер мультимедиа регулярно автоматически выполняет поиск мультимедийного
контента. Кроме того, можно в любое время щелкнуть курсором мыши по Сканировать
сейчас (Scan now), чтобы сервер мультимедиа выполнил незамедлительный поиск
мультимедийных файлов. Это особенно необходимо после изменения папки
"Мультимедиа" или после копирования в сетевое хранилище Iomega iConnect
мультимедийных файлов большого размера.
| к началу страницы |
Использование сетевого хранилища Iomega iConnect в качестве сервера мультимедиа
Все мультимедийные файлы можно переместить из отдельных домашних компьютеров
в сетевое хранилище Iomega iConnect, что позволит получать доступ ко всем
мультимедийным файлам с помощью любого сетевого мультимедийного устройства.
К Iomega iConnect можно также подключать USB-накопители (например, iPod, Mp3плеер или флэш-диск) и транслировать файлы непосредственно с устройства
хранения
медиаплеер.
Описанные ниже процедуры приводятся только в качестве примера. Работа
конкретного типа или версии мультимедиа проигрывателя может слегка отличаться от
описания, приведенного в данном руководстве. Сведения о добавлении сетевого
устройства см. в технической документации мультимедиа проигрывателя.
| к началу страницы
Настройка проигрывателя iTunes
, либо получить доступ к мультимедийным файлам через сетевой
|
В этом примере предполагается, что папка "Мультимедиа" установлена папкой по
умолчанию, а общие папки подключены к используемому компьютеру.
1. Найдите исходный каталог мультимедийных файлов проигрывателя iTunes.
2. Перетащите или скопируйте имеющиеся мультимедийные файлы на устройство
Iomega iConnect.
3. После открытия медиатеки iTunes, устройство Iomega iConnect будет
отображаться автоматически.
13.07.2010file://C:\Documents and Settings\bobror\Desktop\ru\printall.html
Page 79

Page 76 of 121
| к началу страницы
Настройка проигрывателя Xbox 360
В этом примере предполагается, что папка "Мультимедиа" установлена папкой по
умолчанию, а общие папки подключены к используемому компьютеру.
1. Подключите проигрыватель Xbox 360 к телевизору, а затем к той же локальной
сети, что и сетевое хранилище Iomega iConnect.
2. Перейдите к вкладке Мультимедиа (Media) в Xbox 360 и выберите Музыка (Music),
Изображения (Pictures) или Видео (Videos).
3. В меню параметров выберите Компьютер (Computer).
|
4. Нажмите кнопку Да, продолжить (Yes, Continue), чтобы подтвердить загрузку и
установку на компьютер программы управления общими файлами, так как
сетевое хранилище Iomega iConnect будет настраиваться с помощью этой
программы.
5. В списке устройств выберите Iomega iConnect. Теперь можно просматривать все
мультимедийные файлы на устройстве.
| к началу страницы
|
13.07.2010file://C:\Documents and Settings\bobror\Desktop\ru\printall.html
Page 80

Использование устройства Iomega iConnect
Page 77 of 121
z Подключение к Iomega iConnect
z Настройка устройства Iomega
iConnect
z Настройка сетевых служб
z Изменение языка интерфейса по
умолчанию
z Изменение даты и времени
z Соглашения о присвоении имен
файлам
z Управление пользователями
z Проверка состояния устройства
z Настройка отправки уведомлений
по электронной почте
z Обновление встроенного
программного обеспечения
z Резервное копирование файлов в
устройство Iomega iConnect
z Задания копирования
z Использование QuikTransfer
z Резервное копирование с помощью
ПО Time Machine
z Подключение внешних
накопителей
z Подключение принтера через USB-
интерфейс
z Использование устройства
совместно с цифровой камерой
z Использование мультимедийного
сервера
z Сброс настроек Iomega iConnect
z Использование удаленного доступа
z Переход к устройству Iomega
iConnect через вкладку Shared
Storage (Общее хранилище)
z Торрент-загрузки
z Безопасность
z Перенаправление портов
z Просмотр слайдшоу
Сброс настроек сетевого хранилища Iomega iConnect
Настройки сетевого хранилища Iomega iConnect могут быть сброшены путем нажатия и
удержания кнопки на задней панели в течение 15 секунд. В начале процесса сброса
настроек на передней панели произойдет однократная вспышка красного индикатора
состояния. После завершения сброса настроек сетевого хранилища Iomega iConnect
потребуется повторно выполнить начальную настройку
Сброс настроек сетевого хранилища Iomega iConnect вернет имя устройства, пароль
администратора, дату/время и уведомления к их значениям по умолчанию. Сброс
настроек не затронет пользователей и общие ресурсы, за исключением учетных
записей администраторов, которые потеряют соответствующие им права. При
повторной настройке в поле Администратор (Administrator) можно ввести имя
существующего пользователя и права администратора
пользователя.
| к началу страницы
|
.
будут восстановлены для этого
13.07.2010file://C:\Documents and Settings\bobror\Desktop\ru\printall.html
Page 81

Page 78 of 121
13.07.2010file://C:\Documents and Settings\bobror\Desktop\ru\printall.html
Page 82

Использование устройства Iomega iConnect
Page 79 of 121
z Подключение к Iomega iConnect
z Настройка устройства Iomega
iConnect
z Настройка сетевых служб
z Изменение языка интерфейса по
умолчанию
z Изменение даты и времени
z Соглашения о присвоении имен
файлам
z Управление пользователями
z Проверка состояния устройства
z Настройка отправки уведомлений
по электронной почте
z Обновление встроенного
программного обеспечения
z Резервное копирование файлов в
устройство Iomega iConnect
z Задания копирования
z Использование QuikTransfer
z Резервное копирование с помощью
ПО Time Machine
z Подключение внешних
накопителей
z Подключение принтера через USB-
интерфейс
z Использование устройства
совместно с цифровой камерой
z Использование мультимедийного
сервера
z Сброс настроек Iomega iConnect
z Использование удаленного доступа
z Переход к устройству Iomega
iConnect через вкладку Shared
Storage (Общее хранилище)
z Торрент-загрузки
z Безопасность
z Перенаправление портов
z Просмотр слайдшоу
Использование службы удаленного доступа (Remote Access)
z Использование удаленного доступа
z Перенаправление портов
z Удаленный доступ к устройству
Удаленный доступ (Remote Access)
Удаленный доступ позволяет получить доступ к данным в устройстве с помощью
подключенного к Интернет компьютера в любой точке мира. Откройте страницу
«Удаленный доступ» (Remote Access), перейдя на вкладку «Параметры» (Settings) и
нажав Удаленный доступ (Remote Access). Обратитесь к разделу Удаленный доступ к
устройству, чтобы узнать как осуществлять удаленный доступ к своим файлам после
включения этой функции.
Обзор: Как включить удаленный доступ
Процесс включения удаленного доступа состоит из нескольких этапов. Далее приведен
13.07.2010file://C:\Documents and Settings\bobror\Desktop\ru\printall.html
Page 83

обзор процесса и детальная инструкция:
z Включить безопасность (Enable Security)—Перед включение удаленного доступа
необходимо включить в устройстве Iomega iConnect защиту. Если защита уже
включена, можно включать удаленный доступ. Если защита не включена, будет
дана ссылка для ее включения и создания пользователя-администратора,
который будет управлять вашим защищенным устройством.
z Включить удаленный доступ (Enable Remote Access)—После нажатия кнопки
«Применить» (Apply) на странице «Включение защиты» (Enable Security) вы
вернетесь на страницу «Удаленный доступ» (Remote Access), где нужно
поставить флажок «Включить удаленный доступ» (Enable remote access) и нажать
«Далее» (Next), чтобы начать процесс выбора и регистрации домена.
z Выберите уровень услуги подписки: Базовый или Премиум (Basic / Premium)—
Базовый вариант позволяет определить домен нижнего уровня (имя устройства
хранения) и выбрать домен из списка (имя домена), например,
yourname.IomegaLink.com или yourname.MyIomega.com
, для создания
собственного веб-адреса. Регистрация на 12 месяцев в службе TZO прилагается
при покупке устройства Iomega iConnect.
Page 80 of 121
При выборе варианта «Премиум» до завершения процесса активации удаленного
доступа необходимо оплатить подписку, перейдя по ссылке, которая будет дана
на последнем экране мастера настройки. Он позволяет выбрать имя домена
верхнего уровня (имя домена), или использовать
например,
z Создание веб-адреса для устройства (Create a Web Address for your Device)—Вы
yourname.com
.
имя, которым вы уже владеете,
создаете веб-адрес для доступа к своему устройству путем ввода имени домена.
После применения параметров и перезагрузки устройства этот веб-адрес станет
именем вашего устройства.
z Автоматическая перезагрузка ПО устройства (Automatic Restart of the Device
Software)—Если вы выбрали вариант «Премиум», при нажатии «Применить» на
странице «Удаленный доступ» сперва необходимо перейти по ссылке, чтобы
оплатить подписку. В противном случае ПО автоматически перезагрузит
устройство, применит параметры, настроит маршрутизатор (если возможно) и
изменит имя вашего устройства. Кроме того, введенный веб-адрес
автоматически регистрируется в
службе TZO, ведущем поставщике услуг Dynamic
DNS. После истечения бесплатного периода подписки необходимо продлить ее в
службе TZO, чтобы иметь возможность и далее осуществлять удаленный доступ к
устройству Iomega iConnect.
| к началу страницы
|
Включение удаленного доступа
13.07.2010file://C:\Documents and Settings\bobror\Desktop\ru\printall.html
Page 84

Page 81 of 121
1. Откройте страницу «Удаленный доступ» (Remote Access), перейдя на вкладку
«Параметры» (Settings) и нажав Удаленный доступ (Remote Access).
ПРИМЕЧАНИЕ.Перед тем, как включить удаленный доступ, необходимо включить
защиту. Если защита отключена, нажмите ссылку Включить безопасность (Enable
Security), чтобы включить ее, затем создайте пользователя-администратора и
нажмите Применить (Apply), чтобы вернуться на страницу «Удаленный доступ».
Обратитесь к разделу
информации о включении защиты. Кроме того, перед активацией удаленного
доступа рекомендуется просмотреть Перенаправление портов
что ваша сеть и маршрутизатор поддерживают эту возможность.
2. Установите флажок в поле Включить удаленный доступ (Enable remote access) для
включения удаленного доступа и нажмите Далее (Next), чтобы начать процесс
установки его параметров.
Параметры безопасности для получения подробной
, чтобы убедиться,
3. Выберите уровень подписки и выполните указанную ниже процедуру для
завершения процесса включения удаленного доступа: Нажмите кнопку Далее
(Next).
z Базовый — Базовый вариант позволяет определить домен нижнего уровня
(имя устройства хранения) и выбрать домен из списка (имя домена),
например,
yourname.RemoteConnect.com
, для создания собственного веб-
адреса. Регистрация на 12 месяцев в службе TZO прилагается при покупке
устройства Iomega iConnect.
z Премиум— При выборе варианта «Премиум» до завершения процесса
активации удаленного доступа необходимо оплатить подписку, перейдя
по ссылке, которая будет дана на последнем экране мастера настройки. Он
позволяет выбрать имя домена верхнего уровня (имя домена), или
использовать имя, которым вы уже владеете, например,
yourname.com
| к началу страницы
|
Базовый вариант: Завершение процесса включения удаленного доступа
.
1. Окно регистрационных полей.
2. Введите следующую информацию, чтобы создать веб-адрес для вашего
устройства Iomega iConnect, и укажите адрес электронной почты:
z Имя устройства хранения (Storage Device Name)—Введите уникальное имя
устройства. По умолчанию это имя указано в параметрах устройства.
z Имя домена (Domain Name)—Выберите имя домена из раскрывающегося
списка. Рекомендуется выбрать легко запоминающееся имя, что поможет
вам идентифицировать свое устройство Iomega iConnect.
13.07.2010file://C:\Documents and Settings\bobror\Desktop\ru\printall.html
Page 85

z Веб-адрес (Web Address)—Веб-адрес, который составлен из имени
устройства хранения и имени домена, отображается здесь. Именно этот
адрес будет зарегистрирован, чтобы вы могли осуществлять удаленный
доступ к своему устройству Iomega iConnect.
z Адрес электронной почты (Email Address)—Введите действующий адрес
электронной почты. Адрес электронной почты будет зарегистрирован на
сервере DDNS, чтобы уведомлять вас об обновлениях доменного имени.
3. Нажмите Применить (Apply) для сохранения настроек.
ПРИМЕЧАНИЕ. Если выбранное доменное имя уже используется, необходимо
выбрать новое и снова нажать Применить (Apply).
Появится запрос на перезагрузку устройства хранения.
Page 82 of 121
4. Нажмите
Применить (Apply), чтобы перезагрузить устройство Iomega iConnect.
При перезагрузке устройства будут установлены параметры удаленного доступа,
ваш веб-адрес будет зарегистрирован в TZO, а также будет произведена
автоматическая настройка маршутизатора.
ПРИМЕЧАНИЕ. Если маршрутизатор невозможно настроить автоматически, перед
тем как нажать OK для возврата на страницу «Параметры удаленного доступа»,
обратитесь к разделу Перенаправление портов
для получения информации по
ручной настройке маршрутизатора. Кроме того, диспетчер Iomega Storage
Manager попытается автоматически переустановить подключение к папкам,
используя новое имя устройства. Если до изменения имени устройства у вас были
подключены папки, возможно, придется подтвердить, что подключение к ним
переустановлено успешно.
| к началу страницы
|
Вариант «Премиум»: Завершение процесса включения удаленного доступа
1. Окно регистрационных полей.
2. Введите следующую информацию, чтобы создать веб-адрес для вашего
устройства Iomega iConnect, и укажите адрес электронной почты:
z Имя домена (Domain Name)—Выберите веб-адрес для вашего устройства
Iomega iConnect, указав имя домена, например,
foo.com
. Это имя домена
будет использоваться в качестве имени устройства; а веб-адрес будет
использоваться для удаленного доступа к данному устройству хранения.
z Веб-адрес (Web Address)—Веб-адрес, созданный путем добавления «www.»
перед именем домена, отображается здесь. Именно этот адрес будет
13.07.2010file://C:\Documents and Settings\bobror\Desktop\ru\printall.html
Page 86

использоваться для удаленного доступа к вашему устройству Iomega
iConnect.
z Адрес электронной почты (Email Address)—Введите действующий адрес
электронной почты. Адрес электронной почты будет зарегистрирован на
сервере DDNS, чтобы уведомлять вас об обновлениях доменного имени.
z Я уже являюсь владельцем этого домена (I already own this domain)—Если
вы уже приобрели имя домена не у TZO и хотите использовать его для
доступа к устройству хранения, введите его сверху и установите флажок.
3. Нажмите Применить (Apply), чтобы зарезервировать имя домена и перейти к
процессу регистрации, где вы сможете оплатить подписку.
Page 83 of 121
ПРИМЕЧАНИЕ. Если выбранное доменное
имя уже используется, необходимо
выбрать новое и снова нажать Применить (Apply).
Появится запрос о регистрации в TZO.
4. Нажмите Зарегистрировать в TZO (Register with TZO) для оплаты подписки.
Откроется новое окно браузера, и вы будете перенаправлены на веб-сайт TZO,
где вы сможете оплатить подписку по специальным ценам.
5. После оплаты подписки вернитесь на страницу «Удаленный доступ» и
нажмите
Применить (Apply) для перезагрузки ПО устройства Iomega iConnect и включения
удаленного доступа. При перезагрузке устройства будут установлены параметры
удаленного доступа, ваш веб-адрес будет зарегистрирован в TZO, а также будет
произведена автоматическая настройка маршутизатора.
ПРИМЕЧАНИЕ. Если маршрутизатор невозможно настроить автоматически, перед
тем как нажать OK для возврата на страницу «Удаленный доступ» для
выполнения повторной попытки включения удаленного доступа, обратитесь к
разделу Перенаправление портов
для получения информации по ручной
настройке маршрутизатора. Кроме того, диспетчер Iomega Storage Manager
попытается автоматически переустановить подключение к папкам, используя
новое имя устройства. Если до изменения имени устройства у вас были
подключены папки, возможно, придется подтвердить, что подключение к ним
переустановлено успешно.
| к началу страницы
|
13.07.2010file://C:\Documents and Settings\bobror\Desktop\ru\printall.html
Page 87

Использование устройства Iomega iConnect
Page 84 of 121
z Подключение к Iomega iConnect
z Настройка устройства Iomega
iConnect
z Настройка сетевых служб
z Изменение языка интерфейса по
умолчанию
z Изменение даты и времени
z Соглашения о присвоении имен
файлам
z Управление пользователями
z Проверка состояния устройства
z Настройка отправки уведомлений
по электронной почте
z Обновление встроенного
программного обеспечения
z Резервное копирование файлов в
устройство Iomega iConnect
z Задания копирования
z Использование QuikTransfer
z Резервное копирование с помощью
ПО Time Machine
z Подключение внешних
накопителей
z Подключение принтера через USB-
интерфейс
z Использование устройства
совместно с цифровой камерой
z Использование мультимедийного
сервера
z Сброс настроек Iomega iConnect
z Использование удаленного доступа
z Переход к устройству Iomega
iConnect через вкладку Shared
Storage (Общее хранилище)
z Торрент-загрузки
z Безопасность
z Перенаправление портов
z Просмотр слайдшоу
Использование службы удаленного доступа (Remote Access)
z Использование удаленного доступа
z Перенаправление портов
z Удаленный доступ к устройству
Удаленный доступ к устройству
После активации удаленного доступа и создания собственного веб-адреса можно
осуществлять доступ к файлам в устройстве Iomega iConnect с любого компьютера в
мире, имеющего выход в Интернет.
При удаленном подключении к устройству Iomega iConnect вы можете осуществлять
доступ к файлам в любой папке, доступ к которой вам разрешен. Однако удаленный
доступ к устройству Iomega iConnect не обеспечивает
возможности, как доступ с компьютера в вашей локальной сети. При удаленном
доступе к файлам невозможно выполнять следующие задачи:
такие же функциональные
13.07.2010file://C:\Documents and Settings\bobror\Desktop\ru\printall.html
Page 88

z выполнять операции резервного копирования и восстановления
z подключать папки к удаленному компьютеру
z подключать принтер, подсоединенный к устройству Iomega iConnect, и печатать
на нем
Далее описано, как осуществлять удаленный доступ к устройству Iomega iConnect.
1. Откройте веб-браузер и введите уникальный веб-адрес устройства Iomega
iConnect, который можно найти на странице «Удаленный доступ» вкладки
«Параметры».
2. На странице входа введите правильные имя пользователя и пароль.
Page 85 of 121
3. После успешного входа в
Доступ определяется вашими учетными данными пользователя.
| к началу страницы
|
систему отобразится вкладка «Домашняя страница».
13.07.2010file://C:\Documents and Settings\bobror\Desktop\ru\printall.html
Page 89

Использование сетевого хранилища Iomega
iConnect
Page 86 of 121
z Подключение к Iomega iConnect
z Настройка устройства Iomega
iConnect
z Настройка сетевых служб
z Изменение языка интерфейса по
умолчанию
z Изменение даты и времени
z Соглашения о присвоении имен
файлам
z Управление пользователями
z Проверка состояния устройства
z Настройка отправки уведомлений
по электронной почте
z Обновление встроенного
программного обеспечения
z Резервное копирование файлов в
устройство Iomega iConnect
z Задания копирования
z Использование QuikTransfer
z Резервное копирование с помощью
ПО Time Machine
z Подключение внешних
накопителей
z Подключение принтера через USB-
интерфейс
z Использование устройства
совместно с цифровой камерой
z Использование мультимедийного
сервера
z Сброс настроек Iomega iConnect
z Использование удаленного доступа
z Переход к устройству Iomega
iConnect через вкладку Shared
Storage (Общее хранилище)
z Торрент-загрузки
z Безопасность
z Перенаправление портов
z Просмотр слайдшоу
Просмотр сетевого хранилища Iomega iConnect из вкладки
oбщие ресурсы
Обзор общих ресурсов хранения
Вкладка "Общие ресурсы хранения" отображает детальный список папок и других
присоединенных устройств хранения в устройстве Iomega iConnect. Эта вкладка
позволяет создавать папки для организации содержания и доступа к нему.
Значение значков общих ресурсов хранения
В данной таблице показано значение значков общих ресурсов хранения:
Значок Описание
идентифицирует папку, в которой может читать или
13.07.2010file://C:\Documents and Settings\bobror\Desktop\ru\printall.html
Page 90

Page 87 of 121
записывать файлы любой, имеющий доступ в сеть.
идентифицирует папку, доступ к которой предоставлен для
заданного списка пользователей.
идентифицирует защищенную папку, доступ к которой
текущему пользователю-администратору запрещен.
Доступ к содержанию папки
Щелкните имя каждой папки, чтобы открыть страницу "Folder Contents (Содержание
папки)". На странице "Содержание папки" отображается содержимое папки и
предоставляется возможность загружать файлы в папку и удалять их из нее. Чтобы
удалить файл из папки, установите расположенный около нее флажок и щелкните
Delete (Удалить). Чтобы загрузить файл в папку
странице "File Upload (Загрузка файла)" щелкните Browse (Обзор), чтобы перейти к
данному файлу. После перехода к файлу щелкните Upload (Загрузить) на странице "File
Upload (Загрузка файла)". Новый файл отображается в таблице на странице
"Содержание папки".
, щелкните Upload (Загрузить), и на
| к началу страницы
|
Действия, выполняемые с общими ресурсами хранения
Любой, кто имеет доступ к вашей локальной сети, может выполнять такие действия:
z Нажмите для просмотра свойств общего ресурса хранения.
z Нажмите для изменения свойств папки.
| к началу страницы
|
Изменение папки
1. Войдите в систему в качестве пользователя-администратора.
2. Нажмите в столбце Edit (Правка) таблицы Общие ресурсы хранения для
изменения свойств папки. Откроется страница Modifying folders (Изменение
папок).
3. Для изменения имени папки введите ее имя. Все папки должны иметь имена. Имя
не должно превышать 32 символа.
4. Укажите, следует ли включить
защиту для этой папки. Если снять флажок Enable
13.07.2010file://C:\Documents and Settings\bobror\Desktop\ru\printall.html
Page 91

Security (Включить безопасность), все пользователи сети получат доступ к папке
для чтения и записи без ввода учетных данных; невозможно будет ограничить
или настроить доступ отдельного пользователя к данной папке. Любой
пользователь с доступом к данной сети сможет открывать, копировать, изменять,
добавлять или удалять файлы в этой папке.
Если установить флажок Enable Security (
Включить безопасность),
администраторы смогут предоставлять пользователям доступ Read/Write (Запись
и чтение) или Read (Чтение) к папке, а также полностью отказывать в доступе,
устанавливая None (Отказ в доступе).
5. Если вы:
z установили флажок Enable Security (Включить безопасность), нажмите Next
(Далее) для установки прав доступа к папке. Продолжайте установку прав
доступа, перейдя к следующему шагу.
Page 88 of 121
z сняли флажок Enable Security (Включить безопасность). Перейдите к
последнему шагу, где отобразится страница подтверждения.
6. Можно установить для каждого пользователя права доступа Read/Write (Запись и
чтение), Read (Чтение) или None (Отказ в доступе). Установите флажок Allow
unsecured read access (Разрешить небезопасный доступ для чтения), чтобы
предоставить всем пользователям доступ к папке Read/Write (Запись и чтение)
или Read (Чтение), хотя полностью отказать пользователю в доступе к данной
папке с помощью этого параметра невозможно.
7. Для создания папки нажмите Apply (Применить).
8. Если папка обновлена успешно, отобразится страница подтверждения с именем
созданной папки и ей свойствами. Нажмите OK для возврата на страницу папок.
| к началу страницы
|
Слайд-шоу изображений
Любые изображения в папке устройства Iomega iConnect можно просматривать в
режиме слайд-шоу. Эта функция доступна только при удаленном доступе к устройству
Iomega iConnect или через браузер без использования диспетчера Iomega iConnect.
Для запуска слайд-шоу щелкните ссылку на имя папки, чтобы открыть страницу
"Содержание папки". Если в папке имеются изображения, автоматически
появится
ссылка Start slideshow (Начать слайд-шоу). Щелкните эту ссылку, чтобы запустить
браузер слайд-шоу. Для просмотра слайд-шоу вашему браузеру требуется
подключаемый модуль Adobe Flash либо Cooliris.
13.07.2010file://C:\Documents and Settings\bobror\Desktop\ru\printall.html
Page 92

Page 89 of 121
| к началу страницы
|
13.07.2010file://C:\Documents and Settings\bobror\Desktop\ru\printall.html
Page 93

Использование устройства Iomega iConnect
Page 90 of 121
z Подключение к Iomega iConnect
z Настройка устройства Iomega
iConnect
z Настройка сетевых служб
z Изменение языка интерфейса по
умолчанию
z Изменение даты и времени
z Соглашения о присвоении имен
файлам
z Управление пользователями
z Проверка состояния устройства
z Настройка отправки уведомлений
по электронной почте
z Обновление встроенного
программного обеспечения
z Резервное копирование файлов в
устройство Iomega iConnect
z Задания копирования
z Использование QuikTransfer
z Резервное копирование с помощью
ПО Time Machine
z Подключение внешних
накопителей
z Подключение принтера через USB-
интерфейс
z Использование устройства
совместно с цифровой камерой
z Использование мультимедийного
сервера
z Сброс настроек Iomega iConnect
z Использование удаленного доступа
z Переход к устройству Iomega
iConnect через вкладку Shared
Storage (Общее хранилище)
z Торрент-загрузки
z Безопасность
z Перенаправление портов
z Просмотр слайдшоу
Торрент-загрузки
z Загрузка торрентов
z Перенаправление портов
z Добавление торрента
z Удаление торрента
Загрузка торрентов
Торрент-загрузки позволяют загружать файлы с помощью специального протокола
однорангового обмена файлами. При помощи торрент-загрузки вы можете загружать
на свое устройство файлы, используя торрент-протокол, а затем раздавать эти файлы
другим пользователям торрент-сети. Откройте страницу «Параметры торрентзагрузки», перейдя на вкладку «Параметры» и нажав Торрент-загрузка (Torrent
Download).
Вы можете
Домашней странице.
добавлять торрент-задания, выбрав Управление торрент-загрузками на
13.07.2010file://C:\Documents and Settings\bobror\Desktop\ru\printall.html
Page 94

Page 91 of 121
1. Для включения торрент-загрузок установите флажок Включить торрент-загрузки
(Enable torrent downloads).
2. Введите значение для Максимальная скорость загрузки (Max Download Speed).
Это является максимальной скоростью, с которой будет осуществляться загрузка
файлов на устройство. Этот параметр определяет скорость загрузки файлов в
ваше устройство.
3. Введите значение для Максимальная скорость раздачи (Max Upload Speed).
Это максимальная скорость раздачи,
файлы с вашего устройства. Этот параметр может повлиять на
производительность устройства, поскольку он определяет скорость, с которой
другие пользователи без предупреждения загружают файлы с вашего
устройства. Рекомендуется установить значение этого параметра, которое не
уменьшит производительность устройства и не повлияет на другие его функции.
4. Установите значение
клиентами для загрузки файлов с Iomega iConnect.
Номер порта следует выбрать в диапазона от 6881 до 6999, и ваш
маршрутизатор должен быть настроен для перенаправления на этот же порт.
Подробную информацию по выполнению этих действий см. в разделе
Перенаправление портов
5. Нажмите Применить (Apply) для сохранения изменений.
| к началу страницы
|
Порта (Port), который используется другими торрент-
.
с которой другие пользователи загружают
13.07.2010file://C:\Documents and Settings\bobror\Desktop\ru\printall.html
Page 95

Использование устройства Iomega iConnect
Page 92 of 121
z Подключение к Iomega iConnect
z Настройка устройства Iomega
iConnect
z Настройка сетевых служб
z Изменение языка интерфейса по
умолчанию
z Изменение даты и времени
z Соглашения о присвоении имен
файлам
z Управление пользователями
z Проверка состояния устройства
z Настройка отправки уведомлений
по электронной почте
z Обновление встроенного
программного обеспечения
z Резервное копирование файлов в
устройство Iomega iConnect
z Задания копирования
z Использование QuikTransfer
z Резервное копирование с помощью
ПО Time Machine
z Подключение внешних
накопителей
z Подключение принтера через USB-
интерфейс
z Использование устройства
совместно с цифровой камерой
z Использование мультимедийного
сервера
z Сброс настроек Iomega iConnect
z Использование удаленного доступа
z Переход к устройству Iomega
iConnect через вкладку Shared
Storage (Общее хранилище)
z Торрент-загрузки
z Безопасность
z Перенаправление портов
z Просмотр слайдшоу
Торрент-загрузки
z Загрузка торрентов
z Перенаправление портов
z Добавление торрента
z Удаление торрента
Управление торрент-загрузками
Добавление торрента
1. Для доступа к текущему списку торрент-заданий выберите Управление торрентзагрузками (Manage torrent downloads) на Домашней странице (Home page).
ПРИМЕЧАНИЕ. Функцию торрент-загрузок можно включить и отключить, перейдя
на вкладку «Параметры» и нажав Торрент-загрузка (Torrent Download).
2. На странице «Торрент-загрузка» нажмите Добавить (Add).
13.07.2010file://C:\Documents and Settings\bobror\Desktop\ru\printall.html
Page 96

Page 93 of 121
3. На странице «Добавить торрент-задание» выберите режим загрузки:
z Торрент-файл (Torrent File)—загрузите торрент-файл со своего локального
компьютера в устройство Iomega iConnect. Нажмите Обзор (Browse), чтобы
выбрать файл на своем компьютере.
z URL—загрузите торрент-файл из Интернета на свое устройство Iomega
iConnect. Введите URL-адрес файла. Если для загрузки с сервера требуются
дополнительные меры безопасности, установите флажок Требуются
дополнительные учетные данные (Additional Credentials Required) и
введите имя пользователя и пароль.
4. Выберите папку назначения на своем устройстве Iomega iConnect для сохранения
загруженных файлов. По умолчанию папкой назначения для загрузок является
нижележащая папка мультимедиа/загрузка (media/download) папки общая
(public). Чтобы изменить папку назначения для этого торрент-задания, нажмите
папки (folders) для просмотра списка папок верхнего уровня. В качестве папки
назначения можно выбрать любую папку в устройстве. Щелкните самую правую
папку для просмотра всех папок нижележащего уровня либо щелкните папку или
папку нижележащего
уровня для установки ее в качестве папки назначения.
Щелкните Применить (Apply), чтобы добавить торрент-задание.
| к началу страницы
|
Удаление торрента
На странице «Торрент-загрузка» установите флажок рядом с завершенным или
незавершенным торрент-заданием и нажмите Удалить (Delete).
Удаление завершенного торрент-задания
1. На странице «Удаление торрент-задания» установите флажок Для удаления
выбранных торрент-заданий установите этот флажок, а затем выберите одно из
следующего:
z Удалить только торрент-задания (Delete torrent jobs only)—Выберите,
чтобы удалить торрент-задание, но оставить файл. После удаления
задания файл нельзя раздавать для загрузки другим пользователям.
z Удалить торрент-задания и загруженные файлы (Delete torrent jobs and
downloaded files)— Выберите, чтобы удалить торрент-задание и файл.
2. Нажмите Применить (Apply) для сохранения настроек:
13.07.2010file://C:\Documents and Settings\bobror\Desktop\ru\printall.html
Page 97

Page 94 of 121
Удаление частично завершенного торрент-задания
При удалении частично завершенного торрент-задания удаляется само задание и
файл. Невозможно сохранить и то и другое.
На странице «Удаление торрент-задания» установите флажок Для удаления
выбранного торрент-задания установите этот флажок, а затем нажмите Применить
(Apply) для сохранения настроек.
| к началу страницы
|
13.07.2010file://C:\Documents and Settings\bobror\Desktop\ru\printall.html
Page 98

Использование устройства Iomega iConnect
Page 95 of 121
z Подключение к Iomega iConnect
z Настройка устройства Iomega
iConnect
z Настройка сетевых служб
z Изменение языка интерфейса по
умолчанию
z Изменение даты и времени
z Соглашения о присвоении имен
файлам
z Управление пользователями
z Проверка состояния устройства
z Настройка отправки уведомлений
по электронной почте
z Обновление встроенного
программного обеспечения
z Резервное копирование файлов в
устройство Iomega iConnect
z Задания копирования
z Использование QuikTransfer
z Резервное копирование с помощью
ПО Time Machine
z Подключение внешних
накопителей
z Подключение принтера через USB-
интерфейс
z Использование устройства
совместно с цифровой камерой
z Использование мультимедийного
сервера
z Сброс настроек Iomega iConnect
z Использование удаленного доступа
z Переход к устройству Iomega
iConnect через вкладку Shared
Storage (Общее хранилище)
z Торрент-загрузки
z Безопасность
z Перенаправление портов
z Просмотр слайдшоу
Безопасность
z Безопасность
z Включение защиты
z Отключение защиты
Обзор
По умолчанию в устройстве Iomega iConnect не требуется создавать учетную запись
администратора с именем пользователя и паролем, которые требуются для входа в
ваше собственное устройство. При настройках по умолчанию любой пользователь
вашей локальной сети может осуществлять доступ к устройству Iomega iConnect и
производить его настройку. Безопасность обеспечивается вашей сетью. Однако если у
вас есть данные
пользователей, создать защищенные папки, либо вам требуется дополнительная
защита, можно включить защиту.
Откройте страницу «Параметры безопасности», перейдя на вкладку «Параметры» и
, которые необходимо защитить, или вы хотите создать уникальных
13.07.2010file://C:\Documents and Settings\bobror\Desktop\ru\printall.html
Page 99

Page 96 of 121
нажав Параметры безопасности (Security Settings).
| к началу страницы
|
Включение защиты
При включении защиты от вас потребуется создать пользователя-администратора. При
включенной защите только пользователи-администраторы могут просматривать или
изменять параметры устройства Iomega iConnect, включая создание и удаление
пользователей и папок. При включении защиты доступ к данным в общих папках
может осуществлять любой пользователь в вашей локальной сети. Чтобы защитить
конфиденциальные данные, создайте защищенную
конфиденциальные данные для безопасного хранения.
папку и переместите туда свои
1. Откройте страницу «Параметры безопасности», перейдя на вкладку «Параметры»
и нажав Параметры безопасности (Security Settings).
2. Установите флажок Включить защиту (Enable security). При включении защиты
появятся поля для создания пользователя-администратора.
ПРИМЕЧАНИЕ. Когда защита включена, обмен данными между браузером и
устройством шифруется. Поэтому на
каждом компьютере, с которого
осуществляется попытка доступа к устройству Iomega iConnect может появится
сообщение об уровне безопасности, которое можно проигнорировать. Кроме
того может появится запрос на принятие подписанного сертификата для
устройства Iomega iConnect, который следует принять. Если позднее сменить имя
устройства, эти предупреждения могут появиться снова.
3. Для создания пользователя-администратора введите следующую информацию:
z Имя пользователя (Username)—введите имя пользователя для создаваемой
учетной записи пользователя-администратора. Это будет первый
созданный пользователь-администратор и единственный пользователь,
который с самого начала сможет входить в устройство Iomega iConnect.
Имя пользователя может состоять не более, чем из 32 символов, при этом
пробелы не допускаются.
z Пароль (Password)—создайте пароль для учетной записи пользователя-
администратора. Для большей безопасности рекомендуется, чтобы пароль
содержал от 8 до 12 символов; знак пробела не допускается.
z Подтверждение пароля (Confirm Password)—подтвердите пароль. Если
текст в этом поле не совпадет с паролем, вы получите сообщение об
ошибке.
z Запомнить регистрационную информацию (Remember Login Information)—
установите флажок, если нужно запомнить это имя пользователя и пароль
13.07.2010file://C:\Documents and Settings\bobror\Desktop\ru\printall.html
Page 100

Page 97 of 121
на этом компьютере. При проверке нет необходимости вводить
регистрационные данные при доступе к устройству с этого компьютера.
ПРИМЕЧАНИЕ. По умолчанию администраторы Iomega iConnect не имеют доступа
ко всем папкам. Права доступа к папкам должны предоставляться
администраторам явным образом, как это имеет место в случае с прочими
пользователями.
4. Нажмите Применить (Apply) для
| к началу страницы
|
сохранения настроек.
Отключение защиты
В случае отключения защиты все созданные пользователи и группы будут удалены.
ПРИМЕЧАНИЕ. Если включен удаленный доступ, защиту отключить нельзя, поскольку
она необходима для этой функции. Чтобы отключить защиту, необходимо отключить
эти функции. Подробную информацию об отключении удаленного доступа можно
посмотреть в разделе Удаленный доступ
1. Откройте страницу «Параметры безопасности», перейдя на вкладку «Параметры»
и нажав Параметры безопасности (Security Settings).
2. Уберите флажок Включить защиту (Enable security).
.
3. Нажмите Применить (Apply) для сохранения настроек.
| к началу страницы
|
13.07.2010file://C:\Documents and Settings\bobror\Desktop\ru\printall.html
 Loading...
Loading...