Page 1
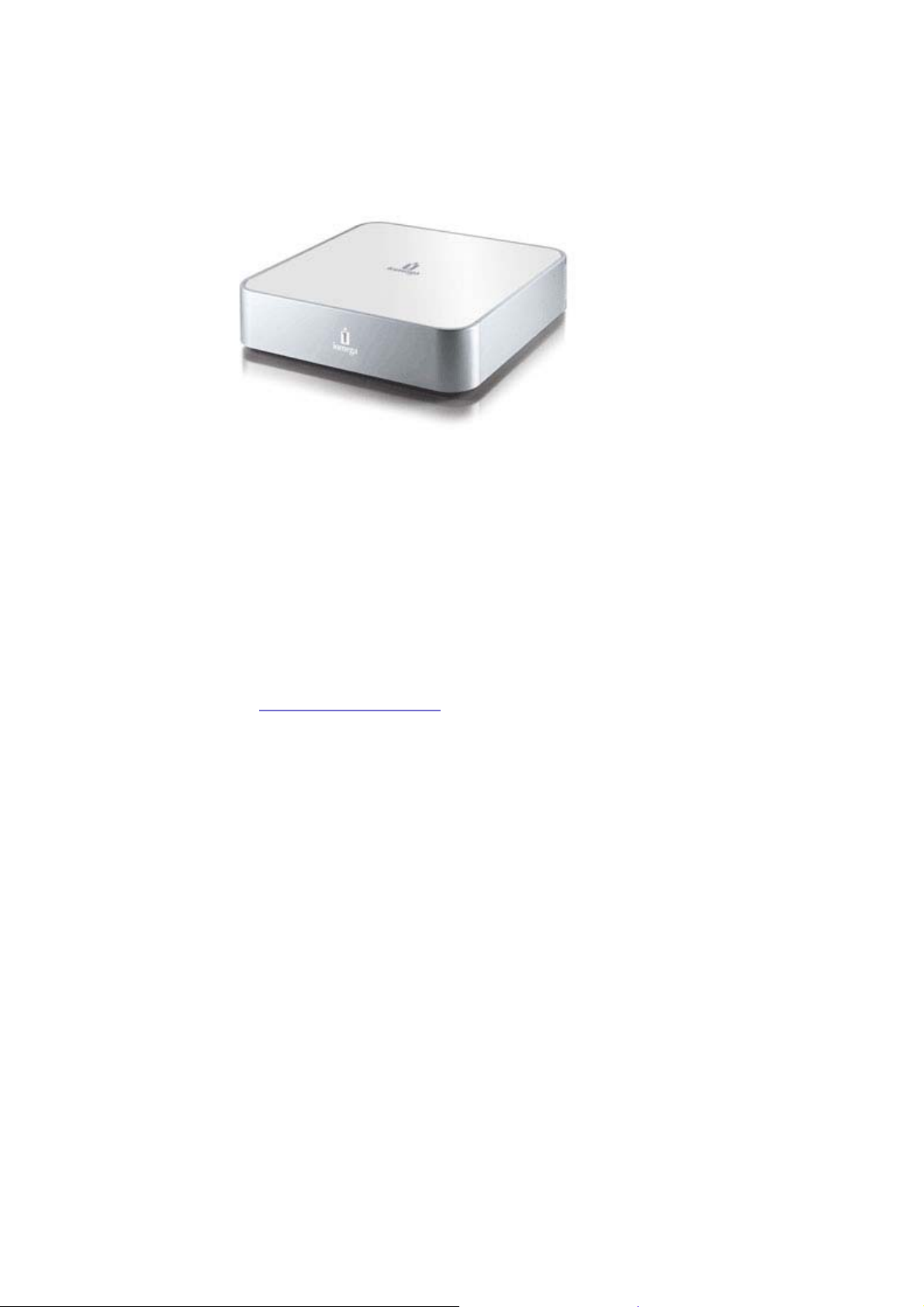
Page 1 of 37
™
Жесткий диск Iomega® MiniMax
FireWire 400 / USB 2.0
Диск Iomega MiniMax разработан, чтобы использоваться с компьютером Mac mini. Его
следует располагать под компьютером Mac mini, и он предназначен для увеличения
емкости хранилища файлов. Диск обладает высокоскоростным интерфейсом и
предварительно отформатирован (HFS+) для упрощения использования. Программное
обеспечение резервного копирования, доступное для вашего диска, позволяет без
труда защитить важные файлы.
Для пользователей ПК: Обратите внимание, что перед использованием диска его
ходимо переформатировать в FAT32 или NTFS. Указания по форматированию
необ
содержатся в разделе Форматирование диска
«Iomega», стилизованный "i" логотип и «MiniMax» являются торговыми знаками или зарегистрированными
товарными знаками корпорации Iomega в США и (или) других странах. «Microsoft» и «Windows» являются товарными
знаками или зарегистрированными товарными знаками корпорации Microsoft в США и (или) других странах.
«Apple», «Macintosh», «Mac» и «FireWire» являются торговыми знаками или зарегистрированными товарными
знаками корпорации Apple в США и (или) других странах. Прочие названия продуктов, торговые ма
компаний могут быть товарными знаками или названиями их владельцев.
.
рки и названия
Page 2
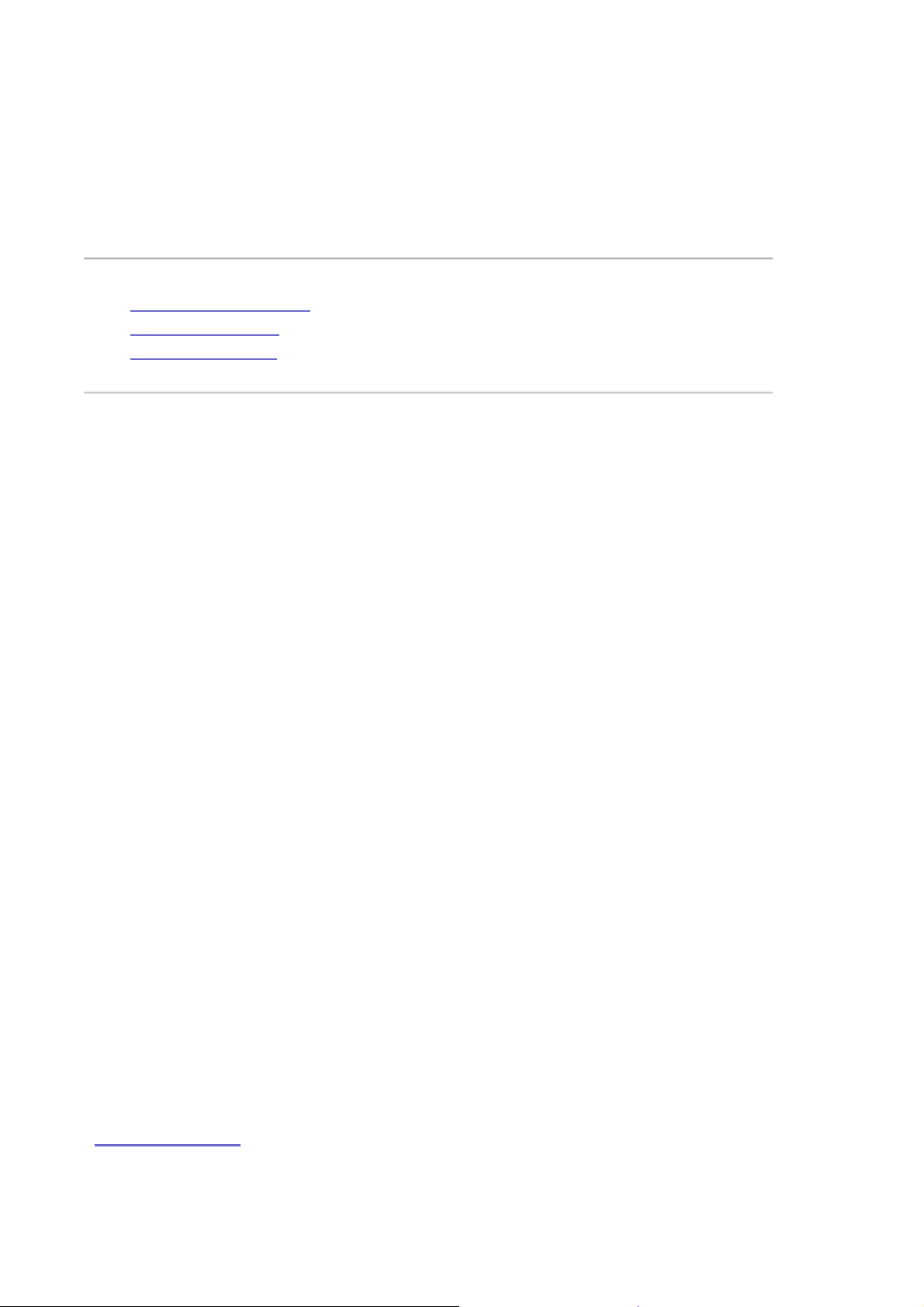
Сведения о Жесткий диск Iomega MiniMax
z Системные требования
z Комплект поставки
z Компоненты диска
Системные требования
Page 2 of 37
Требования для компьютеров под управлением ОС Windows
z процессор с тактовой частотой 300МГц или выше
z подключение через встроенный USB- или FireWire-порт
ИЛИ
установленная плата адаптера FireWire (не входит в комплект
поставки)
z Microsoft
®
Windows® XP / Windows Vista™ / Windows 7 (32-битные
версии)
z ОЗУ 256 МБ или больше
Требования для компьютеров Mac
z процессор PowerPC G3 ИЛИ Intel Core Duo
z Встроенный USB- или FireWire-порт
z Mac OS X версии 10.4 - 10.6
z ОЗУ 128 МБ или больше
ПРИМЕЧАНИЕ. Обмен данными с диском будет медленнее при
подключении к интерфейсу USB 1.1.
| к началу страницы
|
Комплект поставки
Page 3
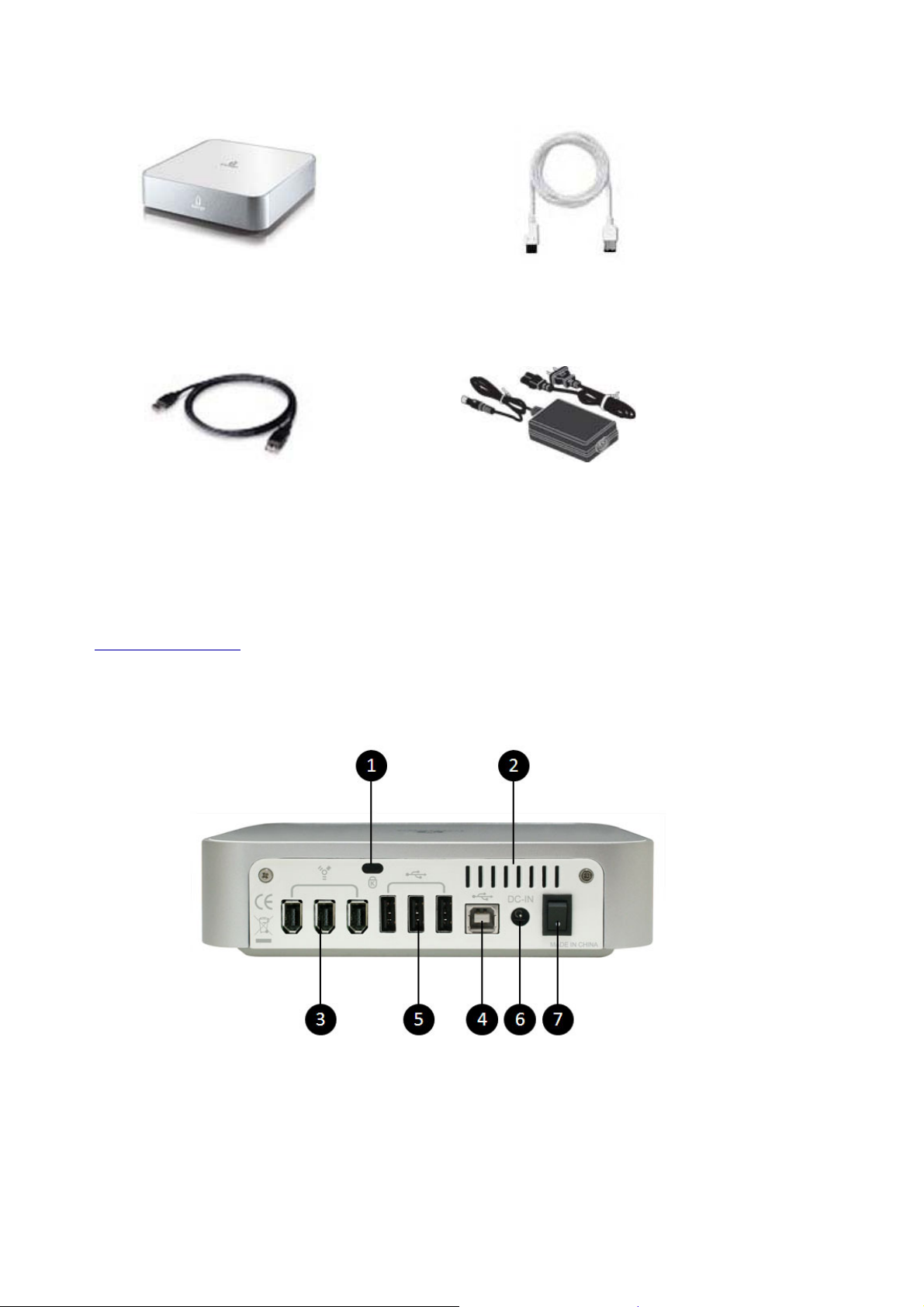
Page 3 of 37
Жесткий диск Iomega MiniMax
(модели могут отличаться)
USB-кабель
Внешний источник электропитания
Кабел FireWire
(модели могут быть разными)
ПРИМЕЧАНИЕ. Рисунки для разных комплектов поставки могут отличаться.
| к началу страницы
|
Компоненты диска
1. Замок безопасности—Используйте специальный трос для предотвращения
кражи.
2. Вентиляционные отверстия— Не загораживать!
3. Разъемы FireWire 400—Диск оснащен двумя разъемами F
ireWire 800 (1394b).
Page 4
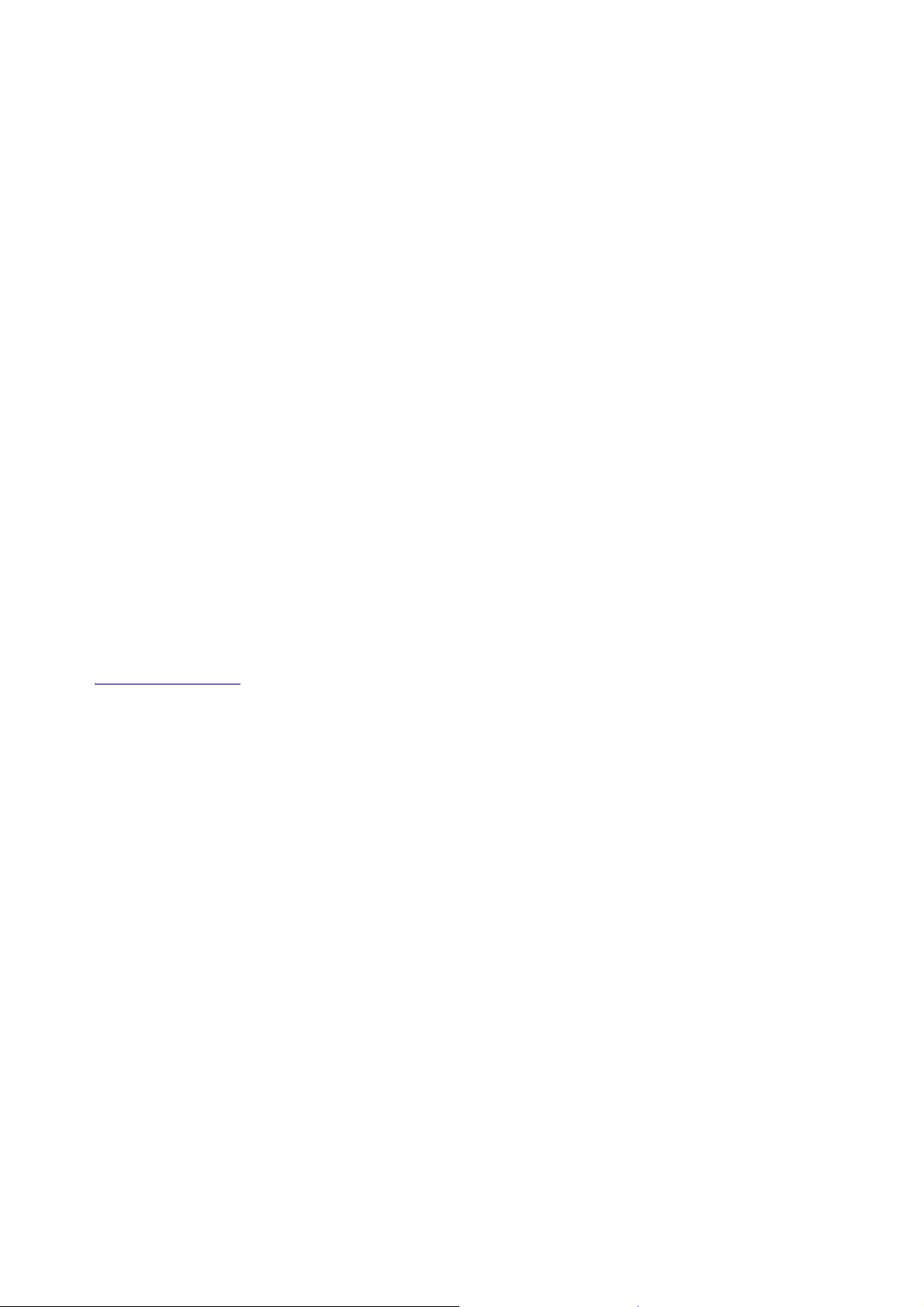
Используйте для подключения диска к компьютеру через порт FireWire.
ПРИМЕЧАНИЕ. Для подключения диска к компьютеру можно использовать любой
из разъемов FireWire. Если диск подключен через FireWire, другой разъем FireWire
можно использовать для сквозного подключения к другому устройству FireWire.*
4. Разъем USB 2.0*—Используйте для подключения диска к USB-разъему
компьютера.
5. Концентратор USB 2.0 (3 порта)—Используйте для подключения других USBустройств к св
ПРИМЕЧАНИЕ. USB-концентратор работает только в том случае, если жесткий
диск подключен к USB-порту компьютера.*
6. Разъем электропитания—Всегда используйте для подключения источника
питания диска. Используйте источник питания только из комплекта поставки
диска.
оей системе.
Page 4 of 37
7. Выключатель питания—Используйте выключатель питания для ручного
отключения питания диска, когда он не используется.
*НЕ по
| к началу страницы
дключайте диск одновременно к USB и FireWire-порту.
|
Page 5
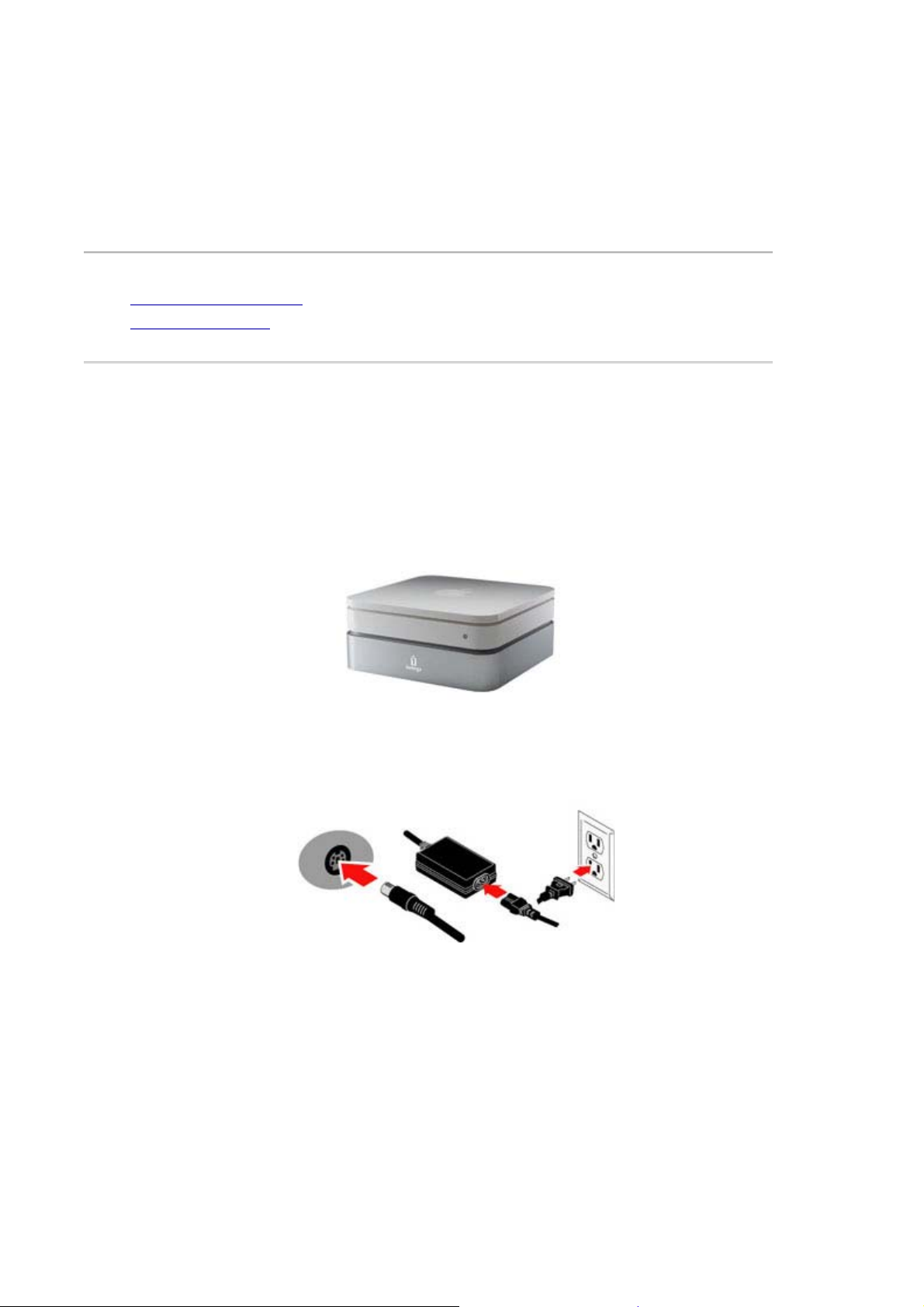
Подключение диска
z Подключение FireWire
z Подключение USB
Подключение FireWire
1. Разместите диск MiniMax на устойчивой поверхности.
Page 5 of 37
ВНИМАНИЕ! Жесткий диск Iomega
устройством Mac
2. Подключите прилагаемый кабель питания к разъему на задней панели диска и к
электророзетке.
®
mini. Никогда не размещайте диск MiniMax над Mac mini.
®
MiniMax™ должен располагаться ПОД
ВНИМАНИЕ! Во избежание повреждения диска и потери данных не перемещайте
диск при включенном электропитании. Используйте кабель питания только из
комплекта поставки диска.
3. Выберите подходящий кабель FireWire и подключите его к одному из портов
FireWire на задней панели диска.
ПРИМЕЧАНИЕ. Диск MiniMax поставляется в комплекте с кабелем FireWire 400-
на-400. Если вы хот
штырьк
800 и 4-штырьковым FireWire 400.
овому разъему FireWire A, необходимо купить кабель с разъемами FireWire
ите подключить кабель к 4-
Page 6
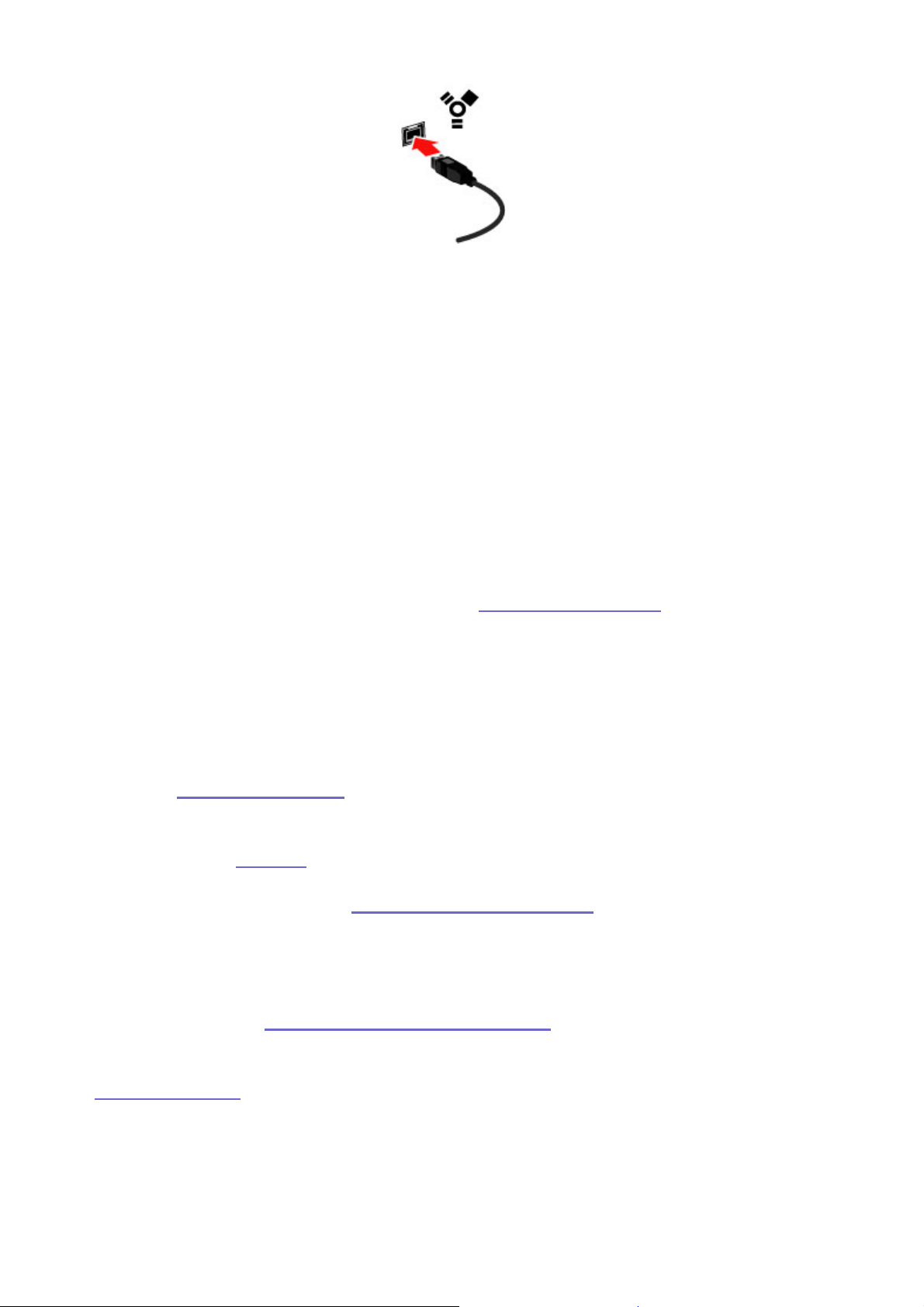
4. Подсоедините другой конец кабеля FireWire к порту FireWire на компьютере.
Кабель FireWire можно подсоединять к включенному компьютеру. Для
обеспечения наилучшей производительности подключите кабель FireWire
напрямую к компьютеру.
ВНИМАНИЕ! Никогда не подключайте диск к компьютеру, используя более
одного кабеля.
Page 6 of 37
5. Убедитесь, что выключатель питания на задней панели диска включен.
6. Для пользователей Mac: Диск должен устанавливаться и отображат
ься на
рабочем столе Mac.
Для пользователей PC: Компьютер не будет распознавать диск до тех пор, пока
он не будет переформатирован. См. раздел Форматирование диска
для
получения инструкций.
7. Жесткий диск Iomega MiniMax готов к использованию. Сохраните или
перетащите с помощью мыши файлы на любой другой диск, подключенный к
компьютеру.
z Для получения важных сведений о работе с новым диском см. раздел
Использование диска
z Для получения общих сведений и советов об устройствах FireWire см.
раздел Указания
z Обратитесь к разделу Использование портов FireWire, если необходимо
.
.
подключить другое устройство FireWire ко второму порту диска FireWire 4
0.
0
z При возникновении проблем во время установки или использования диска
см. раздел Поиск и устранение неисправностей
| к началу страницы
.
|
Page 7
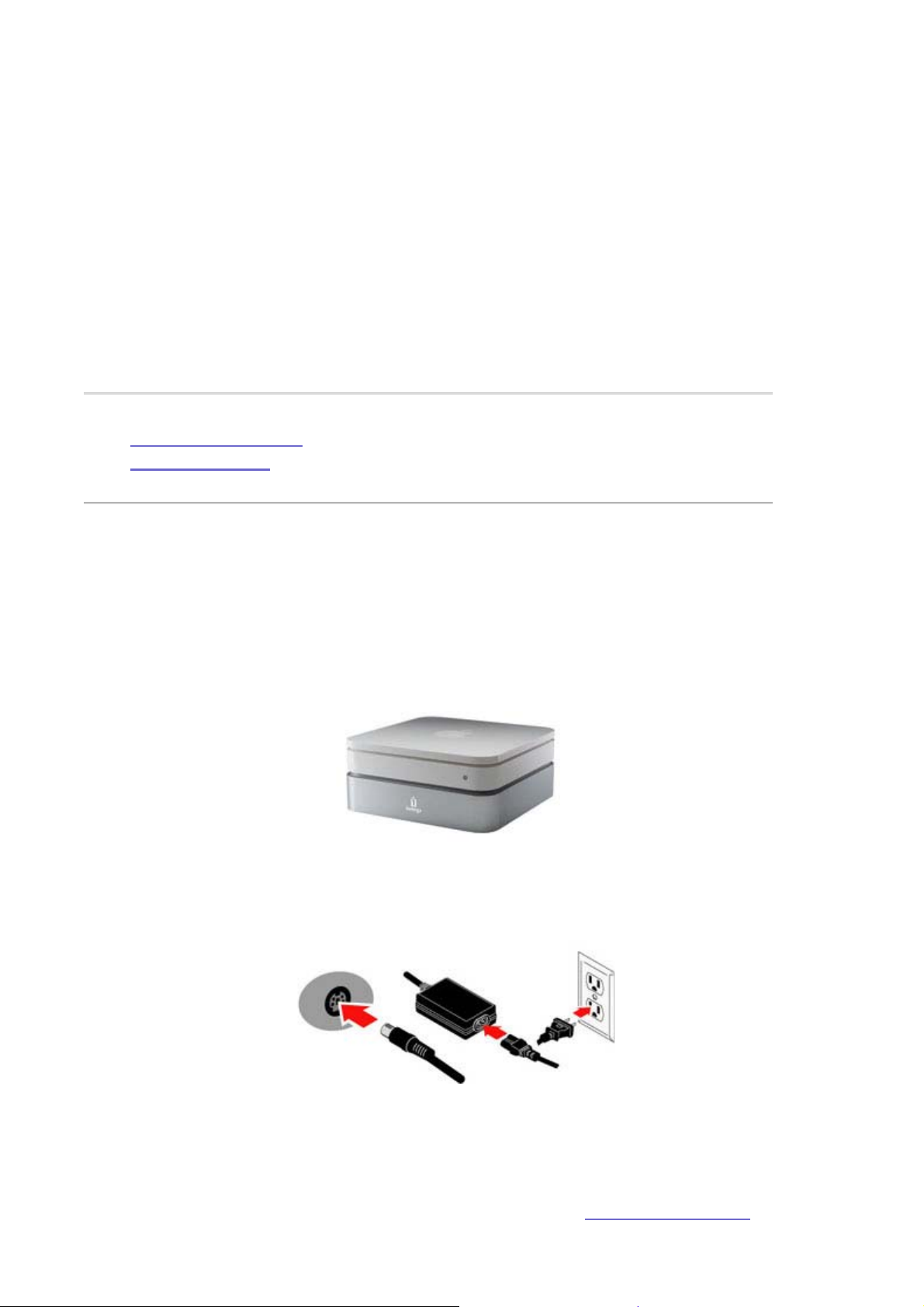
Подключение диска
z Подключение FireWire
z Подключение USB
Page 7 of 37
Подключение USB
1. Разместите диск MiniMax на устойчивой поверхности.
ВНИМАНИЕ! Жесткий диск Iomega
устройством Mac
2. Подключите прилагаемый кабель питания к разъему на задней панели диска и к
электророзетке.
®
mini. Никогда не размещайте диск MiniMax над Mac mini.
®
MiniMax™ должен располагаться ПОД
ВНИМАНИЕ! Во избежание повреждения диска и потери данных не перемещайте
диск при включенном электропитании. Используйте кабель питания только из
комплекта поставки диска.
3. Возьмите USB-кабель и подключите его к USB-разъему на задней панели диска
.
Page 8
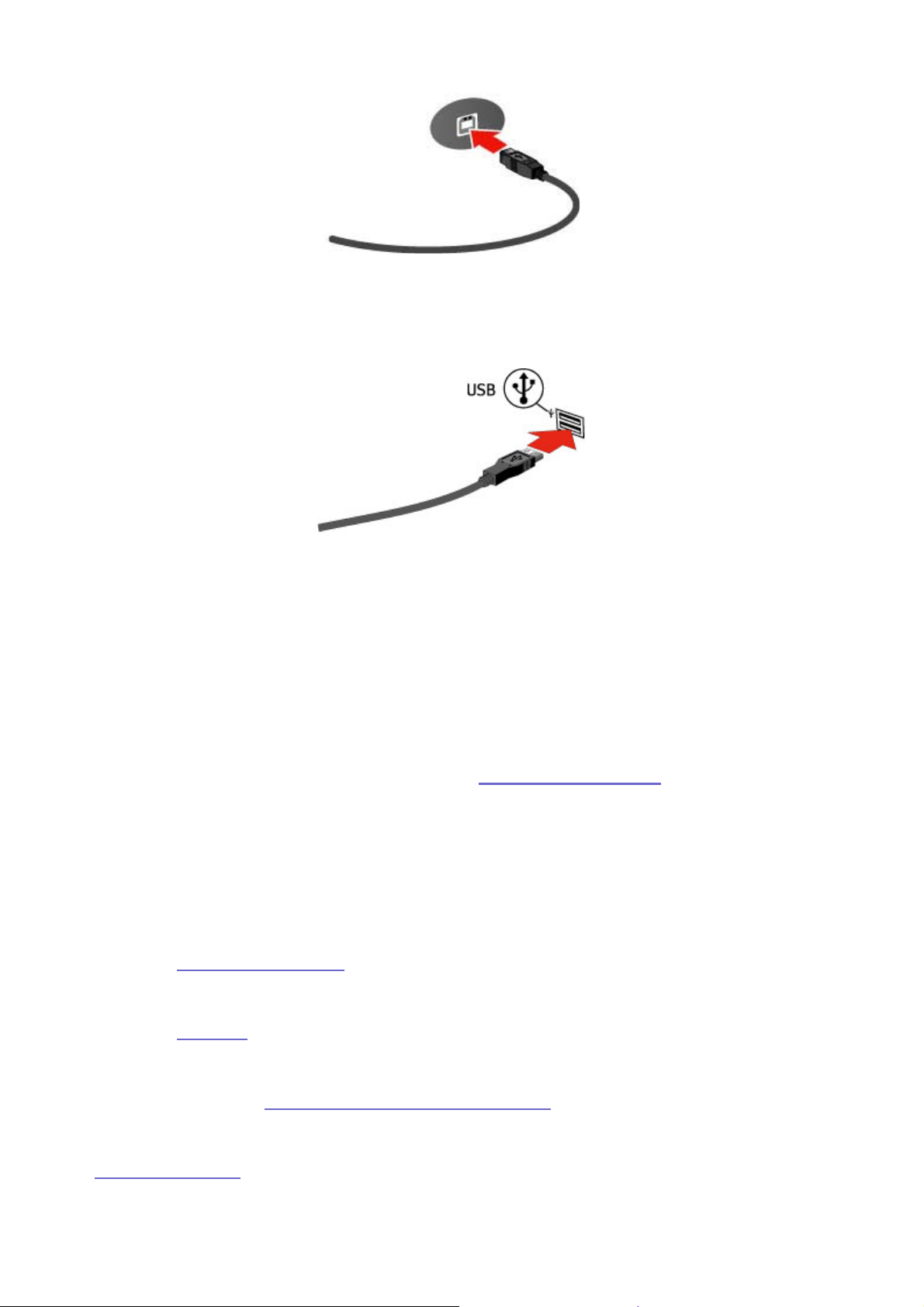
Page 8 of 37
4. Подсоедините другой конец USB-кабеля к USB-порту на компьютере. USB-кабель
можно подсоединять к включенному компьютеру. Подключение диска к USBконцентратору не рекомендуется.
ВНИМАНИЕ! Никогда не подключайте диск к компьютеру, используя более
одного кабеля.
5. Убедитесь, что выключатель питания на задней панели диска включен.
6. Для пользователей Mac: Диск должен устанавливаться и отображаться на
рабочем сто
ле Mac.
Для пользователей PC: Компьютер не будет распознавать диск до тех пор, пока
он не будет переформатирован. См. раздел Форматирование диска
для
получения инструкций.
7. Жесткий диск Iomega MiniMax готов к использованию. Сохраните или
перетащите с помощью мыши файлы на любой другой диск, подключенный к
компьютеру.
z Для получения важных сведений о работе с новым диском см. раздел
Использование диска
.
z Для получения общих сведений и советов о USB-устройствах см. раздел
Указания
z При возникновении проблем во время установки или использования диска
см. раздел Поиск и устранение неисправностей
| к началу страницы
.
.
|
Page 9
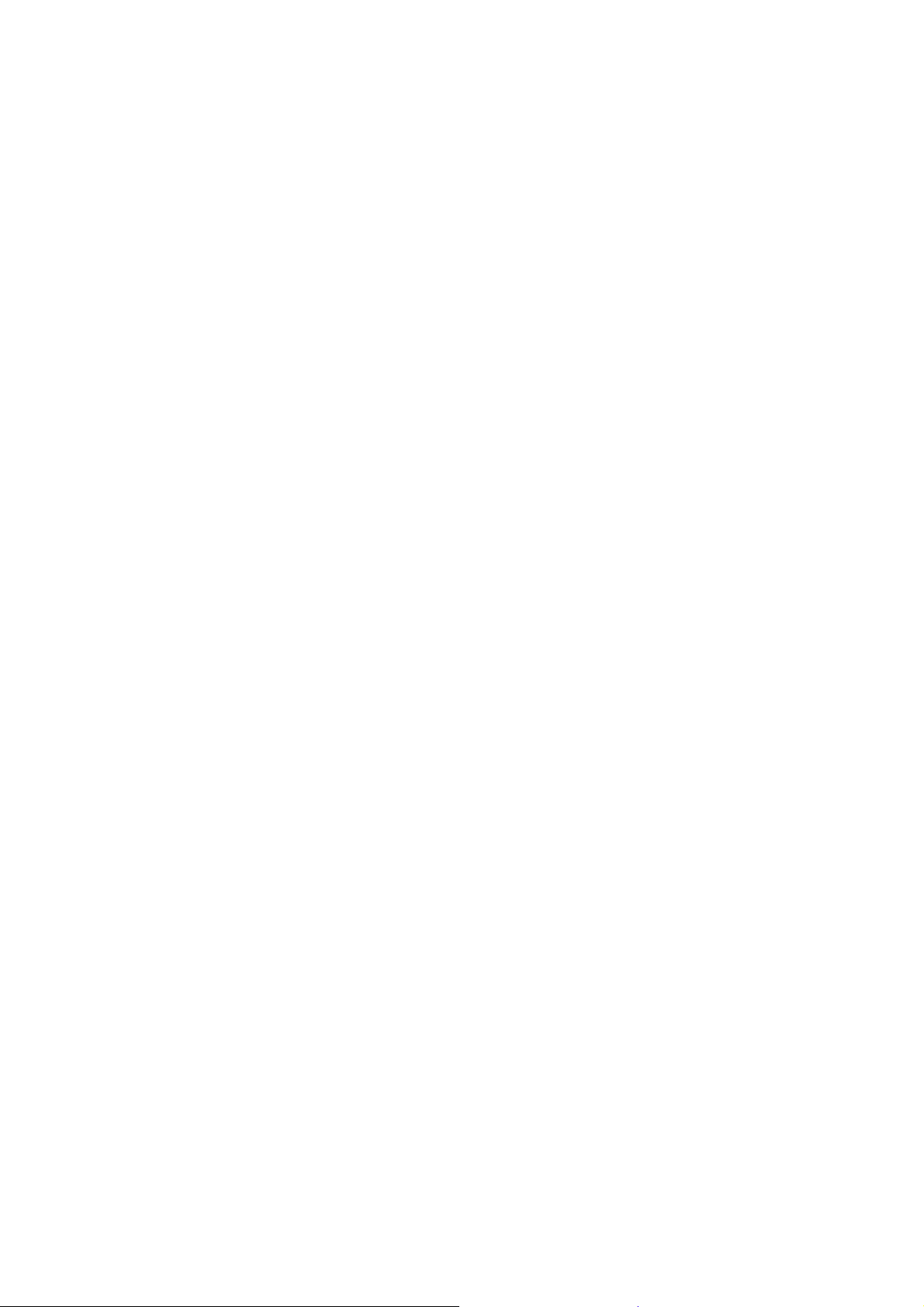
Page 9 of 37
Page 10
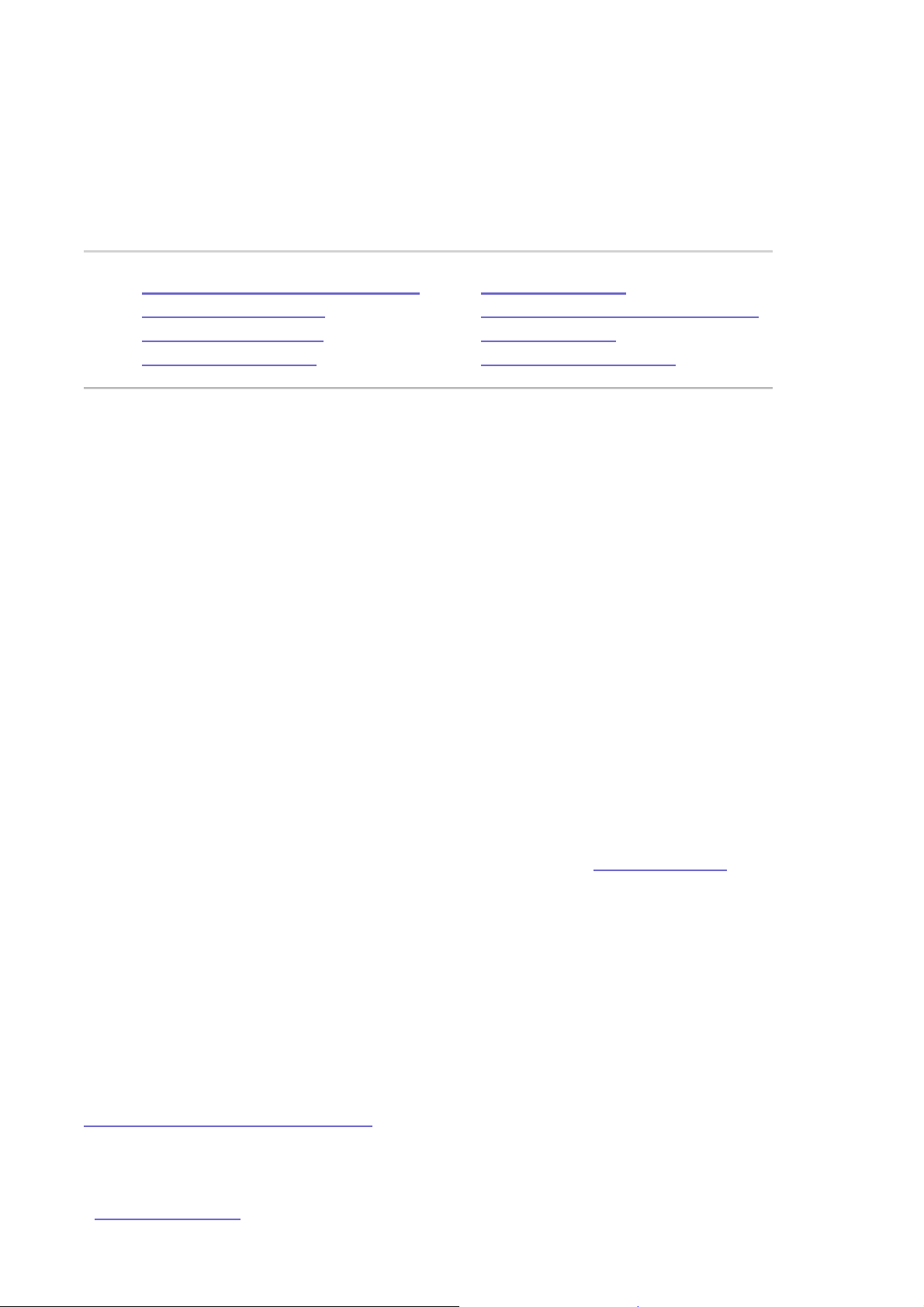
Использование Жесткий диск Iomega MiniMax
Page 10 of 37
z Резервное копирование с помощью
жестких дисков Iomega
z Форматирование диска
z Разбиение на разделы
z Отключение диска
z Использование USB-концентратора
и портов FireWire
z Изменение подключения
Резервное копирование с помощью жестких дисков Iomega
Резервная копия - это вторая или последующая актуальная копия важных данных,
расположенная на другом диске или дисках. При выходе из строя одного диска или
при случайном удалении или повреждении файла данные можно восстановить с
помощью другого диска. Компания Iomega рекомендует периодически выполнять
резервное копирование системы и более частое резервное копирование данных для
обеспечения постоянной защиты важ
копирования данных должна зависеть от важности данных. Для максимальной
безопасности храните отдельно по крайней мере одну резервную копию, чтобы
защитить ее от таких событий, как землетрясения, пожары, наводнения, молнии,
вандализм, кражи и т.д.
нейших данных. Периодичность резервного
Наиболее простым способом защиты данных является сохранение резервной копии
важных файлов на жесткий диск Iomega. Можно также исп
ользовать программное
обеспечение для резервного копирования, чтобы запланировать регулярное резервное
копирование всей системы или отдельных файлов. Если приобретен жесткий диск,
комплектация которого содержит программное обеспечение для резервного
копирования, посетите раздел технической поддержки на сайте www.iomega.com
для
получения дополнительных сведений об использовании программного обеспечения.
ОСТОРОЖНО! Любое устройство хранения данных может выйти из строя. Необходимо
всегда сохранять не менее двух копий файлов с важнейшими данными на различных
дисках!
Совместимость с Time Machine
Все диски Iomega, отформатированные с помощью файловой системы HFS+,
совместимы с Time Machine (доступно в Mac OS X, версия 10.5 – Leopard). См.
Форматирование диска для
Mac OS X, чтобы получить дополнительные сведения о
форматировании диска для использования с Time Machine.
| к началу страницы |
Page 11
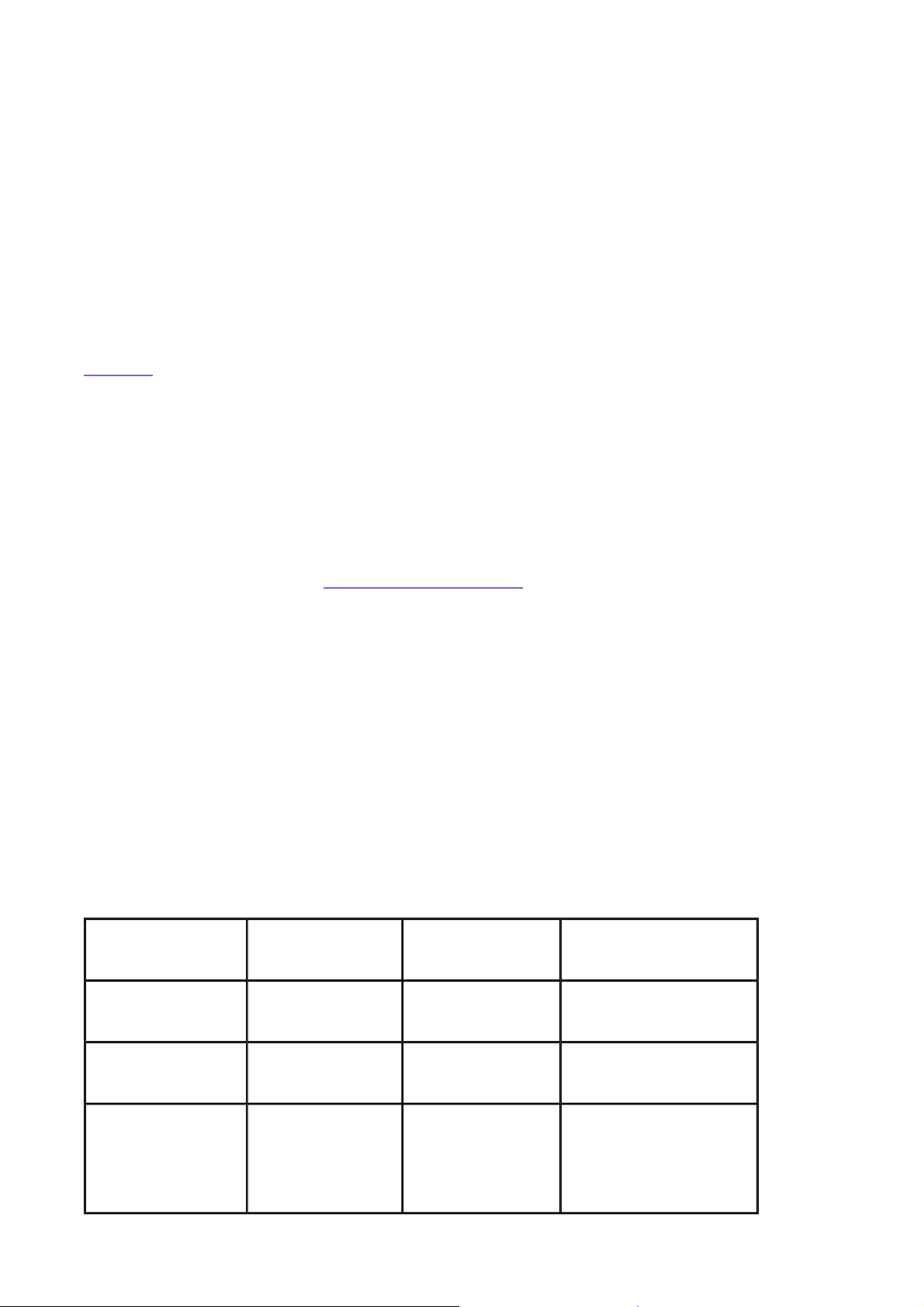
Page 11 of 37
Форматирование диска
Жесткие диски Iomega поставляются предварительно отформатированным в одной из
следующих файловых систем.
NTFS
Это собственная файловая система Windows 7/Vista/XP/2000, обеспечивающая
наилучшую производительность для этих операционных систем. В Mac OS X на диск,
отформатированный в NTFS, невозможно будет выполнить запись данных. При
использовании такого диска для Mac переформатируйте его, выполнив следующие
указания
Windows.
Mac OS Extended (HFS+)
Это формат обеспечивает наилучшую производительность в системе Mac OS X и
необходим для использования с приложением Time Machine. Для некоторых моделей
дисков требуется формат HFS+, чтобы на компьютере Mac был распознан полный
объем диска. Диск, отформатированный с помощью файловой системы HFS+, не будет
распознаваться операционной системой Windows. Если необходимо использовать диск
в среде Win
. Диски с форматом NTFS не поддерживаются предыдущими версиями
dows, потребуется переформатировать диск
в NTFS или FAT32.
FAT32
Файловая система FAT32 распознается системами Windows и Mac OS, что позволяет
использовать диск для обеих платформ. Однако FAT32 – не самая эффективная
файловая система для Mac OS X и Windows 7/Vista/XP/2000. В настоящий момент
жесткие диски Iomega не поставляются с FAT32, но можно отформатировать диск в
FAT32, если требуется использовать его на разных платформах. Чтобы получить
лучшую производительность при использовании диска для одной плат
формы,
используйте собственную файловую систему операционной системы.
В следующей таблице приведены сведения о поддержке различных форматов
операционными системами.
Операционная
система
Mac OS X
Windows
7/Vista/XP/2000
файловая система
HFS+ NTFS FAT32
Собственная
Не распознается
Распознается
Собственная
файловая система
2
Межплатформенный
формат
Межплатформенный
формат
Windows
98/98SE/Me
Собственная файловая
1
Не распознается Не распознается
Межплатформенный
система
формат
Page 12
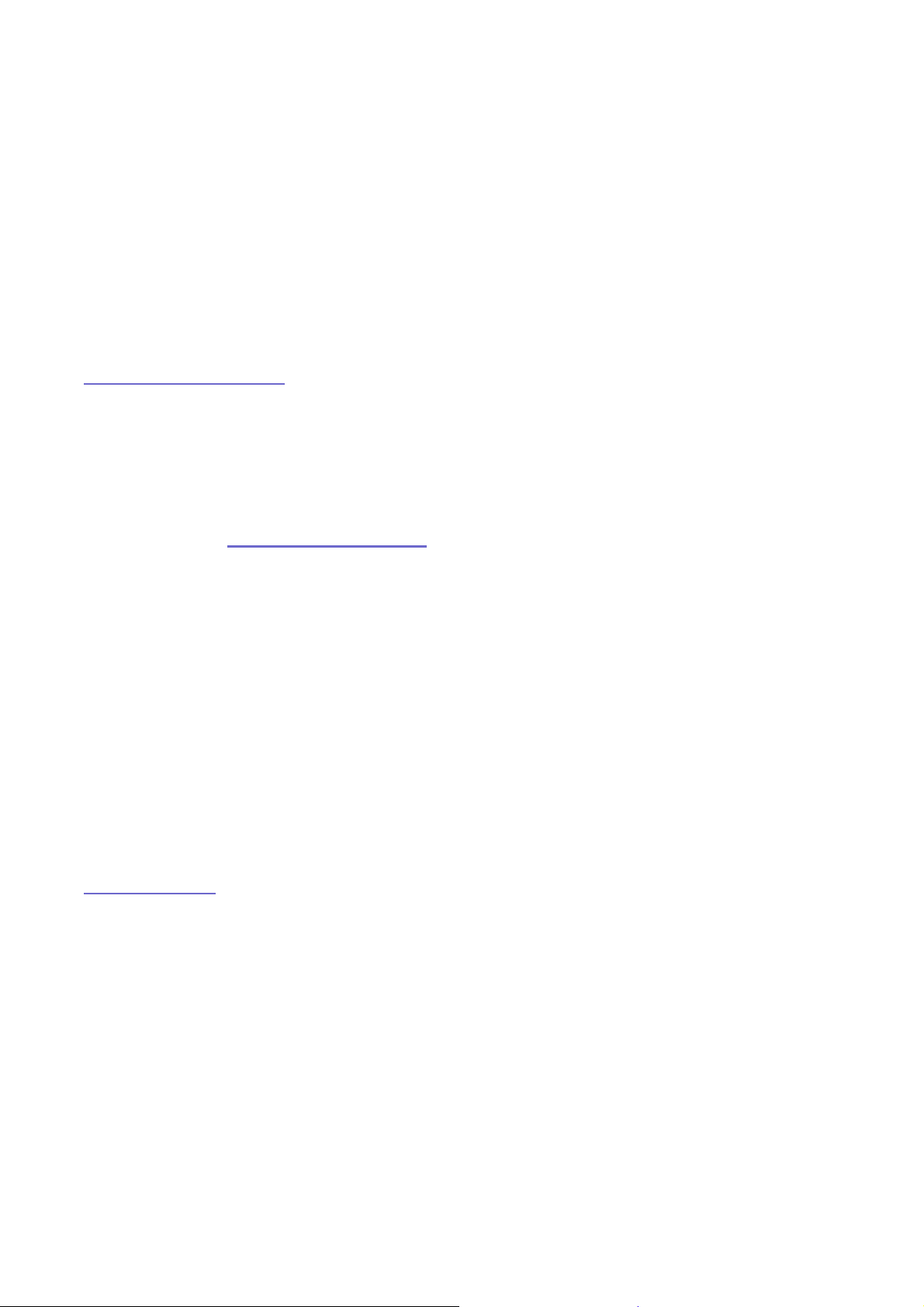
Page 12 of 37
1
Не поддерживается для всех жестких дисков Iomega
2
Только чтение
Способ определения файловой системы по умолчанию для жесткого диска Iomega
Краткое руководство по началу работы, поставляемое вместе с жесткими дисками
Iomega обычно содержит информацию о файловой системе на диске. Если неизвестно,
какая файловая система используется на диске, воспользуйтесь приведенными ниже
инструкциями для соответствующей операционной системы.
Windows 7/Vista/XP/2000
1. Подключите диск к компьютеру в соответствии с прилагаемыми к нему
инструкциями.
z Если ОС Windows не распознает диск, то, вероятно, на нем используется
файловая система Mac OS Extended. Используйте следующие указания,
чтобы переформатировать диск
в NTFS или FAT32.
z Если диск распознается и ему назначается буква, накопитель
отформатирован с помощью файловой системы NTFS или FAT32.
Перейдите к следующему этапу.
2. Щелкните правой кнопкой мыши букву жесткого диска Iomega в окне Мой
компьютер.
3. В контекстном меню выберите пункт Свойства.
4. Тип файловой системы будет отображаться в разделе Файловая система на
вкладке Общие.
Для ОС
Mac OS X
1. Подключите диск к компьютеру в соответствии с прилагаемыми к нему
инструкциями.
2. Щелкните значок диска на рабочем столе Mac. (При этом значок будет выделен.)
3. В меню Файл выберите команду Get Info (Сведения).
4. Тип файловой системы будет отображаться в разделе Формат в группе Общие.
Переформатирование диска и изменение файловой системы
Если необходимо и
зменить формат файловой системы диска, воспользуйтесь
...
21.07.2010file://C:\Documents and Settings\bobror\Desktop\dsktphd-ru\Desktop HD-RU\consoli
Page 13

Page 13 of 37
приведенными ниже инструкциями.
ОСТОРОЖНО! При форматировании диска все имеющиеся на нем данные будут
уничтожены! При наличии на диске файлов, которые необходимо сохранить, перед
форматированием перенесите их на другой диск.
Форматирование диска для
Если диск предполагается использовать только для Mac OS, используйте файловую
систему Mac OS Extended (HFS+). Это устранит ограничения, связанные с файловой
системой NTFS или FAT32 (щелкните ссылку, чтобы получить дополнительные сведения
об ограничениях файловой системы FAT32). Следуйте дальнейшим инструкциям для
используемой версии Mac OS X.
ПРИМЕЧАНИЕ. Если необходимо настроить Time Machine, чтобы использовать жесткий
диск Iomega, диск должен быть отформатирован в Mac OS Extended.
Mac OS Х
Mac OS X,
версии 10.1 - 10.3.9
1. Убедитесь в том, что скопированы все необходимые файлы.
2. Выберите «Приложения» → «Утилиты» → «Утилита проверки диска»
3. Выберите вкладку «Стереть». Убедитесь, что в левом столбце выбран
правильный диск для стирания.
4. Из выпадающего меню «Формат тома» выберите необходимый
формат.
z Для файловой системы HFS+ выберите Mac OS Extended
(Journaled) (рекомендуется) или Mac OS Extended.
z Если планируется использовать диск для нескольких платформ,
выберите MS-DOS File System, чтобы создать на диске
файловую систему FAT32. Обратите внимание на
нижеуказанные ограничения для FAT32.
5. Нажмите кнопку «Стереть».
Mac OS X
версии 10.4 и выше
1. Убедитесь в том, что скопированы все необходимые файлы.
2. Выберите «Приложения» → «Утилиты» → «Утилита проверки диска»
3. В левом столбце выберите значок жесткого диска Iomega. Убедитесь
в том, что выбран оранжевый значок диска высшего уровня, а не
Page 14

значок тома второго уровня.
4. Выберите вкладку «Раздел».
5. Измените структуру томов со значения Текущая на значение 1
раздел.
6. Из выпадающего меню Формат выберите необходимый формат.
z Если планируется использовать диск только для Mac, выберите
Mac OS Extended (Journaled) (рекомендуется) или Mac OS
Extended.
z Если планируется использовать диск для нескольких платформ,
выберите MS-DOS File System, чтобы создать на диске
файловую систему FAT32. Обратите внимание на
нижеуказанные ограничения для FAT32.
Page 14 of 37
7. Нажмите кнопку Параметры.
8. Выберите тип раздела, который необходимо использовать:
z GUID Partition Table( Таблица разделов с GUID) для загрузки на
компьютере Macintosh с процессором Intel
z Apple Partition Map (Карта разделов Apple) для загрузки на
компьютере Mac с процессором PowerPC
z Основная загрузочная запись (Master Boot Record), если диск
будет использоваться для IBM-совместимого и Macкомпьютера. Используйте параметр ТОЛЬКО (ONLY), если
выбран формат PC-DOS.
ОСТОРОЖНО! В большинстве случаев компьютер не сможет
отформатировать диск как раздел Mac OS Extended (HFS+) с
использованием Основной загрузочной записи (Master Boot
Record). Для достижения наилучших результатов всегда
выбирайте «Таблицу разделов с GUID» (GUID Partition Table) для
Intel или «Карту разделов Apple» (Apple Partition Map) для
PowerPC.
9. Нажмите кнопк
у ОК.
10. Щелкните Применить (10.5-10.6) или Раздел (10.4). После
завершения форматирования диск готов к использованию
Ограничения для раздела диска с файловой системой
FAT32 в
операционной системе Mac
Page 15

Если необходимо использовать файловую систему FAT32 для
межплатформенной совместимости, обратите внимание на следующие
возможные ограничения:
z Диск может медленно устанавливаться.
z Файлы могут медленно копироваться.
z Полный объем диска может оказаться недоступным, если диск
отформатирован как один большой том. Если диск не
устанавливается или не виден полный объем диска, необходимо
разбить диск на тома меньшего объема (менее 127 ГБ).
Изменение формата
Page 15 of 37
Mac на FAT32 или NTFS в Windows
Формат NTFS
1. Подключите диск Iomega к компьютеру.
2. Откройте раздел «Управление дисками» (щелкните правой кнопкой мыши по
значку «Мой компьютер», выберите «Управление», а затем щелкните
«Управление дисками»).
3. Если откроется мастер диска, нажмите кнопку «Далее». Выберите диск, нажмите
кнопку «Далее», а затем «Готово».
Если мастер не открылся, н
айдите диск в при
веденном ниже списке. Найдите
диск, для которого не отображает буква диска или файловая система. Щелкните
правой кнопкой мыши по названию диска и выберите «Инициализация диска»
для Windows XP или «Записать подпись» (Write Signature) для Windows 2000, а
затем нажмите кнопку «OK».
4. Диск теперь будет отображаться как Нераспределенный и полоса будет черной.
Щелкни
те правой кнопкой мыши по черной полосе и выберите «Создать
раздел» (New Partition) для Windows XP или «Создать раздел» (Create Partition)
для Windows 2000.
5. Если откроется мастер раздела, нажмите кнопку «Далее».
6. Проверьте, чтобы в качестве типа раздела был выбран «Основной раздел», а
затем нажмите кнопку «Далее».
7. Оставьте дисковое пространство максимальным, а затем нажмите кн
опку
«Далее».
8. Назначьте следующую доступную букву диска, а затем нажмите кнопку «Далее».
9. Выберите параметр «Быстрое форматирование», нажмите кнопку «Далее», а
Page 16

затем нажмите кнопку «Готово». После завершения форматирования диск будет
готов к использованию.
ПРИМЕЧАНИЕ. Файловая система NTFS распознается только ОС Windows
7/Vista/XP/2000. Если планируется использовать диск для нескольких платформ,
необходимо отформатировать диск в FAT32.
Файловая система FAT32
После завершения вышеописанной процедуры форматирования NTFS используйте
программу Iomega FAT32 Formatter, чтобы изменить файловую систему на FAT32.
Page 16 of 37
1. Скачайте программу Iomega FAT32 Formatter, ссылка на дистрибутив кото
расположена в разделе «Техническая поддержка» на сайте www.iomega.com
2. Дважды щелкните по значку приложения, чтобы запустить программу
форматирования.
3. После выбора диска щелкните «Форматировать», а затем нажмите кнопку «OK».
После завершения форматирования диск будет готов к использованию.
| к началу страницы
Изменение формата FAT32 на NTFS в Windows
Для наилучшей производительности в Windows 7, Vista, XP или 2000 измените
файловую систему диска на NTFS. Можно либо переформатировать диск, либо
преобразовать файловую систему FAT32 в NTFS, используя стандартную программу
преобразования в ОС Windows.
|
рой
.
ПРИМЕЧАНИЕ. Если диск отформатирован в NTFS, он может отображается в качестве
раздела только для чтения при подключении к компьютеру с Mac OS, либо может вовсе
не читаться, в зависимости от версии Mac OS X. Если нео
систему диска с NTFS вновь на FAT32, следуйте дальнейшим инструкциям для
повторного форматирования в FAT32.
Форматирование диска в
Следующие инструкции содержат указания по форматированию диска в
виде одного большого тома с файловой системой NTFS. Если необходимо
разбить диск на разделы, ознакомьтесь со справкой Windows для
получения дополнительной информации.
1. Откройте раздел «Управление дисками» (щелкните правой кнопкой
NTFS
бходимо изменить файловую
Page 17

мыши по значку «Мой компьютер», выберите «Управление», а затем
щелкните «Управление дисками»).
2. Выберите жесткий диск Iomega. Найдите букву диска, назначенную
Windows.
3. Удалите существующий раздел FAT32.
4. Диск теперь будет отображаться как Нераспределенный и полоса
будет черной. Щелкните правой кнопкой мыши по черной полосе и
выберите «Создать раздел» (New Partition) для Windows XP или
«Создать раздел» (Create Par
5. Когда откроется мастер раздела, нажмите кнопку «Далее».
6. Проверьте, чтобы в качестве типа раздела был выбран «Основной
раздел», а затем нажмите кнопку «Далее».
tition) для Windows 2000.
Page 17 of 37
7. Выберите максимальное дисковое пространство и нажмите кнопку
«Далее».
8. Назначьте следующую доступную букву диска, а затем нажмите
кнопку «Далее».
9. Выберите параметр «Быстрое форматирование», нажми
«Далее», а затем нажмите кнопку «Готово». После завершения
форматирования диск будет готов к использованию.
Преобразование формата
ОСТОРОЖНО! Преобразование файловой системы из FAT32 в NTFS может
привести к потере данных при возникновении какой-либо проблемы. Диск
с файловой системой NTFS может быть преобразован вновь в файловую
систему FAT32 только путем повторного форматирования, которое
уничтожит все существующие данные на диске.
1. Закройте все открытые программы и файлы.
FAT32 в NTFS
те кнопку
2. Нажмите кнопку «Пуск», а затем выберите «Выполнить..
3. В поле «Открыть»: введите CMD, а затем нажмите клавишу «Ввод».
4. В командной строке введите CONVERT X: /FS:NTFS (где X - буква
диска, назначенная жесткому диску Iomega.
5. Нажмите клавишу «Ввод».
.».
Page 18

Переформатирование в FAT32
Если необходимо изменить файловую систему диска с NTFS на FAT32,
отформатируйте диск с помощью Iomega FAT32 Formatter.
1. Скачайте программу Iomega FAT32 Formatter, ссылка на дистрибутив
которой расположена в разделе «Техническая поддержка» на сайте
www.iomega.com
2. Дважды щелкните по значку приложения, чтобы запустить программу
форматирования.
3. После выбора диска щелкните «Форматировать», а затем нажмите
кнопку «OK». После завершения форматирования диск будет готов к
использованию.
.
Page 18 of 37
Для получения самой последней информации о форматировании жестких дисков
Iomega посетите раздел «Технической поддержка» на веб-сайте www.iomega.com
| к началу страницы
|
.
Разбиение диска на разделы
Если необходимо использовать несколько разделов на диске, используйте утилиту
форматирования имеющейся операционной системы, чтобы создать разделы.
Инструкции по форматированию были приведены выше.
ПРИМЕЧАНИЕ. При разбиении диска на разделы в ОС Mac OS X версии 10.2 или ниже
рекомендуется использовать одну и ту же файловую систему на всех разделах. Если
используются различные файловые системы, то только первый
автоматически устанавливаться на рабочий стол Mac. В этом случае можно
использовать утилиту проверки диска, чтобы установить дополнительные разделы.
раздел будет
| к началу страницы
|
Отключение диска
ВАЖНО! Чтобы избежать потери данных, перед отсоединением диска убедитесь в том,
что все файлы и папки на диске сохранены и закрыты.
Отключение в
Windows
Page 19

Page 19 of 37
Используйте безопасное извлечение устройства перед отключением питания либо USBили FireWire-кабеля.
1. Убедитесь в том, что на диске закрыты все файлы и программы.
2. Дважды щелкните по значку Безопасное извлечение устройства на панели задач
Windows.
3. Выберите жесткий диск Iomega
новое окно.
4. Выберите диск и нажмите кнопку «ОК».
5. После этого можно безопасно отсоединить диск.
Отключение в
1. Убедитесь в том, что на диске закрыты все файлы или программы.
2. Перетащите значок диска Iomega на значок корзины.
3. После этого можно безопасно отсоединить диск.
| к началу страницы
Mac OS
|
®
, а затем щелкните «Остановить»; откроется
Использование USB-концентратора и портов FireWire
Диск MiniMax оснащен концентратором USB 2.0 с 3 портами, который можно
использовать для подключения других USB-устройств к компьютеру. При
использовании USB-концентратора подключите MiniMax к компьютеру через
Ознакомьтесь с разделом Указания по работе с
нескольких USB-устройств.
MiniMax также оснащен двумя портами FireWire 400, ко
сквозног
FireWire 400, толь
интерфейс FireWire 400. Можно исп
подключени
данных будет ограничена пропускной способностью шины USB 2.0 (до 480 Мбит/с).
Чтобы достичь наилучших результатов, для любого устройства, подключенного к
каналу FireWire, необходимо использовать отдельный источник электропитания.
ПРИМЕЧАНИЕ. НЕ подключайте диск одновременно к USB и FireWire-порту.
о подключения FireWire. Порты FireWire будут передавать данные на скорости
ко если для MiniMax используется подключение к компьютеру через
ользовать порты FireWire для сквозного
я, если MiniMax подключен к компьютеру через USB, но скорость передачи
USB-интерфейсом при подключении
торые можно использовать для
USB.
Page 20

Page 20 of 37
| к началу страницы
|
Изменение интерфейсного подключения, используемого диском
MiniMax
Не следует использовать одновременно несколько типов подключения MiniMax к
компьютеру. Если необходимо изменить интерфейсное подключение, используемое
диском, воспользуйтесь приведенными ниже инструкциями.
1. Во избежание потери данных сохраните файлы и закройте все папки и
приложения на диске.
2. Используйте процедуру безопасного извлечения устройства для вашей
операционной системы при демонтировании диска.
3. Отсоедините интерфейсные кабели на задней панели диск
4. Отключите диск.
5. Подсоедините диск к компьютеру, используя желаемое интерфейсное
подключение.
6. Включите питание диска.
7. Подключите повторно другие устройства к USB-концентратору или портам
FireWire.
| к началу страницы
|
овода.
Page 21

Page 21 of 37
Важные указания
z USB
z FireWire
Прочтите и соблюдайте нижеследующие указания, чтобы гарантировать оптимальную
и надежную работу диска Iomega.
Указания по работе с USB-интерфейсом
Разрешается...
z Можно подключать или отключать диск при включенном компьютере.
ПРИМЕЧАНИЕ. Всегда используйте процедуру безопасного извлечения устройства
для вашей операционной системы при отключении диска
z Можно оптимизировать обмен данными с диском путем отключения других USB-
устройств при использовании диска Iomega. Скорость обмена данными всех USBустройств уменьшается при подключении дополнительных USB-устройств.
z Можно избежать каких-либо системных блокировок, подождав не менее 30
секунд с момента подсоединения или отсоединения любого USB-устройства,
чтобы позволить системе перенумеровать USB-шину. Не подключайте, не
отключайте и не используйте любые другие USB-устройства в это время.
Запрещается...
.
z Не подключайте и не отключайте никакое USB-устройство во время обмена
данными с диском. Это приведет к потере данных!
z Никогда не используйте удлинительные USB-кабели совместно с диском Iomega.
Это может привести к потере данных.
z Не подключайте диск к концентратору; подключайте его только к компьютеру.
z Не подключайте одновременно USB и FireWire-кабели.
| к началу страницы
|
Page 22

Указания по работе с FireWire-интерфейсом
Разрешается...
z FireWire-кабель можно подключать или отключать от диска при включенном
компьютере.
ПРИМЕЧАНИЕ. Всегда используйте процедуру безопасного извлечения устройства
для вашей операционной системы при отключении диска
z Всегда подключайте FireWire-кабель напрямую к компьютеру вместо
использования концентратора или других подобных устройств. Не
рекомендуется использование концентратора для подключения диска к
компьютеру.
.
Page 22 of 37
Запрещается...
z Не отсоединяйте FireWire-кабель и не отключайте электропитание диска во
время обмена данными с ним. Это приведет к потере данных!
z Никогда не используйте удлинительные FireWire-кабели совместно с диском
Iomega. Это приведет к потере данных!
z Не подключайте более одной платы адаптера FireWire к системе.
z Не подключайте одновременно USB и FireWire-кабели.
Для получения наилучших характеристик...
z Регулярно посещайте веб-сайт компании Iomega по адресу www.iomega.com, для
получения обновлений программного обеспечения и новых данных по FireWire.
| к началу страницы
|
Page 23

Поиск и устранение неисправностей
Щелкните ссылку, чтобы развернуть или свернуть сведения о поиске и устранении
неисправностей.
Page 23 of 37
Диск не отображается или ему не назначается буква диска в проводнике
Windows или в
окне «Мой компьютер»
z Перезагрузите компьютер.
z Проверьте все подключения.
z Убедитесь в том, что на диск подается питание (горит индикатор состояния).
Убедитесь в том, что выключатель питания включен.
z Убедитесь в том, что используется USB- или FireWire-кабель, входящий в
комплект поставки диска Iomega. При использовании другого кабеля убедитесь,
что он соответствует спецификациям интерфейса.
z Убедитесь в том, что диск подключен только к одному интерфейсу (USB или
FireWire).
z Подключите кабель данных непосредственно к порту компьютера или платы USB
или FireWire. Не подключайте кабель данных диска к концентратору или
клавиатуре.
z Убедитесь в том, что диск отформатирован для использования в ОС Windows.
Указания по форматированию содержатся в разделе Форматирование диска
z При использовании хост-адаптера USB 2.0 убедитесь в том, что соответствующие
.
драйверы адаптера установлены и распознаны операционной системой.
z Убедитесь в том, что поддержка USB включена в BIOS. Для получения
дополнительных сведений см. руководство по эксплуатации компьютера.
Если диску по-прежнему не назначается буква, обратитесь к разделу поддержки на
веб-сайте www.iomega.com.
| к началу страницы
|
Значок диска не отображается или не устанавливается на рабочем столе
Mac OS
Page 24

z Перезагрузите компьютер.
z Проверьте все подключения.
z Убедитесь в том, что на диск подается питание (горит индикатор состояния).
Убедитесь в том, что выключатель питания включен.
z Убедитесь в том, что используется USB- или FireWire-кабель, входящий в
комплект поставки диска Iomega. При использовании другого кабеля убедитесь,
что он соответствует спецификациям интерфейса.
z Убедитесь в том, что диск подключен только к одному интерфейсу (USB или
FireWire).
z Подключите кабель данных непосредственно к порту компьютера или платы
расширения USB или FireWire. Не подключайте кабель данных диска к
концентратору или клавиатуре.
Page 24 of 37
Если значок диска по-прежнему не отображается на рабочем столе, обратитесь к
разделу поддержки на веб-сайте www.iomega.com
.
| к началу страницы
|
Компьютер не включается
Если ПК не запускается с подключенным диском, возможно, в BIOS возникает конфликт
подключения съемных дисков большой емкости. Для устранения этой проблемы
выключите диск при запуске компьютера. Включите диск по завершении загрузки
компьютера.
Проблема может быть решена путем получения обновленной версии BIOS от
производителя компьютера.
Дополнительные сведения об устранении неполадок см. в разделе поддержки на вебсайт
е www.iomega.com
.
| к началу страницы
|
Обмен данными с диском выполняется медленно при подключении через
USB- или
FireWire-интерфейс
z Чтобы устранить эту проблему, убедитесь в том, что другие USB- или FireWire-
устройства не используются одновременно с жестким диском Iomega.
Устройствами, которые могут влиять на скорость обмена данными, могут быть
цифровые камеры, сканеры и другие высокоскоростные периферийные
Page 25

Page 25 of 37
устройства, обрабатывающие большие объемы данных.
z Подключите кабель данных непосредственно к порту компьютера или платы USB
или FireWire. Не подключайте кабель данных диска к концентратору или
клавиатуре.
ПРИМЕЧАНИЕ. Диск будет работать медленнее при подключении к USB-порту
версии 1.1. Максимальная скорость обмена данными не будет получена, если
диск не подключен к порту USB 2.0. Дополнительные сведения о USBинтерфейсах версии 1.1 и 2.0 и способах их идентификации на ко
на веб-сайте www.iomega.com
z При использовании диска с файловой системой FAT32 или NTFS на компьютере
Mac см. раздел Форматирование
.
.
Если обмен данными с диском по-прежнему замедлен, посетите раздел технической
поддержки на веб-сайте www.iomega.com
для получения дополнительных сведений о
поиске и устранении неисправностей.
мпьютере см.
| к началу страницы |
Диск не отвечает
, заблокирован, данные потеряны или повреждены
Возможно, проблема связана с несовместимостью контроллера USB или FireWire или
других устройств в компьютере. Попытайтесь выполнить следующие действия:
z Строго соблюдайте указания по работе с USB- или FireWire-интерфейсом. Они
разработаны, чтобы помочь избежать некоторых проблем, вызванных
несовместимостью USB- или FireWire-устройств.
z Если проблема остается, может потребоваться обновление USB-или FireWire-
контроллера компьютера до версии, совместимой с самыми последними
спецификациями USB- или FireWire-интерфейса. В этом случае обратитесь за
помощью к производителю компьютера.
z Не отсоединяйте жесткий диск Iomega во время обмена данными с ним. Это
приведет к потере данных!
z Не подсоединяйте и не отсоединяйте другие USB-устройства во время обмена
данными с жестким диском Iomega. Это приведет к потере данных!
Если компьютер по-прежнему не отвечает, заблокирован, данные потеряны или
повреждены, посетите раздел технической поддержки на веб-сайте www.iomega.com
для получения дополнительных сведений о поиске и устранении неисправностей.
ОСТОРОЖНО! USB- или FireWire-устройства (в том числе флеш-накопители, мыши,
Page 26

Page 26 of 37
манипуляторы и периферийные устройства), которые не соответствуют требованиям
спецификации USB- или FireWire-интерфейса, могут стать причиной системных
блокировок или потери данных при совместном использовании с жестким диском
Iomega. Если нет уверенности, что USB- или FireWire-устройство соответствует самым
последним спецификациям USB- или FireWire-интерфейса, обратитесь к
производителю устройства.
| к началу страницы
Операционная система
Это может происходить из-за попытки операционной системы Windows получить
доступ к файлу, который находится на жестком диске Iomega. При отсоединении
диска убедитесь в том, что в нем нет открытых файлов. Для предотвращения потери
данных убедитесь, что диск остановлен перед отсоединением кабеля данных или
электропитания диска. См. раздел Отключение диска
|
Windows зависает после отключения диска
.
| к началу страницы
Файл большого размера не копируется на диск
Если диск имеет формат FAT32, отдельные файлы размером 4 ГБ или более не будут
копироваться из-за ограничений для файловой системы FAT32. При наличии файла
размером 4 ГБ или более, попытайтесь использовать программу сжатия, чтобы создать
файл меньшего размера. Если размер сжатого файла будет меньше 4 ГБ, то его можно
будет скопировать в раздел диска с файловой си
Если межплатформенная совместимость для диска не требуется, можно устранить
ограничение на размер файла путем переформатирования диска в NTFS (для Windows
2000/XP) или HFS+ (для Mac OS X). Указания по форматированию содержатся в разделе
Форматирование диска
| к началу страницы
|
стемой FAT32.
.
|
Для получения сведений об устранении проблем, отсутствующих в данном
руководстве, посетите раздел поддержки веб-сайта www.iomega.com
| к началу страницы
|
Page 27

Page 27 of 37
Page 28

Page 28 of 37
Получение помощи
Компания Iomega обеспечивает безупречную поддержку своих клиентов. С этой целью
компания Iomega предоставляет различные варианты поддержки, отвечающие нуждам
широкого круга пользователей. Для получения полной информации об обслуживании
и поддержке продукта Iomega посетите веб-сайт www.iomega.com
выберите свой регион.
Через свой веб-сайт компания Iomega предоставляет следующие варианты ежедневной
и круглосуточной поддержки:
. Внимательно
z Ответы на часто задаваемые вопросы (FAQ)
z Страницы интерактивной справки, содержащие сведения о поиске и устранении
неисправностей или практические руководства
z Последние версии программного обеспечения и драйверов, выпускаемых
компанией Iomega
z Дополнительные варианты интерактивной поддержки, например обращение к
специалистам службы технической поддержки через ICQ или электронную почту
z Электронные копии руководств к продуктам компании Iomega
z Информация о вариантах поддержки по телефону
z Информация о дополнительных вариантах технического обслуживания,
например сведения о восстановлении данных
z Сведения о гарантийных обязательствах и инструкции по возврату продукции
Доступные варианты поддержки могут изменяться в зависимости от места нахождения
потребителя и выбранного языка.
ПРИМЕЧАНИЕ. Процедуры и политика поддержки клиентов компании Iomega (включая
оплату за обслуживание) меняются в зависимости от развития технологий и
конъюнктуры рынка. Для получения сведений о текущей политике компании Iomega
посетите веб-сайт этой комп
ании или напишите по адресу: Iomega Customer Service,
4059 South 1900 West, Roy, UT 84067, USA.
| к началу страницы |
Page 29

Page 29 of 37
Ограниченная гарантия
z Область действия
z Исключенные устройства и проблемы
z Средства правовой защиты
z Получение гарантийного обслуживания
z Ограничения
Область действия
Компания Iomega гарантирует, что данное оборудование не содержит дефектов в
материалах и способно исправно проработать в течение всего гарантийного периода.
Это ограниченная гарантия, не подлежащая передаче, распространяется только на
первого приобретателя. Гарантийный период отсчитывается с даты продажи и длится
в течение одного (1) года для продукции, приобретенной в Северной и Южной
Америке или стран
отремонтированной продукции компании Iomega, приобретенной в этих регионах;
или двух (2) лет для продукции, приобретенной конечным пользователем в странах
Европы, Ближнего Востока или Африки. Пользователи, зарегистрировавшие новый
продукт в течение 90 дней со дня покупки на сайте www.iomegareg.com
воспользоваться возможностями расширенной гарантии; таким образом, общая
продолжительность гарантии будет составлять три (3) года во всех регионах.
ах Азиатско-тихоокеанского региона; девяноста (90) дней для
, могут
ПРИМЕЧАНИЕ. На отремонтированные товары данная расширенная гарантия не
распространяется.
Исключенные устройства и проблемы
Данная гарантия не распространяется на: (a) программные продукты компании Iomega;
(б) расходные компоненты, например предохранители или лампочки; или (в)
продукты, оборудование или программное обесп
ечение сторонних производителей,
поставляемое вместе с гарантийным оборудованием. Компания Iomega не
предоставляет гарантию на такого рода продукцию, которая (при наличии)
поставляется по принципу «КАК ЕСТЬ».
Данная гарантия также не распространяется на повреждения, вызванные несчастными
случаями, неправильным или плохим обращением, несоблюдением инструкций,
приведенных в поставляемой вместе с продуктом документации, использованием не
постав
ляемых или не одобренных компанией Iomega сменных компонентов,
воздействием на носители данных сильных магнитных полей или факторов
окружающей среды, а также на повреждения, возникшие по любой причине, которая
не входит в сферу ответственности компании Iomega, например, воздействие
аномальных температур, ударные нагрузки, скачки напряжения, нарушение
Page 30

Page 30 of 37
энергоснабжения, использование несоответствующих источников электропитания или
иные повреждения, появившиеся при транспортировке товара в компанию Iomega.
Продукты Iomega могут иметь сменные компоненты, например, жесткие диски или
источники питания. См. документацию, поставляемую вместе с продуктом, или
обратитесь в компанию Iomega, чтобы получить информацию о том, какие компоненты
являются сменными. Любое изменение , модификация или ремонт (кроме замены
сменно
или авторизованных компанией Iomega сервис-центров, повлекут за собой отмену
данной гарантии.
Средства правовой защиты
Единственной и исключительной компенсацией возможных дефектов является ремонт
или замена неисправного оборудования по усмотрению компании Iomega (вопрос об
оплате транспортных расходов решается отдельно), при этом для устранения
выявленных дефектов компания Iomega может использовать но
восстановленные детали или изделия. На замененную деталь/продукцию будет
распространяться оставшееся время исходной гарантия или период три (3) месяца с
даты доставки такой детали/продукции, в зависимости от того, какой период дольше.
Если компания Iomega не может отремонтировать или заменить дефектную
продукцию, может быть рассмотрен вопрос о возврате денег, уплаченных за то
го компонента) продукта, выполняемые другими компаниями, кроме Iomega
вые или
вар.
Вышеназванное охватывает все обязательства компании Iomega в рамках этой
гарантии. НИ ПРИ КАКИХ ОБСТОЯТЕЛЬСТВАХ КОМПАНИЯ IOMEGA НЕ БУДЕТ НЕСТИ
ОТВЕТСТВЕННОСТИ ЗА ПРЯМЫЕ, СЛУЧАЙНЫЕ, КОСВЕННЫЕ ИЛИ ПОСЛЕДОВАВШИЕ
ПОВРЕЖДЕНИЯ И ПОТЕРИ, В ТОМ ЧИСЛЕ ЗА УТРАТУ ДАННЫХ ИЛИ ВОЗМОЖНОСТИ
ИСПОЛЬЗОВАНИЯ, УПУЩЕННУЮ ВЫГОДУ ИЛИ ДОХОД, ДАЖЕ ЕСЛИ КОМПАНИЯ IOMEGA
СООБЩИЛА О ВОЗМОЖНОСТИ ТАКИХ ПОВРЕЖДЕНИЙ ИЛИ ПОТ
обстоятельствах ответственность компании Iomega не может превышать продажной
стоимости проигрывателя или диска. Законодательство некоторых стран не допускает
исключения или ограничения на ответственность за случайные или последующие
повреждения, поэтому вышеназванные ограничения могут быть не применимы в вашей
стране.
| к началу страницы
Получение гарантийного обслуживания
Компания Iomega должна быть уведомлена о необходимости гарантийного
обслуживания в течение гарантийного периода. Так как технологии и конъюнктура
рынка меняются, процедуры и политика поддержки клиентов компании Iomega
(включая оплату за обслуживание) также могут измениться со временем. Для получения
сведений о текущей политике компании Iomega или о гарантийном обслуживании
посетите веб-сайт ко
адресу: Iomega Customer Service, 4059 South 1900 West, Roy, UT 84067.
|
мпании www.iomega.com/supportpolicy.html или напишите по
ЕРЬ. Ни при каких
Page 31

Page 31 of 37
Контактные данные для обслуживания клиентов компании Iomega можно найти в
разделе поддержки на веб-сайте:
z США, Канада и Латинская Америка—www.iomega.com/support
z Европа, Ближний Восток и Африка—www.iomega.com/europe/support
z Азиатско-Тихоокеанский регион—www.iomega.com/ap/support
Если продукция подлежит гарантийному обслуживанию, то необходимо возвратить ее
компании Iomega вместе с документацией, учетным номером, полученным на
официальном веб-сайте Iomega или назначенным представителем Iomega, и
документами, подтверждающими факт покупки. Компания Iomega не несет
ответственности за сохранность и восстановление данных во время гарантийного
обслуживания, поэтому необходимо сделать резервную копию данных перед
отправкой оборудования на гарантийное об
Ограничения
служивание или ремонт.
ВЫШЕУКАЗАННОЕ ГАРАНТИЙНОЕ ОБЯЗАТЕЛЬСТВО ЯВЛЯЕТСЯ ЕДИНСТВЕННЫМ И
ЗАМЕНЯЕТ ВСЕ ПРОЧИЕ ГАРАНТИИ, ЯВНЫЕ ИЛИ ПОДРАЗУМЕВАЕМЫЕ. В соответствии с
действующим законодательством, КОМПАНИЯ IOMEGA НЕ БЕРЕТ НА СЕБЯ ЛЮБЫЕ
ПОДРАЗУМЕВАЕМЫЕ ГАРАНТИИ, В ТОМ ЧИСЛЕ ЛЮБЫЕ ПОДРАЗУМЕВАЕМЫЕ ГАРАНТИИ
ТОВАРНОГО СОСТОЯНИЯ ИЛИ ПРИГОДНОСТИ ИСПОЛЬЗОВАНИЯ ДЛЯ КОНКРЕТНЫХ
ЦЕЛЕЙ. Любые подразумеваемые гарантии, необходимые для соблюдения
менимого законодательства, будут ограничиваться продолжительностью
при
заявленной гарантии. Законодательство некоторых стран не допускает исключения или
ограничения в период срока действия подразумеваемой гарантии, поэтому
вышеуказанные ограничения могут не иметь юридической силы в отдельных странах.
Эта гарантия дает определенные законные права, кроме того, вы можете также
обладать другими правами, зависящими от юрисдикции. Любое судебное
преследов
ание за нарушение любой гарантии на продукцию должно быть начато в
течение одного (1) года с даты подачи иска.
| к началу страницы
|
Page 32

Сведения о нормативных требованиях
z Соблюдение требований FCC
z Сертификация для Канады
z CE (Европейский Союз)
z Утилизация электронного и электротехнического оборудования (WEEE)
z Производитель/Ответственная сторона
z RoHS
FCC (США)
Page 32 of 37
Компьютерное оборудование, описанное в данном руководстве, создает и использует
радиочастотное электромагнитное излучение. Если оборудование устанавливается и
работает не в строгом соответствии с указаниями производителя, это может привести к
помехам радиоприему или приему телевизионных сигналов.
Данное оборудование соответствует части 15 правил FCC. Эксплуатация возможна при
условии соблюдения следующих условий: (1) Это устройство не является источником
помех и (2
) устойчиво к любым внешним помехам, включая те, которые могут привести
к неправильной работе устройства.
Часть 15 (класс B) правил FCC разработана обеспечения разумной защиты от
высокочастотных электромагнитных помех при работе оборудования в жилых
помещениях. Несмотря на то, что оборудование было проверено и признано
соответствующим допустимым пределам радиочастотного излучения, как указано в
вышеу
помянутых правилах, не гарантируется, что помехи не будут возникать в каждом
конкретном варианте размещения. Помехи могут обнаруживаться при включении и
выключении оборудования во время контроля радио- или телевизионного приема.
Пользователь может попытаться устранить помехи путем выполнения следующих
действий:
z Измените положение устройства, подвергающего действию помех, и (или) его
приемной антенны.
z Увеличьте расстояние между компьютерным оборудованием и устройством,
подвергающимся действию помех.
z Подключите компьютер и его периферийные устройства к линии сети
электропитания, которая не связана с устройством, подвергающимся действию
помех.
z В случае необходимости проконсультируйтесь с опытным радиоинженером в
Page 33

Page 33 of 37
отношении дополнительных мер по устранению помех.
ПРИМЕЧАНИЕ. Изменения или модификации электронных компонентов или корпуса
данного устройства должны быть явным образом одобрены компанией Iomega. В
противном случае пользователь несет полную ответственность за возможные
последствия сделанных изменений.
| к началу страницы
|
Сертификация для Канады
Данное цифровое оборудование класса B отвечает всем требованиям Канадских
нормативов по уровню помех электронного оборудования (ICES-003, класс B).
| к началу страницы
|
CE (Европейский Союз)
Данная продукция компании Iomega соответствует следующим директивам и
стандартам Европейского Союза: Директивы ЕС: 2004/108/EC. Стандарты,
требованиям которых отвечает устройство: EN55022, EN55024, EN61000-3-2,
EN61000-3-3. Название поставщика: Iomega International, S.A. Тип оборудования:
оборудование для информационных технологий.
| к началу страницы
|
Утилизация электронного и электротехнического оборудования (WEEE)
В соответствии с директивой 2002/96/EC в отношении утилизации электронного и
электротехнического оборудования (WEEE), наличие вышеупомянутого значка на
оборудовании или на его упаковке указывает на то, что устройство должно
утилизироваться специальных образом. Потребитель несет ответственность за
утилизацию данного устройства путем его доставки на сборный пункт,
предназначенный для приемки электронного и электротехнического оборудования на
переработку. Отдельны
переработку и уменьшить вредное влияние на здоровье человека и окружающую
й сбор таких отходов помогает оптимизировать их
Page 34

Page 34 of 37
среду.
Дополнительные сведения в отношении правильной утилизации данного устройства
могут быть получены у продавца устройства или у уполномоченного представителя
компании-производителя.
| к началу страницы
|
Производитель/Ответственная сторона
Iomega Corporation
4059 South 1900 West
Roy, UT 84067 USA
| к началу страницы
|
Page 35

Page 35 of 37
Использование данного руководства
Развертывание разделов подменю
В меню слева щелкните значок плюса для отображения ссылок на разделы
подменю. Если значок плюса отсутствует рядом с заголовком, это означает отсутствие
ссылок на подменю. Щелкните значок минуса, чтобы скрыть подменю.
Развертывание разделов страниц
Некоторые страницы отображают список тем текстом синего цвета. Щелкните
название темы для отображения сведений. Щелкните повторно название темы, чтобы
свернуть ее.
Использование функции поиска
Введите слово или фразу в поле поиска в верхней части
страницы , а затем нажмите кнопку с изображением лупы для
быстрого поиска необходимой информации. Для использования функции поиска в
поле поиска необходимо ввести не менее трех букв.
Если в поле поиска введено два слова, например «Windows format», то в результаты
поиска будут выводиться темы, содержащие сло
Расширенный поиск
Для поиска по определенной фразе или группе слов введите знак "+" (плюс) перед
словом или фразой, которые необходимо найти. При использовании знака плюс не
оставляйте каких-либо пробелов между ним и строкой запроса. В результате поиска
будут найдены темы, содержащие все слова из поискового запроса.
во «Windows» или «format».
Пример. Для строки «+
содержащим оба слова - «format» и «Windows».
Windows format» будет выполняться поиск по темам,
Печать
Щелкните значок печати в нижней части меню, чтобы напечатать текущую страницу.
Щелкните значок Print Manual (только Internet Explorer для Windows или Apple Safari
Page 36

для Mac OS X) внизу меню, чтобы напечатать всё руководство.
Для пользователей ОС Mac. Нажмите кнопку Print или Print Manual для открытия
страницы в новом окне (без заголовка и навигационной панели), а затем выберите
Print из меню браузера.
| к началу страницы
|
Page 36 of 37
Page 37

Page 37 of 37
 Loading...
Loading...