Page 1
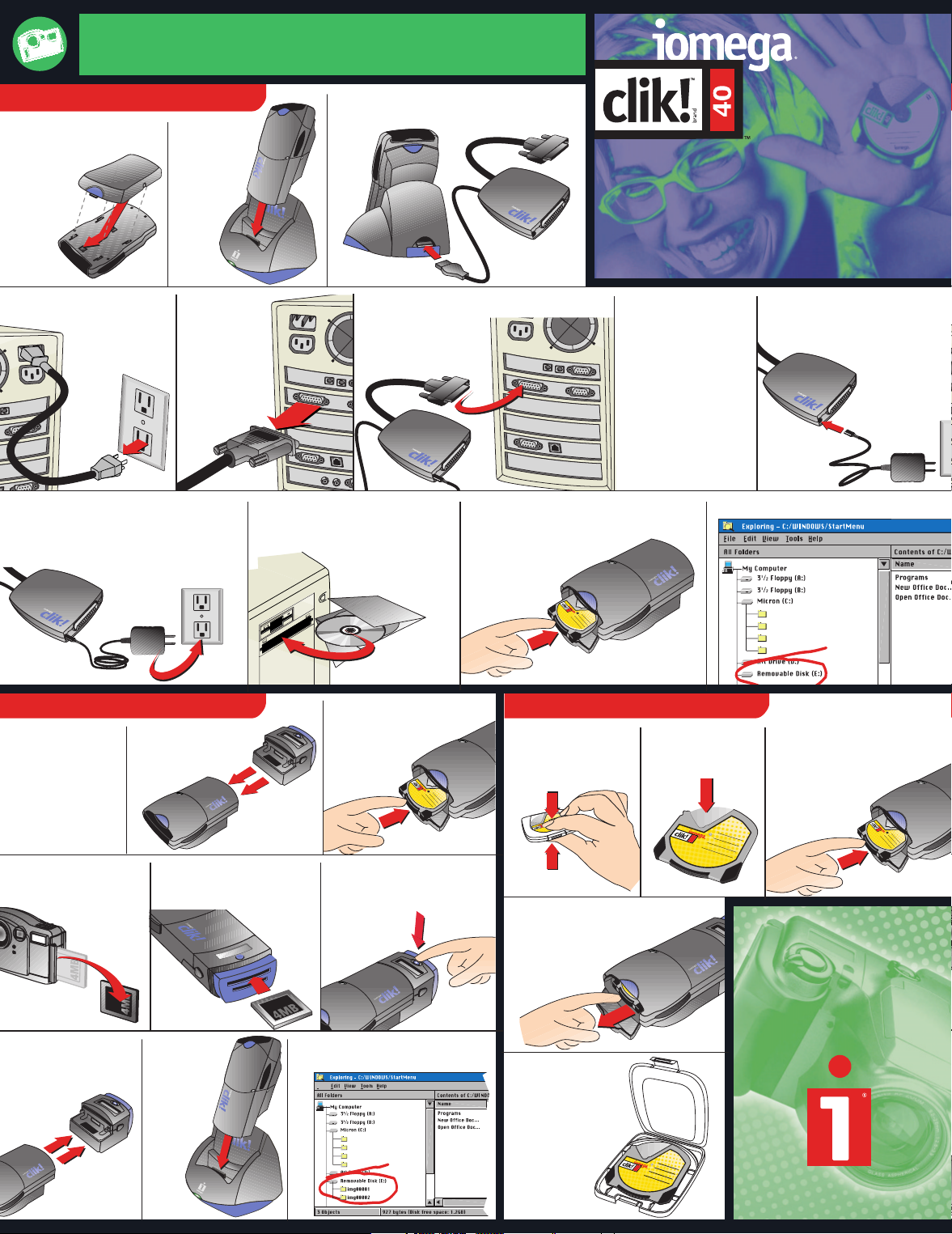
File
S
4
0
4
0
Quick Start Guide
Quick Start Guide
Desktop PC Computer Setup
1. Slide the Clik!
Battery onto
the back of
the Clik!
drive.
4. Disconnect power on
your computer.
9. Plug the Clik! Power Supply into an
electrical outlet. Plug in the power to
your computer and turn computer on.
™
2. Set the
Clik! drive
into the
Clik!
Desktop
Dock.
5. Locate your
computer’s
parallel port
and
disconnect
any cable
already
attached.
3. Plug the Clik! Parallel Port Interface cable
into the back of the Clik! Desktop Dock.
6. Connect the Clik! Parallel Port Interface
cable to your
computer’s
parallel port.
10. Install Clik! Software.
(Attach Windows CE
®
device if necessary).
FOR DIGITAL CAMERAS
7. If you have a printer,
connect the printer
cable to the Clik!
Parallel Port
Interface.
(See the User’s
Manual for more
instructions.)
11. Insert a Clik! disk into the Clik! drive
(label side up) until it clicks.
™
CLIK!
8. Plug the Clik! Power Supply
into the Clik! Parallel Port
Interface.
12. Verify drive letter.
DRIVE
Clik! Flash Memory Reader Setup
1. Set up your host
computer using
one of the above
methods.
Verify that the
Clik! Battery is
charged.
4. Remove the memory
card from your digital
camera.
7. Remove the Clik!
Flash Memory
Reader from the
Clik! drive.
2. Slide the Clik! Flash
Memory Reader
onto the Clik!
drive.
5. Insert the memory card
into the Clik! Flash
Memory Reader.
8. Set the
Clik!
drive
into the
desktop
dock
3. Insert a Clik! disk into the
Clik! drive (label side
up) until it
clicks.
6. Press the button on the
Clik! Flash Memory
Reader to copy files
onto the
Clik! disk.
9. Locate copied files on the Clik!
disk as shown below.
0
4
Clik! Media Usage
1. Squeeze the top and
bottom of the Clik!
disk case to open.
4. To eject the Clik! disk, open
the drive door and
gently the push in
the Clik! disk
until it clicks.
5. Always store and
transport the Clik!
disk in the Clik!
disk case.
2. Never manually
open the shutter
of the Clik! disk.
0
4
3. Open the drive door on the
Clik! drive and gently
insert the disk
(label side up)
until it
clicks.
0
40
4
0
4
03466200
Page 2
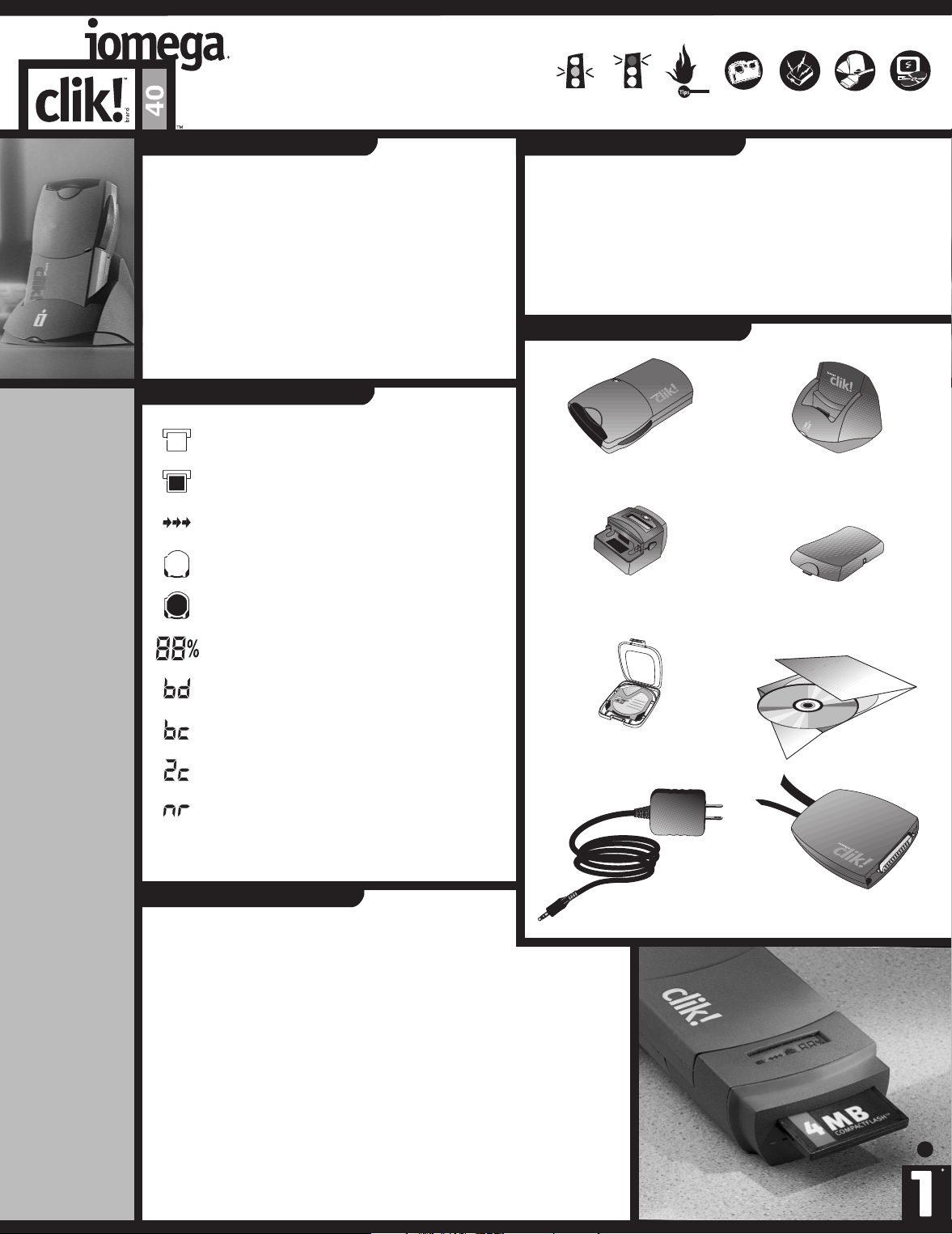
Check the Clik! User’s Manual for more in-depth details about your Clik! Mobile Drive!
SYSTEM
REQUIREMENTS:
Notebook and
Desktop PC
Computers
· Windows® 98,
Windows
Windows NT
· CD-ROM drive to
install software
· 25MB free space
on hard drive
· 16MB RAM
(Pentium processor
recommended)
· Standard parallel
port for connection
to PC* and/or
Type II PC Card
slot for connection
to notebook
Digital Cameras
· Most removable
CompactFlash
memory cameras or
most removable
SmartMedia
memory cameras
* EPP capable parallel port
recommended for maximum
data transfer date.
®
95, or
®
™
4.0
™
CLIK! DRIVE FOR
DIGITAL CAMERAS:
Caution
Warning Tips Clik!
Understanding Clik! LED Lights Did You Remember?
Clik! Drive:
The green activity light on the Clik! Mobile Drive
indicates the Clik! Mobile Drive is reading or writing data.
Clik! Desktop Dock:
The green activity light appears when:
1) you have inserted the Clik! Mobile Drive properly and
2) the Clik! Desktop Dock is receiving electrical power.
Clik! Battery:
The light on the Clik! Battery serves three purposes:
1) when the light is green, the battery is charging.
2) when the light is off, the battery has finished charging.
3) when the light is amber, the battery power is low.
a) To connect the Clik! Parallel Port Interface directly to the parallel
port on your computer?
b) To install the Clik! Software?
c) To charge the Clik! Battery for 2-4 hours before using it for the
first time?
d) To always store and transport the Clik! disk in the Clik! disk case?
e) To set your digital camera to save images in JPEG format?
Clik! Parts and Accessories
Clik! Flash Memory Reader LCD
Flash Card Outline:
Indicates no memory card inserted.
Flash Card Icon:
Indicates memory card inserted.
Arrows (moving):
Indicate transfer of data in progress.
Clik! Disk Outline:
Indicates no Clik! disk inserted.
Clik! Disk Icon:
Indicates Clik! disk inserted.
Numeric Display:
Indicates percentage of space used on Clik! disk.
bd code:
Indicates a bad disk.
bc code :
Cannot read the inserted memory card.
2c code:
Indicates two memory cards are present.
nr code:
Indicates not enough room on Clik! disk to copy
files from memory card.
Clik! Tips
a) Use only Iomega Clik! power supplies and batteries with
your Clik! drive.
b) Always turn on power to your computer before or at the same time as you
supply power to your Clik! drive in the Clik! Desktop Dock. Power must be
applied to the Clik! drive before the operating system begins to load.
c) Avoid exposing the Clik! drive or Clik! disks to dust, direct sunlight, high
temperature, moisture, or magnetic fields (such as from monitors and
some speakers).
d) If you have a printer connected to the Clik! drive, make sure the Clik! Power
Supply is connected to the Clik! Parallel Port Interface and plugged into an
electrical outlet. Power to the drive is required for correct data pass-through
to the printer.
Clik!
Mobile Drive
Clik! Flash
Memory Reader
Clik! Disk
and Disk Case
Clik!
Power Supply
Digital
Charging
the Battery
Installing
Hardware
Clik!
Desktop Dock
Clik!
Battery
Clik!
Software
Clik! Parallel Port
Interface (PPI)
Installing
Software
© Copyright 1998 Iomega Corporation, 1821 West Iomega Way, Roy, UT, 84067. Iomega, the stylized “i” logo, and the swirl and
hand graphics are registered trademarks of, and Clik! and the eye graphic are trademarks of, Iomega Corporation. Microsoft, Windows,
and Windows NT are registered trademarks of Microsoft Corporation registered in the United States and other countries. All other
product and brand names are the property of their respective owners.
 Loading...
Loading...