Page 1

Quick Start Guide
Guide de démarrage rapide
Schnellstart-Handbuch
Guida di installazione rapida
Guía de instrucciones rápidas
Guia de uso rápido
Snel aan de slag
Snabbstartguide
Introduktion
Hurtigreferanse
Pikaopas
Gyors útmutató
Stručná příručka
Wprowadzenie
Краткое руководство по началу работы
Οδηγός γρήγορης εκκίνησης
Professional
Desktop Hard Drive
eSATA / USB 2.0
Page 2
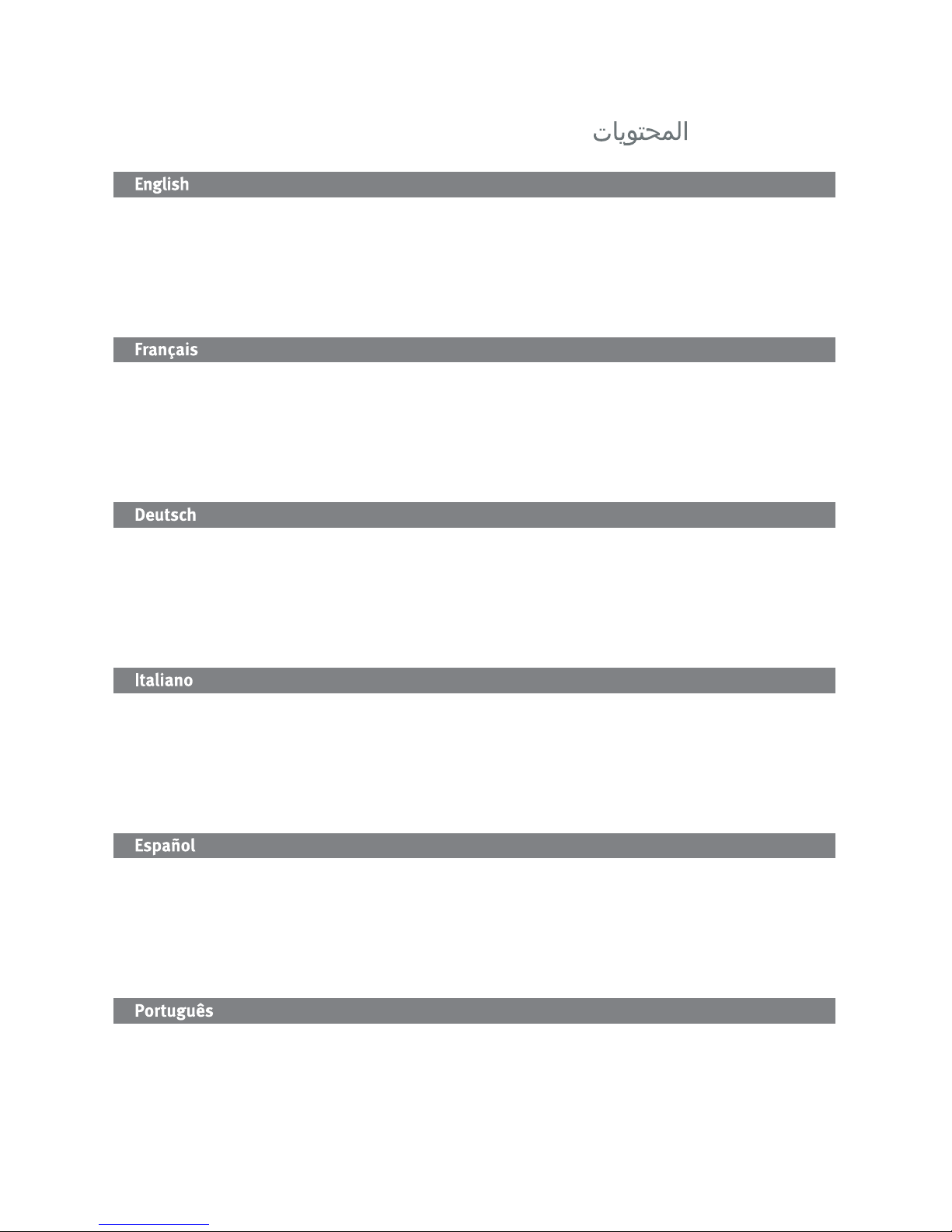
Contents • Matières • Inhalt • Sommario • Contenido
Conteúdo • Inhoudsopgave • Innehåll • Indhold
Innhold • Sisällys • Tartalom • Obsah • Spis treści
Содержание • Περιεχόμενα •
Quick Install . . . . . . . . . . . . . . . . . . . . . . . . . . . . . . . . . . . . . . . . . . . . . . . . . . . 4
Formatting the Drive for Mac OS . . . . . . . . . . . . . . . . . . . . . . . . . . . . . . . . . . . . . . . 4
Using Your Drive . . . . . . . . . . . . . . . . . . . . . . . . . . . . . . . . . . . . . . . . . . . . . . . . 21
Troubleshooting . . . . . . . . . . . . . . . . . . . . . . . . . . . . . . . . . . . . . . . . . . . . . . . . . 21
Limited Warranty . . . . . . . . . . . . . . . . . . . . . . . . . . . . . . . . . . . . . . . . . . . . . . . .28
Regulatory Information . . . . . . . . . . . . . . . . . . . . . . . . . . . . . . . . . . . . . . . . . . . . . 33
Installation rapide . . . . . . . . . . . . . . . . . . . . . . . . . . . . . . . . . . . . . . . . . . . . . . . 5
Formatage du disque pour
Mac OS . . . . . . . . . . . . . . . . . . . . . . . . . . . . . . . . . . . . . . . 5
Utilisation du lecteur . . . . . . . . . . . . . . . . . . . . . . . . . . . . . . . . . . . . . . . . . . . . . . 21
Dépannage . . . . . . . . . . . . . . . . . . . . . . . . . . . . . . . . . . . . . . . . . . . . . . . . . . .22
Garantie Limitée . . . . . . . . . . . . . . . . . . . . . . . . . . . . . . . . . . . . . . . . . . . . . . . . 28
Informations relatives à la réglementation . . . . . . . . . . . . . . . . . . . . . . . . . . . . . . . . . . 34
Schnellstart . . . . . . . . . . . . . . . . . . . . . . . . . . . . . . . . . . . . . . . . . . . . . . . . . . . 6
Formatieren des Laufwerks für Mac OS
. . . . . . . . . . . . . . . . . . . . . . . . . . . . . . . . . . . . . 6
Verwenden des Laufwerks . . . . . . . . . . . . . . . . . . . . . . . . . . . . . . . . . . . . . . . . . . . 22
Fehlerbehebung . . . . . . . . . . . . . . . . . . . . . . . . . . . . . . . . . . . . . . . . . . . . . . . . .23
Eingeschränkte Garantie . . . . . . . . . . . . . . . . . . . . . . . . . . . . . . . . . . . . . . . . . . . . 29
Gesetzliche Bestimmungen . . . . . . . . . . . . . . . . . . . . . . . . . . . . . . . . . . . . . . . . . . 34
Installazione rapida . . . . . . . . . . . . . . . . . . . . . . . . . . . . . . . . . . . . . . . . . . . . . . . 7
Formattazione dell’unità per Mac OS . . . . . . . . . . . . . . . . . . . . . . . . . . . . . . . . . . . . . 7
Uso dell’unità . . . . . . . . . . . . . . . . . . . . . . . . . . . . . . . . . . . . . . . . . . . . . . . . . . 23
Risoluzione dei problemi . . . . . . . . . . . . . . . . . . . . . . . . . . . . . . . . . . . . . . . . . . . . 23
Garanzia limitata . . . . . . . . . . . . . . . . . . . . . . . . . . . . . . . . . . . . . . . . . . . . . . . .29
Informazioni sulle regolamentazioni . . . . . . . . . . . . . . . . . . . . . . . . . . . . . . . . . . . . .34
Instalación rápida . . . . . . . . . . . . . . . . . . . . . . . . . . . . . . . . . . . . . . . . . . . . . . . . 8
Formateo de la unidad para Mac OS
. . . . . . . . . . . . . . . . . . . . . . . . . . . . . . . . . . . . . . 8
Uso de la unidad . . . . . . . . . . . . . . . . . . . . . . . . . . . . . . . . . . . . . . . . . . . . . . . . 24
Solución de problemas . . . . . . . . . . . . . . . . . . . . . . . . . . . . . . . . . . . . . . . . . . . . . 24
Garantía limitada . . . . . . . . . . . . . . . . . . . . . . . . . . . . . . . . . . . . . . . . . . . . . . . . 30
Información reglamentaria . . . . . . . . . . . . . . . . . . . . . . . . . . . . . . . . . . . . . . . . . . . 34
Instalação rápida . . . . . . . . . . . . . . . . . . . . . . . . . . . . . . . . . . . . . . . . . . . . . . . . 9
Formatação da unidade em Mac OS
. . . . . . . . . . . . . . . . . . . . . . . . . . . . . . . . . . . . . . 9
Utilização da unidade . . . . . . . . . . . . . . . . . . . . . . . . . . . . . . . . . . . . . . . . . . . . .25
Solução de problemas . . . . . . . . . . . . . . . . . . . . . . . . . . . . . . . . . . . . . . . . . . . . . 25
Garantia limitada . . . . . . . . . . . . . . . . . . . . . . . . . . . . . . . . . . . . . . . . . . . . . . . . 31
Informações regulamentares . . . . . . . . . . . . . . . . . . . . . . . . . . . . . . . . . . . . . . . . . 35
Page 3
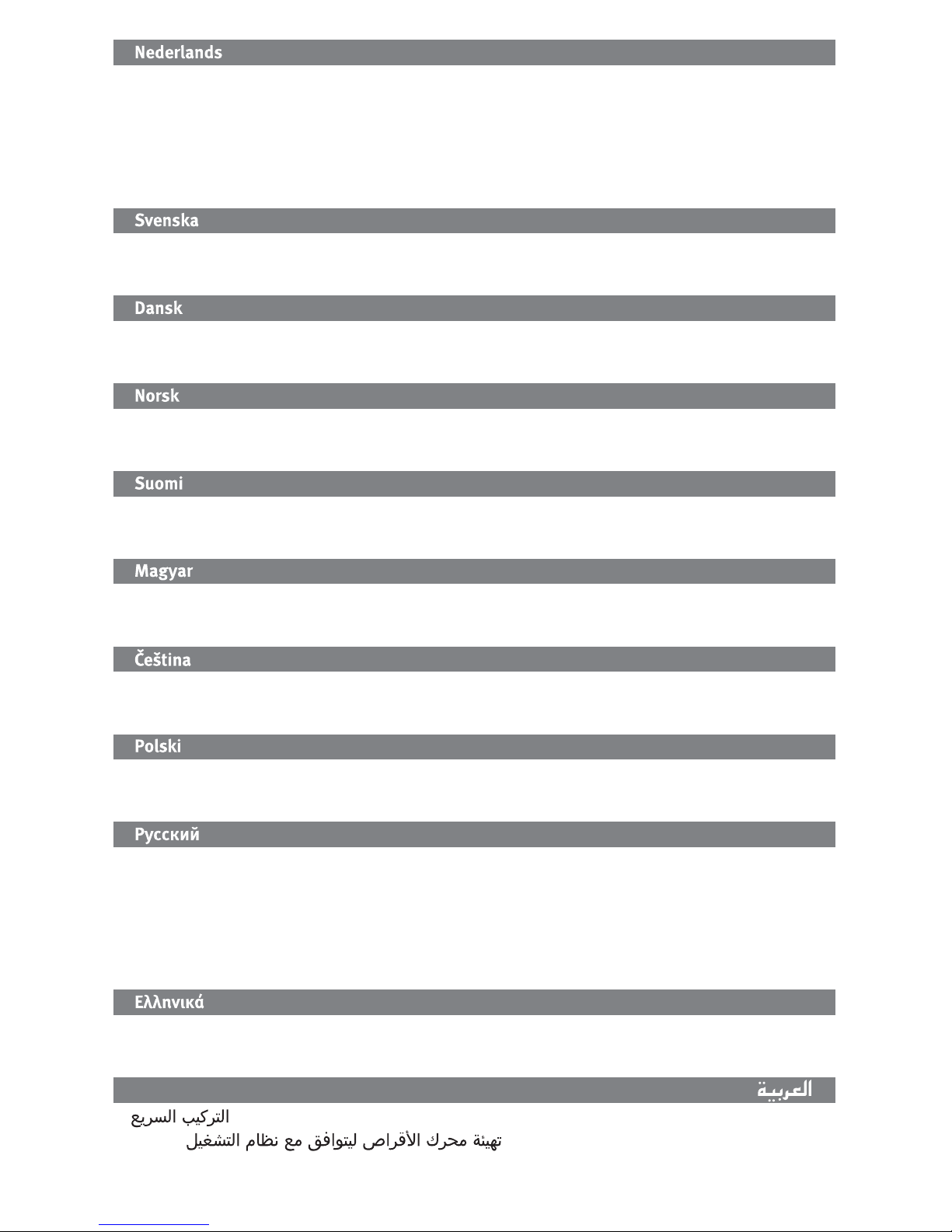
Snelle installatie . . . . . . . . . . . . . . . . . . . . . . . . . . . . . . . . . . . . . . . . . . . . . . . . 10
De drive formatteren voor Mac OS . . . . . . . . . . . . . . . . . . . . . . . . . . . . . . . . . . . . . . 10
De drive gebruiken . . . . . . . . . . . . . . . . . . . . . . . . . . . . . . . . . . . . . . . . . . . . . . .26
Problemen oplossen . . . . . . . . . . . . . . . . . . . . . . . . . . . . . . . . . . . . . . . . . . . . . .26
Beperkte garantie . . . . . . . . . . . . . . . . . . . . . . . . . . . . . . . . . . . . . . . . . . . . . . . . 31
Regulatieve informatie . . . . . . . . . . . . . . . . . . . . . . . . . . . . . . . . . . . . . . . . . . . . . 35
Snabbinstallation . . . . . . . . . . . . . . . . . . . . . . . . . . . . . . . . . . . . . . . . . . . . . . . . 11
Formatera enheten för Mac OS . . . . . . . . . . . . . . . . . . . . . . . . . . . . . . . . . . . . . . . .11
Hurtig installation . . . . . . . . . . . . . . . . . . . . . . . . . . . . . . . . . . . . . . . . . . . . . . . . 12
Formatering af drevet til Mac OS . . . . . . . . . . . . . . . . . . . . . . . . . . . . . . . . . . . . . . .12
Rask installering . . . . . . . . . . . . . . . . . . . . . . . . . . . . . . . . . . . . . . . . . . . . . . . .13
Formatere stasjonen for Mac OS . . . . . . . . . . . . . . . . . . . . . . . . . . . . . . . . . . . . . . . 13
Pika-asennus . . . . . . . . . . . . . . . . . . . . . . . . . . . . . . . . . . . . . . . . . . . . . . . . . . 14
Levyn alustaminen Mac OS . . . . . . . . . . . . . . . . . . . . . . . . . . . . . . . . . . . . . . . . . .14
Gyorstelepítés . . . . . . . . . . . . . . . . . . . . . . . . . . . . . . . . . . . . . . . . . . . . . . . . . . 15
Meghajtó formázásához Mac OS . . . . . . . . . . . . . . . . . . . . . . . . . . . . . . . . . . . . . . . 15
Rychlá instalace . . . . . . . . . . . . . . . . . . . . . . . . . . . . . . . . . . . . . . . . . . . . . . . . .16
Formátování jednotky pro systém Mac OS . . . . . . . . . . . . . . . . . . . . . . . . . . . . . . . . . . 16
Szybka instalacja . . . . . . . . . . . . . . . . . . . . . . . . . . . . . . . . . . . . . . . . . . . . . . . . 17
Formatowanie napędu w systemie Mac OS . . . . . . . . . . . . . . . . . . . . . . . . . . . . . . . . . . 17
Быстрая установка . . . . . . . . . . . . . . . . . . . . . . . . . . . . . . . . . . . . . . . . . . . . . . 18
Форматирование диска для Mac OS . . . . . . . . . . . . . . . . . . . . . . . . . . . . . . . . . . . . . 18
Использование диска . . . . . . . . . . . . . . . . . . . . . . . . . . . . . . . . . . . . . . . . . . . . . 27
Поиск и устранение неисправностей . . . . . . . . . . . . . . . . . . . . . . . . . . . . . . . . . . . . 27
Ограниченная гарантия . . . . . . . . . . . . . . . . . . . . . . . . . . . . . . . . . . . . . . . . . . .32
Сведения о нормативных требованиях . . . . . . . . . . . . . . . . . . . . . . . . . . . . . . . . . . . 35
Γρήγορη εγκατάσταση . . . . . . . . . . . . . . . . . . . . . . . . . . . . . . . . . . . . . . . . . . . . .19
Διαμόρφωση του δίσκου για το Mac OS . . . . . . . . . . . . . . . . . . . . . . . . . . . . . . . . . . . 19
. . . . . . . . . . . . . . . . . . . . . . . . . . . . . . . . . . . . . . . . . . . . . . . . . .20
Mac OS
. . . . . . . . . . . . . . . . . . . . . . . . . . 20
Page 4
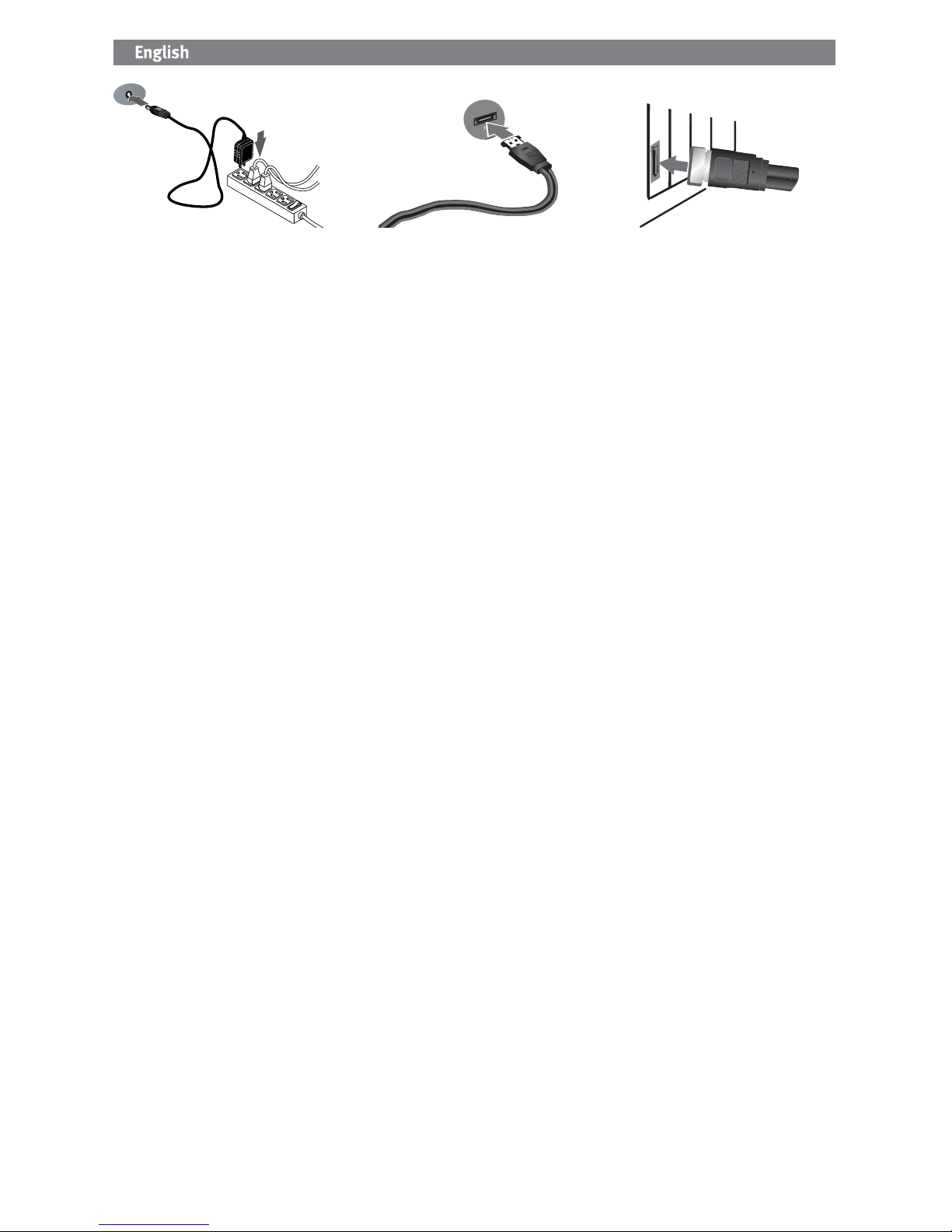
4
SATASATA
Quick Install
For best performance, connect the drive to an eSATA PCI
card or a built-in external eSATA connection. Connect
the drive to USB if a supported eSATA connection is not
available.
1. If you are connecting to an eSATA PCI card, make sure
the drivers for the card have been installed and the
card is properly recognized by your operating system.
NOTE: You do not need to install special drivers for
the Iomega Professional Hard drive. It is supported
by the drivers included with the eSATA PCI card. If
you are using a built-in eSATA connection, the drive is
supported by native drivers in the operating system.
2. Shut down the computer.
NOTE: The eSATA interface is NOT plug-and-play.
Always shut down the computer before connecting or
disconnecting the drive.
3. Connect the included power supply to the back of the
drive. Place the drive on a stable surface and connect
the power supply to a power outlet.
CAUTION! To avoid damage to the power supply
connector, make sure it is aligned correctly before
plugging it into the drive. Do not move the drive while
it is powered up to avoid drive damage or data loss.
4. Identify the eSATA cable and connect it to the back
of the drive. Never connect the drive to the computer
with more than one cable.
5. Connect the other end of the cable to your eSATA PCI
card or built-in eSATA connection.
6. Turn on the power switch on the back of the drive and
restart your computer.
PC Users: The drive icon should appear in My
Computer or Windows Explorer.
Mac Users: You will need to reformat the drive. See
instructions to the right.
Formatting the Drive for Mac OS
The drive ships formatted NTFS. Use Disk Utility to reformat
the drive Mac OS Extended Journaled.
NOTE: The following instructions work for Mac OS X, version
10.4 or above. For Mac OS X version 10.1 through 10.3.9,
use Disk Utility, Erase to format the drive. See Mac Help if
you need more detailed instructions.
1. Select Applications → Utilities → Disk Utility
2. In the left hand column, click on the drive icon for the
Iomega Hard Drive. Make sure you click on the orange
drive icon, not the volume icon.
3. Select the Partition tab.
4. Select Mac OS Extended (Journaled) from the Format
drop-down menu.
5. Click on the Options button.
6. Select the type of partition needed for your Mac:
GUID Partition Table for bootability on an Intel-based
Macintosh computer.
Apple Partition Map for a PowerPC-based Mac.
7. Click OK.
8. Click the Partition button. The drive is ready to use
when the format completes.
Page 5
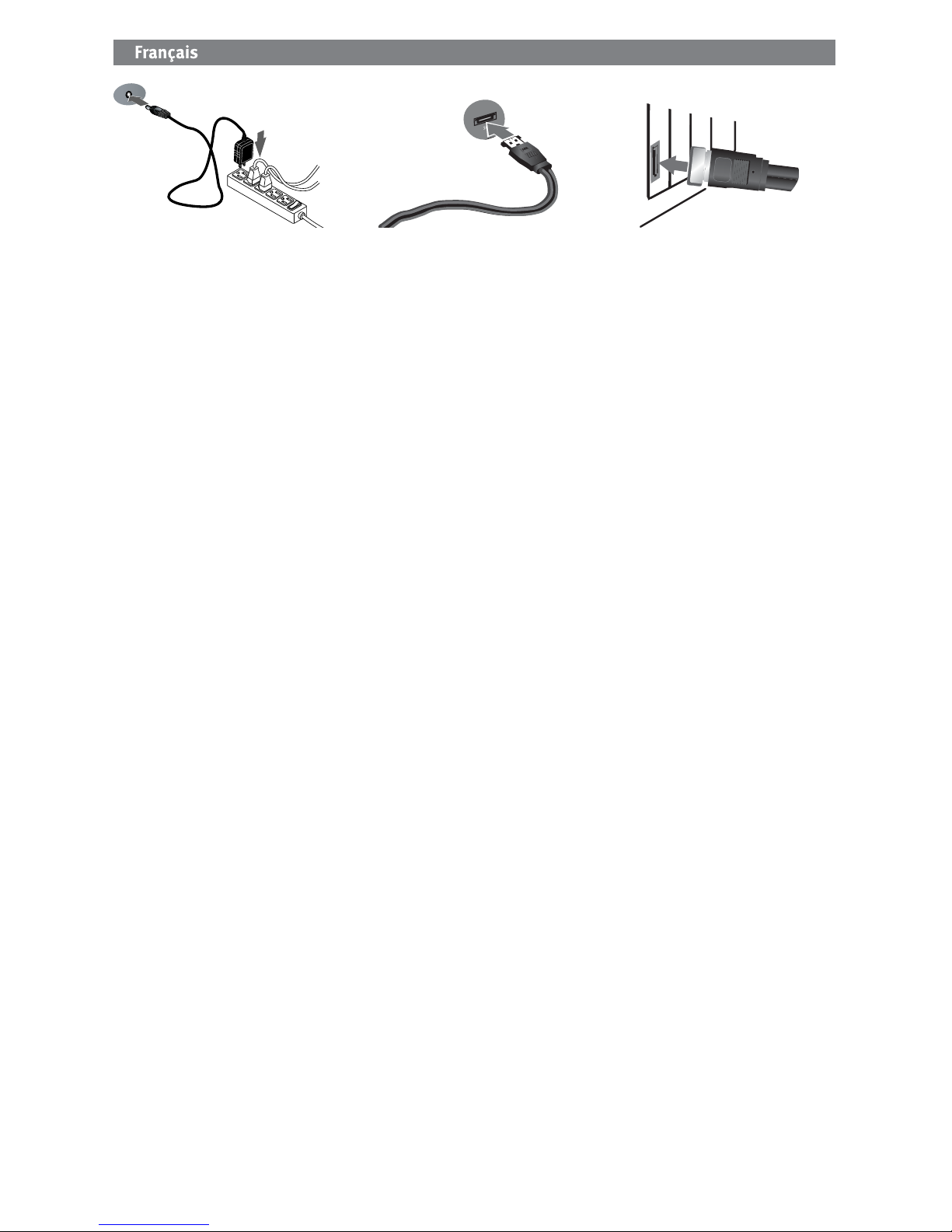
5
Installation rapide
Pour de meilleures performances, connectez le disque à
une carte PCI eSATA ou à une connexion eSATA externe
intégrée. Connectez le lecteur au port USB si aucune
connexion eSATA n’est disponible.
1. En cas de connexion à une carte PCI eSATA, assurezvous que les pilotes pour la carte ont été installés
et que la carte est correctement reconnue par votre
système d’exploitation.
REMARQUE : il n’est pas nécessaire d’installer
des pilotes particuliers pour le disque dur Iomega
Professionnel. Il est pris en charge par les pilotes
inclus avec la carte eSATA PCI. Si votre ordinateur
dispose d’une connexion eSATA intégrée, le lecteur
est pris en charge par les pilotes natifs du système
d’exploitation.
2. Eteignez l’ordinateur.
REMARQUE : l’interface eSATA ne dispose PAS de la
fonction plug-and-play. Eteignez toujours l’ordinateur
avant de connecter ou de déconnecter le disque.
3. Connectez le câble d’alimentation inclus à l’arrière
du disque. Placez le disque sur une surface stable et
connectez l’alimentation à une prise secteur.
ATTENTION ! Pour éviter d’endommager le connecteur
d’alimentation, assurez-vous de son alignement avant
de le raccorder au disque. Ne déplacez pas le disque
lorsqu’il est sous tension pour éviter tout dommage ou
perte de données.
4. Identifiez le câble eSATA et connectez-le à l’arrière du
disque. Ne connectez JAMAIS le disque à l’ordinateur
à l’aide de plusieurs câbles.
5. Connectez l’autre extrémité du câble à votre carte PCI
eSATA ou à la connexion eSATA intégrée.
6. Redémarrez votre ordinateur à l’aide de l’interrupteur
d’alimentation situé à l’arrière du disque.
Utilisateurs de PC : l’icône du disque dur doit apparaître
sur le Poste de travail ou dans l’Explorateur Windows.
Utilisateurs de Mac : vous devez reformater le disque dur.
Reportez-vous aux instructions ci-dessous.
Formatage du disque pour Mac OS
Le disque dur est livré formaté NTFS. Utilisez l’utilitaire
de disque pour reformater le disque dur Mac OS étendu
(journalisé).
REMARQUE : les instructions suivantes fonctionnent pour
Mac OS X, version 10.4 ou ultérieure. Pour les versions Mac
OS X versions 10.1 à 10.3.9, utilisez Utilitaire de disque,
puis Effacer pour reformater le disque. Consultez l’Aide Mac
si vous souhaitez des instructions plus détaillées.
1. Sélectionnez Applications → Utilitaires →
Utilitaire de disque
2. Dans la colonne de gauche, cliquez sur l’icône du
disque dur Iomega. Assurez-vous de cliquer sur l’icône
orange du disque, pas sur l’icône de volume.
3. Sélectionnez l’onglet Partitionner.
4. Sélectionnez Mac OS étendu (journalisé) dans le menu
déroulant Format.
5. Cliquez sur le bouton Options.
6. Sélectionnez le type de partition requise pour votre
Mac :
Tableau de partition GUID pour l’amorçage sur un
ordinateur Macintosh basé sur Intel.
Carte de partition Apple pour un Mac basé sur
PowerPC.
7. Cliquez sur OK.
8. Cliquez sur le bouton Partitionner. Le disque peut être
utilisé dès que le formatage est terminé.
SATASATA
Page 6
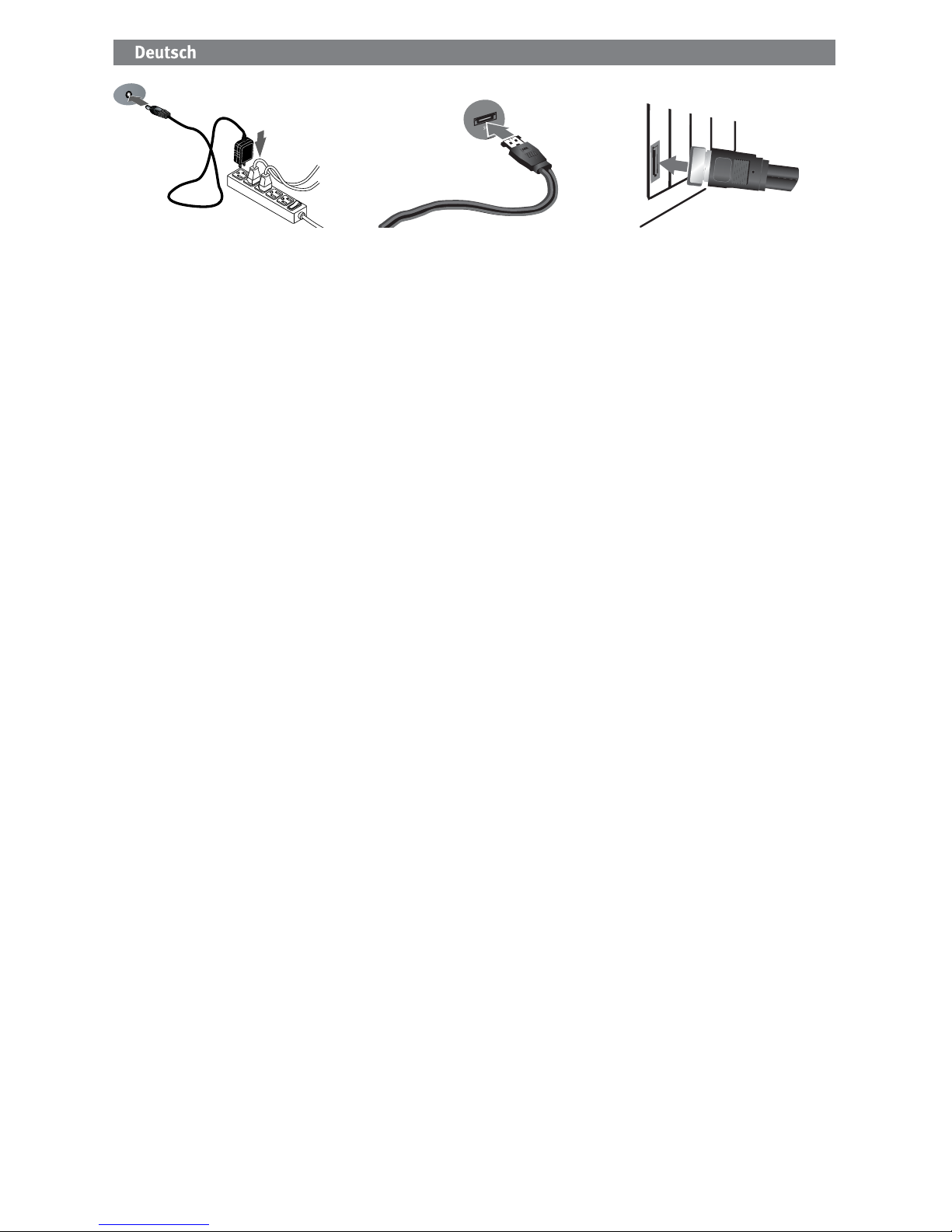
6
Schnellstart
Um die besten Ergebnisse zu erzielen, verbinden Sie das
Laufwerk mit einer eSATA-PCI-Karte oder einem integrierten
externen eSATA-Anschluss. Verbinden Sie das Laufwerk mit
dem USB-Port, wenn kein unterstützter eSATA-Anschluss
verfügbar ist.
1. Wenn Sie eine eSATA-PCI-Karte anschließen, stellen
Sie sicher, dass die Treiber für die Karte installiert
sind und die Karte von Ihrem Betriebssystem
ordnungsgemäß erkannt wurde.
HINWEIS: Für die Iomega Professional-Festplatte
müssen Sie spezielle Treiber installieren. Sie wird
von den Treibern unterstützt, die bei der eSATAPCI-Karte enthalten sind. Wenn Ihr Computer
über einen integrierten eSATA-Anschluss verfügt,
wird das Laufwerk von den nativen Treibern des
Betriebssystems ünterstützt.
2. Fahren Sie den Computer herunter.
HINWEIS: Die eSATA-Schnittstelle verfügt NICHT
über Plug-and-Play. Fahren Sie den Computer immer
herunter, bevor Sie das Laufwerk verbinden oder die
Verbindung trennen.
3. Schließen Sie das mitgelieferte Netzkabel an der
Rückseite des Laufwerks an. Stellen Sie das Laufwerk
auf eine stabile Oberfläche, und verbinden Sie das
Netzkabel mit einer Steckdose.
ACHTUNG! Um Beschädigungen des Netzkabelsteckers
zu vermeiden, stellen Sie sicher, dass er korrekt
ausgerichtet ist, bevor Sie ihn in das Laufwerk
einstecken. Bewegen Sie das Laufwerk während des
Einschaltvorgangs nicht, um Laufwerkbeschädigungen
oder Datenverluste zu vermeiden.
4. Wählen Sie das eSATA Kabel aus, und schließen
Sie es an der Laufwerksrückseite an. Schließen Sie
das Laufwerk niemals mit mehr als einem Kabel am
Computer an.
5. Verbinden Sie das andere Ende des Kabels mit
der eSATA-PCI-Karte oder dem integrierten eSATAAnschluss.
6.
Schalten die den Hauptschalter auf der Laufwerksrückseite
an, und starten Sie Ihren Computer neu.
PC-Benutzer: Das Laufwerksymbol sollte im Arbeitsplatz
oder im Windows-Explorer angezeigt werden.
Mac-Benutzer: Sie müssen das Laufwerk neu formatieren.
Anweisungen hierzu finden Sie weiter unten.
Formatieren des Laufwerks für Mac OS
Das Laufwerk ist mit NTFS vorformatiert. Verwenden Sie das
Datenträgerdienstprogramm, um das Laufwerk mit Mac OS
Extended Journaled neu zu formatieren.
HINWEIS: Die folgenden Anweisungen gelten für Mac OS
X, Version 10.4 oder höher. Verwenden Sie den Befehl
„Löschen“ des Datenträgerdienstprogramms für Mac OS X
Version 10.1 bis 10.3.9. In der Mac-Hilfe finden Sie weitere
ausführliche Anweisungen.
1. Wählen Sie Anwendungen → Dienstprogramme →
Datenträgerdienstprogramm
2. Klicken Sie in der linken Spalte auf das
Laufwerksymbol für die Iomega-Festplatte.
Stellen Sie sicher, dass Sie auf das orangefarbene
Laufwerksymbol und nicht auf das Volume-Symbol
klicken.
3. Wählen Sie die Registerkarte Partition.
4. Wählen Sie Mac OS Extended (Journaled) aus dem
Dropdown-Menü Format aus.
5. Klicken Sie auf die Schaltfläche Optionen.
6. Wählen Sie den für Mac erforderlichen Partitionstyp aus:
GUID Partition Table für Bootfunktion auf einem Intel-
basierten Macintosh-Computer.
Apple Partition Map für einen PowerPC-basierten Mac.
7. Klicken Sie auf OK.
8. Klicken Sie auf die Schaltfläche Partition. Sobald
die Formatierung abgeschlossen ist, können Sie das
Laufwerk verwenden.
SATASATA
Page 7

7
Installazione rapida
Per prestazioni ottimali, collegare l’unità ad una scheda PCI
eSATA oppure a una connessione eSATA esterna integrata.
Collegare l’unità a una porta USB se non è disponibile una
connessione eSATA.
1. Se si effettua la connessione a una scheda PCI eSATA,
assicurarsi che i driver relativi siano stati installati e
che la scheda venga riconosciuta correttamente dal
sistema operativo.
NOTA: non è necessario installare dei driver speciali
per l’unità disco rigido Iomega ProfessionalTM
supportata dai driver forniti con la scheda PCI eSATA.
Se il computer è dotato di connessione integrata
eSATA, l’unità è supportata dai driver nativi del
sistema operativo.
2. Spegnere il computer.
NOTA: l’interfaccia eSATA NON è plug-and-play.
Spegnere sempre il computer prima di connettere o
disconnettere l’unità.
3. Collegare l’alimentatore fornito in dotazione alla
parte posteriore dell’unità. Posizionare l’unità su una
superficie stabile e collegare l’alimentatore a una
presa di corrente.
ATTENZIONE! Per evitare che il connettore
dell’alimentatore si danneggi, assicurarsi che sia
correttamente allineato prima di inserirlo nell’unità.
Non spostare l’unità mentre è accesa per evitare danni
o perdite di dati.
4. Individuare il cavo eSATA e collegarlo al retro
dell’unità. Evitare di collegare l’unità al computer
utilizzando più di un cavo.
5. Collegare l’altra estremità del cavo alla scheda PCI
eSATA o alla connessione integrata eSATA.
6. Accendere l’interruttore di alimentazione situato sulla
parte posteriore dell’unità e riavviare il computer.
Utenti PC: l’icona dell’unità compare in Risorse del
computer o in Esplora risorse.
Utenti Mac: sarà necessario riformattare l’unità.
Vedere le istruzioni riportate qui di seguito.
Formattazione dell’unità per Mac OS
L’unità viene fornita formattata in NTFS. Utilizzare utility
Disco per riformattare l’unità Mac OS Extended Journaled.
NOTA: le seguenti istruzioni sono valide per Mac OS X,
versione 10.4 o successive. Per Mac OS X, da 10.1 a 10.3.9,
utilizzare l’Utility disco, Cancella per formattare l’unità. Per
ulteriori informazioni consultare il menu Aiuto del Mac.
1. Selezionare Applicazioni
→
Utility
→
Utility disco
2. Nella colonna a sinistra, fare clic sull’icona dell’unità
corrispondente all’unità Iomega Hard Drive.
Assicurarsi di fare clic sull’icona arancione dell’unità e
non sull’icona del volume.
3. Selezionare la scheda Partizione.
4. Selezionare Mac OS Extended (Journaled) dal menu a
discesa Formattazione.
5. Fare clic sul pulsante Opzioni.
6. Selezionare il tipo di partizione richiesta per il sistema
Mac in uso:
Tabella di partizione GUID per avviabilità su computer
Macintosh basato su Intel.
Mappa delle partizioni Apple per computer Mac
basato su PowerPC.
7. Scegliere OK.
8. Fare clic sul pulsante Partizione. Sarà possibile
utilizzare l’unità al termine della formattazione.
SATASATA
Page 8
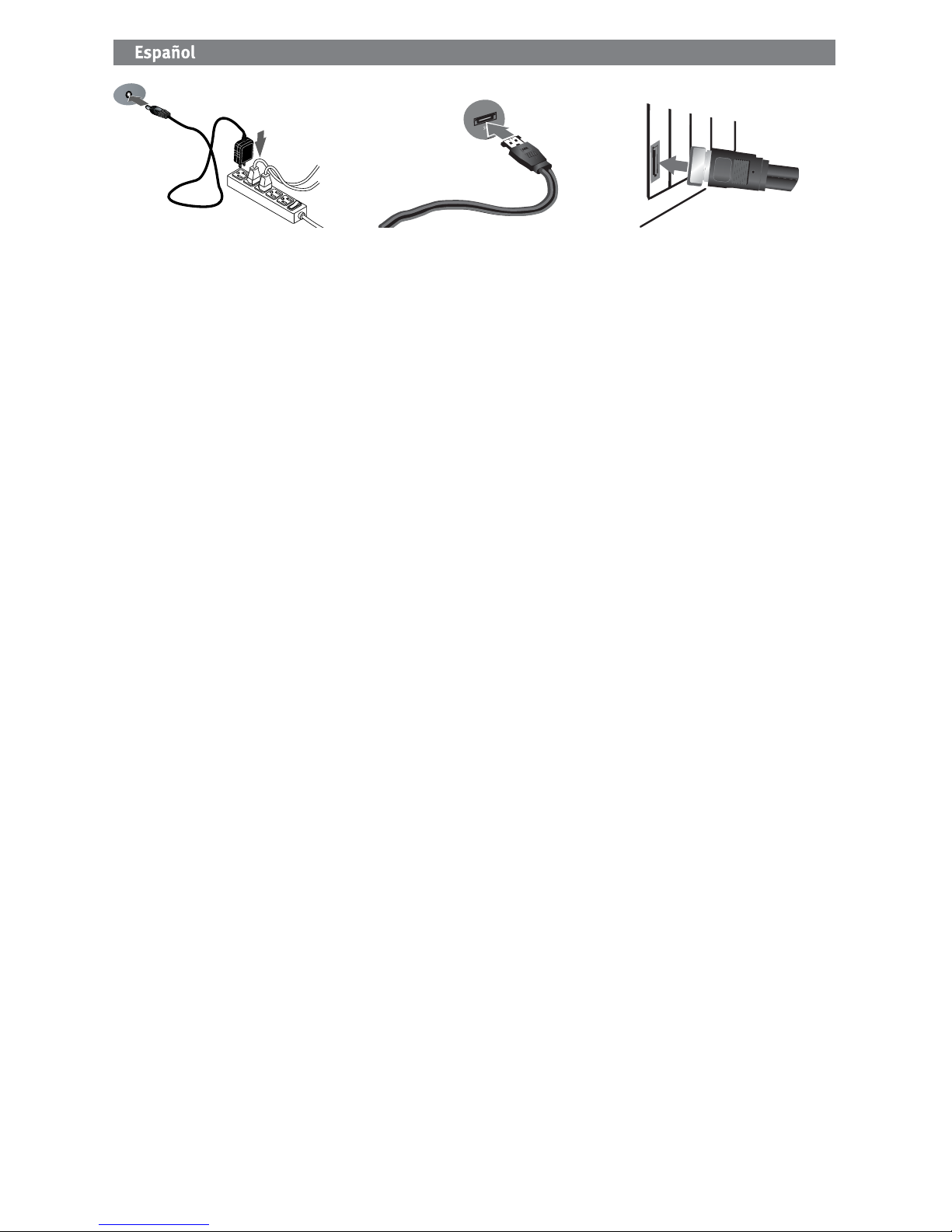
8
Instalación rápida
Para obtener el máximo rendimiento, conecte la unidad
a una tarjeta PCI eSATA o a una conexión externa eSATA
incorporada. Conecte la unidad mediante USB si no
dispone de una conexión eSATA compatible.
1. Si la conecta a una tarjeta PCI eSATA, asegúrese de
que se han instalado los controladores de la tarjeta y
de que el sistema operativo reconoce correctamente la
tarjeta.
NOTA: No necesita instalar controladores especiales
para la unidad de disco duro Iomega Professional.
Se incluyen en los controladores de la tarjeta PCI
eSATA. Si su equipo dispone de una conexión eSATA
incorporada, los controladores nativos del sistema
operativo detectan la unidad.
2. Apague el equipo.
NOTA: La interfaz eSATA NO es un sistema Plug-and-
Play. Apague siempre el equipo antes de conectar o
desconectar la unidad.
3. Conecte el cable de alimentación incluido a la parte
posterior de la unidad. Coloque la unidad sobre una
superficie estable y conecte el cable de alimentación a
una toma eléctrica.
PRECAUCIÓN: Para evitar daños en el conector de
alimentación, asegúrese de que esté correctamente
alineado antes de enchufarlo a la unidad. No mueva la
unidad mientras esté encendida para evitar posibles
daños en la unidad o la pérdida de datos.
4. Busque el cable eSATA y conéctelo a la parte posterior
de la unidad. Nunca conecte la unidad al equipo con
más de un cable.
5. Conecte el otro extremo del cable a su tarjeta PCI
eSATA o conexión eSATA incorporada.
6. Pulse el interruptor de encendido de la parte posterior
de la unidad y reinicie el equipo.
Usuarios de PC: En Mi PC o en el Explorador de Windows
debe aparecer el icono de unidad.
Usuarios de Mac: Tendrá que volver a dar formato a
la unidad. Consulte las instrucciones que aparecen a
continuación.
Formateo de la unidad para Mac OS
La unidad se entrega con formato NTFS. Utilice la Utilidad
de Discos para volver a dar formato a la unidad en Mac OS
Extended Journaled.
NOTA: Las siguientes instrucciones funcionan para Mac OS
X, versión 10.4 o superior. Para Mac OS X versiones 10.1 a
10.3.9, utilice Utilidad de Discos, Borrar, para dar formato
a la unidad. Consulte la Ayuda de Mac si necesita más
instrucciones detalladas.
1. Seleccione Aplicaciones → Utilidades →
Utilidad de Discos
2. En la columna de la izquierda, haga clic en el icono de
unidad de disco duro Iomega. Asegúrese de que hace
clic en el icono de unidad de color naranja y no en el
icono del volumen.
3. Seleccione la ficha Partición.
4. Seleccione Mac OS Extended (Journaled) del menú
desplegable Formato.
5. Haga clic en el botón Opciones.
6. Seleccione el tipo de partición necesaria para su Mac:
Tabla de partición GUID para tener capacidad de
arranque en un sistema Macintosh con base Intel.
Mapa de partición de Apple para un sistema PowerPC
con base Mac
7. Haga clic en Aceptar.
8. Haga clic en el botón Partición. Cuando la operación
de formato finalice, la unidad estará lista para
utilizarse.
SATASATA
Page 9
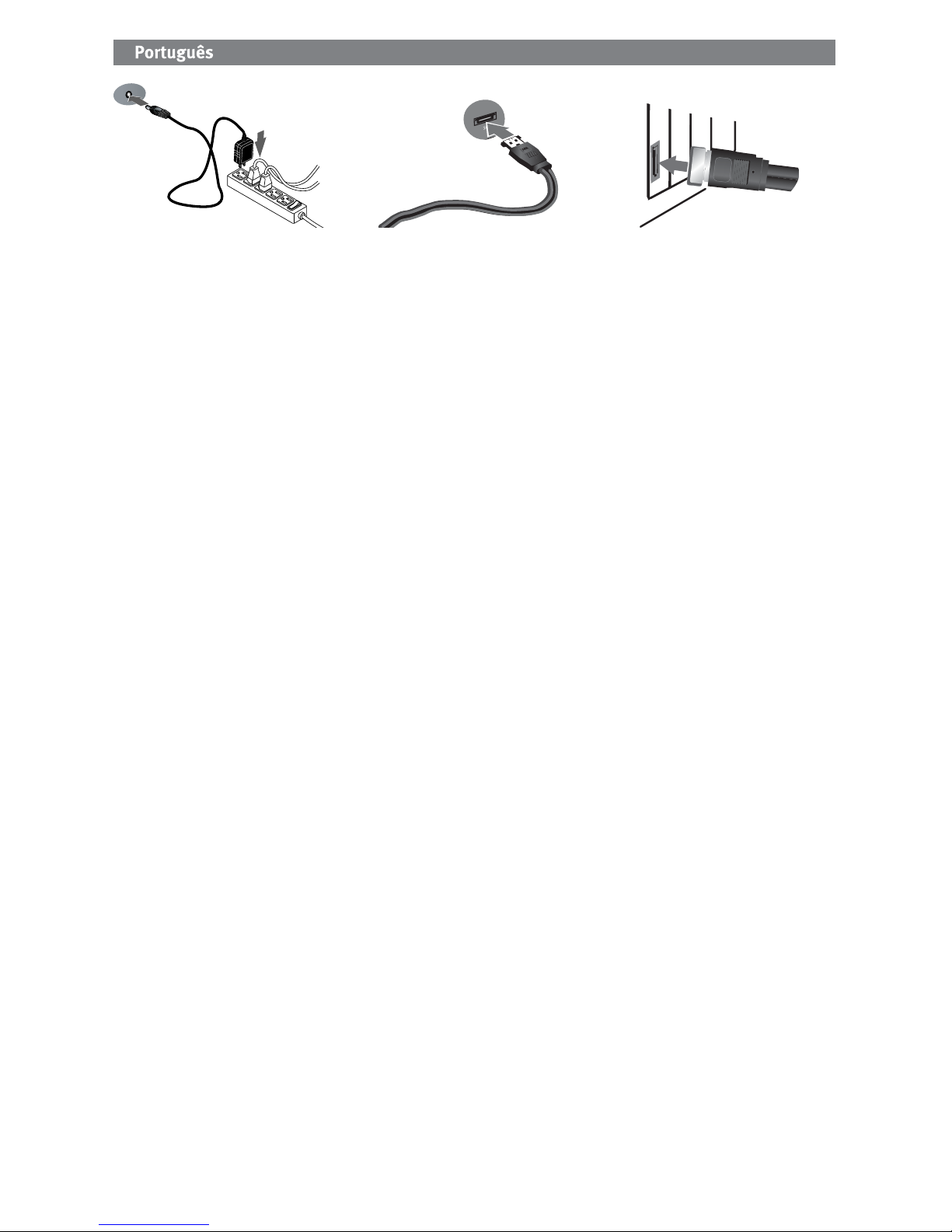
9
Instalação rápida
Para melhor desempenho conecte a unidade a uma placa
eSATA PCI ou a uma conexão externa eSATA embutida.
Conecte a unidade a USB se não houver conexão eSATA
suportada disponível.
1. Caso esteja conectando a uma placa eSATA PCI,
certifique-se de que os drivers para a placa tenham
sido instalados e de que a placa seja reconhecida
corretamente pelo sistema operacional.
OBS: não é preciso instalar drivers especiais para
a unidade Iomega Professional Hard Drive. Ela é
suportada pelos drivers incluídos na placa eSATA PCI.
Se o seu computador possuir uma conexão eSATA
embutida, a unidade é suportada por drivers nativos
do sistema operacional.
2. Desligue o computador.
OBS: a interface eSATA NÃO é plug-and-play.
Sempre desligue o computador antes de conectar ou
desconectar a unidade.
3. Conecte a fonte de alimentação que acompanha
o produto à parte traseira da unidade. Coloque a
unidade em uma superfície estável e conecte a fonte
de alimentação a uma tomada elétrica.
CUIDADO! Para evitar danos ao conector da fonte de
alimentação, certifique-se de que ele esteja alinhado
corretamente antes de encaixá-lo na unidade. Não
mova a unidade enquanto ela estiver ligada para evitar
danos à mesma ou perda de dados.
4. Identifique o cabo exata apropriado e conecte-o à
parte traseira da unidade. Nunca conecte a unidade ao
computador através de mais de um cabo.
5. Conecte a outra extremidade do cabo à placa eSATA
PCI ou à conexão eSATA embutida.
6. Ligue o botão de alimentação na parte traseira da
unidade e reinicie o computador.
Usuários de PC: O ícone da unidade deve aparecer em
Meu computador ou no Windows Explorer.
Usuários de Mac: Será preciso reformatar a unidade.
Consulte as instruções abaixo.
Formatação da unidade em Mac OS
A unidade é enviada com o formato NTFS. Use o Utilitário
de disco para reformatar a unidade Mac OS Extended
Journaled.
OBS: as instruções a seguir funcionam para Mac OS X,
versão 10.4 ou superior. Para Mac OS X versão 10.1 a
10.3.9, use o Utilitário de disco, Apagar para formatar a
unidade. Consulte a Ajuda do Mac se precisar de instruções
mais detalhadas.
1. Selecione Aplicativos → Utilitários →
Utilitário de disco
2. Na coluna à esquerda, clique no ícone da unidade para
o Disco rígido Iomega. Certifique-se de clicar no ícone
de unidade laranja, e não no ícone de volume.
3. Selecione a guia Partição.
4. Selecione Mac OS Extended (Journaled) no menu
suspenso Formatar.
5. Clique no botão Opções.
6. Selecione o tipo de partição necessário para o seu Mac:
Tabela de partição GUID para boot em um computador
Macintosh Intel-based
Mapa de partição Apple para um Mac PowerPC-based
7. Clique em OK.
8. Clique no botão Partição. A unidade estará pronta
para uso quando a formatação estiver concluída.
SATASATA
Page 10
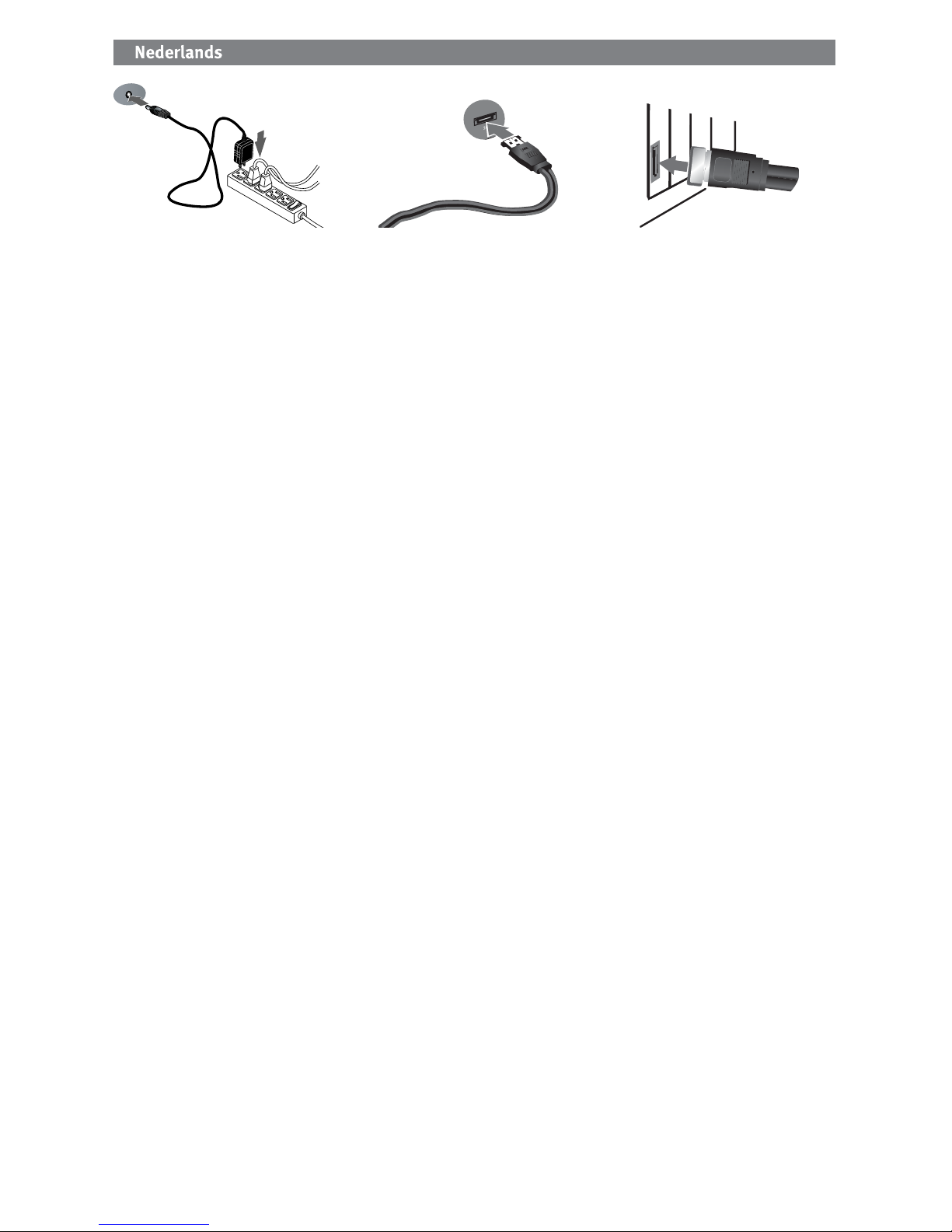
10
Snelle installatie
Voor de beste resultaten sluit u de drive aan op een eSATA
PCI-kaart of een geïntegreerde externe eSATA-aansluiting.
Als er geen ondersteunde eSATA-aansluiting beschikbaar is,
sluit u de drive aan op een USB-poort.
1. Als u op een eSATA PCI-kaart aansluit, moeten de
stuurprogramma’s voor de kaart geïnstalleerd zijn
en moet de kaart correct door uw besturingssysteem
worden herkend.
OPMERKING: u hoeft geen speciale stuurprogramma’s
te installeren voor de Iomega Professional Hard Drive.
Deze wordt ondersteund door de stuurprogramma’s
die bij de eSATA PCI-kaart worden meegeleverd. Als uw
computer over een geïntegreerde eSATA-aansluiting
beschikt, wordt de drive ondersteund door de standaa
rdstuurprogramma’s van het besturingssysteem.
2. Schakel de computer uit.
OPMERKING: de eSATA-interface is NIET van het type
plug-and-play. Schakel de computer daarom altijd uit
voordat u de drive aansluit of loskoppelt.
3. Sluit de meegeleverde voeding aan op de achterkant
van de drive. Plaats de drive op een stabiel oppervlak
en sluit het andere uiteinde van de voeding aan op
een stopcontact.
WAARSCHUWING! Let erop dat u de connector van
het stroomsnoer loodrecht in de connector van de
drive plaatst. Anders kan deze worden beschadigd.
Verplaats de drive niet wanneer deze van stroom is
voorzien, om beschadigingen of gegevensverlies te
voorkomen.
4. Neem de eSATA-kabel en sluit die aan op de
achterkant van de drive. Sluit de drive nooit met meer
dan één kabel aan op de computer.
5. Sluit het andere uiteinde van de kabel aan op uw
eSATA PCI-kaart of geïntegreerde eSATA-aansluiting.
6. Schakel de drive in met de aan/uit-knop op de
achterzijde van de drive en start uw computer opnieuw
op.
Pc-gebruikers: het pictogram van de drive verschijnt normaal
in Deze computer of in Windows Verkenner.
Mac-gebruikers: u dient de drive opnieuw te formatteren.
Lees de instructies hieronder.
De drive formatteren voor Mac OS
Bij de levering is de drive geformatteerd als een NTFS-drive.
Gebruik Disk Utility (Schijfhulpprogramma) om de drive
opnieuw te formatteren met de indeling Mac OS Extended
(Journaled).
OPMERKING: de volgende instructies werken voor Mac OS
X, versie 10.4 of hoger. Voor Mac OS X versie 10.1 tot en
met 10.3.9 gebruikt u Disk Utility (Schijfhulpprogramma),
Erase (Wis) om de drive te formatteren. Raadpleeg de Help
van Mac voor meer gedetailleerde instructies.
1. Selecteer Applications → Utilities → Disk Utility
(Programma’s → Hulpprogramma’s →
Schijfhulpprogramma)
2. Klik in de linkerkolom op het drivepictogram van
de Iomega Hard Drive. Let erop dat u op het oranje
drivepictogram klikt (niet op het volumepictogram).
3. Selecteer het tabblad Partition (Partitioneer).
4. Selecteer Mac OS Extended (Journaled) in het menu
Format (Indeling).
5. Klik op de knop Options (Opties).
6. Selecteer het vereiste type partitie voor uw Mac:
GUID Partition Table (GUID-partitietabel (GPT) voor
opstartbaarheid op een Intel-gebaseerde Macintoshcomputer.
Apple Partition Map (Apple-partitie-indeling) voor een
PowerPC-gebaseerde Mac.
7. Klik op OK.
8. Klik op de knop Partition (Partitioneer). De drive is
gebruiksklaar nadat de formattering is voltooid.
SATASATA
Page 11
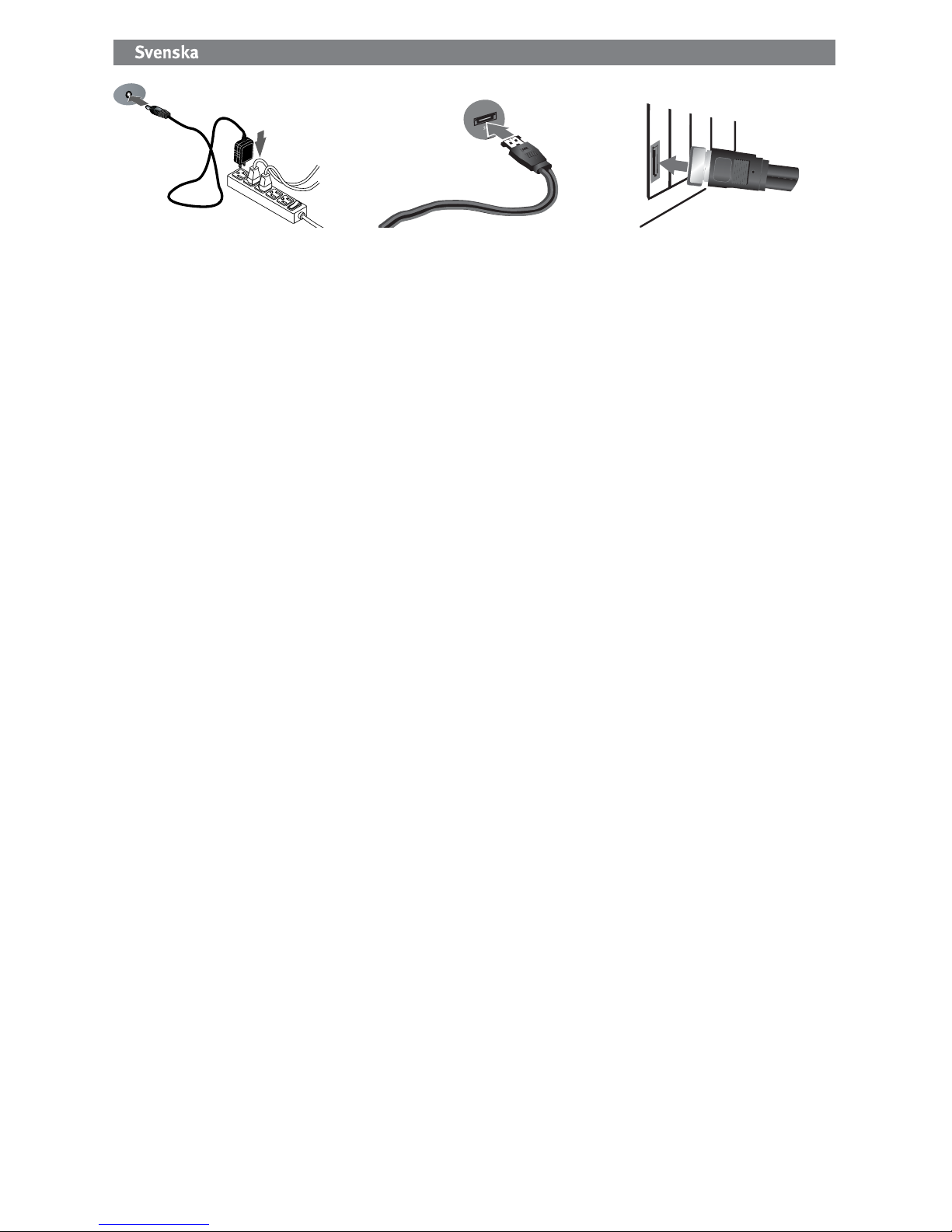
11
Snabbinstallation
För bästa prestanda ansluter du enheten till ett eSATA
PCI-kort eller en inbyggd extern eSATA-anslutning. Anslut
enheten till USB om det inte finns någon eSATA-anslutning
som stöds.
1. Om du ansluter till ett eSATA PCI-kort bör du
kontrollera att drivrutinerna för kortet har installerats
och att operativsystemet känner av kortet.
OBS! Du behöver inte installera några särskilda
drivrutiner för hårddisken Iomega Professional. Den
stöds av drivrutinerna som medföljer eSATA PCI-kortet.
Om din dator har en inbyggd eSATA-anslutning stöds
enheten av standarddrivrutinerna i operativsystemet.
2. Stäng av datorn.
OBS! eSATA-gränssnittet är INTE plug-and-play. Stäng
alltid av datorn innan du ansluter eller kopplar bort
enheten.
3. Anslut den medföljande nätkabeln på baksidan av
enheten. Ställ enheten på en stabil yta och anslut
nätkabeln till ett eluttag.
VARNING! Kontrollera att du ansluter kontakten på
nätkabeln till enheten på rätt sätt. Annars kan den
skadas. Flytta inte enheten medan den startar. Den
kan skadas och du kan förlora data.
4. Leta reda på eSATA-kabeln och anslut den på enhetens
baksida. Anslut aldrig enheten till datorn med fler än
en kabel.
5. Anslut den andra änden av kabeln till eSATA PCI-kortet
eller den inbyggda eSATA-anslutningen.
6. Slå på strömbrytaren på enhetens baksida och starta
om datorn.
PC-användare: Ikonen för enheten kommer att visas i
Den här datorn eller i Utforskaren.
Mac-användare: Måste omformatera enheten. Se
instruktioner nedan.
Formatera enheten för Mac OS
Enheten levereras NTFS-formaterad. Använd Disk Utility när
du omformaterar enheten för Mac OS Extended Journaled.
OBS: Följande instruktioner gäller för Mac OS X, version
10.4 eller senare. För Mac OS X version 10.1 till 10.3.9 ska
du använda Disk Utility, Erase när du formaterar enheten.
Mer information finns i hjälpen för Mac.
1. Välj Applications → Utilities → Disk Utility
2. Klicka på ikonen för Iomega hårddisk i den vänstra
kolumnen. Se till att du klickar på orange enhetsikon
och inte på ikonen för volym.
3. Välj fliken Partition.
4. Välj Mac OS Extended (Journaled) i nedrullningsmenyn
Format.
5. Klicka på Options-knappen.
6. Välj den partition som gäller för din Mac-dator.
GUID Partition Table för att kunna starta på en Intel-
baserad Macintosh-dator.
Apple Partition Map för en PowerPC-baserad Mac.
7. Klicka på OK.
8. Klicka på Partition-knappen. Enheten kommer att
kunna användas så snart formateringen är slutförd.
SATASATA
Page 12

12
Hurtig installation
Du opnår den bedste ydelse ved at slutte drevet til et eSATA
PCI-kort eller et indbygget eksternt eSATA-stik. Slut drevet
til USB, hvis et understøttet eSATA-stik ikke er tilgængeligt.
1. Hvis du opretter tilslutning til et eSATA PCI-kort, skal
du sørge for at driverne til kortet er installeret, og at
kortet genkendes af operativsystemet.
Bemærk! Du behøver ikke installere specielle drivere
til harddisken Iomega Professional. Den understøttes
af de drivere, der leveres med eSATA PCI-kortet. Hvis
computeren har et indbygget eSATA-stik, understøttes
drevet af de drivere, der findes i operativsystemet.
2. Luk computeren ned.
Bemærk! eSATA-grænsefladen er IKKE plug-and-
play. Luk altid computeren ned, før du tilslutter eller
frakobler drevet.
3. Slut det medfølgende strømkabel til bagsiden af
drevet. Placer drevet på en stabil overflade, og slut
strømkablet til en stikkontakt.
Forsigtig! Hvis du vil undgå at beskadige strømstikket,
skal du sørge for at vende det rigtigt, før du sætter det
i drevet. Hvis du vil undgå at beskadige drevet eller
miste data, må du ikke flytte drevet, mens det startes.
4. Find sSATA-kablet, og sæt det i på bagsiden af drevet.
Slut aldrig drevet til computeren med mere end ét
kabel.
5. Slut den anden ende af kablet til eSATA-kortet eller det
indbyggede eSATA-stik.
6. Tænd for afbryderen bag på drevet, og genstart
computeren.
Pc-brugere: Drevikonet bør vises i Denne computer
eller Windows Stifinder.
Mac-brugere: Du skal genformatere drevet. Se
instruktioner herunder.
Formatering af drevet til Mac OS
Drevet leveres formateret med NTFS. Brug Disk Utility til at
genformatere drevet Mac OS Extended Journaled.
Bemærk: Følgende instruktioner fungerer for Mac OS X,
version 10.4 eller nyere. For Mac OS X version 10.1 til
10.3.9 skal du bruge Disk Utility, Erase til at formatere
drevet. Se Mac Hjælp, hvis du har brug for mere detaljerede
instruktioner.
1. Vælg Applications → Utilities → Disk Utility
2. I den venstre kolonne skal du klikke på drevikonet for
Iomega-harddisken. Sørg for at klikke på det orange
drevikon, ikke på enhedsikonet.
3. Vælg fanen Partition.
4. Vælg Mac OS Extended (Journaled) fra drop-down-
menuen Format.
5. Klik på knappen Options.
6. Vælg den partitionstype, der er brug for til din Mac:
GUID Partition Table til boot-mulighed på en Intel-
baseret Macintosh-computer.
Apple Partition Map til en PowerPC-baseret Mac.
7. Klik på OK.
8. Klik på knappen Partition. Drevet er klar til brug, når
formateringen er udført.
SATASATA
Page 13

13
Rask installering
Koble stasjonen til et eSATA PCI-kort eller en innebygd
ekstern eSATA-tilkobling for å få best mulig ytelse. Koble
stasjonen til USB hvis du ikke har en støttet eSATAtilkobling.
1. Hvis du kobler til et eSATA PCI-kort, må du kontrollere
at driverne for kortet er installert, og at kortet
gjenkjennes riktig av operativsystemet.
MERK: Det er ikke nødvendig å installere egne drivere
for Iomega Professional Hard drive. Den støttes
av driverne som følger med eSATA PCI-kortet. Hvis
datamaskinen har en innebygd eSATA-tilkobling,
støttes stasjonen av driverne som er innebygd i
operativsystemet.
2. Avslutt datamaskinen.
MERK: eSATA-grensesnittet er IKKE plug-and-play.
Avslutt alltid datamaskinen før du kobler stasjonen til
eller fra.
3. Koble den medfølgende strømforsyningen til på
baksiden av stasjonen. Plasser stasjonen på et stabilt
underlag og koble strømforsyningen til en stikkontakt.
FORSIKTIG! Pass på å holde strømforsyningskontakten
riktig før du setter den i stasjonen, slik at du unngår å
skade den. For å unngå skade på stasjonen eller tap av
data må ikke stasjonen flyttes mens den er slått på.
4. Finn frem eSATA-kabelen og koble den til på baksiden
av stasjonen. Koble aldri stasjonen til datamaskinen
med mer enn én kabel.
5. Koble den andre enden av kabelen til eSATA PCI-kortet
eller den innebygde eSATA-tilkoblingen.
6. Slå på strømbryteren på baksiden av stasjonen, og
start datamaskinen.
PC-brukere: Ikonet til stasjonen skal vises i Min
datamaskin eller Windows Utforsker.
Mac-brukere: Du må formatere stasjonen på nytt. Se
veiledningen nedenfor.
Formatere stasjonen for Mac OS
Stasjonen leveres med NTFS-format. Bruk Diskverktøy til å
omformatere stasjonen som Mac OS Extended (journalført).
MERK: Fremgangsmåten nedenfor fungerer for Mac OS
X, versjon 10.4 eller senere. Bruk Diskverktøy, Slett for å
formatere stasjonen for Mac OS X, versjon 10.1 til og med
10.3.9. Se Mac-hjelpen hvis du trenger flere opplysninger.
1. Velg Programmer → Verktøy → Diskverktøy.
2. Klikk på stasjonsikonet til Iomega-harddisken i
venstre kolonne. Pass på at du klikker på det oransje
stasjonsikonet, ikke på volumikonet.
3. Velg Partisjoner-panelet.
4. Velg Mac OS Extended (journalført) fra Format-
nedtrekksmenyen.
5. Klikk på Valg-knappen.
6. Velg den typen partisjon som din Mac krever:
GUID-partisjonstabell for oppstartsfunksjon på en
Intel-basert Macintosh-datamaskin.
Apple-partisjonskart for en PowerPC-basert Mac.
7. Klikk på OK.
8. Klikk på Partisjoner-knappen. Stasjonen er klar til bruk
når formateringen er fullført.
SATASATA
Page 14

14
Pika-asennus
Laite toimii parhaiten, kun kytket aseman eSATA PCI korttiin tai sisäänrakennettuun eSATA-liitäntään. Kytke laite
USB-porttiin, jos käytettävissä ei ole eSATA-liitäntää.
1. Jos kytket laitteen eSATA PCI -korttiin, varmista, että
kortin ohjaimet on asennettu ja että käyttöjärjestelmä
on tunnistanut kortin oikein.
HUOMAUTUS: Iomega Professional -kiintolevyä varten
ei tarvitse asentaa erityisiä ohjaimia. eSATA PCI -kortin
mukana toimitettavat ohjaimet tukevat kiintolevyä.
Jos tietokoneessa on sisäänrakennettu eSATAliitäntä, käyttöjärjestelmän asema ohjaimet tukevat
kiintolevyä.
2. Katkaise tietokoneesta virta.
HUOMAUTUS: eSata-liitäntä ei ole plug-and-play-
yhteensopiva. Katkaise tietokoneen virta aina, kun
kytket tai irrotat kiintolevyn.
3. Kytke virtajohto aseman takana olevaan liitäntään.
Aseta kiintolevy vakaan alustan päälle ja kytke
virtajohto pistorasiaan.
VAROITUS: Kohdista virtakaapeli laitteeseen
kytkettäessä oikein, jotta virtalähteen liitin ei
vaurioidu kytkettäessä. Älä siirrä kiintolevyä, kun
siihen on virta kytkettynä. Levy voi vahingoittua, tai
tietoja voi hävitä.
4. Ota eSATA-kaapeli ja kytke se kiintolevyn takaosassa
olevaan liitäntään. Kytke kiintolevy tietokoneeseen
vain yhdellä kaapelilla.
5. Kytke kaapelin toinen pää eSATA PCI -korttiin tai
sisäänrakennettuun eSATA-liitäntään.
6. Kytke laitteeseen virta kiintolevyn takana olevasta
virtakytkimestä ja käynnistä tietokone uudelleen.
PC-tietokoneen käyttäjät: Aseman kuvakkeen pitäisi
tulla näkyviin Oma tietokone -ikkunaan tai Windowsin
Resurssienhallintaan.
Macintosh-käyttäjät: Asema pitää alustaa uudelleen.
Katso seuraavat ohjeet.
Levyn alustaminen Mac OS
Asema toimitetaan NTFS-tiedostojärjestelmäksi alustettuna.
Alusta asema uudelleen Disk Utility -levytyökalulla Mac OS
Extended Journaled -tiedostojärjestelmäksi.
HUOM: Seuraavat ohjeet toimivat Mac OS X 10.4 ja
uudemmassa versiossa. Mac OS X 10.1—10.3.9 -versioissa
asema alustetaan toiminnolla Disk Utility, Erase. Katso
tarvittaessa tarkempia ohjeita Mac Helpistä.
1. Valitse Applications → Utilities → Disk Utility
2. Valitse Iomega-kiintolevyasema napsauttamalla
vasemmassa sarakkeessa olevaa levyaseman
kuvaketta. Varmista, että napsautat oranssia
levyaseman kuvaketta etkä taltion kuvaketta.
3. Valitse Partition-välilehti.
4. Valitse Format-alasvetovalikosta Mac OS Extended
(Journaled).
5. Napsauta Options-painiketta.
6. Valitse Macilla tarvittava osiotyyppi:
GUID Partition Table, jos tarvitaan käynnistettävyys
Intel-pohjaisella Macintosh-tietokoneella.
Apple Partition Map PowerPC-pohjaiselle Macille.
7. Napsauta OK.
8. Napsauta Partition-painiketta. Asema on valmis
käytettäväksi, kun alustus on tehty.
SATASATA
Page 15

15
Gyors telepítés
A legjobb teljesítmény elérése érdekében csatlakoztassa
a meghajtót egy eSATA PCI-kártyához vagy egy
beépített külső eSATA-csatlakozóhoz. Amennyiben
nem áll rendelkezésére támogatott eSATA-csatlakozó,
csatlakoztassa a meghajtót az USB-porthoz.
1. eSATA PCI-kártyához való csatlakoztatáskor győződjön
meg arról, hogy a kártyához tartozó meghajtó telepítve
lett, és a kártyát az operációs rendszer felismeri.
MEGJEGYZÉS: Az Iomega Professional merevlemez-
meghajtóhoz nem szükséges speciális
meghajtóprogramokat telepíteni. A meghajtót
támogatják az eSATA PCI-kártyához mellékelt
meghajtóprogramok. Amennyiben számítógépéhez
beépített eSATA-csatlakozó tartozik, a meghajtót az
operációs rendszer saját meghajtói is támogatják.
2. Zárja le a számítógépet.
MEGJEGYZÉS: Az eSATA felület NEM „plug-and-play“
jellegű, vagyis nem használható azonnal. A meghajtó
csatlakoztatásakor, illetve leválasztásakor mindig
kapcsolja ki a számítógépet.
3. Csatlakoztassa a tápellátó egységet a meghajtó hátsó
részéhez. Helyezze a meghajtót stabil felületre, és
csatlakoztassa a tápellátó egységet a fali aljzatba.
VIGYÁZAT! A tápkonnektor sérülésének elkerülése
érdekében győződjön meg arról, hogy a konnektor
a meghajtóba való csatlakoztatás előtt megfelelően
van kiegyenlítve. Bekapcsolás közben ne mozgassa a
meghajtót, így elkerülheti az esetleges sérüléseket és
adatvesztéseket.
4. Válassza ki az eSATA-kábelt, és csatlakoztassa a
meghajtó hátsó részéhez. A meghajtó és a számítógép
csatlakoztatásához soha ne használjon egynél több
kábelt.
5. Csatlakoztassa a kábel másik végét az eSATA PCIkártyához vagy a beépített eSATA-csatlakozóhoz.
6. Kapcsolja be a meghajtó hátoldalán található
főkapcsolót, és indítja újra a számítógépet.
PC-felhasználók: A meghajtó ikonja nem jelenik meg a
Sajátgép vagy a Windows Intéző ablakokban.
Mac-felhasználók: Formáznia kell a meghajtót. Lásd a
lenti utasításokat.
Meghajtó formázásához Mac OS
A meghajtó gyárilag NTFS fájlrendszerrel van formázva. A
Disk Utility segédprogrammal formázza újra a meghajtót
Mac OS Extended Journaled fájlrendszerrel.
MEGJEGYZÉS: A következő utasítások Mac OS X 10.4 és
újabb rendszerre vonatkoznak. Mac OS X 10.1 - 10.3.9
esetén használja a Disk Utility program Erase funkcióját a
meghajtó formázásához. Ha részletesebb útmutatásra van
szüksége, olvassa el a Mac súgóját.
1. Válassza az Applications → Utilities → Disk Utility
elemet.
2. A bal oldali oszlopban kattintson az Iomega
merevlemez meghajtóikonjára. Ügyeljen, hogy
a narancssárga meghajtóikonra kattintson, ne a
kötetikonra.
3. Kattintson a Partition fülre.
4. Válassza a Mac OS Extended (Journaled) elemet a
Format legördülő menüből.
5. Kattintson az Options gombra.
6. Adja meg a kívánt partíciótípust:
GUID Partition Table, ha rendszerindításra alkalmas
partícióra van szüksége Intel alapú Macintosh
számítógépen.
Apple Partition Map PowerPC alapú Mac esetén.
7. Kattintson az OK gombra.
8. Kattintson a Partition gombra. A formázás után a
meghajtó használatra kész.
SATASATA
Page 16

16
Rychlá instalace
Nejlepšího výkonu dosáhnete, připojíte-li jednotku ke kartě
PCI eSATA PCI nebo k vestavěnému externímu připojení
eSATA. Není-li k dispozici podporované připojení eSATA,
připojte jednotku prostřednictvím rozhraní USB.
1. Připojujete-li jednotku ke kartě PCI eSATA, ujistěte se,
že jsou pro kartu nainstalovány všechny ovladače a
karta je správně rozpoznána operačním systémem.
POZNÁMKA: Pro pevný disk Iomega Professional není
nutné instalovat zvláštní ovladače. Disk je podporován
ovladači ke kartě PCI eSATA. Je-li v počítači k dispozici
vestavěné připojení eSATA, je jednotka podporována
nativními ovladači v operačním systému.
2. Vypněte počítač.
POZNÁMKA: eSATA NENÍ rozhraní typu plug-and-play.
Před připojováním či odpojováním jednotky počítač
vždy vypněte.
3. Zapojte přiložený napájecí kabel do zadní strany
jednotky. Diskovou jednotku umístěte na stabilní
povrch a zapojte napájecí kabel do síťové zásuvky.
UPOZORNĚNÍ! Chcete-li předejít poškození síťového
konektoru, přesvědčte se před jeho připojením k
diskové jednotce, že je správně zapojen. Nepřemísťujte
diskovou jednotku, když je napájena. Hrozí poškození
disků a ztráta dat.
4. Najděte příslušný kabel eSATA a připojte jej do zadní
části jednotky. Nikdy nepřipojujte jednotku k počítači
pomocí více než jednoho kabelu.
5. Připojte opačný konec kabelu ke kartě PCI eSATA nebo
vestavěnému připojení eSATA.
6. Zapněte síťový vypínač na zadní straně jednotky a
restartujte počítač.
Uživatelé počítačů: Ve složce Tento počítač nebo v
programu Průzkumník Windows by se měla objevit
ikona jednotky.
Pro uživatele systému Mac: Bude třeba zformátovat
jednotku. Viz pokyny níže.
Formátování jednotky pro systém Mac OS
Jednotka se dodává naformátovaná na systém NTFS.
K opětovnému zformátování disku na systém Mac OS
Extended Journaled použijte nástroje Disk Utility .
POZNÁMKA: Následující pokyny fungují pod Mac OS X,
verze 10.4 nebo vyšší. Pro Mac OS X verze 10.1 až 10.3.9
použijte nástroj Disk Utility, funkci Erase (Smazat) ke
zformátování jednotky. Další podrobné pokyny najdete v
nápovědě pro počítače Mac.
1. Vyberte Aplikace → Nástroje → Disk Utility
2. Ve sloupci po levé straně klepněte na ikonu jednotky
pro výběr pevného disku Iomega. Zkontrolujte, zda
jste klepli na oranžovou ikonu jednotky a ne na ikonu
svazku.
3. Vyberte záložku Oddíl.
4. Z rozevírací nabídky Formát vyberte formát Mac OS
Extended (Journaled).
5. Klepněte na tlačítko Možnosti.
6. Zvolte typ oddílu potřebný pro svůj Mac:
GUID Partition Table (Tabulka oddílu GUID ) pro
zavádění na počítačích Macintosh s procesorem Intel.
Formát Apple Partition Map pro počítače Mac založené
na procesorech PowerPC.
7. Klepněte na OK.
8. Stiskněte tlačítko Oddíl. Po dokončení formátování
bude možné jednotku začít používat.
SATASATA
Page 17

17
Skrócona instrukcja insalacji
Aby dysk działał niezawodnie, należy go podłączyć do karty
PCI eSATA lub wbudowanego złącza zewnętrznego eSATA.
Jeśli nie można użyć obsługiwanego połączenia eSATA,
dysk należy podłączyć do portu USB.
1. W przypadku podłączania dysku do karty PCI eSATA
pamiętaj o zainstalowaniu sterowników karty oraz
sprawdź, czy karta jest poprawnie rozpoznawana
przez system operacyjny.
UWAGA: Dysk twardy Iomega Professional nie wymaga
instalowania specjalnych sterowników. Jest on
obsługiwany przez sterowniki karty PCI eSATA. Jeśli w
komputerze jest wbudowane złącze eSATA, dysk jest
obsługiwany przez sterowniki systemu operacyjnego.
2. Wyłącz komputer.
UWAGA: Interfejs eSATA NIE jest interfejsem plug-and-
play. Przed podłączeniem i odłączeniem dysku należy
zawsze wyłączyć komputer.
3. Podłącz dostarczony zasilacz z tyłu dysku. Ustaw dysk
na stabilnej powierzchni i podłącz zasilacz do gniazda
zasilania.
UWAGA! Aby uniknąć uszkodzenia złącza zasilania,
przed podłączeniem dysku należy sprawdzić
polaryzację. Aby uniknąć uszkodzenia dysku lub utraty
danych, nie wolno przenosić włączonego dysku.
4. Znajdź odpowiedni przewód eSATA i podłącz go z tyłu
dysku. Nie wolno podłączać dysku do komputera za
pomocą więcej niż jednego przewodu.
5. Podłącz drugi koniec przewodu do karty PCI eSATA lub
wbudowanego złącza eSATA.
6. Włącz dysk za pomocą przełącznika z tyłu obudowy i
uruchom ponownie komputer.
Użytkownicy komputerów PC: Ikona dysku zostanie
wyświetlona w oknie Mój komputer lub w oknie programu
Eksplorator Windows.
Użytkownicy komputerów Macintosh: Konieczne będzie
ponowne sformatowanie napędu. Patrz: poniższe
instrukcje.
Formatowanie napędu w systemie Mac
Napęd jest dostarczany jako sformatowany w systemie
NTFS. Użyj narzędzia dyskowego Disk Utility do ponownego
sformatowania napędu w systemie Mac OS Extended
Journaled.
UWAGA: Poniższe instrukcje dotyczą systemu Mac OS X, w
wersji 10.4 lub nowszej. W przypadku systemu Mac OS X w
wersji od 10.1 do 10.3.9, należy użyć funkcji Erase (kasuj)
narzędzia Disk Utility do sformatowania napędu. Jeżeli
potrzebne są bardziej szczegółowe instrukcje, zapoznaj się
z pomocą dla systemu mac.
1. Wybierz kolejno Applications → Utilities → Disk
Utility (Aplikacje → Narzędzia → Narzędzie dyskowe)
2. W lewej kolumnie kliknij ikonę napędu Iomega Hard
Drive. Pamiętaj o kliknięciu pomarańczowej ikony
napędu, a nie ikony wolumenu.
3. Wybierz kartę Partition (Partycja).
4. Z rozwijanego menu Format wybierz opcję Mac OS
Extended (Journaled).
5. Kliknij przycisk Options (Opcje).
6. Wybierz rodzaj partycji:
GUID Partition Table dla możliwości rozruchu w
komputerze Macintosh z procesorem firmy Intel.
Apple Partition Map w przypadku komputera
Macintosh z procesorem PowerPC.
7. Kliknij przycisk OK.
8. Kliknij przycisk Partition (Partycjonuj). Napęd będzie
gotowy do użycia po zakończeniu formatowania.
SATASATA
Page 18

18
Быстрая установка
Для обеспечения наилучшей производительности
подсоедините диск к карте eSATA PCI или встроенному
внешнему разъему eSATA. Подключите диск к порту USB,
если отсутствует разъем eSATA.
1. Если осуществляется подключение к карте
eSATA PCI, убедитесь, что были установлены
драйверы карты, и она правильно распознается
операционной системой.
ПРИМЕЧАНИЕ. Нет необходимости устанавливать
специальные драйверы для жестких дисков Iomega
Professional. Они поддерживаются драйверами,
поставляемыми в комплекте с картой eSATA PCI.
Если используется встроенный разъем eSATA, диск
поддерживается уже имеющимися в операционной
системе драйверами.
2. Выключите компьютер.
ПРИМЕЧАНИЕ. Интерфейс eSATA НЕ РАБОТАЕТ по
принципу «plug and play». Всегда выключайте
компьютер перед подключением или отключением
диска.
3. Подключите прилагаемый кабель питания к
разъему на задней панели диска. Поместите диск
на устойчивую поверхность и подключите блок
питания к разъему питания.
ВНИМАНИЕ! Во избежание повреждения разъема
кабеля питания, прежде чем подключать его к
дисководу, обязательно правильно совместите
разъем и дисковод. Не перемещайте дисковод, если
к нему подключено питание, чтобы избежать его
повреждения или потери данных.
4. Возьмите кабель eSATA и подключите его к задней
панели диска. Никогда не подключайте диск к
компьютеру, используя более одного кабеля.
5. Подключите другой конец кабеля к карте eSATA PCI
или встроенному разъему eSATA.
6. Нажмите кнопку питания на задней панели диска и
перезагрузите компьютер.
Пользователям ПК: В окне «Мой компьютер» и
«Проводник Windows» появится значок дисковода.
Пользователям Mac: Необходимо выполнить
повторное форматирование диска. См. инструкции
справа.
Форматирование диска для Mac OS
Диск поставляется отформатированным в формате
NTFS. Чтобы отформатировать диск в формате Mac OS
Extended Journaled, используйте служебную программу
Disk Utility.
ПРИМЕЧАНИЕ. Следующие инструкции необходимо
использовать в ОС Mac OS X версии 10.4 или более
поздней. В Mac OS X версий 10.1 – 10.3.9 для
форматирования диска используются служебные
программы Disk Utility или Erase. См. справку по Mac OS
для получения более подробных инструкций.
1. Выберите Приложения
→
Служебные программы
→
Disk Utility
2. В левом столбце выберите значок жесткого диска
Iomega. Убедитесь в том, что выбран оранжевый
значок диска, а не значок тома.
3. Выберите вкладку Раздел.
4. Выберите пункт Mac OS Extended (Journaled) в
раскрывающемся меню Формат.
5. Нажмите кнопку Параметры.
6. Выберите тип разбиения на разделы, необходимый
для ОС Mac:
GUID Partition Table для загрузки на компьютере
Macintosh на базе процессора Intel;
Apple Partition Map для Mac на базе PowerPC.
7. Нажмите кнопку ОК.
8. Нажмите кнопку Разбиение на разделы. По
завершении форматирования диск готов к
использованию.
SATASATA
Page 19

19
Γρήγορη εγκατάσταση
Για την καλύτερη δυνατή απόδοση, συνδέστε το δίσκο
σε μια κάρτα eSATA PCI ή σε μια ενσωματωμένη στον
υπολογιστή εξωτερική υποδοχή USB 2.0. Συνδέστε
το δίσκο με σύνδεση USB αν δεν υπάρχει διαθέσιμη
υποστηριζόμενη σύνδεση eSATA.
1. Εάν κάνετε σύνδεση σε μια κάρτα eSATA PCI,
βεβαιωθείτε ότι έχουν εγκατασταθεί τα προγράμματα
οδήγησης της κάρτας και ότι η κάρτα αναγνωρίζεται
κανονικά από το λειτουργικό σας σύστημα.
ΣΗΜΕΙΩΣΗ: Δεν χρειάζεται να εγκαταστήσετε ειδικά
προγράμματα οδήγησης για το σκληρό δίσκο Iomega
Professional. Υποστηρίζεται από τα προγράμματα
οδήγησης που περιλαμβάνονται στην κάρτα eSATA
PCI. Εάν ο υπολογιστής σας διαθέτει ενσωματωμένη
σύνδεση eSATA, ο δίσκος υποστηρίζεται από τα
προγράμματα οδήγησης που περιλαμβάνονται ήδη στο
λειτουργικό σύστημα.
2. Σβήστε τον υπολογιστή.
ΣΗΜΕΙΩΣΗ: Η διασύνδεση eSATA ΔΕΝ είναι plug-and-
play. Πρέπει πάντα να τερματίζετε τη λειτουργία του
υπολογιστή πριν συνδέσετε ή αποσυνδέσετε το δίσκο.
3. Συνδέστε το καλώδιο τροφοδοσίας που συνοδεύει το
δίσκο στο πίσω μέρος της. Τοποθετήστε το δίσκο σε
μια σταθερή επιφάνεια και συνδέστε το τροφοδοτικό
σε μια πρίζα ηλεκτρικού.
ΠΡΟΣΟΧΗ! Για να αποφύγετε την πρόκληση ζημιάς
στο βύσμα του τροφοδοτικού, βεβαιωθείτε ότι
έχει ευθυγραμμιστεί σωστά προτού το συνδέσετε
στο δίσκο. Μην μετακινείτε το δίσκο όταν ξεκινά
η τροφοδοσία του, για να μην προκληθεί ζημιά ή
απώλεια δεδομένων.
4. Εντοπίστε το καλώδιο eSATA και συνδέστε το στο πίσω
μέρος του δίσκου. Ποτέ μην συνδέετε το δίσκο με τον
υπολογιστή με περισσότερα του ενός καλώδια.
5. Συνδέστε το άλλο άκρο του καλωδίου στην κάρτα
eSATA PCI ή στην ενσωματωμένη υποδοχή eSATA.
6. Ανάψτε το διακόπτη τροφοδοσίας στο πίσω μέρος του
δίσκου και κάντε επανεκκίνηση του υπολογιστή.
Χρήστες PC: Το εικονίδιο της συσκευής πρέπει να
εμφανιστεί στο φάκελο Ο Υπολογιστής μου ή στην
Εξερεύνηση των Windows.
Χρήστες Mac: Θα χρειαστεί να κάνετε διαμόρφωση
του δίσκου. Δείτε τις οδηγίες που ακολουθούν.
Διαμόρφωση του δίσκου για το Mac OS
Ο δίσκος πωλείται με διαμόρφωση NTFS. Χρησιμοποιήστε
το Disk Utility (Βοηθητικό πρόγραμμα δίσκων), για να
διαμορφώσετε το δίσκο με την επιλογή Mac OS Extended
Journaled.
ΣΗΜΕΙΩΣΗ: Οι οδηγίες που ακολουθούν είναι σωστές για
λειτουργικό σύστημα Mac OS X, έκδοσης 10.4 ή νεότερης.
Για Mac OS X έκδοσης 10.1 έως 10.3.9, επιλέξτε Disk
Utility (Βοηθητικό πρόγραμμα δίσκων), Erase (Διαγραφή),
για να κάνετε διαμόρφωση του δίσκου. Αν χρειάζεστε πιο
λεπτομερείς οδηγίες, ανατρέξτε στη Βοήθεια του Mac.
1. Επιλέξτε Applications (Εφαρμογές) → Utilities
(Βοηθητικά προγράμματα) → Disk Utility (Βοηθητικό
πρόγραμμα δίσκων)
2. Στην αριστερή στήλη, κάντε κλικ στο εικονίδιο του
δίσκου Iomega Hard Drive. Προσέξτε να κάνετε
κλικ στο πορτοκαλί εικονίδιο του δίσκου κι όχι στο
εικονίδιο του τόμου.
3. Επιλέξτε την καρτέλα Partition (Διαμέρισμα).
4. Επιλέξτε Mac OS Extended (Journaled) από το
αναπτυσσόμενο μενού Format (Διαμόρφωση).
5. Κάντε κλικ στο κουμπί Options (Επιλογές).
6. Επιλέξτε τον τύπο διαμερίσματος που χρειάζεστε στον
Mac:
GUID Partition Table αν θέλετε δυνατότητα εκκίνησης
σε υπολογιστή Macintosh με επεξεργαστή Intel.
Apple Partition Map για Mac με επεξεργαστή
PowerPC.
7. Κάντε κλικ στο κουμπί OK.
8. Κάντε κλικ στο κουμπί Partition (Διαμέρισμα). Ο
δίσκος θα είναι έτοιμος για χρήση όταν ολοκληρωθεί η
διαμόρφωση.
SATASATA
Page 20

20
&BVCSIG[-_P7J`73S*%_Z,
O_F=-P
MacOS
&BW(&K);S7J`73S*%_Z,+T,NTFS65-:
6D&;TP`
DiskUtility7J`73S*%_Z,&Da
&BW([N_P
MacOSExtendedJournaled
O_F=-P&BW(*_P&-P&<a>-5,*B2bS
MacOS
X6?a&BWP*);WP&(\QD`6?a
O_F=-P
MacOSX6?a6?a\-2
6D&;TP`65-:
DiskUtility*%_Z-P1;TP&(RJR.
&<aUS6^8TP\QD[@3QP7J`73S
7BV*_Q_@H-P
MacHelp
7-4
ApplicationsUtilitiesDiskUtility
7J`73S8S[G7KV7;^`[TEP]G
*)Q@P7J`73T(&5P
IomegaUS6M#,
8S9_P]P&K,7)P7J`73S8S[G7KWP
*_;_$7PU^85-P62
'^[)-P*SbD7-4Partition
7-4
MacOSExtendedJournaled*T$&KPUS
*P6;WTP
Format
8P[G7KV
Options
&5P[-WM&TP&Z0P':&WTPR_;K-P[V7-4
L(
GUIDPartitionTable[-WM&TP8Z/\QD6_ZT-QP
&0P&ES\QD6T-E,]-P
Intel
ApplePartitionMap6T-E,]-P[-WM&TP8Z/`
&0P&ES\QD
PowerPC
[G7KV
OK
8P[G7KV
Partition7J`73S1)@_:
*%_Z-P&T-M6WD65-:bP8Y&/
Mg@CZ-hW@3Z
@Tj@;]YhFd3.\TY5]jje[NdG;[Z
0T,K/.
eSATAPCIYhFd2?Sa]eSATA6]>]f7,<
?Sa^.@Tj@;]YhFd3.\T
USB?Sa]@Rd3g\Z
YhFd2
eSATAdN>]
0T,K.>=3B,.YhFd3Z,.dU21aW
eSATAPCI
_]0T,K/Z,.0F,=ZYhPE3Z6]@.1h/52_]>W'3R
9h;FYXE.0T,K/Ze[NYhPE3Z,L`x@O2
0F,<YhPE26]@.1h/52eZ,3;2l1`0L:m]
@Tj
IomegaProfessional0]dN>]fcR0/[GZ
0T,K.M]0a^I^ZYhPE3Z6]@.0KBd.
eSATA
PCIYhFd2?Sa]>=3C21aWeSATA6]>]
YhPE26]@.0KBd.@Tj@;]\N\3g
YhPE3Z,L`fR0h[;]
@2dh/^XZ,c7YhPE2,Ug).\T
0c7\N>2l0L:m]
eSATAYhFd3Z0hF,<
@2dh/^XZ,c7YhPE2,Ug).,^*\TYhPE3Z
b[GR@Tj@;]YhFd2Y/T
@;]@<(^.0UR@^Z0T,KZ0[FYhFd3.\T
\T1.,49KBe[N@Tj@;]MH@Tj
0T,J?<'^.0T,KZ0[FYhFd3.
_]>W'20T,KZ0[FYFd]Q[2,S3Zbh/a2
@Tj@;^.b[hFd2Y/T9h;FYXE.b2,;]
VZb[hPE2,a4@Tj@;]Vg@;3.\U2l
,`,h/Z>UR@Tj@;]Q[2,S3Z
Y/W>g>;3.\T
eSATA@;]@<(^.b[hFd2
@Tj@;]YhFd3.,U[K]\U2l@Tj
>:Y/W_]@5W>=3B,.@2dh/^XZ,c8.
0T,K/.@<iY/XZ@JYhFd3.\T
eSATAPCI
YhFd2?Sa^.
eSATA6]>^Z
!@;]@<(]fRd7d^Z0T,KZ,3S]YhPE3.\T
@2dh/^XZ,c7YhPE2>N\4@Tj
A]@cLhB@2dh/^XZAc7f]>=3C^Z0/CaZ,.
fR@Tj@;]
MyComputer@2dh/^XZ,c7
WindowsExplorerQEX3C]Windows
Ac7f]>=3C^Z0/CaZ,.
Mac,NeZ,3;3B
d7d^Z,DkM7@Tj@;]0+hc2
,ChZe[N
SATASATA
Page 21

21
Using Your Drive
Disconnecting the Drive
CAUTION! To prevent data loss, do not disconnect the drive during data transfer (activity light flashing).
eSATA Users: Always turn off power to the drive and computer before disconnecting.
USB Users: Always use the safe removal procedure for your operating system when disconnecting the drive.
Backing Up with Your Drive
Iomega recommends periodic system backups and more frequent data backups to ensure that your critical data is always
protected. The frequency of your backup should depend on the importance of your data. To protect your data, you can
simply drag and drop copies of your critical files onto the drive, or you can use backup software to schedule regular
backups.
CAUTION! Any data storage device can fail. Always keep at least two copies on different disks for all critical data files.
Troubleshooting
Drive does not appear in My Computer or Windows Explorer or on the Mac Desktop
• Try rebooting your computer.
• Check all connections.
• Make sure the drive is receiving power (check if the status light is on). Make sure the power switch is on.
• Make sure you are using the eSATA or USB cable that came with your drive.
• Make sure the drive is connected to only one interface (eSATA or USB).
PC Users:
• If you are connecting to an eSATA PCI card or USB 2.0 host adapter, make sure the correct drivers for the card are
installed and recognized by your operating system.
• If you are connecting to USB, check your BIOS to ensure USB is enabled. Please refer to your computer’s user’s guide
or manual for instructions.
Mac Users:
• Make sure the drive is formatted correctly. See instructions on page 4.
• Open Finder Preferences and make sure the box for External Disks (or Hard Disks) is checked.
If the drive is still not assigned a drive letter, please visit the support area on www.iomega.com.
PC will not start up
If your PC will not start up when the drive is connected, the BIOS on the computer probably has a conflict with large capacity
removable drives. To work around this problem, power off the drive when starting the computer. Power on the drive after
the computer finishes starting up.
Complete User's Manual
A complete user’s manual in HTML format is available on the support area on www.iomega.com.
Utilisation du lecteur
Déconnexion du lecteur
ATTENTION ! Pour éviter toute perte de données, ne déconnectez pas le lecteur pendant un transfert de données (voyant
d’activité clignotant).
Utilisateurs de eSATA : mettez toujours le lecteur et l’ordinateur hors tension avant la déconnexion.
Utilisateurs de USB :
Utilisez toujours la procédure de retrait sécurisée de votre système d’exploitation lors de la déconnexion
du lecteur.
Page 22

22
Sauvegarder avec votre disque dur
Iomega recommande d’effectuer des sauvegardes régulières du système et des sauvegardes fréquentes de données
pour assurer la protection permanente de vos données les plus importantes. La périodicité des sauvegardes dépend
directement de l’importance des données à sauvegarder. Pour protéger vos données, copiez vos fichiers les plus importants
sur le disque par simple glisser-déplacer ou utilisez le logiciel de sauvegarde pour programmer des sauvegardes régulières.
ATTENTION ! Tout périphérique de stockage peut être défectueux. Conservez toujours deux copies minimum sur des disques
différents pour tous vos fichiers de données importants !
Dépannage
Le lecteur n’apparaît pas dans le Poste de travail, l’Explorateur Windows ou sur le bureau du Mac.
• Redémarrez votre ordinateur.
• Vérifiez toutes les connexions.
• Assurez-vous que le lecteur est connecté à l’alimentation (vérifiez que le voyant d’état est allumé). Vérifiez que
l’interrupteur d’alimentation à l’arrière du lecteur est sur ON.
• Assurez-vous que vous utilisez le câble USB ou eSATA fourni avec le disque.
• Assurez-vous que le disque est connecté à une seule interface (eSATA ou USB).
Utilisateurs de PC :
• En cas de connexion à une carte PCI eSATA ou à un adaptateur hôte USB 2.0, assurez-vous que les pilotes corrects
pour la carte sont installés et reconnus par votre système d’exploitation.
• En cas de connexion USB, vérifiez votre BIOS pour vous assurer que la connexion USB est activée. Reportez-vous aux
instructions de la documentation de votre ordinateur.
Utilisateurs de Mac :
• Assurez-vous que le disque dur est formaté correctement. Consultez les instructions page 5.
• Ouvrez les préférences du Finder et assurez-vous que la case Disques externes (ou Disques durs) est cochée.
Si aucune lettre n’a encore été attribuée au lecteur, consultez la section Support à l’adresse www.iomega.com.
L’ordinateur ne démarre pas
Si votre PC ne démarre pas lorsque le disque est connecté, il est possible que le BIOS de votre ordinateur rencontre des
problèmes avec les disques amovibles de grande capacité. Afin de résoudre ce problème, éteignez le disque lorsque vous
démarrez l’ordinateur. Allumez-le une fois l’ordinateur démarré.
Guide complet de l’utilisateur
Un guide de l’utilisateur complet est disponible au format HTML dans la section Support du site www.iomega.com.
Verwenden des Laufwerks
Trennen des Laufwerks vom System
ACHTUNG! Um Datenverluste zu vermeiden, trennen Sie das Laufwerk während der Datenübertragung (wenn
Aktivitätsanzeige blinkt) nicht vom Computer.
eSATA-Benutzer: Müssen Sie das Laufwerk und den Computer immer vor dem Trennen der Verbindung abschalten.
USB-Benutzer:
Zum Abklemmen des Laufwerks sollten Sie immer die Option zum sicheren Entfernen der Hardware wählen.
Mit dem Iomega Laufwerk auf Nummer Sicher
Es empfiehlt sich, das System regelmäßig und die Daten noch häufiger zu sichern, um den ständigen Schutz Ihrer wichtigen
Daten zu gewährleisten. Wie oft Sie eine Sicherung vornehmen, hängt jeweils von der Wichtigkeit Ihrer Daten ab. Sie
können die Daten auf einfache Weise sichern, indem Sie Kopien derselben durch Ziehen und Ablegen auf das Laufwerk
kopieren. Alternativ dazu bietet die Sicherungssoftware die Möglichkeit, eine regelmäßige Sicherung zu planen.
VORSICHT! Bei jedem Datenspeichergerät können Defekte auftreten. Achten Sie bei allen wichtigen Datendateien darauf,
dass Sie stets über mindestens zwei Kopien auf verschiedenen Datenträgern verfügen.
Page 23

23
Fehlerbehebung
Laufwerk wird nicht im Arbeitsplatz, dem Windows Explorer oder auf dem Mac-Desktop angezeigt
• Führen Sie probeweise einen Neustart des Rechners durch.
• Überprüfen Sie alle Verbindungen.
• Kontrollieren Sie anhand der Aktivitätslampe vorne auf dem Laufwerk, ob das Laufwerk mit Strom versorgt wird.
Vérifiez que l’interrupteur d’alimentation à l’arrière du lecteur est sur ON.
• Achten Sie darauf, dass Sie das mit dem Laufwerk gelieferte USB- oder eSATA-Kabel verwenden.
• Vergewissern Sie sich, dass das Laufwerk nur an eine Schnittstelle (USB oder eSATA) angeschlossen ist.
PC-Benutzer:
• Wenn Sie eine Verbindung zu einer eSATA-PCI-Karte oder einem USB 2.0-Hostadapter herstellen, stellen Sie sicher,
dass die korrekten Treiber für die Karten installiert und von Ihrem Betriebssystem erkannt wurden.
• Wenn Sie eine Verbindung zum USB-Port herstellen, überprüfen Sie das BIOS, um sicher zu gehen, dass der USB-Port
aktiviert ist. Weitere Anweisungen finden Sie im Benutzerhandbuch Ihres Rechners.
Mac-Benutzer:
• Stellen Sie sicher, dass das Laufwerk korrekt formatiert ist. Siehe Anweisungen auf Seite 6.
• Öffnen Sie die Finder Einstellungen und vergewissern Sie sich, dass das Kontrollkästchen für Externe Laufwerke (oder
Festplatten) aktiviert ist.
Wenn dem Laufwerk immer noch kein Laufwerkbuchstabe zugewiesen wird, rufen Sie den Bereich “Support” von
www.iomega.com auf.
Der PC lässt sich nicht starten
Wenn sich Ihr PC mit dem angeschlossenen Laufwerk nicht starten lässt, besteht möglicherweise ein BIOS-Konflikt mit
Wechseldatenträgern mit hoher Speicherkapazität. Sie können dieses Problem umgehen, indem Sie das Laufwerk beim
Starten des Computers ausschalten. Nach dem Starten des Computers schalten Sie das Laufwerk ein.
Benutzerhandbuch (vollständig)
Im Bereich “Support” unter www.iomega.com steht Ihnen ein vollständiges Benutzerhandbuch im HTML-Format zur
Verfügung.
Uso dell’unità
Scollegamento dell’unità
ATTENZIONE! Per evitare che si verifichino perdite di dati, non scollegare l’unità durante il trasferimento di informazioni (la
spia verde di attività lampeggia).
Utenti eSATA: Prima di scollegarla, ricordarsi sempre di spegnere sia l’unità che il computer.
Utenti USB: Quando si scollega l’unità, usare sempre la procedura di rimozione sicura specifica per il sistema operativo
usato.
Backup con le unità Iomega
Iomega consiglia di eseguire backup di sistema periodici e backup di dati più frequenti per garantire che i dati essenziali
siano sempre protetti. La frequenza dei backup varia in base all’importanza dei dati da memorizzare. Per proteggere i
dati, è sufficiente selezionare e trascinare copie dei dati più importanti sull’unità, oppure utilizzare il software incluso per
pianificare l’esecuzione di backup a intervalli regolari.
ATTENZIONE! Tutti i dispositivi per la memorizzazione di dati possono guastarsi. Conservare sempre almeno due copie dei
file contenenti informazioni di importanza critica su diversi dischi!
Risoluzione dei problemi
L’unità non compare in Risorse del computer, in Gestione risorse o sulla Scrivania Mac.
• Provare a riavviare il computer.
• Controllare i collegamenti.
• Assicurarsi che l’unità sia opportunamente alimentata (controllare che la spia di stato sia accesa). Assicurarsi che
l’interruttore di accensione situato sul retro dell’unità sia su ON.
Page 24

24
• Assicurarsi di utilizzare il cavo eSATA o USB fornito in dotazione con l’unità.
• Accertarsi che l’unità sia collegata a una sola interfaccia (eSATA o USB).
Utenti PC:
• Se si effettua la connessione a una scheda PCI eSATA o ad un adattatore USB 2.0, assicurarsi che i driver relativi della
scheda siano stati installati e riconosciuti dal sistema operativo.
• Se si sta effettuando la connessione all’USB, controllare il BIOS per verificare che la connessione USB sia attivata. Per
istruzioni, consultare la guida o il manuale del computer.
Mac Users:
• Assicurarsi che l’unità sia formattata in modo corretto. Vedere istruzioni a pagina 7.
• Aprire Preferenze Finder e verificare che la casella Dischi esterni (o Dischi rigidi) sia selezionata.
Se all’unità continua a non essere assegnata alcuna lettera, visitare l’area Assistenza nel sito Web www.iomega.com.
Il computer non si avvia
Se il PC non si avvia quando l’unità è collegata, è possibile che esista un conflitto tra il BIOS del computer e i dischi
rimovibili a elevata capacità. Per risolvere il problema, spegnere l’unità quando si accende il computer. Accendere l’unità
dopo l’avvio del computer.
Manuale completo dell’utente
Il manuale completo dell’utente è disponibile nell’area Assistenza all’indirizzo www.iomega.com.
Uso de la unidad
Desconexión de la unidad
PRECAUCIÓN: Para impedir la pérdida de datos, no desconecte la unidad durante el proceso de transferencia de datos (la
luz de actividad parpadea).
Usuarios de eSATA: Apague siempre la unidad y el ordenador antes de desconectarla.
Usuarios de USB:
Utilice siempre un procedimiento de desconexión seguro para su sistema operativo al desconectar la unidad.
Realización de copias de seguridad con la unidad
Iomega recomienda realizar con periodicidad copias de seguridad del sistema y copias de seguridad más frecuentes de
los datos para garantizar que los datos importantes estén siempre protegidos. La frecuencia de las copias de seguridad
dependerá de la importancia de los datos. Para proteger los datos, no tiene más que arrastrar y soltar copias de los archivos
importantes en la unidad o utilizar el software de copia de seguridad para programar copias de seguridad regulares.
PRECAUCIÓN:
Cualquier dispositivo de almacenamiento de datos puede fallar. ¡Mantenga siempre al menos dos copias en discos
diferentes de todos los archivos de datos más importantes!
Solución de problemas
La unidad no aparece en Mi PC, el Explorador de Windows o en el escritorio de Mac.
• Pruebe a reiniciar el ordenador.
• Compruebe todas las conexiones.
• Asegúrese de que la unidad recibe alimentación (compruebe si la luz de estado está encendida). Asegúrese de que el
interruptor de encendido de la parte posterior de la unidad está en ON.
• Asegúrese de que está utilizando el cable eSATA o USB que se incluye con la unidad.
• Asegúrese de que la unidad está conectada a una sola interfaz (eSATA o USB).
Usuarios de PC:
• Si la conecta a una tarjeta PCI eSATA o un adaptador de host USB 2.0, asegúrese de que se han instalado los
controladores de la tarjeta y de que el sistema operativo reconoce correctamente la tarjeta.
• Compruebe la BIOS para asegurarse de que la conexión USB está activada. Consulte las instrucciones del manual o la
guía del usuario del equipo.
Usuarios de Mac:
• Asegúrese de que la unidad tiene el formato correcto. Consulte las instrucciones de la página 8.
Page 25

25
• Abra las preferencias de Finder y asegúrese de que la casilla Discos externos (o Discos duros) está marcada.
Si aún no se le ha asignado una letra a la unidad, visite el área de soporte del sitio www.iomega.com.
El PC no arranca
Si su PC no se inicia cuando la unidad está conectada, puede que la BIOS de su ordenador tenga un conflicto con las
unidades extraíbles de gran capacidad. Para solucionar este problema, apague la unidad cuando arranque el equipo.
Encienda la unidad después de que el equipo haya terminado de arrancar.
Completo manual del usuario
El manual de usuario completo en formato HTML está disponible en el área de soporte del sitio www.iomega.com.
Utilização da unidade
Desconexão da unidade
CUIDADO! A fim de evitar a perda de dados, não desconecte a unidade durante a transferência de dados (luz de atividade
da unidade piscando).
Usuários de eSATA: Sempre desligue a unidade e o computador antes de desconectá-la.
Usuários de USB:
Sempre utilize o procedimento de remoção segura do sistema operacional ao desconectar a unidade.
Execução de backup com a sua unidade
A Iomega recomenda que sejam feitos backups periódicos do sistema e backups mais freqüentes de dados para garantir
que seus dados mais importantes estejam sempre protegidos. A freqüência da execução de backups deve basear-se na
importância de seus dados. Para proteger seus dados, você pode simplesmente arrastar e soltar cópias de seus arquivos
importantes na unidade ou pode usar um software de backup para programar backups regulares.
CUIDADO! Qualquer dispositivo de armazenamento de dados pode falhar. Sempre mantenha no mínimo duas cópias em
discos diferentes para todos os arquivos de dados importantes!
Solução de problemas
A unidade não aparece em Meu computador, no Windows Explorer ou na mesa do Mac.
• Tente reiniciar seu computador.
• Verifique todas as conexões.
• Certifique-se de que a unidade esteja recebendo energia (verifique se a luz de status está ligada). Certifique-se de que
a chave de alimentação na parte traseira da unidade esteja LIGADA.
• Certifique-se de que esteja utilizando o cabo USB ou eSATA enviado com a unidade.
• Certifique-se de que a unidade esteja conectada a apenas uma interface (eSATA ou USB).
Usuários de PC:
• Caso esteja conectado a uma placa eSATA PCI ou uma controladora USB 2.0, certifique-se de que os drivers adequados
para a placa estejam instalados e sejam reconhecidos pelo sistema operacional.
• Caso esteja conectando a USB, verifique sua BIOS para verificar se o USB está ativado. Consulte o guia ou manual do
usuário do computador para obter instruções.
Usuários de Mac:
• Certifique-se de que a unidade esteja formatada corretamente. Consulte as instruções na página 9.
• Abra Preferências do Finder e certifique-se de que a caixa para Discos Externos (ou Discos Rígidos) esteja selecionada.
Se ainda não houver uma letra atribuída à unidade, visite a área de Suporte no site www.iomega.com.
O computador não inicia
Se o computador não está iniciando quando a unidade está conectada, provavelmente existe um conflito com o
computador. Para resolver esse problema, desligue a unidade ao iniciar o computador. Ligue a unidade quando o
computador terminar de iniciar.
Manual completo do usuário
Está disponível na área de Suporte no site www.iomega.com a versão completa do manual do usuário em formato HTML.
Page 26

26
De drive gebruiken
De drive loskoppelen
WAARSCHUWING! Koppel de drive nooit los tijdens een gegevensoverdracht (wanneer het statuslampje van de drive-activiteit
knippert).
eSATA-gebruikers:
U moet de drive en computer dus altijd uitschakelen voordat u de drive loskoppelt.
USB-gebruikers:
Gebruik voor uw besturingssysteem altijd de procedure voor veilig verwijderen wanneer u de drive loskoppelt.
Back-ups maken met uw drive
Iomega raadt u aan regelmatig een back-up te maken van uw systeem en nog regelmatiger een back-up van uw gegevens,
zodat u er altijd op kunt vertrouwen dat uw kritieke gegevens zijn veiliggesteld. De regelmaat waarmee u back-ups maakt,
stemt u het beste af op het belang van uw gegevens. U kunt uw gegevens eenvoudig beschermen door kopieën van uw
bestanden naar de drive te verslepen of door gebruik te maken van back-upsoftware om regelmatig back-ups te plannen.
WAARSCHUWING! Elk apparaat voor gegevensopslag kan defect raken. Zorg daarom altijd voor minstens twee kopieën van
al uw belangrijke gegevensbestanden op verschillende schijven!
Problemen oplossen
De drive verschijnt niet in Deze computer, Windows Verkenner of op het Mac-bureaublad.
• Start de computer opnieuw op.
• Controleer alle aansluitingen.
• Zorg dat de drive op de elektriciteit is aangesloten (controleer of het statuslampje brandt). Zorg dat de aan/uit-knop
aan de achterzijde van de drive is INgeschakeld.
• Controleer of u wel de eSATA- of USB-kabel gebruikt die bij de drive is meegeleverd.
• Controleer of de drive slechts op één interface (eSATA of USB) is aangesloten.
Pc-gebruikers:
• Als u aansluit op een eSATA PCI-kaart of USB 2.0-hostadapter, moeten de juiste stuurprogramma’s voor de kaart
geïnstalleerd zijn en door uw besturingssysteem worden herkend.
• Als u aansluit op een USB-poort, controleert u in het BIOS of USB is ingeschakeld. Raadpleeg de gebruikershandleiding
of het handboek bij de computer voor instructies.
Mac-gebruikers:
• Controleer dat de drive correct is geformatteerd. Lees de instructies op pagina 10.
• Open Finder-voorkeuren en controleer of de optie voor Externe schijven (of harde schijven) is ingeschakeld.
Als er nog steeds geen stationsaanduiding is toegewezen aan de drive, gaat u naar het gedeelte Support op
www.iomega.com.
PC wilt niet opstarten
Als u de computer niet kunt opstarten wanneer de drive is aangesloten, is er wellicht een conflict opgetreden tussen de
BIOS van de computer en de verwisselbare drive met grote capaciteit. U kunt dit probleem oplossen door de drive uit te
schakelen wanneer u de computer opstart. Schakel de drive weer in wanneer de computer volledig is opgestart.
Gebruikershandleiding
Een volledige gebruikershandleiding in HTML-indeling is beschikbaar via het gedeelte Support op www.iomega.com.
Page 27

27
Использование диска
Отключение диска
ВНИМАНИЕ! Для предотвращения потери данных не отключайте диск во время передачи данных (индикатор
активности мигает).
Пользователям USB: Всегда используйте процедуру безопасного извлечения устройства для вашей операционной
системы при отключении диска.
Пользователям eSATA: Всегда отключайте питание диска и компьютера до отключения диска.
Резервное копирование на диск
Iomega рекомендует периодически архивировать всю систему и более часто архивировать важные данные, чтобы
гарантировать их защиту. Периодичность резервного копирования данных должна зависеть от важности данных.
Чтобы защитить данные, можно просто перетащить копии важных файлов на дисковод или использовать ПО для
резервного копирования для планирования регулярных операций архивации.
ВНИМАНИЕ! Любое устройство хранения данных может выйти из строя. Необходимо всегда сохранять не менее двух
копий файлов с важнейшими данными на различных дисках.
Поиск и устранение неисправностей
Диск не отображается в окне «Мой компьютер», Проводнике Windows Explorer или на рабочем столе Mac
• Перезагрузите компьютер.
• Проверьте все подключения.
• Убедитесь в том, что на диск поступает питание (горит индикатор состояния).
• Убедитесь в том, что используется eSATA- или USB-кабель, входящий в комплект поставки диска.
• Убедитесь в том, что диск подключен только к одному интерфейсу (eSATA или USB).
Пользователям ПК:
• Если осуществляется подключение к карте eSATA PCI или хост-адаптеру USB, убедитесь, что были установлены
соответствующие драйверы карты, и она распознается операционной системой.
• При подключении USB необходимо проверить BIOS, чтобы убедиться, что порт USB включен. Для получения
дополнительных сведений см. руководство по эксплуатации компьютера.
Пользователи Mac.
• Убедитесь в том, что диск отформатирован правильно. См. инструкции на стр. 18.
• Откройте окно Finder Preferences (Настройки программы поиска) и убедитесь в том, что установлен флажок
External Disks (Внешние диски) или Hard Disks (Жесткие диски).
Если диску не назначена буква, посетите раздел поддержки на веб-сайте www.iomega.com.
ПК не включается
Если ПК не включается с подключенным диском, возможно, в BIOS возникает конфликт подключения съемных
дисков большой емкости. Для устранения этой проблемы выключите диск при запуске компьютера. Включите диск
по завершении загрузки компьютера.
Полное руководство пользователя
Полное руководство пользователя в формате HTML доступно в разделе поддержки на веб-сайте www.iomega.com.
Page 28

28
Limited Warranty • Garantie Limitée
Eingeschränkte Garantie • Garanzia limitata
Garantía limitada • Garantia limitada • Beperkte garantie
Ограниченная гарантия
Iomega warrants this hardware product to be free from defects in materials and workmanship for the warranty period. This non-transferable,
limited warranty is only to you, the first end-user purchaser. The warranty begins on the date of purchase and lasts for a period of one (1)
year for product purchased in the Americas or the Asia-Pacific region; ninety (90) days for Iomega reconditioned products purchased in these
regions; or, two (2) years for product purchased by an end-user in Europe, the Middle East, or Africa.
This warranty does not apply to: (a) Iomega software products; (b) expendable components such as fuses or bulbs; or (c) third party products,
hardware or software, supplied with the warranted product. Iomega makes no warranty of any kind on such products which, if included, are
provided “AS IS.” This warranty also excludes damage caused by accident, misuse, abuse, use of non-Iomega approved media, exposure of
media to excessive magnetic fields, or external environmental causes.
Your sole and exclusive remedy for a covered defect is repair or replacement of the defective product, at Iomega’s sole option and expense
(shipping may be charged), and Iomega may use new or refurbished parts or products to do so. The replaced part/product will be warranted for
the remainder of the original warranty or three (3) months from the date of shipment of such parts/products, whichever is longer. If Iomega is
unable to repair or replace a defective product, your alternate exclusive remedy shall be a refund of the original purchase price.
The above is Iomega’s entire obligation to you under this warranty. IN NO EVENT SHALL IOMEGA BE LIABLE FOR INDIRECT, INCIDENTAL,
CONSEQUENTIAL OR SPECIAL DAMAGES OR LOSSES, INCLUDING LOSS OF DATA, USE, OR PROFITS EVEN IF IOMEGA HAS BEEN ADVISED OF THE
POSSIBILITY OF SUCH DAMAGES. In no event shall Iomega’s liability exceed the original purchase price of the drive or the media disk. Some
jurisdictions do not allow the exclusion or limitation of incidental or consequential damages, so the above limitation or exclusion may not apply
to you.
Obtaining Warranty Service
You must notify Iomega within the warranty period to receive warranty service. Just as technology and market conditions vary, Iomega’s specific
customer support policies (including fees for services) and procedures change over time. To obtain information about Iomega’s current policies
or warranty service, please visit our website at www.iomega.com/supportpolicy.html or write to: Iomega Customer Service, 4059 South 1900
West, Roy, UT 84067. Contact Information for Iomega Customer Service in Europe can be obtained on our Support website at www.iomega.
com/europe/support. If your product is eligible for warranty service, you will be required to return it to Iomega, along with proper identification,
a return authorization number obtained from the Iomega website or provided by the Iomega representative, and proof of purchase. Iomega will
not protect, recover, or return data during warranty service so you should duplicate your data before shipment.
Limitations
THE ABOVE WARRANTY IS EXCLUSIVE AND IN LIEU OF ALL OTHER WARRANTIES, EXPRESS OR IMPLIED. To the extent permitted by applicable
law, IOMEGA SPECIFICALLY DISCLAIMS ANY IMPLIED WARRANTIES, INCLUDING ANY IMPLIED WARRANTY OF MERCHANTABILITY OR FITNESS FOR
A PARTICULAR PURPOSE. Any implied warranty required by applicable law shall be limited in duration to the express warranty term. Some
jurisdictions do not allow disclaimers of implied warranties or limitations on how long an implied warranty lasts, so the above limitation may not
apply to you. This warranty gives you specific legal rights and you may also have other rights that vary from jurisdiction to jurisdiction. Any suit
for breach of any warranty on your Product must be filed within one (1) year of the first date the suit could have been brought.
Iomega garantit que ce produit est exempt de tout vice de fabrication ou de malfaçon pendant toute la période de garantie. Cette garantie
limitée n’est pas transférable et ne s’applique qu’à l’utilisateur final. La garantie est effective à partir de la date d’achat et reste ensuite valable
pendant une période de un (1) an à compter de cette même date sur le continent américain ou dans la région Asie-Pacifique, quatre-vingt dix
(90) jours pour les produits remis en état achetés dans les régions précédemment citées ou deux (2) ans dans le cadre d’un achat effectué par
un utilisateur final en Europe, au Moyen-Orient ou en Afrique.
Cette garantie ne s’applique pas : (a) aux produits logiciels Iomega, (b) aux composants consommables comme les fusibles ou les ampoules
ou (c) aux produits tiers, matériel ou logiciel, fournis avec le produit sous garantie. Iomega ne garantit en aucun cas ces produits qui, si inclus,
sont fournis “EN L’ETAT”. Sont exclus les dommages causés par un accident, une mauvaise utilisation, un usage abusif, l’utilisation de supports
non fournis ou non approuvés par Iomega, une exposition excessive des supports à un champ magnétique ou tout autre cause externe d’origine
naturelle.
Votre seul et unique recours en cas de défaut reconnu est la réparation ou le remplacement du produit défectueux, aux frais et à la discrétion
de Iomega (l’expédition pourra vous être facturée). Iomega se réserve le droit d’utiliser des pièces ou produits neufs ou remis en état pour
procéder à la réparation. L’élément/produit remplacé sera garanti pendant le reste de la garantie d’origine ou, au maximum, trois (3) mois à
dater de l’expédition desdits éléments/produits. S’il s’avère que Iomega est dans l’impossibilité de réparer ou remplacer un produit défectueux,
votre seul recours sera le remboursement du prix d’achat initial. L’obligation de garantie de Iomega envers vous se limite aux éléments cités
précédemment. EN AUCUN CAS IOMEGA NE POURRA ETRE TENUE POUR RESPONSABLE DES DOMMAGES OU PERTES INDIRECTS, ACCESSOIRES
OU SPECIAUX, Y COMPRIS LA PERTE DE DONNEES, DE L’IMPOSSIBILITE D’UTILISATION OU DE PROFIT ET CE MEME SI IOMEGA A ETE AVERTIE DE
L’EVENTUALITE DE TELS DOMMAGES. En aucun cas la responsabilité de Iomega ne pourra s’étendre au-delà du prix d’achat initial de l’appareil
ou du support. Certaines juridictions ne reconnaissent pas l’exclusion ou la limitation des dommages accessoires ou indirects. De ce fait, les
limitations ou les exclusions énoncées ci-dessus peuvent ne pas être applicables dans votre cas.
Obtention d’un service de garantie
Pour bénéficier des services sous garantie, vous devez en avertir Iomega pendant la période de garantie. A l’image des technologies et des
conditions du marché, les procédures et les politiques d’Iomega en matière d’assistance clientèle (notamment la tarification des services)
sont susceptibles de varier dans le temps. Afin d’obtenir des informations pertinentes sur les politiques actuelles ou sur le service de garantie
Page 29

29
d’Iomega, veuillez visiter notre site Web www.iomega.com/supportpolicy.html ou nous écrire à l’adresse suivante : Iomega Customer Service,
4059 South 1900 West, Roy, UT 84067. Les coordonnées des services d’assistance clientèle d’Iomega en Europe se trouvent sur notre site Web
d’assistance, www.iomega.com/europe/support. Si votre produit peut bénéficier du service sous garantie, vous devrez le retourner à Iomega,
avec son identification détaillée, un numéro d’autorisation de retour obtenu à partir de notre site Web ou fourni par votre représentant Iomega
et une preuve d’achat. Iomega ne protège, ne récupère ni ne retourne des données pendant le service de garantie ; assurez-vous donc de copier
vos données avant d’expédier le matériel.
Limites
LA PRESENTE GARANTIE EST EXCLUSIVE ET TIENT LIEU DE TOUTE AUTRE GARANTIE, EXPRESSE OU IMPLICITE. Dans les limites de la législation en
vigueur, IOMEGA DECLINE TOUTE GARANTIE IMPLICITE, Y COMPRIS TOUTE GARANTIE IMPLICITE DE COMMERCIALISATION OU D’ADAPTATION A UN
USAGE PARTICULIER. Toute garantie implicite requise par la législation en vigueur sera limitée dans le temps à la durée de la garantie expresse.
Certaines juridictions ne reconnaissent pas la déclaration de non-responsabilité des dommages accessoires ou indirects. De ce fait, les limitations ou
les exclusions énoncées ci-dessus peuvent ne pas être applicables dans votre cas. Cette garantie vous donne certains droits spécifiques, mais vous
pouvez également bénéficier de droits supplémentaires en fonction de la législation de votre état. Toute poursuite pour défaut de garantie sur votre
produit devra être déposée dans un délai d’un an à compter du premier jour à partir duquel la poursuite peut être engagée.
Iomega garantiert, dass dieses Hardwareprodukt während des Garantiezeitraums keine Material- oder Herstellungsfehler aufweist. Diese nicht
übertragbare, eingeschränkte Garantie gilt ausschließlich für Sie als ersten Käufer sowie Endnutzer dieses Produkts. Der Garantiezeitraum
beginnt mit dem Erwerbsdatum und hat für folgenden Zeitraum Gültigkeit: ein (1) Jahr für Produkte, die in Nord-, Mittel- und Südamerika oder
im asiatisch-pazifischen Raum erworben wurden; neunzig (90) Tage für alle bei Iomega überholten Produkte, die in diesen Regionen erworben
wurden; zwei (2) Jahre für Produkte, die von Endverbrauchern in Europa, im Nahen Osten oder in Afrika erworben wurden.
Von dieser Garantie sind ausgenommen: (a) Iomega-Softwareprodukte; (b) Verschleißteile wie Sicherungen oder Glühbirnen; bzw. (c)
Drittanbieterprodukte, -Hardware oder -Software, die im Lieferumfang des Produkts enthalten waren, auf das sich die Garantie bezieht. Iomega
übernimmt hinsichtlich dieser Art von Produkten keinerlei Garantie. Falls diese im Lieferumfang enthalten sind, werden sie mit Abbedingen der
Haftung für einen bestimmten Zweck zur Verfügung gestellt. Ausgenommen sind Schäden, die durch Unfall, Zweckentfremdung, unsachgemäße
Verwendung, Verwendung von Medien, die nicht von Iomega zur Verfügung gestellt oder anerkannt wurden, Kontakt der Medien mit übermäßig
starken Magnetfeldern oder Umwelteinflüssen verursacht wurden.
Ihr einziges und ausschließliches Rechtsmittel im Falle eines abgedeckten Defekts ist die Reparatur bzw. der Ersatz des defekten Produkts; die
diesbezügliche Entscheidung sowie die anfallenden Kosten liegen ausschließlich bei Iomega (abgesehen von evtl. anfallenden Frachtkosten).
Iomega kann hierzu neue oder gebrauchte Teile oder Produkte verwenden. Für das ersetzte Teil/Produkt wird für den Rest der ursprünglichen
Garantiefrist oder für drei (3) Monate ab Versanddatum solcher Teile/Produkte Garantie geleistet, je nachdem, welcher Zeitraum länger ist. Falls
die Reparatur bzw. der Ersatz eines defekten Produkts durch Iomega nicht möglich ist, ist Ihr einziges alternatives Rechtsmittel die Erstattung
des ursprünglichen Kaufpreises. Die obigen Angaben stellen sämtliche Verpflichtungen dar, die Iomega Ihnen gegenüber im Rahmen dieser
Garantie hat. IOMEGA IST UNTER KEINEN UMSTÄNDEN HAFTBAR FÜR MITTELBARE SCHÄDEN, SCHADENSERSATZ FÜR AUFWENDUNGEN BEI
VERTRAGSERFÜLLUNG, FOLGESCHÄDEN ODER SPEZIELLE SCHÄDEN BZW. VERLUSTE, EINSCHLIESSLICH DATENVERLUST, NUTZUNGSAUSFALL
SOWIE BETRIEBSUNTERBRECHUNG, SELBST WENN IOMEGA AUF DIE MÖGLICHKEIT SOLCHER SCHÄDEN HINGEWIESEN WURDE. Die Haftung von
Iomega übersteigt keinesfalls den ursprünglichen Kaufpreis des jeweiligen Laufwerks oder Datenträgers. Gemäß einiger Rechtsprechungen ist
der Ausschluss bzw. die Einschränkung von Schadensersatz für Aufwendungen bei Vertragserfüllung bzw. Folgeschäden nicht zulässig, sodass
die oben genannten Ausschluss- bzw. Einschränkungsklauseln für Sie möglicherweise nicht relevant sind.
Inanspruchnahme des Garantieservice
Um den Garantieservice in Anspruch nehmen zu können, müssen Sie Iomega innerhalb der Garantiefrist benachrichtigen. Die spezifischen
Kundendienstrichtlinien von Iomega (einschließlich der Servicegebühren) sowie die entsprechenden Vorgehensweisen können sich aufgrund
der veränderlichen Technologie und Marktbedingungen ändern. Wenn Sie gerne mehr über die aktuellen Kundendienstangebote oder
Garantieleistungen von Iomega erfahren möchten, besuchen Sie unsere Website unter
www.iomega.com/supportpolicy.html. Sie können sich auch unter folgender Adresse schriftlich mit Iomega in Verbindung setzen: Iomega
Customer Service, 4059 South 1900 West, Roy, UT 84067. Informationen zur Kontaktaufnahme mit dem Kundendienst von Iomega finden Sie
auf unserer Kundendienst-Website unter www.iomega.com/europe/support. Wenn für Ihr Produkt Garantieanspruch besteht, müssen Sie es mit
ordnungsgemäßer Identifikation, der über die Iomega Website oder vom Vertreter zur Verfügung gestellten Nummer der Rückgabeberechtigung
sowie dem Kaufnachweis an Iomega zurück senden. Im Rahmen des Garantieservice werden Daten von Iomega weder geschützt noch
wiederhergestellt oder zurückgegeben, weshalb es sich empfiehlt, Ihre Daten vor dem Versand zu duplizieren.
Einschränkungen
BEI DER OBIGEN GARANTIE HANDELT ES SICH UM EINE AUSSCHLIESSLICHE GARANTIE, DIE ANSTELLE ALLER WEITEREN GARANTIEN,
AUSDRÜCKLICHER ODER STILLSCHWEIGENDER NATUR, GÜLTIGKEIT HAT. Innerhalb des gesetzlich zulässigen Rahmens SCHLIESST IOMEGA
AUSDRÜCKLICH JEGLICHE STILLSCHWEIGENDEN GARANTIEN AUS, EINSCHLIESSLICH JEGLICHER STILLSCHWEIGENDER GARANTIE HINSICHTLICH
DER MARKTGÄNGIGKEIT BZW. DER EIGNUNG FÜR EINEN BESTIMMTEN ZWECK. Sämtliche stillschweigenden Garantien, die laut geltendem
Recht gewährt werden müssen, sind auf die Laufzeit der ausdrücklichen Garantie beschränkt. Gemäß einiger Rechtsprechungen ist der
Haftungsausschluss stillschweigender Garantien oder die Einschränkung bezüglich der Laufzeit stillschweigender Garantien nicht zulässig,
sodass die obigen Einschränkungsklauseln für Sie möglicherweise nicht relevant sind. Durch diese Garantie werden Ihnen gewisse
subjektive Rechte verliehen, und Sie verfügen u. U. über weitere Rechte, die je nach Rechtsprechung variieren. Sämtliche Klagen hinsichtlich
Garantieverletzungen in Bezug auf Ihr Produkt müssen innerhalb 1 Jahres erhoben werden. Ausschlaggebend hierfür ist das Datum, zu dem die
Klageerhebung erstmalig möglich war.
Iomega garantisce che questo prodotto hardware è privo di difetti di fabbricazione e dei materiali durante l’intero periodo di validità della
garanzia. La presente garanzia limitata, non trasferibile, è da considerarsi valida per il solo utente finale e non può quindi essere ceduta a terze
parti. La garanzia decorre a partire dalla data di acquisto del prodotto e ha validità di un (1) anno per i prodotti acquistati nelle Americhe o nella
regione dell’Estremo Oriente e Oceania; la garanzia ha una validità di novanta (90) giorni per i prodotti Iomega ricondizionati acquistati in tali
regioni; oppure di due (2) anni per i prodotti acquistati dall’utente finale in Europa, Medio Oriente o Africa.
Page 30

30
La presente garanzia non è da ritenersi valida per: (a) i prodotti software Iomega; (b) i materiali di consumo, come ad esempio i fusibili o le
lampadine; o (c) i prodotti di terze parti, hardware o software, forniti in dotazione con il prodotto coperto da garanzia. Iomega non fornisce
alcun tipo di garanzia su tali prodotti che, se inclusi, vengono forniti “COSÌ COME SONO”. Si considera escluso da garanzia il danno causato da
incidente, l’uso improprio, l’abuso, l’utilizzo di supporti non approvati da Iomega, l’esposizione dei supporti a campi magnetici particolarmente
intensi o a cause ambientali esterne.
L’unico ed esclusivo diritto risarcitorio esercitabile in caso di difetto di un prodotto coperto da garanzia è la riparazione o la sostituzione
del prodotto difettoso, a sola discrezione e interamente a carico di Iomega; Iomega ha inoltre la facoltà di utilizzare componenti o prodotti
nuovi o rimessi a nuovo. È prevista la copertura del componente/prodotto sostituito per tutto il periodo di validità della garanzia stipulata
originariamente o per i tre (3) mesi successivi alla data di spedizione di tale componente/prodotto, quale che sia la situazione temporale
che risulti più conveniente per garantire l’estendibilità della garanzia. Nell’eventualità in cui Iomega non sia in grado di riparare o sostituire
il prodotto difettoso, l’unico diritto risarcitorio alternativo esercitabile dall’acquirente consiste nella restituzione del prezzo di acquisto del
prodotto originale. Quanto sopra enunciato costituisce l’obbligo contrattuale cui attenersi ai sensi della presente garanzia. IN NESSUN CASO
IOMEGA DOVRÀ ESSERE RITENUTA RESPONSABILE DI EVENTUALI DANNI INDIRETTI, INCIDENTALI, CONSEGUENZIALI O SPECIALI O DI ALTRI DANNI
TRA CUI LE PERDITE DI DATI, UTILIZZO O DI PROFITTO, INDIPENDENTEMENTE DAL FATTO CHE IOMEGA FOSSE AL CORRENTE DELLA POSSIBILITÀ
CHE SI POTESSERO VERIFICARE TALI DANNI. In nessun caso la responsabilità di Iomega potrà superare il prezzo di acquisto originale dell’unità
o del supporto. Poiché alcune giurisdizioni non prevedono l’esclusione o la limitazione di danni incidentali o conseguenziali, la limitazione o
l’esclusione di cui sopra potrebbe non avere alcuna validità giuridica.
Come ottenere servizi di assistenza durante il periodo di validità della garanzia
Per ricevere assistenza durante il periodo di validità della garanzia, è necessario inviare opportuna notifica a Iomega entro detto periodo.
Le politiche di assistenza clienti Iomega (compresi i servizi a pagamento) e le relative procedure variano in base alle esigenze di mercato
e alle tecnologie emergenti. Per ottenere informazioni sulle procedure Iomega in vigore, visitare il sito Web all’indirizzo www.iomega.com/
supportpolicy.html o scrivere a Iomega Customer Service, 4059 South 1900 West, Roy, UT 84067. Le informazioni sui contatti dell’Assistenza
clienti di Iomega in Europe sono disponibili sul sito Web del Supporto tecnico all’indirizzo www.iomega.com/europe/support. Nel caso in cui
il prodotto sia idoneo a ricevere gli interventi manutentivi previsti dalla garanzia, sarà necessario restituire il prodotto a Iomega unitamente al
relativo codice, al numero di autorizzazione per la restituzione disponibile sul sito Web di Iomega o fornito dal rivenditore Iomega e la prova di
acquisto. Poiché Iomega non prevede la protezione, il ripristino o la restituzione dei dati durante l’esecuzione degli interventi di manutenzione,
si consiglia sempre di duplicarli prima di procedere alla spedizione del prodotto.
Limitazioni
LA PRESENTE GARANZIA HA NATURA ESCLUSIVA, PERTANTO SOSTITUISCE QUALUNQUE ALTRA GARANZIA ESPLICITA O IMPLICITA. Nella misura in
cui sia consentito dalle leggi in vigore, IOMEGA DISCONOSCE ESPRESSAMENTE EVENTUALI GARANZIE IMPLICITE, COMPRESE QUELLE IMPLICITE
DI COMMERCIABILITÀ O DI IDONEITÀ A FINI SPECIFICI. Eventuali garanzie implicite previste dalla legislazione vigente devono essere limitate nel
tempo in base a quanto sancito dai termini della garanzia esplicita. Poiché alcune giurisdizioni non prevedono il ricorso a formule di diniego
di garanzie implicite o limitazioni sulla durata di validità di tale garanzia, è possibile che la limitazione di cui sopra non abbia alcuna validità
nel caso specifico. La presente garanzia concede particolari diritti legali, nonché eventuali altri diritti suscettibili di variazione in base alla
giurisdizione specifica. Eventuali risarcimenti per violazione dei termini contenuti nella garanzia devono essere richiesti entro 1 anno dalla data
in cui è possibile intraprendere un’azione legale.
Iomega garantiza que este producto de hardware está libre de defectos de materiales y mano de obra durante el período de garantía. Esta
garantía limitada e intransferible es sólo para usted, el primer comprador usuario final. El período de garantía comienza en la fecha de compra
y tiene una duración de un (1) año para productos adquiridos en el continente americano, la región Asia-Pacífico; noventa (90) días para
productos reacondicionados de Iomega adquiridos en estas regiones; o dos (2) años para productos adquiridos por un usuario final en Europa,
Oriente Medio o África.
Esta garantía no se aplica a: (a) productos de software de Iomega, (b) consumibles como fusibles o lámparas, o (c) productos, hardware o
software, de terceros incluidos con el producto en garantía. Iomega no ofrece ningún tipo de garantía para dichos productos que, si están
incluidos, se proporcionan “TAL CUAL”. Se excluyen de esta garantía los daños provocados por accidente, uso incorrecto, abuso, uso de discos
no suministrados o no autorizados por Iomega, exposición excesiva de los discos a campos magnéticos o por causas ambientales externas al
producto.
Su única y exclusiva compensación por un defecto cubierto es la reparación o sustitución del producto defectuoso, a elección y cargo de Iomega (el
porte puede ser cobrado); Iomega puede utilizar piezas o productos nuevos o reparados para tal fin. La garantía de la pieza o producto repuesto
tendrá la validez del resto de la garantía original o tres (3) meses desde la fecha de envío de dichas piezas o productos, sea cual sea su duración. Si
Iomega no puede reparar o sustituir un producto defectuoso, su única compensación alternativa será un reembolso del precio de compra original. Lo
expuesto anteriormente es la única obligación de Iomega con respecto a usted según esta garantía. EN NINGÚN CASO IOMEGA SERÁ RESPONSABLE
DE CUALQUIER DAÑO INDIRECTO, INCIDENTAL O RESULTANTE NI DE PÉRDIDAS, INCLUIDA LA PÉRDIDA DE DATOS, USO O BENEFICIOS INCLUSO SI SE HA
ADVERTIDO A IOMEGA DE LA POSIBILIDAD DE TALES DAÑOS. En ningún caso la responsabilidad de Iomega superará el precio de compra original de la
unidad o el disco. Algunas jurisdicciones no permiten la exclusión o limitación de los daños incidentales o resultantes, por lo que es posible que la
limitación o exclusión anterior no se aplique a
usted.
Obtención de servicio de garantía
Para recibir el servicio de garantía deberá notificar su caso al Iomega durante el período de garantía. La política y procedimientos de asistencia
al cliente de Iomega (incluidas las tarifas de los servicios) cambian al ritmo que lo hacen la tecnología y las condiciones del mercado. Para
obtener información acerca de las políticas actuales de Iomega o del servicio de garantía, visite nuestra página Web en www.iomega.com/
supportpolicy.html o escriba a: Iomega Customer Service, 4059 South 1900 West, Roy, UT 84067, EE.UU. Para obtener información sobre el
servicio de atención al cliente de Iomega en Europa, visite nuestra página Web de asistencia:
www.iomega.com/europe/support. Si tiene derecho a que su producto reciba servicio de garantía, se le pedirá que lo devuelva a Iomega,
junto con la identificación adecuada, un número de autorización de devolución obtenido del sitio Web de Iomega o proporcionado por el
representante, y una prueba de compra. Iomega no protegerá, recuperará o devolverá datos durante el servicio de garantía, por lo que debe
duplicarlos antes del envío.
Page 31

31
Limitaciones
LA GARANTÍA ANTERIOR ES EXCLUSIVA Y SUSTITUYE LAS DEMÁS GARANTÍAS, EXPRESAS O IMPLÍCITAS. En la medida permitida por la ley
aplicable, IOMEGA RENUNCIA ESPECÍFICAMENTE A CUALQUIER TIPO DE GARANTÍA, INCLUIDAS LA GARANTÍA IMPLÍCITA DE COMERCIABILIDAD
O IDONEIDAD PARA UN FIN DETERMINADO. Cualquier garantía implícita requerida por la ley aplicable estará limitada a la duración del plazo
de la garantía expresa. Algunas jurisdicciones no permiten la renuncia de las garantías implícitas ni limitación en la duración de una garantía
limitada, con lo que es posible que la limitación anterior no se aplique a usted. Esta garantía le otorga derechos legales específicos y es posible
que también tenga otros derechos que varían de una jurisdicción a otra. Cualquier demanda por violación de la garantía del producto será
presentada en un plazo de 1 año desde la primera fecha en la que la demanda pudiera haber sido interpuesta.
A Iomega garante que este produto de hardware encontra-se isento de defeitos de material e de mão-de-obra durante todo o período de
garantia. Esta garantia limitada e intransferível destina-se unicamente ao consumidor, o primeiro comprador usuário final. A garantia começa na
data da compra e dura por um período de um (1) ano por produto adquirido nas Américas ou na região da Ásia-Pacífico; noventa (90) dias por
produtos Iomega recondicionados adquiridos nestas regiões; ou, dois (2) anos por produto adquirido por um usuário final na Europa, no Oriente
Médio ou na África.
Esta garantia não se aplica a: (a) produtos de software da Iomega; (b) componentes perecíveis, como fusíveis ou lâmpadas, ou (c) produtos de
terceiros, hardware ou software, fornecidos com o produto garantido. A Iomega não oferece garantias de qualquer espécie sobre tais produtos
que, quando incluídos, são fornecidos “NO ESTADO”. Estão excluídos os dados causados por acidente, uso impróprio, abuso, uso de mídia não
fornecida ou aprovada pela Iomega, exposição da mídia a campos magnéticos excessivos ou causas ambientais externas.
O único e exclusivo recurso do usuário com referência a defeitos cobertos pela garantia é o reparo ou substituição do produto defeituoso,
segundo escolha e determinação da Iomega (a remessa pode ser cobrada). Para tanto, a Iomega poderá utilizar peças ou produtos novos
ou recondicionados. A peça ou o produto substituído será coberto pelo tempo restante da garantia original ou por 3 (três) meses a serem
contados a partir da data de envio do mesmo, prevalecendo o tempo mais longo. Se a Iomega não puder reparar ou substituir um produto
defeituoso, o único recurso alternativo exclusivo será a restituição da importância paga originalmente pela aquisição do produto. O exposto
acima representa todas as obrigações da Iomega para com o usuário sob esta garantia. EM NENHUMA EVENTUALIDADE A IOMEGA PODERÁ
SER RESPONSABILIZADA POR PERDAS OU DANOS INDIRETOS, INCIDENTAIS, EMERGENTES OU ESPECIAIS, INCLUINDO PERDA DE DADOS,
USO OU LUCROS, MESMO QUE A IOMEGA TENHA SIDO ADVERTIDA QUANTO À POSSIBILIDADE DE TAIS DANOS. Em nenhuma eventualidade
a responsabilidade da Iomega excederá o preço original de aquisição da unidade ou disco de mídia. Algumas jurisdições não permitem a
exclusão ou limitação de danos incidentais ou emergentes, portanto a limitação ou exclusão acima poderá não se aplicar ao usuário.
Obtenção de serviço de garantia
É preciso notificar a Iomega dentro do período de garantia para receber o serviço de garantia. Os procedimentos da Iomega, assim como suas
políticas específicas de suporte ao cliente (incluindo taxas de serviços), mudam conforme as condições tecnológicas e de mercado. Para obter
informações sobre as políticas atuais da Iomega ou sobre o serviço de garantia, visite nosso website em www.iomega.com/supportpolicy.html
ou escreva para: Iomega Customer Service, 4059 South 1900 West, Roy, UT 84067. Informações de contato para o atendimento ao cliente da
Iomega na Europa podem ser obtidas em nosso website de Suporte em www.iomega.com/europe/support. Caso o produto tenha direito ao
serviço de garantia, será necessário devolvê-lo à Iomega, acompanhado da identificação apropriada: o número da autorização de retorno obtido
no website da Iomega ou fornecido pelo representante da Iomega e uma comprovação de aquisição. A Iomega não protege, recupera ou retorna
dados durante o serviço de garantia, portanto o usuário deve fazer cópia dos documentos antes da remessa.
Limitações
A GARANTIA ACIMA É EXCLUSIVA E SUBSTITUI TODAS AS OUTRAS GARANTIAS, EXPRESSAS OU IMPLÍCITAS. Na extensão permitida pelas leis
aplicáveis, A IOMEGA DESOBRIGA-SE ESPECIFICAMENTE DE QUAISQUER GARANTIAS IMPLÍCITAS, INCLUINDO QUALQUER GARANTIA IMPLÍCITA DE
COMERCIALIZAÇÃO OU ADEQUAÇÃO A UM DETERMINADO PROPÓSITO. Quaisquer garantias implícitas exigidas pelas leis aplicáveis deverão ser
limitadas, em duração, ao prazo da garantia expressa. Algumas jurisdições não permitem a desobrigação de garantias implícitas ou limitações
sobre a duração de uma garantia implícita, portanto a limitação acima pode não se aplicar ao usuário. Esta garantia outorga direitos legais
específicos ao usuário, mas o usuário também poderá ter direitos que variam conforme sua jurisdição. Qualquer processo judicial por violação
de qualquer garantia sobre o Produto deverá ser aberto no prazo de 1 ano, a contar da primeira data na qual a ação poderia ter sido movida.
Iomega garandeert voor de garantieperiode dat dit hardwareproduct vrij is van materiaal- en productiefouten. Deze niet-overdraagbare beperkte
garantie geldt alleen voor u, de eerste eindgebruiker die het product heeft aangeschaft. De garantie gaat in op de dag van aankoop en loopt
af na één (1) jaar voor producten die gekocht zijn op het Amerikaanse continent of in Azië en het Stille-Oceaangebied; negentig (90) dagen
voor vervangende Iomega-producten die in deze regio’s zijn gekocht; of twee (2) jaar voor producten die door een eindgebruiker in Europa, het
Midden-Oosten of Afrika zijn gekocht.
Deze garantie geldt niet voor: (a) softwareproducten van Iomega; (b) verbruiksartikelen zoals zekeringen of lampjes; of (c) producten, hard- of
software, van derden die zijn meegeleverd met het product waarvoor de garantie geldt. Iomega biedt geen enkele garantie voor dergelijke
producten: indien meegeleverd, worden deze als zodanig meegeleverd. Uitgesloten wordt schade veroorzaakt door een ongeluk, verkeerd
gebruik, misbruik, gebruik van niet door Iomega geleverde of goedgekeurde media, blootstelling van media aan extreme magnetische velden of
externe oorzaken die met de omgeving samenhangen.
Uw enige en exclusieve verhaalsrecht voor een gedekt defect is reparatie of vervanging van het defecte product, uitsluitend door Iomega te
bepalen en te betalen, en Iomega kan daarvoor nieuwe of gereviseerde onderdelen of producten gebruiken. Het vervangen onderdeel/product
wordt gegarandeerd voor de rest van de oorspronkelijke garantie of drie (3) maanden vanaf de datum van verzending van deze onderdelen/
producten, als dit langer is. Als Iomega een defect product niet kan repareren of vervangen, is uw alternatieve exclusieve verhaalsrecht beperkt
tot restitutie van de oorspronkelijke aanschafprijs. Het hierboven beschrevene is de volledige verplichting van Iomega aan u op grond van deze
garantie. IOMEGA IS IN GEEN GEVAL AANSPRAKELIJK VOOR INDIRECTE SCHADE, INCIDENTELE SCHADE, GEVOLGSCHADE OF SPECIALE SCHADE OF
VERLIEZEN, INCLUSIEF VERLIES VAN GEGEVENS, GEBRUIK OF WINST, OOK ALS IOMEGA OP DE HOOGTE IS GESTELD VAN DE MOGELIJKHEID VAN
DERGELIJKE SCHADE. In ieder geval is de financiële aansprakelijkheid van Iomega beperkt tot de oorspronkelijke aanschafprijs van de drive of
de mediadisk. In sommige rechtsgebieden is de uitsluiting of beperking van incidentele schade of gevolgschade niet toegestaan, waardoor het
bovenstaande mogelijk niet voor u van toepassing is.
Page 32

32
Service onder de garantie krijgen
U moet Iomega binnen de garantieperiode laten weten dat u een beroep wilt doen op de garantieservice. Iomega’s specifieke beleid voor
klantenondersteuning (evenals vergoedingen voor services) en procedures worden regelmatig aangepast aan de veranderende technologie
en marktsituatie. Bezoek Iomega op www.iomega.com/supportpolicy.html voor meer informatie over het huidige beleid van Iomega of schrijf
naar: Iomega Customer Service, 4059 South 1900 West, Roy, UT 84067, VS. U vindt de contactinformatie voor de klantenservice van Iomega in
Europa via onze website voor ondersteuning: www.iomega.com/europe/support. Als uw product in aanmerking komt voor de garantieservice,
moet u het artikel retourneren aan Iomega met de juiste identificatie, een retourbonnummer dat u via de Iomega-website of een Iomegavertegenwoordiger hebt gekregen en een bewijs van aankoop. Iomega kan tijdens de garantieservice geen gegevens beveiligen, herstellen of
terugsturen. U moet bijgevolg zelf uw gegevens kopiëren voordat u het product verzendt.
Beperkingen
BOVENSTAANDE GARANTIE IS EXCLUSIEF EN VERVANGT ALLE ANDERE GARANTIES, EXPLICIET OF IMPLICIET. Voorzover toegestaan door
de toepasselijke wetgeving, WIJST IOMEGA SPECIFIEK ALLE IMPLICIETE GARANTIES AF, INCLUSIEF ALLE IMPLICIETE GARANTIES VAN
VERKOOPBAARHEID OF GESCHIKTHEID VOOR EEN BEPAALD DOEL. Elke impliciete garantie die de geldende wetgeving vereist, wordt in duur
beperkt tot de expliciete garantietermijn. In sommige rechtsgebieden is afwijzing van impliciete garanties of beperkingen ten aanzien van de
duur van impliciete garanties niet toegestaan. Mogelijk geldt de bovenstaande beperking dan ook niet voor u. Deze garantie geeft u specifieke
wettelijke rechten en mogelijk hebt u ook andere rechten, die per rechtsgebied kunnen verschillen. Elk verzoek wegens schending van enige
garantie op uw product moet binnen één jaar na de eerste datum waarop het verzoek kon zijn ingebracht, worden ingediend.
Компания Iomega гарантирует, что данное оборудование не содержит дефектов в материалах и способно исправно проработать в
течение всего гарантийного периода. Это ограниченная гарантия, не подлежащая передаче, распространяется только на первого
приобретателя. Гарантийный период отсчитывается с даты продажи и длится в течение одного (1) года для продукции, приобретенной
в Северной и Южной Америке или странах Азиатско-тихоокеанского региона; девяноста (90) дней для отремонтированной продукции
компании Iomega, приобретенной в этих регионах; или двух (2) лет для продукции, приобретенной конечным пользователем в странах
Европы, Ближнего Востока или Африки.
Данная гарантия не распространяется на: (a) программные продукты компании Iomega; (б) расходные компоненты, например
предохранители или лампочки; или (в) продукты, оборудование или программное обеспечение сторонних производителей,
поставляемое вместе с гарантийным оборудованием. Компания Iomega не предоставляет гарантию на такого рода продукцию, которая
(при наличии) поставляется по принципу «КАК ЕСТЬ». Данная гарантия также не распространяется на повреждения, вызванные
несчастными случаями, неправильным или плохим обращением, использованием носителей, не одобренных компанией Iomega,
воздействием на носители данных сильных магнитных полей или факторов окружающей среды.
Единственной и исключительной компенсацией возможных дефектов является ремонт или замена неисправного оборудования по
усмотрению компании Iomega (вопрос об оплате транспортных расходов решается отдельно), при этом для устранения выявленных
дефектов компания Iomega может использовать новые или восстановленные детали или изделия. На замененную деталь/продукцию
будет распространяться оставшееся время исходной гарантия или период три (3) месяца с даты доставки такой детали/продукции, в
зависимости от того, какой период дольше. Если компания Iomega не может отремонтировать или заменить дефектную продукцию,
может быть рассмотрен вопрос о возврате денег, уплаченных за товар.
Вышеназванное охватывает все обязательства компании Iomega в рамках этой гарантии. НИ ПРИ КАКИХ ОБСТОЯТЕЛЬСТВАХ КОМПАНИЯ
IOMEGA НЕ БУДЕТ НЕСТИ ОТВЕТСТВЕННОСТИ ЗА ПРЯМЫЕ, СЛУЧАЙНЫЕ, КОСВЕННЫЕ ИЛИ ПОСЛЕДОВАВШИЕ ПОВРЕЖДЕНИЯ И ПОТЕРИ,
В ТОМ ЧИСЛЕ ЗА УТРАТУ ДАННЫХ ИЛИ ВОЗМОЖНОСТИ ИСПОЛЬЗОВАНИЯ, УПУЩЕННУЮ ВЫГОДУ ИЛИ ДОХОД, ДАЖЕ ЕСЛИ КОМПАНИЯ
IOMEGA СООБЩИЛА О ВОЗМОЖНОСТИ ТАКИХ ПОВРЕЖДЕНИЙ ИЛИ ПОТЕРЬ. Ни при каких обстоятельствах ответственность компании
Iomega не может превышать продажной стоимости проигрывателя или диска. Законодательство некоторых стран не допускает
исключения или ограничения на ответственность за случайные или последующие повреждения, поэтому вышеназванные ограничения
могут быть не применимы в вашей стране.
Получение гарантийного обслуживания
Компания Iomega должна быть уведомлена о необходимости гарантийного обслуживания в течение гарантийного периода. Так
как технологии и конъюнктура рынка меняются, процедуры и политика поддержки клиентов компании Iomega (включая оплату за
обслуживание) также могут измениться со временем. Для получения сведений о текущей политике компании Iomega или о гарантийном
обслуживании посетите веб-сайт компании www.iomega.com/supportpolicy.html или напишите по адресу: Iomega Customer Service, 4059
South 1900 West, Roy, UT 84067. Контактная информация для обслуживания клиентов компании Iomega может быть найдена в разделе
поддержки на веб-сайте www.iomega.com/europe/support. Если продукция подлежит гарантийному обслуживанию, то необходимо
возвратить ее компании Iomega вместе с документацией, учетным номером, полученным на официальном веб-сайте Iomega или
назначенным представителем Iomega, и документами, подтверждающими факт покупки. Компания Iomega не несет ответственности за
сохранность и восстановление данных во время гарантийного обслуживания, поэтому необходимо сделать резервную копию данных
перед отправкой оборудования на гарантийное обслуживание или ремонт.
Ограничения
ВЫШЕУКАЗАННОЕ ГАРАНТИЙНОЕ ОБЯЗАТЕЛЬСТВО ЯВЛЯЕТСЯ ЕДИНСТВЕННЫМ И ЗАМЕНЯЕТ ВСЕ ПРОЧИЕ ГАРАНТИИ, ЯВНЫЕ
ИЛИ ПОДРАЗУМЕВАЕМЫЕ. В соответствии с действующим законодательством, КОМПАНИЯ IOMEGA НЕ БЕРЕТ НА СЕБЯ ЛЮБЫЕ
ПОДРАЗУМЕВАЕМЫЕ ГАРАНТИИ, В ТОМ ЧИСЛЕ ЛЮБЫЕ ПОДРАЗУМЕВАЕМЫЕ ГАРАНТИИ ТОВАРНОГО СОСТОЯНИЯ ИЛИ ПРИГОДНОСТИ
ИСПОЛЬЗОВАНИЯ ДЛЯ КОНКРЕТНЫХ ЦЕЛЕЙ. Любые подразумеваемые гарантии, необходимые для соблюдения применимого
законодательства, будут ограничиваться продолжительностью заявленной гарантии. Законодательство некоторых стран не допускает
исключения или ограничения в период срока действия подразумеваемой гарантии, поэтому вышеуказанные ограничения могут не
иметь юридической силы в отдельных странах. Эта гарантия дает определенные законные права, кроме того, вы можете также обладать
другими правами, зависящими от юрисдикции. Любое судебное преследование за нарушение любой гарантии на продукцию должно
быть начато в течение одного (1) года с даты подачи иска.
Page 33

33
Regulatory Information • Informations relatives à la réglementation
Gesetzliche Bestimmungen • Informazioni sulle regolamentazioni
Información reglamentaria • Informações regulamentares
Regulatieve informatie
Manufacturer/Responsible Party
Iomega Corporation
4059 South 1900 West
Roy, UT 84067 USA
CE (European Community)
This Iomega product conforms to the following European Directive(s)and Standard(s): Application of Council Directive: 2004/108/EC. Standards
to which Conformity is declared: EN55022, EN55024, EN61000-3-2, EN61000-3-3. Importer’s Name: Iomega International, S.A. Type of
Equipment: Information Technology Equipment.
Waste Electrical and Electronic Equipment (WEEE)
In accordance with European Directive 2002/96/EC on Waste Electrical and Electronic Equipment (WEEE), the presence of the above symbol on
the product or on its packaging indicates that this item must not be disposed of in the normal unsorted municipal waste stream. Instead, it is
the user’s responsibility to dispose of this product by returning it to a collection point designated for the recycling of electrical and electronic
equipment waste. Separate collection of this waste helps to optimize the recovery and recycling of any reclaimable materials and also reduces
the impact on human health and the environment.
For more information concerning the correct disposal of this product, please contact your local authority or the retailer where this product was
purchased.
FCC
This equipment complies with Part 15 of the FCC Rules. Operation is subject to the
following conditions: (1) This device may not cause harmful interference, and (2) this
device must accept any interference received, including interference that may cause
undesired operation.
NOTE: This equipment has been tested and found to comply with the limits for a Class B digital device, pursuant to part 15 of the FCC Rules.
These limits are designed to provide reasonable protection against harmful interference in a residential installation. This equipment generates,
uses and can radiate radio frequency energy and, if not installed and used in accordance with the instructions, may cause harmful interference
to radio communications. However, there is no guarantee that interference will not occur in a particular installation. If this equipment does cause
harmful interference to radio or television reception, which can be determined by turning the equipment off and on, the user is encouraged to try
to correct the interference by one of more or the following measures:
• Reorient or relocate the receiving antenna.
• Increase the separation between the equipment and receiver.
• Connect the equipment into an outlet on a circuit different from that to which the receiver is connected.
• Consult the dealer or an experienced radio/TV technician for help.
Canadian Verifi cation
This Class B digital apparatus meets all requirements of the Canadian Interference-Causing Equipment Regulations (ICES-003, Class B).
Page 34

34
CE (Union européenne)
Ce produit Iomega est certifié conforme aux normes et directives européennes suivantes : Application de la directive du Conseil : 2004/108/EC.
Conformité déclarée pour les normes suivantes : EN55022, EN55024, EN61000-3-2, EN61000-3-3. Nom de l’importateur : Iomega International,
S.A. Type d’équipement : matériel informatique.
Déchets d’équipements électriques et électroniques (WEEE)
Conformément à la Directive européenne 2002/96/EC relative aux déchets d’équipements électriques et électroniques (WEEE), la présence
du symbole ci-dessus sur un produit ou sur son emballage indique que cet article ne doit pas être mis au rebut avec les déchets municipaux
normaux non-triés. La responsabilité incombe à l’utilisateur de ramener ce produit à un endroit dédié au recyclage des déchets d’équipements
électriques et électroniques. La collecte indépendante de ces déchets permet d’optimiser la récupération et le recyclage des matériaux
récupérables et de minimiser l’impact sur la santé des personnes et l’environnement.
Pour de plus amples informations concernant la mise au rebut appropriée de ce produit, contactez les autorités locales ou le revendeur auprès
duquel le produit a été acheté.
Vérifi cation pour le Canada
Cet appareil numérique de classe B est conforme aux normes définies dans les réglementations canadiennes sur les appareils générant des
interférences radio (Canadian Interference-Causing Equipment Regulations, ICES-003, Class B).
CE (Europäische Union)
Dieses Iomega-Produkt hält die Bestimmungen der folgenden EU-Richtlinie(n) und Norm(en) ein: Umsetzung der Richtlinie des Rats:
2004/108/EC. Normen, deren Einhaltung festgestellt wurde: EN55022, EN55024, EN61000-3-2, EN61000-3-3. Name des Importeurs: Iomega
International, S.A. Gerätetyp: Einrichtungen der Informationstechnik.
WEEE-Abfallverordnung (Waste Electrical and Electronic Equipment)
In Übereinstimmung mit der europaweiten Vorschrift 2002/96/EC zu Elektrik- und Elektronikabfällen (WEEE) weist das Vorhandensein des
obigen Symbols auf dem Produkt oder der Verpackung desselben darauf hin, dass dieser Artikel nicht mit dem gewöhnlichen Hausmüll
entsorgt werden darf. Es liegt vielmehr in der Verantwortung des Verbrauchers, das Produkt an einer für die Wiederverwertung von Elektrikund Elektronikabfällen vorgesehenen Sammelstelle zu entsorgen. Die getrennte Entsorgung dieser Abfälle trägt zur Optimierung der
Wiederaufbereitung jeglichen recyclingfähigen Materials sowie zur Verringerung von Gesundheits- und Umweltschäden bei.
Weitere Informationen zur korrekten Entsorgung dieses Produkt erhalten Sie beim Händler oder der Behörde, bei dem oder bei der es erworben
wurde.
CE (Unione Europea)
Questo prodotto Iomega è conforme alle direttive e agli standard europei: Applicazione della direttiva comunitarie: 2004/108/EC. Dichiarazione
di conformità agli standard: EN55022, EN55024, EN61000-3-2, EN61000-3-3. Nome importatore: Iomega International, S.A. Tipo di
apparecchiatura: dispositivo informatico.
Waste Electrical and Electronic Equipment (WEEE)
In conformità a quanto sancito dalla Direttiva europea 2002/96/EC, nota anche come WEEE (Waste Electrical and Electronic Equipment), la
presenza di questo simbolo sul prodotto o sulla confezione indica che il prodotto non deve in alcun modo essere smaltito nei normali cassonetti
di raccolta. Al contrario, è responsabilità dell’utente provvedere al corretto smaltimento del prodotto in appositi punti di raccolta destinati al
riciclaggio delle apparecchiature elettriche ed elettroniche inutilizzate. La raccolta differenziata di tali rifiuti consente di ottimizzare il recupero e
il riciclaggio di materiali riutilizzabili, riducendo nel contempo i rischi legati alla salute dell’uomo e l’impatto ambientale.
Per maggiori informazioni sul corretto smaltimento del prodotto, contattare l’autorità locale o il rivenditore presso cui è stato acquistato il
prodotto.
CE (Comunidad Europea)
Este producto Iomega se ajusta a las siguientes directivas y estándares europeos: Aplicación de la Directiva del Consejo: 2004/108/EC.
Estándares con los que se declara Conformidad: EN55022, EN55024, EN61000-3-2, EN61000-3-3. Nombre del importador: Iomega
International, S.A. Tipo de equipo: Equipo de tecnología de la información.
Residuos de aparatos eléctricos y electrónicos (WEEE)
Conforme a la Directiva europea 2002/96/EC sobre Residuos de aparatos eléctricos y electrónicos (RAEE), la presencia del símbolo anterior
sobre el producto o en el embalaje indica que este artículo no debe arrojarse al flujo de residuos no clasificados municipal. Es responsabilidad
del usuario desechar este producto llevándolo a un punto de recogida designado para el reciclaje de residuos de aparatos eléctricos y
electrónicos. La recogida por separado de este residuo ayuda a optimizar la recuperación y reciclaje de cualquier material reciclable y también
reduce el impacto en la salud y el entorno.
Para obtener más información acerca del desecho correcto de este producto póngase en contacto con la autoridad local o el distribuidor donde
adquirió este producto.
Page 35

35
CE (Comunidade Européia)
Este produto da Iomega está em conformidade com as Seguintes diretivas e padrões europeus: Aplicação da Directiva do Conselho:
2004/108/EC. Padrões em relação aos quais a conformidade foi declarada: EN55022, EN55024, EN61000-3-2, EN61000-3-3. Nome do
importador: Iomega International, S.A. Tipo de equipamento: Equipamento de tecnologia da informação.
CE (Europese Gemeenschap)
Dit Iomega-product voldoet aan de volgende Europese Richtlijn(en) en Norm(en): Toepassing van Richtlijn: 2004/108/EC van de Europese
Commissie. Normen waarmee de conformiteit wordt verklaard: EN55022, EN55024, EN61000-3-2, EN61000-3-3 en EN60825-1. Naam van
importeur: Iomega International, S.A. Type apparatuur: Informatietechnologie-apparatuur.
Afgedankte elektrische en elektronische apparatuur (WEEE)
In overeenstemming met de Europese richtlijn 2002/96/EG betreffende afgedankte elektrische en elektronische apparatuur (AEEA) geeft
de vermelding van het hierboven vermelde symbool op het product of de verpakking aan dat dit artikel niet in de normale, niet-gesorteerde
stedelijke afvalstroom mag worden verwerkt. In plaats daarvan ligt de verantwoordelijkheid van de afvoer van dit product bij de gebruiker,
die het dient aan te bieden bij een inzamelpunt voor de recyclage van afgedankte elektrische en elektronische apparatuur. De gescheiden
inzameling van dit afval helpt de eventuele te recupereren materialen terug te winnen of te recycleren en vermindert de impact ervan op het
milieu en de gezondheid van de mens.
Voor meer informatie betreffende de juiste afvoermethode voor dit product, neemt u contact op met de plaatselijke overheid of de winkelier bij
wie dit product is gekocht.
CE (Европейский Союз)
Данная продукция компании Iomega соответствует следующим директивам и стандартам Европейского Союза:
Директивы ЕС:
2004/108/EC. Стандарты, требованиям которых отвечает устройство: EN55022, EN55024, EN61000-
3-2, EN61000-3-3. Название поставщика: Iomega International, S.A. Тип оборудования: оборудование для
информационных технологий.
Утилизация электронного и электротехнического оборудования (WEEE)
В соответствии с директивой 2002/96/EC в отношении утилизации электронного и электротехнического
оборудования (WEEE), наличие вышеупомянутого значка на оборудовании или на его упаковке указывает на то,
что устройство должно утилизироваться специальных образом. Потребитель несет ответственность за утилизацию
данного устройства путем его доставки на сборный пункт, предназначенный для приемки электронного и
электротехнического оборудования на переработку. Отдельный сбор таких отходов помогает оптимизировать их
переработку и уменьшить вредное влияние на здоровье человека и окружающую среду.
Дополнительные сведения в отношении правильной утилизации данного устройства могут быть получены у продавца
устройства или у уполномоченного представителя компании-производителя.
*
Models may vary.
Les modèles peuvent varier.
Abweichungen je nach Modell möglich.
I modelli possono variare.
Los modelos pueden variar.
Os modelos podem variar.
Modellen kunnen verschillen.
Модели могут отличаться
Page 36

Copyright © 2009 Iomega Corporation. All rights reserved. Iomega and the stylized “i” logo are either registered trademarks or trademarks
of Iomega Corporation in the United States and/or other countries. Microsoft and Windows are either registered trademarks or trademarks of
Microsoft Corporation in the United States and/or other countries. Apple and Mac are either registered trademarks or trademarks of Apple Inc. in
the United States and/or other countries. Certain other product names, brand names, and company names may be trademarks or designations
of their respective owners.
31785201 2/05/09 a
English
If you have a problem, we can help. Please do NOT return this product to the store!
Your answer is on the web. Visit our award-winning web support site www.iomega.com.
Select your region, then select Support.
Français
Si vous avez un problème, nous pouvons vous aider. NE RENVOYEZ PAS ce produit au magasin !
Votre réponse est sur le Web. Site Web d’assistance primé www.iomega.com.
Sélectionnez votre région puis Support.
Deutsch
Wenn Sie ein Problem haben, können wir Ihnen helfen.
Bringen Sie dieses Produkt NICHT zu Ihrem Händler zurück!
Ihre Antwort steht im Netz. Preisgekrönte Support-Website www.iomega.com.
Wählen Sie Ihr Gebiet aus und klicken Sie auf Support.
Italiano
In caso di problemi, noi possiamo fornire assistenza. NON restituire questo prodotto al rivenditore!
La risposta è sul Web. Sito di supporto sul Web premiato www.iomega.com.
Selezionare la propria regione, quindi scegliere Assistenza.
Español
Si tiene algún problema, podemos ayudar. ¡Por favor, NO devuelva este producto a la tienda!
Su respuesta está en la web. Destacado sitio Web de atención al cliente www.iomega.com.
Elija su región y luego seleccione Suporte.
Português
Se você tiver um problema, nós podemos ajudar. NÃO devolva esse produto à loja!
A resposta para você está na web. Site da web vencedor de prêmios www.iomega.com.
Selecione a sua região e Suporte.
Русский
Возникли проблемы – обращайтесь за помощью. НЕ возвращайте этот продукт в магазин!
Решение можно найти в сети Интернет. Посетите наш отмеченный наградами веб-сайт службы
поддержки по адресу www.iomega.com/support.
 Loading...
Loading...