Ioline Supernova I/S Series, Supernova SC Series, SmarTrac I Series, SmarTrac S Series, SmarTrac SC Series User Manual

User Guide
I/S Series SC Series
Ioline SmarTrac™
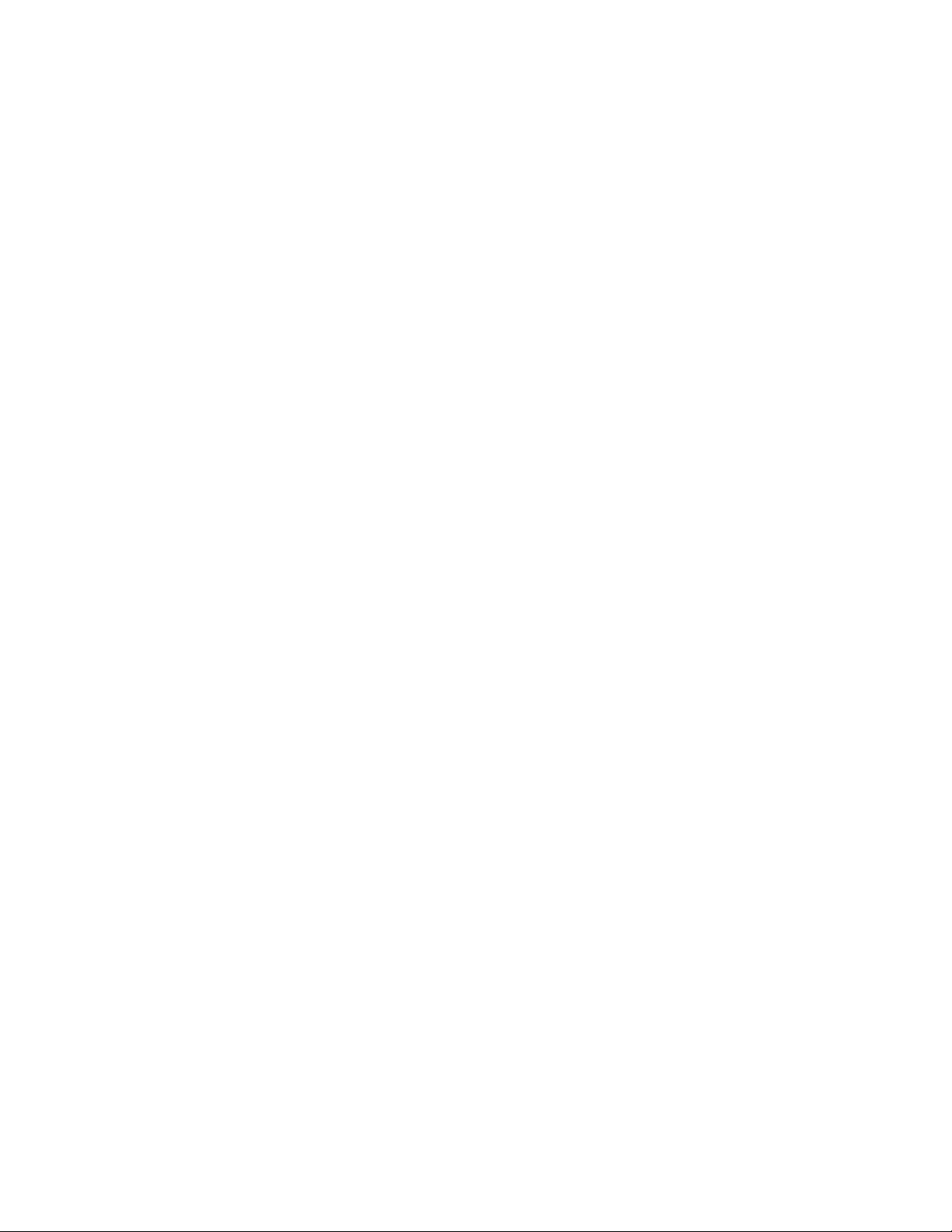
User Notice
Trademarks
Ioline and SmarTrac are trademarks of Ioline Corporation. Other product names, logos, designs, titles,
words or phrases mentioned within this publication may be trademarks, service marks, or trade names of
Ioline Corporation or other entities and may be registered in certain jurisdictions including internationally.
Ioline Disclaimer
IOLINE CORPORATION PROVIDES THIS MANUAL “AS IS” WITHOUT WARRANTY OF ANY KIND,
EITHER EXPRESS OR IMPLIED, INCLUDING BUT NOT LIMITED TO THE IMPLIED WARRANTIES
OR CONDITIONS OR MERCHANTABILITY OR FITNESS FOR A PARTICULAR PURPOSE. IN NO
EVENT SHALL IOLINE, ITS DIRECTORS, OFFICERS, EMPLOYEES OR AGENTS BE LIABLE FOR ANY
INDIRECT, SPECIAL, INCIDENTAL, OR CONSEQUENTIAL DAMAGES (INCLUDING DAMAGES
FOR LOSS OF PROFITS, LOSS OF BUSINESS, LOSS OF USE OR DATA, INTERRUPTION OF BUSINESS
AND THE LIKE), EVEN IF IOLINE HAS BEEN ADVISED OF THE POSSIBILITY OF SUCH DAMAGES
ARISING FROM ANY DEFECT OR ERROR IN THIS MANUAL OR PRODUCT.
Limit of Liability Statement
It is the responsibility of the operator of the signcutter to monitor the performance of the signcutter and
maintain it in proper working condition by following the instructions in this User Guide. It is the responsibility of the operator of the signcutter to follow all safety precautions and warnings that are described in
this User Guide. Ioline is not responsible for injuries that may occur as a result of unsafe operating procedures. Ioline is not responsible for substandard operational performance as a result of failure to maintain
the signcutter as described in this User Guide.
© 1997-2005 Ioline Corporation. All rights reserved. This manual may not be copied, photocopied, reproduced, translated, transmitted or converted to any electronic or machine-readable form in whole or in
part without prior written approval of Ioline Corporation.
Service and Support
If you require assistance with an Ioline product, your local Ioline dealer or authorized service center is
ready to help. Support information is also available 24/7 on the Ioline Web site—or you may contact Ioline
directly:
Ioline Corporation
14140 NE 200th Street
Woodinville, Washington 98072 U.S.A.
Ioline Customer Service Department
Monday through Friday
7:00 A.M. - 5:00 P.M. U.S. Pacific Time
Voice:
1.425.398.8282
Fax: 1.425.398.8383
techsupport@ioline.com
www.ioline.com
Part Number 106844 Rev. 3
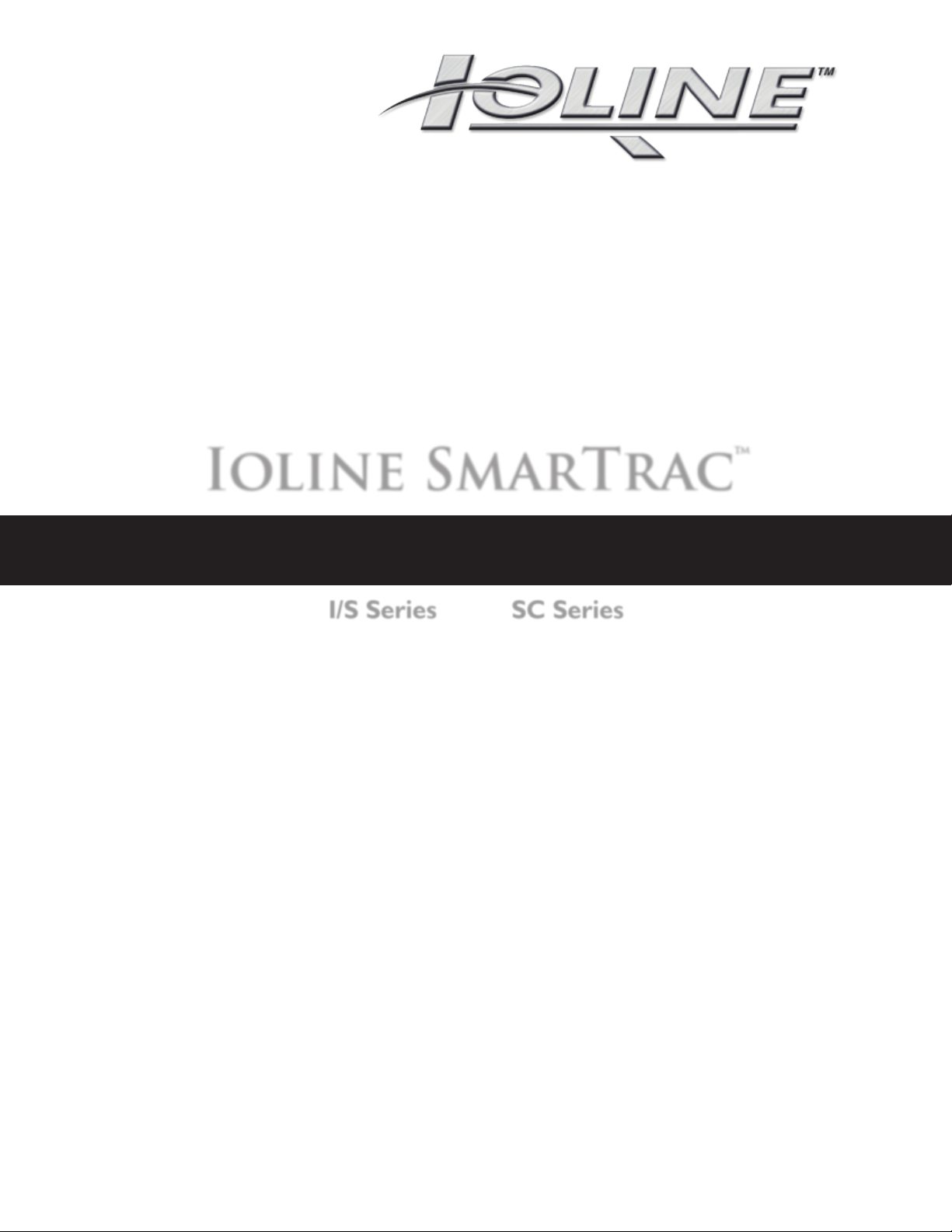
Ioline SmarTrac™
User Guide
I/S Series SC Series
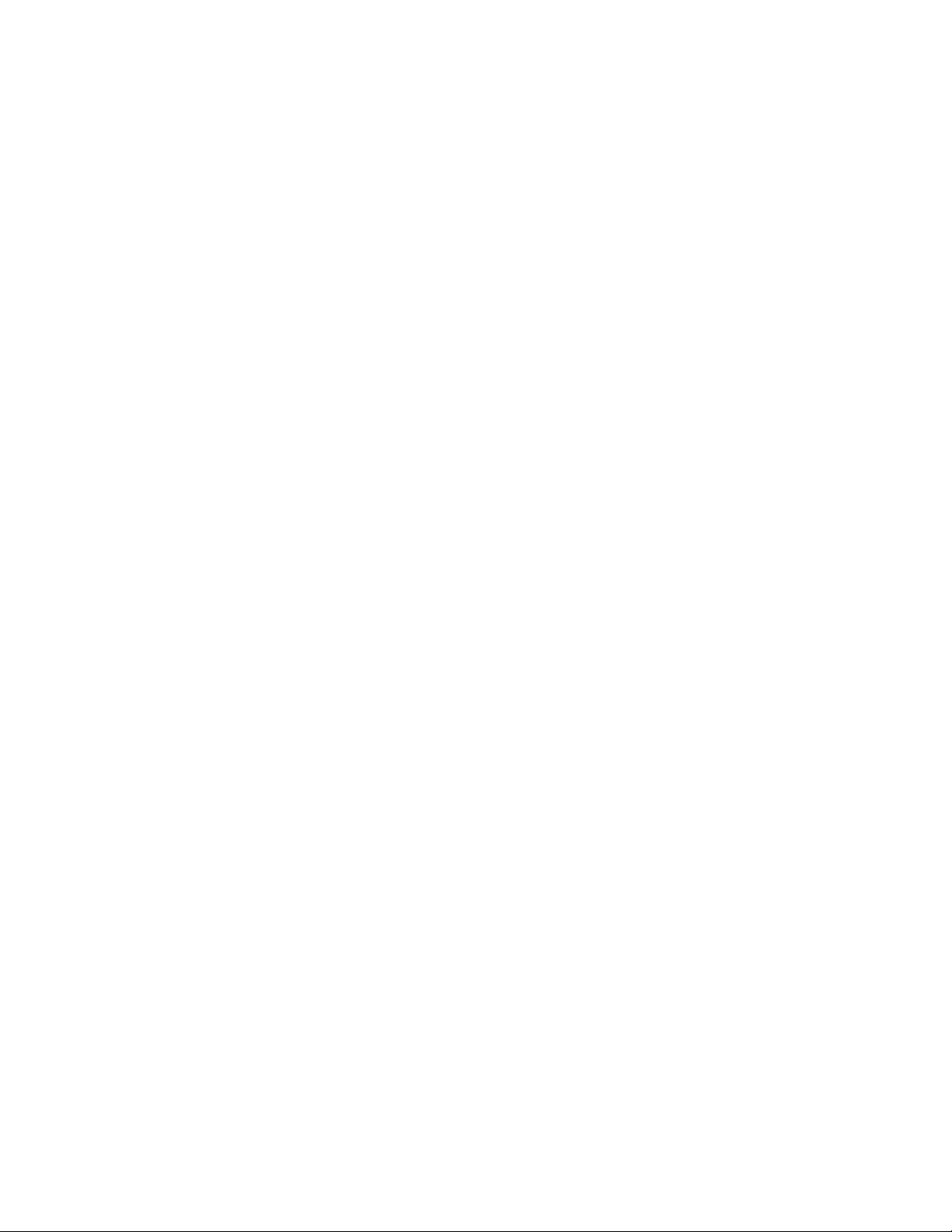
Images & Illustrations
Figure 1 The Ioline SmarTrac I/S cutter front view ............................................................. x
Figure 2
Figure 3
Figure 4
Figure 5
Figure 6
Figure 7
Figure 8
Figure 9
Figure 10
Figure 11
Figure 12
Figure 13
Figure 14
Figure 15
Figure 16
Figure 17
Figure 18
Figure 19
Figure 20
Figure 21
Figure 22
Figure 23
Figure 24
Figure 25
Figure 26
Figure 27
Figure 28
Figure 29
Figure 30
Figure 31
Figure 32
Figure 33
Figure 34
Figure 35
Figure 36.
Figure 37. The
The Ioline SmarTrac Contour (SC) cutter front view ....................................... xi
The Ioline SmarTrac SC-72 cutter front view .................................................... xii
The Ioline SmarTrac Contour SC-72 cutter rear view ................................... xiv
Power and communications ports .............................................................................xiv
USB Connection .......................................................................................................17
Ignore the Windows® XP Warning ........................................................................ 17
Click Next when the New Hardware Wizard window appears .............. 17
Locate the USB driver folder ................................................................................. 18
Find the COM port number under the Device Manager window ............18
Setup the software for USB .................................................................................... 19
Enter the port settings under the Device Manager window ...................... 19
The Ioline Control Center Installation window. ........................................ 20
The SmarTrac keypad ............................................................................................... 21
Origin point ................................................................................................................ 22
The Control Center Setup Screen ............................................................... 23
The Control Center Main Menu .................................................................... 24
Adjusting pinchwheel presure ................................................................................ 31
Locking the idler pinchwheels off the platen ...................................................... 31
Installing the blade and blade foot in the holder ............................................... 32
Installing the blade holder in the carriage jaw .................................................... 32
When properly exposed, the blade lightly scores the backing .......................33
Suggested settings for different materials ............................................................ 35
Plotting pen guidelines ............................................................................................. 36
The Tangential Panel .................................................................................................40
Rectangular registration marks .............................................................................. 41
Recommended registration mark dimensions .................................................... 41
Registration marks margin ...................................................................................... 42
Registration mark locations on plot ..................................................................... 42
Replacing the blade ................................................................................................... 49
Cleaning the drive shaft ........................................................................................... 50
The Calibration Box and measurements ........................................................ 51
Print and measure a 1-cm black square on a white background ................... 52
Registration tool in jaw ............................................................................................52
Align tool with the corner of the box ................................................................. 52
The Control Center Calibration window ..................................................... 53
Small Sensor Calibration window .........................................................................54
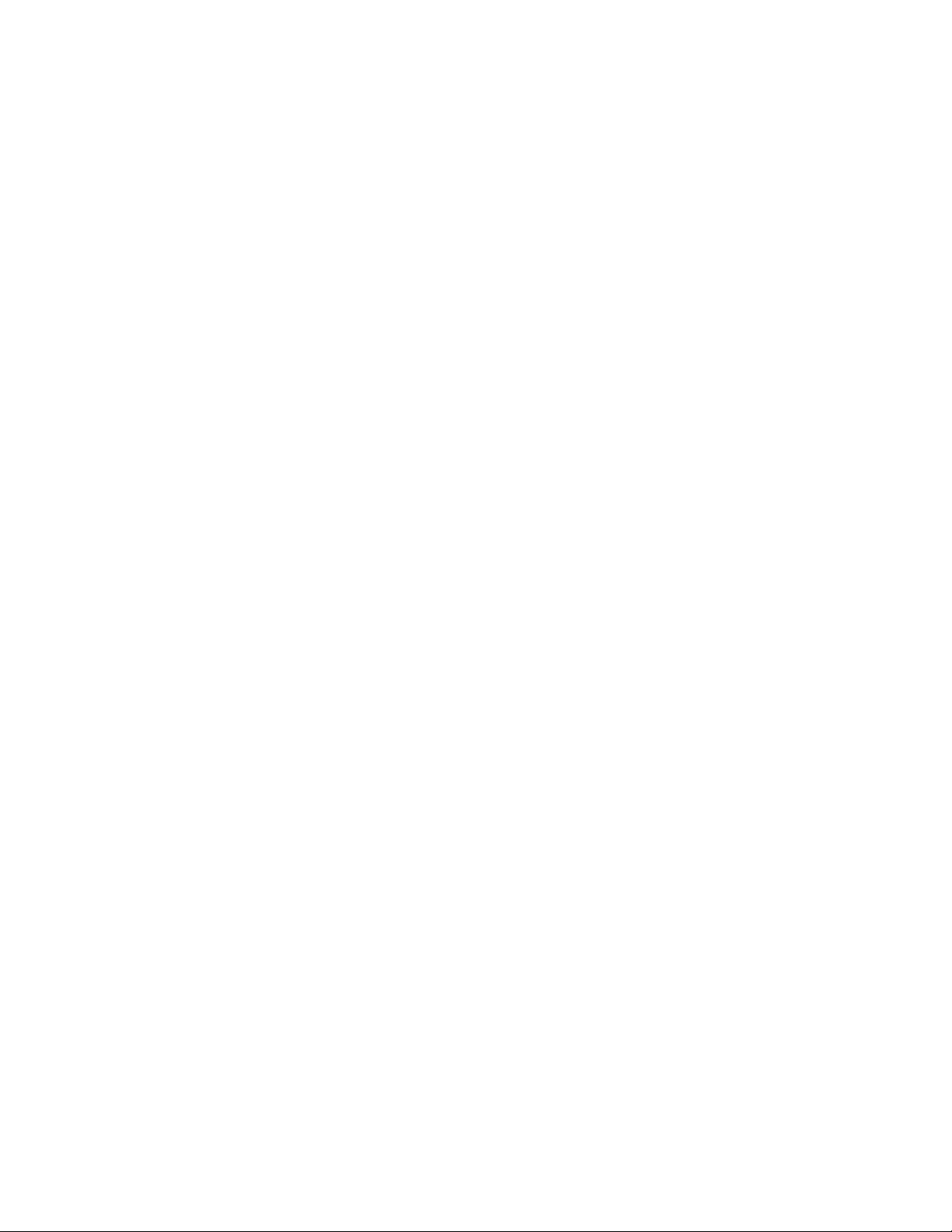
Table of Contents
Table of Contents
Safety & Caution
s
Visual Reference Guid
Chapter
1 Installation
Getting Started ........................................................................................................................ 15
Compatible Materials .......................................................................................................... 15
Installation .................................................................................................................................. 16
Unpack the Signcutter ......................................................................................................... 16
Assembly ................................................................................................................................ 16
Prepare the Area .................................................................................................................. 16
Connect the Signcutter to the Computer ..................................................................... 16
Installing USB Drivers ........................................................................................................... 17
Prepare to install .................................................................................................................. 17
Windows® XP Warning ....................................................................................................... 17
Install Drivers ........................................................................................................................ 17
Find the COM Port .............................................................................................................. 18
Setup the Software to use USB ......................................................................................... 19
Manually configure the USB settings (optional) ............................................................ 19
Power On ............................................................................................................................... 20
Installing Ioline Software and Manuals ............................................................................. 20
e
Chapter 2 Operation
Keypad Controls ....................................................................................................................... 21
START / STOP ........................................................................................................................ 21
Arrow Keys ............................................................................................................................ 22
Set Origin ............................................................................................................................... 22
Speed ....................................................................................................................................... 22
Force ....................................................................................................................................... 22
Test Cut .................................................................................................................................. 22
Repeat ..................................................................................................................................... 23
The Ioline Control Center .................................................................................................. 23
Changing System Settings ................................................................................................... 24
Menu Bar Features ................................................................................................................. 25
File .......................................................................................................................................... 25
Setup ..................................................................................................................................... 25
Display .................................................................................................................................. 25
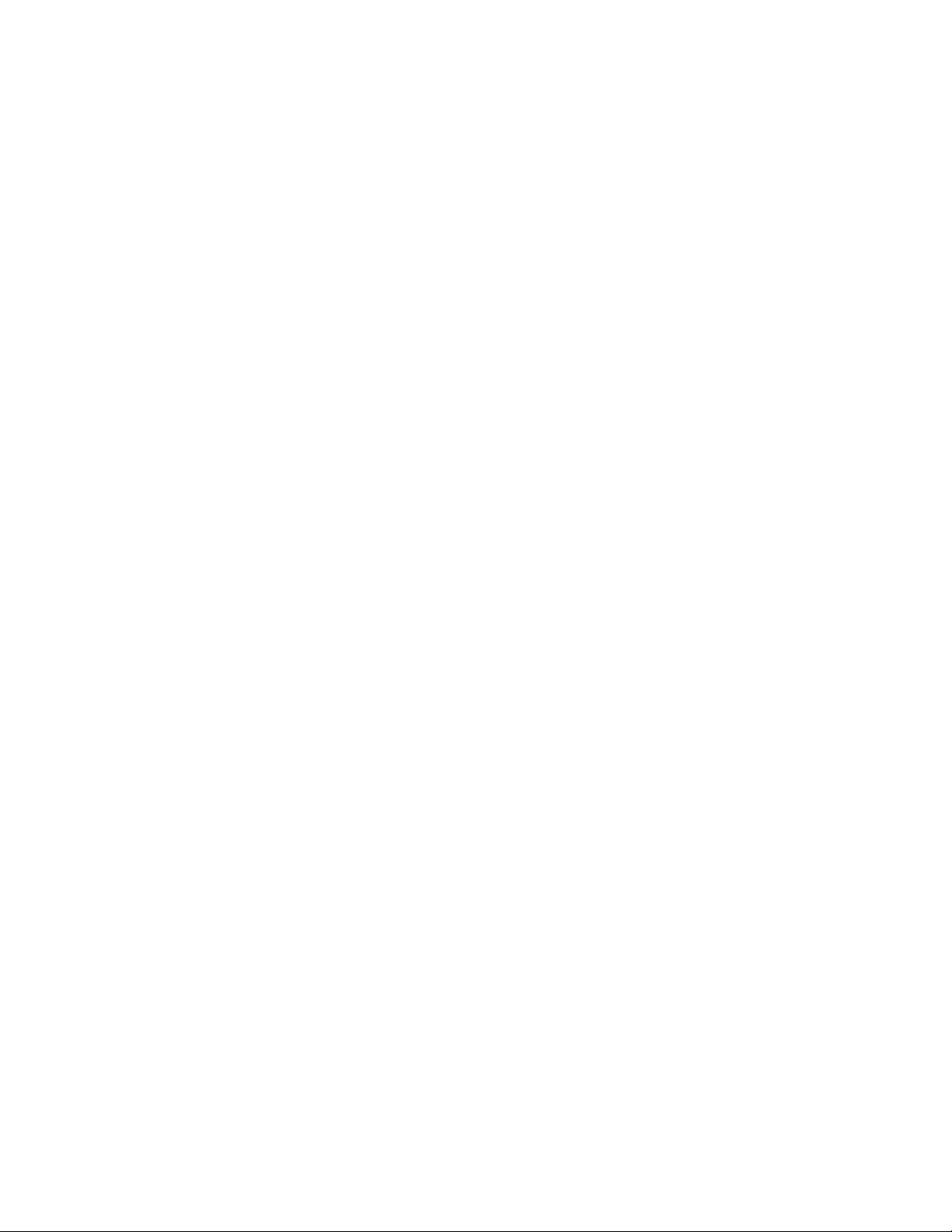
Options ................................................................................................................................. 25
Calibrate .............................................................................................................................. 25
Test ......................................................................................................................................... 25
Help ........................................................................................................................................ 25
Screen Menu Options ............................................................................................................ 26
Measurement Units .............................................................................................................. 26
Panel Size ................................................................................................................................ 26
Scale ......................................................................................................................................... 26
Autoloop ................................................................................................................................ 26
Tangential Cutting ................................................................................................................ 26
Special Features .................................................................................................................... 26
Update Display ...................................................................................................................... 27
Send Settings to Cutter: Temporary ............................................................................... 27
Send Settings to Cutter: Permanent ................................................................................ 27
Acceleration .......................................................................................................................... 28
Up/Down Delays .................................................................................................................. 28
Force ....................................................................................................................................... 28
Force Values ........................................................................................................................... 28
Blade Overcut ....................................................................................................................... 28
Blade Steering Arc ................................................................................................................ 28
Cutting a Sign ............................................................................................................................ 29
General Guidelines .............................................................................................................. 29
Power On ............................................................................................................................... 29
Loading the Material ............................................................................................................ 29
Aligning the Material and Pinchwheels ............................................................................ 30
Adjusting the Pinchwheel Pressure .................................................................................. 30
Locking the Pinchwheels Off of the Platen .................................................................... 31
Installing a Blade and the Blade Foot ............................................................................... 32
Installing a Blade Holder or Pen ....................................................................................... 32
Adjusting Blade Exposureand Force .............................................................................. 33
Adjusting Blade Exposure: .................................................................................................. 33
Force Adjustment: ................................................................................................................. 34
Verification: ............................................................................................................................ 34
Sending a Cut/Plot File to the Signcutter ....................................................................... 34
Pausing Cutting ..................................................................................................................... 34
Canceling a Cut .................................................................................................................... 35
Suggested Settings ................................................................................................................ 35
Guidelines for Plotting Pens ............................................................................................... 35
Cutting Long Signs ............................................................................................................... 36
Cutting Small Characters (Under 1/4-in.) ........................................................................ 37
How to Pounce ..................................................................................................................... 38
Stencil Cutting ....................................................................................................................... 39
Tangential Cutting ................................................................................................................ 40
Contour Cutting ................................................................................................................... 41
Chapter 3 Communication Testing
Communication Test ............................................................................................................ 43
Testing the Signcutter Serial Port ..................................................................................... 44
Testing the Computer Serial Port .................................................................................... 44
Troubleshooting Chart ........................................................................................................ 45
Chapter 4 Troubleshooting
LED Codes ............................................................................................................................. 47
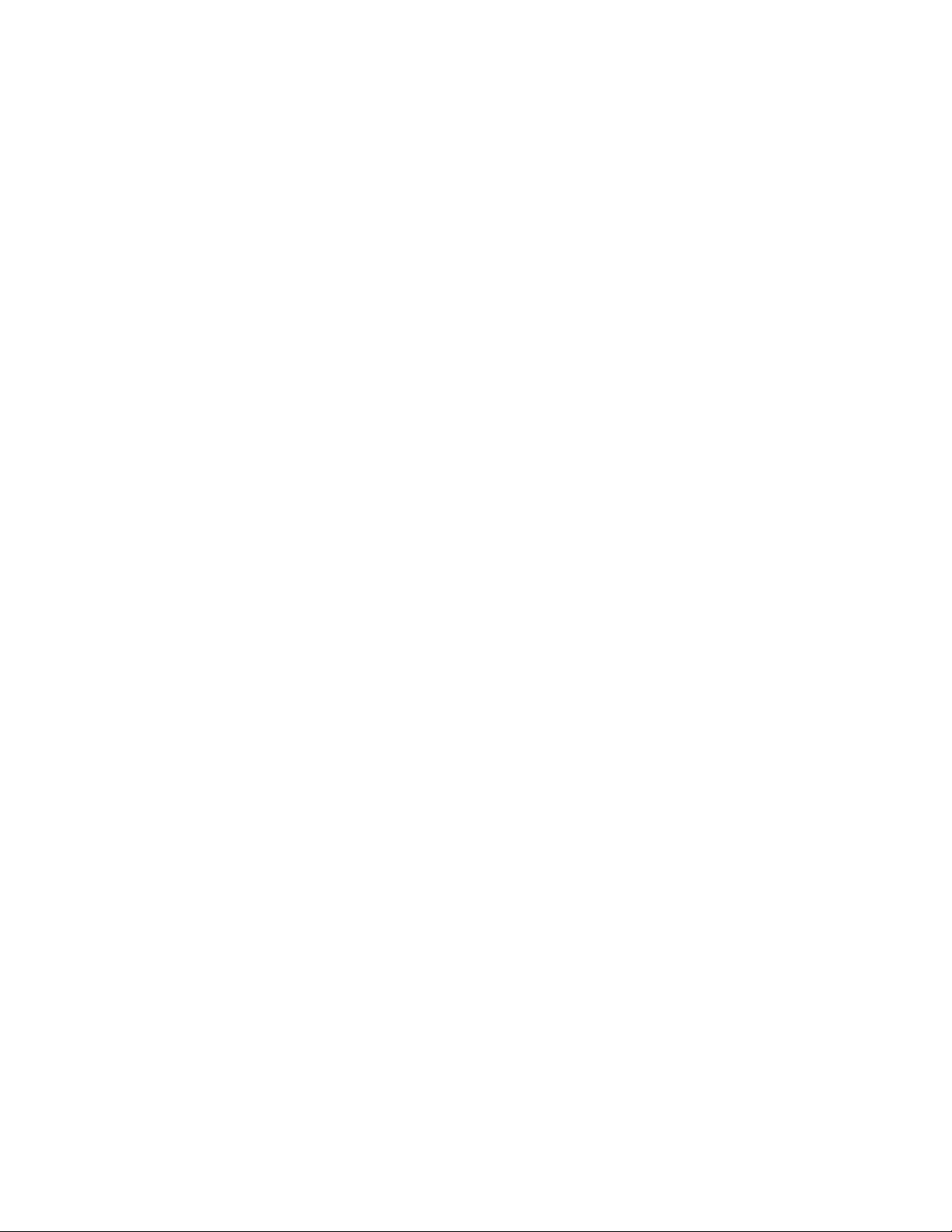
Troubleshooting the Parallel Port (for older machines) .............................................. 47
Replacing the Blade ................................................................................................................ 49
Chapter 5 Routine Maintenance
Cleaning the Drive Shaft .................................................................................................... 50
Size Calibration ........................................................................................................................ 50
Prepare the signcutter: ........................................................................................................ 50
Gather the Calibration Data: ............................................................................................. 50
Enter the Calibration Data: ................................................................................................ 51
Calibrating the Sensor for Contour Cutting .............................................................. 52
Prepare to Calibrate the Sensor ....................................................................................... 52
Calibrate the Sensor ............................................................................................................ 53
Service & Support ................................................................................................................... 55
Getting Help .............................................................................................................................. 55
Chapter 6 End Notes
Customer Service ................................................................................................................... 56
Your Comments Are Requested ...................................................................................... 56
Before you contact Support… .......................................................................................... 57
The FCC Wants You to Know... ......................................................................................... 58
This booklet is available from: .......................................................................................... 58
vii
Glossary
Index
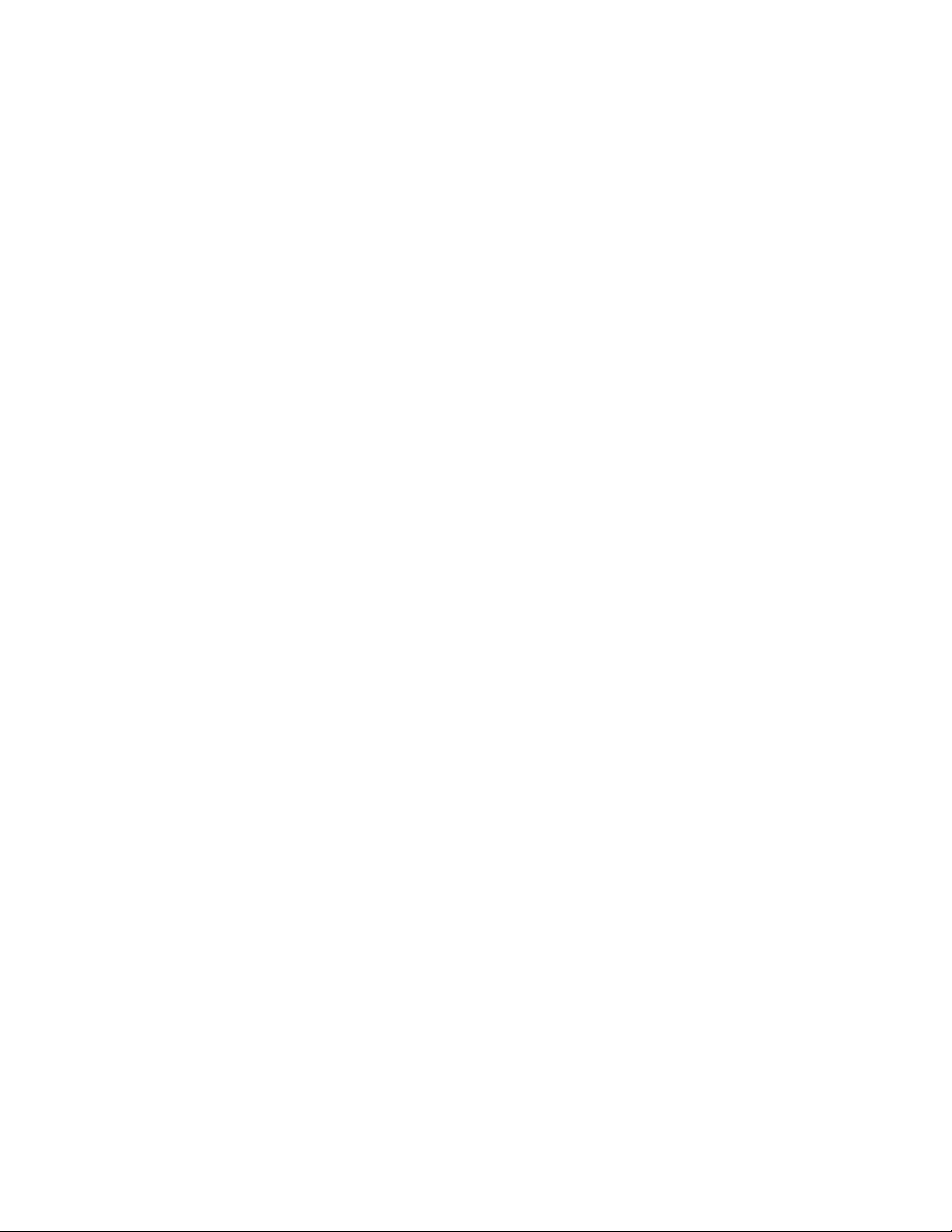
viii
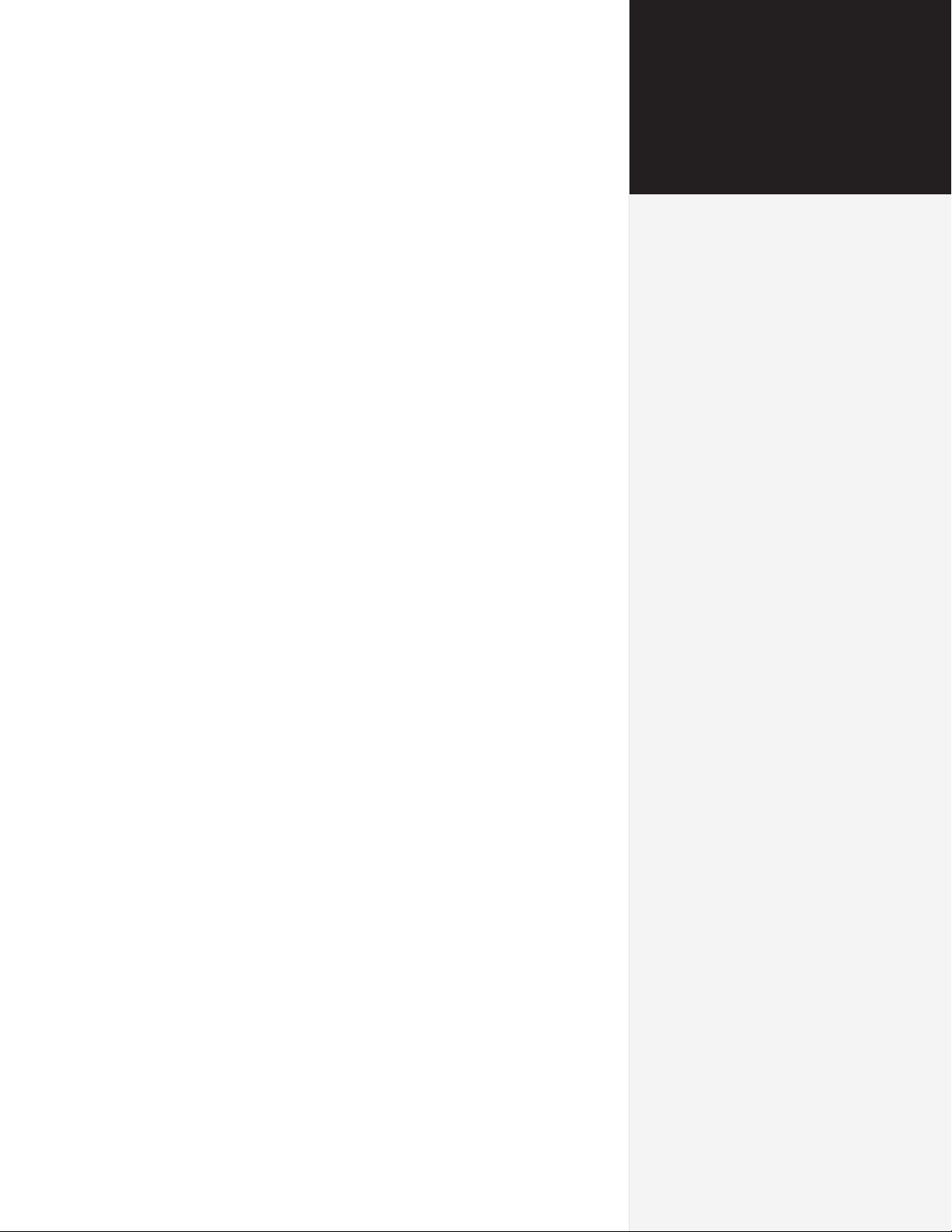
Please read these safety guidelines before beginning operation of
the signcutter. The signcutter uses a very sharp blade when cutting.
The parts can move quickly. Always observe the following safety
precautions:
Do not allow the material to become suddenly taut between
the plotter and a roll of material during plotting. A service
loop of unrolled material is required for problem free operation. Using the Autoloop function (enabled in the Control
Center) will create the required service loop by gently pulling
a set amount of material from the roll before cutting. Ioline
recommends using the Autoloop function when plotting on a
roll of material.
Safety &
Cautions
Do not try to repair the machine without factory authorization.
Only qualified service personnel should attempt any disassembly or access to internal components. If external mechanical
adjustments are necessary, turn off the signcutter and disconnect it from all power sources (both the computer and the wall
outlet).
Be careful with hair, jewelry, or loose clothing near the signcut-
ter. They can become caught in the mechanical parts.
Never move the carriage by hand. Use the Arrow keys and let
the machine do it.
Keep hands away from the carriage when the signcutter is in
operation. The carriage will automatically move to its right end
position when the power is turned on.
Be careful when lifting the signcutter. Hold the bottom surfaces
of the signcutter to lift or move it.
Keep fingers away from the drive shaft when the signcutter is
in operation.
Use caution when changing a blade in the blade holder. See the
Routine Maintenance chapter of this User Guide for the recommended procedure.
Be careful when handling the blades. They are sharp and could
cause an injury if mishandled. Although the blades are made
of an extremely hard material, they are brittle and can break if
dropped or mishandled.
ix
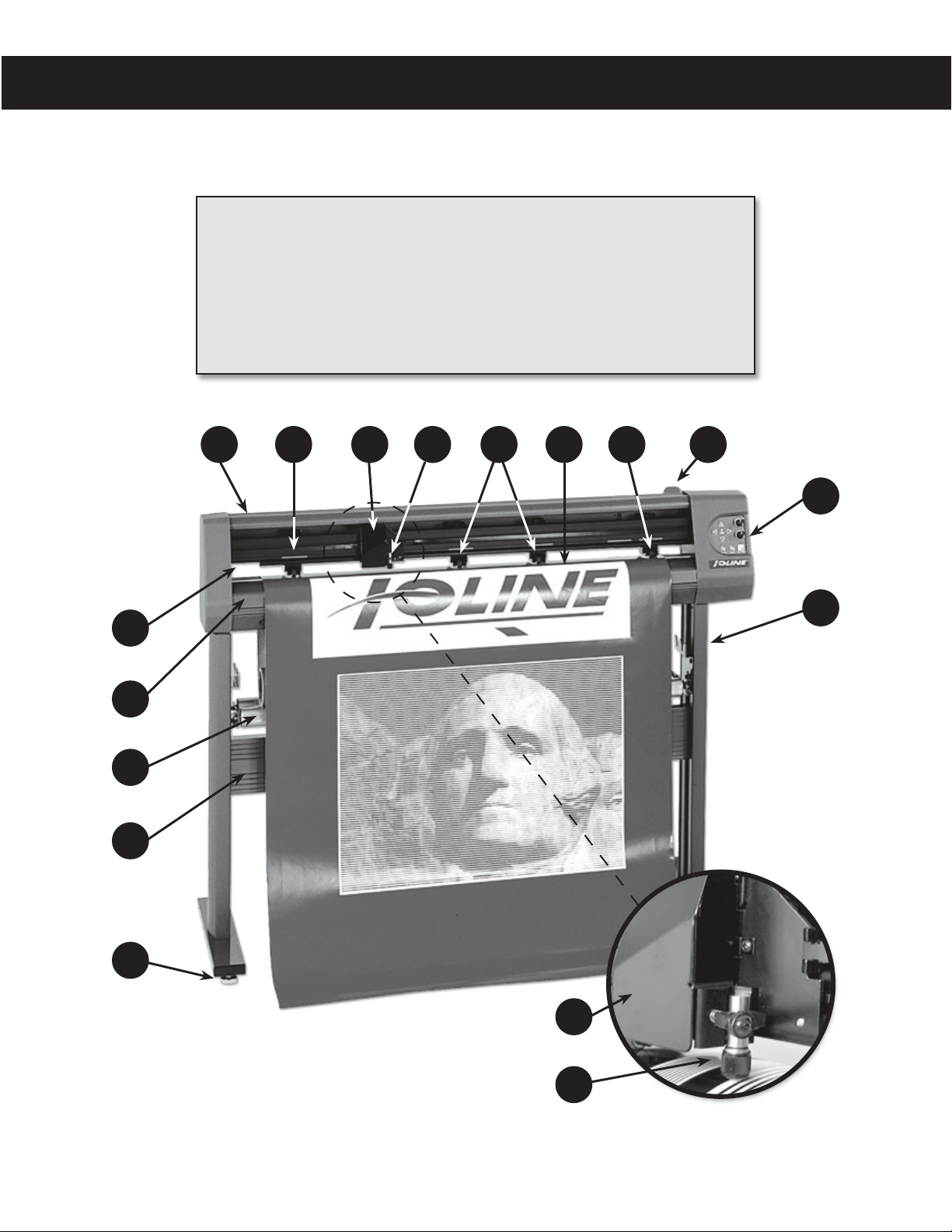
KEY
O
N
A. Dust Cover
B. Drive Shaft Marker
C. Carriage
D. Blade Holder
E. Idler Wheel
F. Drive Shaft (beneath vinyl)
G. Pinchwheel
H. Pinchwheel Lever
E
FD
GA B C H
I
J
M
L
K
Figure 1. The Ioline SmarTrac I/S cutter front view.
x
C
D
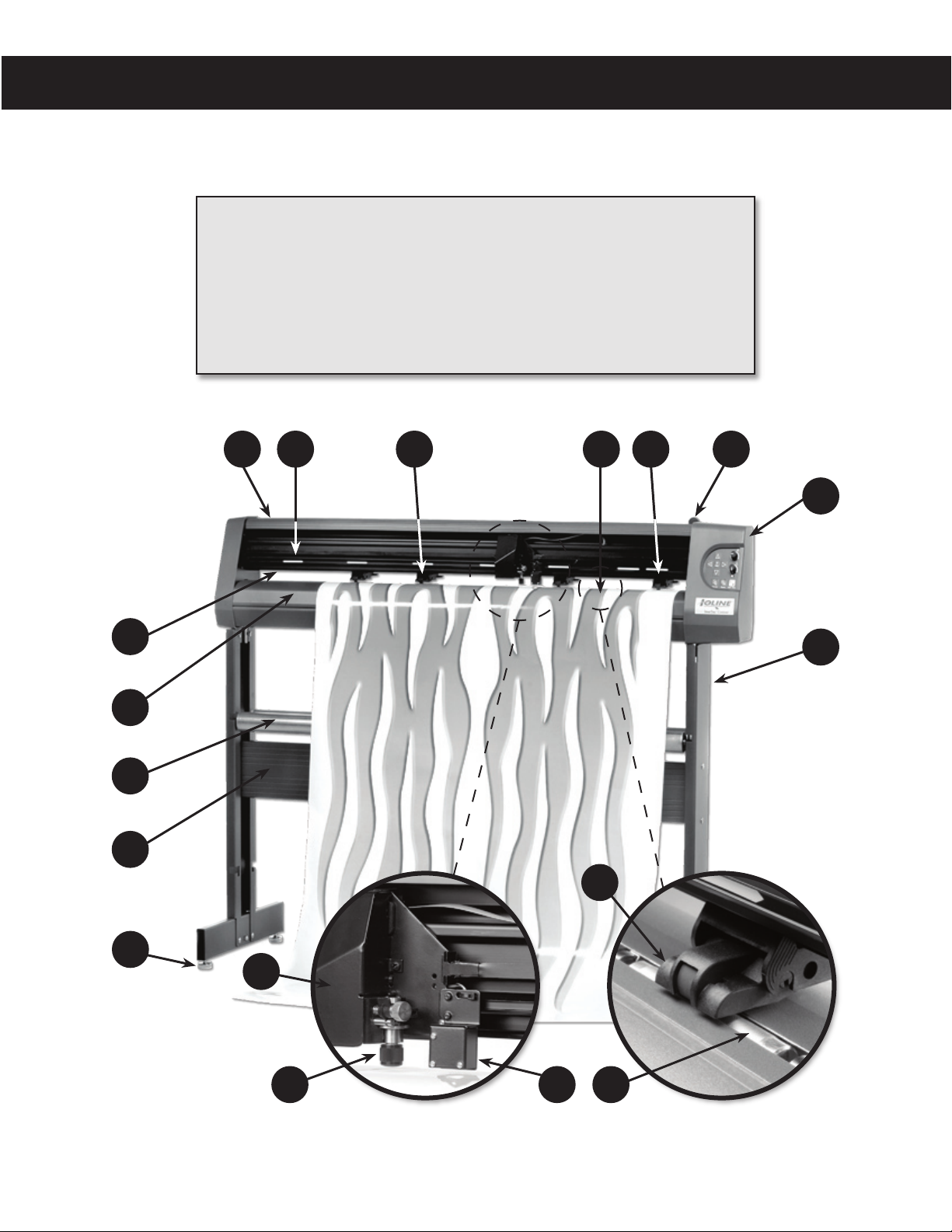
Visual Reference Guide
KEY
O
I. Keypad
J. Stand Leg
K. Stand Leveling Foot
L. Cross-member
A B E H
M. Media Roller
N. Platen
O. Traverse
P. LED Sensor
F G
I
J
N
M
L
K
C
D
Figure 2. The Ioline SmarTrac Contour (SC) cutter front view.
P
G
F
xi

KEY
P
A. Dust Cover
B. Drive Shaft Marker
C. Idler Wheel
D. Carriage
A
B
C
E. Blade Holder
F. LED Sensor
G. Pinchwheel
H. Drive Shaft
See Detail 1 See Detail 2
I
J
O
N
Figure 3. The Ioline SmarTrac SC-72 cutter front view.
K
M
See Detail 3
xii
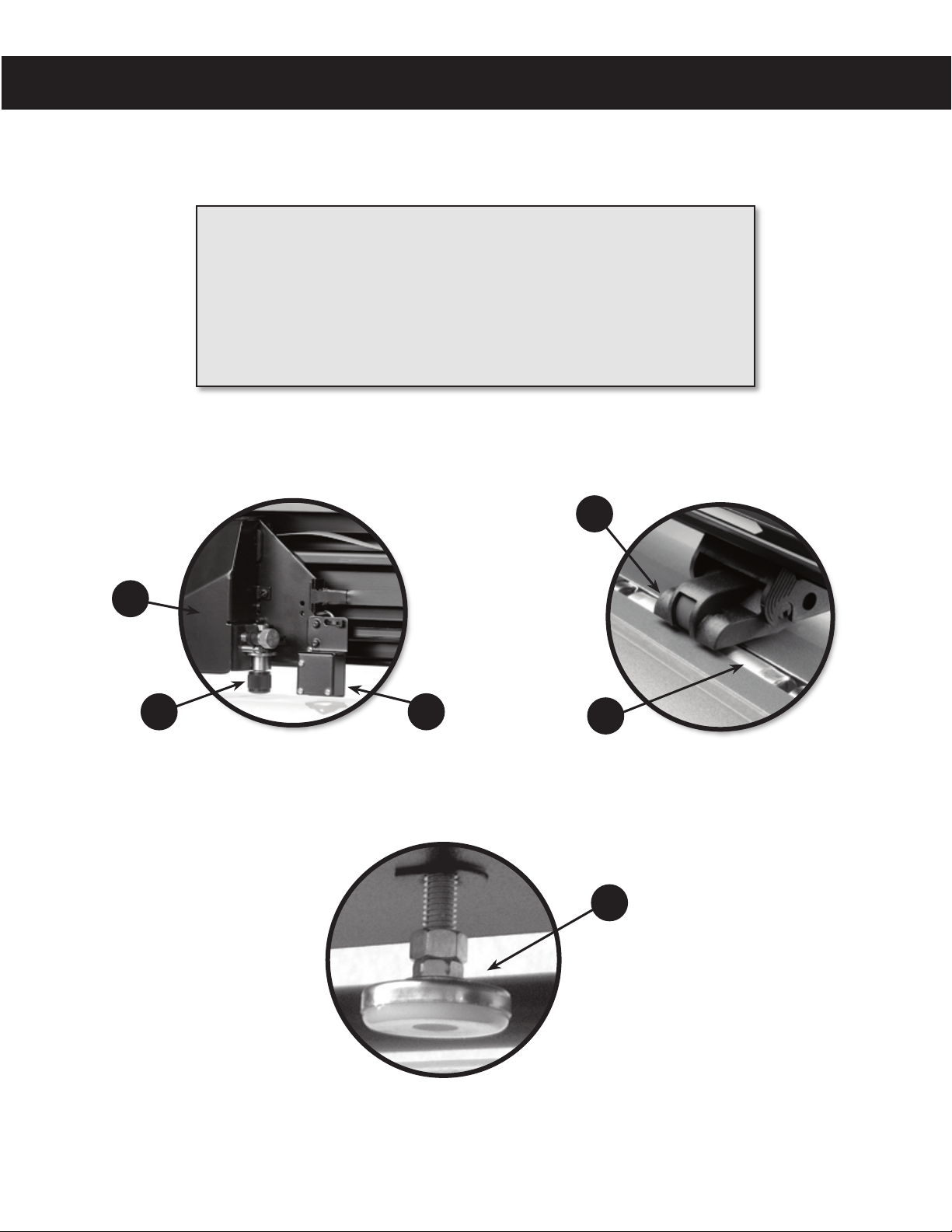
KEY
D
E
K. Stand Leg
L. Platen Leveling Foot
M. Stand Leveling Foot
N. Cross-member
F
O.
Platen
P. Traverse
G
H
Detail 1
Detail 2
L
Detail 3
xiii

KEY
Q. Media Shaft (in rear)
R. Power Switch
S. Serial (COM) Port
Figure 4. The Ioline SmarTrac Contour SC-72 cutter rear view.
USB Port
T.
U. Power Cord
Q
xiv
R
U
S
Figure 5. Power and communications ports are located on the back of the right cover.
T

Getting Started
Thank you for purchasing the Ioline SmarTrac signcutter.
This manual contains instructions and guidelines for setting up,
operating and maintaining your signcutter. The SmarTrac hooks
up to your system like a printer. Use design software to create your
designs and send files to the SmarTrac for cutting or plotting. The
following components are needed to cut designs:
Chapter 1
Installation
A Windows-compatible computer. The computer must be as-
sembled and installed correctly before you connect it by serial
or USB cable to the signcutter.
Design software loaded into the computer according to the
manufacturer’s installation instructions. If you have any questions about the computer or the software, you will need to
contact the manufacturer or your dealer. Most design software
provides drivers for Ioline signcutters. If you need assistance
with drivers, contact Ioline customer service.
There is a specialized software program that comes with the
signcutter called the Ioline Control Center. This software utility
enables you to adjust signcutter settings and perform system
diagnostics.
The signcutter will cut the graphic exactly as you have de-
signed it, from the material that you have loaded into the
SmarTrac. See table below for a list of compatible materials.
Compatible Materials
SmarTrac I/S SmarTrac Contour (SC)
Vinyl
Sandblast
Vinyl
Sandblast
Hint
If you use Windows® 98SE or later, you can connect the SmarTrac
to your computer via USB. Use a
serial connection for older operating systems or if your computer
does not have a USB port.
Rubylith
Flock
Stencil
Thin reflectives
Rubylith
Flock
Stencil
3M® 9600 & some other reflectives
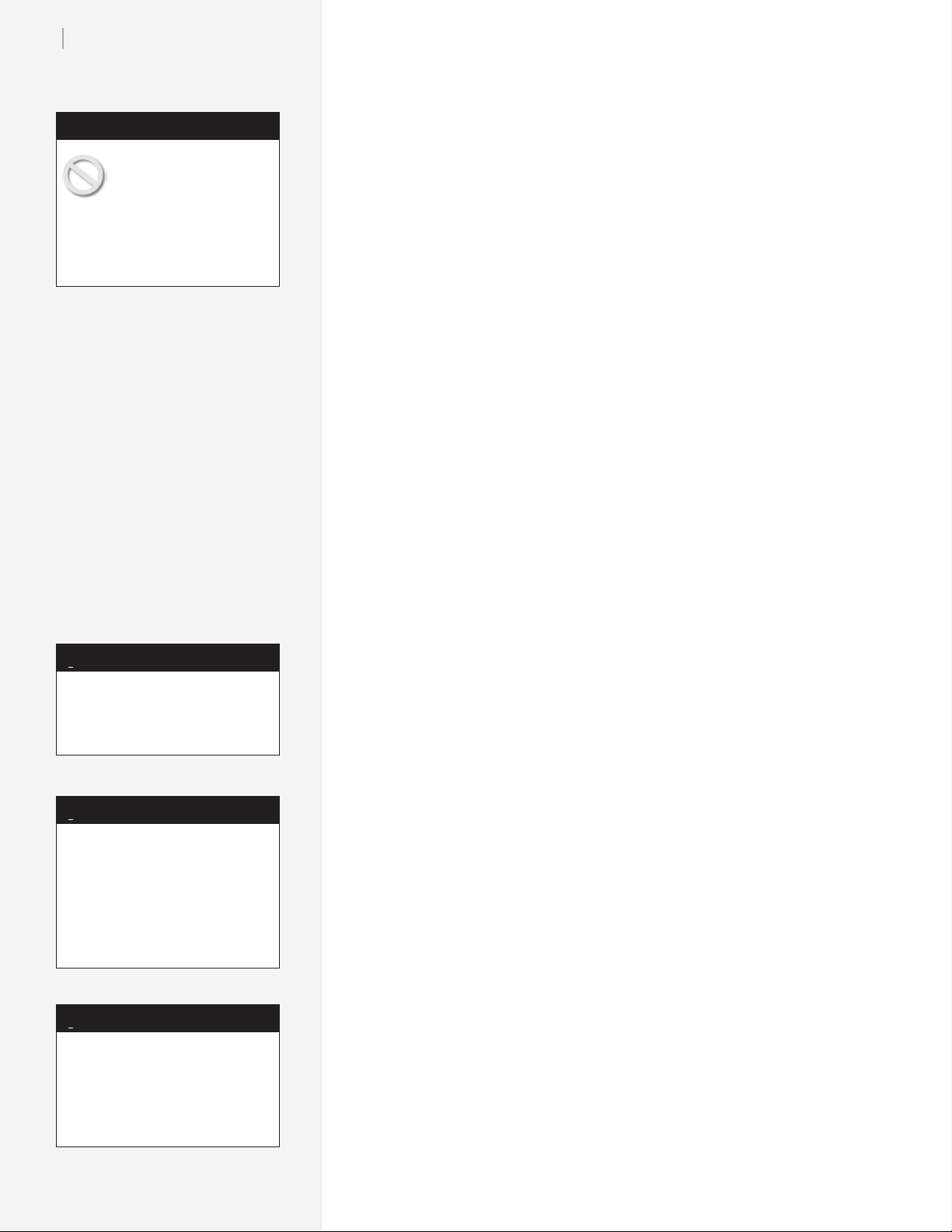
16
Ioline SmarTrac User Guide
Caution
Do not lift the signcutter
by the plastic end covers,
the dust cover, or the
riage rail. This may permanently
damage the machine. Use the
bottom surfaces of the signcutter
to lift or move it.
car-
Installation
Unpack the Signcutter
This procedure requires two people. Carefully remove the signcutter
from the box and place it on a flat, stable surface. Check the Packing
List to ensure that all of the accessories are present. Save all packing
materials and the box.
Assembly
Refer to the SmarTrac Quick Start Guide for directions on assembling the signcutter.
If you purchased the SmarTrac with a stand or table-top cradle,
you’ll find assembly directions and hardware in the
Assemble and attach the stand or cradle to the signcutter before
attempting to plot. Make sure the media rollers (media shaft on the
SC-72) are properly installed and that the signcutter is facing the
correct direction. Place a level on top of the signcutter and adjust the
stand leveling feet as required to level the stand.
Prepare the Area
Prepare a large clean area to work. Make sure the floor is free of
debris and clear of any obstacles. Pull the signcutter away from the
wall so the material can move freely.
Accessory Kit.
The plotter will not function if
a serial cable is connected to a
parallel port on the PC.
Always turn off the power to
both the computer and the
machine before connecting any
cables. This will protect the equip
ment and reset the signcutter.
Make sure power is off to the
computer and the signcutter.
Ioline recommends using a surge
protector power strip for both
machines.
Note
Note
Note
Connect the Signcutter to the Computer
Connect the SmarTrac to the computer with either a USB or serial
cable. A serial cable is provided in the Accessory Kit. Standard USB
cables are widely available at computer stores or from Ioline.
The SmarTrac has a 9-pin male serial port receptacle. If your computer has a 25-pin serial port, a 9- to 25-pin adapter is necessary.
Adaptors are inexpensive and available from computer stores or
from Ioline.
After the cables are correctly connected between the computer and
signcutter, select the correct port within both the design software
and the Control Center. Consult the design software manual or your
dealer for further information. Consult the Operation chapter of this
-
manual or contact Ioline Customer Service for assistance with the
Control Center.
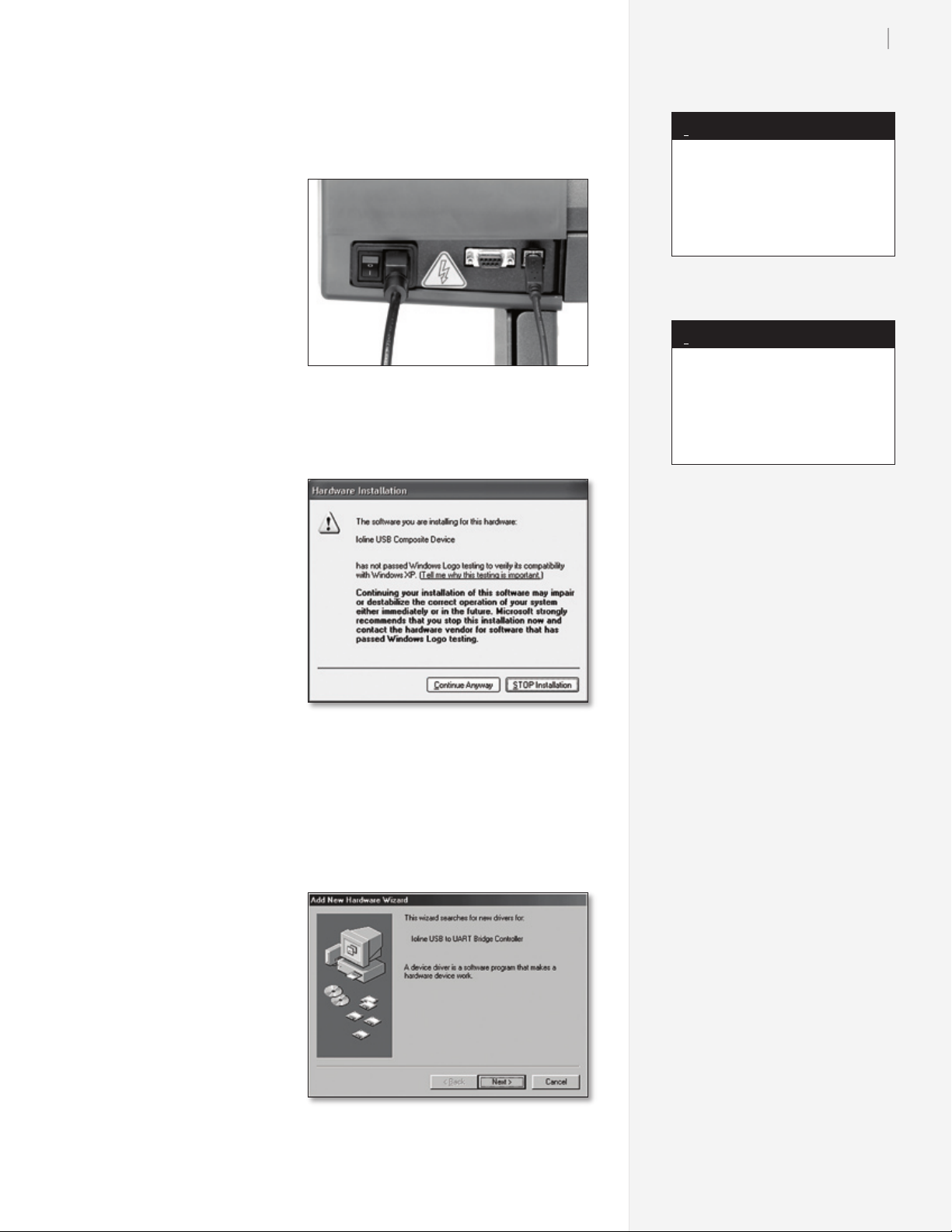
Chapter 1: Over view
17
Installing USB Drivers
Prepare to install
1. Make sure power
to the Ioline equipment is off.
2. Connect the PC
to the equipment
with the USB
cable.
3. Power on the PC.
4. Insert the included
Ioline Installation
CDROM into the
PC CDROM drive.
Windows® XP
Warning
A warning may appear
during Windows® XP
installation that the
driver is not certified by
Microsoft®. Please press
the Continue Anyway
button to continue with
the installation.
Figure 6. USB Connection. (Unused serial port
also shown above.)
Ioline USB drivers are only compatible and tested with Microsoft
Windows operating systems ver
sions 98SE, 2000, and XP. They are
not WHQL certified at this time.
Ioline USB drivers create a special
COM port that allows computer
software with serial communi
cation support to use the
connection.
Note
Note
USB
-
-
Figure 7. Ignore the Windows® XP Warning.
Install Drivers
1. Turn on power to the Ioline equipment.
2. The
3. Click in the circle
4. Click on
5. A note will appear
Add New Hardware Wizard window will appear. Click on
Next.
next to Search for
a suitable driver
for my device then
click Next.
Browse
then find the
USB_Drivers
folder on the
Ioline Installation
CDROM. Click on
Open, then OK.
that the Wizard
Figure 8. Click Next when the New Hardware
Wizard window appears.
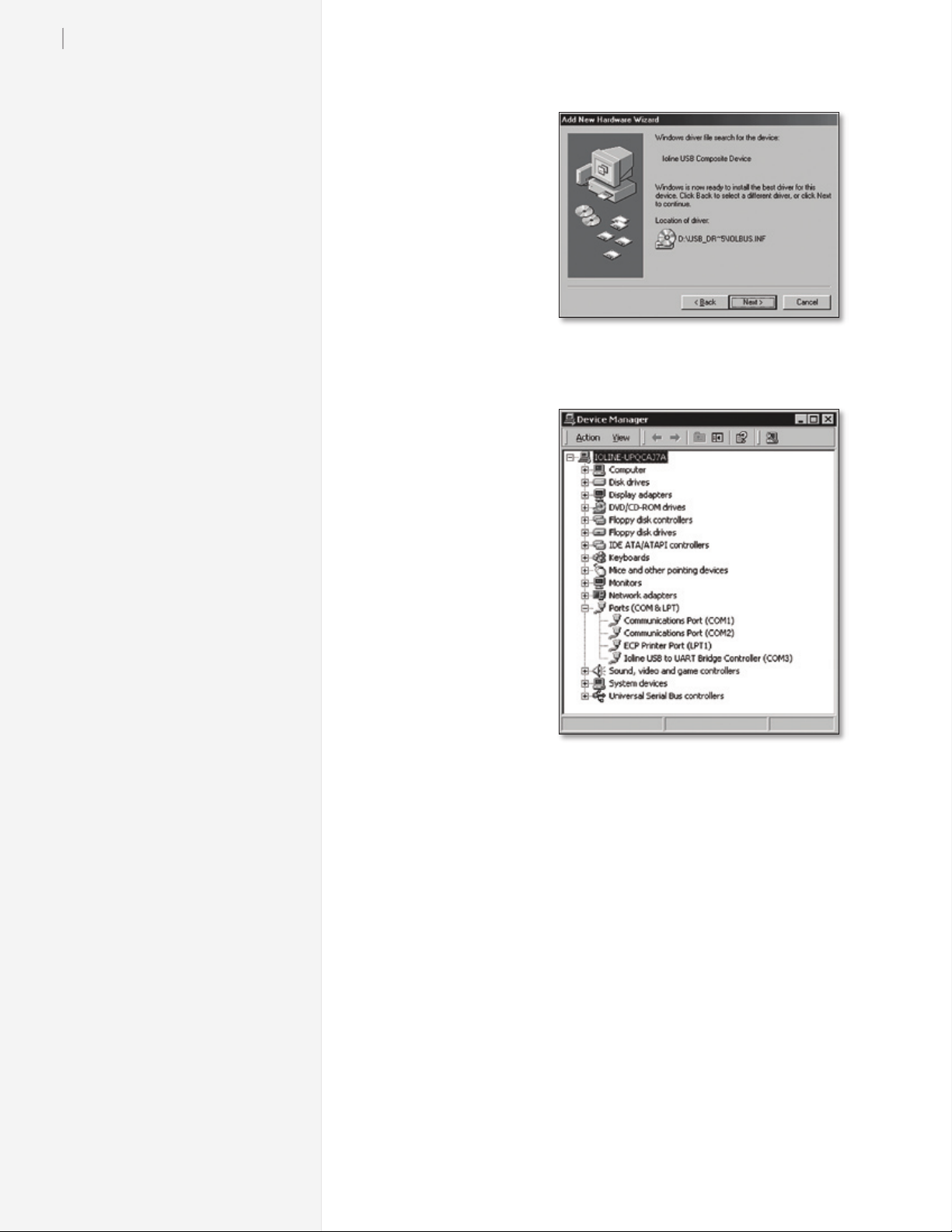
18
Ioline SmarTrac User Guide
completed installing drivers for the
Ioline Composite
Device. Click the
Finish button.
6. Some versions of
Windows may
repeat this process
a second time for
the Ioline USB
to UART Bridge
Controller. Click
the Finish button.
Find the COM
Port
1. Open the Windows Control
Panel.
Figure 9. Locate the USB driver folder.
2. Double click on
the System icon.
®
3. In Windows
2000
and XP, click on
the Hardware tab
then Device Man-
ager button. In
Windows® 98SE,
click on the Device
Manager tab.
4. Double click on
the Ports (COM
and LPT) item to
expand the list.
5. Find the
Ioline
Figure 10. Find the COM port number under the
Device Manager window.
USB to UART Bridge Controller (COMx) item in the list. Write
down the COM port number shown in the label. Use this information when configuring software that communicates with the
equipment (see below).
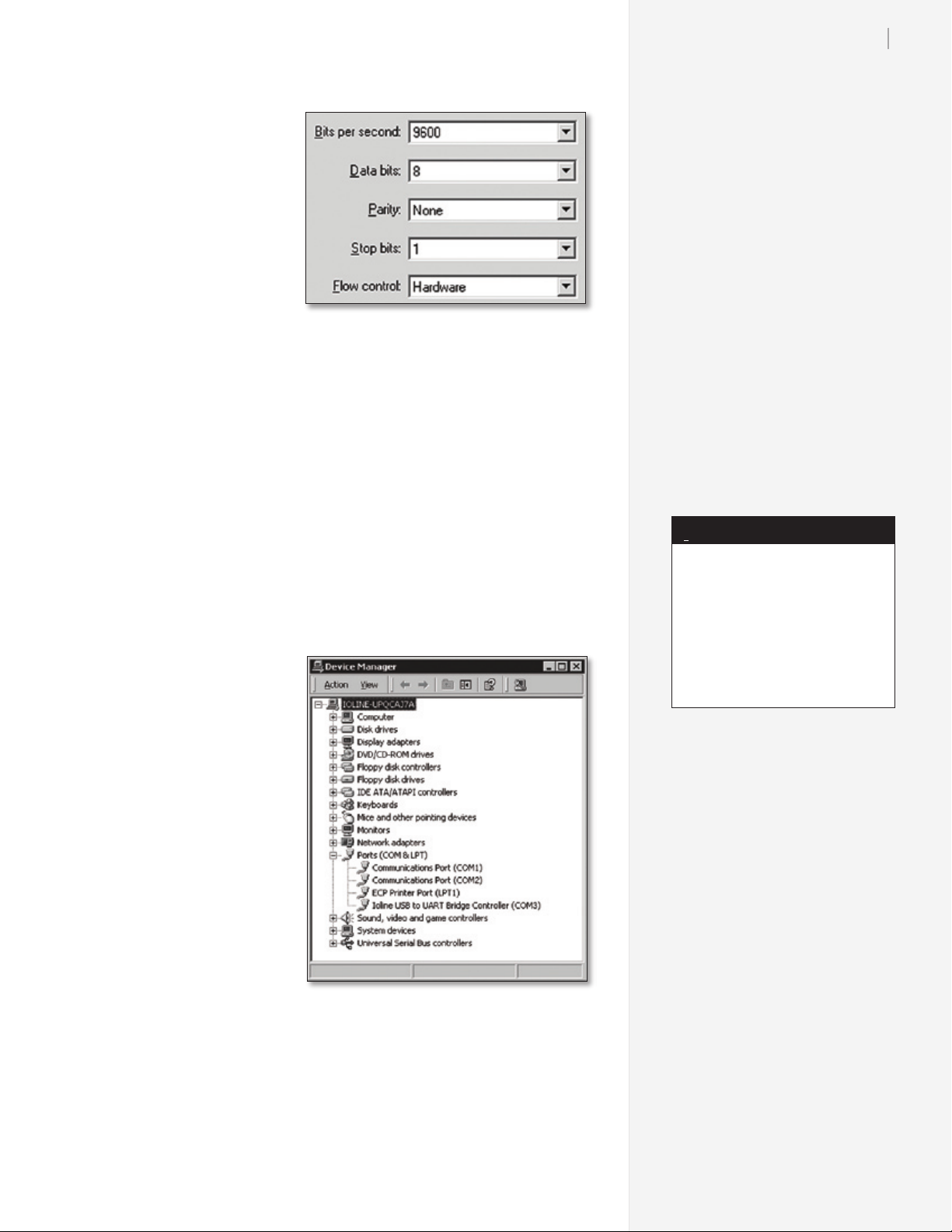
Setup the Soft-
Chapter 1: Over view
19
ware to use
1. Install the
application(s) that
will send data to
the machine. This
includes utilities
that are included
with the equipment.
2. When configur
ing the driver and
communications
for the application, choose the COM port number determined
above in Find the COM Port.
3. If additional COM port settings are required, use the values
shown in the Figure 11.
USB
-
Figure 11. Setup the software for USB.
Manually configure the USB settings (optional)
1. Open the Windows Control Panel.
2. Double click on the System icon.
®
3. In Windows
vice Manager button. In Windows® 98SE, click on the Device
Manager tab.
2000 and XP, click on the Hardware tab then De-
Manually changing the Windows®
COM port settings is required
for some programs. Use the
Windows® Device Manager to
change settings.
Note
4. Double click on
the Ports (COM
and LPT) item to
expand the list.
5. Right click
on the Ioline
USB to UART
Bridge Controller (COMx) item
in the list, then
choose Properties.
6. Click on the
Settings tab and
enter the values
shown above in
Setup The Software to Use USB.
7. Click on
finished.
Port
OK when
Figure 12. Enter the port settings under the De-
vice Manager window.
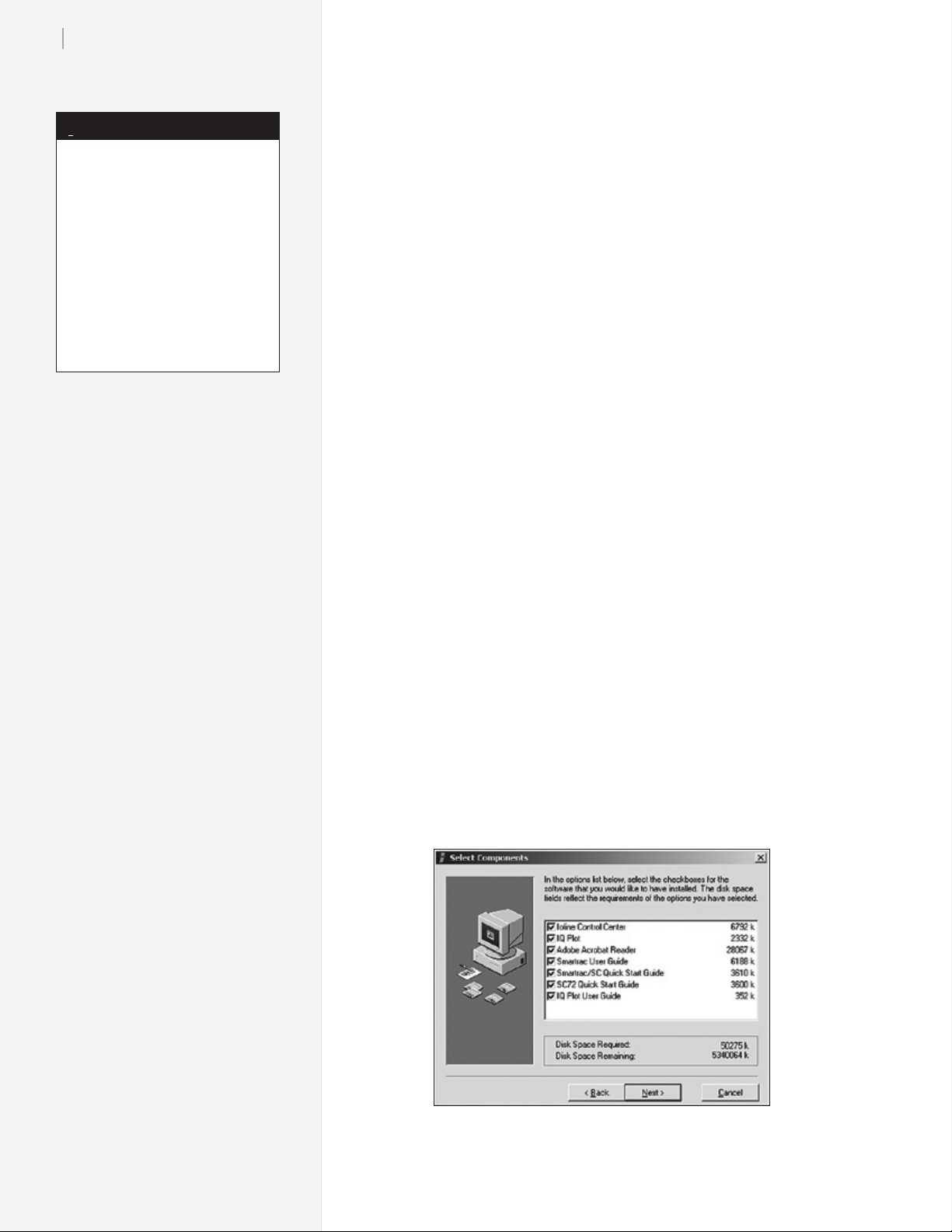
20
Ioline SmarTrac User Guide
Both USB and Serial communications use a COM port designa
tion. See the SmarTrac Quick
Start Guide for more informa
tion.If connected to a serial port,
a COM port designation (i.e.
COM 1, COM 2, etc.) must be
selected. The choice of a port for
the signcutter will depend on the
ports being used by other devices
on the computer. Consult with
the dealer if a port is not available.
Note
Power On
Turn on the computer and the signcutter to make sure they work.
-
-
The signcutter power switch is located next to the power cord behind
the keypad. The carriage will move toward the keypad side of the
machine when the power is turned on. Keep hands and loose clothing away from all moving parts of the signcutter. The red LED on the
front panel will light when the start-up process is finished.
Installing Ioline Software and Manuals
The Control Center is a utility that enables you to adjust parameters
and optimize cutter performance. IQ Plot provides advanced production management. The SmarTrac comes with a CD-ROM which
has the Microsoft Windows® 98SE, 2000 and XP version of the Ioline
Control Center and IQ Plot programs, and electronic User Guides.
®
1. Turn on the power to the computer and start Windows
2. Insert the Ioline CD ROM into the CD ROM drive (usually
3. Select the
4. Choose
5. Type
Start button.
Run.
D:\SETUP (substitute the correct letter if the CD ROM
drive letter is not D:) and Click OK.
6. Follow the instructions that appear on the screen.
.
D:)
7. Consult the
Operation chapter of this manual for details on us-
ing the Ioline Control Center software.
Figure 13. The Ioline Control Center Installation window.
 Loading...
Loading...