IOGear Q1376, NetShair Nano GWPAP1 Q1376 Quick Start Manual
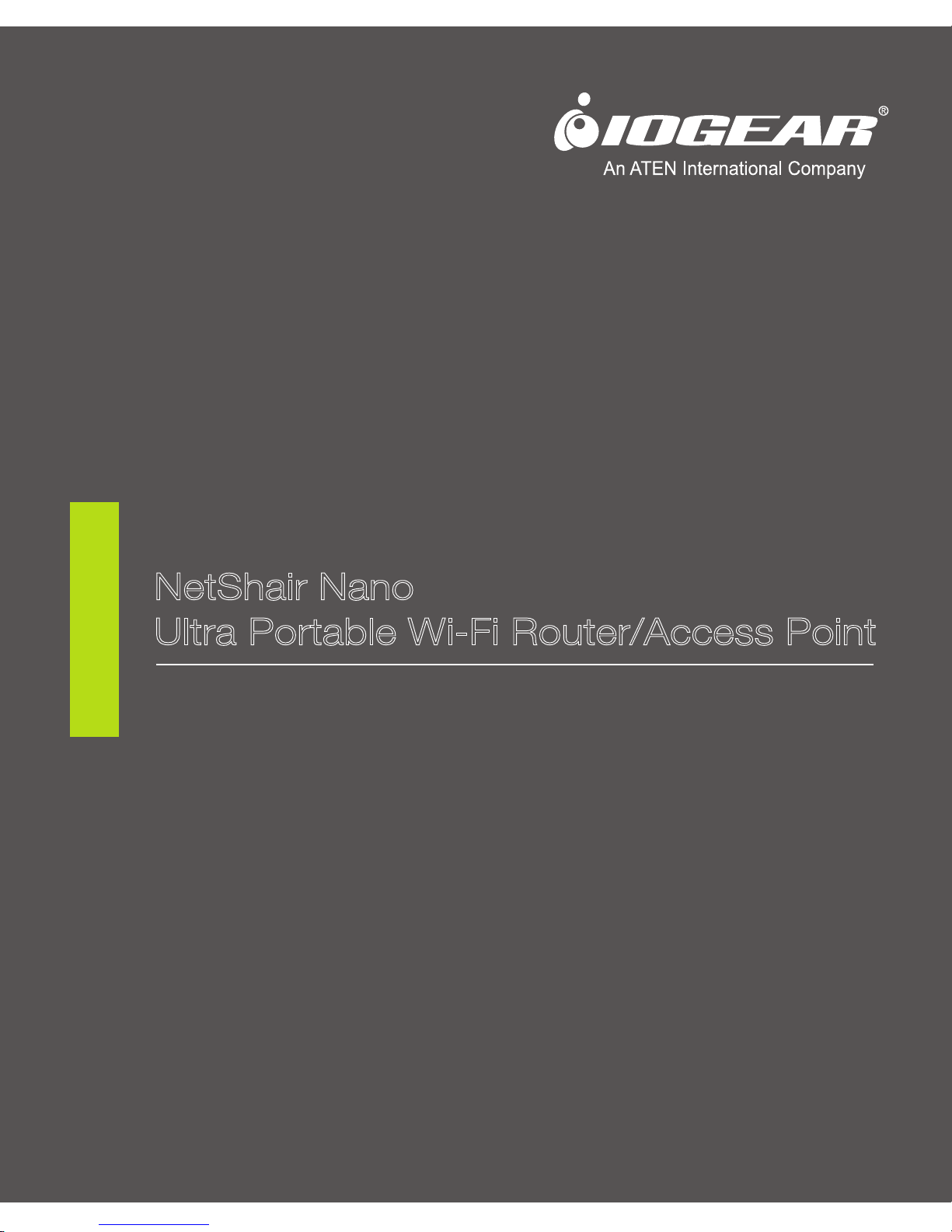
NetShair Nano
Ultra Portable Wi-Fi Router/Access Point
Quick Start Guide
GWPAP1
PART NO. Q1376
www.iogear.com
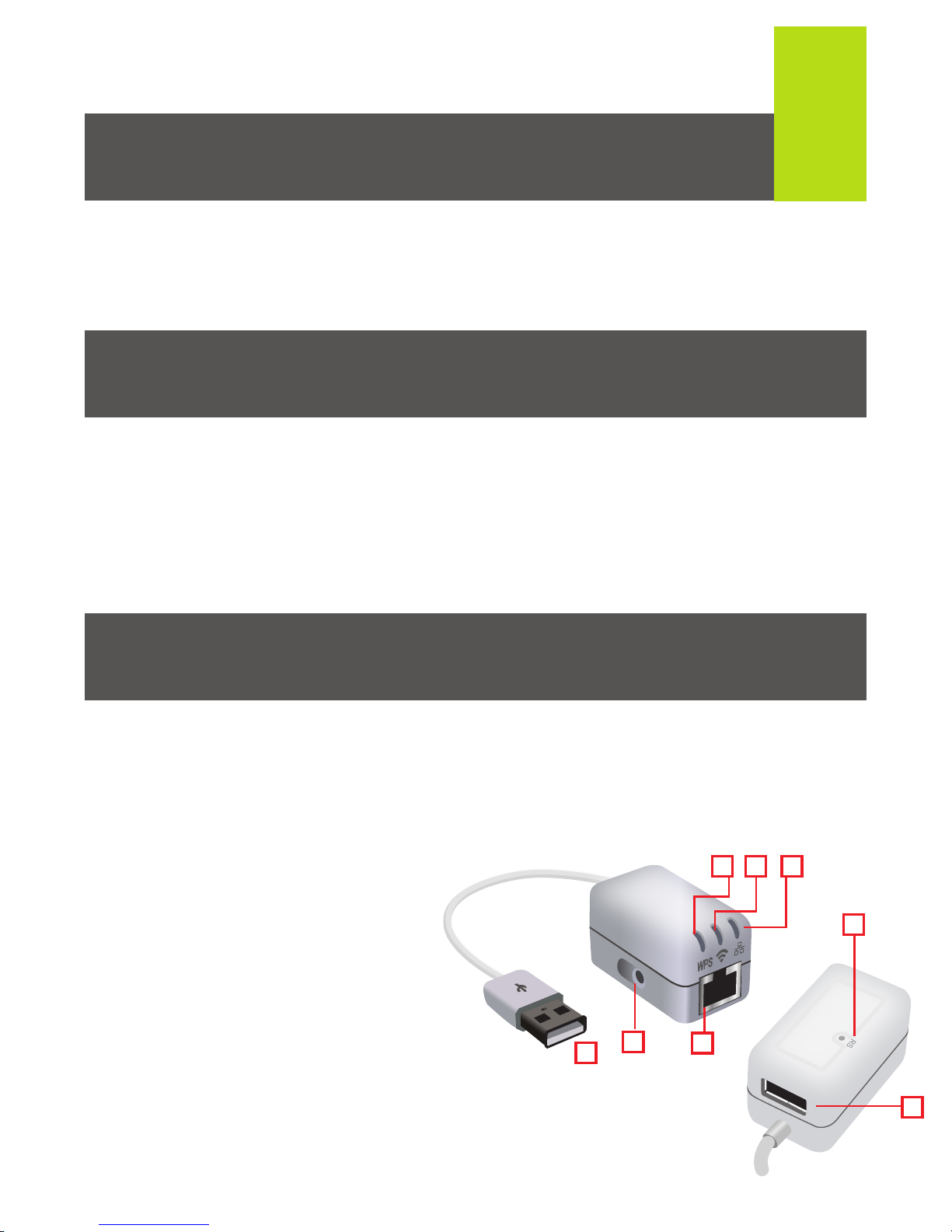
1
RS
2
3
5
6
4
1
7
8
Package Contents
System Requirements
Overview
1 x NetShair Nano Wi-Fi
Router/Access Point
• USB port or USB charging adapter
• Wired Ethernet connection with standard RJ45 connector
• Wi-Fi equipped computer or wireless device
• Mobile devices require either Android 2.3.3 & up or iOS 5.1 & up
1. WPS green LED status indicator
Flashing = WPS mode active
Off = WPS mode off
2. WLAN blue LED status indicator
Flashing = Network active
Off = No active network
3. Network green LED
LED On = Port is linked
Flashing = Data is being
transmitted / received
Off = No active link
4. RJ-45 Ethernet port
5. WPS (Wi-Fi Protected Setup)
button
6. USB power connection
7. Reset button
8. USB pass-through
charging port
1 x Quick Start Guide
1 x Warranty Card
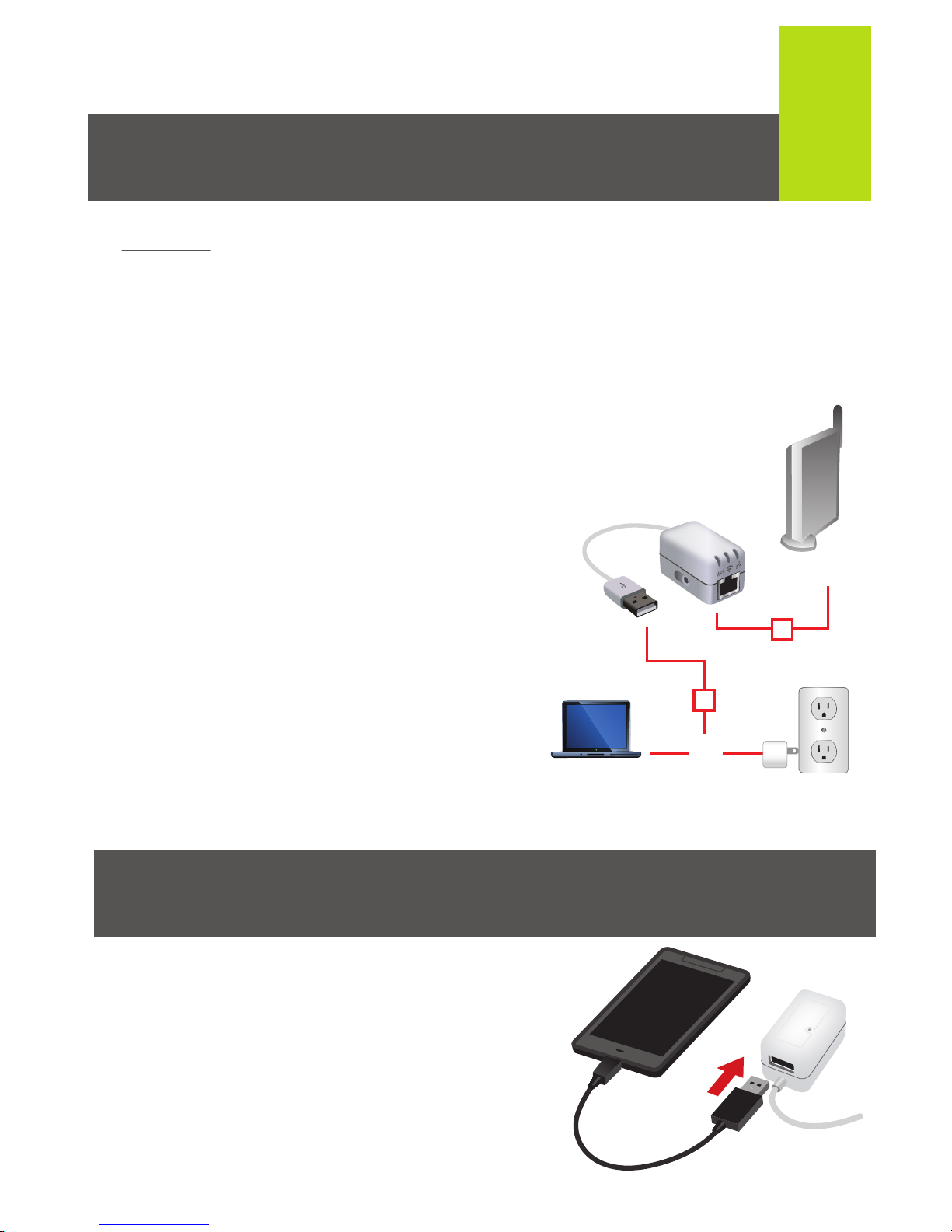
2
RS
Modem
or
1
5
1. To power on the NetShair Nano, plug into a USB port on
your computer or to a USB charging adapter for any
mobile device.
2. Download the NetShair Nano App for Android™ or
iPod
®
/iPhone®/iPad® from their respective App stores
Hardware Installation
Charging
USB pass-through charging port:
connect to charge most
smartphones and USB devices (1A
maximum pass-through current).
(App not required for PC/MAC).
3. Connect to the NetShair_Nano_XXXX
Wi-Fi network. Note: XXXX= Last 4
digits of the MAC ID.
4. Follow the software app/client
instructions shown for your device.
iOS users go to page 3, Android
page 8, PC users page 13.
5. Connect the Ethernet cable to
the NetShair Nano.
6. Launch your device browser to
access the internet
USB wall charger not included
Do not connect the Ethernet cable until app/client setup
is complete
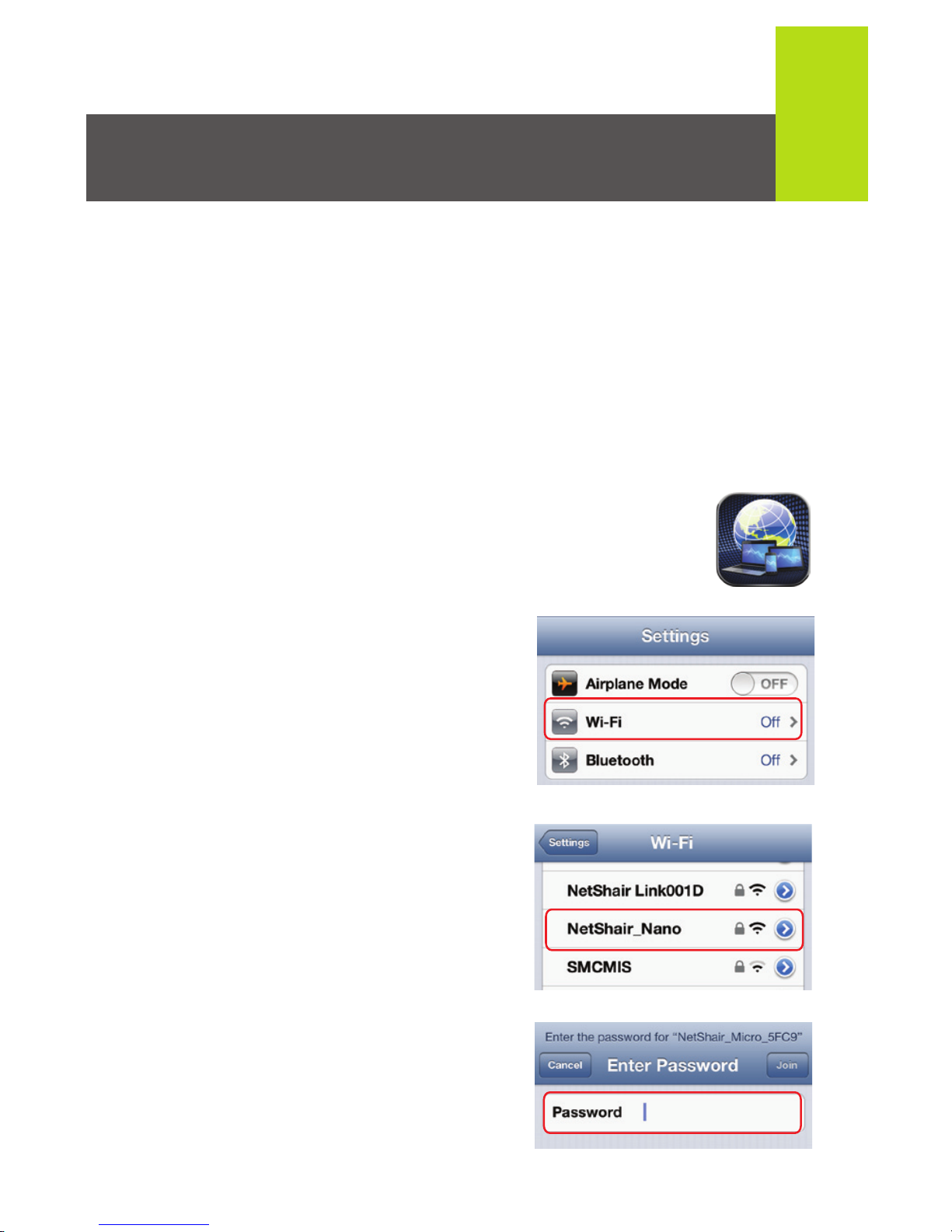
3
NetShair Nano Setup (iPod
®
/ iPhone® / iPad®)
1. Do not connect Ethernet cable until last step! (See Internet
Connection)
2. Connect the NetShair Nano to a powered USB port on your
computer or to a USB charging adapter for any mobile
device.
3. Open the App Store on your iPod®, iPhone® or iPad®.
Search for the "NetShair Nano" app and download it to
your device.
4. After installation is complete, the NetShair
Nano App icon will be shown on the device.
5. Open the Settings menu on your
device and set Wi-Fi to ON.
6. Choose "NetShair_Nano_XXXX"
network.
7. Enter the default password
"12345678" and tap Join to
connect. Wi-Fi will display
NetShair_Nano_XXXX.
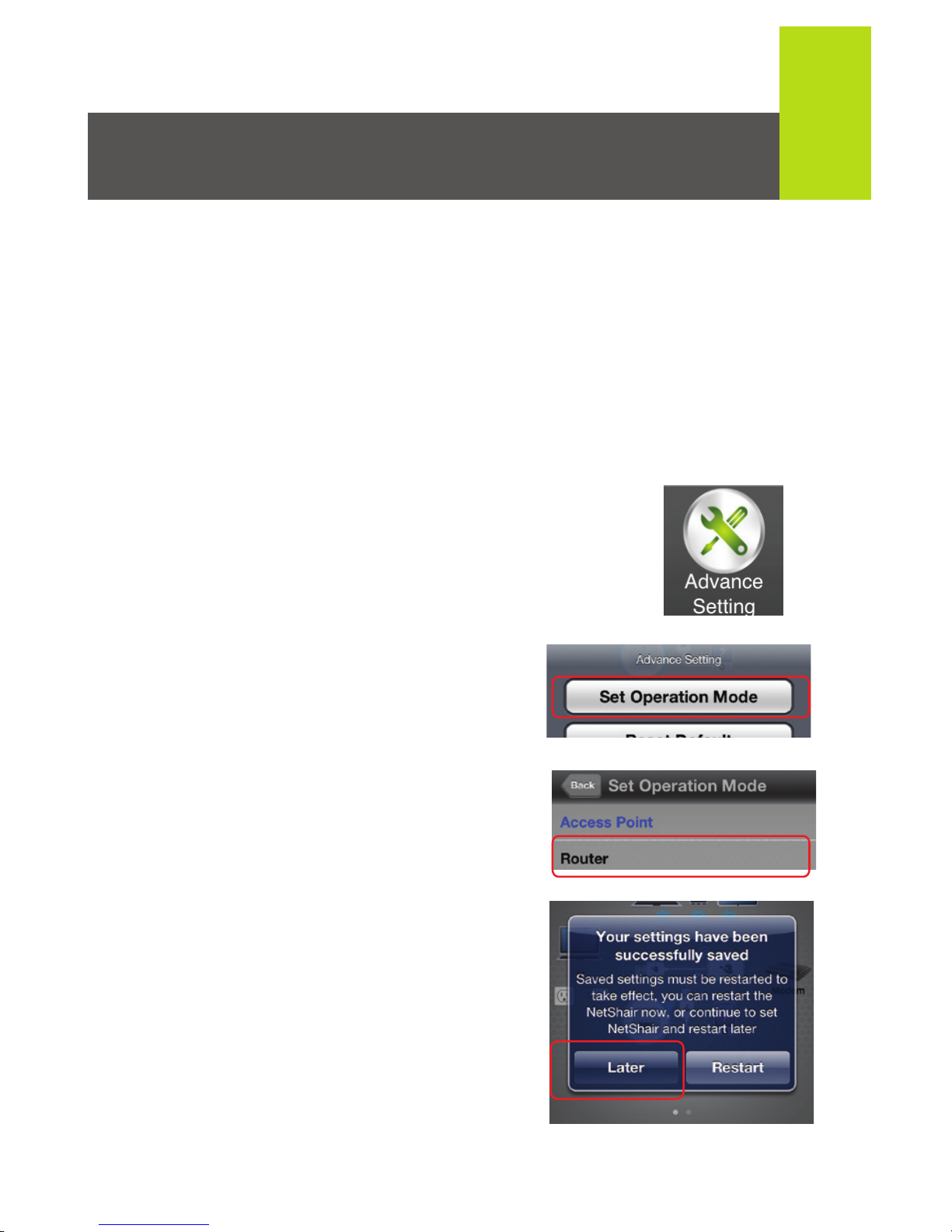
4
Internet Connection (iPod
®
/ iPhone® / iPad®)
Option 1: Router Mode
This option is used to convert an Ethernet connection to Wi-Fi
with DHCP support. Note: This is the most common Internet
configuration.
1. Make sure the “NetShair_Nano_XXXX” Wi-Fi network is
connected. Open the NetShair Nano App.
2. On the Home screen, tap Advance
Setting.
3. Tap the Set Operation Mode
button
4. Select Router for the Operation
Mode.
5. A notification saying your settings
have been saved will appear, tap
Later to continue without the
NetShair Nano rebooting.
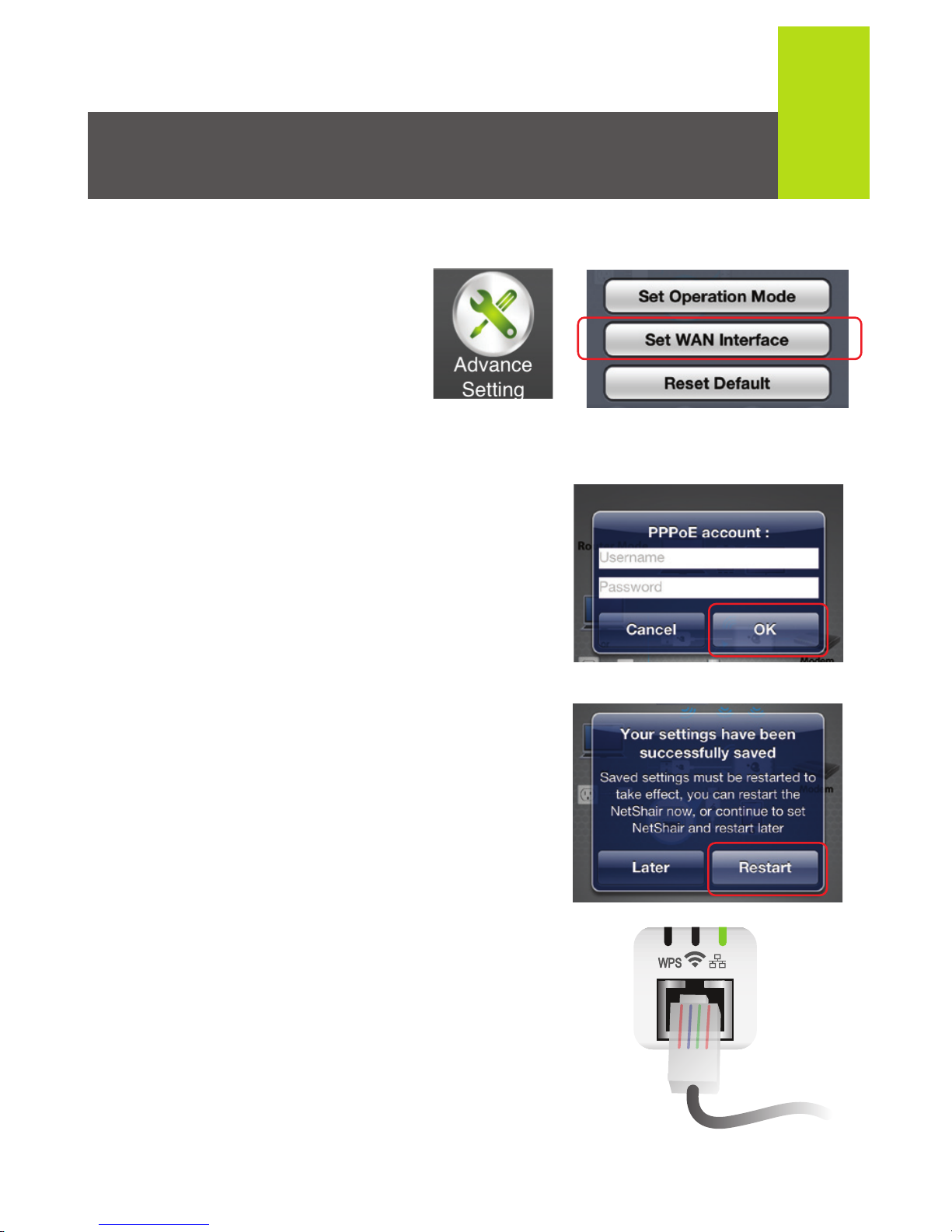
5
6. On the Home screen,
tap Advance Setting,
then Set WAN
Interface.
7. The default setting is DHCP client.
If the network requires a username
and password to access, select
PPPoE. Enter the username and
password then tap OK.
8. Tap Restart to sve settings.
9. After the NetShair Nano reboots,
connect an Ethernet cable to the
NetShair Nano. The Network LED
indictor will light solid once a
successful connection has been
made.
 Loading...
Loading...