IOGear M1442-a, GWSSKIT User Manual
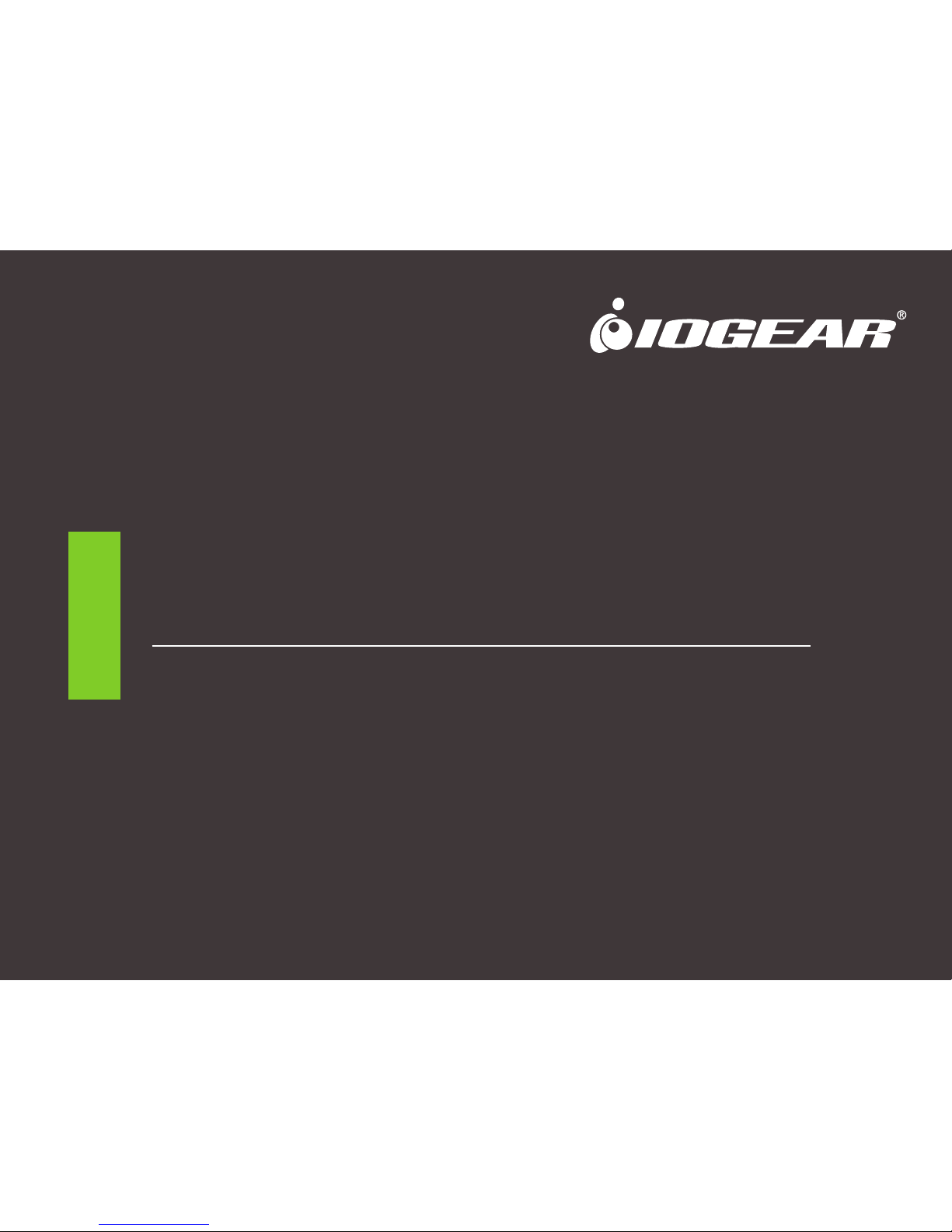
1
Duplicast Wireless Screen Sharing
GWSSKIT
PART NO. M1442-a
User Manual
www.iogear.com
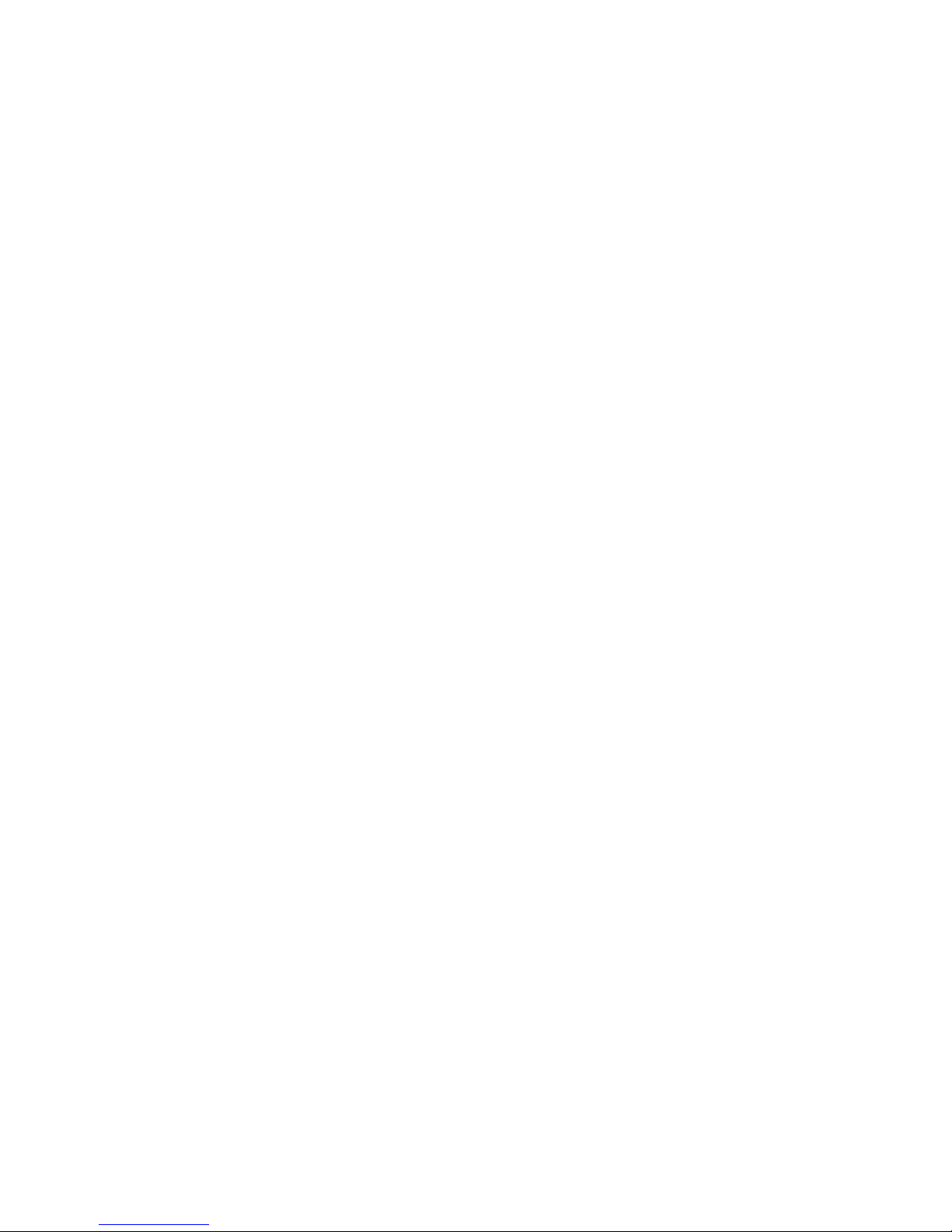
©2017 IOGEAR. All Rights Reserved. Part No. M1442-a, the IOGEAR logo is trademarks of IOGEAR. Microsoft and Windows are
registered trademarks of Microsoft Corporation. IOGEAR makes no warranty of any kind with regards to the information presented
in this document. All information furnished here is for informational purposes only and is subject to change without notice. IOGEAR
assumes no responsibility for any inaccuracies or errors that may appear in this document.
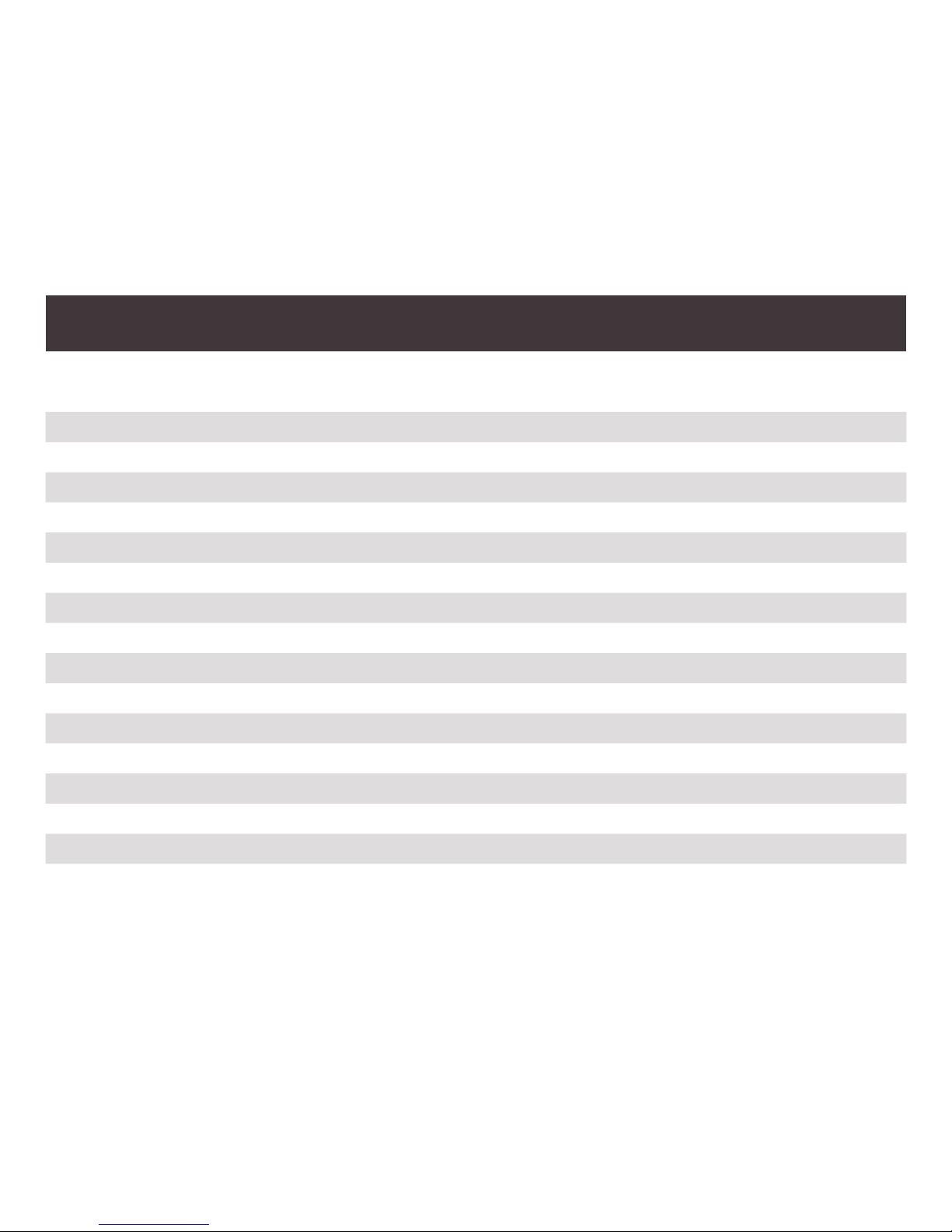
3
Table of Contents
Introduction 4
Features 4
Package Contents 5
System Requirements 5
Overview 6
Hardware Installation - Receiver 7
Connection Options 8
Connect with Wi-Fi Direct 10
- Android devices 10
- Windows 10 devices (for OEM installations only) 12
Connect with USB Wi-Fi adapter 14
- Hardware Installation & Setup 14
- Software Installation 16
Compliance Information 26
Limited Warranty 27
Contact 27
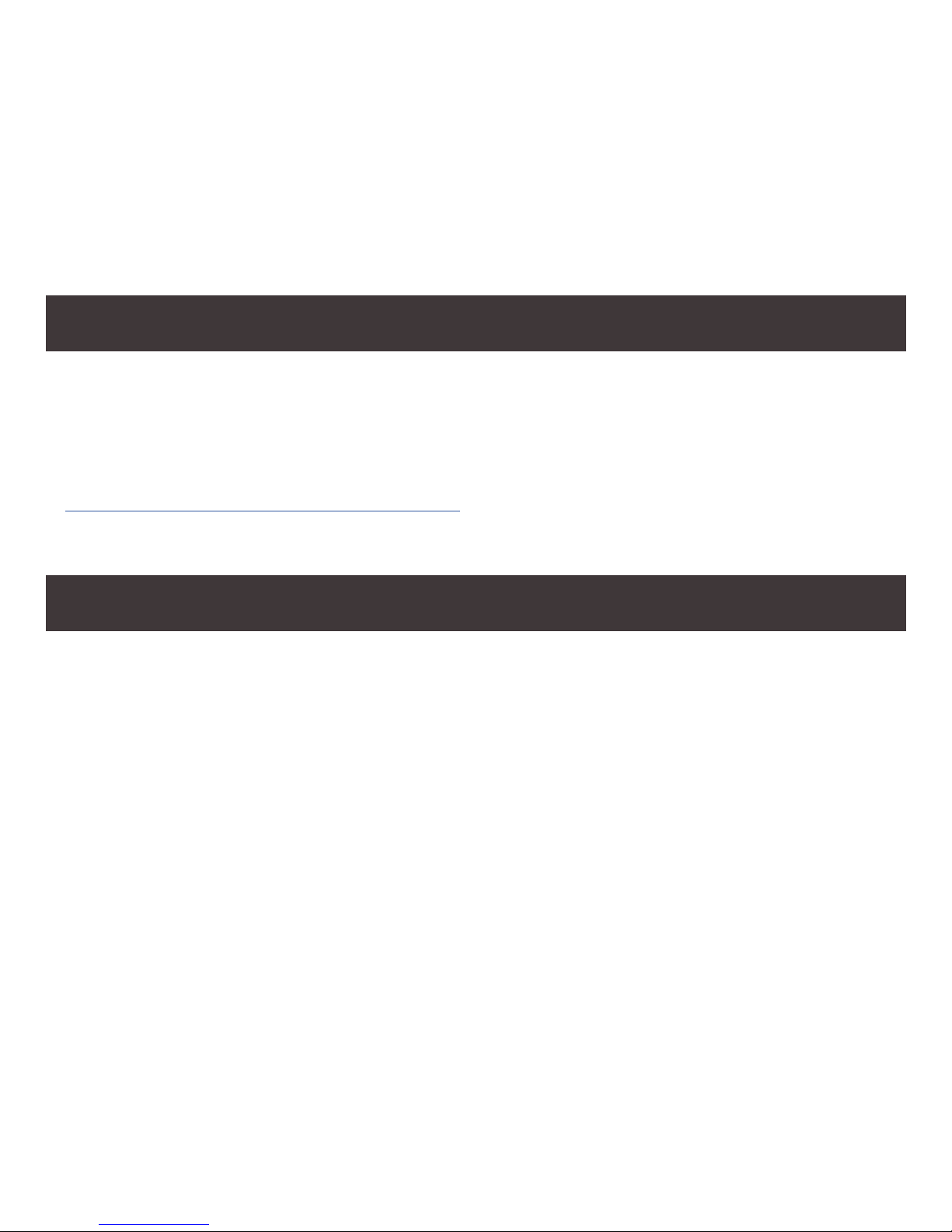
4
Introduction
IOGEAR’s Duplicast Wireless Screen Sharing kit allows you to enjoy all of your personal and online content
wirelessly on your big screen HDTV. Using your smartphone, tablet or Windows based computer, you can sit back
and experience your favorite movies, videos, photos, online shows and more in Full HD on your HDTV with great
image, clarity and sound.
Note: For a list of known Miracast-certied devices, please visit:
http://www.wi-.org/discover-wi-/wi--certied-miracast
Features
• Wirelessly send your favorite apps, games, videos, photos, music and Internet content from
your Smart Phone, Tablet or Laptop to your HDTV, HD Projector or HD Display
• Creates its own dedicated wireless connection for better performance
• Send video and audio wirelessly up to 50ft (15m)
• Full HD 1080p video resolution playback support
• Works with Miracast™ certied devices
• Ideal solution for sharing PC content wirelessly at Home, at the Ofce and in the Classroom
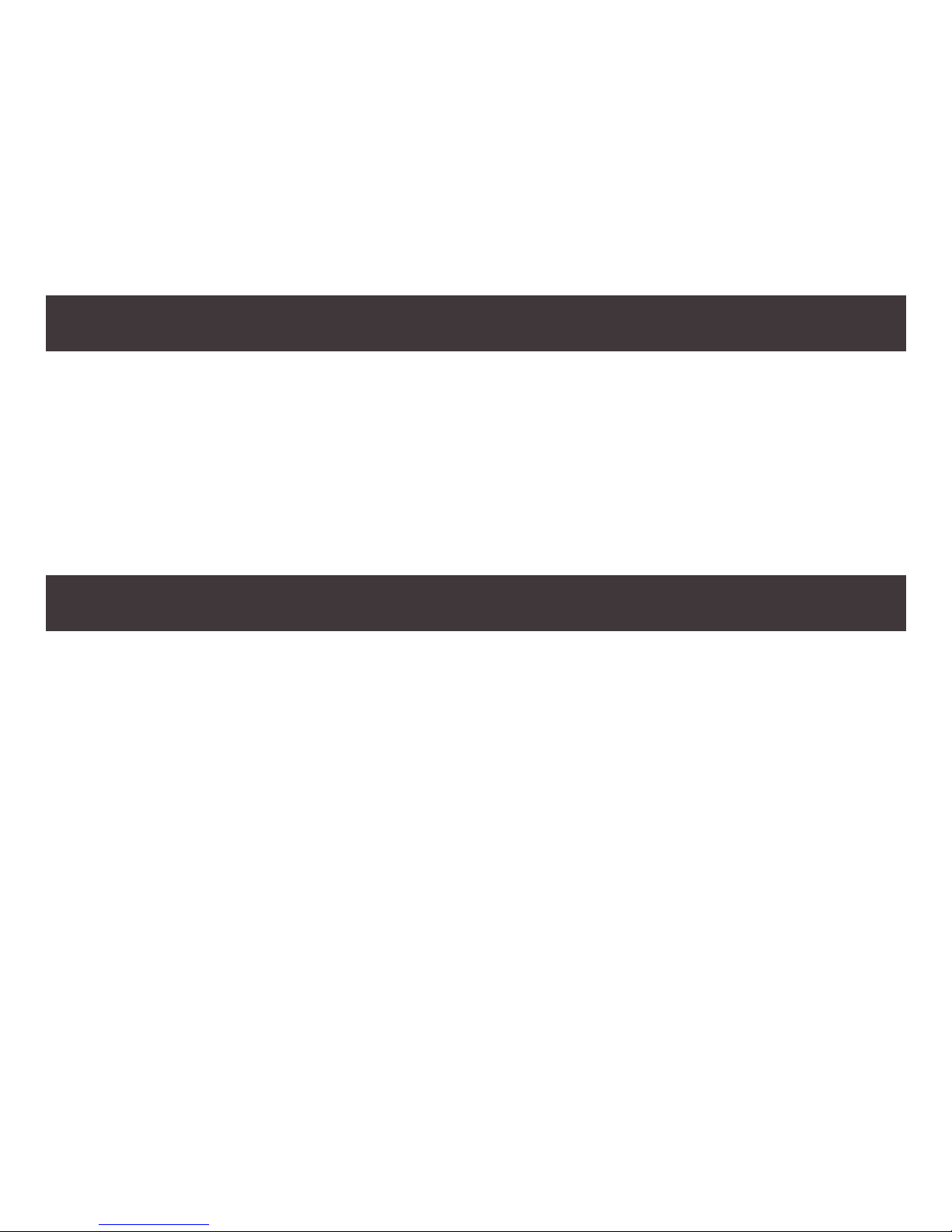
5
Package Contents
1 x Duplicast Wireless A/V Receiver
1 x Wireless USB Transmitter
1 x Power Adapter
1 x Micro USB Power Cable
1 x HDMI Cable
System Requirements
PC (Minimum Requirements)
• Intel Core i5 2nd Gen or AMD Phenom II X4
equivalent or newer
• 4GB or more of system memory (RAM)
• Available USB Port
• Windows® 7 or later
1 x Installation CD
1 x Quick Start Guide
1 x Warranty Card
Smartphones and Tablets
• Wi-Fi Miracast™ certied
• Android 4.2 or later
• Windows® 10 or later
Display
• HDTV or Projector with HDMI port
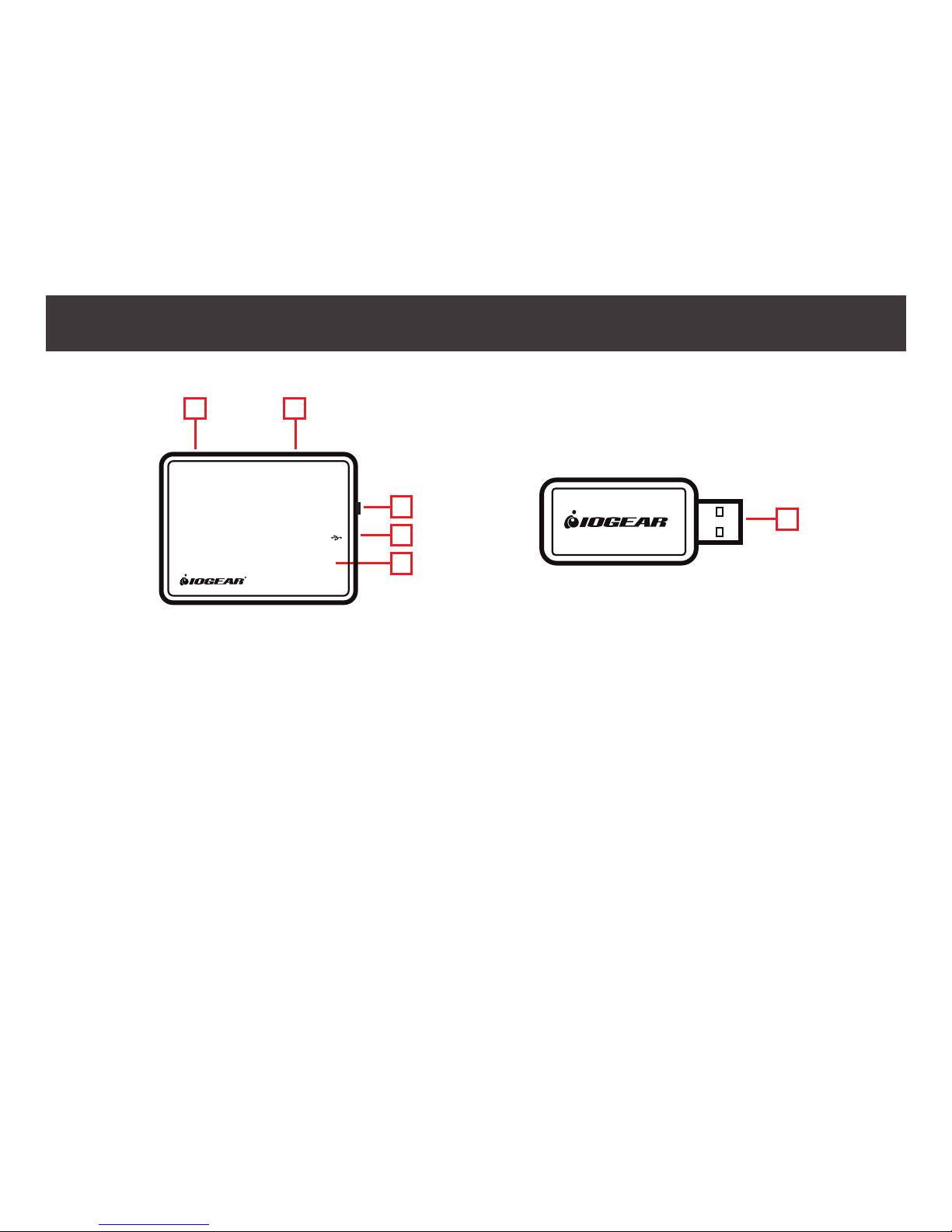
6
Overview
Duplicast Wireless A/V Receiver:
1. USB Micro-B Power Port - Connect the power
adapter to this port to supply power to the device.
2. HDMI Out - Connect to the display with the HDMI
cable
3. Mode Button – Switch back and forth between the
default mode and the Enhanced Wi-Fi mode
4. USB Port - This port is reserved for service and
future updates.
5. Power LED - LED lights solid blue when connected
to the power adapter.
Wireless USB Transmitter:
6. USB Type-A Connector
1 2
3
6
4
5
Micro USB HDTV
Mode
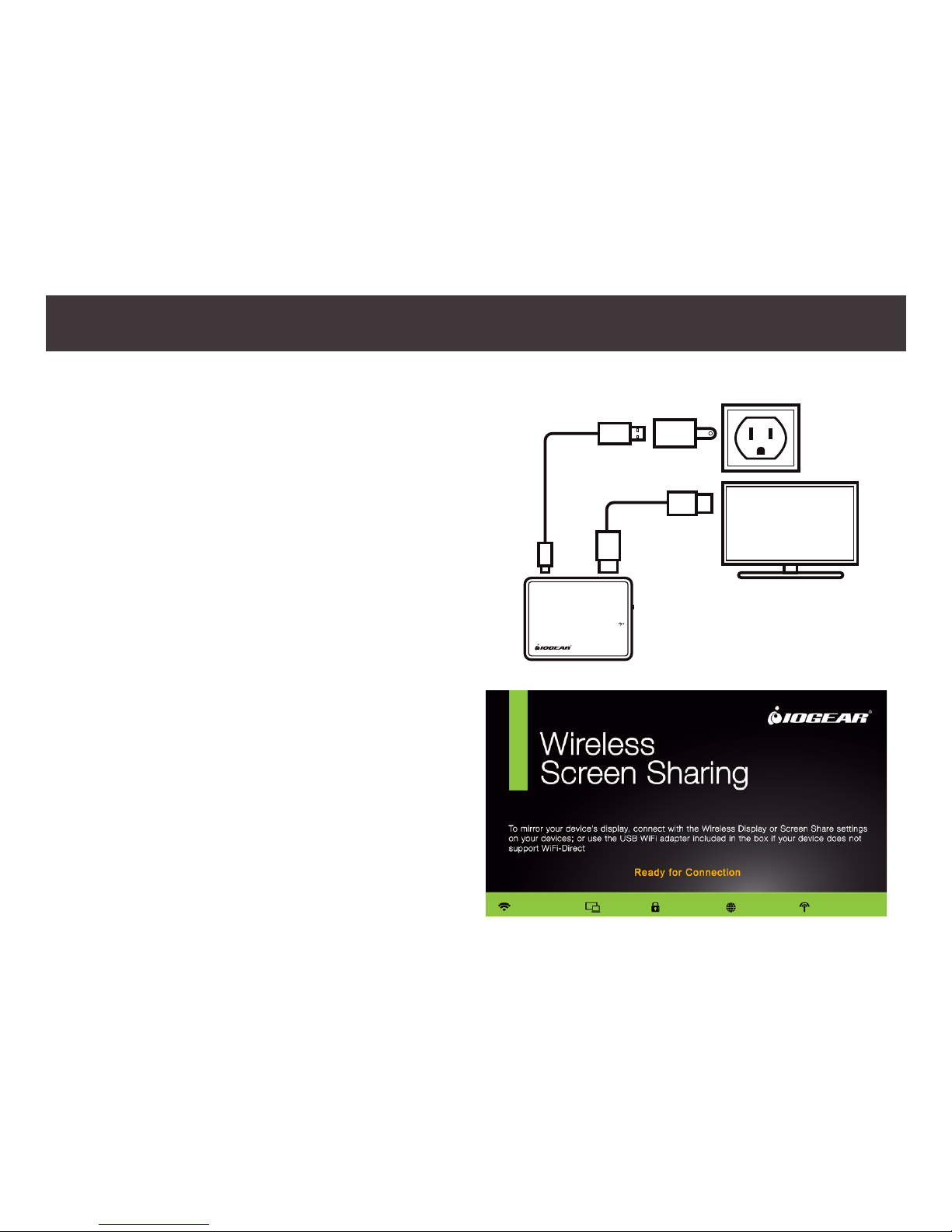
7
Hardware Installation - Receiver
Set up the Duplicast Wireless A/V Receiver
1. Connect one end of the included HDMI Cable
into an available HDMI input on your HDTV or HD
Projector.
2. Connect the other end of the HDMI cable to the
HDMI port on the Duplicast Wireless A/V Receiver.
3. Plug the Micro USB end of the Power Cable into
the USB-Micro B power port on the Duplicast
Wireless A/V Receiver.
4. Plug the other end of the USB Power Cable into
the USB Power Adapter included in the package.
5. Plug the USB Power Adapter into an available
power outlet. The Power LED will light solid blue.
6. Turn on your TV or projector, and make sure you
select the correct video source. The IOGEAR
Duplicast ash screen will come up on the display
and SSID, Pin Code and IP Address will populate
the bottom of the screen. A slogan will appear
which reads “Ready for connection”.
Micro USB HDTV
Mode
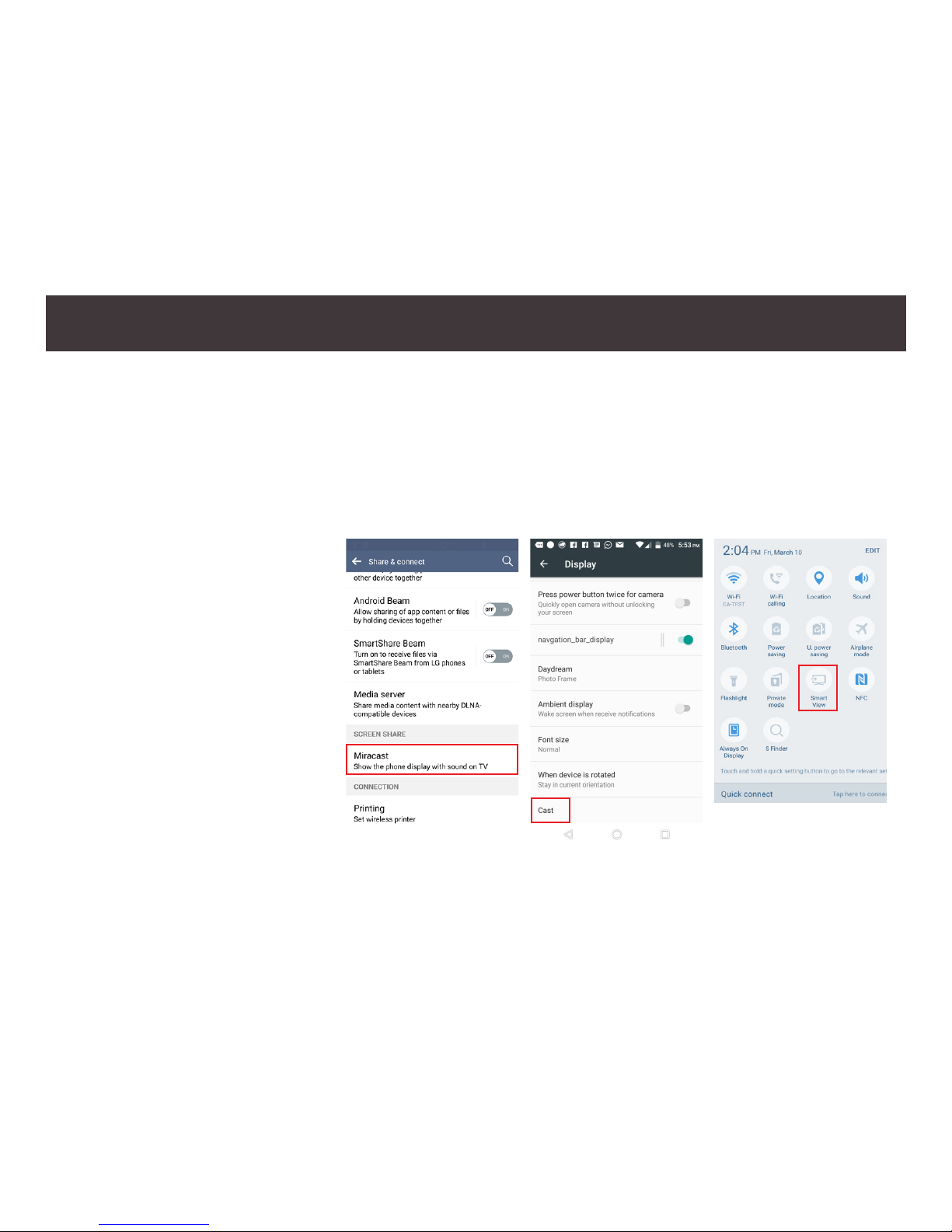
8
Connection Options
Determine if you’re connecting via Wi-Fi Direct or connecting via USB Wi-Fi adapter
After the receiver is powered on, choose from one of two ways to cast the content from your device to the big
screen TV: Wi-Fi Direct or via the USB Wi-Fi adapter. This is determined by the mobile device you are using (i.e.
smartphone, tablet, laptop, PC, etc.).
Wi-Fi Direct - Android:
If you have an Android based mobile
device (Samsung, LG, Huawei,
etc.), go to Settings and choose
Display. If you can see options like
Miracast, Cast, Smart View, or
Screen Mirroring, your device is
ready for Wi-Fi Direct. (Go to page
10 to see detailed steps).
The screen shots above are from 3 different Android based phones.
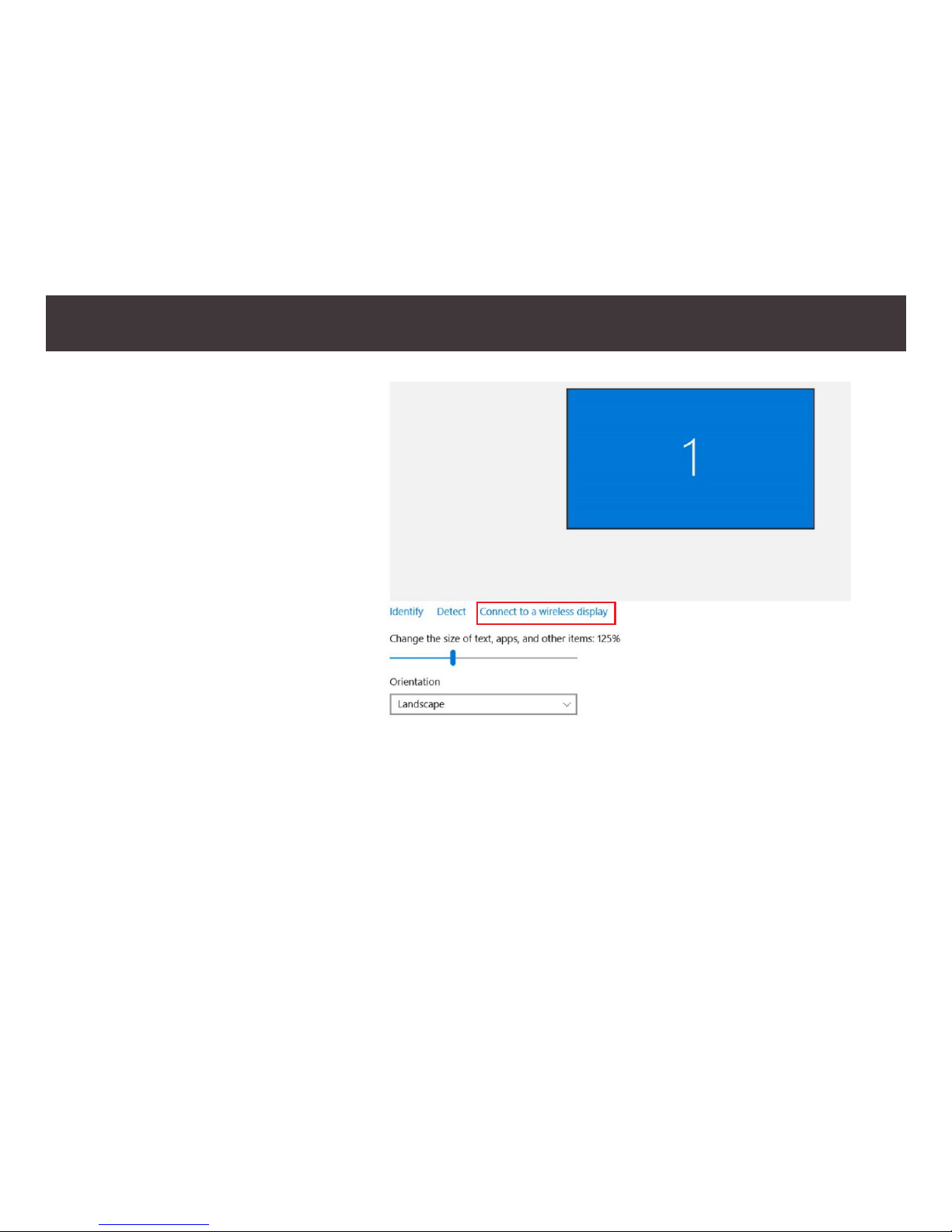
9
Wi-Fi Direct - Windows 10 (for
OEM installations only):
If you have a computer with
Windows 10 (for OEM installations
only), go to Settings and choose
Display. If you see an option for
Connect to a wireless display,
your computer is Wi-Fi Direct ready.
(Go to page 12 to see detailed
steps).
USB Wi-Fi adapter - Windows:
If you don’t see any of the
aforementioned options, then you
need to use the wireless USB
adapter to establish a connection.
(Go to page 14 to see detailed
steps).
 Loading...
Loading...