Page 1
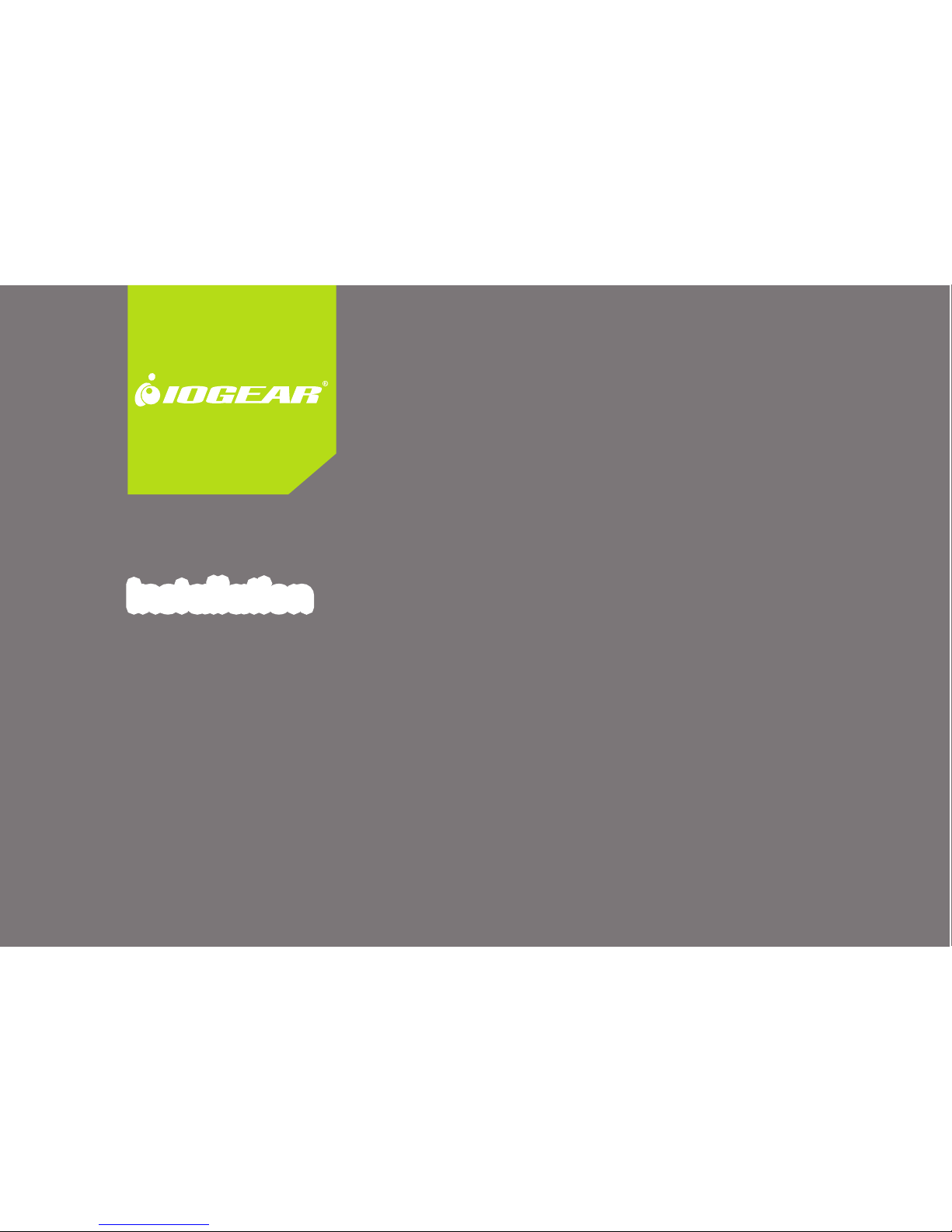
Installation
Installation Guide
Universal Wireless-n Adapter
GWU627
PART NO. M1161
Page 2
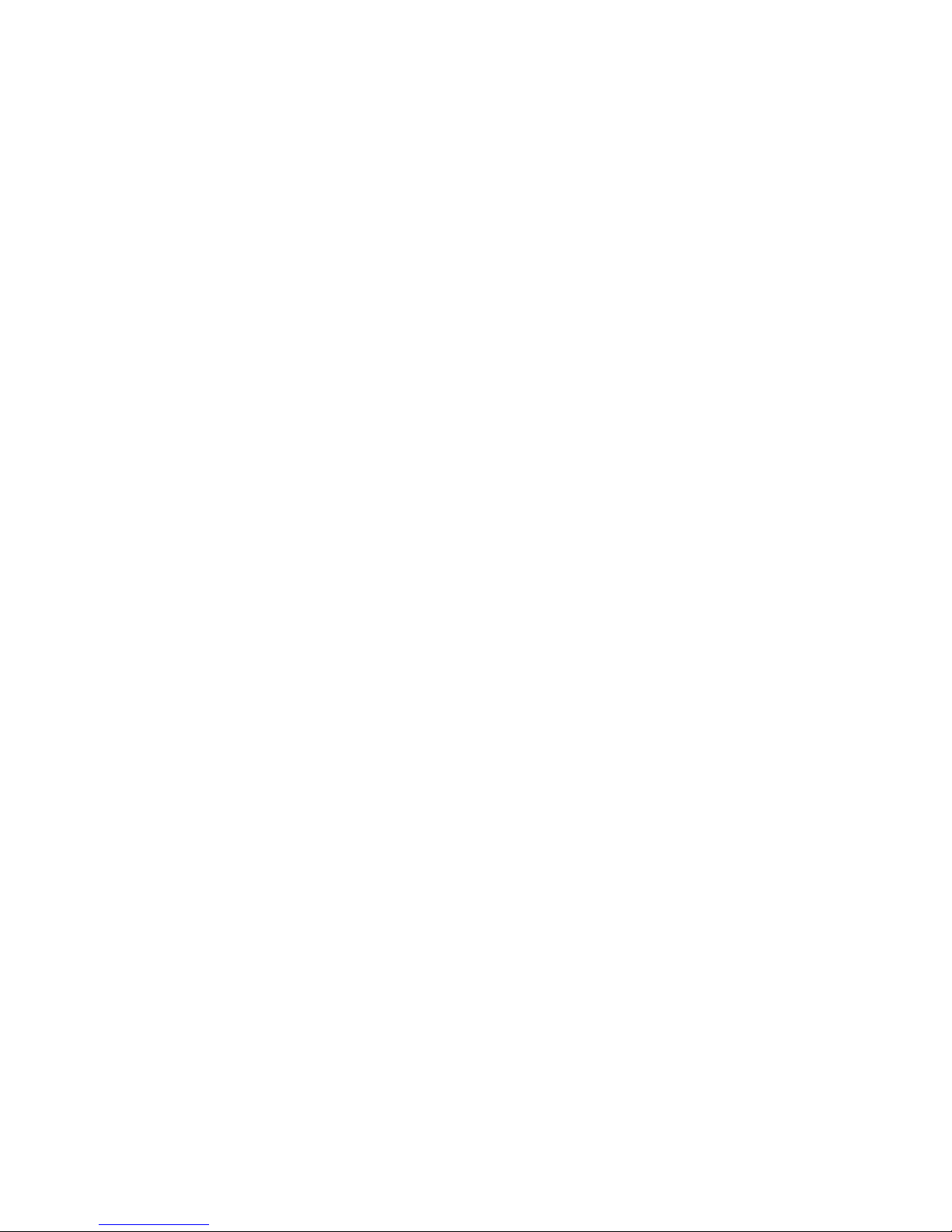
Page 3
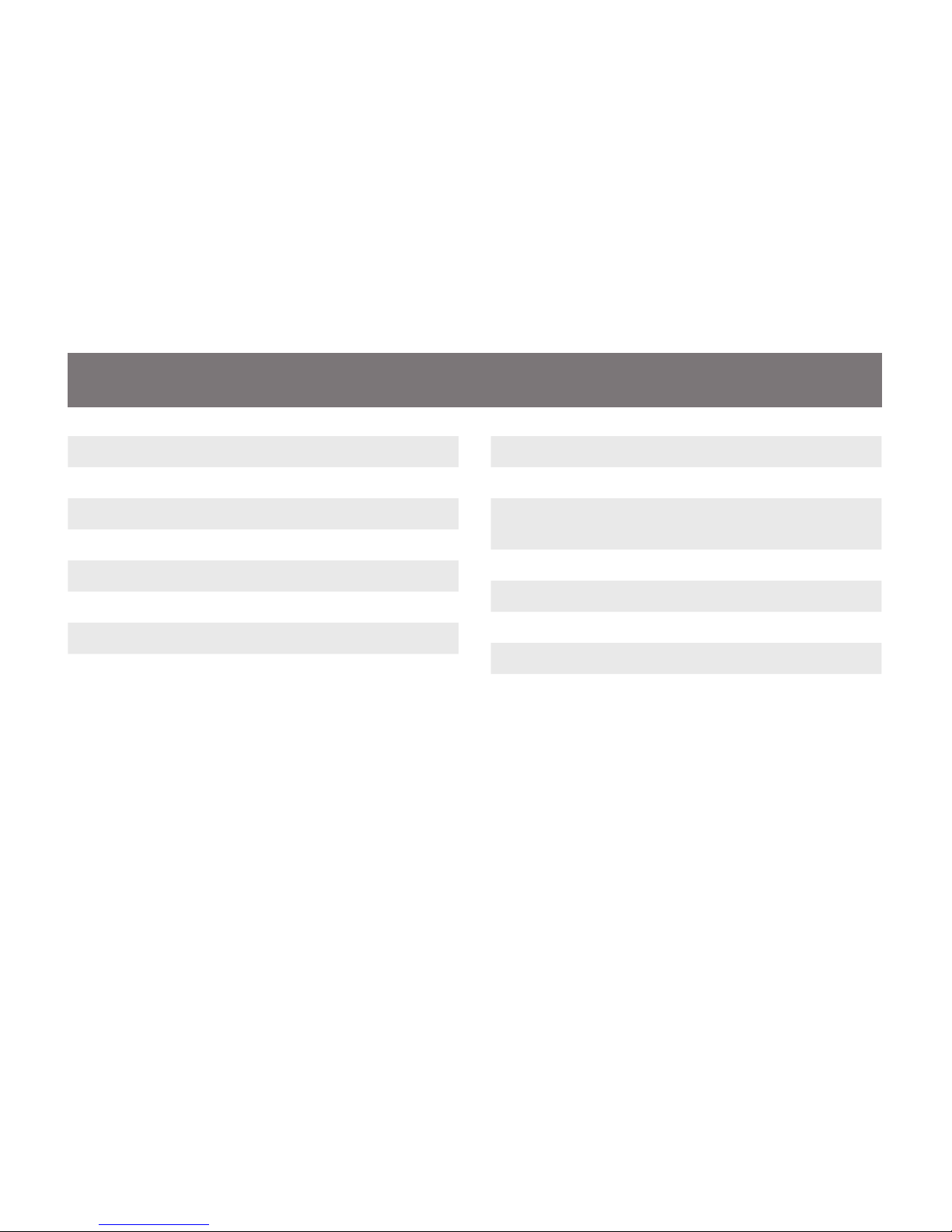
3
Table of Contents
Package Contents 4
System Requirements 5
Product Overview 6
Installation 8
Installation without WPS - Windows XP 10
Installation without WPS - Windows Vista 16
Installation without WPS - Windows 7 24
Installation without WPS - Mac 32
Manual Set Up 37
Firmware Upgrade 41
Federal Communications Commission
(FCC) Statement
46
CE Compliance 47
SJ/T 11364-2006 48
Limited Warranty 49
Contact 50
Page 4
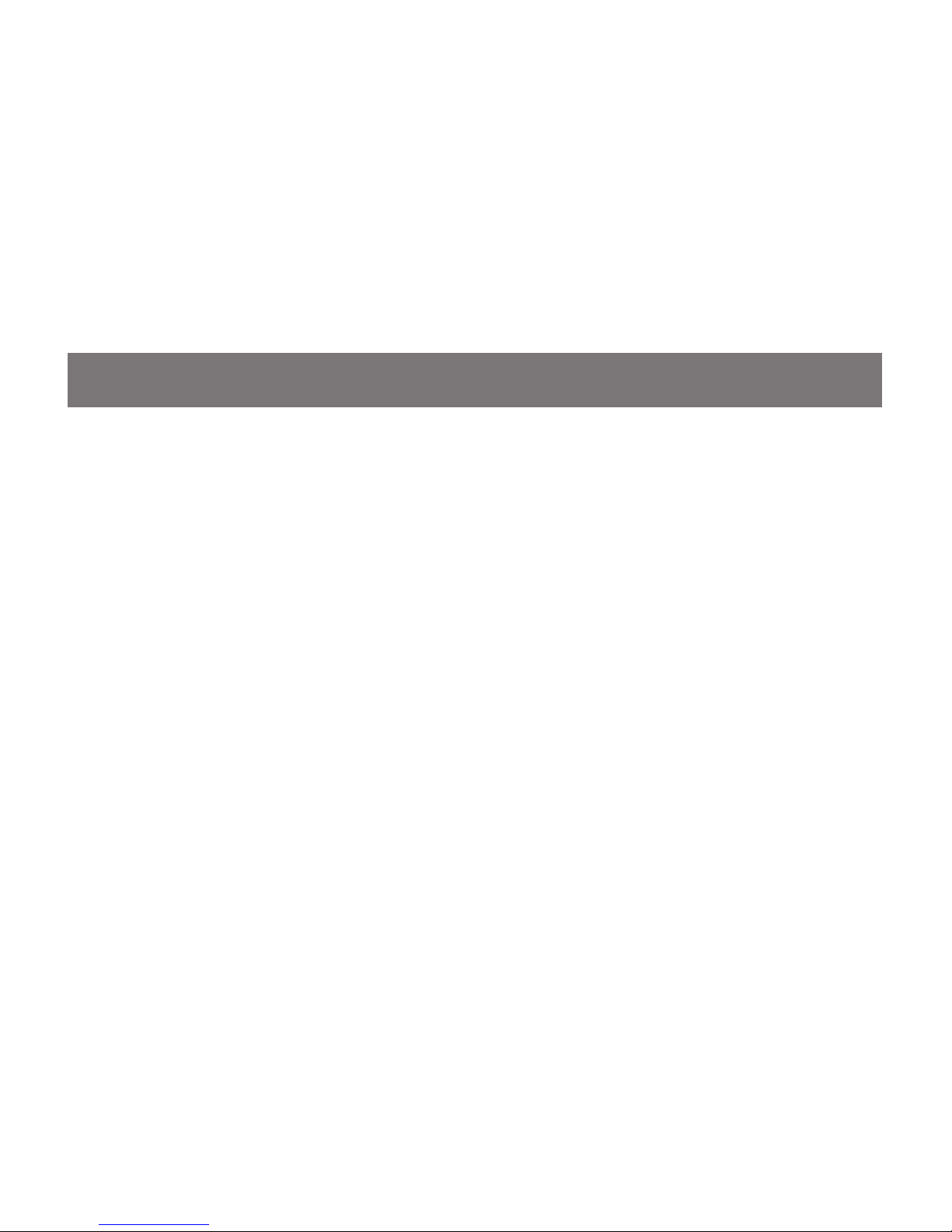
4
Package Contents
1x GWU627 client adapter•
1x USB power cable •
1x Ethernet cable •
1x Power adapter with USB port •
1x User Manual•
1x Warranty Card•
Page 5
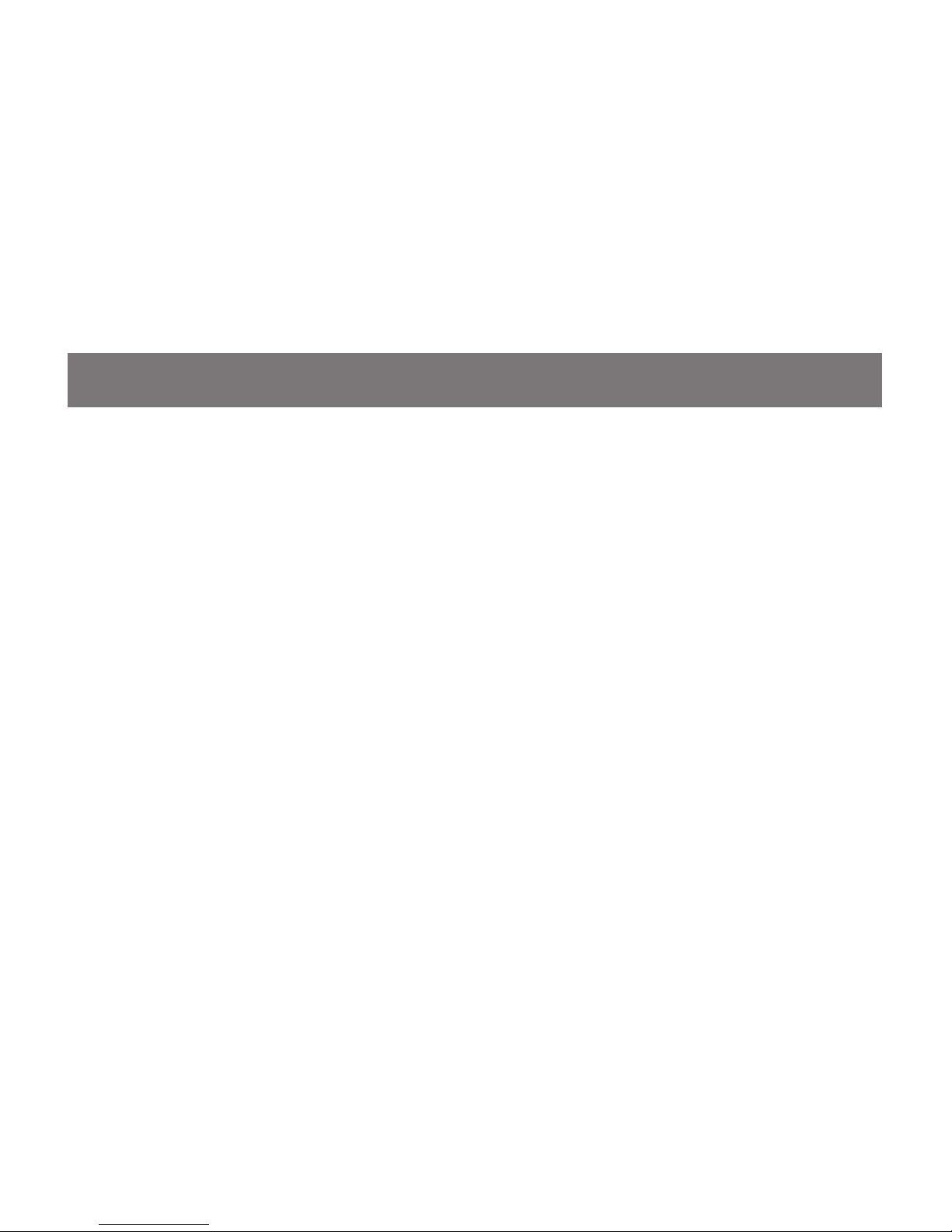
5
System Requirements
Operating System •
Windows XP, Windows Vista, Windows 7 -
Mac OS X v10.4 and above Wireless network with WPS setup •
Wireless network without WPS setup and computer •
Page 6

6
Product Overview
1. Ethernet Port The Ethernet port allows a LAN connection through Cat 5 cables.
Supports auto-sensing at 10/100M speed, half/ full duplex.
2. Mini USB Power The Mini USB cable provides power.
3. WPS Button Push and hold the WPS button for 5~10 seconds to enable the
WPS feature.
4. Reset Button Push and hold the reset button for 5~10 seconds to reset the adapter to factory default settings.
1 2
3 4
Page 7
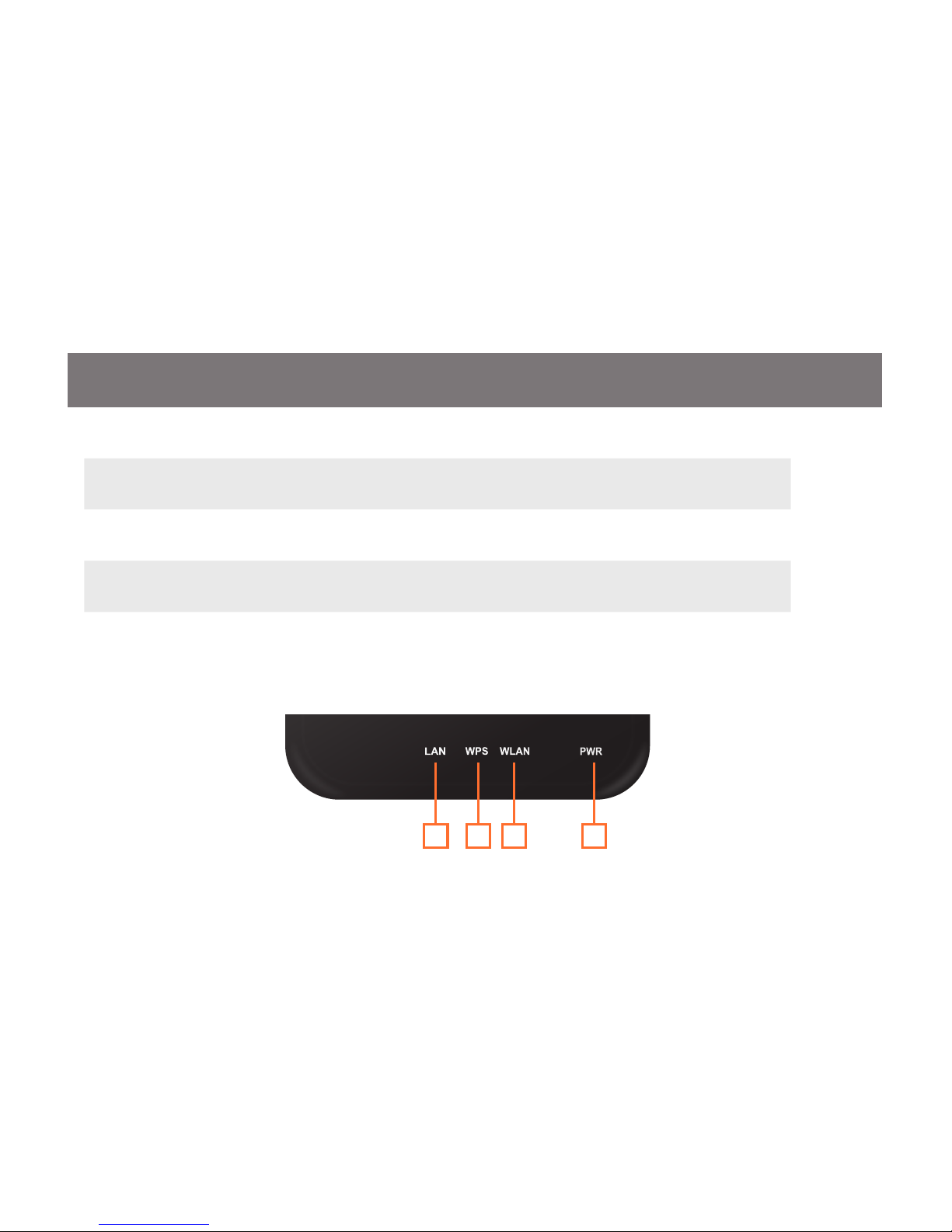
7
1. Power LED On - The WLAN Broadband Router is powered on.
Off - The WLAN Broadband Router is powered off.
2. WLAN LED Flashing - WLAN is transmitting or receiving data.
Off - WLAN is off
3. WPS LED Flashing - The WPS feature is enables and in use.
Off - The WPS feature is not in use.
4. LAN LED Flashing - Data is transmitting or receiving on the LAN interface.
On - Port linked.
Off – No link.
LED Indicator State Description
1 2 3 4
Page 8
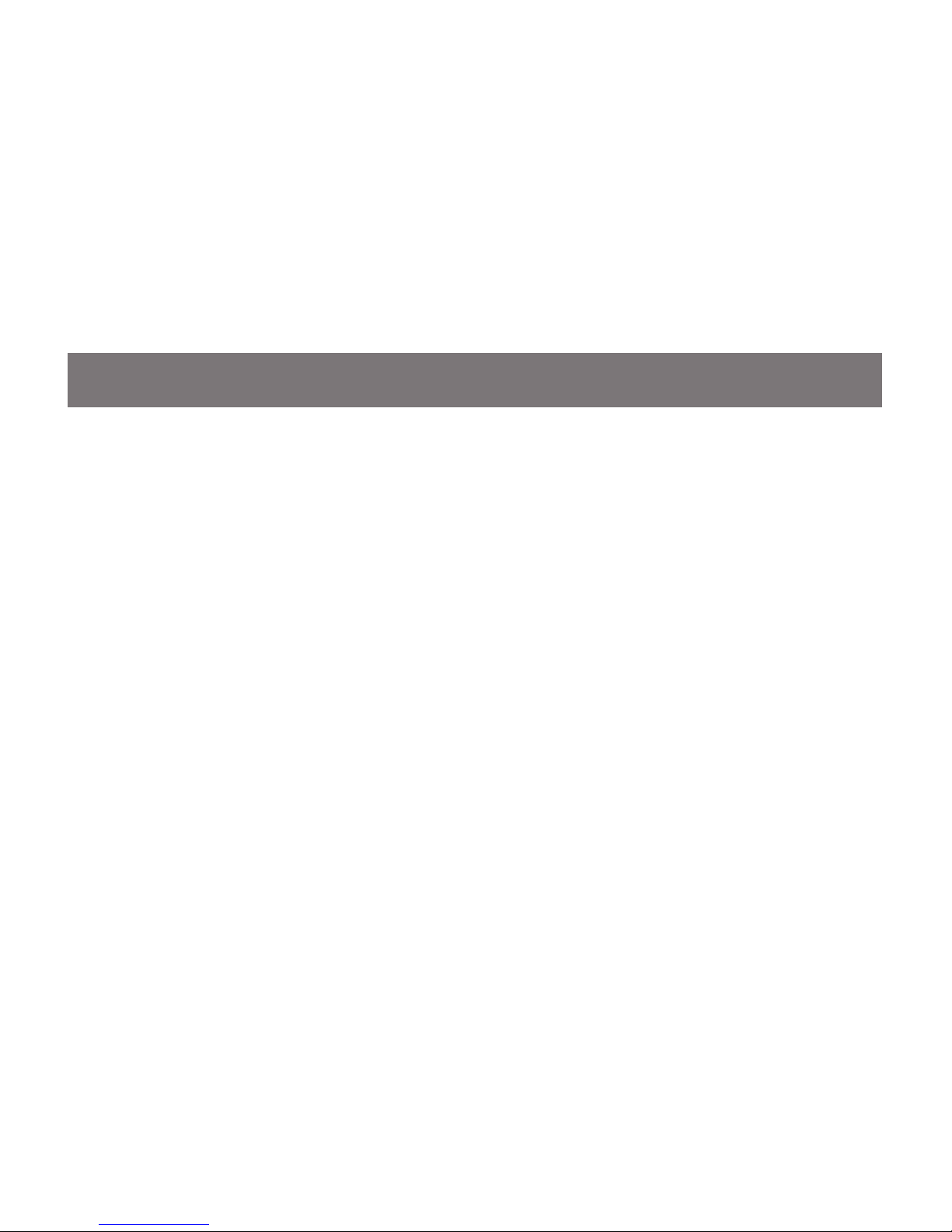
8
Installation
Wireless Setup with WPS
Step 1: Power on your Universal WiFi Adapter using either of these methods:
•Connectthemini-USBcabletoadevicethatprovidesTypeAUSBconnection.Makesurethatthedevice
where you connect the USB cable is powered on.
•ConnecttheWiFiadaptertoanelectricaloutletwiththeincludedpoweradapter.
Note: It will take about 50 seconds to complete the boot-up sequence. When complete, PWR (power) LED
will be active, and the WLAN Activity LED will be blinking to show the WLAN interface is enabled.
Step 2: Use the included RJ-45 Ethernet cable to connect the WiFi adapter with your device such as
Blu-ray player, HDTV, or game console.
Step 3: Refer to your wireless router’s user manual to enable the WPS function, then press “WPS” button
on the top of WiFi adapter.
Your installation is complete. If asked for the type of connection, make sure “WIRED” is selected on your
device.
Page 9
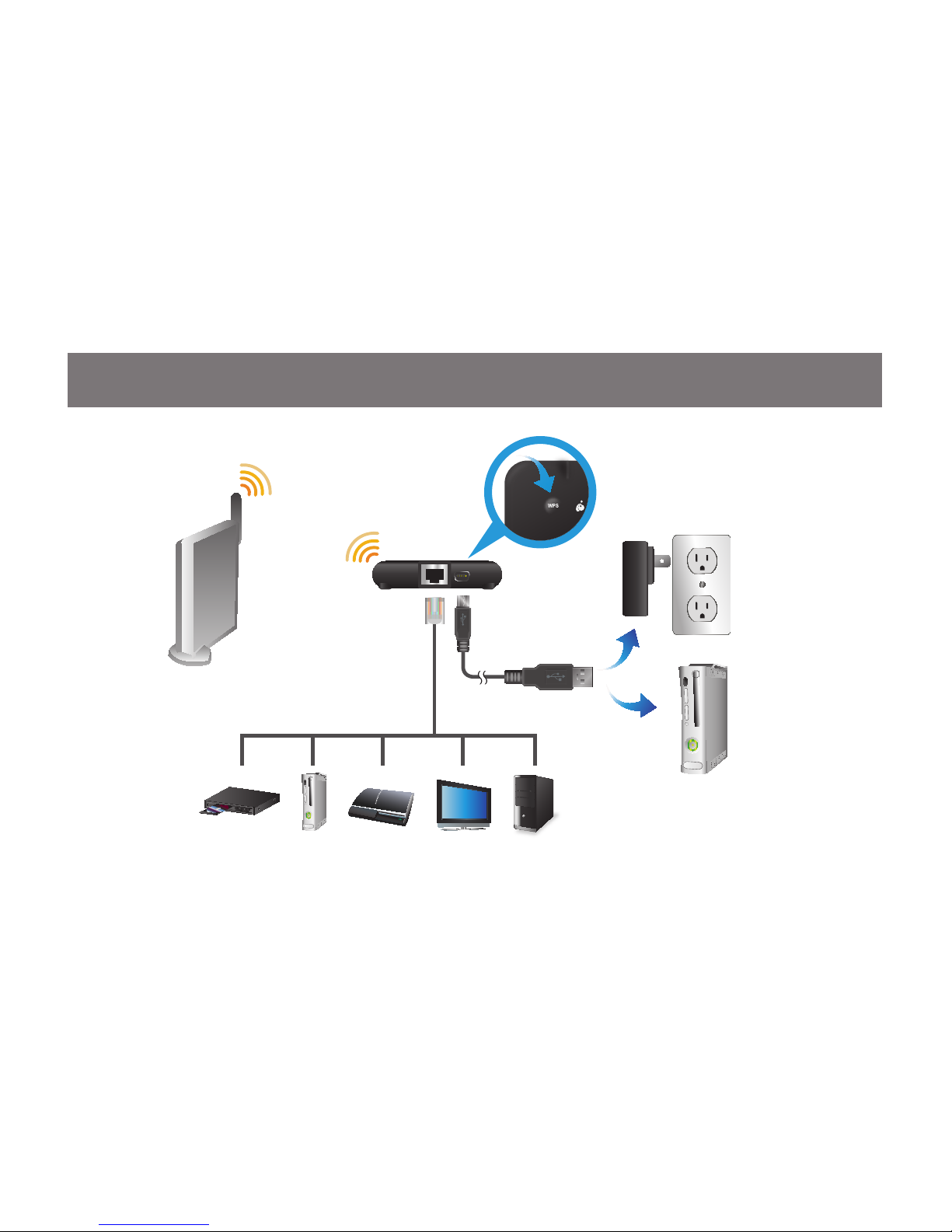
9
or
orororor
Step 1
Step 3
Step 2
Page 10
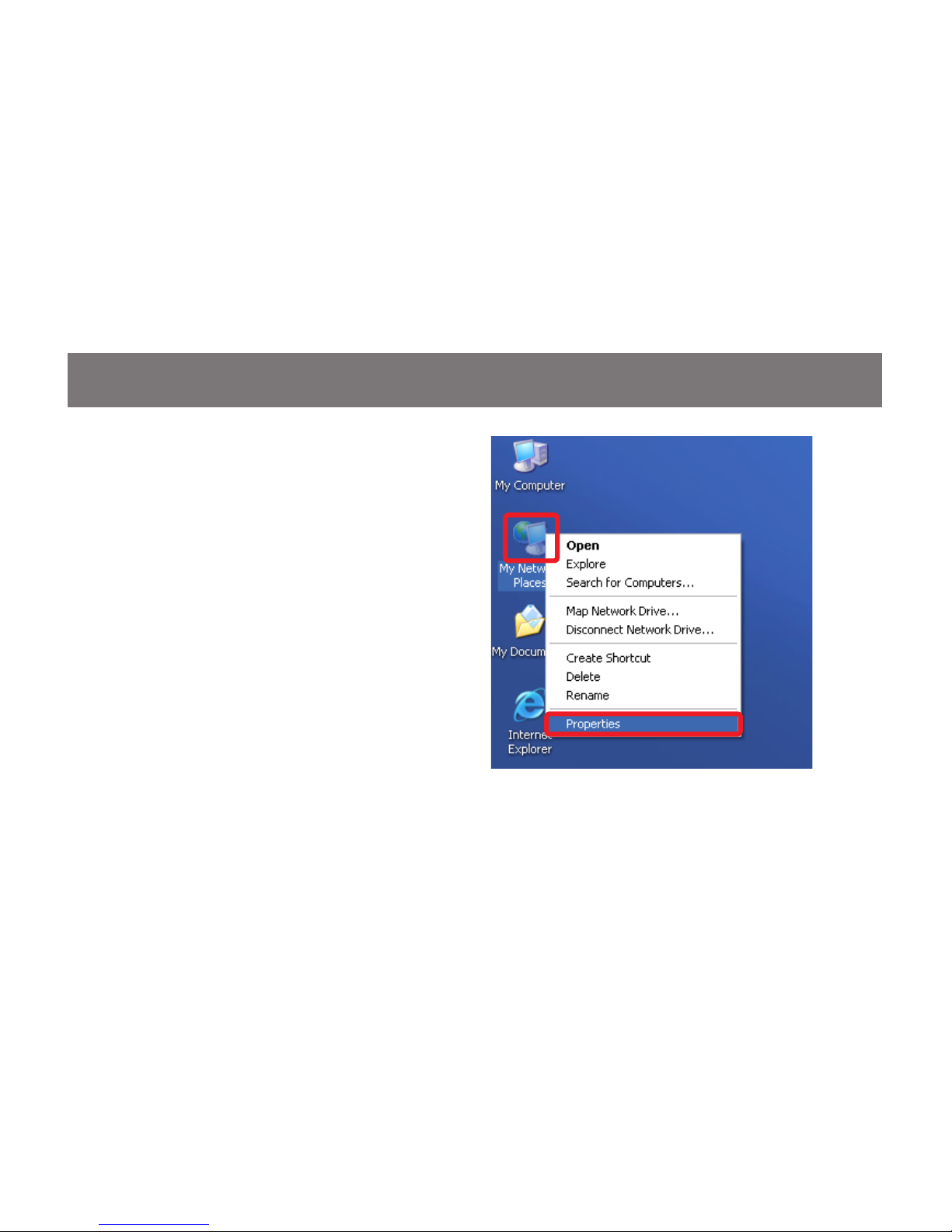
10
Installation without WPS - Windows XP
Step 1: Turn off your computer’s wireless
connection (if applicable) and disconnect the
Ethernet cable currently connect to your computer
(if applicable).
Step 2: Use both the included RJ-45 Ethernet
cable and the USB cable to connect the WiFi
adapter with your computer.
Step 3: Set your computer with a static IP address.
a. Right click on “My Network Places” and select
“Properties”.
Page 11
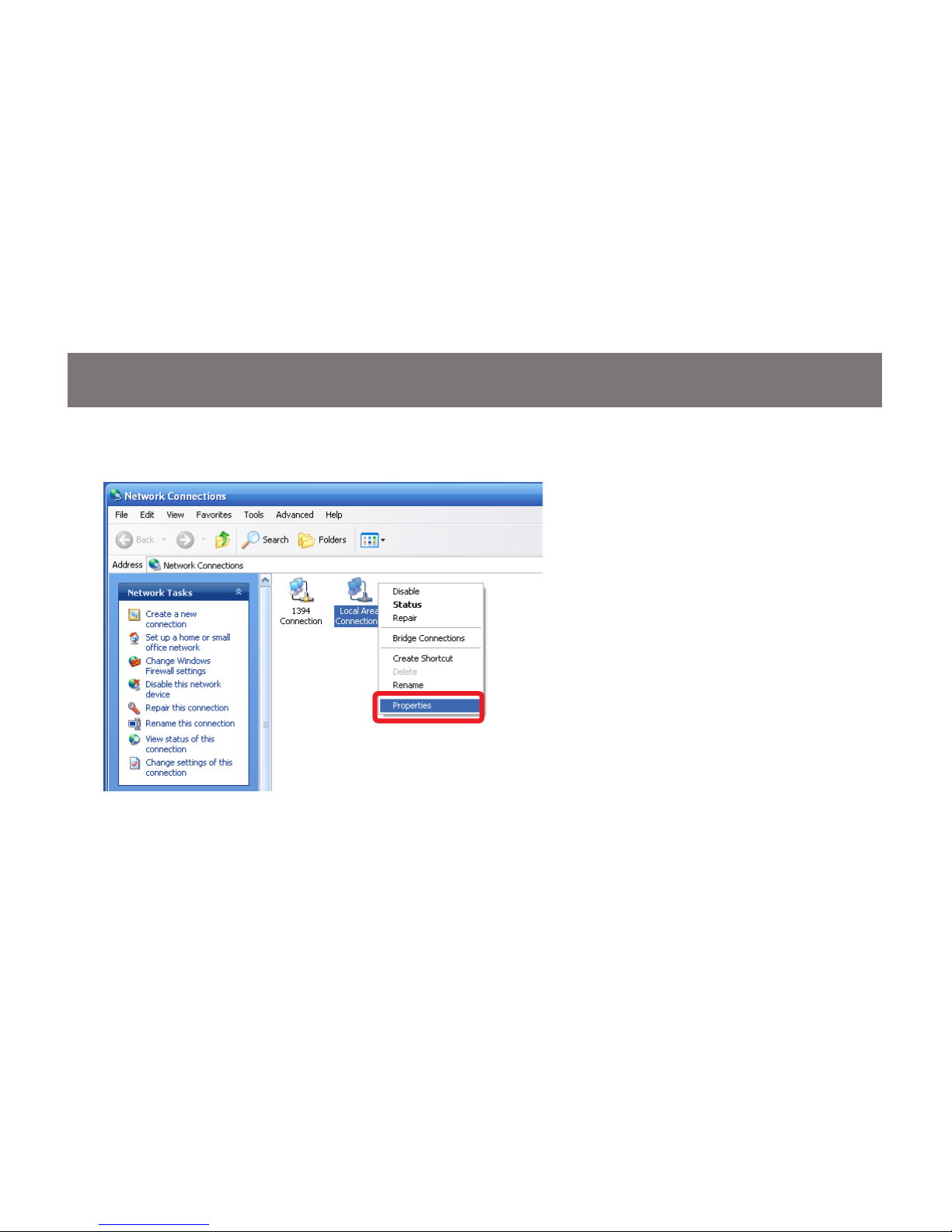
11
b. Next, right click on “Local Area Connection” and select “Properties”.
Page 12
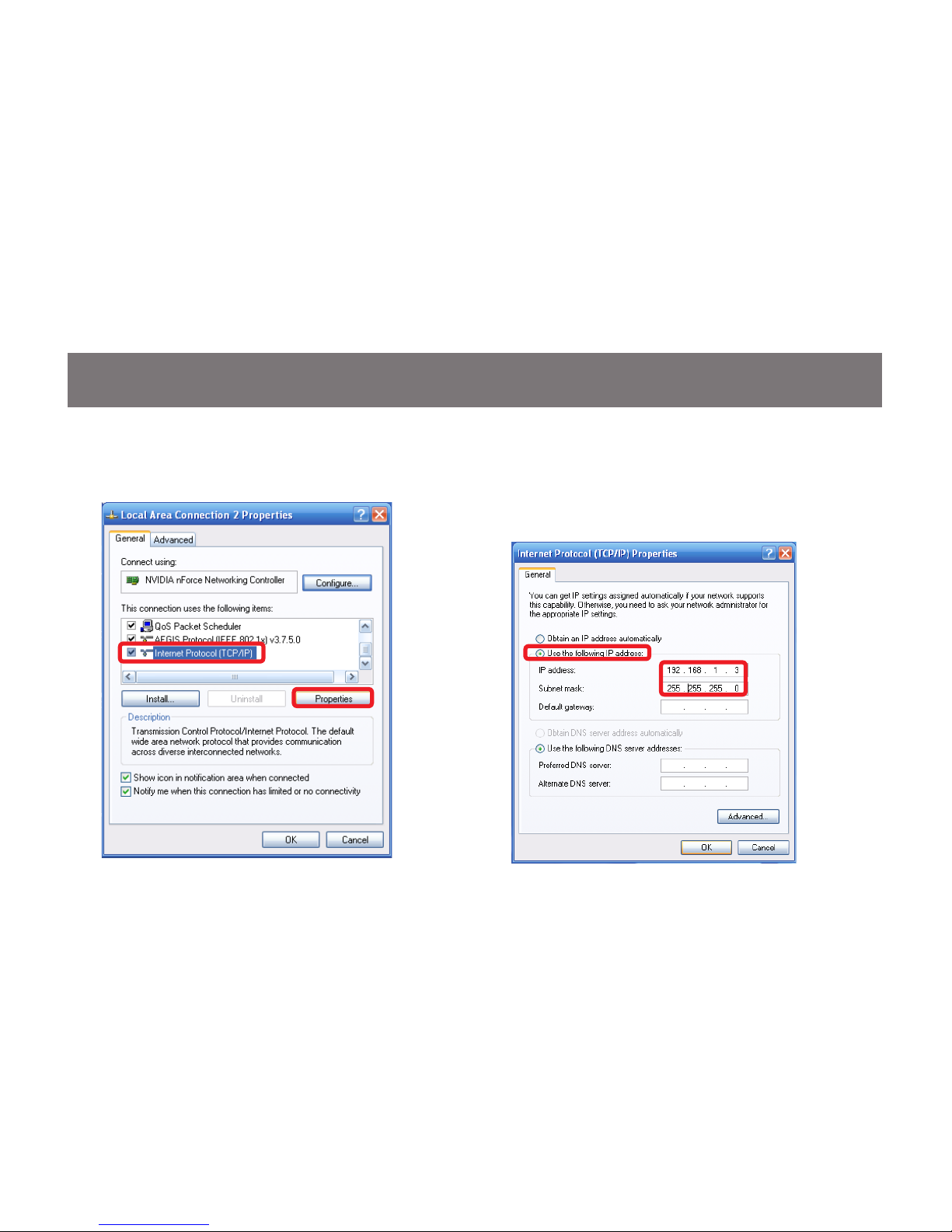
12
c. Select “Internet Protocol (TCP/IP)” then
select “Properties”.
D. Select “Use the following IP address” and
enter 192.168.1.3 in the IP address section.
Next enter 255.255.255.0 in the Subnet Mask.
Click OK.
Page 13
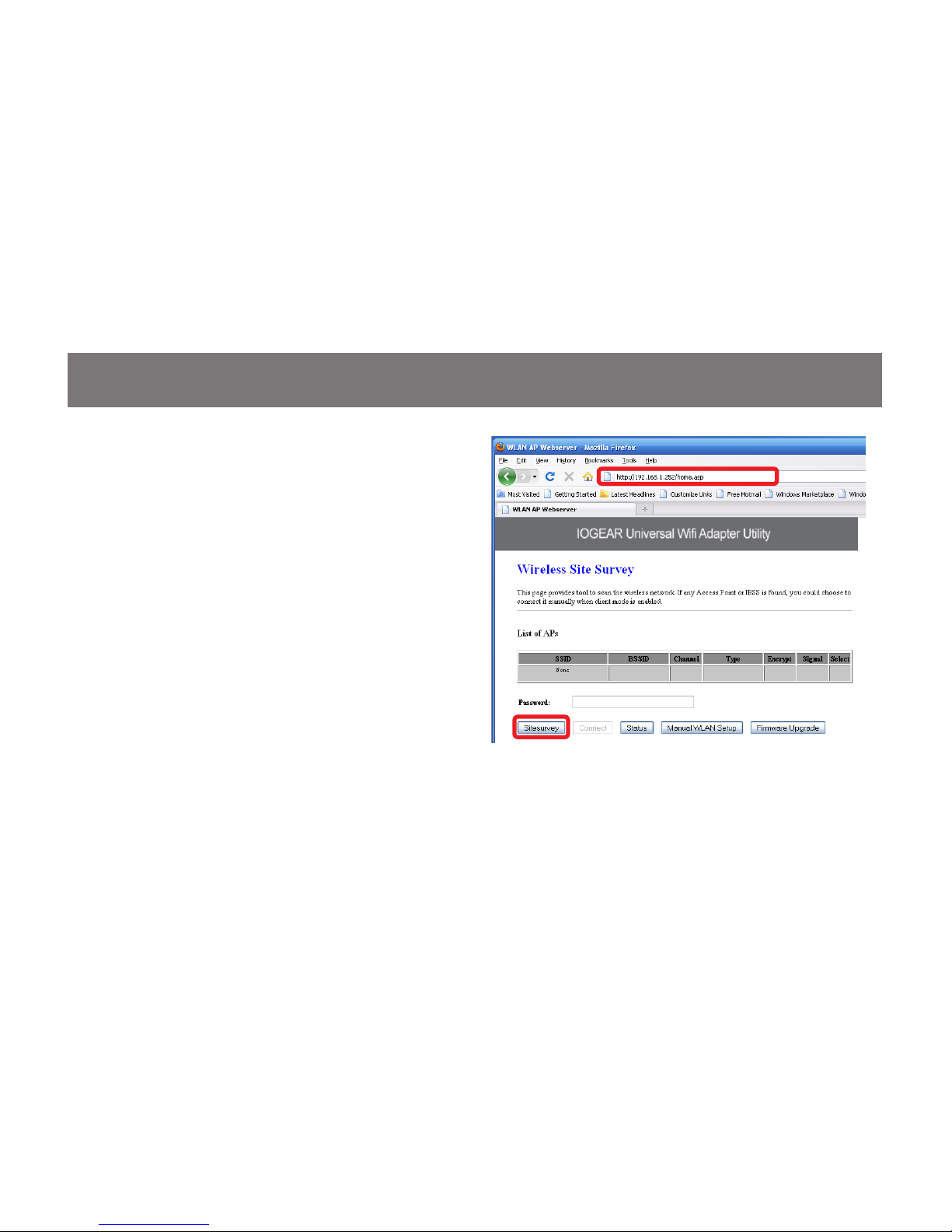
13
Step 4: Open your web browser and enter
192.168.1.252.Thiswillbringuptheconguration
utility. Click “Site Survey” to scan for your wireless
network.
Page 14
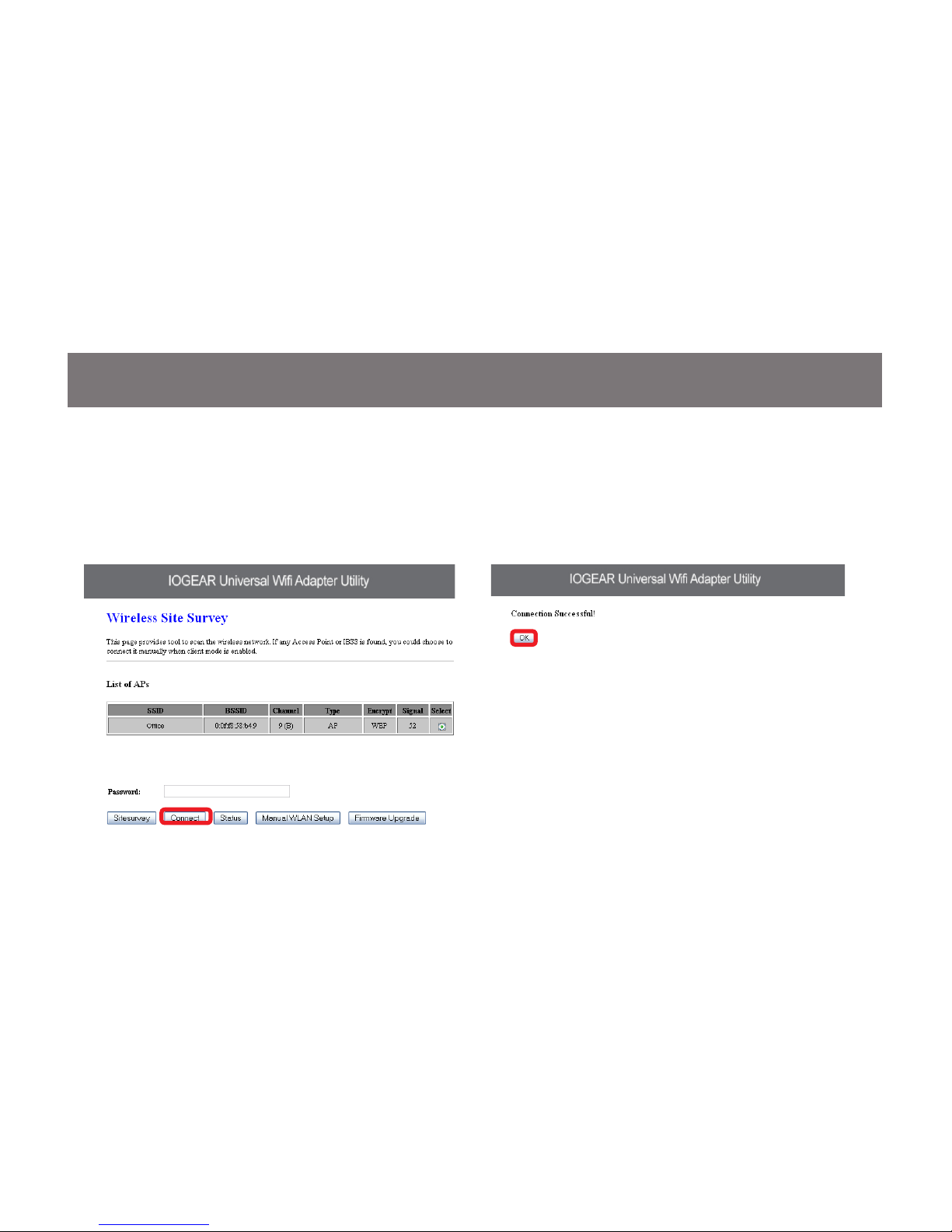
14
Step 5: Select the AP you want to connect to and enter the password if the network is secured. Click
the “Connect” button to establish the connection.
If your network security settings are set to not broadcast your SSID, then you will need to manually set
up the SSID and the wireless security (WEP or WPA). (Please see Page. 37)
Page 15

15
Step 6: Close your browser and change the
network settings on your computer back to DHCP
(Obtain an IP address Automatically & Obtain DNS
server address automatically). Refer to steps 3a
through 3d. Also do not forget to enable your
wireless connection if you disabled it.
Step 7: Disconnect the Ethernet and USB cables
from your computer.
Step 8: Use the included RJ-45 Ethernet cable to
connect the WiFi adapter with your device such as
a Blu-Ray player, HDTV, or game colsole.
Step 9: Power on your adapter using the USB
cable or AC adapter.
The installation is complete. Your device is now
wireless. If the device asks for the type of internet
connection, make sure “WIRED” is selected.
Page 16
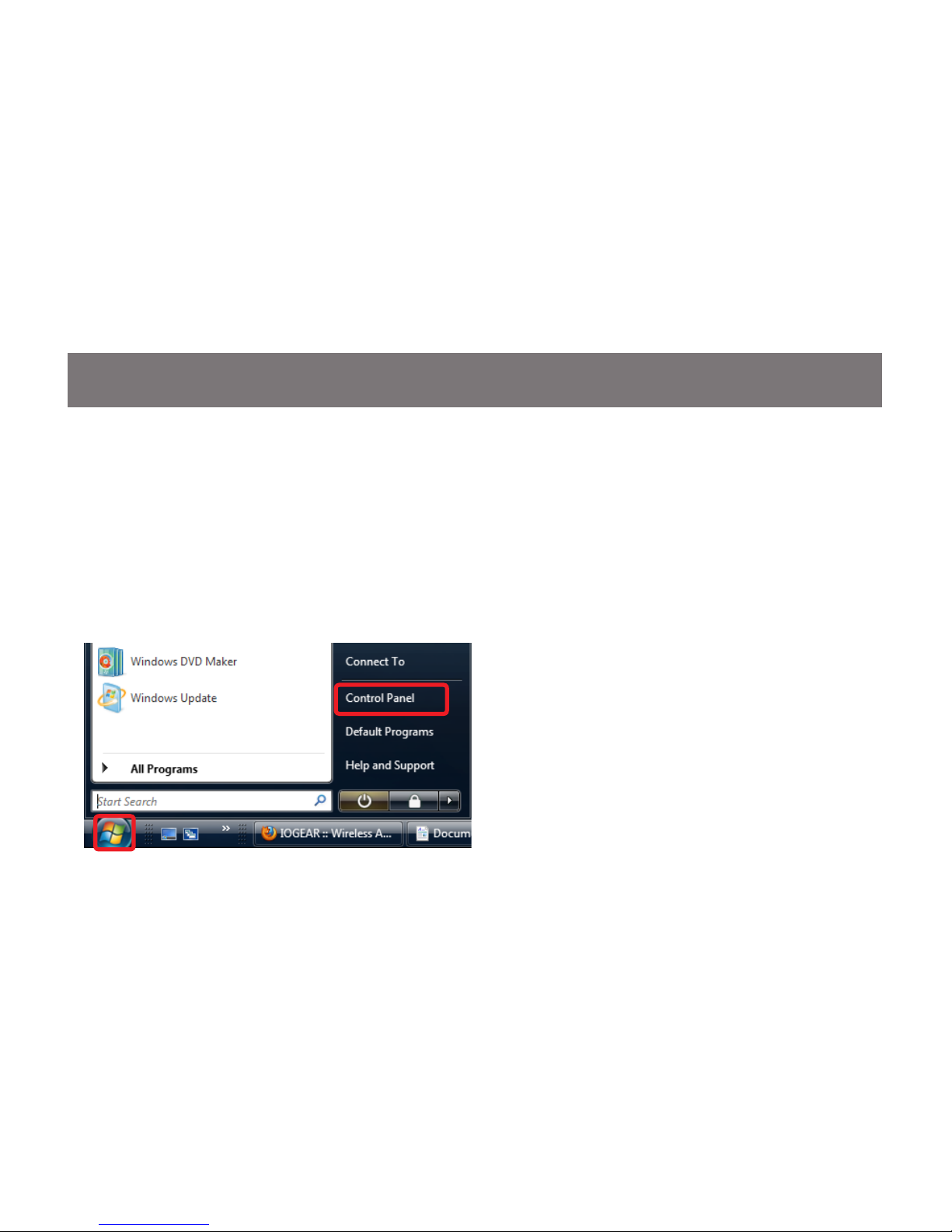
16
Installation without WPS - Windows Vista
Step 1: Turn off your computer’s wireless connection (if applicable) and disconnect the Ethernet cable cur-
rently connect to your computer (if applicable).
Step 2: Use both the included RJ-45 Ethernet cable and the USB cable to connect the WiFi adapter with
your computer.
Step 3: Set your computer with a static IP address.
a. Click the start button, the click on Control Panel.
Page 17

17
b. Under Network and Internet, click “View network status and tasks”.
Page 18

18
c. Under Tasks in the left pane, click “Manage
network connections”.
d. Next, right click on “Local Area Connection”
and click “Properties”.
Page 19

19
e. Next, select “Internet Protocol Version 4
(TCP/IPv4)” and click “Properties”
Page 20

20
f. Select “Use the following IP address” and
enter 192.168.1.3 in the IP address section.
Next enter 255.255.255.0 in the Subnet Mask.
Click OK.
Page 21

21
Step 4: Open your web browser and enter 192.168.1.252.Thiswillbringupthecongurationutility.Click
“Site Survey” to scan for your wireless network.
Page 22

22
Step 5: Select the AP you want to connect to and enter the password if the network is secured. Click the
“Connect” button to establish the connection.
If your network security settings are set to not broadcast your SSID, then you will need to manually set up
the SSID and the wireless security (WEP or WPA). (Please see Page. 37)
Page 23

23
Step 6: Close your browser and change the
network settings on your computer back to DHCP
(Obtain an IP address Automatically & Obtain DNS
server address automatically). Refer to steps 3a
through 3d. Also do not forget to enable your
wireless connection if you disabled it.
Step 7: Disconnect the Ethernet and USB cables
from your computer.
Step 8: Use the included RJ-45 Ethernet cable to
connect the WiFi adapter with your device such as
a Blu-Ray player, HDTV, or game colsole.
Step 9: Power on your adapter using the USB
cable or AC adapter.
The installation is complete. Your device is now
wireless. If the device asks for the type of internet
connection, make sure “WIRED” is selected.
Page 24

24
Installation without WPS - Windows 7
Step 1: Turn off your computer’s wireless connection (if applicable) and disconnect the Ethernet cable cur-
rently connect to your computer (if applicable).
Step 2: Use both the included RJ-45 Ethernet cable and the USB cable to connect the WiFi adapter with
your computer.
Step 3: Set your computer with a static IP address.
a. Click the start button, the click on Control Panel.
Page 25

25
b. Under Network and Internet, click “View network status and tasks”.
Page 26

26
c. Under Tasks in the left pane, click “Change
Adapter Settings”.
d. Next, right click on “Local Area Connection”
and click “Properties”.
Page 27

27
e. Next, select “Internet Protocol Version 4
(TCP/IPv4)” and click “Properties”
Page 28

28
f. Select “Use the following IP address” and
enter 192.168.1.3 in the IP address section.
Next enter 255.255.255.0 in the Subnet Mask.
Click OK.
Page 29

29
Step 4: Open your web browser and enter
192.168.1.252.Thiswillbringuptheconguration
utility. Click “Site Survey” to scan for your wireless
network.
Page 30

30
Step 5: Select the AP you want to connect and enter the password if the network is secured. Click “Connect” button to establish the connection.
If your network security settings are set to not broadcast your SSID, then you will need to manually set up
the SSID and the wireless security (WEP or WPA). (Please see Page. 37)
Page 31

31
Step 6: Close your browser and change the
network settings on your computer back to DHCP
(Obtain an IP address Automatically & Obtain DNS
server address automatically). Refer to steps 3a
through 3d. Also do not forget to enable your
wireless connection if you disabled it.
Step 7: Disconnect the Ethernet and USB cables
from your computer.
Step 8: Use the included RJ-45 Ethernet cable to
connect the WiFi adapter with your device such as
a Blu-Ray player, HDTV, or game colsole.
Step 9: Power on your adapter using the USB
cable or AC adapter.
The installation is complete. Your device is now
wireless. If the device asks for the type of internet
connection, make sure “WIRED” is selected.
Page 32

32
Installation without WPS - Mac
Step 1: Turn off your computer’s wireless con-
nection (if applicable) and disconnect the Ethernet
cable currently connect to your computer (if applicable).
Step 2: Use both the included RJ-45 Ethernet
cable and the USB cable to connect the WiFi
adapter with your computer.
Step 3: Set your computer with a static IP address.
a. Open system preferences and select “Network”.
Page 33

33
b. Select your Ethernet connection in the left pane.
NextchangeconguretoManualandenter
IP address 192.168.1.100 and Subnet Mask
255.255.255.0. Remove any entries in the
Router and DNS boxes then click Apply.
Page 34

34
Step 4: Open your web browser and enter
192.168.1.252.Thiswillbringuptheconguration
utility. Click “Site Survey” to scan for your wireless
network.
Page 35

35
Step 5: Select the AP you want to connect to and
enter the password if the network is secured. Click
the “Connect” button to establish the connection.
If your network security settings are set to not
broadcast your SSID, then you will need to
manually set up the SSID and the wireless security
(WEP or WPA). (Please see Page. 37)
Page 36

36
Step 6: Close your browser and change the network settings on your computer back to DHCP. Refer to
steps 3a through 3b.
Step 7: Disconnect the Ethernet and USB cables from your computer.
Step 8: Use the included RJ-45 Ethernet cable to connect the WiFi adapter with your device such as a
Blu-Ray player, HDTV, or game colsole.
Step 9: Power on your adapter using the USB cable or AC adapter.
The installation is complete. Your device is now wireless. If the device asks for the type of internet
connection, make sure “WIRED” is selected.
Page 37

37
Manual Set Up
If your network security settings are ste to not broadcast your SSID, then you will need to manually
set up the SSID and the wireless security (WEP or WPA).
Step 1: Click “Manual WLAN Setup” to start the Setup Wizard
Page 38

38
Step 2: Click “Next” Step 3: Enter your networks SSID and click “Next”
Page 39

39
Step 4: Enter your encryption information and
click “Finished”
Step 5: The Universal Wi-Fi Adapter will now reboot.
Page 40

40
Step 6: Close your browser and change the network settings on your computer back to DHCP (Obtain an
IP address Automatically & Obtain DNS server address automatically). Also do not forget to enable your
wireless connection if you disabled it.
Step 7: Disconnect the Ethernet and USB cables from your computer.
Step 8: Use the included RJ-45 Ethernet cable to connect the WiFi adapter with your device such as a
Blu-Ray player, HDTV, or game colsole.
Step 9: Power on your adapter using the USB cable or AC adapter.
The installation is complete. Your device is now wireless. If the device asks for the type of internet
connection, make sure “WIRED” is selected.
Page 41

41
Firmware Upgrade
Step 1: Turn off your computer’s wireless
connection (if applicable) and disconnect the
Ethernet cable currently connect to your computer
(if applicable).
Step 2: Use both the included RJ-45 Ethernet cable
and the USB cable to connect the WiFi adapter with
your computer.
Step 3: Set your computer with a static IP address.
Step 4: Open your web browser and enter
192.168.1.252.Thiswillbringuptheconguration
utility. Click the “Firmware Upgrade” button.
Page 42

42
Step 5: Click “Browse”andlocatedyourrmwarele,selectit,andclick“Open”.
Page 43

43
Step 6: Click “Upload”tostartthermwareupgradeprocess.
Page 44

44
Firmware update complete. Wait for the device to reboot before disconnecting.
Page 45

45
Oncethedeviceisnishedrebooting,youwillseea
statusscreen.Checkyoursettings.Afterarmware
upgrade,theUniversalWiAdaptermayresetback
to factory settings and need to be set up for your
network again.
Page 46

46
Federal Communications Commission (FCC) Statement
This equipment has been tested and found to comply with the limits for a Class B digital device, pursuant to
Part 15 of the FCC Rules. These limits are designed to provide reasonable protection against harmful interference in a residential setting. This product generates, uses, and can radiate radio frequency energy and,
if not installed and used as directed, it may cause harmful interference to radio communications. Although
this product complies with the limits for a Class B digital device, there is no guarantee that interference will
not occur in a particular installation.
Page 47

47
This device has been tested and found to comply with the following European Union directives: Electromagnetic Capability (89/336/EMC), Low Voltage (73/23/EEC) and R&TTED (1999/5/EC).
CE Compliance
Page 48

48
The following contains information that relates to China.
SJ/T 11364-2006
部件名称
有毒有害物质或元素
铅 (Pb) 汞 (Hg) 镉(Cd) 六价 (Cr(VI))
多溴联苯
(PBB)
多溴二苯醚
(PBDE)
电器部件 ● ○ ○ ○ ○ ○
机构部件 ○ ○ ○ ○ ○ ○
○:表示该有毒有害物质在该部件所有均质材料中的含量均在SJ/T 11363-2006规定的限量要求之下。
●:表示符合欧盟的豁免条款,但该有毒有害物质至少在该部件的某一均质材料中的含量超出
SJ/T 11363-2006的限量要求。
×:表示该有毒有害物质至少在该部件的某一均质材料中的含量超出SJ/T 11363-2006的限量要求。
Page 49

49
IN NO EVENT SHALL THE DIRECT VENDOR’S LIABILITY FOR DIRECT, INDIRECT, SPECIAL,
INCIDENTAL OR CONSEQUENTIAL DAMAGES RESULTING FROM THE USE OF THE PRODUCT,
DISK, OR ITS DOCUMENTATION EXCEED THE PRICE PAID FOR THE PRODUCT.
The direct vendor makes no warranty or representation, expressed, implied, or statutory with respect to
the contents or use of this documentation, and especially disclaims its quality, performance,
merchantability,ortnessforanyparticularpurpose.Thedirectvendoralsoreservestherighttorevise
or update the device or documentation without obligation to notify any individual or entity of such
revisions, or updates. For further inquiries please contact IOGEAR.
WE’RE HERE TO HELP YOU!
NEED ASSISTANCE SETTING UP THIS PRODUCT?
Make sure you:
1. Use the live chat at www.iogear.com to try and solve any issues you may be having with the product
2. Visit the Tech Info Library/FAQ on www.iogear.com (under the Support tab)
3. Call the tech support line at 1(866) 946-4327 (U.S. only) or (949) 453-8782.
Limited Warranty
Page 50

50
IOGEAR
19641 Da Vinci
Foothill Ranch, CA 92610
P 949.453.8782
F 949.453.8785
Visit us at: www.iogear.com
Contact
© 2011 IOGEAR® Part No. M1161
IOGEAR, the IOGEAR logo, are trademarks or registered trademarks of IOGEAR. Microsoft and Windows are registered trademarks of Microsoft
Corporation. All other brand and product names are trademarks or registered trademarks of their respective holders. IOGEAR makes no warranty of
any kind with regards to the information presented in this document. All information furnished here is for informational purposes only and is subject to
change without notice. IOGEAR assumes no responsibility for any inaccuracies or errors that may appear in this document.
Page 51

51
Page 52

© 2011 IOGEAR
®
FUN
IOGEAR offers connectivity solutions that are innovative, fun, and stylish,
helping people enjoy daily life using our high technology products.
GREEN
IOGEAR is an environmentally conscious company that emphasizes the
importance of conserving natural resources. The use of our technology solutions
helps reduce electronic waste.
About Us
About Us
PART NO. M1161
 Loading...
Loading...