Page 1
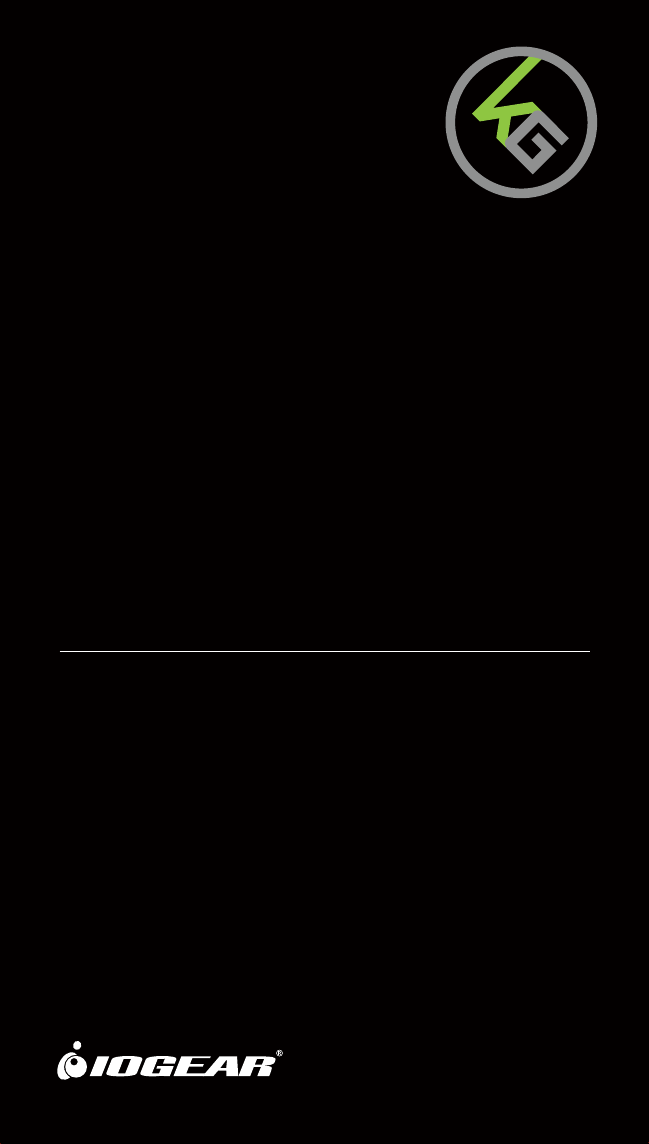
Quick Start Guide
™
HVER
RGB Mechanical Gaming Keyboard
Guide de démarrage rapide
HVER™ PRO
Clavier de jeu mécanique RVB
Guía de inicio rápido
HVER
Teclado de juego mecánico RGB
GKB720RGB-BN / GKB720RGB-RD
PART NO. Q1514
PRO
™
PRO
TM
Page 2
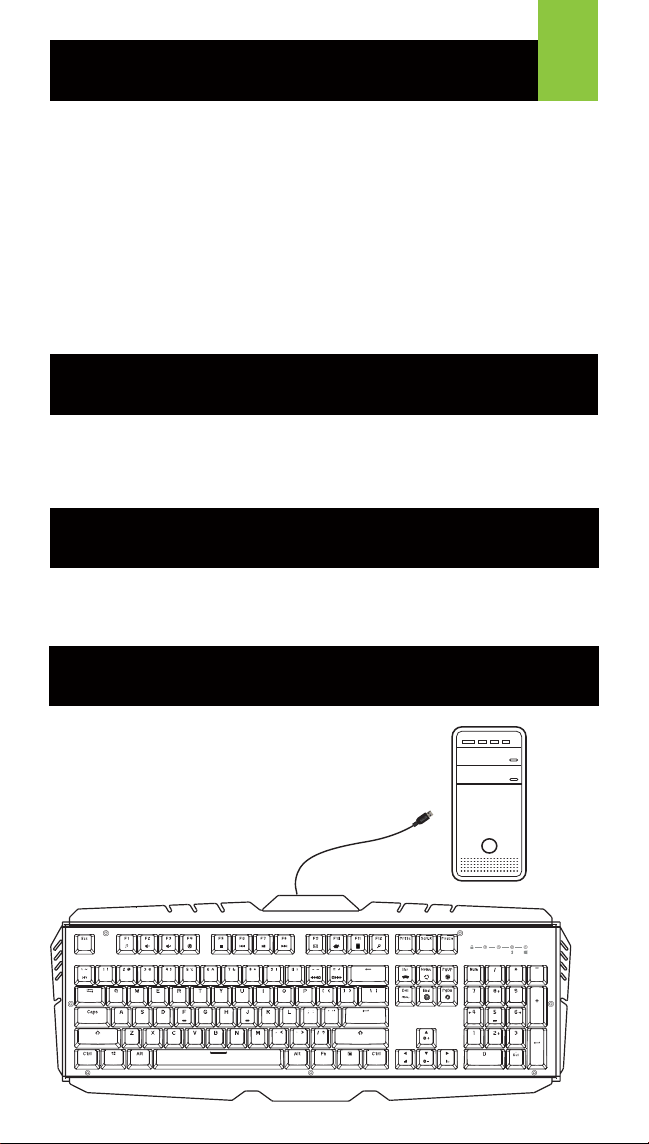
Welcome to Kaliber Gaming
Congratulations! You are now officially a new owner of Kaliber Gaming’s
HVER™ PRO RGB Mechanical Gaming Keyboard. Designed for gamers,
HVER PRO offers an array of functions that will increase your gaming skills.
You can customize your HVER PRO by choosing from the an assortment of
pre-programmed color patterns, or download the HVER PRO user interface
software and fine-tune the multi-zone RGB backlighting to match your PC,
mouse and other devices. The HVER PRO software also allows you to create
custom macros and change the bindings of the keys, then store them along
with your favorite RGB backlight setting to one of three programmable user
profile slots. Make sure to read through the full list of features, and take your
time following through the operational guidelines in order to get the maximum
enjoyment out of your new HVER PRO!
1
Package Contents
1 x HVER™ PRO RGB Mechanical Gaming Keyboard
1 x Quick Start Guide
1 x Warranty Card
Requirements
®
• Windows Vista
• USB 2.0 port
, Windows® 7, Windows® 8, Windows® 8.1, Windows
Hardware Installation
Simply connect the USB plug of HVER PRO to an
available USB port on your computer. Your operating
system will automatically install the device.
®
10
1
A
Page 3
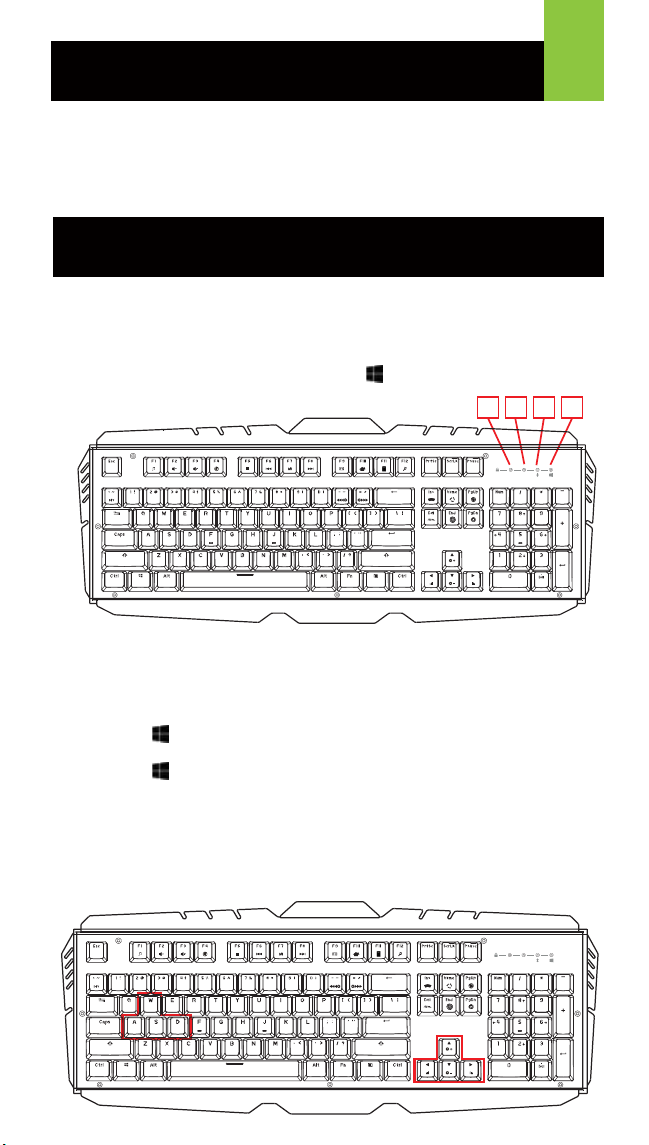
Software Installation
The HVER user interface software allows creating custom macro functions and
specialized hotkeys, as well as fine-tuning the RGB backlighting. The HVER
PRO user interface software is a free download available on the IOGEAR
website location below: https://www.iogear.com/product/GKB720RGB/
2
Operation
Keyboard - Front View
1. Num Lock LED – turns on when Num Lock key is pressed
2. Caps Lock LED – turns on when Caps Lock key is pressed
3. Scroll Lock LED – turns on when Scroll Lock key is pressed
4. Windows Lock LED - turns on when Fn + is pressed to indicate the
Windows key is disabled
1 42 3
1
A
Windows Key Lockout
The Windows key lockout prevents the Windows menu from popping up and
interfering with your game if accidentally pressed while gaming.
Press Fn + key to lockout the Windows menu function. The Windows Lock
LED will light up to confirm the Windows key is locked out
Press Fn + again to unlock the Windows key.
WASD Key Swap
The W, A, S, and D key functions can be swapped with the arrow keys for
better functionality with certain games, especially MMO (Massively Multiplayer
Online) games. Press Fn + W to swap key functions, and press Fn + W again
to swap back to normal operation.
1
A
Page 4
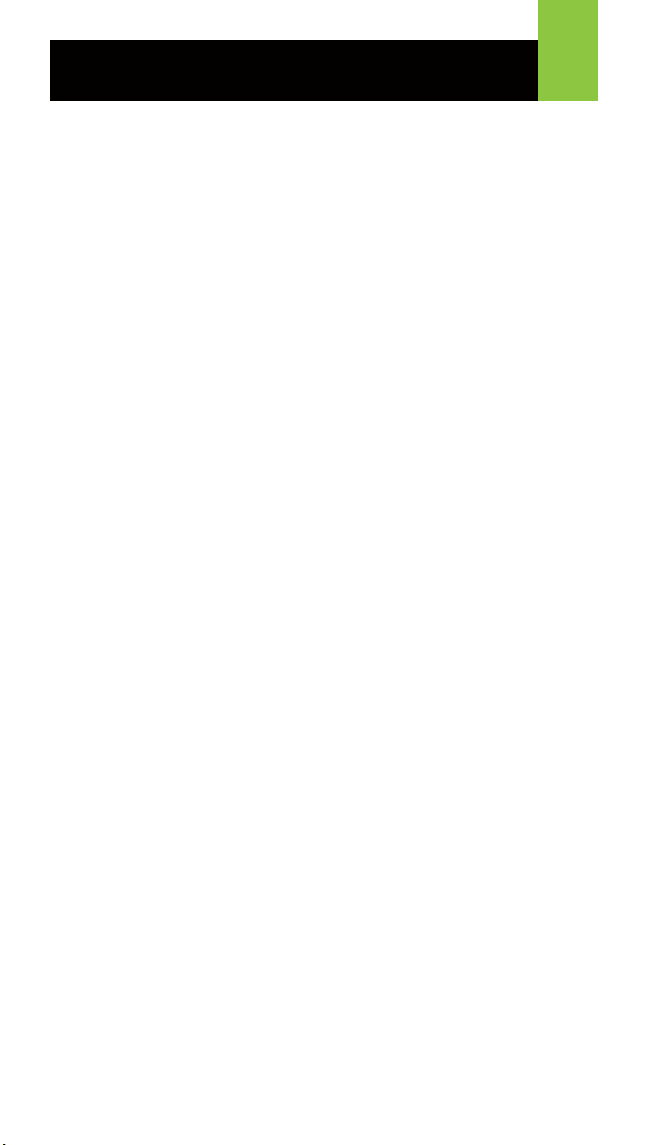
3
Anti-Ghosting / NKRO
As gaming has exploded in popularity, the term Anti-Ghosting has evolved from
its original meaning to now describe a non-mechanical keyboard’s ability to
accurately detect individual keystrokes when certain combinations of buttons
are pressed. Mechanical keyboards do not suffer this problem, and may instead
have a limit to the total number buttons that can be pressed simultaneously.
This limit is expressed as N-Key Rollover (NKRO) where N equals the number
of keys that can be pressed simultaneously. HVER PRO has no limit and
features full NKRO, meaning every keystroke will be detected no matter how
many keys are simultaneously pressed. Now you can play with confidence
knowing your keyboard won’t hold you back!
LED Backlight Functions
The HVER PRO has 18 built-in backlight modes, and is also programmable
using the HVER PRO user software. The built-in backlight modes are controlled
by the following six keys, each having three lighting modes.
Fn + Ins = 7 Color cycle, rainbow breathing, rainbow fixed
Fn + Del = Rainbow ripple, rainbow rotation, rainbow ebb and flow
Fn + Home = Rainbow explosion keys, rainbow following keys, rainbow split keys
Fn + End = Rainbow flash keys, falling rainbow, rainbow pulse keys
Fn + PgUp = Rainbow twist, rainbow waves, rainbow rain
Fn + PgDn = Rainbow scan, fixed single color, rainbow eruption
Backlight Color Adjustments
Press Fn + Space once to open the color palette. The keyboard backlighting
will show a palette of available backlight colors across the keys. Press any fixed
color key to replace the rainbow lighting with that color for the lighting effects
above, or press the space bar to return to a rainbow effect lighting effects
above.
Backlight Pattern Adjustments
Press Fn + ▲ to increase brightness
Press Fn + ▼ to decrease brightness
Press Fn + ◄ to shift light flow direction right
Press Fn + ► to shift light flow direction left
Press Fn + + to increase light speed
Press Fn + - to decrease light speed
DIY Custom Lighting
The HVER PRO has a DIY lighting mode that can be programmed without
using the HVER PRO user software.
To set the DIY lighting mode:
1. Press Fn + ~ to start DIY programming. The 4 status LEDs will
begin flashing.
2. Press the keys you want to light. Each press will cycle the key color as
follows: Red, Orange, Yellow, Green, Cyan, Blue, Purple, White, Off.
3. Press Fn + ~ again to exit and save setting. The 4 status LEDS will
stop flashing.
Page 5
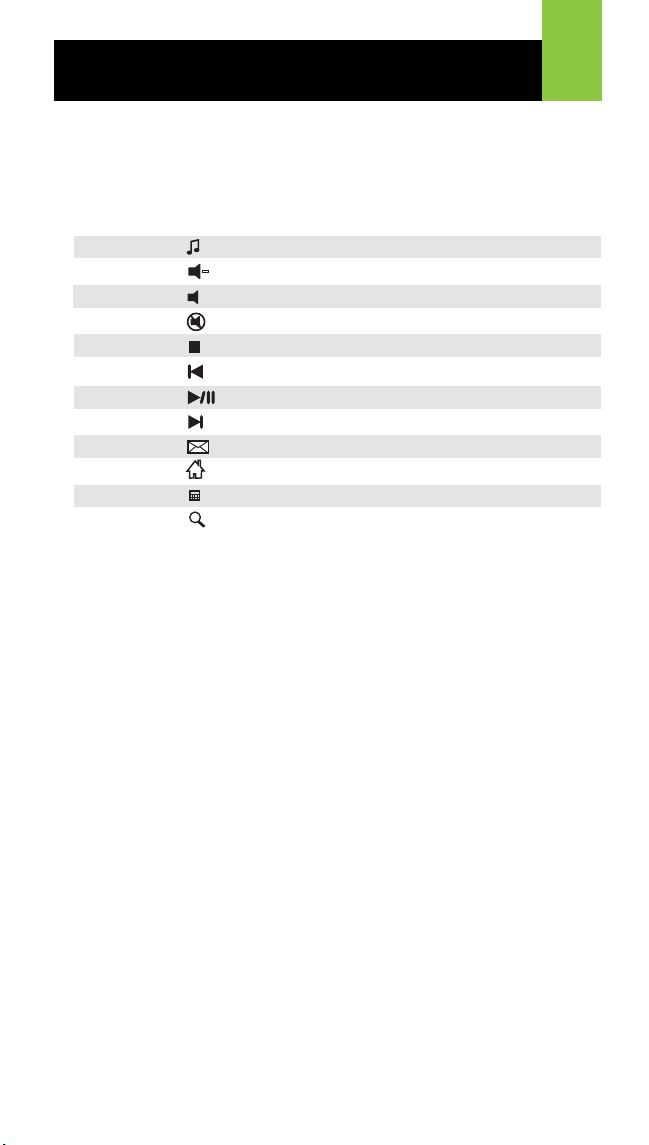
4
Hotkeys
There a 12 hotkeys offering quick access to the most commonly used functions.
Press Fn + F1 through F12 to activate the desired function.
Windows Hotkeys Function
Fn + F1 Media Player
Fn + F2 Volume Down
Fn + F3 Volume up
Fn + F4 Mute
Fn + F5 Stop
Fn + F6 Previous Track
Fn + F7 Play/Pause
Fn + F8 Next Track
Fn + F9 Email
Fn + F10 Web/Home
Fn + F11 Calculator
Fn + F12 Search
HVER PRO User Software
The following features require installation of the HVER PRO user interface
software, available as a free download the from the IOGEAR website.
Macro Keys
The HVER PRO keys can be programmed to execute a series of keystrokes
with only a single press. These are great gaming tools for casting spells, etc. but
they can also be used to simplify your life outside of gaming. You can use
programmable buttons for simple text shortcuts like entering passwords or email
addresses, accessing special menus and executing multi-key commands when
using powerful programs like Photoshop and Solidworks. To create and store
Macro Key functions you will need to download the HVER PRO user interface
software from the IOGEAR website.
-
+
User Profiles
The HVER PRO software can store up to three custom user profiles, each with
differently programmed macro keys and LED backlighting. To create and store
custom user profiles you will need to download the HVER PRO user interface
software from the IOGEAR website.
Page 6
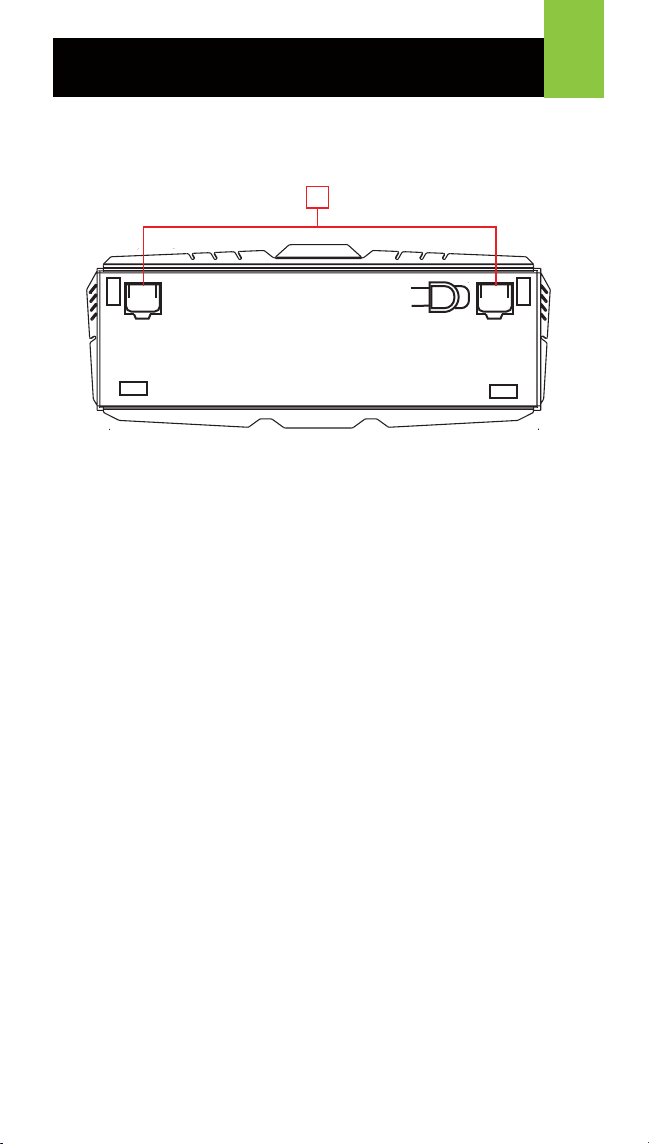
5
Keyboard - Rear View
Foldout Leg (see Foldout Leg Keycap Removal Tool)
1
Foldout Legs
For greater comfort during long gaming sessions, you can adjust the typing
angle of your HVER by folding the legs in or out on the back of the
keyboard.
Keycap Removal Tool
The HVER PRO includes a tool that assists in removing the keycaps for
cleaning, or when exchanging them for a custom set. To remove a keycap,
center the tool over the keycap and press downward until it snaps over the
cap. Lift up with even pressure until the keycap is removed.
Page 7
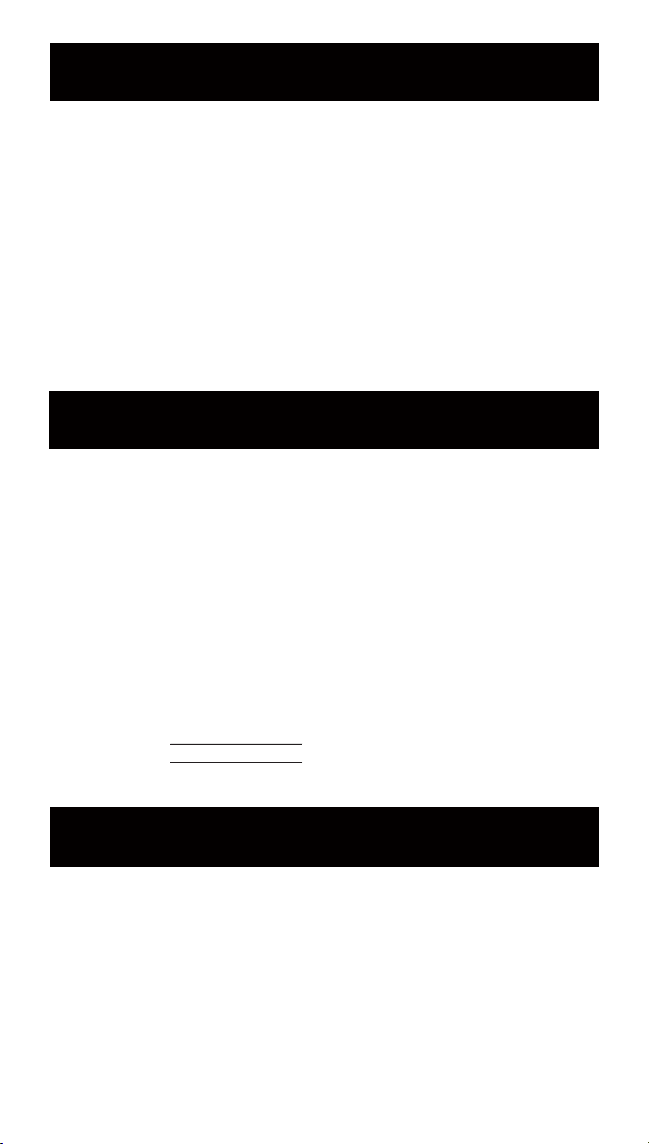
Compliance Information
FCC Statement
B digital device, pursuant to Part 15 of the FCC Rules. These limits are
designed to provide reasonable protection against harmful interference in a
residential setting. This product generates, uses, and can radiate radio
frequency energy and, if not installed and used as directed, it may cause
harmful interference to radio communications.
CE Compliance
This device has been tested and found to comply with the following European
Union directives: Electromagnetic Capability (2004/108/EC), Low Voltage
(2006/95/EC) and R&TTED (1999/5/EC).
Limited Warranty
WE’RE HERE TO HELP YOU!
NEED ASSISTANCE SETTING UP THIS PRODUCT?
Make sure you:
1. Visit www.iogear.com for more product information
2. Visit www.iogear.com/support for live help and product support
Warranty Information
This product carries a 2 Year Limited Warranty. For the terms and conditions of
this warranty, please go to http://www.iogear.com/support/warranty
Register online at http://www.iogear.com/register
Important Product Information
Product Model
Serial Number
Contact
IOGEAR
https://iogear.custhelp.com
support@iogear.com
www.iogear.com
Page 8
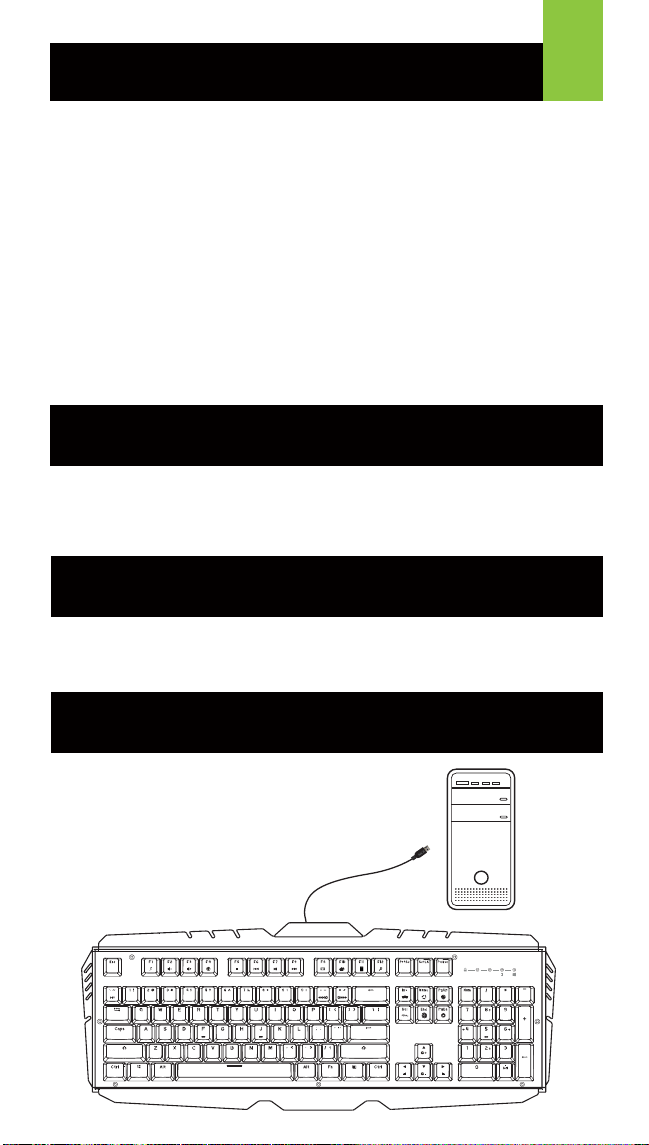
Bienvenue à Kaliber Gaming
Félicitations! Vous êtes maintenant officiellement un nouveau propriétaire d’un
Clavier de jeu mécanique RVB HVER™ PRO de Kaliber Gaming. Conçu pour
les joueurs de jeux vidéos, HVER PRO offre un éventail de fonctions qui
permettent de rehausser votre niveau de jeu. Vous pouvez personnaliser votre
HVER PRO en choisissant parmi une sélection de modèles de couleurs
préprogrammés ou télécharger le logiciel d'interface utilisateur HVER PRO et
régler le rétroéclairage multizone RVB avec précision pour qu'il corresponde à
votre PC, votre souris et vos autres périphériques. Le logiciel HVER vous
permet également de créer des macros personnalisées et de modifier les
associations de touches, puis de les stocker avec votre réglage de
rétroéclairage RVB préféré dans l'un des trois emplacements de profils
utilisateur programmables. Assurez-vous de lire la liste complète des
fonctionnalités et prenez le temps de suivre les directives opérationnelles afin
de profiter au maximum de votre nouveau HVER PRO!
1
Contenu de l’emballage
1 x Clavier de jeu mécanique RVB HVER™ PRO
1 x Guide de démarrage rapide
1 x Carte de garantie
Configuration
• Windows Vista®, Windows® 7, Windows® 8, Windows® 8.1, Windows® 10
• USB 2.0 port
Installation du Matériel
Connectez simplement la prise USB de votre
HVER PRO à un port USB disponible sur votre
ordinateur. Le système d'exploitation installera
automatiquement l'appareil.
1
A
Page 9

Installation du logiciel
Le logiciel d'interface utilisateur HVER permet de créer des fonctions de
macros personnalisées et des touches de raccourci spécialisées ainsi que de
régler le rétroéclairage RVB avec précision à une couleur personnalisée de
votre choix. Le logiciel d'interface utilisateur HVER PRO est offert gratuitement,
il suffit de le télécharger sur la page du site Web IOGEAR ci-dessous :
https://www.iogear.com/product/GKB720RGB/
2
Utilisation
Clavier - Vue Avant
1. Num Lock LED – sí allume lorsque la touche Num Lock est enfoncée
2. Caps Lock LED – sí allume lorsque la touche Caps Lock est enfoncée
3. Scroll Lock LED – sí allume lorsque la touche Scroll Lock est enfoncée
4. Windows Lock LED – sí allume lorsque la touche Fn + est enfoncée
1 42 3
1
A
Verrouillage de la touche Windows
Le verrouillage de la touche Windows empêche le menu Windows de s’ouvrir
et d’interférer avec votre jeu si elle est pressée par accident en jouant.
Appuyez sur Fn + touche pour verrouiller la fonction du menu Windows.
La LED W / Verrouillage s’allume pour confirmer que la touche Windows est
verrouillée. Appuyez sur Fn + pour déverrouiller la touche Windows.
Changement des touches WASD
Les touches W, A, S, D peuvent être interchangées avec les touches fléchées
pour une meilleure fonctionnalité avec certains jeux, en particulier les jeux
MMO (Massively Multiplayer Online).
Appuyez sur Fn + W pour interchanger la fonction des touches, et appuyez de
nouveau sur Fn + W pour revenir à un fonctionnement normal.
1
A
Page 10

3
Touches à frappe simultanée / NKRO
Faisant suite à l'explosion de la popularité des jeux, le terme Touches à frappe
simultanée (Anti-Ghosting en anglais) a évolué à partir de sa signification
originale pour décrire maintenant la capacité d'un clavier non mécanique à
détecter avec précision des frappes individuelles lorsque certaines combinaisons de touches sont enfoncées. Les claviers mécaniques ne souffrent pas de
ce problème, mais ils peuvent plutôt avoir une limite quant au nombre total de
touches pouvant être enfoncés simultanément. Cette limite est exprimée en tant
que N frappes coulées (NKRO) où N est égal au nombre de touches pouvant
être enfoncées simultanément. Le HVER PRO n'a pas de limite et dispose d’un
NKRO complet, ce qui signifie que chaque frappe est détectée, peu importe le
nombre de touches enfoncées simultanément. Vous pouvez maintenant jouer
en toute confiance en sachant que votre clavier ne vous arrêtera pas!
Fonctions de rétroéclairage à DEL
Le HVER PRO dispose de 18 modes de rétroéclairage intégrés, et il peut aussi
être programmé à l'aide du logiciel utilisateur HVER PRO. Les modes de
rétroéclairage intégrés sont commandés par les six touches suivantes, chacune
ayant trois modes d'éclairage.
Fn + Inser = Cycle de 7 couleurs, respiration d’arc-en-ciel, arc-en-ciel fixe
Fn + Suppr = Ondulation d'arc-en-ciel, rotation d'arc-en-ciel, flux et reflux
d'arc-en-ciel
Fn + Début = Touches d'explosion d’arc-en-ciel, touches suivantes d’arc-en-ciel,
touches divisées d’arc-en-ciel
Fn + Fin = Touches de clignotement d’arc-en-ciel, chute d’arc-en-ciel, touches
d'impulsion d’arc-en-ciel
Fn + Page▲ = Torsion d’arc-en-ciel, vagues d’arc-en-ciel, pluie d’arc-en-ciel
Fn + Page▼ = Balayage d’arc-en-ciel, couleur unique fixe, éruption d’arc-en-ciel
Ajustements de la couleur du rétroéclairage
Appuyez une fois sur Fn + Espacement pour ouvrir la palette de couleurs. Le
rétroéclairage du clavier affiche une palette de couleurs de rétroéclairage
disponibles sur les touches. Appuyez sur n'importe quelle touche de couleur fixe
pour remplacer l'éclairage d’arc-en-ciel par cette couleur pour les effets
d'éclairage décrits ci-dessus ou appuyez sur la barre d'espacement pour revenir
à un des effets d'éclairage d’arc-en-ciel décrits ci-dessus.
Ajustements du modèle de rétroéclairage
Appuyez sur Fn + ▲ pour augmenter la luminosité
Appuyez sur Fn + ▼ pour diminuer la luminosité
Appuyez sur Fn + ◄ pour déplacer la direction du flux de lumière vers la droite
Appuyez sur Fn + ► pour déplacer la direction du flux de lumière vers la gauche
Appuyez sur Fn + + pour augmenter la vitesse de la lumière
Appuyez sur Fn + - pour diminuer la vitesse de la lumière
Éclairage personnalisé DIY
Le HVER PRO dispose d'un mode d'éclairage DIY qui peut être programmé
sans utiliser le logiciel utilisateur HVER PRO.
Page 11
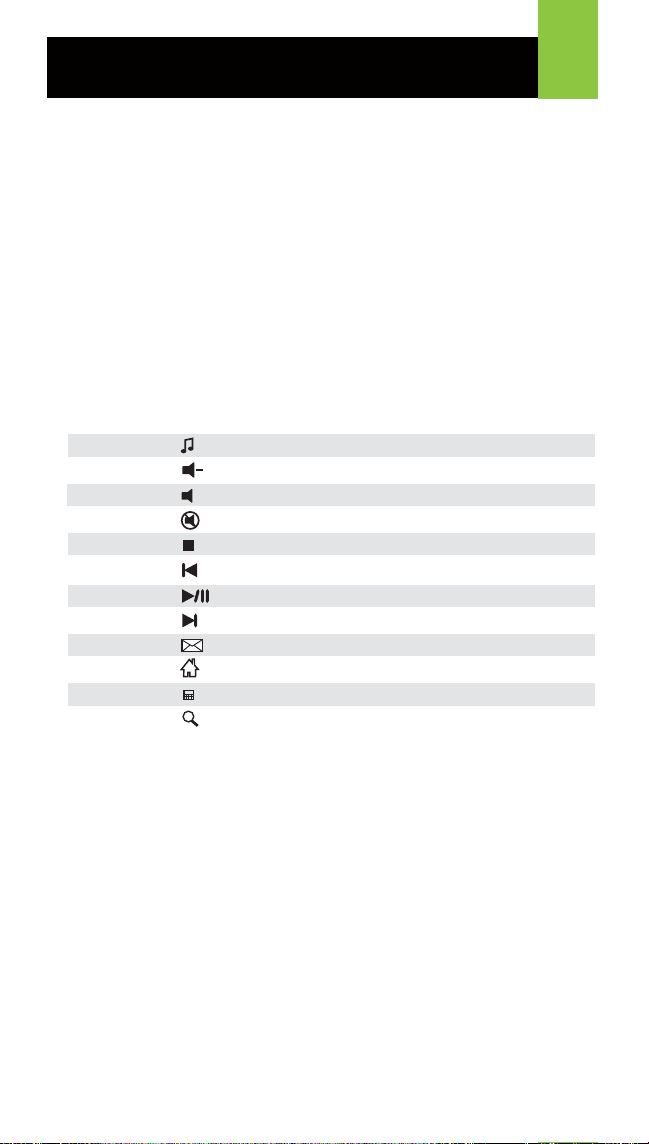
4
Pour régler le mode d'éclairage DIY
1. Appuyez sur Fn + ~ pour lancer la programmation DIY. Les 4 DEL d'état
commencent à clignoter.
2. Appuyez sur les touches que vous souhaitez allumer. Chaque pression fait
cycler la couleur de la touche comme suit : Rouge, Orange, Jaune, Vert,
Cyan, Bleu, Violet, Blanc, Éteint.
3. Appuyez à nouveau sur Fn + ~ pour quitter et enregistrer le réglage. Les 4
DEL d'état cessent alors de clignoter.
Touches de raccourci
Il y a 12 touches de raccourci qui procurent un accès rapide aux fonctions les
plus couramment utilisées. Appuyez sur Fn + F1 à F12 pour activer la fonction
désirée.
Touches de raccourci
Windows
Fn + F1 Lecteur de média
Fn + F2 Volume vers le bas
Fn + F3 Volume vers le haut
Fn + F4 Sourdine
Fn + F5 Arrêt
Fn + F6 Piste précédente
Fn + F7 Lire/Pause
Fn + F8 Piste suivante
Fn + F9 Courriel
Fn + F10 Internet/Accueil
Fn + F11 Calculatrice
Fn + F12 Recherche
Logiciel utilisateur HVER PRO
Les fonctions suivantes nécessitent l’installation du logiciel d'interface utilisateur
HVER. Il est offert gratuitement, il suffit de le télécharger sur la page du site
Web IOGEAR.
Touches macro
Les touches du HVER PRO peuvent être programmées pour exécuter une série
de frappes en une seule pression. Il s’agit d'excellents outils de jeu pour lancer
des sorts, etc., mais ils peuvent également être utilisés pour vous simplifier la
vie en dehors des jeux. Vous pouvez utiliser des touches programmables pour
créer des raccourcis simples tels que l’entrée de mots de passe ou d'adresses
de courriel, l'accès à des menus spéciaux et l'exécution de commandes
multiples lorsque vous utilisez des programmes puissants tels que Photoshop et
Solidworks. Pour créer et stocker des fonctions de touches macro, vous devez
télécharger le logiciel d'interface utilisateur HVER PRO sur le site Web
d'IOGEAR.
-
+
Fonction
Page 12

5
Profils utilisateur
Le logiciel HVER PRO peut stocker jusqu'à trois profils utilisateur personnalisés,
pouvant chacun être doté de différentes touches macro programmables et de
différentes couleurs de rétroéclairage. Pour créer et stocker des profils
utilisateur personnalisés, vous devez télécharger le logiciel d'interface utilisateur
HVER PRO à partir du site Web d'IOGEAR.
Clavier - Vue arrière
1. Patte pliable (consultez Pattes pliables) Outil de suppression de
dessus de touche
1
Pattes pliables
Vous pouvez ajuster l'angle de frappe de votre HVER en pliant et en dépliant
les pattes à l'arrière du clavier pour avoir plus de confort pendant les séances
de jeu prolongées.
Outil de suppression de dessus de touche
Le HVER PRO inclut un outil qui aide à enlever les dessus de touche en vue
du nettoyage ou d’un remplacement par un ensemble personnalisé. Pour
retirer un dessus de touche, centrez l'outil sur le dessus de touche et appuyez
vers le bas jusqu'à ce qu'il s'enclenche sur le dessus de touche. Soulevez
avec une pression uniforme jusqu'à ce que le dessus de touche soit retiré.
Page 13

Déclaration de Conformité
Déclaration de la FCC
Cet équipement a été testé et est conforme aux limitations établies pour les
appareils numériques de classe B, conformément à la section 15 du règlement
de la FCC. Ces limitations sont destinées à fournir une protection raisonnable
contre les interférences nuisibles en environnement résidentiel. Ce produit
génère, utilise et peut émettre une énergie de radiofréquence et, s’il n’est pas
installé et utilisé conformément aux instructions, peut causer des interférences
nuisibles aux communications radio.
Conformité CE
Cet appareil a été testé et est conforme aux directives de l’Union européenne
suivantes: Capacité électromagnétique (2004/108/EC), Basse tension
(2006/95/EC) et R&TTED (1999/5/EC).
Garantie limitée
NOUS SOMMES LÀ POUR VOUS AIDER! BESOIN D'AIDE POUR LA
CONFIGURATION DE CE PRODUIT?
Assurez-vous de:
1. Visiter www.iogear.com pour plus d'information sur le produit
2. Visiter www.iogear.com/support pour obtenir de l'aide et un soutien
technique en ligne
Renseignements sur la garantie
Ce produit comporte une garantie limitée de 2 ans. Pour connaître les
modalités de cette garantie,veuillez aller à
http://www.iogear.com/support/warranty
Inscrivez-vous en ligne à
http://www.iogear.com/register
Renseignements importants sur le produit
Modèle du produit
Numéro de série
Contact
IOGEAR
https://iogear.custhelp.com
support@iogear.com
www.iogear.com
Page 14

Bienvenido a Kaliber Gaming
¡Felicitaciones! Ahora usted es oficialmente un nuevo propietario de un
Teclado de juego mecánico RGB HVER™ PRO de Kaliber Gaming. HVER
PRO está diseñado para jugadores, y ofrece una serie de funciones que
mejorarán sus destrezas de juego. Puede personalizar su experiencia de
juego con HVER PRO seleccionando de un surtido de patrones de color
preprogramados, o descargar el software HVER PRO de interfaz con el
usuario y ajustar a su gusto la retroiluminación del RGB multizona para que
haga juego con su PC, ratón y otros dispositivos. El software HVER PRO
también le permite crear macros a su gusto y cambiar la configuración de
teclas, luego guardarlas con su retroiluminación programada RGB favorita en
una de las tres posiciones de perfil de usuario programables. Asegúrese de
leer bien la lista completa de funciones, y tómese su tiempo para seguir las
pautas de operación a fin de disfrutar al máximo su nuevo HVER PRO.
1
Contenidos del Paquete
1 x Teclado RGB de aluminio para juegos HVER™ PRO
1 x Guía de inicio rápido
1 x Tarjeta de garantía
Requisitos
• Windows Vista®, Windows® 7, Windows® 8, Windows® 8.1, Windows® 10
• Puerto USB 2.0
Instalación del Hardware
Simplemente conecte el enchufe de USB de su
HVER PRO a un puerto USB disponible en su
computadora. Su sistema operativo comenzará a
instalar el dispositivo automáticamente.
1
A
Page 15

Instalación del software:
El software de interfaz del usuario de HVER permite la creación de funciones
macro personalizadas y de teclas de acceso directo programables
especializadas, así como programar a su gusto la retroiluminación del RGB a
un color que usted elija. El software de interfaz del usuario de HVER PRO
puede descargarse gratis y está disponible en el sitio web de IOGEAR que se
indica a continuación: https://www.iogear.com/product/GKB720RGB/
2
Operación
Telcado – Vista Frontal
1. Num Lock LED – se enciende cuando se pulsa la tecla Num Lock
2. Caps Lock LED – se enciende cuando se pulsa la tecla Caps Lock
3. Scroll Lock LED – se enciende cuando se pulsa la tecla Scroll Lock
4. Windows Lock LED – se enciende cuando se pulsa la tecla Fn +
1 42 3
1
A
Bloqueo de la llave de Windows
El bloqueo de la llave de Windows impide al menú de Windows aparecere
interferir con su juego de por casualidad ser presionado mientras juego.
Presione Fn + llave al bloqueo la función del menú de Windows. El W/Lock
CONDUCIDO se encenderá para confirmar que la llave de Windows es
bloqueada. Presione Fn + otra vez para abrir la llave de Windows.
Cambio de la llave de WASD
El W, A, S, y funciones claves D puede ser cambiado con las teclas de
dirección para mejor funcionalidad con ciertos juegos, sobre todo MMO
(Macizamente Multijugador en Línea) juegos.
Presione Fn + W para cambiar funciones claves y presionar Fn + W otra vez al
cambio atrás al funcionamiento normal.
1
A
Page 16

3
Anti-Ghosting/NKRO
Conforme los juegos han explotado en popularidad, el término Anti-Ghosting
(antifantasma) ha evolucionado de su significado original para describir ahora
la capacidad de un teclado no mecánico para detectar en forma precisa golpes
individuales a las teclas cuando se presionan ciertas combinaciones de
botones. Los teclados mecánicos no sufren de este problema, y en cambio
pueden tener un límite del número total de botones que pueden ser
presionados simultáneamente. Este límite se expresa como Acumulación de N
teclas (N-Key Rollover, NKRO), en donde N es igual al número de teclas que
pueden oprimirse simultáneamente. HVER PRO no tiene límite e incluye
NKRO completo, lo que significa que todas las teclas que se opriman serán
detectadas, sin importar cuántas teclas se opriman simultáneamente. ¡Ahora
usted puede jugar con confianza, sabiendo que su teclado no lo detendrá!
Funciones de la retroiluminación LED
El HVER PRO tiene 18 modalidades integradas de retroiluminación, y es
también programable usando el software de usuario HVER PRO. Las
modalidades integradas de retroiluminación están controladas por las
siguientes seis teclas, cada una con tres modalidades de iluminación.
Fn + Ins = Ciclo de 7 colores, respiración de arco iris, arco iris fijo
Fn + Del = Ondulación de arco iris, rotación de arco iris, fluctuaciones de
arco iris
Fn + Home = Teclas de explosión de arco iris, teclas de seguimiento de
arco iris, teclas de separación de arco iris
Fn + End = Teclas de destello de arco iris, arco iris descendente, teclas de
pulso de arco iris
Fn + PgUp = Giro de arco iris, ondas de arco iris, lluvia de arco iris
Fn + PgDn = Escaneo de arco iris, color único fijo, erupción de arco iris
Ajustes del color de la retroiluminación
Oprima Fn + Space una vez para abrir la paleta de color. La retroiluminación
del teclado mostrará una paleta de los colores de retroiluminación disponibles
en todas las teclas. Oprima cualquier tecla de color fijo para reemplazar la
iluminación arco iris con ese color para los efectos de iluminación indicados
anteriormente, u oprima la barra de espacio para regresar a los efectos de
iluminación arco iris indicados anteriormente.
Ajustes del patrón de la retroiluminación
Oprima Fn + ▲ para aumentar el brillo.
Oprima Fn + ▼ para disminuir el brillo.
Oprima Fn + ◄ para cambiar el flujo de dirección de la luz hacia la derecha.
Oprima Fn + ► para cambiar el flujo de dirección de la luz hacia la izquierda.
Oprima Fn + + para aumentar la velocidad de la iluminación.
Oprima Fn + - para disminuir la velocidad de la iluminación.
Iluminación personalizada DIY (Hágalo usted mismo)
El HVER PRO tiene una modalidad de iluminación DIY que puede ser
programada sin usar el software de usuario HVER PRO.
Page 17

4
Para establecer la modalidad de iluminación DIY:
1. Oprima Fn + ~ para iniciar la programación DIY. Las 4 LED de estado
empezarán a parpadear.
2. Oprima las teclas que desea iluminar. Cada vez que oprima una de ellas,
avanzará en el ciclo de color de la forma siguiente: Rojo, Naranja, Amarillo,
Verde, Cían, Azul, Púrpura, Blanco, Apagado.
3. Oprima Fn + ~ de nuevo para salir y guardar la configuración. Las 4 LED de
estado dejarán de parpadear.
Teclas de acceso directo
Hay 12 teclas de acceso directo que ofrecen un acceso rápido a las
funciones más comúnmente usadas. Oprima Fn + F1 a F12 para activar la
función deseada.
Teclas de acceso directo
de Windows
Fn + F1 Reproductor de medios
Fn + F2 Bajar el volumen
Fn + F3 Subir el volumen
Fn + F4 Silenciar
Fn + F5 Parar
Fn + F6 Pista anterior
Fn + F7 Reproducir/Pausar
Fn + F8 Pista siguiente
Fn + F9 Correo electrónico
Fn + F10 Inicio del sitio web
Fn + F11 Calculadora
Fn + F12 Buscar
Software de usuario HVER PRO
Las siguientes características requieren de la instalación del software de
interfaz de usuario HVER PRO, disponible como descarga gratuita del sitio
web IOGEAR.
Teclas macro
Las teclas HVER PRO pueden ser programadas para activar una secuencia de
teclas oprimiendo solamente una. Estas son excelentes herramientas de juego
para realizar un hechizo, etc., pero pueden usarse también para simplificar su
vida fuera del ámbito de los juegos. Puede usar botones programables para
atajos simples de texto como ingresar contraseñas o direcciones de correo
electrónico, tener acceso a menús especiales y ejecutar comandos de múltiples
teclas al usar programas poderosos como Photoshop y Solidworks. Para crear
y almacenar funciones Macro Key deberá descargar el software de interfaz del
usuario de HVER PRO a través del sitio web IOGEAR.
-
+
Función
Page 18
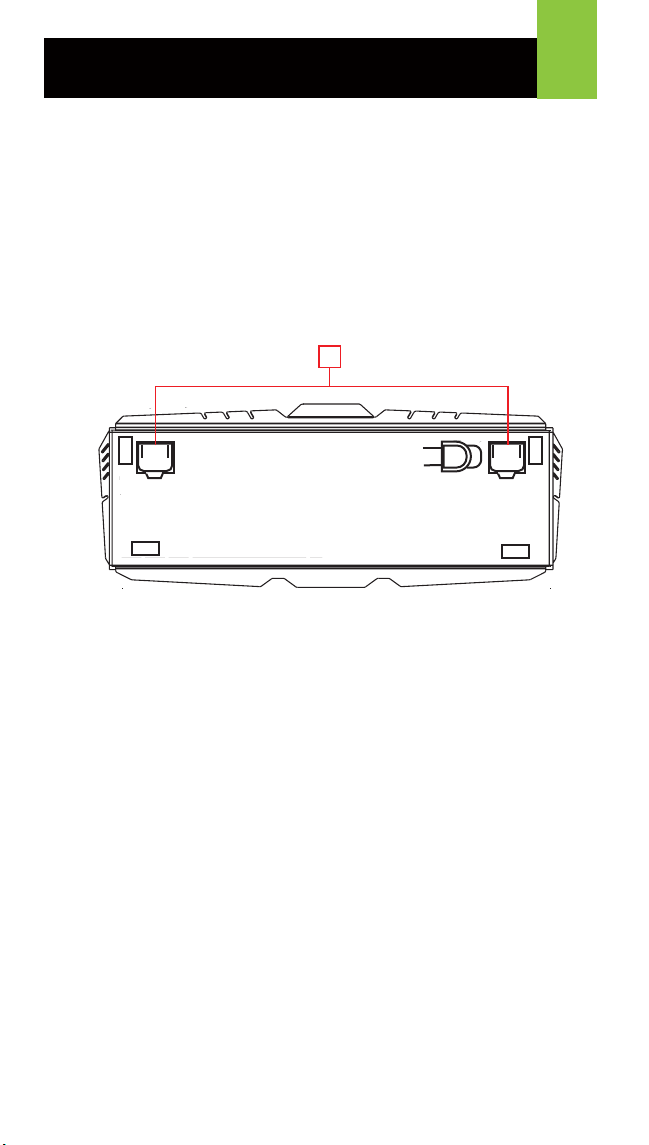
5
Perfiles de usuario
El software HVER PRO puede almacenar hasta tres perfiles personalizados de
usuario, cada uno de ellos con teclas macro y retroiluminación LED programadas en forma diferente. Para crear y almacenar perfiles personalizados de
usuario deberá descargar el software de interfaz del usuario de HVER PRO a
través del sitio web IOGEAR.
Teclado - visión trasera
1. Vista trasera Pata plegable (vea Pata plegable) Herramienta de remoción
de teclas
1
Patas plegables
Para mayor comodidad durante sesiones de juego largas, puede ajustar el
ángulo de escritura a máquina de su HVER plegando las patas fuera o
dentro de la parte trasera del teclado.
Herramienta de remoción de teclas
El HVER PRO incluye una herramienta que ayuda a quitar todas las teclas
para limpiarlas, o para cambiarlas por un conjunto personalizado. Para quitar
una tecla, coloque la herramienta centrada sobre la tecla y oprima hacia abajo
hasta que encaje sobre la tecla. Levántela con una presión uniforme hasta
retirar la tecla.
Page 19

Información de Conformidad
Declaración de la FCC
Este equipo ha sido probado y se determinó que cumple con los límites para
un dispositivo digital Clase B, conforme a la Parte 15 de las Normas FCC.
Estos límites están diseñados para proporcionar una protección razonable
contra la interferencia perjudicial en un entorno residencial. Este producto
genera, utiliza y puede irradiar energía de radiofrecuencia, y si no se instala y
utiliza como se indica, puede producir interferencia perjudicial en las
radiocomunicaciones.
Cumplimiento CE
Este dispositivo ha sido probado y cumple con las directivas de la Unión
Europea siguientes: Capacidad electromagnética (2004/108/CE), baja tensión
(2006/95/EC) y R & TTED (1999/5/CE).
Garantía limitada
¡ESTAMOS AQUÍ PARA AYUDARLE!
¿NECESITA AYUDA CON ESTE PRODUCTO?
Asegúrese de:
1. Visitar www.iogear.com para más información sobre nuestros productos
2. Visitar www.iogear.com/support para ayuda en directo y soporte técnico
sobre el producto
Información sobre la garantía
Este producto está protegido por una garantía limitada de 2 años.
Para los términos y condiciones de la garantía, visite
http://www.iogear.com/support/warranty
Registre el producto en línea en http://www.iogear.com/register
Información importante sobre el producto
Modelo
Número de serie
Contacto
IOGEAR
https://iogear.custhelp.com
support@iogear.com
www.iogear.com
 Loading...
Loading...