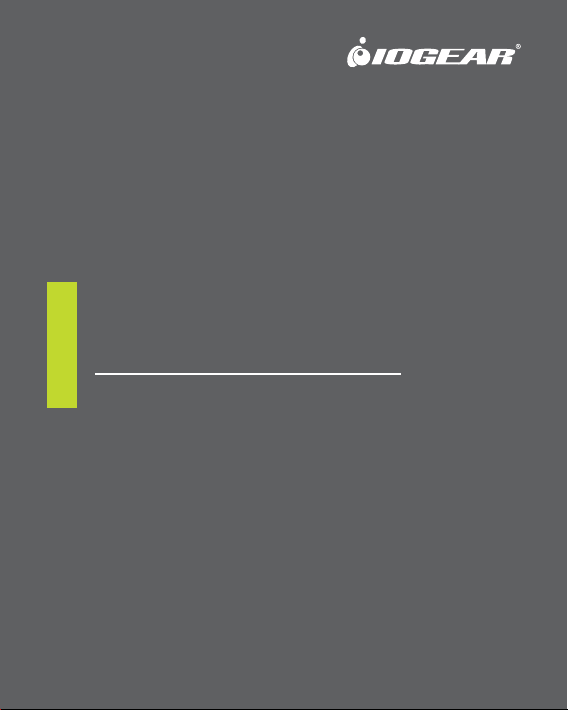
Quick Start Guide
Wireless AC1200 Dual-Band
USB Adapter
GWU735
PART NO. Q1262
1
www.iogear.com
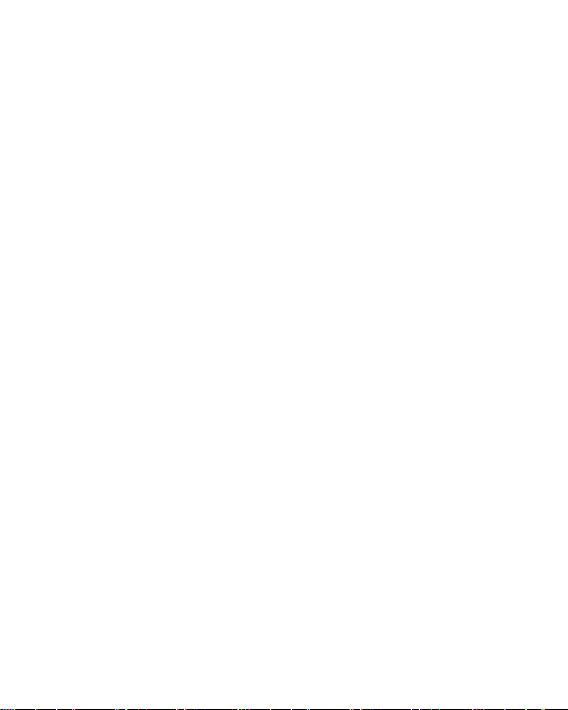
© 2014 IOGEAR® Part No. Q1262
IOGEAR, the IOGEAR logo, are trademarks or registered trademarks of IOGEAR. Microsoft and
Windows are registered trademarks of Microsoft Corporation. All other brand and product names are
trademarks or registered trademarks of their respective holders. IOGEAR makes no warranty of any
kind with regards to the information presented in this document. All information furnished here is for
informational purposes only and is subject to change without notice. IOGEAR assumes no responsibility for any inaccuracies or errors that may appear in this document.
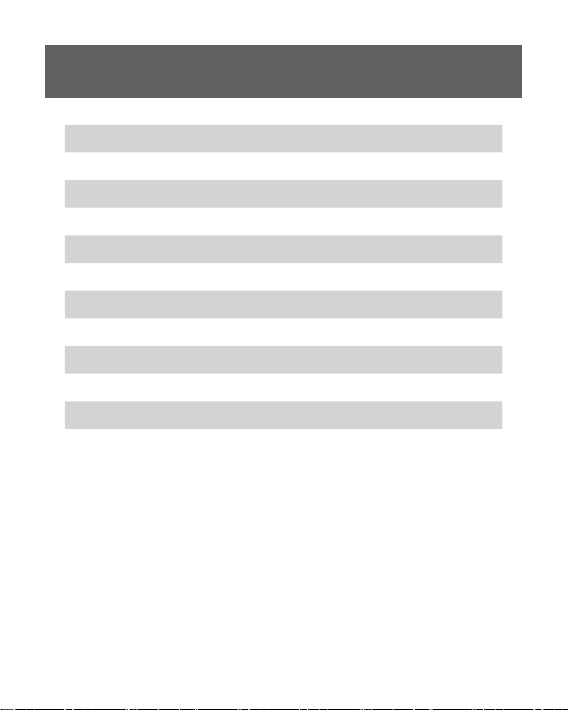
Table of Content
Package Contents 4
System Requirements 4
Overview 5
Software Installation – PC 6
Wireless Network Conguration – PC 7
Software Installation – MAC 16
Wireless Network Conguration – MAC 20
FCC Statement 27
CE Statement 27
Limited Warranty 28
CE Statement 28
3
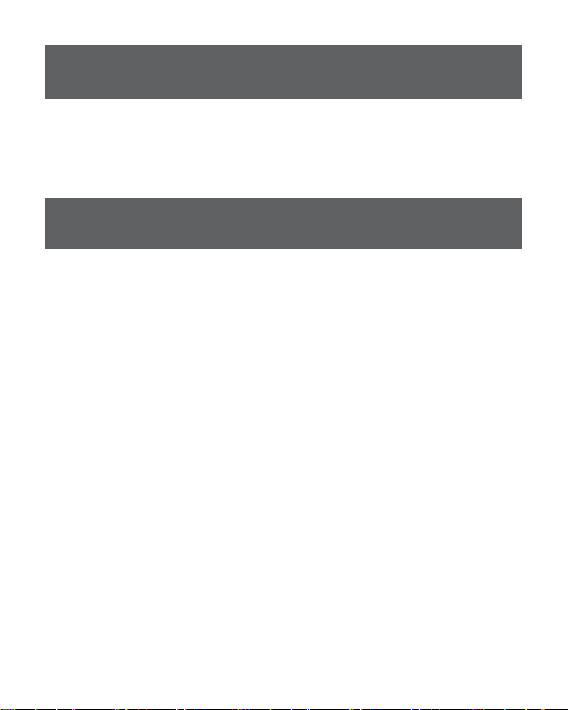
Package Contents
1 x Wireless AC1200 Dual-Band USB Adapter
1 x Quick Start Guide
1 x Driver Installation CD
1 x Warranty Card
System Requirements
Operating System
• Windows Vista
• Mac OS X 10.4 or above
Available USB 1.1, USB 2.0, or USB 3.0 port*
*Note: For best results, connect the wireless AC1200 Dual-Band USB
adapter to a USB 3.0 port.
®
, Windows® 7, Windows® 8, Windows® 8.1
4
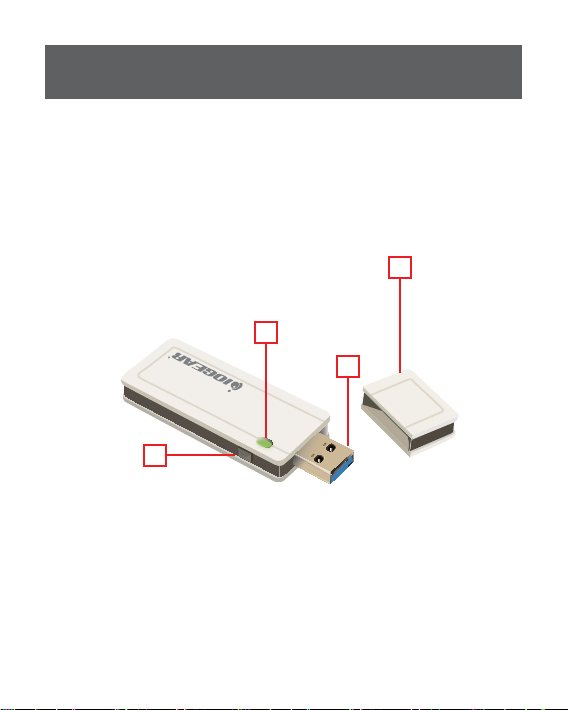
Overview
1. WPS Button
2. LED Status Indicator
a. 1 ash/sec. – Wireless LAN Adapter is active
b. 3 ashes/sec. – Adapter is connecting to an Access Point
c. Off – Wireless LAN adapter is disabled
3. USB Connector
4. Cap
4
2
3
1
5
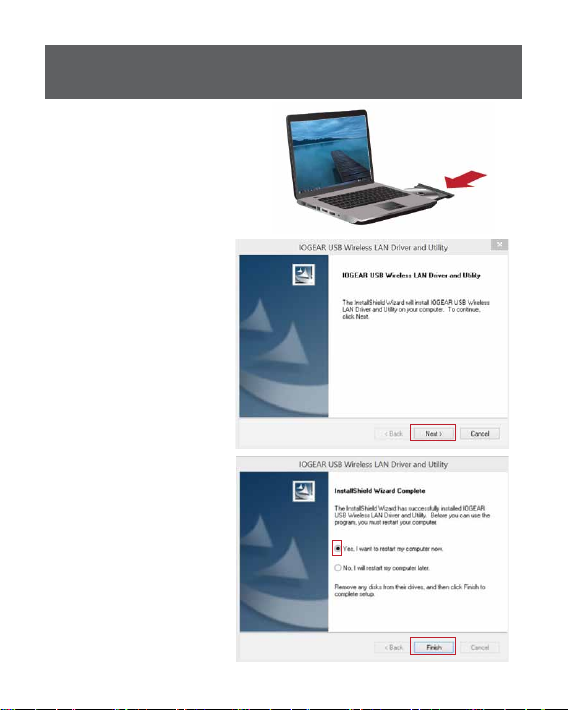
Software Installation – PC
1. Insert the driver installation
CD into your CD-ROM Drive.
Double-click on Setup.exe
to start the installation.
2. Wizard is ready to
install driver and
utility. Click Next to
begin installation.
3. Click Finish to restart
your computer for the
installation to be
in effect.
6
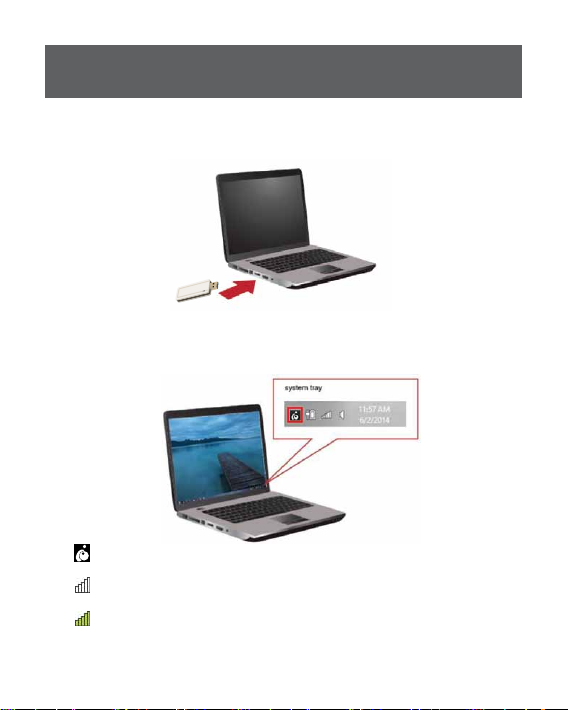
Wireless Network Configuration – PC
Insert the USB Adapter
1. After the computer has restarted, insert the GWU735 Wireless
AC1200 Dual-Band USB Adapter into an available USB port.*
*Note: For optimal performance, connect to a USB 3.0 port.
2. A new icon will appear in your system tray once the computer nishes
the driver installation.
• - Client mode utility running, but GWU735 is not plugged into
computer.
• - Client mode utility running, GWU735 is plugged in and can now
scan for an available Access Point (AP).
• - Client mode utility running, GWU735 is now connected to your
wireless AP.
7
7
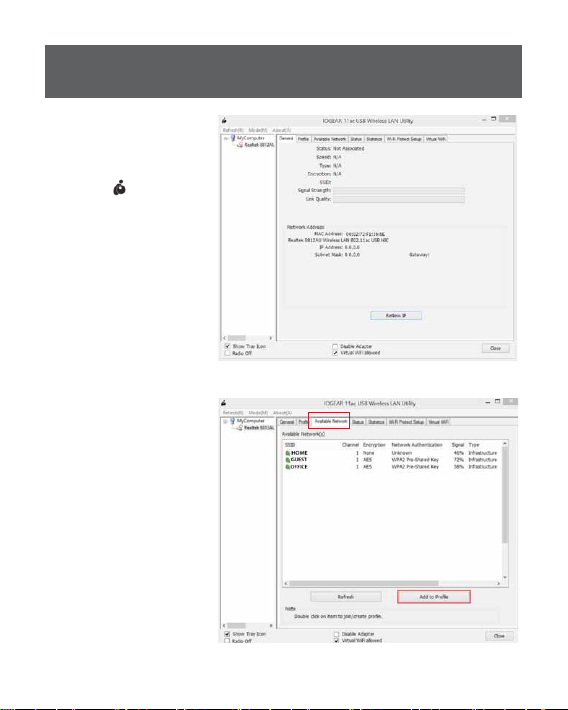
Connect to a
Wireless Network
1. Double-click the
wireless utility
icon on your
desktop to open the
IOGEAR USB
Wireless LAN Utility.
2. Select the Available
Network tab and
wait for the utility to
search for available
wireless networks.
The available
networks will be
listed in the table.
Select the desired
network and click
Add to Prole.
8
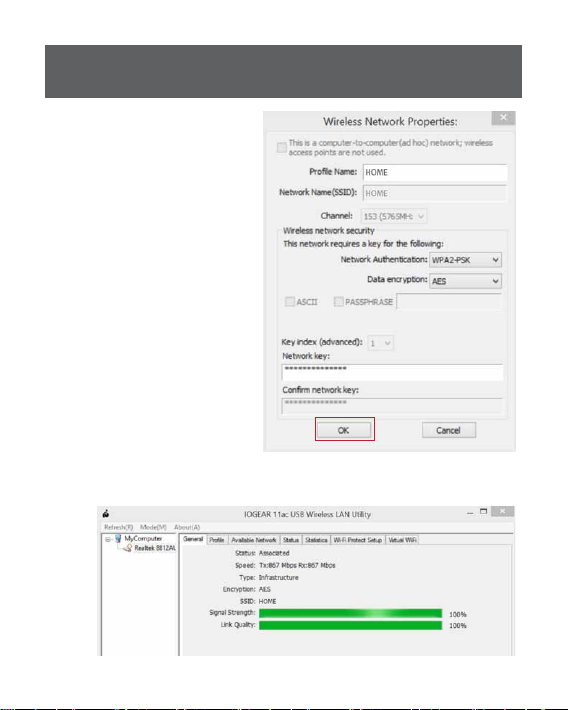
3. Next, the Wireless
Network Properties
window will appear.
Enter the network key,
then click OK to continue.
4. Once connected, the utility will display the Signal Strength and
Link Quality.
9
 Loading...
Loading...