Page 1
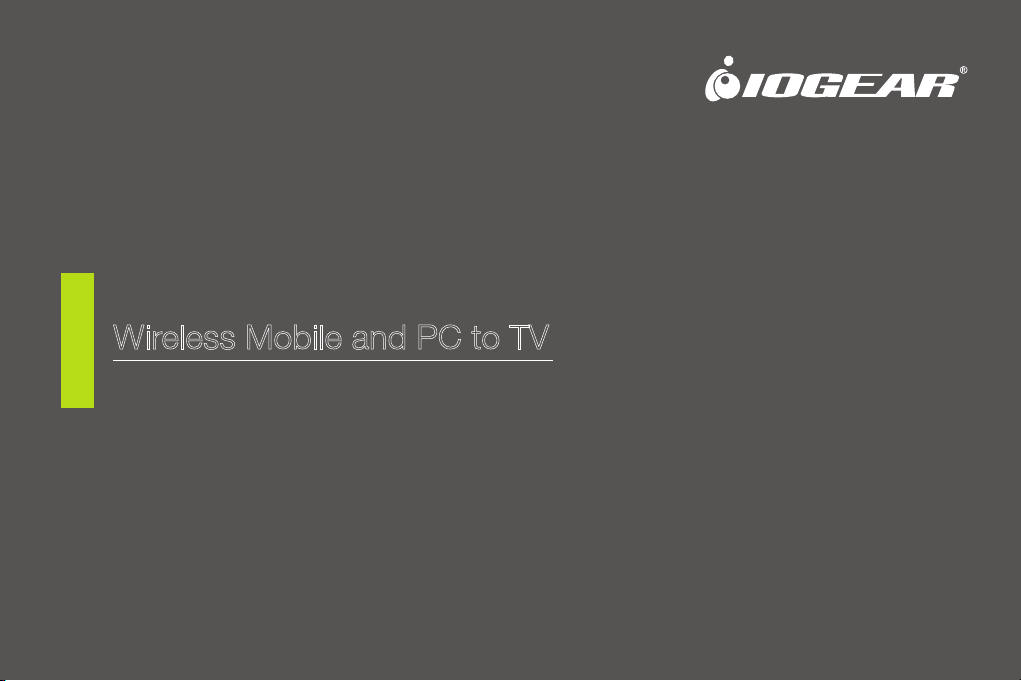
User Manual
Wireless Mobile and PC to TV
GWAVR
PART NO. M1228-a
1
www.iogear.com
Page 2
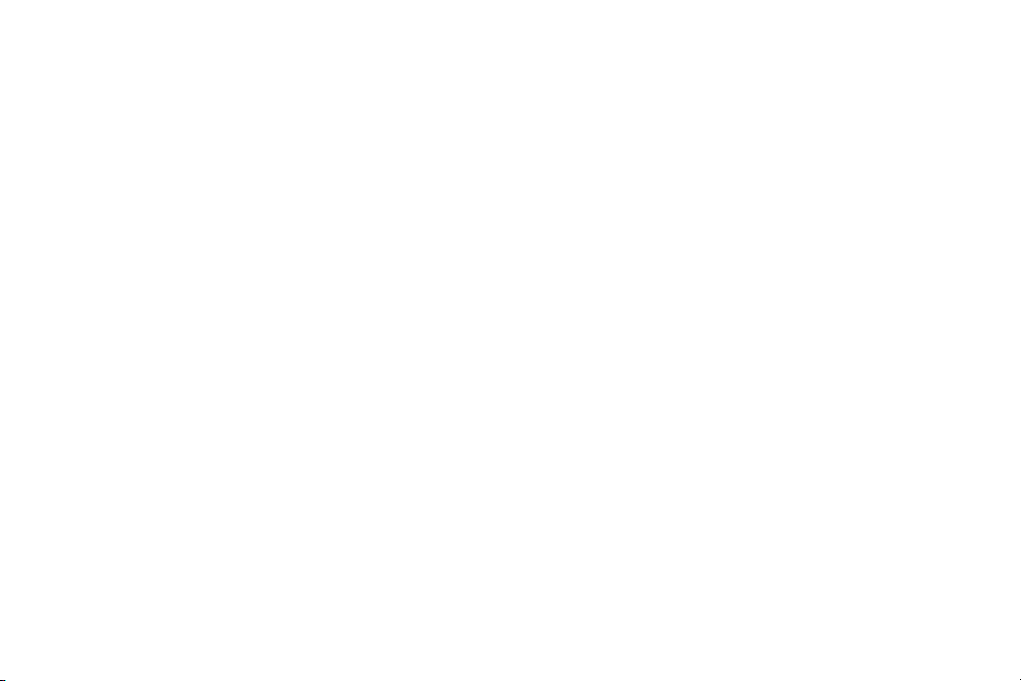
©2014 IOGEAR. All Rights Reserved. Part No. M1228-a
IOGEAR, the IOGEAR logo, are trademarks or registered trademarks of IOGEAR. Microsoft and Windows are registered trademarks of Microsoft Corporation. All other brand and product names are
trademarks or registered trademarks of their respective holders. IOGEAR makes no warranty of any kind with regards to the information presented in this document. All information furnished here is for
informational purposes only and is subject to change without notice. IOGEAR assumes no responsibility for any inaccuracies or errors that may appear in this document.
Page 3
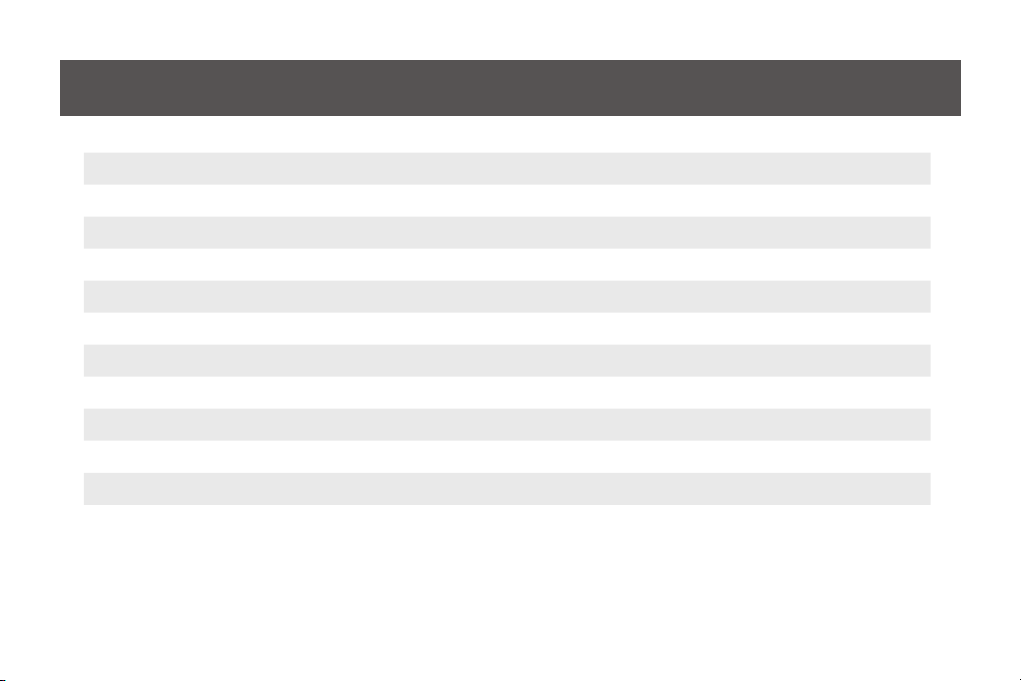
Table of Contents
Introduction 4
Package Contents 5
System Requirements 5
Overview 6
Hardware Installation 7
Contect with Intel® WiDi 8
Connect with Miracast
™
12
Connect with non-Miracast device (iOS/all other Android based) 16
Advanced Settings 21
Specications 25
Compliance Information 26
Limited Warranty 27
Contact 27
3
Page 4
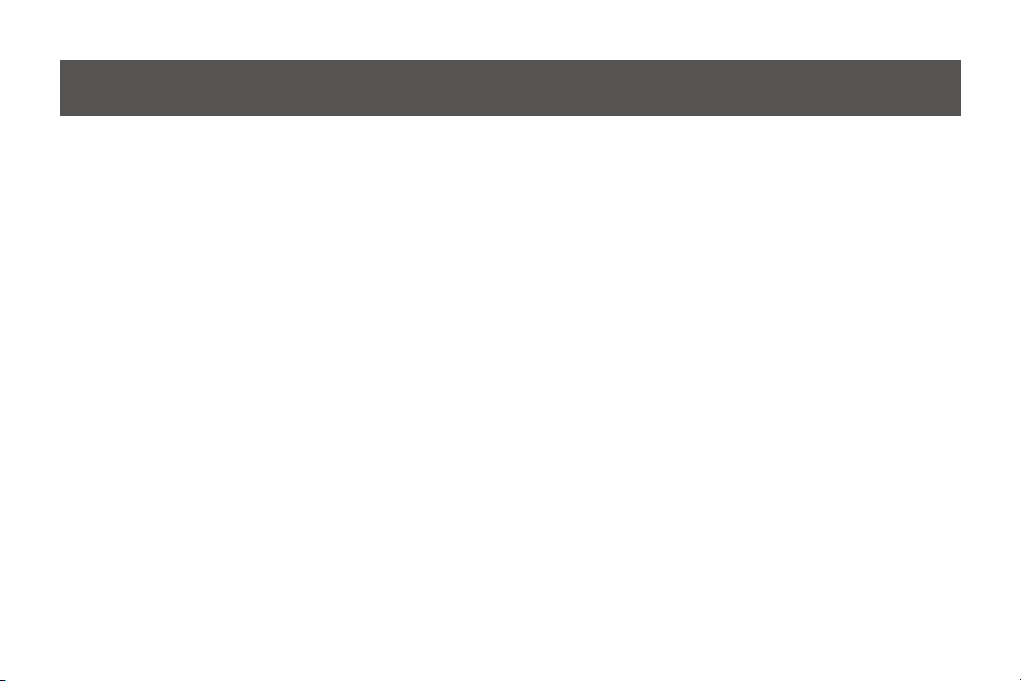
Introduction
IOGEAR's GWAVR allows you to enjoy all of your personal and online content wirelessly on your big screen HDTV. Using your
smartphone, tablet or Intel® WiDi notebook you can sit back and experience your favorite movies, videos, photos, online shows
and more in Full HD on your HDTV with great image, clarity and sound. In today's lifestyle of mobility and wireless, the GWAVR
is the next step in connectivity for your wireless Audio/Video entertainment.
Supports the latest Wi-Fi technology:
• Wi-Fi Miracast - Also known as "Screen Mirroring" for Samsung devices*
Streaming Screen Capture from Wi-Fi Miracast compatible device (such as smartphone / tablet / notebook)
• Intel WiDi
Streaming Screen Capture from Intel WiDi notebook
• Works with non-Miracast Devices
Using the Free App "iMediaShare Personal" you can stream your personal photos, videos, music and more wirelessly to
your HDTV.
Note: You can also use the Free App “Flipps” to stream online videos and live content.
*Miracast / Screen Mirroring devices:
- Samsung has introduced Screen Mirroring (based on Miracast), which is incorporated into most of Samsung’s high-end
smart mobile devices including the GALAXY S III, GALAXY S IV, GALAXY Note 10.1, and GALAXY Note II
- New LG Optimus G
- New HTC One
- Google Nexus 4
- Sony Xperia T
Note: For a list of known Miracast-certied devices, please visit: http://www.wi-.org/wi--certied-miracast%E2%84%A2
4
Page 5
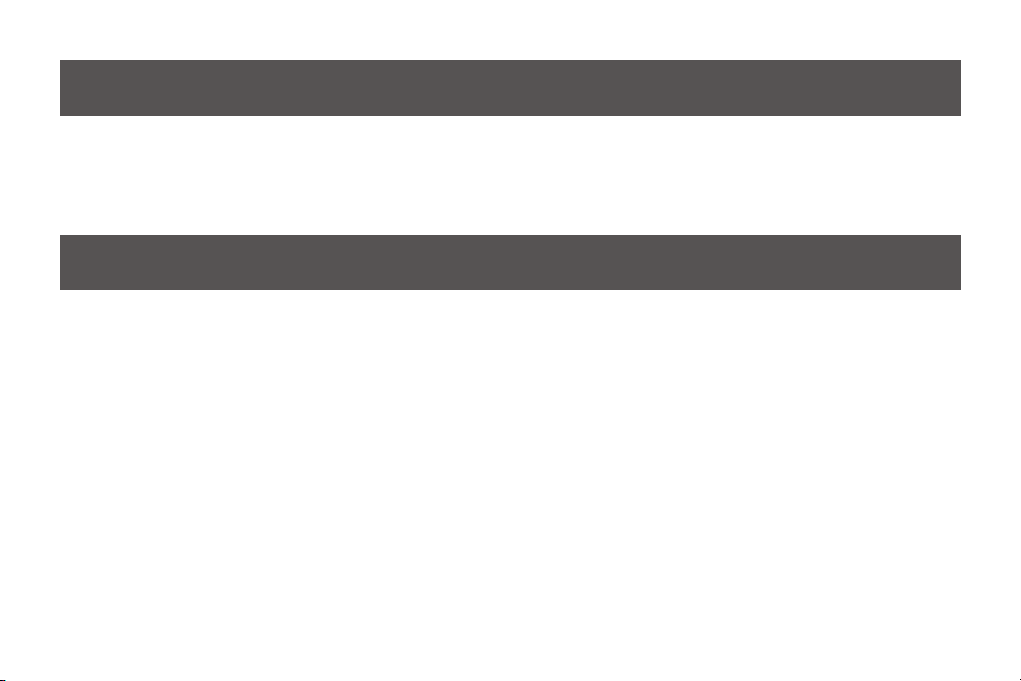
Package Contents
1 x Wireless A/V Receiver
1 x Power Adapter
1 x Quick Start Guide
1 x Warranty/Registration Card
System Requirements
PC / Intel® WiDi (Computer Scenario):
• 3rd Gen Intel® Core™ i3 / i5 / i7 2.0 GHz processor (CPU) and above with Intel® WiDi (version 3.5 and higher)
• 2GB of system memory (RAM) - 3GB (RAM) recommended
• Microsoft Windows® 7, Windows® 8 and Windows® 8.1
Wi-Fi CERTIFIED Miracast™ (Mobility Scenario):
• Wi-Fi Miracast enabled mobile devices (Smartphones and Tablets)
– Samsung enabled smartphones and tablets with Screen Mirroring (AllShare Cast*)
Non-Miracast Certifed Devices (Mobility Scenario):
• Use the Free "iMediaShare" App (iOS / Android)
– iPhone, iPad or iPod Touch running iOS 6+ – Android 1.6+ phones and tablets
TV
• Flat-panel (LCD / Plasma / DLP) TV display or Projector with HDMI or DVI port (DVI adapter not included)
• TV or audio system with HDMI
5
Page 6
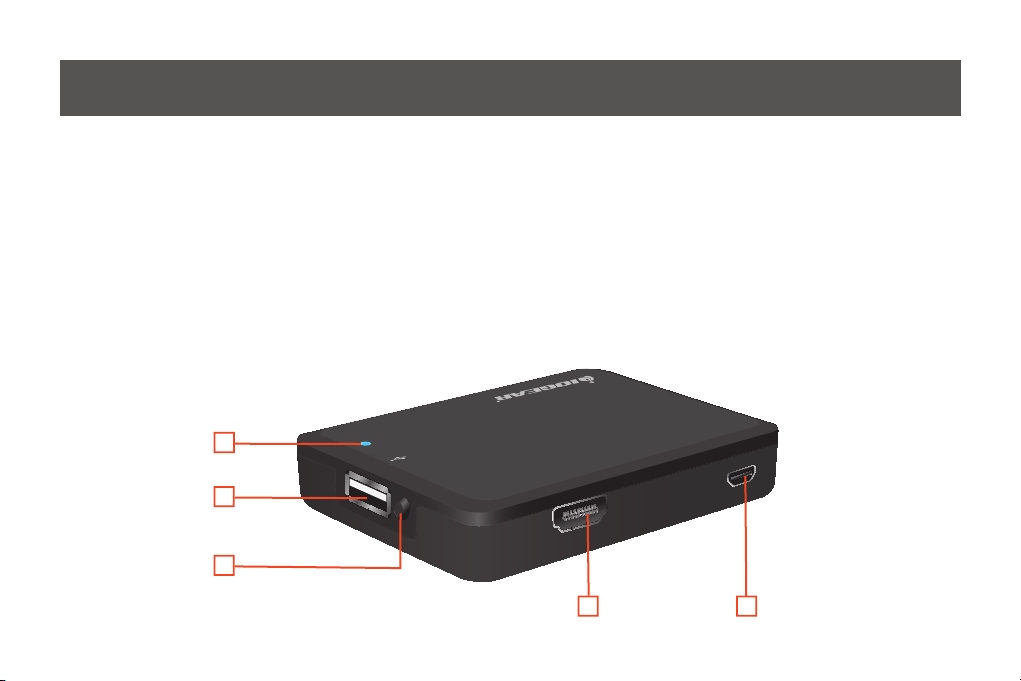
Overview
1. Power LED
This LED is lit blue when the power adapter is plugged into the USB Micro-B Port.
2. USB Type-A
This port is reserved for service and future upgrades.
3. Mode Button
Press this button twice to switch from WiDi / Miracast and AirFun modes.
4. HDMI Type-A Port (Display)
Connect the HD display to this port to display an image.
5. USB Micro-B Port (Power)
Connect the power adapter to this port to supply power to the device.
1
Mode
2
3
HDTV
Micro USB
4
5
6
Page 7
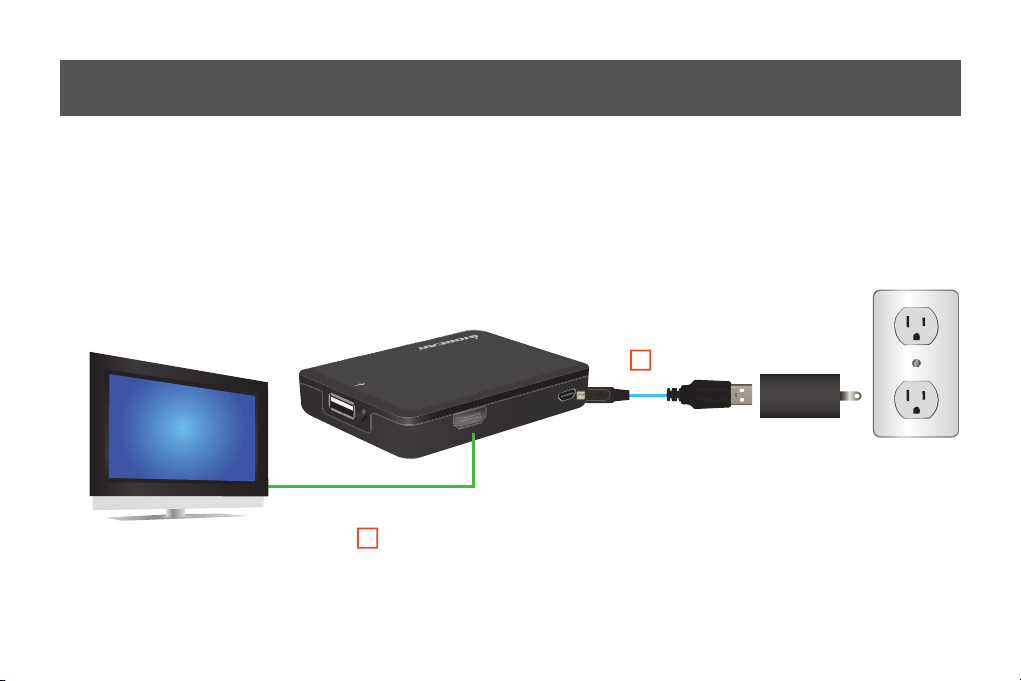
Hardware Installation
Step 1
Connect the Power Adapter to the GWAVR’s Micro-B Port.
Step 2
Connect the display to the GWAVR’s HDMI port using an HDMI cable.
M
o
d
e
HDMI Cable
2
M
i
c
r
o
U
S
B
H
D
T
V
1
USB
Cable
Power
Adapter
7
Page 8
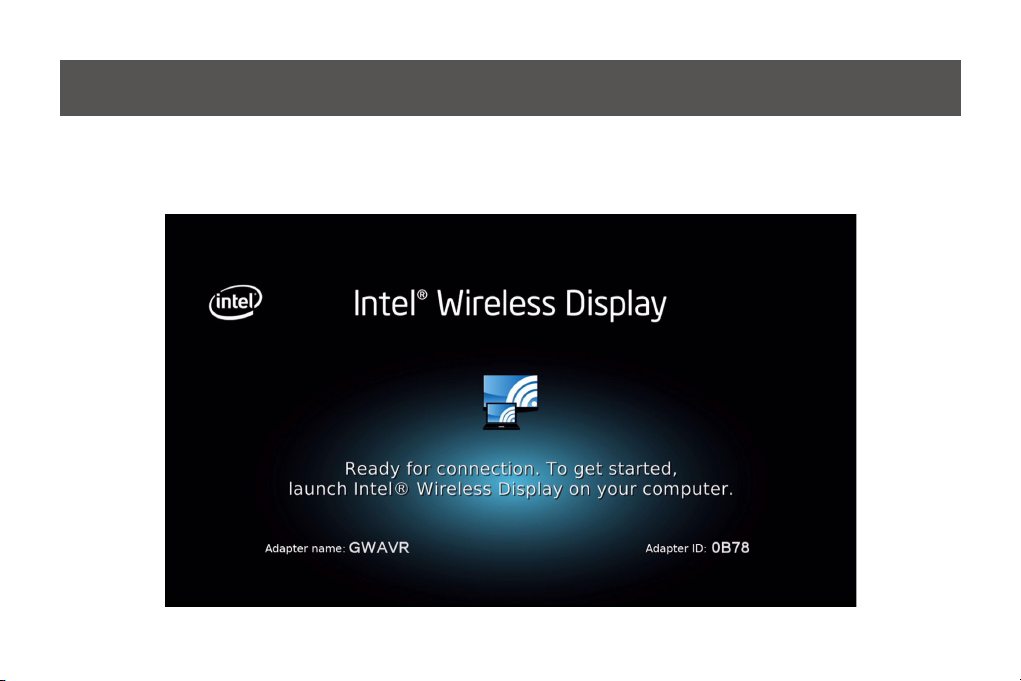
Contect with Intel WiDi
Step 1
Turn on your HDTV and select the correct HDMI source input. Turn on the GWAVR; it will automatically load in the Intel WiDi
mode and will be ready for connection.
825
8
Page 9
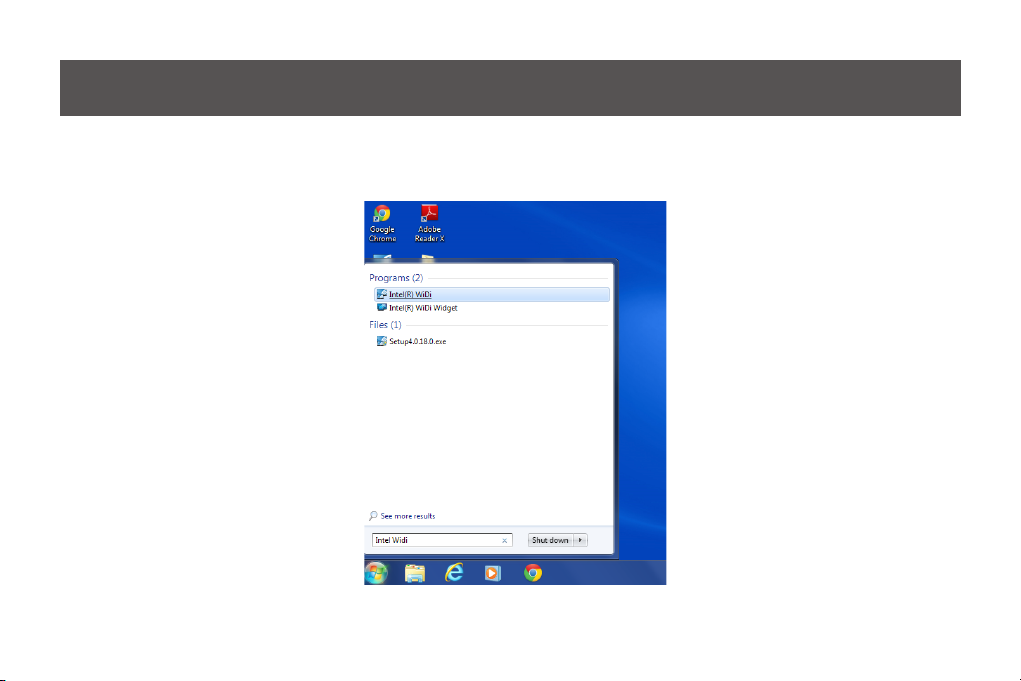
Step 2
Turn on your laptop and launch the Intel WiDi application. Go to start menu, search for Intel WiDi, and open the application.
9
Page 10

Step 3
GWAVR 825
Locate and connect to the GWAVR.
http://www.intel.com/support/wireless/wtech/iwd/sb/CS-031109.htm
Note: To update to latest Intel WiDi version, please visit:
10
Page 11

Step 4
GWAVR 825
GWAVR 825
A security code will display if it
is the rst time you wirelessly
connect your laptop to the
GWAVR. Input the code into the
Intel WiDi application window.
Your HDTV is now wirelessly connected and displaying
your laptop screen (takes 10~15 seconds).
11
Page 12

Connect with Miracast
Step 1
Turn on your HDTV and select the correct HDMI source input. Turn on the GWAVR and it will automatically load in the Intel
WiDi mode, and will be ready for connection.
825
12
Page 13

Step 2
On your Wi-Fi certied Miracast laptop, tablet or smartphone, nd and launch the wireless application. The name and location
of the application may vary depending on device.
13
Page 14

Step 3
Launch the wireless screen mirroring application on your device to nd and connect to the GWAVR.
Example of Samsung Galaxy S IV shown below:
Go to Settings, select
Screen Mirroring, and
then turn it on.
GWAVR 825
Select GWAVR.
GWAVR 825
Connect to GWAVR.
14
GWAVR 825
Your device is now
connected.
Page 15

GWAVR 825
GWAVR 825
Your TV is now displaying your mobile device wirelessly.
15
Page 16

Connect with non-Miracast device (iOS/all other Android based)
Step1
For users with an iPhone®, iPad®, iPod Touch® or a Non-Miracast certied device, go to the Apple App Store / Google Play
Store to download the free app “iMediaShare Personal.”
Step 2
Turn on your HDTV, select the HDMI source input that GWAVR is
connected to and turn on GWAVR. When WiDi mode appears on your
screen, press the mode button twice until the AirFun screen appears
with “Ready for Connection.”
M
i
c
r
o
U
S
M
o
d
e
B
H
D
T
V
16
Page 17

Step 3
Once the GWAVR is in AirFun mode, go to your device’s
Wi-Fi settings and connect to the GWAVR.
Step 4
Once connected to the GWAVR, open your web browser on your device and type in the setup
address on the TV screen (http://192.168.59.254/remote). This is the virtual remote that will
control the Advanced Settings for the GWAVR.
http://192.168.59.254/remote
17
Page 18

Step 5
Click on the setup icon to get to the Advanced Settings options menu and then select the “WiFi Connection” option.
Step 6
Next, select an available
network, type in the
network password and
click Submit to connect.
Mark Family
Melissa Personal
Guest Network
Happy Family Netwrok
Mark Family
18
Page 19

Step 7
A message will appear which will tell you to connect your
device to the same network as the GWAVR.
Step 8
Once the GWAVR is connected to your wireless
network, go back to your device’s Wi-Fi settings
and connect to the same network as the GWAVR.
Mark Family.
(Mark Family).
Mark Family
Melissa Personal
19
Page 20

Step 9
Next, open and launch the iMediaShare Personal app on
your device. Your device can now stream your photos,
videos, music and more wirelessly on your HDTV using
this free app.
Step 10
To begin streaming from your device,
select the type of content from the
options screen and choose the le
you would like to display. Select the
GWAVR as the screen you would
GWAVR 825
like to display on.
Your content is now displaying on your HDTV!
20
Page 21

Advanced Settings:
Step 1
To change the advanced settings on the GWAVR, you will
need to connect to the GWAVR by using your smartphone,
laptop or tablet wireless connection.
Step 2
Open your web browser on your
smartphone, laptop or tablet and
type in the address on the TV screen
(http://192.168.59.254/remote). This is
the remote that will control the Advanced
Settings. Then click on the remote icon to
view the virtual remote.
GWAVR 825
Mark Family
Melissa Personal
Guest Network
Happy Family Network
21
Page 22

Step 3
Next, click on the setup icon for the
following setup categories: Network,
Audio, Video and System.
Network setup:
• Device Name: To change device name on network
• Wi-Fi Connection: Select to connect to any available
wireless network. Then select a wireless network and use
the arrows on the remote to enter in the network password*
• Virtual AP Setup: To congure Virtual Access Point for
GWAVR with the following options:
- Radio Band: Setup GWAVR to operate on 2.4Ghz or 5Ghz band
- Wireless Security: Setup wireless security with Open
System or WPA Key
*Connect to the same wireless network you are using for all your devices.
22
GWAVR 825
Page 23

Audio setup:
• HDMI Output: To select a method of decoding audio information
digitally: LPCM, RAW or Auto
• Surround Sound: Auto, 5.1 CH or HD Audio
• Lip Sync: Auto, Manual or OFF
Video setup:
• Aspect Ratio: setup the aspect ratio for the TV display with the following options
- Pan Scan 4:3
- Etter Box 4:3
- 16:9 (default setting)
- 16:10
• TV System:
- HDMI Auto (Default Setting)
- NTSC
- 480p
- 720p 60Hz
- 1080i 60Hz
- 1080p 60Hz
• Scale Video Output to 90%: On/Off
• 1080P 24Hz: On/Off
23
Page 24

System:
• Language: Change system languages
• Factory Default: reset system settings to factory default
• Version Info: show system version information
• USB Upgrade: Update system rmware by using USB drive
24
Page 25

Specication:
Video Output
Frequency Band
LED
Button
Video Resolution
Dimensions
Micro USB Power Jack (5V / 1A)Power
USB Type-A For rmware upgrade onlyUSB Specication
HDMI – Type-A
2.4 GHz and 5GHz
Blue - Power On
Mode Switch (WiDi / Miracast and AirFun)
Full HD 1080P
Length x Width x Height (unit)
3.33" (84.6mm) x 2.05" (64.79mm) x 0.98" (23mm)
25
Page 26

Compliance Information
FCC Statement
This equipment has been tested and found to comply with the limits for a Class B digital device, pursuant to Part
15 of the FCC Rules. These limits are designed to provide reasonable protection against harmful interference in a
residential setting. This product generates, uses, and can radiate radio frequency energy and, if not installed and used
as directed, it may cause harmful interference to radio communications. Although this product complies with the limits
for a Class B digital device, there is no guarantee that interference will not occur in a particular installation.
CE Compliance
This device has been tested and found to comply with the following European Union directives: Electromagnetic
Capability (2004/108/EC), Low Voltage (2006/95/EC) and R&TTED (1999/5/EC).
26
Page 27

Limited Warranty
WE’RE HERE TO HELP YOU!
NEED ASSISTANCE SETTING UP THIS PRODUCT?
Make sure you:
1. Visit www.iogear.com for more product information
2. Visit www.iogear.com/support for live help and product support
Warranty Information
This product carries a 1 Year Limited Warranty. For the terms and conditions of this
warranty, please go to http://www.iogear.com/support/warranty
Register online at http://www.iogear.com/register
Important Product Information
Product Model
Serial Number
Contact
iogear.custhelp.com
support@iogear.com
www.iogear.com
19641 Da Vinci, Foothill Ranch, CA 92610
27
Page 28

© 2013 IOGEAR
®
 Loading...
Loading...