Page 1

Installation Guide
Installation
Wireless USB Hub and Adapter Kit
GUWH204KIT
1
PART NO. M1064
Page 2
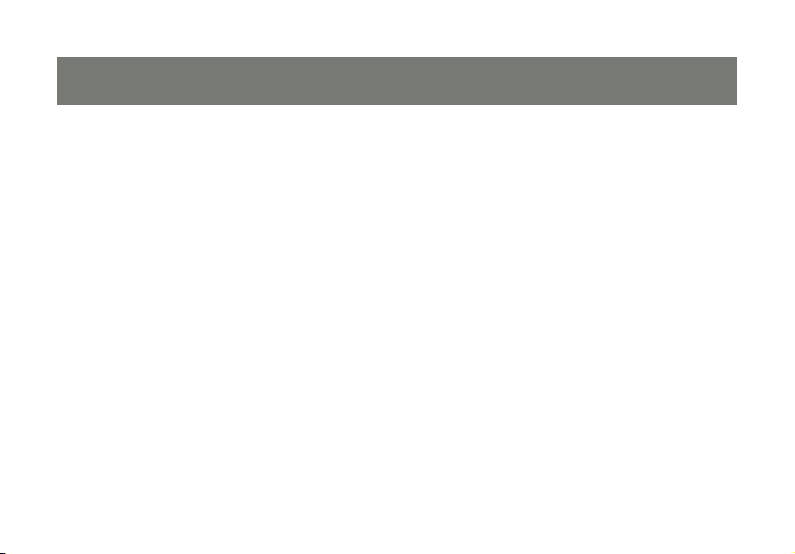
2
3
Page 3
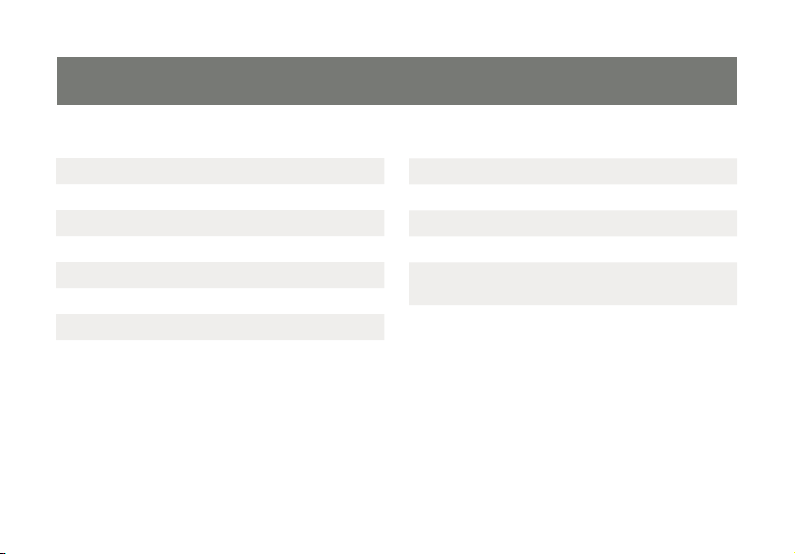
Table of Contents
System Requirements 4
Package Contents 5
Device Overview 6
Installation 8
Hardware Preparation 9
Software Installation 10
Driver Installation 15
Connecting USB Devices 23
Advanced Settings 25
Frequently Asked Questions 28
Technical Specications 32
Technical Support 34
Limited Warranty 36
Federal Communications Commission
(FCC) Statement
Contact 38
3
37
Page 4
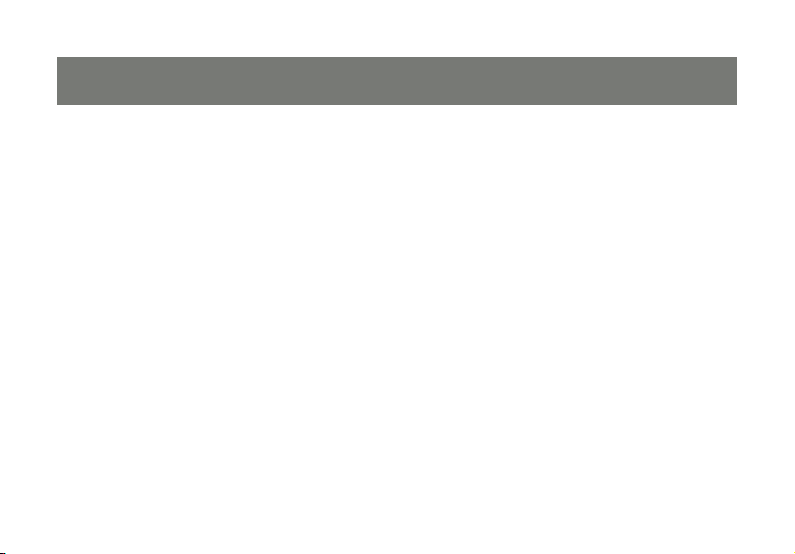
5
System Requirements
- PC System requires Windows XP 32-bit (with SP2 and .NET Framework 2.0)
or Windows Vista 32-bit or 64-bit
- Available AC outlets in the room
- Available USB ports
- Software requires Windows and CD-ROM drive
4
Page 5
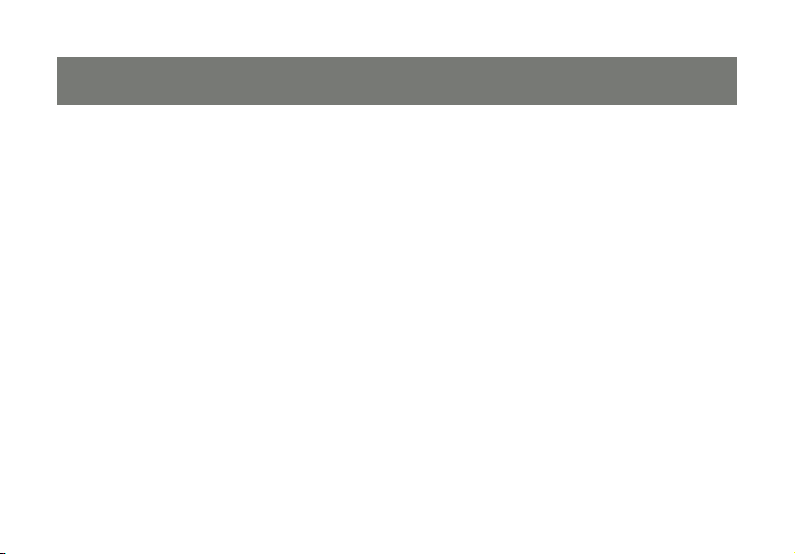
Package Contents
1 x Wireless USB Hub
1 x Wireless USB Host Adapter
1 x Power Adapter
1 x USB 2.0 Type A to mini-B Cable (3 ft.)
1 x USB 2.0 Extension Cable (5 ft.)
1 x Software CD (with Electronic Manual)
1 x Quick Start Guide
1 x Registration / Warranty Card
5
Page 6
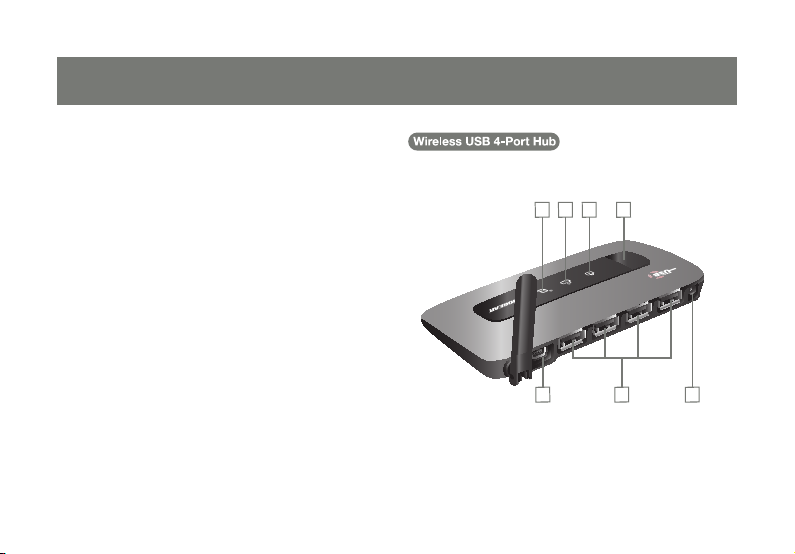
7
Device Overview
1
2
3
4
5
6
7
1. Host PC LED
Solid LED indicates that the Wireless USB Hub has
established a wireless connection with the Wireless
USB Host Adapter
2. Hub LED
Flashing indicates that data is being transmitted
3. Security LED
Normally Off. Flashes during cable association process.
Solid LED indicates a successful cable association
process. During wireless operation, solid LED indicates
that a secure wireless connection has been established
with the Wireless USB Host Adapter
4. Host Selection button*
Allows you to manually connect/disconnect the Wireless
USB Hub with up to 8 Wireless USB Hosts that have
been previously associated
5. Mini USB Connector
6. USB Device Connector
7. Power Adapter Connector
6
Page 7
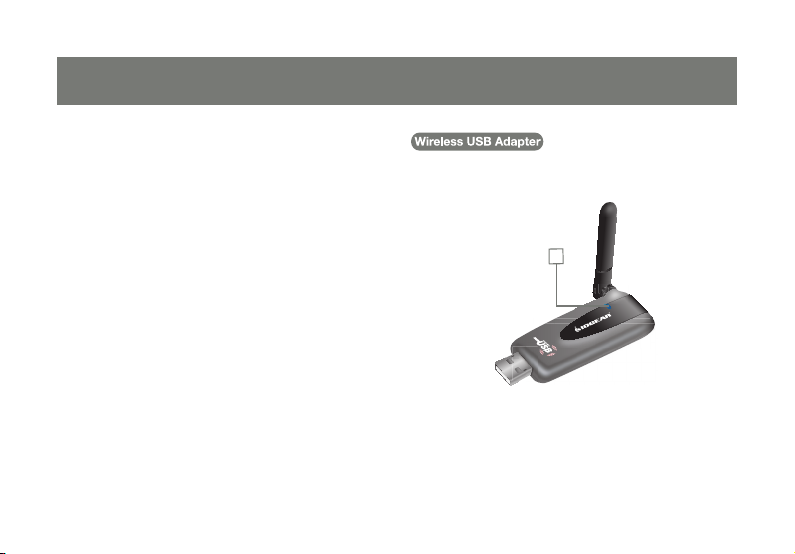
7
8. Wireless USB Activity Indicator
8
* The Host Selection button can be used if the Wireless USB
Hub has already been successfully associated with more
than one Wireless USB Host Adapter-PC combination. The
Wireless USB Hub can support up to 8 such associations.
Use the Host Selection button to manually cycle through the
up to 8 choices for which Wireless USB Host Adapter-PC
combination to connect to. Using this button, you can force
the Wireless USB Hub to connect to one of 8 pre-associated
PCs of your choosing.
Page 8
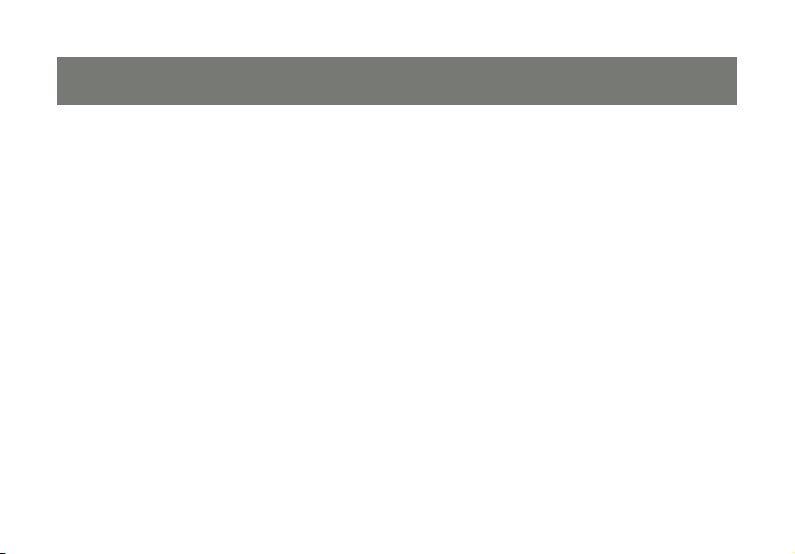
9
Installation
Before we get started, please NOTE:
Do not place Wireless USB devices under direct sunlight or near high heat emitting devices;
Do not place Wireless USB devices near water or wet surfaces to avoid electric hazards;
Do not place Wireless USB devices on any moving or unstable surfaces;
8
Page 9
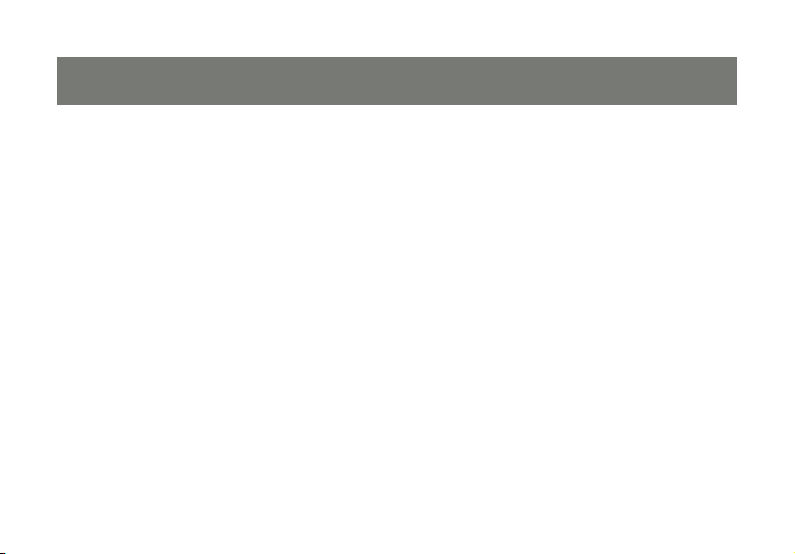
Hardware Preparation
Do not connect the Wireless USB Host Adapter to your computer until you are instructed to do so 1.
later in the section titled “Driver Installation”.
Remove the Wireless USB Host Adapter, Wireless USB Hub, USB 2.0 A to Mini B Cable, power 2.
adapter, extension adapter, and the installation CD from the package.
Allocate a space for the Wireless USB Host Adapter’s placement. Make sure you avoid the places 3.
mentioned above. You will need to make available a USB 2.0 port on your PC. Do not connect the
Wireless USB Host Adapter to your computer at this time. If using a Desktop PC, plug the Wireless
USB Host Adapter into the provided extension cable. Place the extension cable on a at surface,
preferably the top of the desk/work area in order to ensure a good line-of-sight signal with the Wireless
USB Hub.
Allocate a space for the Wireless USB Hub. During a one-time-only installation, the Wireless USB 4.
Hub needs to be close to your PC. After installation the Wireless USB Hub can be moved to a more
permanent location. Make sure you avoid the places mentioned above. Do not plug in to an AC outlet
at this time.
Attach the power adapter connector to the Wireless USB Hub. Do not plug in to an AC outlet at this 5.
time.
9
Page 10
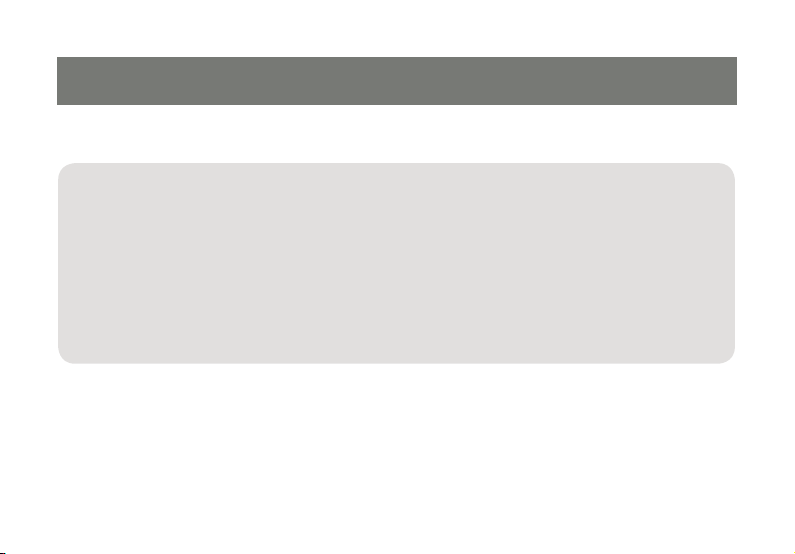
11
Software Installation
Please always check www.iogear.com for the latest drivers.
IMPORTANT NOTE:
If your PC already has a previous version of this software installed, please be sure to un-install it before
proceeding.
To un-install go to Control Panel -> Add or Remove Programs. Scroll to “IOGEAR Wireless USB (HWA)”
Click “IOGEAR Wireless USB (HWA)”, then click Remove.
Restart your PC once you have completed removing any pre-existing UWB software.
Note:
If installing on Windows XP, Service Pack 2 (SP2) is required. Please Verify that SP2 has been
installed on your PC before proceeding with the UWB installation software.
10
Page 11
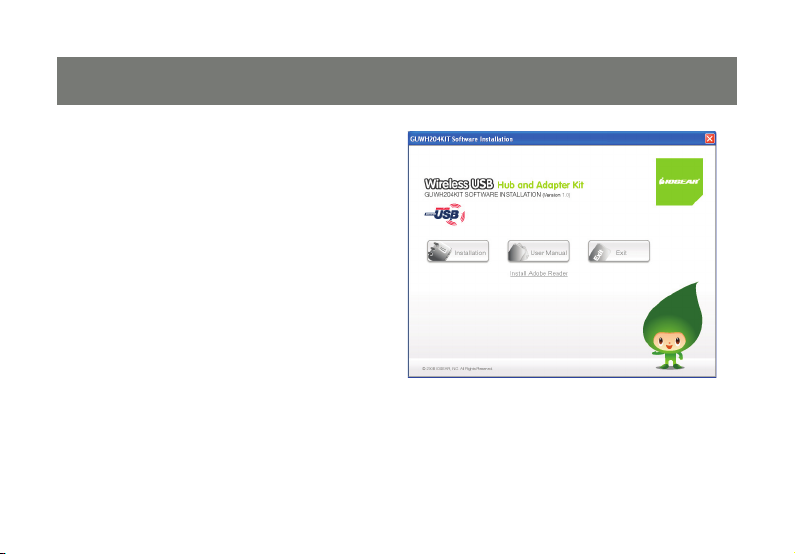
To install the UWB software, insert the included 1.
CD into your computer. The following menu
should appear automatically. If not, select
“Run CD_Start.exe” OR navigate to the CD
Rom drive containing the installation CD and
double click on CD_Start.exe to bring up the
user menu. Click on Installation to begin the
installation process.
11
Page 12
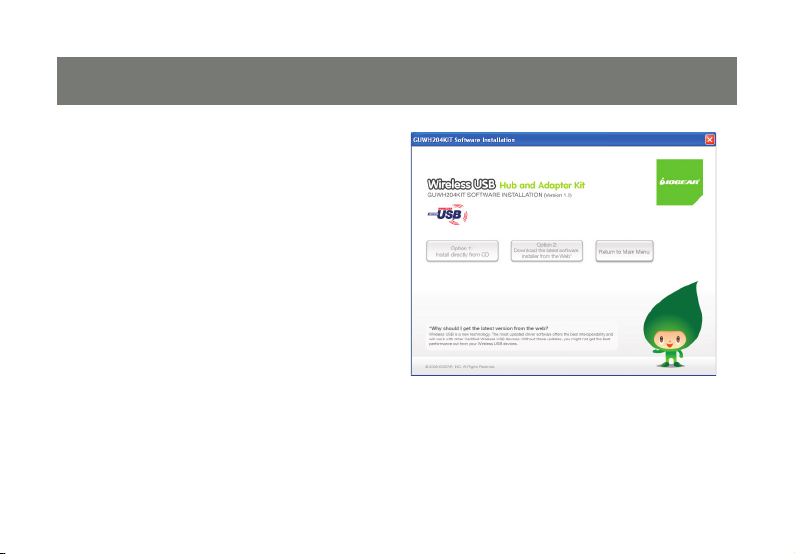
13
The next screen will let you choose if you want 2.
to install the latest software from the Internet
or if you want to install the software included
on the CD.
If you choose ‘Option 2: Download latest
software installer from the Web’, a browser
window will appear redirecting you directly
to the IOGEAR website where you’ll nd the
most up-to-date driver software. Once you
download the software, double-click on the
.exe le to begin the installation process.
12
Page 13

If you choose to install the software from the
installation CD, select ‘Option 1: Install
directly from CD’
Click on the appropriate Windows operating
system your PC is running. This will start
the software installation. Please follow the
installation wizard.
Note:
Microsoft .NET Framework 2.0 is required
by the driver software. Once you begin the
software installation, if .NET Framework
2.0 is not installed on your PC, the
software will automatically prompt you to
install it before proceeding to the software
installation.
13
Page 14

15
Once the software has completed installing,
the WiCenter application will automatically
open. If not, please double-click on the
WiCenter shortcut created on the Desktop
during the installation process.
14
Page 15

Driver Installation
Step 1: Connecting Host Adapter
Plug the Wireless USB Host Adapter into an available USB 2.0 port.
15
Page 16

16
17
If using a Desktop PC, plug the Wireless USB Host Adapter into an available USB 2.0 port utilizing the
provided extension cable.
Place the extension cable on a
at surface, preferably the top
of the desk/work area in order
to ensure a good line-of-sight
signal with the Wireless USB
Hub. Windows should detect
the device and complete the
driver installation process
automatically.
Page 17

Step 2: Connecting Wireless USB Hub
Verify that the antenna is securely attached to the Wireless USB Hub and is pointed in a vertical position.
Power on the Wireless USB Hub by plugging the power adapter provided in the package.
17
Page 18

19
Step 3: Wireless USB Hub association
In order for the Wireless USB Adapter to communicate with the Wireless USB Hub, you will need to start
the association process. The association process will set up a wireless link between the Wireless USB
Host Adapter and the Wireless USB Hub. This is a one-time process per host PC.
To start, use the included USB 2.0 A to mini-B cable to connect the Wireless USB Hub to your PC.
18
Page 19

Windows will detect that a new device has been
connected. This will automatically install the
necessary drivers and start the Wireless USB
Association process.
You will see the window on the screen as shown
below. Click OK to begin the association process.
19
Page 20

21
Once the association process has been
successfully completed, you will see the wireless
connection status showing Association
Successful. Click OK to close the window.
20
Page 21

After completing the association process, unplug the USB A to mini B cable from the Wireless USB Hub.
21
Page 22

23
The Wireless USB Hub will attempt to establish the
wireless link with the USB Host Adapter. Once the
link has been successfully established, you will see
the following window in your System Tray.
Place the Wireless USB Hub preferably on top
your desk/work area to ensure a good line-ofsight signal with the Wireless USB Host Adapter.
The View Console screen will also show the
IOGEAR Wireless USB Hub under the Connected
column, indicating that the wireless link connection
has been established.
22
Page 23

Connecting USB Devices
Once the Wireless USB Hub is connected and
communicating with the Wireless USB Host
Adapter, you may connect your USB devices to
the Wireless USB Hub. Once connected, you
will be able view the USB devices connected by
clicking the [+]. This will bring a dropdown of all
peripherals currently connected and available.
You can also access hard drives, ash drives, and
other storage devices directly from this box by
clicking on the Removable Disk that appears.
23
Page 24

25
To disconnect a USB device from your PC, you may select Safely Remove from the list on the WiCenter
program or from your computer’s system tray.
Note: If your USB device requires software or drivers installation, such as a printer, please
connect your USB device to your PC rst and install the software or driver before connecting to
the Wireless USB Hub.
24
Page 25

Advanced Settings
The advanced settings of WiCenter allow you to
make changes related to the Channel that data is
being transmitted on, as well as the rate at which
data is sent. The following shows the Advanced
Settings tab which can be accessed by clicking
on Settings Wireless USB Settings, and then
selecting the Advanced tab on the window that
appears. The following shows the default and
recommended settings.
NOTE: Do not change the PHY Rate setting.
Leave this on the recommended and
default setting. The Speed (PHY Rate) will
be automatically set by WiCenter in order
to achieve the best range and throughput
performance.
The default settings are appropriate for most all
situations. Only change channel settings if you
have signicantly reduced throughput due to
congested air space.
25
Page 26

27
If required to change the Channel manually, select
Manual channel selection. The following gure
shows the available channels for selection.
26
Page 27

Once a channel has been changed manually, the following window will appear indicating that the
connection on the Wireless USB Hub will disconnect. Click Yes to change the channel. Once the channel
is changed, the Wireless USB Hub will automatically re-connect.
27
Page 28

29
Frequently Asked Questions
Problem1. : WiCenter UWB Software reports errors when trying to use the Wireless USB Host Adapter
and Wireless USB Hub on Windows XP operating system.
Solution: Verify that Service Pack 2 (SP2) has been installed on your PC.
Problem2. : No LEDs lighting up on the Wireless USB Hub.
Solution: Check the power supply’s connection to the Wireless USB Hub.
Problem3. : No LED on the Wireless USB Host Adapter.
Solution: Re-insert the Wireless USB Host Adapter into USB port.
Problem4. : LED does not light up after inserting a USB device into a peripheral port on the Wireless
USB Hub.
Solution: Remove the Wireless USB Host Adapter from the PC and disconnect the power supply
from the Wireless USB Hub. Re-insert the Wireless USB Host Adapter and reconnect power to the
Wireless USB Hub.
28
Page 29

Problem5. : Poor/Diminished range with the Wireless USB Host Adapter and Wireless USB Hub.
Solution: If using a Desktop PC, do not plug the Wireless USB Host Adapter in the back of the PC.
Plug the Wireless USB Host Adapter in the front of the system to ensure a good line-of-site signal with
the Wireless USB Hub. Also, verify that you are utilizing the USB 2.0 extension cable. If using a laptop,
verify that the antenna on the Wireless USB Host Adapter and the Wireless USB Hub is positioned
vertically.
Problem6. : Certain USB devices will not work with the Wireless USB Hub.
Solution: Verify that the USB device has the ability to operate when connected to a hub of any kind by
checking with the product documentation. If the USB device does not have the functionality to operate
with a wired hub, then it will not work with the Wireless USB Hub. Also, verify that the latest drivers for
the product are being used by going to the manufacturer’s website and downloading the most up-todate drivers.
29
Page 30

31
Problem7. : Wireless USB Hub will not associate with the Wireless USB Host Adapter.
Solution: Verify that the WiCenter software is running by double-clicking on the WiCenter icon created
on the desktop during the installation process. If the WiCenter icon is in the System Tray, this can be
double-clicked in order to bring up the WiCenter user interface.
Problem8. : USB printer has loaded drivers correctly when connected to the Wireless USB Hub,
however, nothing will print
Solution: Verify that the latest software has already been installed on the PC from the product
website. If the printer was installed previously when connected directly to the PC, the printer was
installed as “Model Name”. When the printer driver is installed when connecting to the Wireless USB
Hub, the printer is installed as a “Model Name (Copy 1)”.
If the printer was never directly connected to the PC and drivers were never installed, when it is
connected to the Wireless USB Hub, the printer will install as “Model Name” when installing the printer
drivers.
When printing to the printer when it is connected to the Wireless USB Hub, verify that the correct
printer is being selected in the printer options window by selecting the correct model name to print to.
30
Page 31

Problem9. : The throughput of USB Hard Drive or USB Flash drive is less when plugged in the Wireless
USB Hub than when plugged directly to the PC.
Solution: Due to the protocol overhead of Wireless USB, you will experience a slower throughput
wirelessly than over a wired connection.
31
Page 32

33
Technical Specifications
Function GUWH204KIT
Operating System Support Microsoft Windows XP 32-bit (Service Pack 2);
Operating Range Up to 30 feet (10 meters)
Frequency Band (WiMedia Band Group 1, 3, 6) Frequency Range
Data Rate Up to 480 Mbps
USB Specication Wireless USB 1.0; USB 2.0/1.1
Connectors
USB 4 downstream ports, 1 mini-B for Association
Host Selection Supports up to 8 Active Hosts
Security Highly Secured Wireless Connection (AES 128
Association Mode Cabled association via Windows GUI
Microsoft Vista 32/64 bit
3.168GHz to 8.976GHz
bits)
32
Page 33

Antenna Type Omni-Directional, external whip antenna for both
Reset Switch Yes
LEDs
ACT (Activity) LED on Host adapter to show Data/Activity
Host Status On the Hub to show Hub / Host PC connect
Association LED to show Association / Security
Power Adapter 5V, 2.5A (110 - 240VAC)
Hub and Host Adapter
33
Page 34

35
Technical Support
To help IOGEAR® customers obtain the highest level of performance from their Wireless USB devices,
the IOGEAR® Service Support team is available to answer your technical questions. Do not hesitate to
call if you are having trouble getting your device to work correctly. IOGEAR® Service Support can be
reached
by phone from 24 hours a day, 7 days a week or through the following address during normal business
hours.
Toll Free: 866-946-4327 (USA)
Phone: 949-453-8782
23 Hubble
Irvine, CA 92681
34
Page 35

You may also reach us online at www.iogear.com/support 24 hours a day. Please be ready to give a brief
description of the problem, and what you were doing when the problem occurred, before calling Service
Support. The Service Support representative will be able to serve you much quicker if you are prepared to
answer the seven questions listed below.
What is the purchase date and serial number of the product?1.
Were any messages displayed on the screen when the error occurred? If so, what was the exact 2.
wording of the message?
What type of Computer are you using?3.
When does the problem occur?4.
Can the problem be reproduced? If so, what are the steps necessary to reproduce the problem?5.
What version of the OS are you using?6.
What have you already tried to get the problem resolved?7.
35
Page 36

37
Limited Warranty
IN NO EVENT SHALL THE DIRECT VENDOR’S LIABILITY FOR DIRECT, INDIRECT, SPECIAL,
INCIDENTAL OR CONSEQUENTIAL DAMAGES RESULTING FROM THE USE OF THE PRODUCT,
DISK, OR ITS DOCUMENTATION EXCEED THE PRICE PAID FOR THE PRODUCT.
The direct vendor makes no warranty or representation, expressed, implied, or statutory with respect to
the contents or use of this documentation, and especially disclaims its quality, performance,
merchantability, or tness for any particular purpose.
The direct vendor also reserves the right to revise or update the device or documentation without
obligation to notify any individual or entity of such revisions, or updates. For further inquiries please
contact IOGEAR.
36
Page 37

Federal Communications Commission (FCC) Statement
This device complies with part 15 of the FCC Rules. Operation is subject to the following two conditions:
(1) this device may not cause harmful interference, and (2) this device must accept any interference
received, including interference that may cause undesired operation. This device is authorized under 47
CFR 15.519 (the FCC Rules and Regulations). The operation of this device is subject to the following
restriction: This UWB device shall transmit only when it is sending information to an associated receiver.
This UWB device shall cease transmission within 10 seconds unless it receives an acknowledgement from
the associated receiver that its transmission is being received. An acknowledgement of reception must
continue to be received by the transmitting device at least every 10 seconds of operation or the UWB
device must cease transmitting.
37
Page 38

Contact
IOGEAR
23 Hubble
Irvine, CA 92618
P 949.453.8782
F 949.453.8785
Visit us at: www.iogear.com
© 2008 IOGEAR® Part No. M1064
IOGEAR, the IOGEAR logo, are trademarks or registered trademarks of IOGEAR, Inc. Microsoft and Windows are registered trademarks of
Microsoft Corporation. All other brand and product names are trademarks or registered trademarks of their respective holders. IOGEAR makes
no warranty of any kind with regards to the information presented in this document. All information furnished here is for informational purposes
only and is subject to change without notice. IOGEAR, Inc. assumes no responsibility for any inaccuracies or errors that may appear in this
document.
38
Page 39

Page 40

About Us
About Us
FUN
IOGEAR offers connectivity solutions that are innovative, fun, and stylish,
helping people enjoy daily life using our high technology products.
GREEN
IOGEAR is an environmentally conscious company that emphasizes the
importance of conserving natural resources. The use of our technology solutions
helps reduce electronic waste.
HEALTH
IOGEAR supports healthy and t lifestyles. By integrating products with
the latest scientic developments, IOGEAR’s solutions enhance the life of
end-users.
40
© 2008 IOGEAR
®
 Loading...
Loading...