IOGear GUWAVKIT4 User Manual
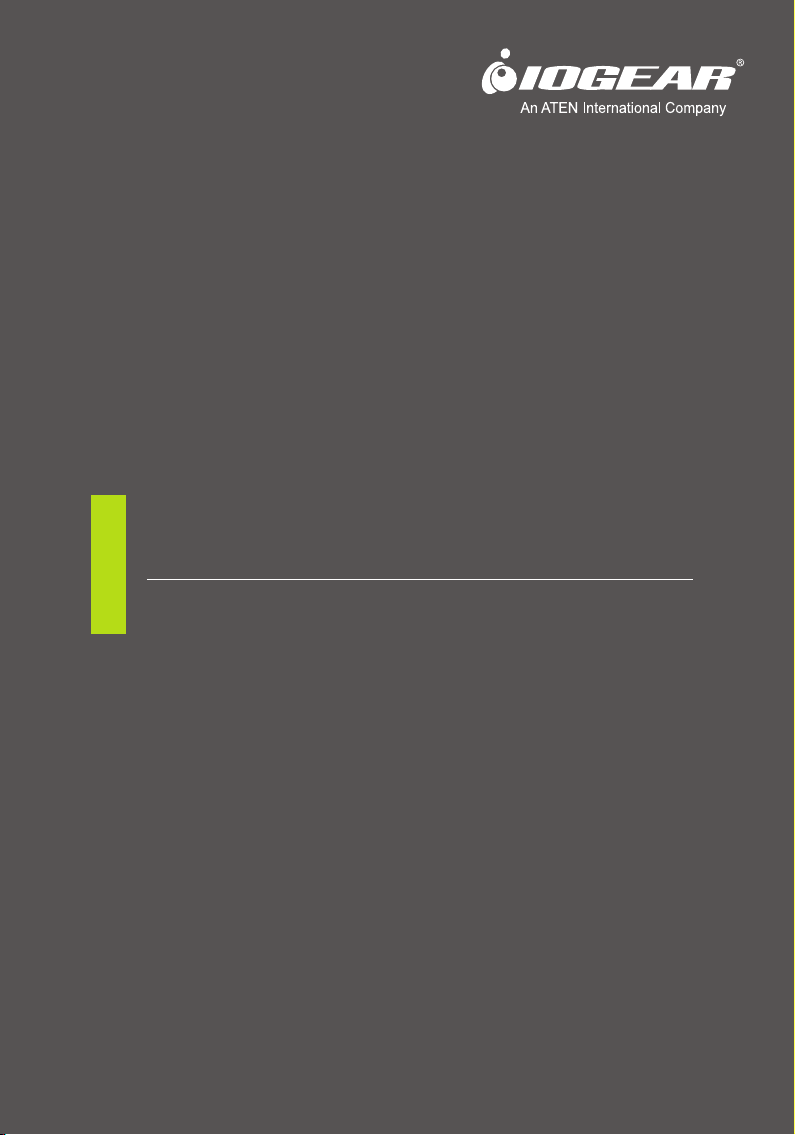
User Manual
Wireless 1080p Computer to HD Display Kit
GUWAVKIT4
PART NO. M1227-a
www.iogear.com
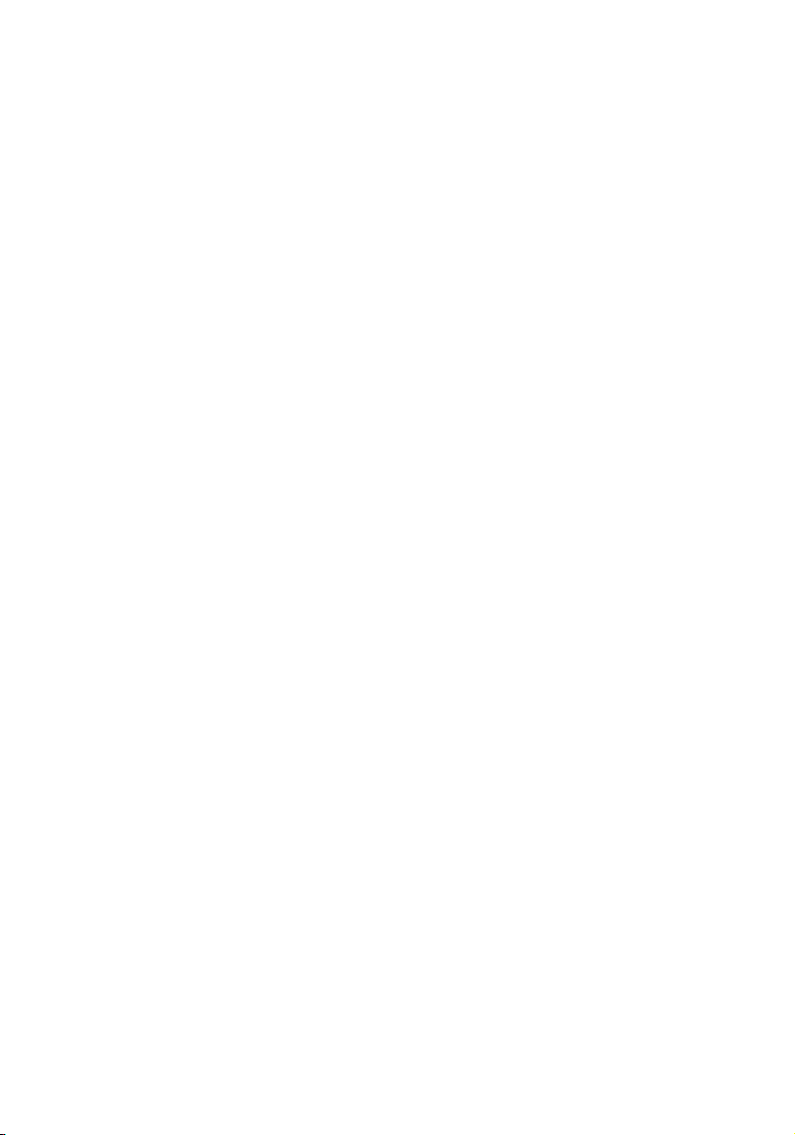
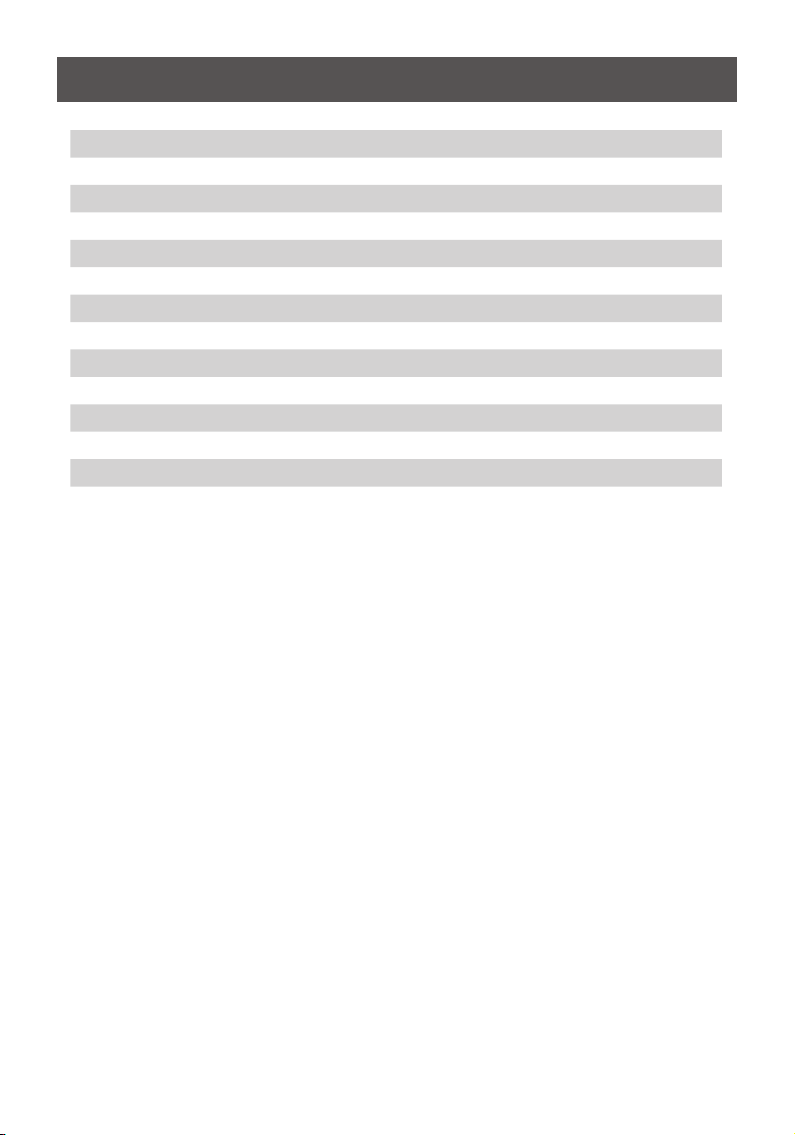
Table of Contents
Introduction 4
Package Contents 4
Requirements 4
Specications 5
Overview 6
Prepare to Software Installation - Windows 6
Software Installation - Windows 7
Hardware Installation 10
Using the IOGEAR Wireless Software - Windows 12
Troubleshooting and Support 21
Federal Communications Commission (FCC) Statement 26
Limited Warranty 27
Contact 27
3
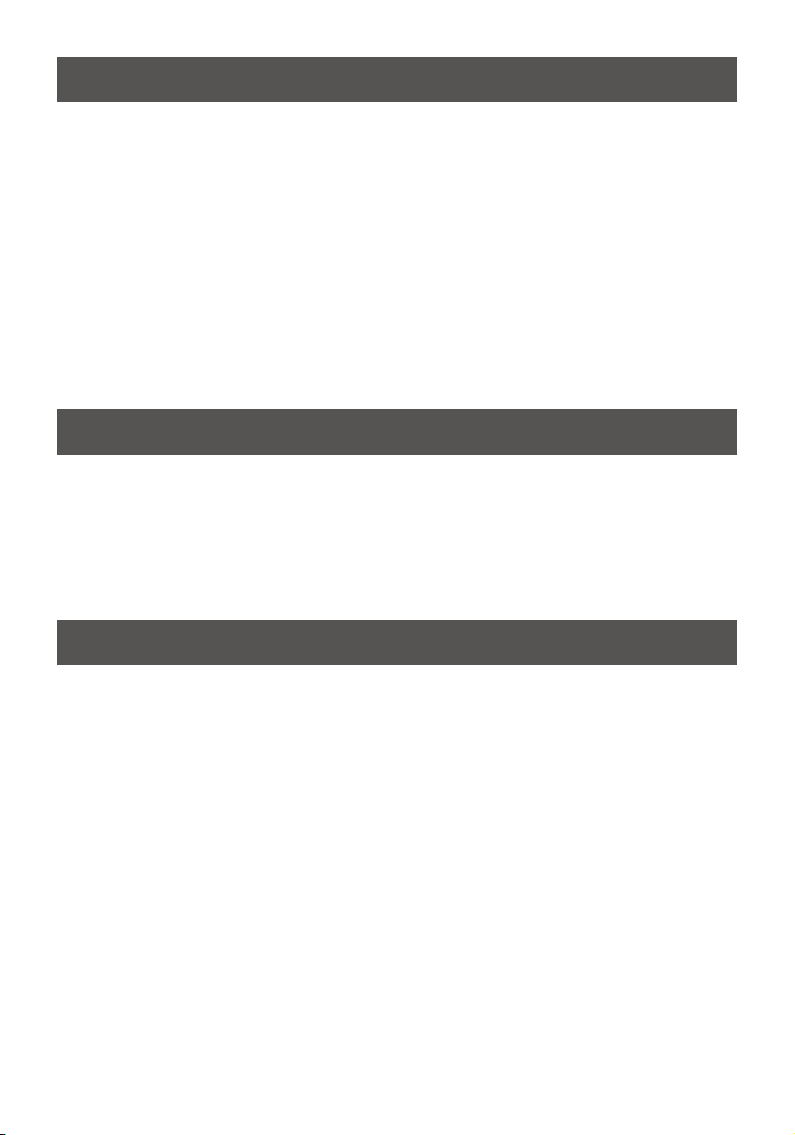
Introduction
The GUWAVKIT4 Wireless 1080p Computer to HD Display Kit allows users to watch and share
any notebook or PC content (such as pictures, movies and presentations) and any Internet
content on their HDTV, projector, or monitor without cable limitations and in up to stunning
1080p HD.
The GUWAVKIT4 transmitter connects to a USB 2.0 port available in the notebook PC and the
Receiver Base connects to either an HD port available in at screen TV or a VGA connection in
monitors & projectors. Stereo audio is supported via the HD port (along with the video) or via a
separate 3.5mm audio jack.
The GUWAVKIT4 provides full room coverage, is easy to set up and use, and is an ideal
solution for both home and ofce use. It delivers the best combination of performance and cost
in a variety of living room, conference room and classroom environments.
Package Contents
1 x Wireless A / V Receiver
1 x Wireless USB Transmitter
1 x Power Adapter
1 x User Manual
1 x Warranty/Registration Card
1 x Installation CD for PC
Requirements
PC:
• Intel 2.2GHz processor (2.4GHz Recommended) with 2GB (3GB Recommended) of
system memory (RAM)
• Windows® XP (32-bit) SP3, Windows Vista® SP2, Windows® 7, Windows® 8
• Graphics Chipsets Supported: Intel, AMD, and nVIDIA
• An available USB 2.0 Port
TV:
• HDTV or Projector with HD, VGA (RGB / D-sub 15-pin / PC), or DVI port (DVI adapter not
included)
• TV or audio system with HD or 3.5mm audio jack
4
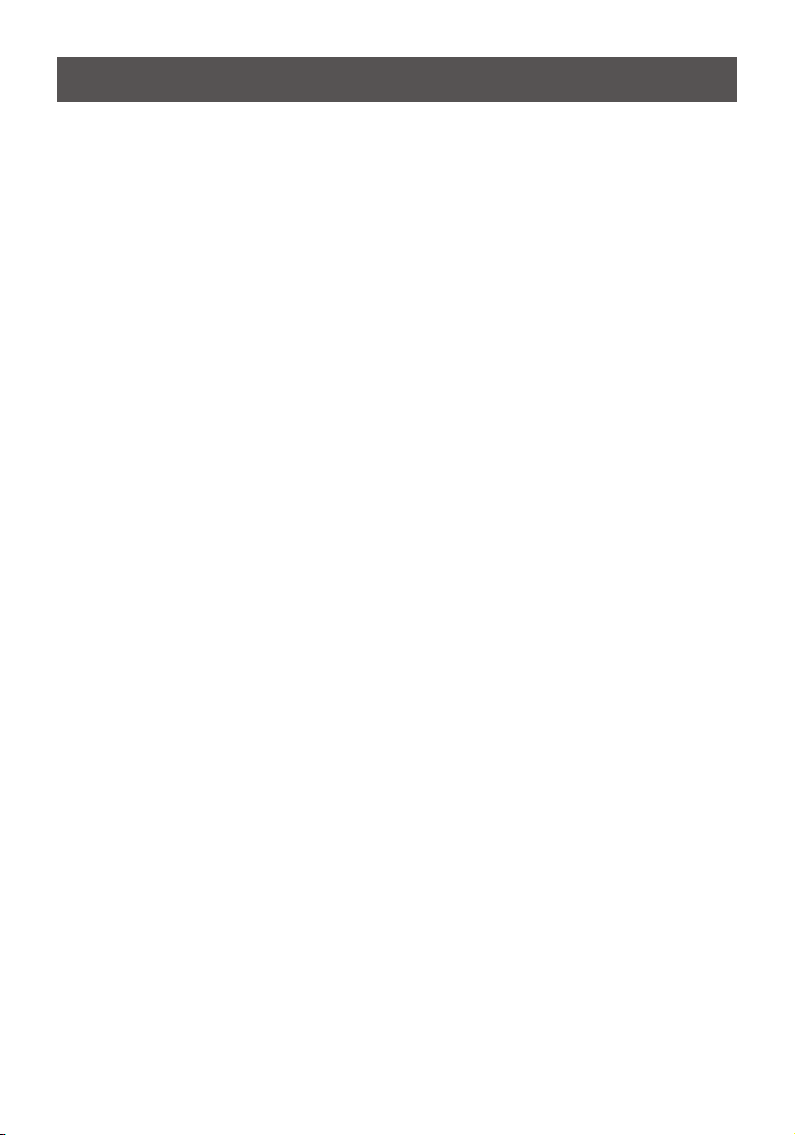
Specications
Base Receiver
• Video Out: HD Connector, VGA Connector
• Audio Output: 3.5mm Stereo Jack
• USB 2.0 port to support keyboard and external hard drives.
• Streaming video up to 1080p resolution
• Supports both Mirror Mode and Extended Mode (TV/monitor as a second screen)
• 48 kHz, 16-bit Stereo via audio jack or HD connector
• Whip Antenna
• 5VDC Power Adapter
• LED power and Tri-color signal strength indicators
PC Adapter
• USB Type-A male
• Internal transmission antenna
Standards
• Wireless USB 1.0, UWB certied
• Certied WiMedia PHY and MAC
General
• Same room, line of site range, up to 30ft
• 128-bit AES security
• Software drivers: Windows® XP (32-bit) SP3, Windows Vista® SP2, Windows® 7,
Windows® 8
• Input voltage: 100-240V, 50/60Hz
• Operating temperature range: 0-40 C
5
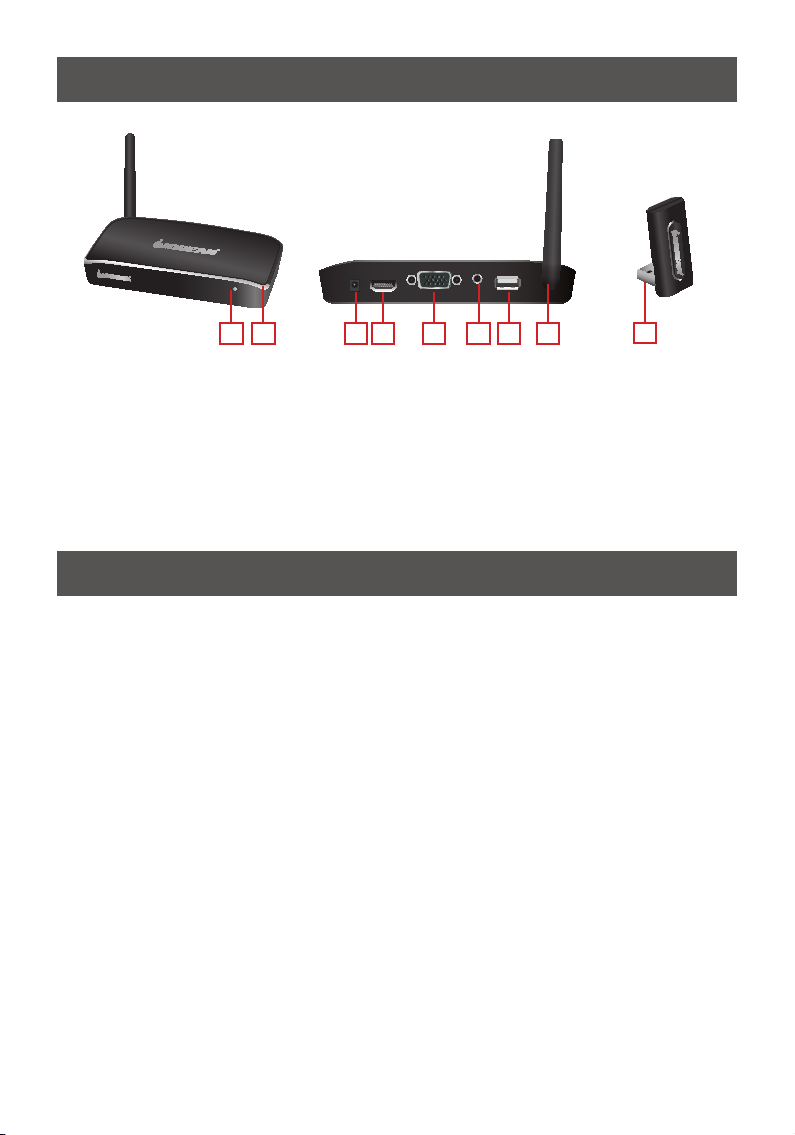
Overview
1 112 3 4 652
Receiver Base Front View
1. Power / Signal
Indicator Light
2. Wireless Connection
LED Light
Receiver Base Back View
1. DC Power Input
2. HD Port
3. D-Sub 15Pin (VGA)
4. 3.5mm Audio Out
5. USB 2.0 Port
6. Antenna
PC Adapter
1. USB 2.0
Prepare to Software Installation - Windows
If your PC contains a previous IOGEAR Wireless Software or other Wireless USB
driver installation, please perform a proper uninstall procedure using the Windows
Control Panel.
Prior to Software Installation:
1. It is important to make sure there is no prior installation of Wireless USB or Display Link
software from IOGEAR or other com¬panies. IF YOU HAVE THIS SOFTWARE IN YOUR
SYSTEM, THIS WILL CAUSE THE IOGEAR WIRELESS SOFTWARE NOT TO WORK
PROPERLY.
2. Go to Control Panel>Programs and Features and look through your programs to ensure
you do not see any UWB wireless programs.
3. If you see any UWB wireless programs listed under program name, uninstall it by
highlighting and clicking on the Uninstall tab.
4. The installation software requires .NET Framework version 2.0 (or later) to be installed on
the computer. In case it is not installed it may be downloaded from the following location:
http://www.microsoft.com/downloads/details.aspx?FamilyID=0856EACB-4362-4B0D8EDD-AAB15C5E04F5&displaylang=en
5. Anti Virus software set to very high security may prevent the installer from running. It is
recommended to temporarily disable the Anti viruses SW during the installation.
6
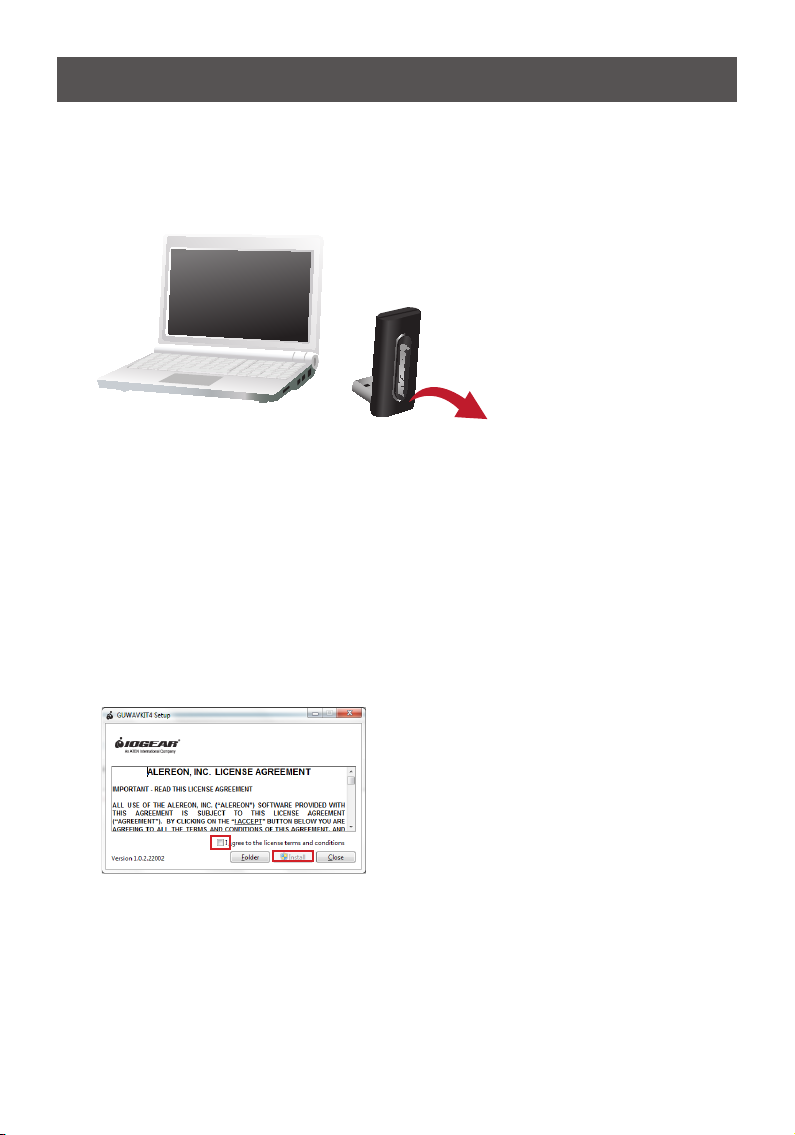
Software Installation - Windows
1. The installation checks the PC capabilities and compares them to the minimum system
requirements of the system. For Vista/Win7 it is recommended to run WEI (Windows
experience index) calculation prior to installation.
2. Ensure that the PC Adapter is unplugged from the PC.
Software Installation
1. Insert the installation CD in the PC CD-ROM drive
2. The installation CD License Agreement menu is displayed below.
3. Check the “I agree to the license terms and conditions” box and click on “Install”.
4. The software will automatically create a folder and load the software content into the
C: drive in the Program Files folder.
5. The software will automatically create a folder and load the software content into the
C: drive in the Program Files folder.
7
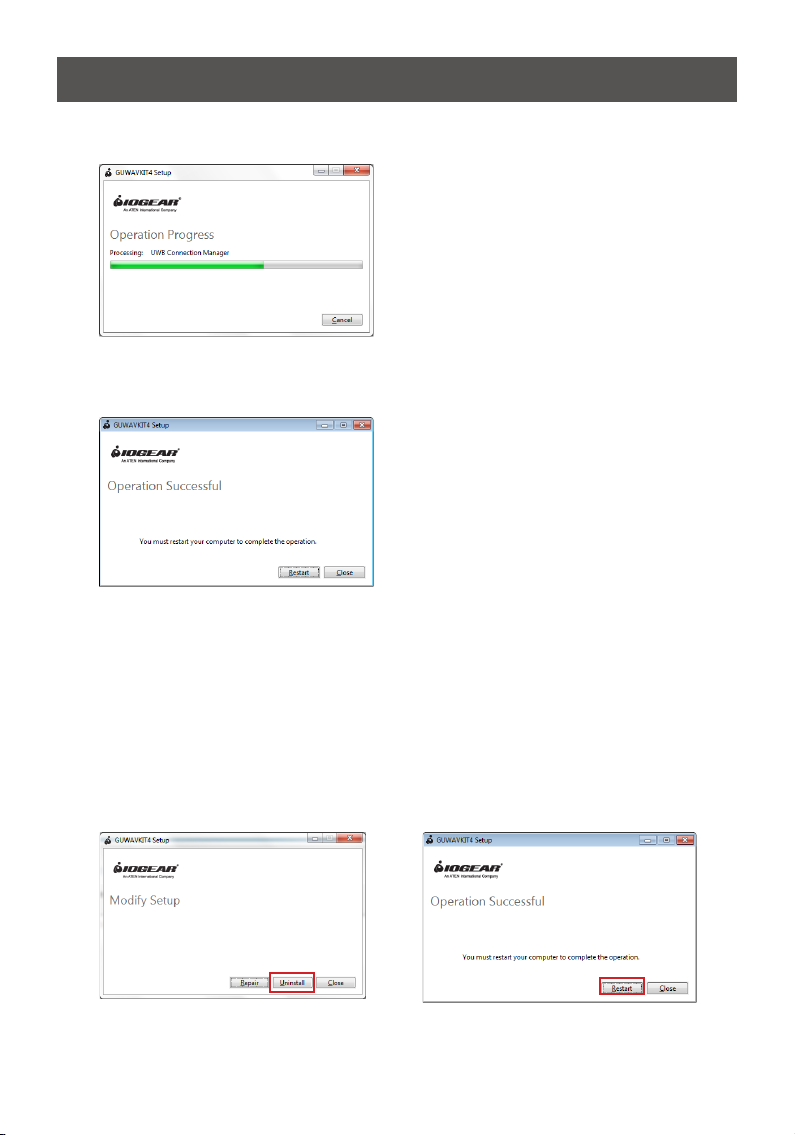
6. During software installation, the Operation Progress screen will appear.
7. Once Setup is completed, the Operations Successful screen will appear.
Click on “Restart” to restart your computer.
Uninstalling the Software (2) Methods:
Method 1
1. In the event you need to uninstall the software, insert the CD. Once the Modify Setup
screen appears, click on “Uninstall”. Note: The Modify Setup screen will only appear if the
IOGEAR wireless software is already installed on your PC.
2. An Operation Progress screen will appear during the Uninstall process.
3. Once the Uninstall process is completed, an “Operation Successful” screen will appear.
Click on “Restart” to restart your PC and complete the Uninstall process.
8
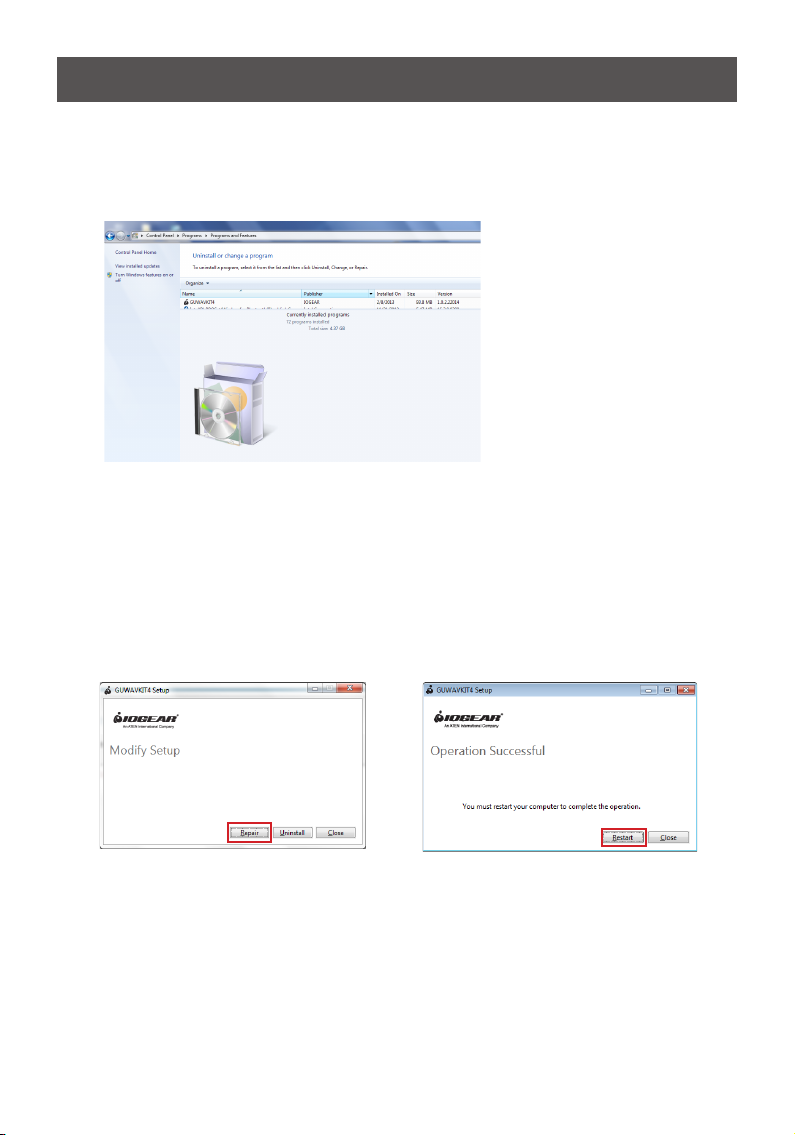
Method 2
1. Click on Windows Start button on your desktop and select Control Panel>Program and
Features. Uninstall the following program: GUWAVKIT4
Repairing the Software:
1. In the event you need to repair the software, insert the CD. Once the Modify Setup screen
appears, click on and click on “Repair”. Note: The Modify Setup screen will only appear if
the IOGEAR wireless software is already installed on your PC.
2. An Operation Progress screen will appear during the Repair process.
3. Once the Repair process is completed, an “Operation Completed” screen will appear.
Click on “Restart” to restart your PC and complete the Repair process.
9
 Loading...
Loading...