Page 1
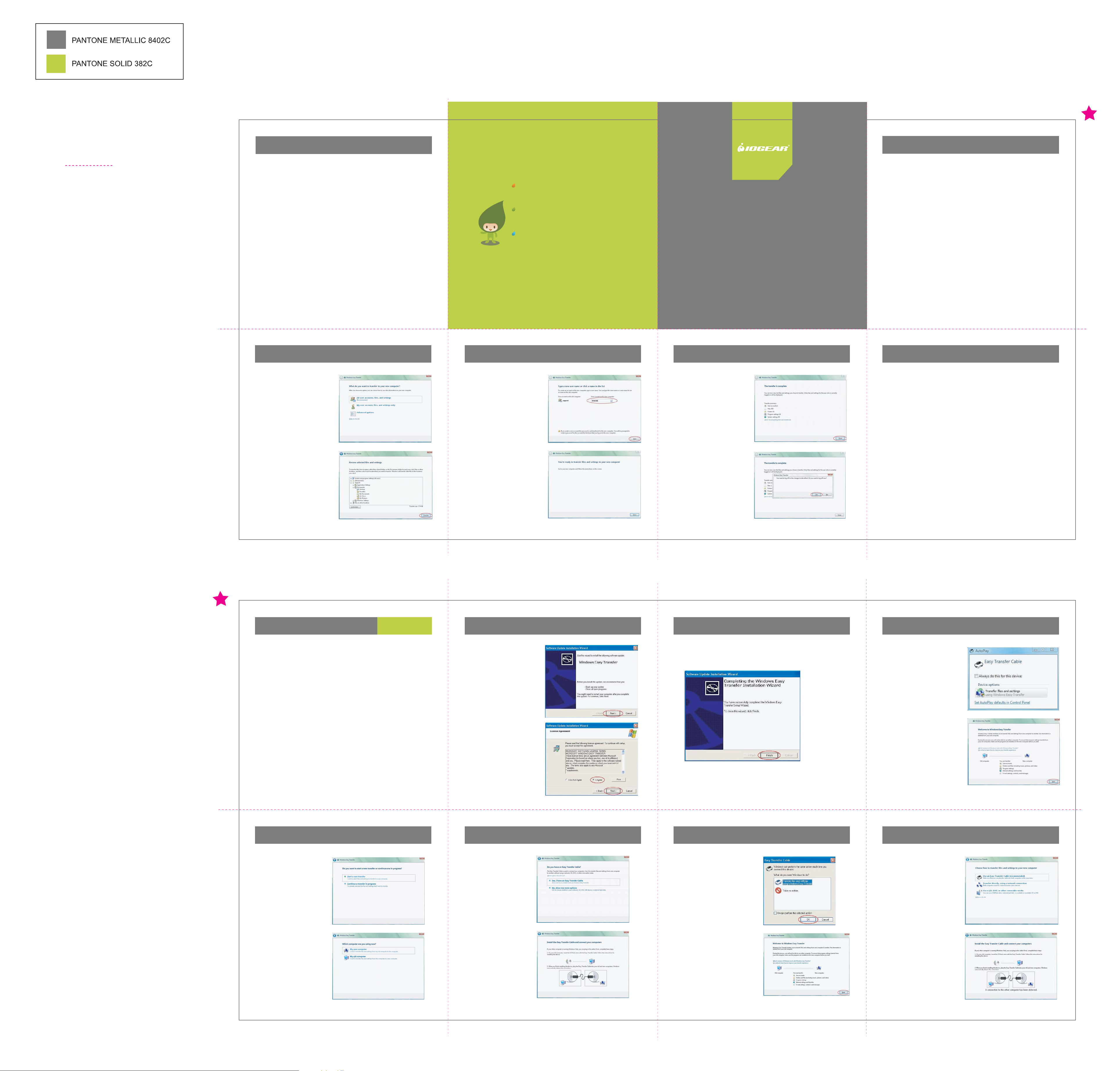
Quick Start Guide
Smartlink™ Easy Transfer Cable
FRONT
About Us
Folds:
Limited Warranty
IN NO EVENT SHALL THE DIRECT VENDOR’S LIABILITY FOR DIRECT, INDIRECT, SPECIAL,
INCIDENTAL OR CONSEQUENTIAL DAMAGES RESULTING FROM THE USE OF THE
PRODUCT, DISK, OR ITS DOCUMENTATION EXCEED THE PRICE PAID FOR THE PRODUCT.
The direct vendor makes no warranty or representation, expressed, implied, or statutory with
respect to the contents or use of this documentation, and especially disclaims its quality,
performance, merchantability, or fitness for any particular purpose.
The direct vendor also reserves the right to revise or update the device or documentation
without obligation to notify any individual or entity of such revisions, or updates. For further
inquires please contact your direct vendor.
About Us
About Us
FUN
IOGEAR offers connectivity solutions that are innovative, fun, and
stylish, helping people enjoy daily life using our high technology
products.
GREEN
IOGEAR is an environmentally conscious company that emphasizes the
importance of conserving natural resources. The use of our technology
solutions helps reduce electronic waste.
HEALTH
IOGEAR supports healthy and fit lifestyles. By integrating products
with the latest scientific developments, IOGEAR’s solutions enhance
the life of end-users.
© 2007 IOGEAR, INC.
Quick Start Guide
Smartlink™ Easy Transfer Cable
GUN262WV
PART NO. Q0416
Welcome
Thank you for purchasing IOGEAR's Smartlink™ Easy Transfer Cable, we are sure you will be
satisfied with your purchase. We believe you will find this device to be a valuable addition to your
computer setup.
k. Choose either All user accounts, files
and settings to transfer all the accounts
and data over to the new computer or
My user account, files, and settings to
only transfer the account that you are
currently on with the Old Computer
(Windows XP).
l. Review the transfer files and settings
selected and simply click Transfer to
begin the transfer.
m. Then simply input the new account
name that you want it to be on the
New Computer (Windows Vista), for
example, IOGEAR. Then click next to
begin the transfer.
n. When the transfer is completed on
the Old Computer (Windows XP)
side, go to the New Computer to
move on to the next step.
Note: Do not Click Close from the
Old Computer (Windows XP)
until the transfer on both sides
are finished.
o. When the transfer is completed
on the New Computer
(Windows Vista) side, simply
click Close to proceed.
p. Then a new window will pop up
and telling you the New Computer
(Windows Vista) needs to be log
off/restart in order for the changes
to take effect depending on the
data that you have transferred over,
simply click OK to have computer
to log, off/restart automatically.
Then the transfer is finished
completely. Now, we can go back
to the old computer to click Close
in the window shown in Step n.
Contact
IOGEAR Inc.
Address: 23 Hubble, Irvine, CA 92618 USA
Toll Free: 1-866-946-4327
Web site: www.iogear.com
Email: support@iogear.com
BACK
Package Contents
(1) SmartLink data transfer cable
(1) Window XP Driver CD
(1) Quick Start Guide
(1) Warranty / Registration Card
Start Here!
Installation
a. Insert the Installation CD provided in
your old computer (Windows XP
Operating System) and click OK on
the AutoPlay Window. Then Click Next
on the Software Update Installation
Wizard window that pops up.
b. Then Agree to the License
Agreement then Click Next to begin
the installation process.
Connect the Cable
c. When the installation is finished, simply click
Finish to complete the Installation.
Transfer from OLD to NEW
a. Run the Windows Easy Transfer by
clicking Transfer files and Settings
from the AutoPlay screen that pops
up on the Windows Vista computer.
b. Then a new window will pop up
and simply click Next to proceed.
c. Click Start a new transfer in the
window to proceed.
d. Then choose My new computer
on the New Computer (Windows
Vista).
e. Choose Yes, I have an Easy
transfer Cable to move to
the next step.
f. Then the New Computer
(Windows Vista) side is
ready for the transfer.
Therefore, we move on to
the Old Computer
(Windows XP) to finish up
the transfer
setting.
After completing the installation, we can now plug both ends of the cable to the new computer
(Windows Vista) and old computer (Windows XP). Then the cable’s driver will be installed
automatically.
Window XP
g. On the old computer (Windows XP), run
the Windows Easy Transfer by simply
clicking OK from the AutoPlay
screen that pops up..
h. Simply click Next to move forward
to the next step.
i. Click Use an Easy Transfer Cable to
go to the next step.
j. Then you will see A connection to
the other computer has been
detected on both New Computer
and Old Computer indicating the
cable is ready on both side for a
transfer..
 Loading...
Loading...