Page 1
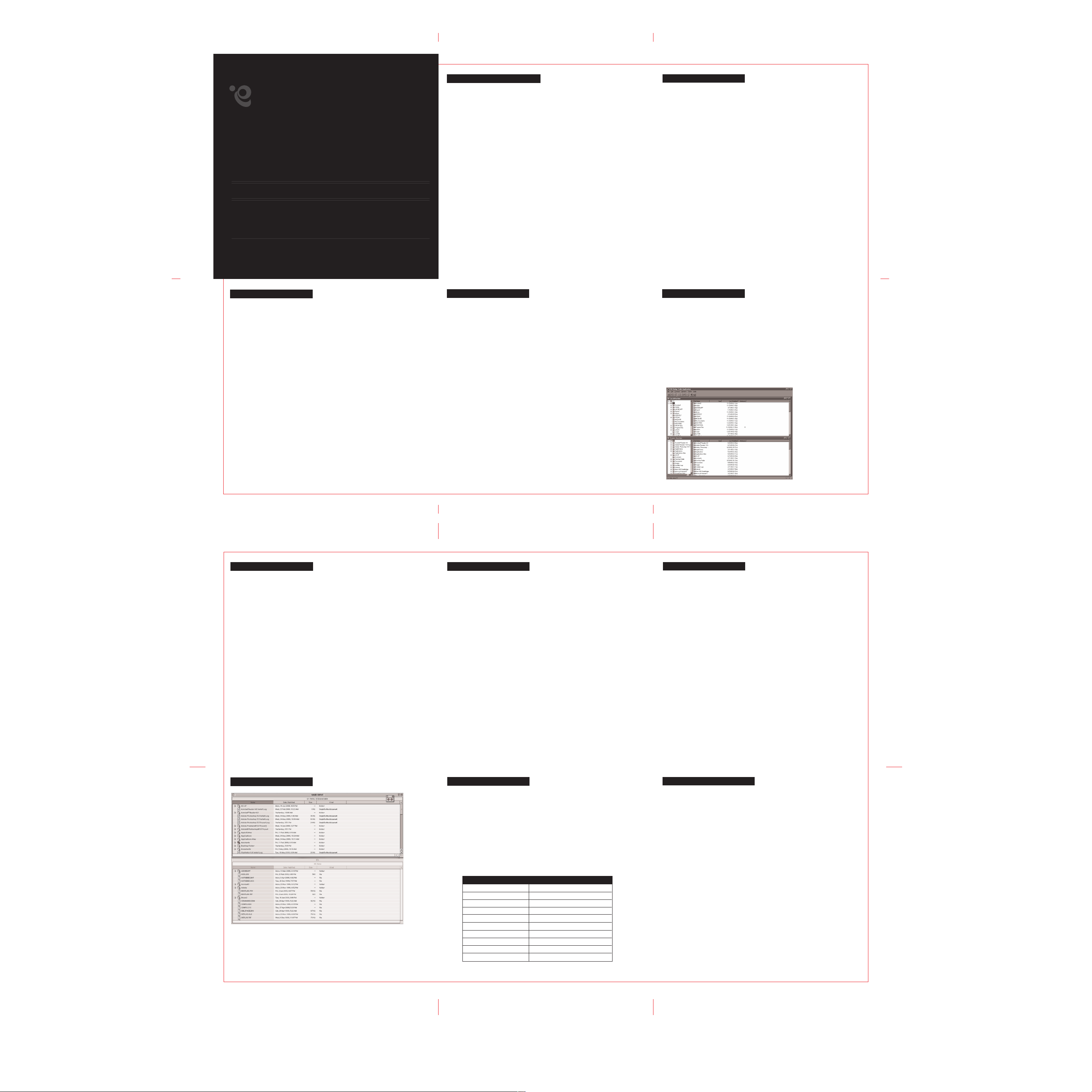
SmartLink
G-UN
161 USER
Read this guide thooughly and follow the installation and operation procedures carefully to prevent
any damage to the unit and/or any of devices it conects to.
T
hi
s p
ackage contain
• 1 USB Cable
• 1 CD with installation Software
• 1 User Manual
• 1 Registration Card
©
Copyright 2000 IOGEAR by ATEN Technology, Inc.
All brand names and trademarks are the registered property of their respective owners.
s
:
'S MANUA
IOGEAR
3
. P
rogram installat
ion for
PC
2
. PC
D
rive
indow
N
w
r Installat
s
e
H
ardwar
1
. S
yste
m
R
e
quirement
S
yste
m
R
e
quirement
• Any of the following Operating System:
- Mac: OS 8.6 or higher
- Windows: 95 OSR2.1 (BVersion) with USB Version 1214: 98 SE; 2000
L
• One Available USB Port
• Intel Compatible CPU: 486DX-66 or Higher
eatures
F
• High speed data transfer rate - Up to 6 Mbps
• Familiar Windows and Mac user interface
• Easy drag and drop file transfer
• Standard file management functions (copy, delete, create
folders) On both the local and Remote systems
• Includes print function for remote files
• USB 1.1 specification compliant
• Single chip (ASIC) USB Host-to-Host communication
• Fast, easy installation
s
s
/ F
eatures
PC/W
• Insert the CD that came with the Smart Link.
• The New Hardware Wizard" should have appeared, click NEXT to continue.
• A new dialog box should appear, make sure the default setting is selected
("Search for the best drivers for your device") and click NEXT to continue.
• If you are prompted again to insert an installation CD ignore and continue on.
• Check Specify a location and click Browse
• Find the UN161 folder found on the CD. Select the folder related to your OS
version. Click OPEN. Once done click OK.
• Click through and finish the installation.
f the
I
• Right-click on My Computer and select properties
• Click the device manager tab.
• Find the icon related to the Smart Link and right click and select properties.
• Click update driver.
• Run through the installation Wizard as noted above.
D
rive
ion
r Installat
e Wizar
d did no
ion
t appea
r f
ollow these instruct
ion
s
R
e
boo
4
. P
rogram installat
ion for
t your computer
5
. O
perat
P
C
ion
.
A
fter the driver i
f
ollow
s
:
s installed, install the
USB
B
r
idg
e
C
able
A
pplicat
ion as
1. Power up the computer and insert the distribution CD-ROM in the CD-ROM
drive.
2. Run the Setup program found in the G-UN161 folder on the distribution CD ROM and follow the step-by-step procedure that the InstallShield Wizard takes
you through. (Click on Next when you are ready to move on to the next step.)
3. After the installation completes, an icon representing a shortcut to the program
isplaced on your desktop. Double click on the icon to run the program.
N
ote
:
While not required, it is best to restart the computer before running the
program.
OPEN the Mac folder and double click on the .sit installer icon.
You will need an expander program to open the .sit file.
Once expanded you will see a VISE icon on your desktop.
Double click the installer VISE icon and run through the installation.
After the installation completes, a new Mac USB Data Bridge folder that contains
the program and related files is created. For convenience, you can drag the Mac
USB Data Bridge program icon onto your desktop.
N
ote
:
While not required, it is best to restart the computer before running the
program.
The program enables you to connect a Mac to PC, PC to PC, or Mac to Mac for file
management and transfer purposes.
PC/W
indow
s Operat
ion
• F
il
e
M
anagement
1. With the computers up and running, plug the USB Network Cable into both
computers.
2. On each computer, Double Click on the USB Bridge program's shortcut icon
(on the desktop). The USB Bridge Cable Application's main window appears:
PC O
perat
ion
C
on
t
.
3. The main window is divided into two panels. The local computer's file and
directory structure appears in the top panel; the remote computer's file and
directory structure appears in the bottom panel.
4. The directory windows operate in a similar manner to the familiar Windows
Explorer file manager. You can create and delete folders; copy and delete files;
etc. Using the usual menu bar commands, as well as drag and drop. These
operations work both within a window, and between windows.
5. To print text and document files located on either computer with your local
printer, Click on the file, then select Print from the File menu.
N
ote
:
There are two status indicators (that look like traffic lights) at the bottom right corner of
the window. The left indicator is for the local computer; the right indicator is for the remote
computer. They are green when the connection is good; red when a connection has not
been established. Both lights must be green in order to exchange files between the local
and remote computers.
Mac O
perat
ion
C
on
t
.
PC O
perat
ion
C
on
t
.
ower
M
P
anagement a
nd
R
emote Wake
up
The USB Bridge Cable Application supports USB power management; a feature
that is critical when working with Notebooks and other mobile computers. When
either computer goes into suspend mode, the program draws less than 500µA of
current from it.
The program also supports remote wakeup. When the remote comuter is in
suspend mode, clicking on any file or folder in the Remote window wakes the
computer up.
N
ote
:
If you do not wish to use this feature, open the Option menu; select Setting;
and disable the Allow System to Suspend option.
7
. PC
t
o
Mac O
perat
ion
6. Mac O
perat
ion
1. With the computers up and running, plug the USB Network Cable into both
computers.
2. On each computer, open the folder that contains the program files (if you haven't
dragged the Mac USB DataBridge PPC program icon onto the desktop); Double
Click on Mac USB DataBridge PPC. A folder opens with local computer's file
and directory structure displayed; the remote computer's file and directory
structure doesn't appear yet.
3. Open the Connect menu; selet Remote; select the remote volume you want to
O
K
access; then Click on
voume display
8
. W
arrant
ed.
y
/
R
a
dio
. A new folder opens with the contents of the remote
&
TV I
nterferen
ce
N
ote
:
There are two status indicators (that look like traffic lights) at the upper left.
The left indicator is for the local computer; the right indicator is for the
remote computer. They are green when the connection is good; red when
a connection has not been established. Both lights must be green in order
to exchange files between the lcoal and remote computers
.
Transferring files between PCs and Macs works the same as exchanging PC to PC
or Mac to Mac files.
File transfers work best on file formats that are supported on both systems -Adobe
Illustrator files, MS Word files, or text files, for example.
Occasionally, you may run into a problem with file formats that are only supported
on one system not being recognized on the other system, in which case the files
may not show up in the new location after you transfer them.
N
ote
:
Unlike the Mac, Windows needs the file name extension to identify which program a file is
associated with in order to open the program by clicking on the filename.
F
unct
ion
Connector
Cable Length
Data Transfer Rate
Network Protocol
Power Consumption
Operating Temperature
Storage Temperature
Humidity
Casing Material
Weight
S
pecificat
ion
2 USB Type A Plugs
1.8 m (.9 m per segment)
Up to 6 Mbps
TCP/IP, NETBEUI, IPX/SPX
120 mW (max.)
5 ~ 40û
-20 ~ 60û
0 ~ 80% RH, Noncondensing
Plastic
g
160
L
imite
d Warrant
IN NO EVENT SHALL THE DIRECT VENDOR'S LIABILITY FOR DIRECT, INDIRECT SPECIAL,
INCIDENTAL, OR CONSEQUENTIAL DAMAGES RESULTING FROM THE USE OF THE
PRODUCT, DISK, OR ITS DOCUMENTATION EXCEED THE PRICE PAID FOR THE
PRODUCT.
y
The direct vendor makes no warranty or representation, expressed, implied, or
statutory with respect to the contents or use of this documentation, and especially
disclaims its quality, performance, and especially disclaims its quality,
performance, merchantability, or fitness for any particular purpose.
The direct vendor also reserves the right to revise or update the device or
documentation without obligation to notify any individual or entity of such revisions,
or update. For further inquiries, please contact your direct vendor.
R
a
dio
& TV I
nterferen
This equipment has been test and found to comply with the limits for a Class B digital device,
pursuant to Part 15 of the FCC Rules. These limits are designed to provide reasonable
protection against harmful interference in a residential installation. This equipment generates,
uses and can radiate radio frequency energy and if not installed and used in accordance with
the instructions, may cause harmful interference to radio communications. However, there is no
guarantee that interference will not occur in a par
ce
ticular installation.
 Loading...
Loading...