IOGear GUD3C11 Quick Start Manual
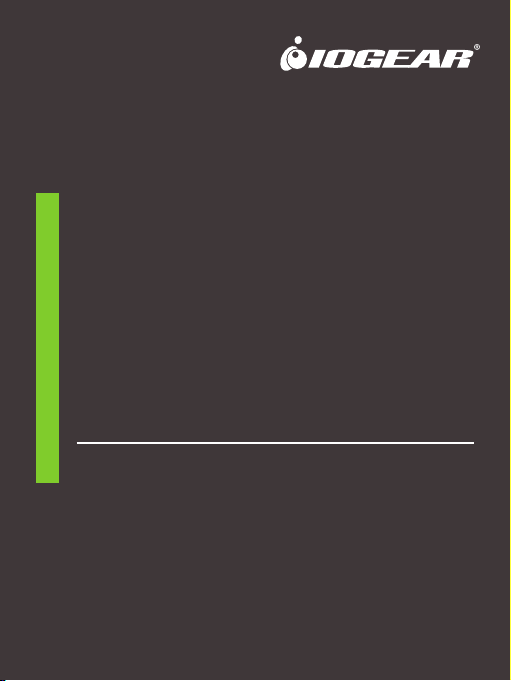
Quick Start Guide
USB-C™ Triple Video Docking Station with
60W Power Delivery
Guide de démarrage rapide
Station d’accueil USB-C Triple Vidéo avec
60W Power Delivery
Guía de configuración rápida
Triple pantalla de Vídeo Estación de
acoplamiento con 60W
GUD3C11
PART NO. Q1540
www.iogear.com
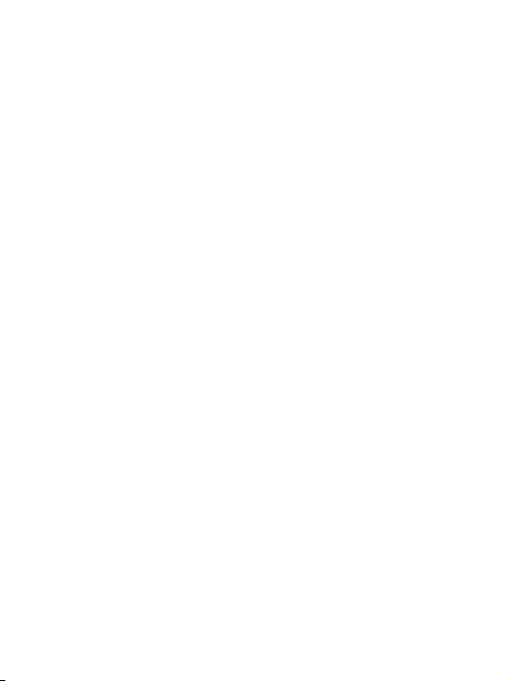
Designed in California, USA ©2018 IOGEAR® All rights reserved. ATEN is
a registered trademark of ATEN International Co., LTD. All other trademarks
are the properties of their respective owners. Reproduction in whole or in part
without permission is prohibited. Tested to Comply With FCC and CE Standards.
FOR HOME OR OFFICE USE. Mac and the Mac logo are trademarks of Apple
Computer, Inc. registered in the U.S. and other countries. Specications subject
to change without notice.

Table of Contents
Package Contents 4
System Requirements 4
Overview 5
Driver Installation 7
Hardware Installation 13
Video Resolution Chart 15
Compliance Information 17
Limited Warranty 18
Contact 18
Contenu De L’emballage 20
Conguration Système Requise 20
L’aperçu du produit 21
Installation du Pilote 23
Installation de L’équipement 29
Tableau de résolution de la vidéo 31
Contenido del paquete 36
Requerimientos del sistema 36
Descripción del producto 37
Instalación del controlador 39
Instalación de dispositivo 45
Tabla de Resolución de Video 47
Información de Conformidad 49
Garantía limitada 50
Contacto 50
3
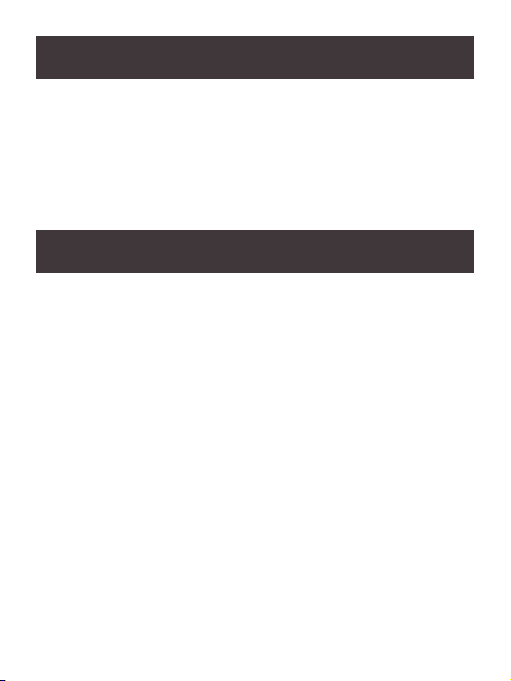
Package Contents
1 x GUD3C11
1 x 120W AC Power Adapter
1 x 3.3ft USB Type-C to Type-C Cable
1 x Driver CD
1 x Quick Start Guide
1 x Warranty Card
System Requirements
• USB-C (Thunderbolt 3 compatible) device with DP
Alt Mode Support
• USB-C with USB-C mode only up to 2 moniotors
• Windows 7/8/8.1/10
• MacOS
please check DisplayLink
(http://www.displaylink.com/downloads/macos) for
driver update and notes)
• DisplayLink Driver installation
• Host computer USB-C port must support USB Power
Delivery 2.0 and above to be charged
®
X 10.10 ~ 10.13.3 (for 10.13.4 and above,
4
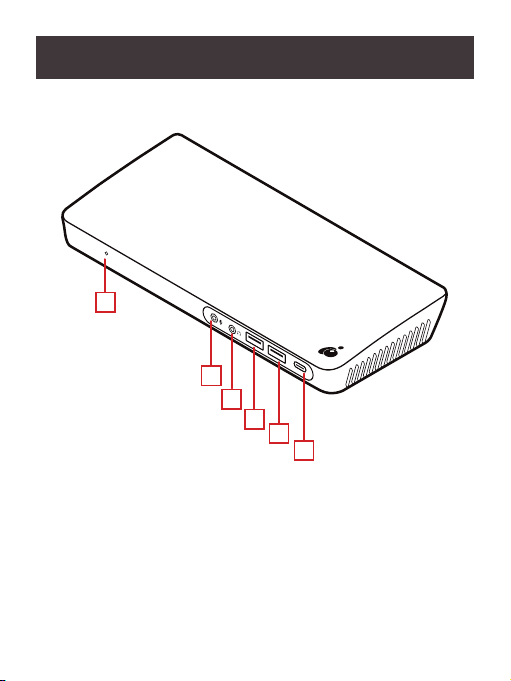
Overview
A
B
C
D
E
F
Front
A. Power LED
B. 3.5 mm microphone input
C. 3.5 mm headphone output
D. USB-A 3.0 Port (BC1.2 charging port w/ max 1.5A)
E. USB-A 3.0 Port
F. USB-C (for data transfer only)
5
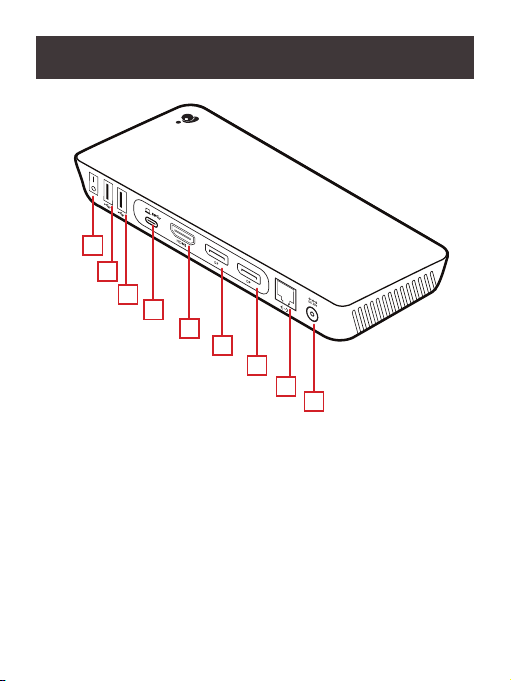
G
H
I
J
K
L
M
N
Back
O
G.
GUD3C11 power switch
H.
USB-A 2.0 Port
I.
USB-A 2.0 Port
J.
USB-C port for host computer
(Power Delivery pass-through up to 60W to charge)
K.
HDMI
L.
DisplayPort
M.
DisplayPort
N.
Gigabit Ethernet Port
O.
DC power input
6
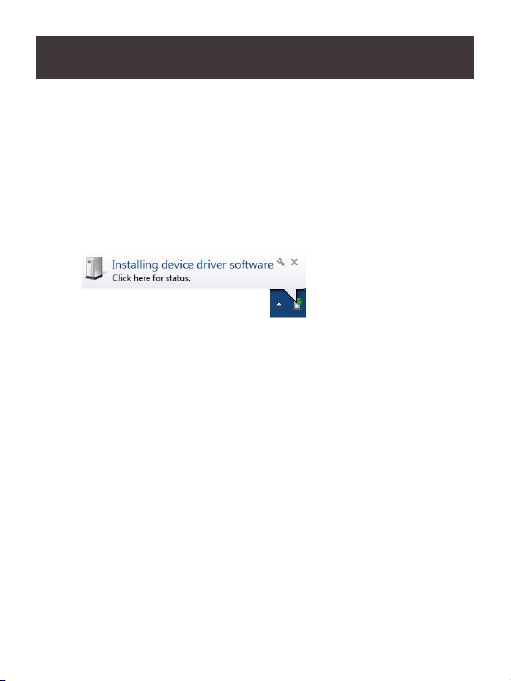
Driver Installation
1. Before hardware installation, please download the
latest driver to your computer from the DisplayLink
support website at www.displaylink.com/support
2. For Windows OS, run the “DisplayLink USB Graphics
Software for Windows 8.4 M0.exe”, it will start installing
the Displaylink Driver automatically.
For Mac® OS 10.11 ~ 10.13.3, run the “DisplayLink installer
4.1.11.dmg”
For Mac® OS 10.10.5~10.12, run the “DisplayLink Installer
82262.dmg”
7
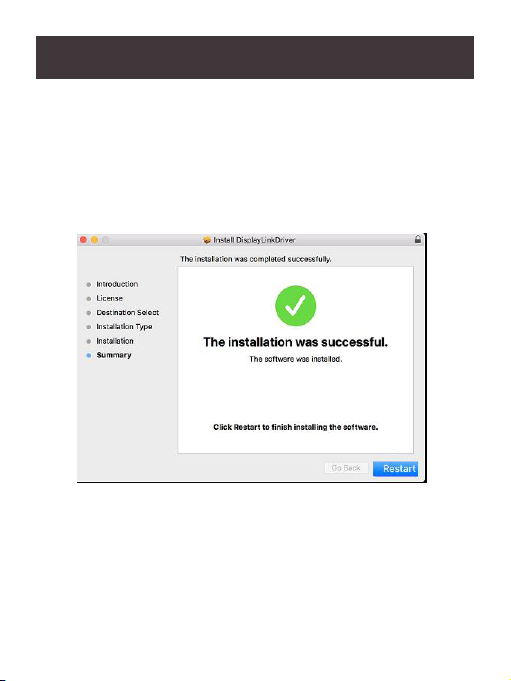
3. Follow the screen instructions to complete the
installation and restart your computer
(Mac)
8
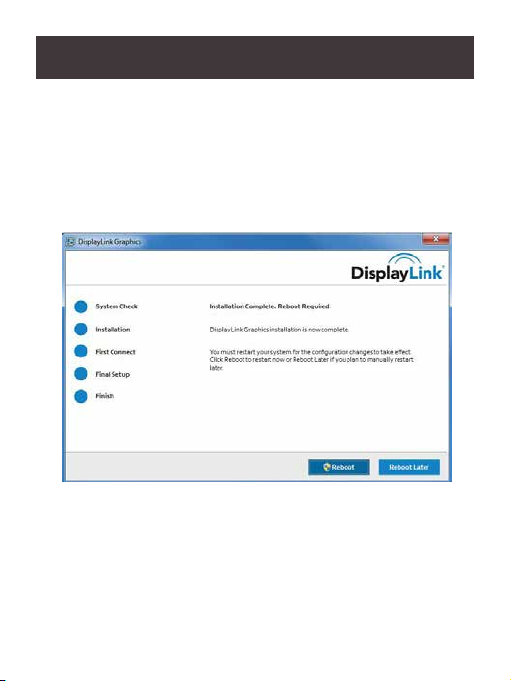
(Windows)
9
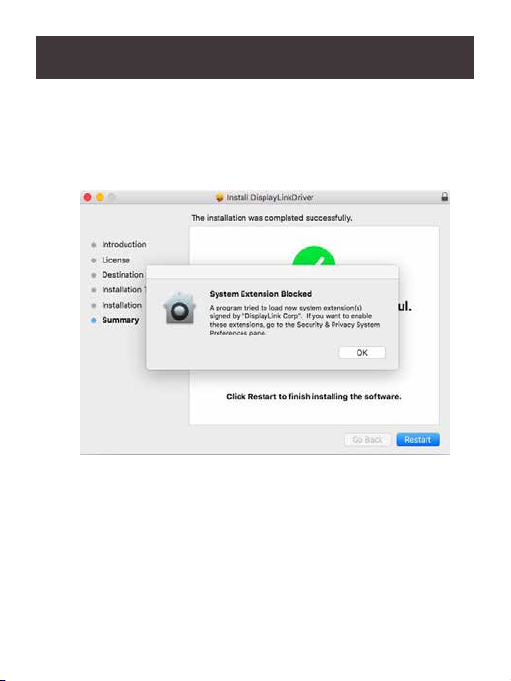
4. For Mac
®
OS High Sierra 10.13.3, at the end of the
installation, the operation system should display a
“System Extension Blocked after installation” warning.
Please enable it under Security & Privacy setting.
10
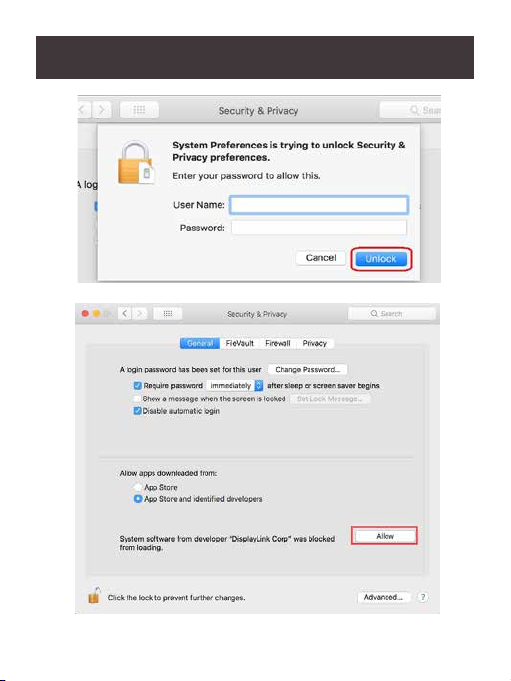
11
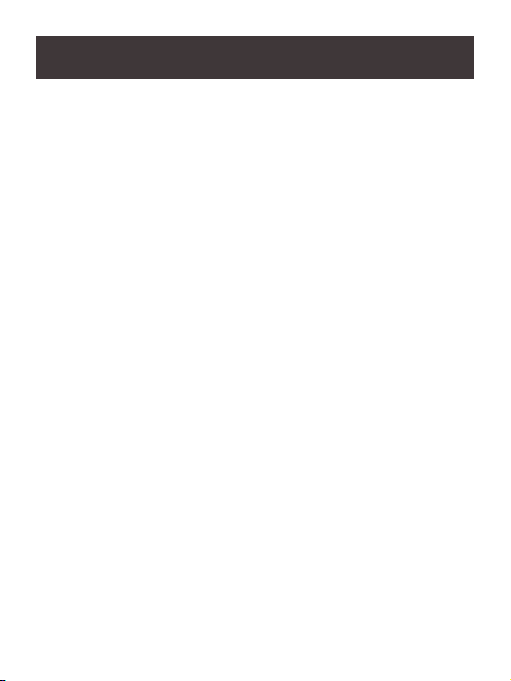
5. For DisplayLink congurations, please refer to
Support Document on DisplayLink website
a. How to congure DisplayLink displays on Windows
https://support.displaylink.com/knowledgebase/
articles/624597-how-to-congure-displaylink-displays-on-windows
b. How to congure DisplayLink displays on Mac
https://support.displaylink.com/knowledgebase/articles/658258-how-to-
congure-displaylink-displays-on-mac-os-x
12
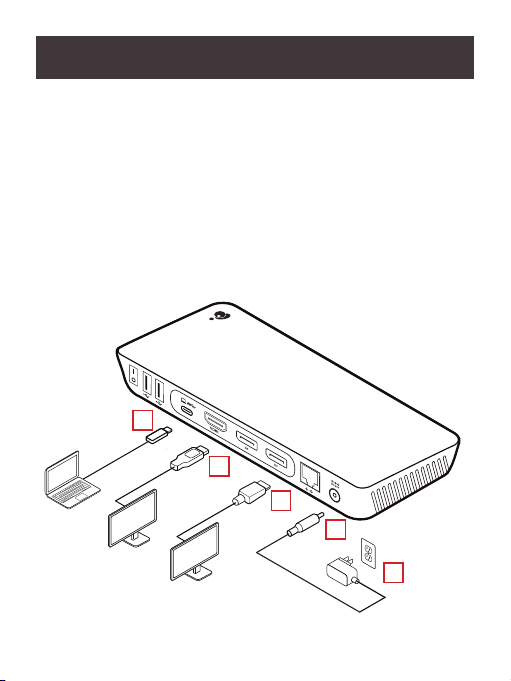
Hardware Installation
1. Plug in the included AC Power Adapter to the
appropriate electrical outlet
2. Connect the AC power adapter to the DC input
on GUD3C11
3. Connect the included USB-C cable on GUD3C11 to
the USB-C port on the host computer.
4. Connect external HDMI monitor to HDMI port on
GUD3C11 with a HDMI cable*.
5. Connect external DisplayPort monitor to DisplayPort
on GUD3C11 with a DisplayPort cable*.
3
4
5
2
1
13
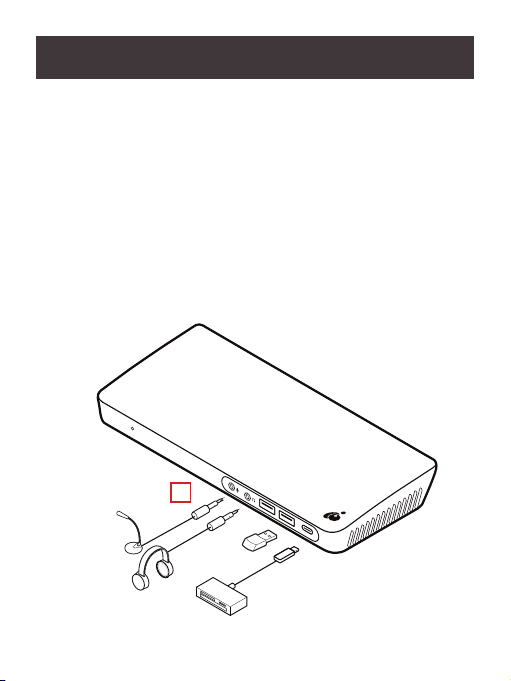
6. Monitor screen might icker intermittently for about
5-10 seconds when connecting to the external
monitor due to video sync process.
7. Connect external devices to appropriate ports as
needed (refer to product overview for ports call out)
*Note: The maximum resolution of 4K is dependent
on the source content, capability of the video display,
the cable used, and the graphic card capability of the
connected host computer.
7
14
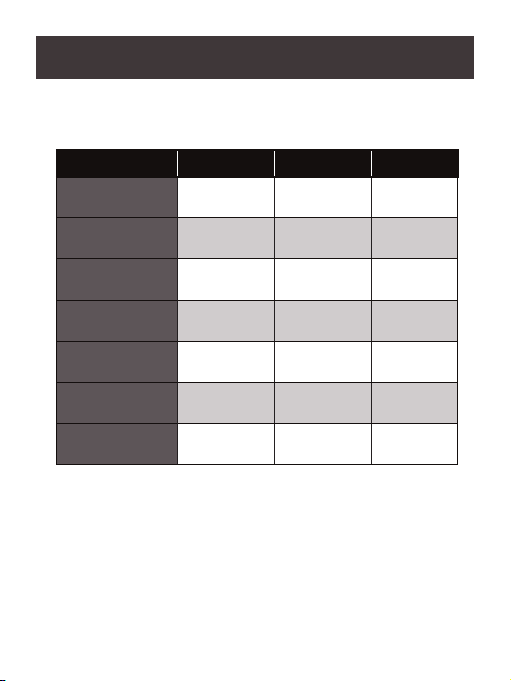
Video Resolution Chart
For host computer with DisplayPort Alt-Mode:
# of Video output DisplayPort1 DisplayPort2 HDMI
Single Display
Single Display n/a
Single Display n/a n/a
Two concurrent
Two concurrent
Two concurrent n/a
Three concurrent
4096x2160
@60Hz
3840x2160
@60Hz
4096x2160
@60Hz
3840x2160
@60Hz
n/a n/a
4096x2160
@60Hz
3840x2160
@60Hz
n/a
4096x2160
@60Hz
3840x2160
@60Hz
3840x2160
3840x2160
3840x2160
3840x2160
n/a
@30Hz
n/a
@30Hz
@30Hz
@30Hz
15
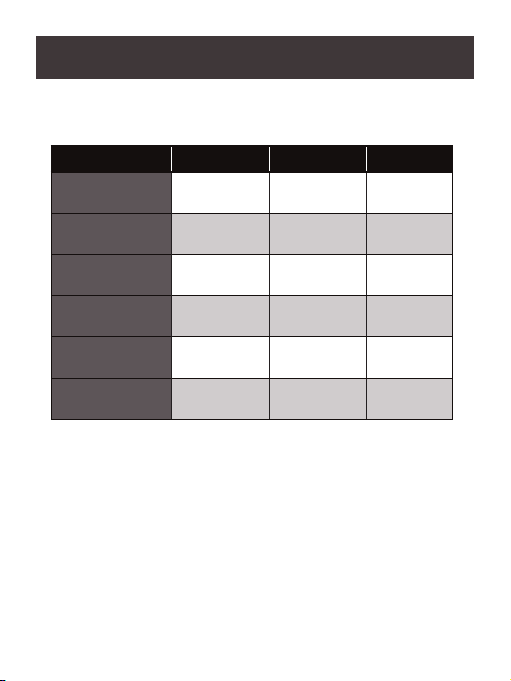
For host computer with USB-C mode only:
# of Video output DisplayPort1 DisplayPort2 HDMI
Single Display
Single Display n/a
Single Display n/a n/a
Two concurrent
Two concurrent
Three concurrent
4096x2160
@60Hz
3840x2160
@60Hz
3840x2160
@60Hz
not support 3
concurrent
n/a n/a
4096x2160
@60Hz
3840x2160
@60Hz
n/a
not support 3
concurrent
4096x2160
3840x2160
not support 3
concurrent
16
n/a
@60Hz
n/a
@30Hz
 Loading...
Loading...