IOGear GUD3C05, GUD3C03 Quick Start Manual
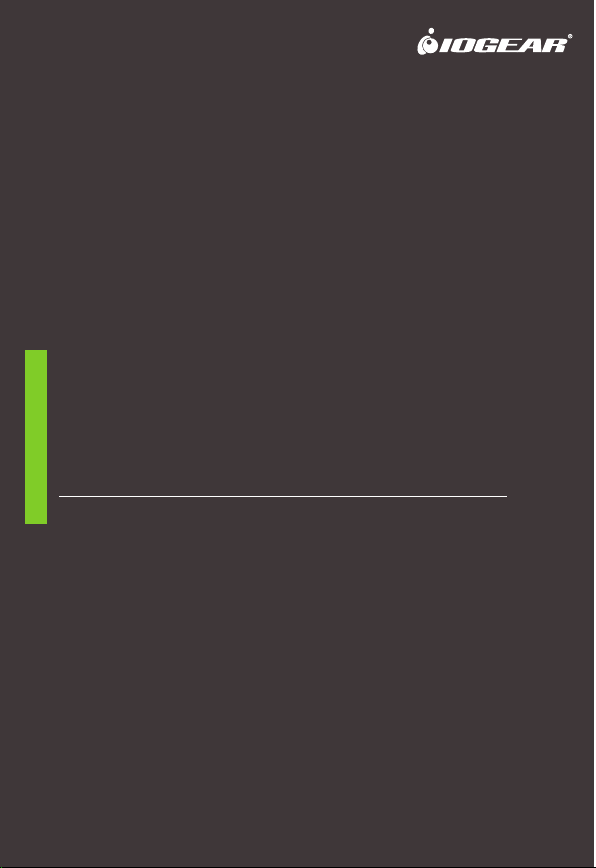
Quick Start Guide
USB-C Docking Station with Power Delivery 3.0
Guide de démarrage rapide
USB-C Station de voyage avec Power Delivery 3.0
Guía de configuración rápide
USB-C Estación de acoplamiento con Power Delivery 3.0
GUD3C05
PART NO. Q1535-b
www.iogear.com

Package Contents
1 x GUD3C05
1 x Quick Start Guide
1 x Warranty Card
1
System Requirements
• USB-C (Thunderbolt 3 compatible ) Host System with DP Alt Mode support
• Windows 7/8/8.1/10 (Dual video outputs are only available through mDP and HDMI
on MST supported laptop)
• For Chrome OS, only one extended video output is available from mDP or HDMI
®
• MacOS
X 10.7+
For USB-C only Macbook (such as Macbook 2015), only one extended video output is
available from mDP or HDMI.
For Thunderbolt 3 Macbook Pro (such as Macbook Pro 2016 and later), dual video
outputs are supported via mDP and HDMI ports in Mirror mode.
Overview
GUD3C05
A. 3.5mm Audio input or output
B. USB-C port (for data transfer)
C. USB-A 3.0
D. Micro SD Card Slot
E. SD/MMC Card Slot
F. GbE LAN Port
G. Mini DisplayPort
H. HDMI Port
USB-A
A EDC
B F G H I J
(BC1.2 port charging port with max 1.5A)
I. VGA Port
J. USB-C port (Power Delivery Pass-Through)
Power Delivery Pass-Through delivers up to
85W of charging power (after deduction of
15W is used by the dock) utilizing the laptop’s
USB-C power adapter.
USB-C power adapter not included.
K. USB-C Connector to the Host Laptop
K
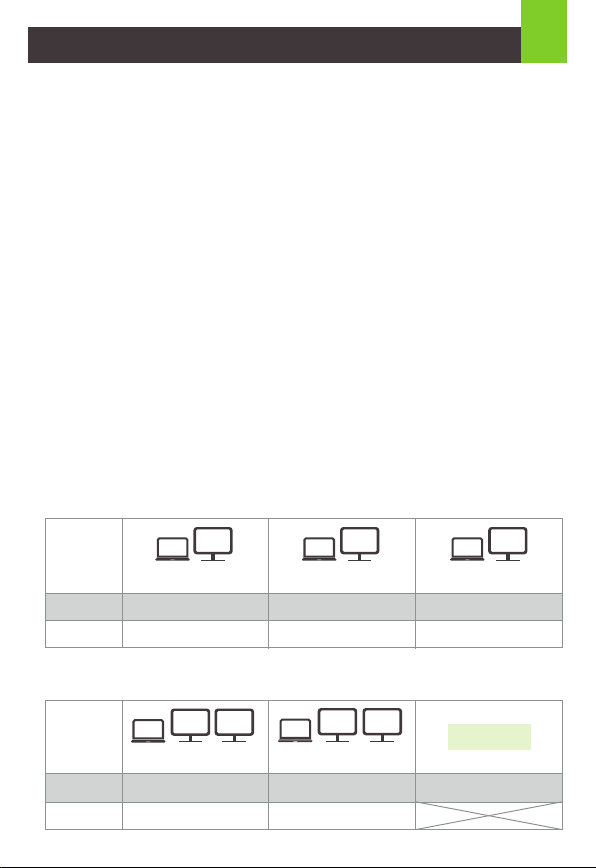
Hardware Installation
2
Please follow steps below to ensure the optimal performance:
STEP 1. Turn on the host computer. Then plug in the laptop’s USB-C Power adapter to
the USB-C port with Power Delivery Pass-Through*
STEP 2. Connect external devices to appropriate ports as needed (refer to product
overview for ports call out).
STEP 3. Connect external monitor(s) to the video output with choices in: Mini DisplayPort
and HDMI for dual monitors or via VGA port for a single monitor. Please note: VGA port
cannot be used with HDMI or Mini DisplayPort at the same time.
STEP 4. Connect the tethered USB-C cable on GUD3C05 to the USB-C port on the host
computer. The computer screen might appear to flicker few times before GUD3C05 can
recognize all the connected devices.
*Note: Without plugging the laptop’s USB-C power adapter, GUD3C05 can still function
in step 2-3, but GUD3C05 will not provide power to charge the laptop.
**Maximum resolution of 4K is dependent on the capability of the video display and its
computer host sources.
MONITOR CONFIGURATION
Single Monitor
USB-C
Thunderbolt 3
Dual Monitor
USB-C
Thunderbolt 3
B
A
Laptop Laptop Laptop
Up to 3840 x 2160@30 Hz
Windows 10 / Chrome OS /
HDMI
Mac OS X
Windows 10 / Mac OS X
B C
A
HDMILaptop
Mini DisplayPort
Up to 1080P@60 Hz Up to 1080P@60 Hz
Windows 10
Windows 10 Windows 10 / Mac OS X
Up to 3840 x 2160@30 Hz
Windows 10 / Chrome OS /
Windows 10 / Mac OS X
A
Laptop
B
A
mDP
Mac OS X
B
HDMI Mini DisplayPort
Windows 10
B
B
A
VGA
Up to 1080P@60 Hz
Windows 10 / Chrome OS /
Mac OS X
Windows 10 / Mac OS X
Not Avaliable
Chrome OS / Mac OS X

Frequently Asked Question
Why do I have no display when the dock is connected?
The USB-C port in your host laptop needs to support USB-C DisplayPort
Alternative Mode (DP Alt-Mode) for video viewing capability, otherwise the
docking station can only act as a data / Ethernet hub.
I have the dock connected with HDMI and MiniDP, but when I plug in
the VGA, only VGA works? Why?
HDMI and Mini DisplayPort (MiniDP) are digital signals, but VGA is analog signal.
The dock can only support one type of signal at a time. Therefore, HDMI and
MiniDP will work simultaneously, but VGA will work by itself.
Can HDMI and VGA work together?
No. HDMI and VGA ports will not function simultaneously as they are two different
signal types. HDMI is digital signal, and VGA is analog signal. Only one type of
video signal can be supported at a time.
Can MiniDP and VGA work together?
No. MiniDP and VGA ports will not function simultaneously.
Can I use a USB-C video adapter with this dock?
No. Video adapter converting from MiniDP, HDMI, or VGA to other type of video
interface will not work with this docking station.
When I connect to an Apple laptop, I can’t extend the display of my
desktop, why?
Apple’s Mac OS X does not support multiple display extension when on a USB-C
platform and/or connecting to a USB-C peripheral. USB-C Macbook with macOS
X 10.13.3 will only support one external display. USB-C Macbook with macOS X
10.13.4 will support two external displays in mirror mode. Thunderbolt 3 Macbook
will support two external displays.
Why does the Ethernet connection not working on the docking
station for my Apple laptop?
Please check your Networking Preference setting (Apple menu > System
Preference > Network. The default Interface might set to Thunderbolt Bridge.
Click Add button “+” at the bottom of the list at the left. Click the Interface pop-up
menu, choose the “USB 10/100/1000 LAN” as network interface and create a new
connection.
Can the dock charge my laptop?
No. The dock does not provide power to the connected computer or laptop. In
order for the connected computer or laptop to get charged, the computer needs to
be USB-C Power Delivery compatible and the dock needs to be connected to an
external USB-C AC power adapter.
3
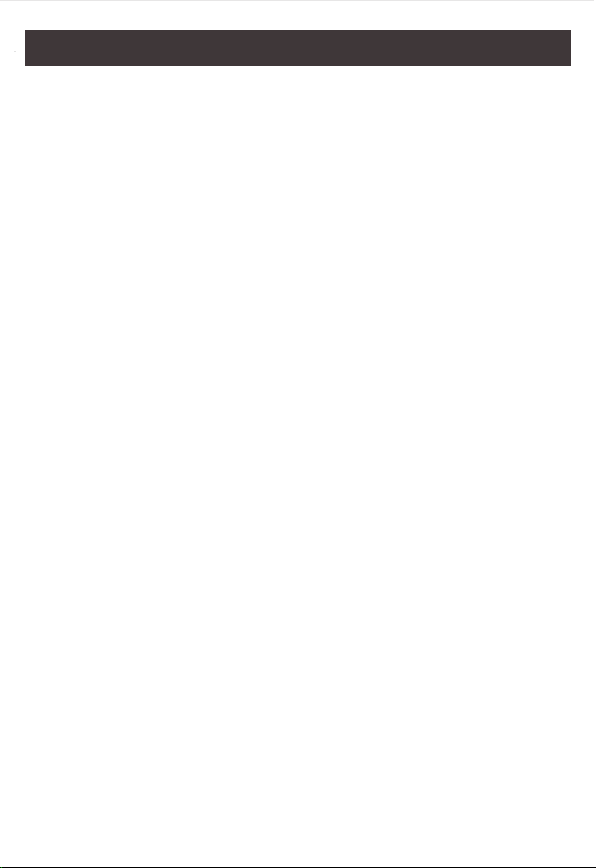
Frequently Asked Question
Can I use a bigger capacity AC power adapter with the dock to
charge my laptop?
Yes. You may use any available USB-C AC power adapter with the dock to charge
your laptop. When the USB-C AC power adapter is plugged into the docking
station, the docking station will consume maximum of 15W power when all ports
are connected and streaming data. The remaining power capacity will then be
directed to the connected laptop, with the maximum of 100W power.
Will this dock work when plugging into a Thunderbolt 3 por t?
Yes, it will. The dock works when plugging into a Thunderbolt 3 port on your
computer. However, due to the supporting features by the operating systems, the
results will be different. For instance, Mac OS X supports only single display
extension when using a USB-C peripheral, but Windows OS can support multiple
display extensions.
Will this dock work when plugging into a Thunderbolt 2 por t?
No it will not. The dock will only function when plugging into a USB-C port or
Thunderbolt 3 port. Please connect the docking station to your computer using the
tethered cable. The particular port on the docking station is not compatible with
Thunderbolt 2, but only Mini DisplayPort.
Will the dock work with Apple Super Drive?
No. The dock does not work with Apple Super Drive. The SuperDrive requires a
direct connection.
How many external hard drives can be connected to the dock?
Just one. The external hard drive must be connected to the USB port marked with
“BC 1.2” or Lightning logo. This USB port supports maximum of 1.5A power and
will be able to provide enough power to the external hard drive device.
My hard drive does not work when connected to the dock. Why?
Please make sure the external hard drive is connected to the USB port marked
with “BC 1.2” or Lightning logo. This USB port supports maximum of 1.5A power
and will be able to provide enough power to the external hard drive device.
Will this dock work with a Thunderbolt 2 display?
No. This dock’s Mini DisplayPort does not support Thunderbolt 2 display.
 Loading...
Loading...