Page 1
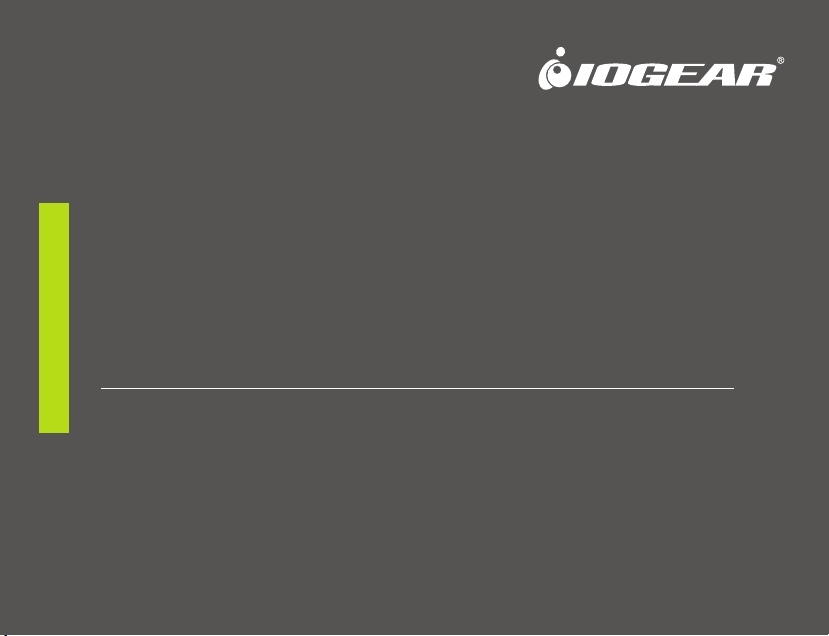
User Manual
Manuel de l’utilisateur
Manual del usuario
USB 3.0 to HDMI
External Video Card | Carte vidéo externe | Tarjeta de vídeo
GUC3025HW6
PART NO. M1250
www.iogear.com
Page 2
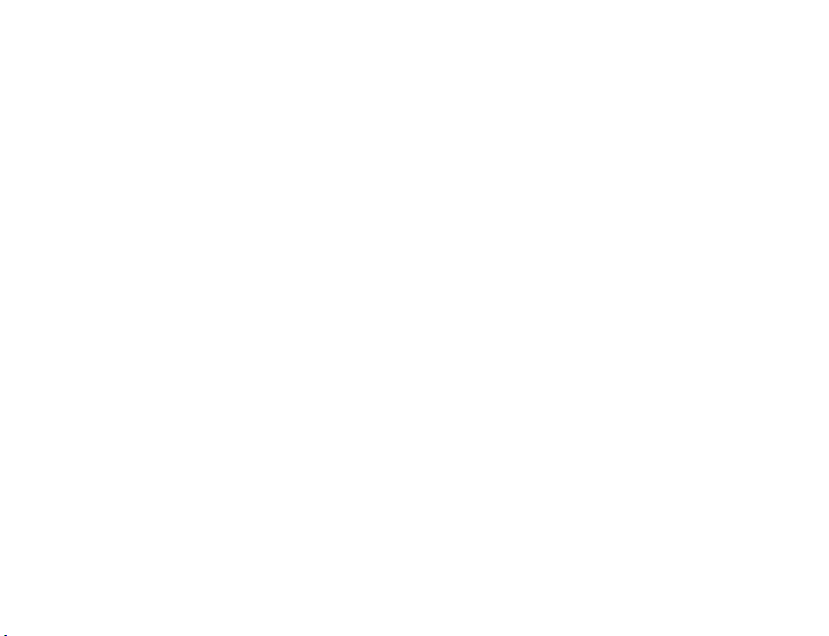
© 2014 IOGEAR® Part No. M1250
IOGEAR, the IOGEAR logo, are trademarks or registered trademarks of IOGEAR. Microsoft and Windows are registered trademarks of Microsoft Corporation. All other brand and product names are trademarks or registered trademarks of their respective holders. IOGEAR makes no warranty of any kind with
regards to the information presented in this document. All information furnished here is for informational purposes only and is subject to change without notice.
IOGEAR assumes no responsibility for any inaccuracies or errors that may appear in this document.
Page 3
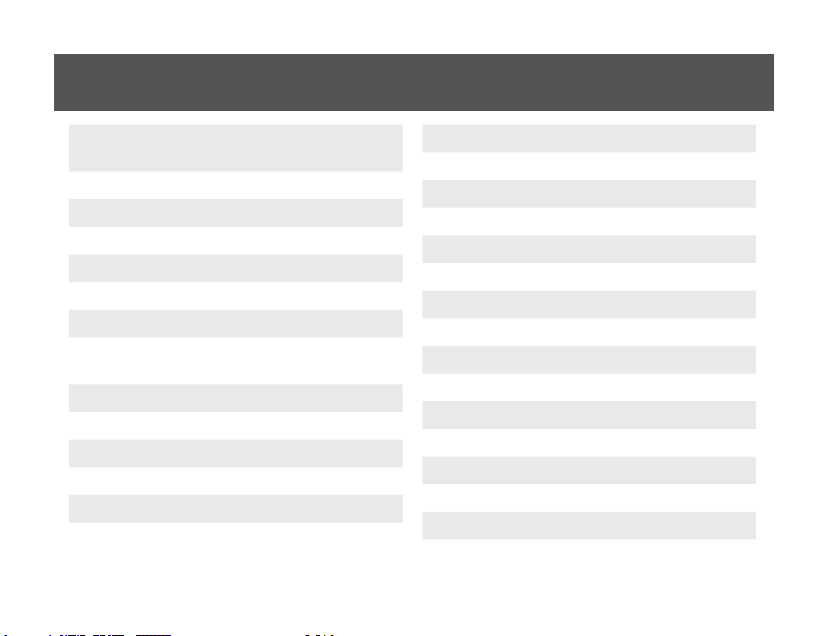
Table of Contents / Sommaire / Contenidos
Table of Contents / Sommaire /
Contenidos
Package Contents 4
System Requirements 4
Overview 5
Software Installation 6
Hardware Installation 7
Conguration 9
Federal Communications Commission
(FCC) Statement
CE Statement 11
Limited Warranty 12
Contenu de L’emballage 13
Conguration Système 13
Présentation du produit 14
Installation du logiciel 15
3
11
Installation du matériel 16
Conguration 18
Déclaration FCC 20
Déclaration CE 20
Garantie limitée 21
Contenido del paquete 22
Requisitos 22
Generalidades del producto 23
Instalación del software 24
Instalación del hardware 25
Conguración 27
Declaración de la FCC 29
Declaración de la CE 29
Garantía limitada 30
Contact / Contacto / Coordonnées 31
3
Page 4
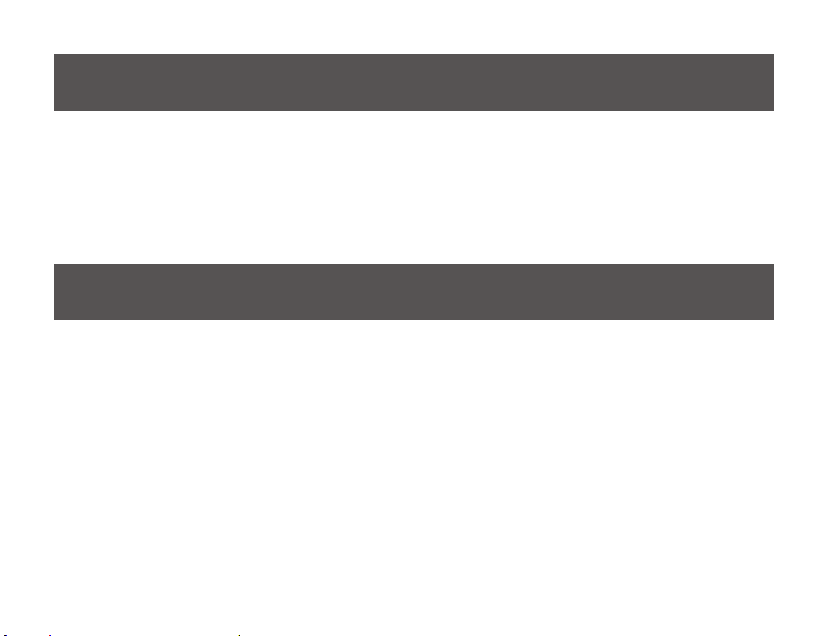
Package Contents
1 x GUC3025HW6 USB 3.0 to HDMI External Video Card
1 x USB 3.0 Type A to Micro-B cable
1 x HDMI to DVI adapter
1 x Driver CD
1 x Quick Start Guide
1 x Warranty Card
System Requirements
System OS:
• Windows® Vista
• Windows® 7
• Windows® 8
• Windows® 8.1
• Intel-Based Apple® computers running
MAC OS X 10.6 or later
System Memory:
• Minimum: 2GB
• Recommended: 4GB or more when using
multiple GUC3025HW6 units
System Hardware:
• Available USB 3.0 Port
• 1.6GHz or faster processor
Display:
• HD Display or projector with HDMI connector
4
Page 5
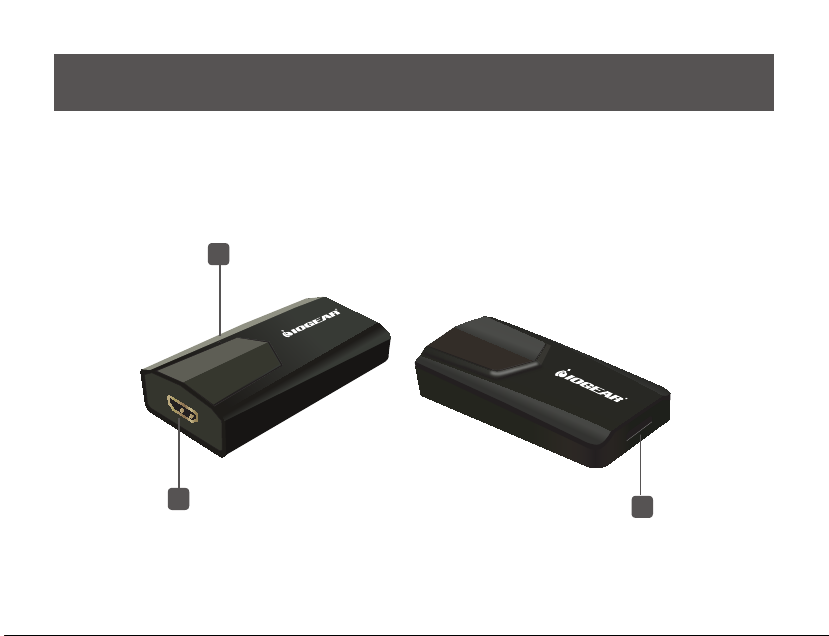
Overview
1. LED Power Indicator
2. HDMI Connector
3. USB 3.0 connector
1
2
5
3
Page 6
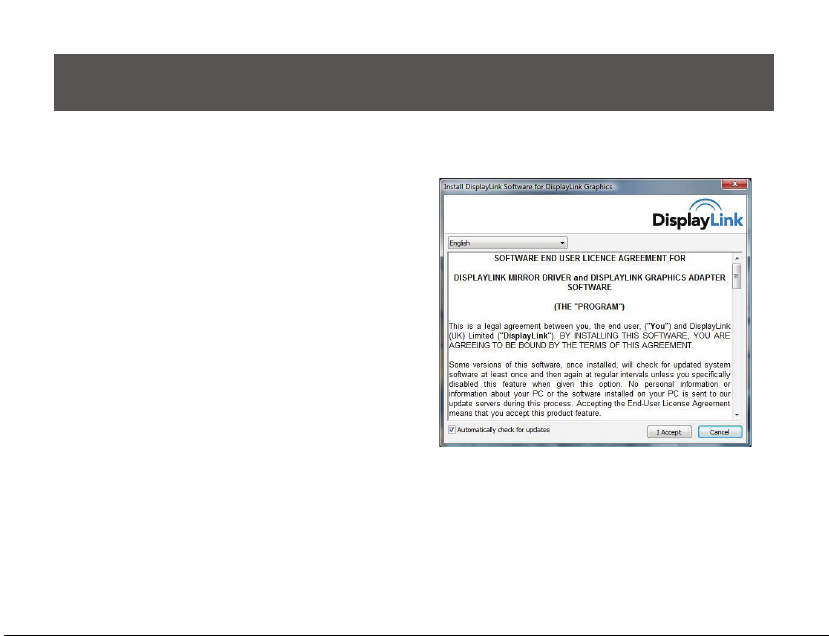
Software Installation
Important! Do not connect the device to the PC before the software installation.
1. Insert the included CD to the CD-ROM/DVDROM of your computer. The installation
process will automatically launch. Select the
preferred language for the installation and
click on “I Accept” to continue.
2. Restart the system if needed.
6
Page 7
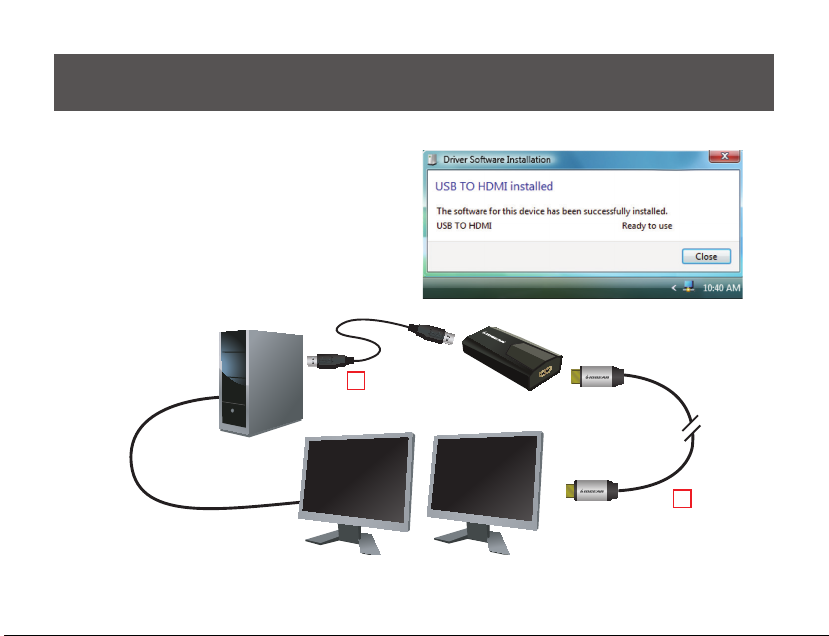
Hardware Installation
1. Connect the Micro-B end of the included
USB 3.0 cable to the Micro-B port on the
USB External HD Video Adapter. Then
connect the USB Type-A end of the cable
to any available 3.0 USB port on the
computer. Once plugged in, the Installing
Device Driver Message will come out and
the Windows User Account Control window
opens.
1
Primary
Monitor
2. The device will be installed automatically.
USB 3.0 Cable
(included)
Secondary
Monitor
7
4
HDMI Cable
(not included)
Page 8
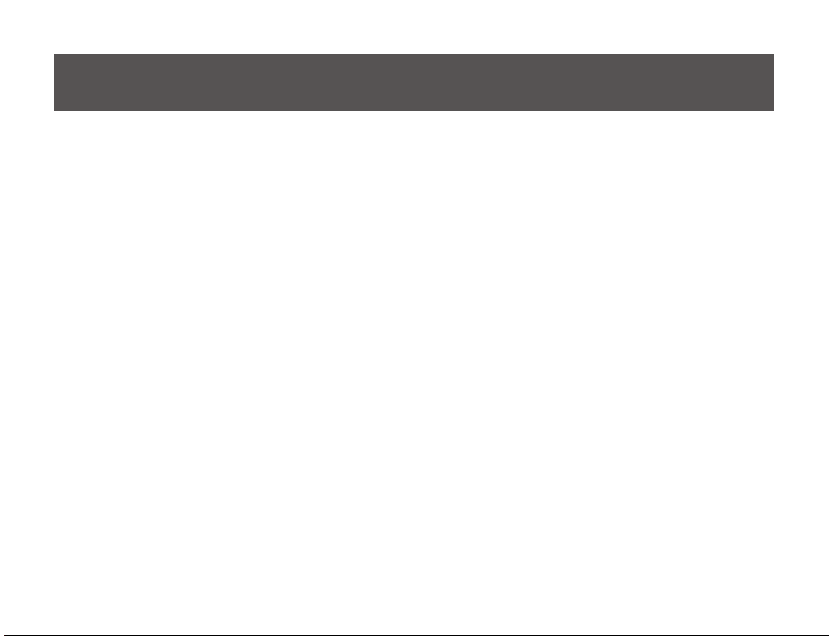
3. You should able to see the display icon on the task bar.
Note: On some computers, you may need to reboot before using the device.
4. Connect the male end of the HDMI cable to the HDMI port on the USB External HDMI Video
Card. Then connect the other male end of the HDMI cable to the HDMI port on the monitor/
display.
8
Page 9
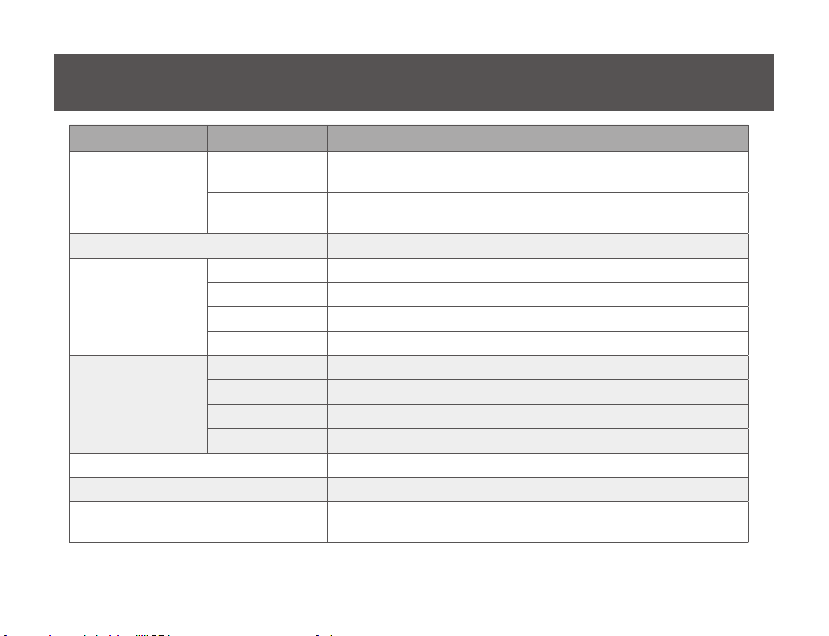
Conguration
Menu Sub-Menu Description
Check Now
Updates
Congure
Screen Resolution Displays a list of available resolutions.
No rotation No rotation
Screen Rotation
Extend to
Extend Extends your desktop onto the secondary display
Set as Main Monitor Sets the secondary display as the main display.
Notebook Monitor Off
Rotated Left Rotates the extended or mirrored display by 270 degrees.
Rotated Right Rotates the extended or mirrored display by 90 degrees.
Upside-Down Rotates the extended or mirrored display by 180 degrees.
Right Extends the display to the right of the main display.
Left Extends the display to the left of the main display.
Above Extends the display to the above of the main display.
Below Extends the display to the below of the main display.
Connects to the Update Server to check for latest driver versions
and download them, if available.
Opens the Update Options window where you can congure
automatic updates.
Switches off the display of an attached notebook and makes the
external display primary.
9
Page 10
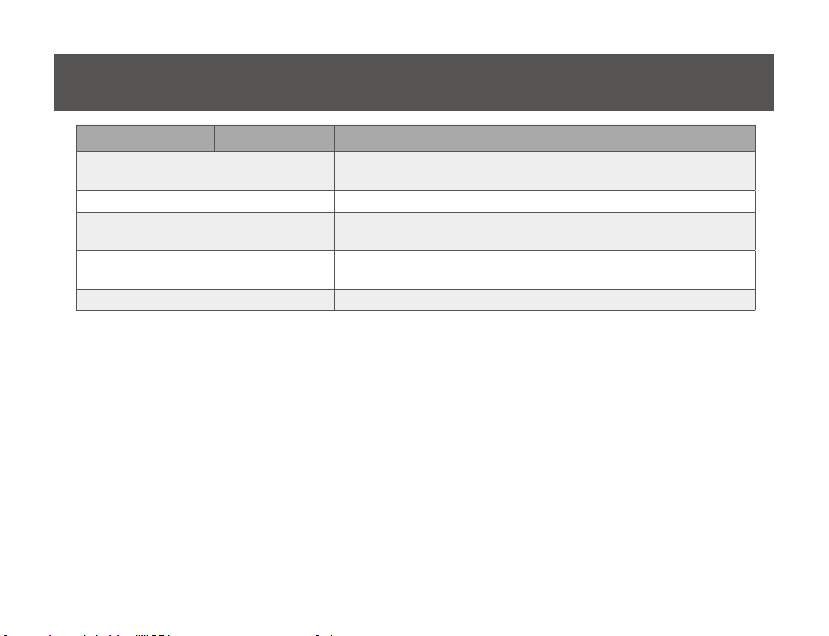
Menu Sub-Menu Description
Mirror
Off Switches off the secondary display.
Optimize for Video
Fit to TV
Advanced Conguration Opens the Display Settings window.
Copies what is on the main display and reproduces it on the
secondary display.
Congures the secondary display for optimum full screen video
performance output. Note: Text may appear less clear
Opens a GUI to change the size of the Windows desktop so it ts
on a TV screen.
10
Page 11

Federal Communications Commission (FCC) Statement
This equipment has been tested and found to comply with the limits for a Class B digital device,
pursuant to Part 15 of the FCC Rules. These limits are designed to provide reasonable protection
against harmful interference in a residential setting. This product generates, uses, and can
radiate radio frequency energy and, if not installed and used as directed, it may cause harmful
interference to radio communications. Although this product complies with the limits for a Class B
digital device, there is no guarantee that interference will not occur in a particular installation.
CE Statement
This device has been tested and found to comply with the following European Union directives:
Electromagnetic Capability (2004/108/EC), Low Voltage (2006/95/EC) and R&TTED (1999/5/EC).
11
Page 12

Limited Warranty
WE’RE HERE TO HELP YOU!
NEED ASSISTANCE SETTING UP THIS PRODUCT?
Make sure you:
1. Visit www.iogear.com for more product information
2. Visit www.iogear.com/support for live help and product support
Warranty Information
This product carries a 3 Year Limited Warranty. For the terms and conditions of this warranty,
please go to http://www.iogear.com/support/warranty
Register online at http://www.iogear.com/register
Important Product Information
Product Model
Serial Number
12
Page 13

Contenu de L’emballage
1 x GUC3025H Carte vidéo externe HDMI USB 3.0
1 x Câble USB 3.0
1 x Adaptateur HDMI vers DVI
1 x CD pilote
1 x Guide de démarrage rapide
1 x Carte de garantie
Conguration Système
Systeme Operationel:
• Windows® Vista
• Windows® 7
• Windows® 8
• Windows® 8.1
• Ordinateurs Apple à processeur Intel
fonctionnant sous Mac OS X 10.6 ou ultérieur
Mémoire Système:
• Minimum: 2GB
• Recommandé: 4GB ou plus lorsque vous
utilisez plusieurs unités GUC3025HW6
Matériel:
• Port USB 3.0 disponible
• Processeur 1,6 GHz minimum
Ecran:
• Afchage HDMI ou projecteur avec entrée
HDMI
13
Page 14

Présentation du Produit
1. Voyant d’alimentation
2. Connecteur HDMI
3. Connecteur Micro-USB 3.0
1
2
14
3
Page 15

Installation du Logiciel
Important! Ne raccordez pas le périphérique à votre ordinateur tant que le logiciel n’a
pas été installé.
1. Insérez le CD fourni dans le lecteur
CD-ROM/DVD-ROM de votre ordinateur.
Le processus d’installation se lance
automatiquement. Sélectionnez la langue
de votre choix pour l’installation et cliquez
sur le bouton « I accept » (J’accepte) pour
continuer.
2. Redémarrez le système si nécessaire.
15
Page 16

Installation du Matériel
1. Branchez l’extrémité Micro-B du câble
USB fourni au port Micro-B de l’adaptateur
vidéo USB HDMI externe. Branchez
ensuite l’extrémité USB de type A du câble
sur n’importe quel port USB disponible
de l’ordinateur. Une fois le branchement
effectué, le message d’installation du pilote
du périphérique (Installing Device Driver
Message) s’afche et la fenêtre de contrôle
du compte utilisateur Windows (Windows
User Account Control) s’afche.
1
moniteur
principal
2. Le dispositif s’installe automatiquement.
Câble USB 3.0
(fourni)
moniteur
secondaire
16
4
Câble HDMI non inclus
Page 17

3. L’utilisateur doit pouvoir visualiser l’icône d’afchage sur la barre des tâches.
Remarque : Sur certains ordinateurs, les utilisateurs peuvent être amenés à redémarrer leur
système avant de pouvoir utiliser le périphérique.
4. Branchez l’extrémité mâle du câble HDMI sur le port HDMI de la carte vidéo USB HD externe.
Branchez ensuite l’autre extrémité mâle du câble HDMI sur le port HDMI du moniteur/de
l’écran.
17
Page 18

Conguration
Les utilisateurs peuvent congurer l’adaptateur vidéo USB HD externe en cliquant tout
simplement sur l’icône d’afchage.
Menu Sub-Menu Description
Vérier
Mises à jour
Congurer
Résolution d’écran Afchage d’une liste des résolutions disponibles.
Aucune rotation Aucune rotation.
Rotation d’écran
Étendre vers
Étendre Extension de votre ordinateur vers l’écran secondaire.
Congurer en tant que moniteur
principal
Rotation à gauche Rotation de 270 degrés de l’écran étendu ou en miroir.
Rotation à droite Rotation de 90 degrés de l’écran étendu ou en miroir.
Écran Inversé Rotation de 180 degrés de l’écran étendu ou en miroir.
Droite Extension de l’écran vers la droite de l’écran principal.
Gauche Extension de l’écran vers la gauche de l’écran principal.
Haut Extension de l’écran vers le haut de l’écran principal.
Bas Extension de l’écran vers le bas de l’écran principal.
Connexion au serveur de mise à jour an de vérier la disponibilité de
nouvelles versions de pilotes et de les télécharger, le cas échéant.
Ouverture de la fenêtre Update Options (Options de mise à jour)
depuis laquelle vous pouvez congurer les mises à jour automa-
tiques.
Conguration de l’écran secondaire en tant qu’écran principal.
18
Page 19

Menu Sub-Menu Description
Écran Ordinateur portable
Miroir
Désactivé Désactivation de l’écran secondaire.
Optimisation de la vidéo
Ajuster au téléviseur
Conguration avancée Ouverture de la fenêtre Paramètres d’afchage
Désactivation de l’écran d’un ordinateur portable annexé et congura-
tion de l’écran externe en tant qu’écran principal.
Copie des données présentes sur l’écran principal et reproduction sur
un écran secondaire.
Conguration de l’écran secondaire pour une sortie vidéo plein écran
optimale. Remarque : L’afchage du texte pourrait être moins clair.
Ouverture d’une interface graphique utilisateur pour modier la taille
du bureau Windows de sorte qu’il s’ajuste à un écran de télévision.
19
Page 20

Déclaration FCC
Cet équipement a été testé et est conforme aux limitations établies pour les appareils
numériques de classe B, conformément à la section 15 du règlement de la FCC. Ces
limitations sont destinées à fournir une protection raisonnable contre les interférences nuisibles
en environnement résidentiel. Ce produit génère, utilise et peut émettre une énergie de
radiofréquence et, s’il n’est pas installé et utilisé conformément aux instructions, peut provoquer
des interférences nuisibles aux communications radio. Bien que ce produit soit conforme aux
limitations établies pour les appareils numériques de classe B, il n’est pas garanti qu’aucune
interférence n’ait lieu dans une installation particulière.
Déclaration CE
Cet appareil a été testé et est conforme aux directives de l’Union européenne suivantes :
Capacité électromagnétique (89/336/CEM), Basse tension (73/23/CEE) et R&TTED (1999/5/CE).
20
Page 21

Garantie Limitée
NOUS SOMMES LÀ POUR VOUS AIDER!
VOUS AVEZ BESOIN D’AIDE POUR L’INSTALLATION DE CE PRODUIT?
Trois possibilités vous sont offertes :
1. Connectez-vous au service de bavardage en ligne du site www.iogear.com pour essayer de
résoudre les éventuels problèmes que vous pouvez connaître avec le produit.
2. Consultez la Bibliothèque d’informations techniques (Tech Info Library)/la FAQ du site www.
iogear.com (sous l’onglet Assistance [Support]).
Informations relatives à la garantie
Ce produit est accompagné d’une garantie limitée d’une durée de 3 ans. Pour connaître les
modalités de cette garantie, rendez-vous sur le site IOGEAR, à la page suivante:
http://www.iogear.com/support/warranty
Inscrivez-vous en ligne, à l’adresse suivante: http://www.iogear.com/register
Informations importantes relatives au produit
Modèle du produit
Numéro de série
21
Page 22

Contenido del Paquete
1 x adaptador USB para HDMI alta denición
1 x Cable USB 3.0 tipo A para cable Micro-B
1 x Adaptador HDMI a DVI
1 x CD del drivers
1 x Guía de inicio rápido
1 x Tarjeta de garantía
Requisitos
System OS:
• Windows® Vista
• Windows® 7
• Windows® 8
• Windows® 8.1
• Ordenadores Apple basados en Intel con
Mac OS X 10.6 o posterior
Memoria del Sistema:
• Minimum: 2GB
• Recomendado: 4 GB o más cuando se
utilizan múltiples unidades GUC3025HW6
Sistema de Hardware:
• Puerto disponible del USB 3.0
• Procesador de 1,6 GHz o más rápido
Visualización:
• Pantalla de alta denición o proyector con
entrada HDMI
22
Page 23

Generalidades del Producto
1. Indicador de energía
2. Puerto HDMI hembra
3. Puerto Micro-USB 3.0 hembra
1
2
23
3
Page 24

Instalación del Software
Importante: no conecte el dispositivo a la PC antes de instalar el software.
1. Introduzca el CD incluido en el CD-ROM/
DVD-ROM de la PC. El proceso de
instalación se iniciará automáticamente.
Seleccione el idioma preferido para la
instalación y haga click en “Acepto” para
continuar.
2. Si es necesario, reinicie el sistema.
24
Page 25

Instalación del Hardware
1. Conecte el extremo Micro-B del cable
USB incluido al puerto Micro-B del
adaptador de video externo USB de alta
denición. Luego conecte el extremo tipo
A del cable USB a cualquier puerto USB
disponible en la PC. Una vez enchufado,
aparecerá el mensaje de instalación del
controlador del dispositivo y se abrirá la
ventana Control de la cuenta de usuario
en Windows.
1
monitor
principal
2. El dispositivo se instalará
Cable USB 3.0
(incluido)
25
automáticamente.
monitor
secundario
4
Cable HDMI no incluido
Page 26

3. El usuario debe poder ver el icono de pantalla en la barra de tareas.
Aviso: es posible que, en algunos casos, los usuarios deban reiniciar la computadora antes
de poder utilizar el dispositivo.
4. Conecte el extremo del cable HDMI macho al puerto HDMI en la tarjeta de video externa
USB de alta denición. Luego conecte el otro extremo macho del cable HDMI al puerto
HDMI en el monitor o la pantalla.
26
Page 27

Conguración
Menú Sub-Menu Descripción
Comprobar ahora
Actualizaciones
Congurar
Screen Resolution Muestra una lista de resoluciones disponibles.
Sin rotación Sin rotación
Rotación de la
pantalla
Extender hacia
Extender Extiende su escritorio sobre la pantalla secundaria.
Establecer como monitor principal Establece la pantalla secundaria como la pantalla principal.
Monitor de la PC portátil apagado
Rotación
izquierda
Rotación derecha Gira la pantalla extendida o reejada 90 grados.
Al revés Gira la pantalla extendida o reejada 180 grados.
Derecha Extiende la pantalla hacia la derecha de la pantalla principal.
Izquierda Extiende la pantalla hacia la izquierda de la pantalla principal.
Arriba Extiende la pantalla hacia la parte superior de la pantalla principal.
Debajo Extiende la pantalla hacia la parte inferior de la pantalla principal.
Se conecta al Servidor de actualizaciones para comprobar si hay
versiones más recientes del controlador y, si hay alguna disponible,
la descarga.
Abre la ventana Opciones de actualización, donde puede congurar
las actualizaciones automáticas.
Gira la pantalla extendida o reejada 270 grados.
Apaga la pantalla de una PC portátil conectada y hace que la pantalla
externa se convierta en la principal.
27
Page 28

Menú Sub-Menu Descripción
Reejar
Apagar Apaga la pantalla secundaria.
Optimizar para video
Ajustar a la TV
Conguración avanzada Abre la ventana Conguración de pantalla.
Copia aquello que se encuentra en la pantalla principal y lo reproduce
en la pantalla secundaria.
Congura la pantalla secundaria para lograr un rendimiento óptimo de
la salida de video en pantalla completa. Aviso: es posible que el texto
aparezca menos nítido
Abre una interfaz gráca (GUI) para que el usuario pueda modicar
el tamaño del escritorio de Windows de manera que se ajuste a una
pantalla de TV.
28
Page 29

Declaración de la FCC
Mediante las pruebas que se le han realizado a este equipo, se ha podido determinar que
cumple con los límites para un dispositivo digital Clase B, conforme a la Parte 15 de las Normas
FCC. Estos límites están diseñados para proporcionar una protección razonable contra la
interferencia perjudicial en un entorno residencial. Este producto genera, utiliza e irradia energía
de radiofrecuencia y, si no se instala y utiliza como se indica, puede producir interferencias
perjudiciales en las radiocomunicaciones. A pesar de que este producto cumple con los límites
de un dispositivo digital Clase B, no hay garantía alguna de que no se producirá interferencia en
una instalación en particular.
Declaración de la CE
Mediante las pruebas que se le han realizado a este dispositivo, se ha determinado que cumple
con las siguientes directivas de la Unión Europea: Capacidad electromagnética (89/336/EMC),
Bajo voltaje (73/23/EEC) y R&TTED (1999/5/EC).
29
Page 30

Garantía Limitada
ESTAMOS AQUÍ PARA AYUDARLO. ¿NECESITA AYUDA PARA CONFIGURAR ESTE PRODUCTO?
Asegúrese de realizar lo siguiente:
1. Utilizar el chat en vivo en www.iogear.com para intentar resolver cualquier problema que
pueda estar teniendo con el producto
2. Visitar la Biblioteca de información técnica o las Preguntas frecuentes en www.iogear.com
(en la pestaña Support [Soporte])
Información sobre la garantía
Este producto tiene una garantía limitada de 3 años. Para consultar los términos y las condiciones de esta garantía, visite http://www.iogear.com/support/warranty
Regístrese en línea en http://www.iogear.com/register
Información importante sobre el producto
Modelo del producto
Número de serie
30
Page 31

Contact / Contacto / Coordonnées
IOGEAR
iogear.custhelp.com
support@iogear.com
www.iogear.com
19641 Da Vinci, Foothill Ranch, CA 92610
31
Page 32

© 2014 IOGEAR
®
 Loading...
Loading...