IOGear GUC3020DW6 User Manual [en, es, fr]
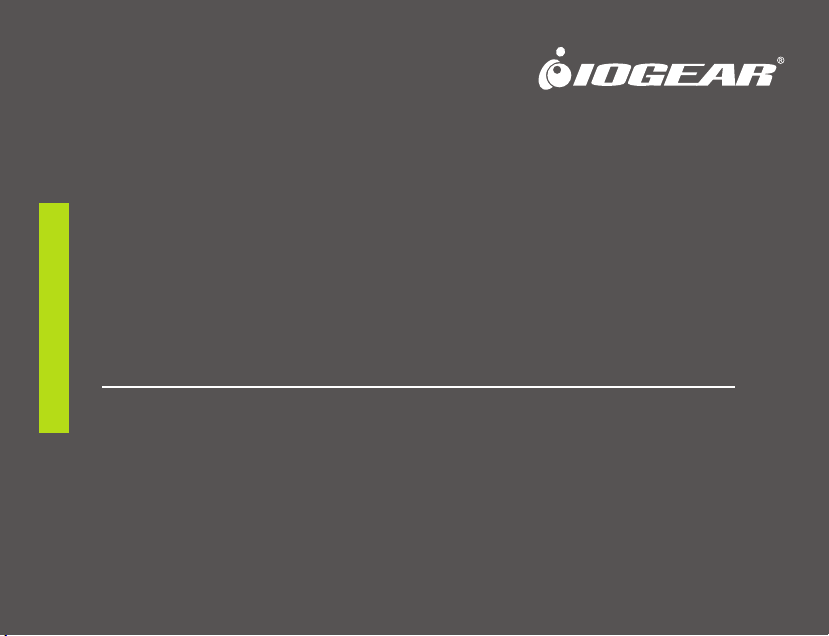
User Manual
Manuel de l’utilisateur
Manual del usuario
USB 3.0 to DVI
External Video Card | Carte vidéo externe | Tarjeta de vídeo
GUC3020DW6
PART NO. M1249
www.iogear.com
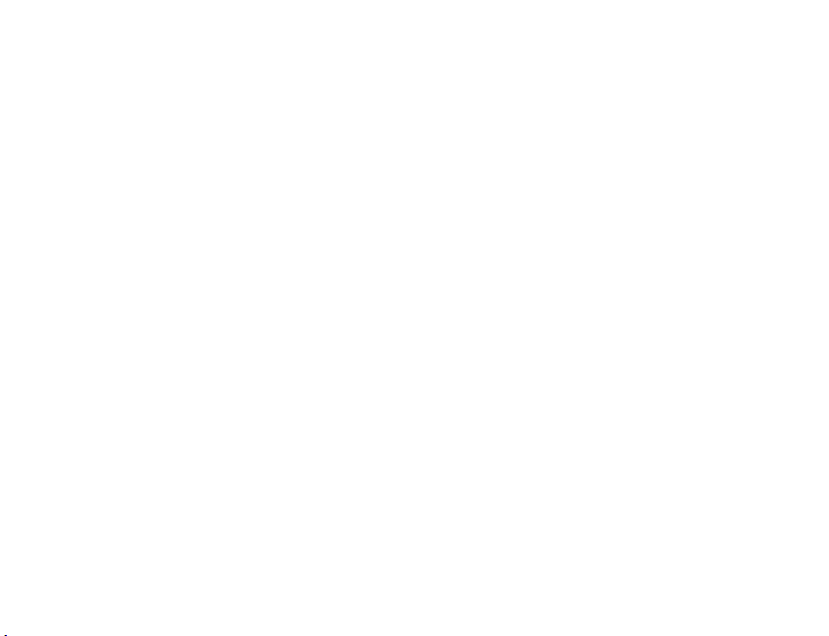
© 2014 IOGEAR® Part No. M1249
IOGEAR, the IOGEAR logo, are trademarks or registered trademarks of IOGEAR. Microsoft and Windows are registered trademarks of Microsoft Corporation. All other brand and product names are trademarks or registered trademarks of their respective holders. IOGEAR makes no warranty of any kind with
regards to the information presented in this document. All information furnished here is for informational purposes only and is subject to change without notice.
IOGEAR assumes no responsibility for any inaccuracies or errors that may appear in this document.
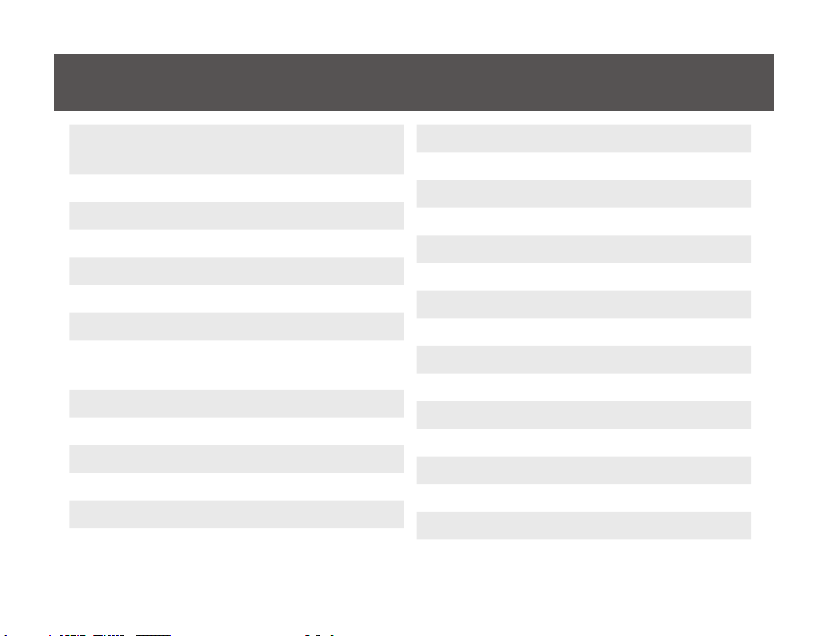
Table of Contents / Sommaire / Contenidos
Table of Contents / Sommaire /
Contenidos
Package Contents 4
System Requirements 4
Overview 5
Software Installation 6
Hardware Installation 7
Conguration 9
Federal Communications Commission
(FCC) Statement
CE Statement 11
Limited Warranty 12
Contenu de L’emballage 13
Requisitos 13
Présentation du produit 14
Installation du logiciel 15
3
11
Installation du matériel 16
Conguration 18
Déclaration FCC 20
Déclaration CE 20
Garantie limitée 21
Contenido del paquete 22
Requisitos 22
Generalidades del producto 23
Instalación del software 24
Instalación del hardware 25
Conguración 27
Declaración de la FCC 29
Declaración de la CE 29
Garantía limitada 30
Contact / Contacto / Coordonnées 31
3
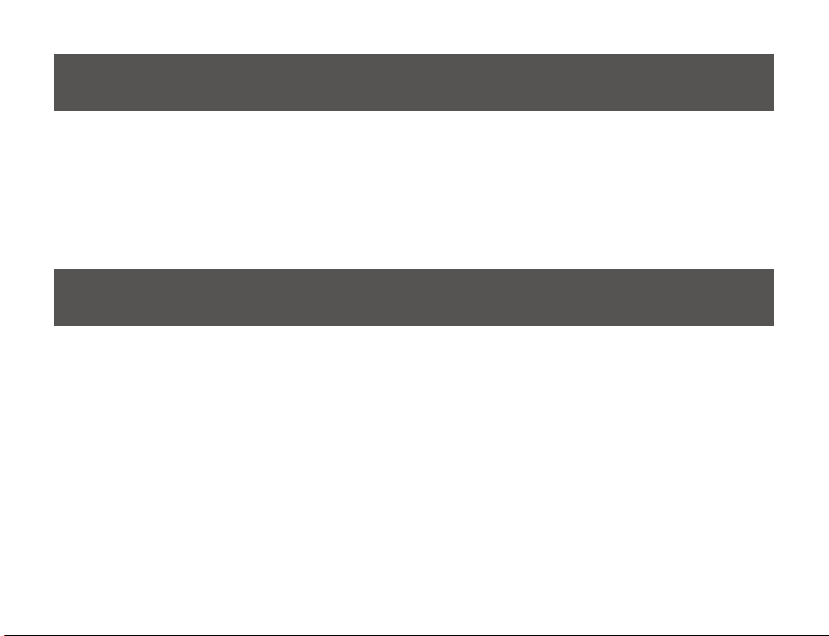
Package Contents
1 x GUC3020DW6 USB 3.0 to DVI External Video Card
1 x USB 3.0 Type A to Micro-B cable
1 x DVI to HDMI adapter
1 x DVI to VGA adapter
1 x Driver CD
1 x Quick Start Guide
1 x Warranty Card
System Requirements
System OS:
• Windows® Vista
• Windows® 7
• Windows® 8
• Windows® 8.1
• Intel-Based Apple® computers running
MAC OS X 10.6 or later
System Memory:
• Minimum: 2GB
• Recommended: 4GB or more when using
multiple GUC3020DW6 units
System Hardware:
• Available USB 3.0 Port
• 1.6GHz or faster processor
Display:
• DVI Display or projector with DVI connector
4
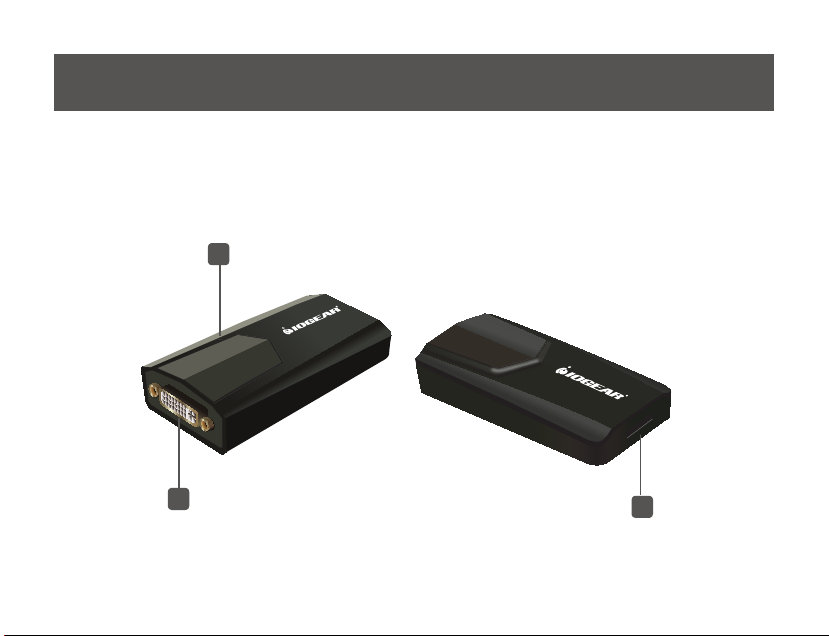
Overview
1. LED Power Indicator
2. DVI Connector
3. USB 3.0 connector
1
2
5
3
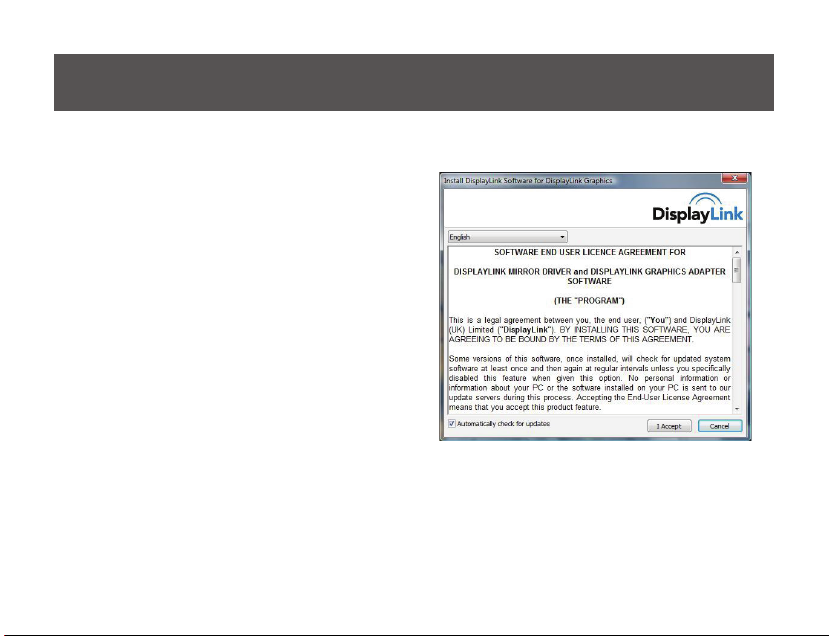
Software Installation
Important! Do not connect the device to the PC before the software installation.
1. Insert the included CD to the CD-ROM/DVDROM of your computer. The installation
process will automatically launch. Select the
preferred language for the installation and
click on “I Accept” to continue.
2. Restart the system if needed.
6
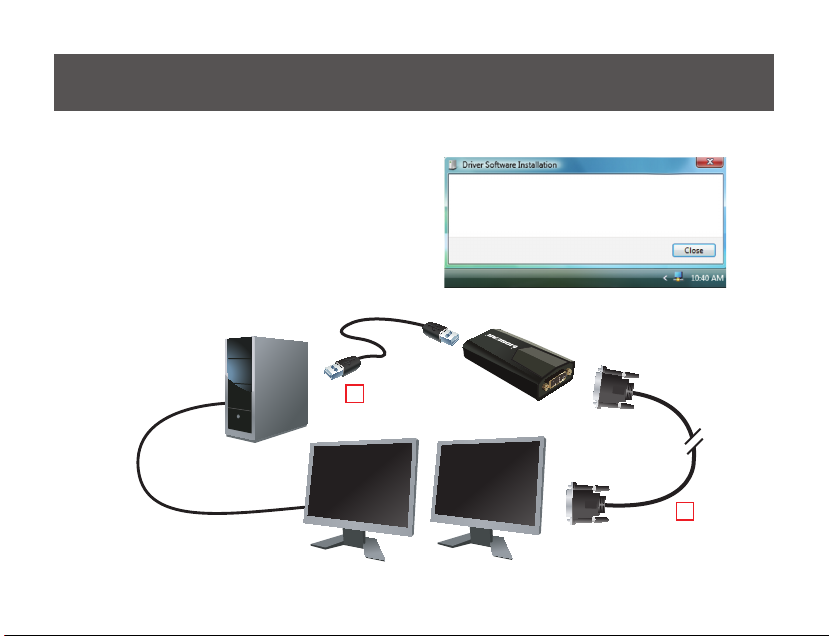
Hardware Installation
1. Connect the Micro-B end of the included
USB 3.0 cable to the Micro-B port on the
USB External DVI Video Adapter. Then
connect the USB Type-A end of the cable
to any available 3.0 USB port on the
computer. Once plugged in, the Installing
Device Driver Message will come out and
the Windows User Account Control window
opens.
1
Primary
Monitor
2. The device will be installed automatically.
USB TO DVI installed
The software for this device has been successfully installed.
USB TO DVI Ready to use
USB 3.0 Cable
(included)
Secondary
Monitor
7
4
DVI Cable
(not included)
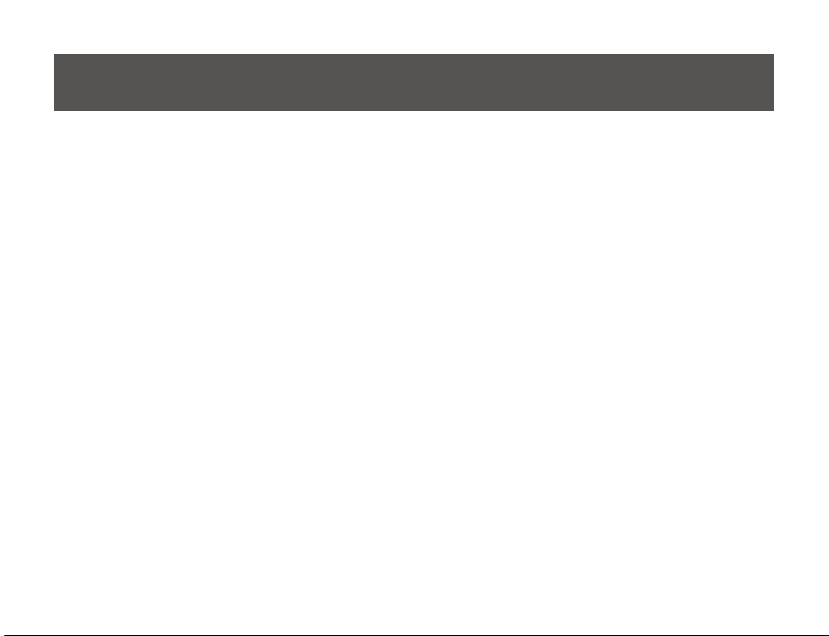
3. You should able to see the display icon on the task bar.
Note: On some computers, you may need to reboot before using the device.
4. Connect the male end of the DVI cable to the DVI port on the USB 3.0 External DVI Video
Card. Then connect the other male end of the DVI cable to the DVI port on the monitor/
display.
8
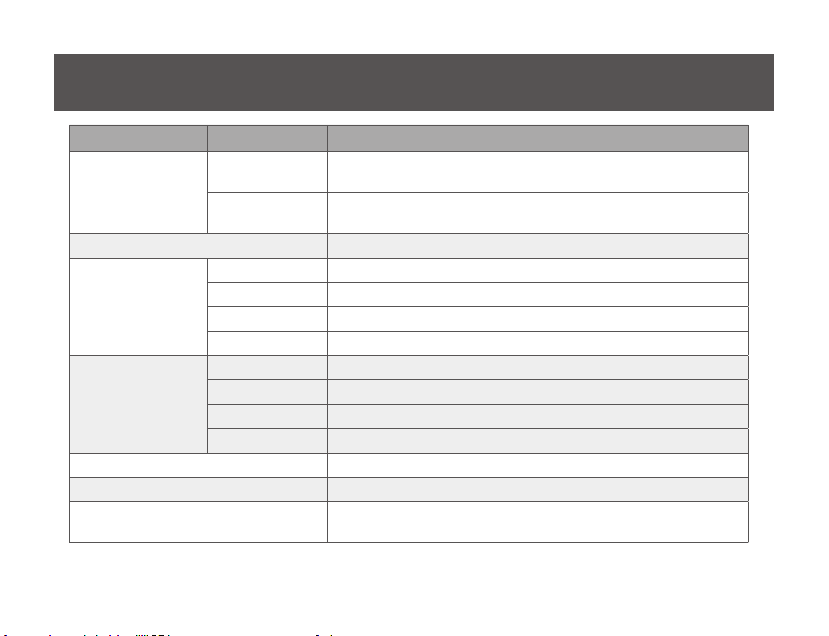
Conguration
Menu Sub-Menu Description
Check Now
Updates
Congure
Screen Resolution Displays a list of available resolutions.
No rotation No rotation
Screen Rotation
Extend to
Extend Extends your desktop onto the secondary display
Set as Main Monitor Sets the secondary display as the main display.
Notebook Monitor Off
Rotated Left Rotates the extended or mirrored display by 270 degrees.
Rotated Right Rotates the extended or mirrored display by 90 degrees.
Upside-Down Rotates the extended or mirrored display by 180 degrees.
Right Extends the display to the right of the main display.
Left Extends the display to the left of the main display.
Above Extends the display to the above of the main display.
Below Extends the display to the below of the main display.
Connects to the Update Server to check for latest driver versions
and download them, if available.
Opens the Update Options window where you can congure
automatic updates.
Switches off the display of an attached notebook and makes the
external display primary.
9
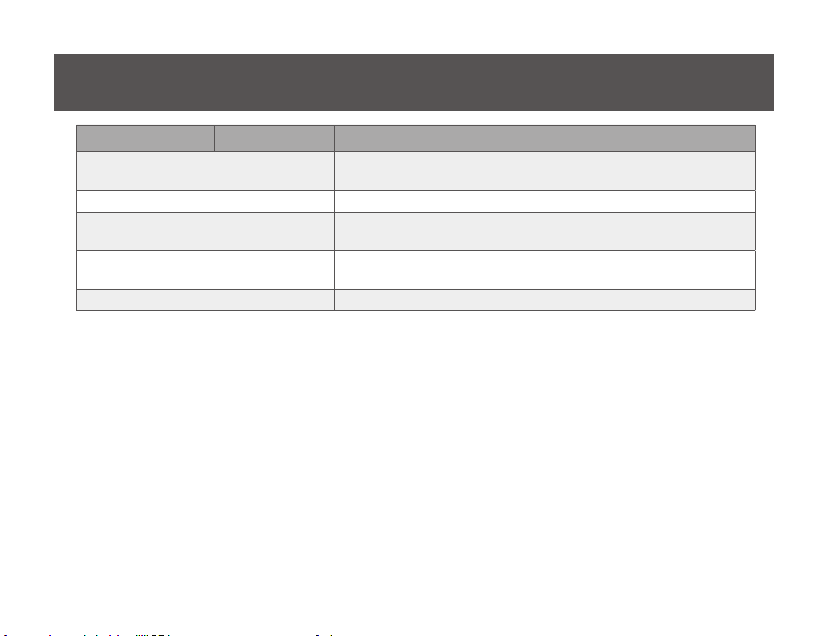
Menu Sub-Menu Description
Mirror
Off Switches off the secondary display.
Optimize for Video
Fit to TV
Advanced Conguration Opens the Display Settings window.
Copies what is on the main display and reproduces it on the
secondary display.
Congures the secondary display for optimum full screen video
performance output. Note: Text may appear less clear
Opens a GUI to change the size of the Windows desktop so it ts
on a TV screen.
10
 Loading...
Loading...