Page 1
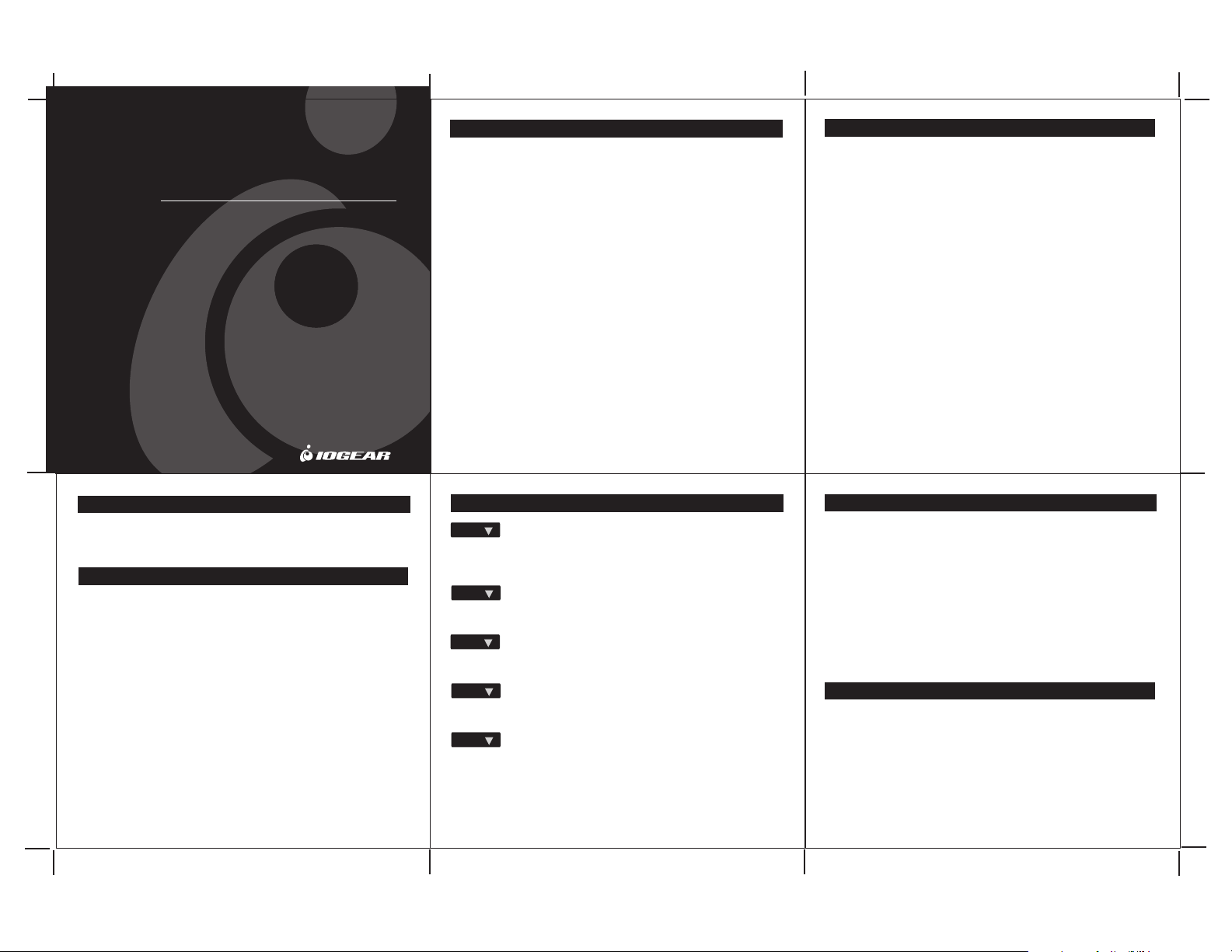
USB to Parallel Printer Cable
GUC1284B Quick Start Guide
Read this guide thoroughly and follow the installation and operation procedures
carefully to prevent any damage to the unit and/or any devices it connects to:
This package contains:
• 1 IOGEAR USB to Parallel Printer Cable
• 1 Quick Start Guide
• 1 Installation CD-ROM
• 1 Warranty/Registration Card
© 2003 IOGEAR®. All Rights Reserved.
All brand names and trademarks are the registered
property of their respective owners.
PKG-M0080/QS
1. Welcome
Congratulations on purchasing your IOGEAR USB to parallel printer cable!
Once again, IOGEAR brings the cutting-edge technology of today and tomorrow
to your Macintosh or PC. You will enjoy the convenience and high-speed that
has made these technologies industry-standard.
Note:
Your order has been carefully packaged and inspected, and we hope you are pleased with the
IOGEAR product you purchased. Please inspect the contents of the package to ensure that you
have received all items and that nothing has been damaged. If you discover a problem, please
contact your dealer immediately for assistance.
2. Features
• Convert any parallel (IEEE1284) printer to USB!
• Plug-n-Play installation -- Easy to install!
• Single cable design -- Great for notebook users!
• 100% Free Technical support -- No question too big or too small!
• Solid IOGEAR 3-year limited warranty -- Built to last!
Once again, IOGEAR sets the standard for connectivity!
For general troubleshooting information, FAQ, and other related documents in
our T.I.L. (Technical Information Library), we encourage you to check out our
web site -- http://www.iogear.com/support
Contact Information:
23 Hubble Drive Irvine, CA 92618
(P) 949.453.8782 (F) 949.453.8785
www.iogear.com
®
3. Requirements
•
W
i
n
d
o
ws
9
8
SE
o
r
l
a
t
e
•
1
A
v
a
i
l
a
b
l
•
e
P
a
ra
l
l
e
l
(I
EE
r
U
SB
P
o
r
t
E
1
2
8
4
co
m
p
a
t
i
b
l
e
)
p
r
i
n
te
r
4. Installation Instruction (for Window® 98SE & ME)
NOTE: Ensure you have ALL Windows Critical Updates from the Microsoft Windows Update Site.
The Windows Update feature can be a convenient way to make sure you have all the latest
patches and bug fixes that Microsoft didn't bother including in the boxed version of Windows.
However, if you have more than one computer, or you have a slow connection, it can be tedious
and quite inconvenient to be forced to download all the files over and over again.
Please go to http://windowsupdate.microsoft.com, click on "Product Updates" to to download
the latest Critical Updates for your Windows OS.
Although there's no mention of it on the Windows Update site, Microsoft has made all of the
updates available for separate download (for installing later) here:
http://www.microsoft.com/windows98/downloads/corporate.asp
Warning!
Carelessness in installing this device can result in permanent damage to your
computer, and will void your warranty. Please use care any-time you open your
Mac or PC and follow the manufacturer's guidelines for proper handling
proceedures.
Step. 1
With your computer booted up, plug the cable into the computer's USB port;
its presence is automatically detected, and the New Hardware Wizard
appears; click on Next to continue.
Step. 2
In the dialog box that comes up choose Search for the best drivers for your
device; Click on Next to continue.
Step. 3
In the dialog box that comes up, choose the directory that has the current
driver, as your source. Ex: C:\TEMP A:\ C:\Windows\Desktop
Step. 4
The dialog that comes up informs you that it has found the driver; Click on
Next to continue. The driver file is now copied to your hard disk.
Step. 5
After the driver file has been copied to the hard disk, a dialog box appears to
tell you that the installation has finished. Click on Finish. Windows now finishes
up the installation.
Windows 2000/XP Users - Please Note
Windows 2000 and Windows XP have native driver support for the GUC1284B.
After hooking up your printer, go into the Printer Properties, and select the printer port as "USB001".
Your printer will now function as a native-USB printer.
5. Radio & TV Interference Statement
WARNING!!! This equipment generates, uses and can radiate radio frequency
energy and, if not installed and used in accordance with the instruction manual,
may cause interference to radio communications. This equipment has been
tested and found to comply within the limits for a class B device, pursuant to
Subpart J of Part 15 of the FCC rules. These limits are designed to provide
reasonable protection against harmful interference in a commercial environment.
Operation of this equipment is a residential area is likely to cause interference, in
which case the user at his own expense will be required to take whatever
measures may be required to correct the interference. There is no guarantee that
radio frequency interference will not be created in particular locations.
IOGEAR® is not responsible for any radio or television interference caused by
unauthorized modification of your mechanism or cables.
6. Limited Warranty
IN NO EVENT SHALL THE DIRECT VENDOR'S LIABILITY FOR DIRECT, INDIRECT, SPECIAL,
INCIDENTAL, OR CONSEQUENTIAL DAMAGES RESULTING FROM THE USE OF THE PRODUCT, DISK
OR ITS DOCUMENTATION EXCEED THE PRICE PAID FOR THE PRODUCT.
The direct vendor makes no warranty or representation, expressed, implied, or
statutory with respect to the contents or use of this documentation, and
especially disclaims its quality, performance, merchantability, or fitness for any
particular purpose.
The direct vendor also reserves the right to, but not limited to, revise or update
the device or documentation without obligation to notify any individual or entity of
such revisions, or updates. For further inquires please contact your direct vendor.
 Loading...
Loading...