IOGear GOFR214 Quick Start Manual
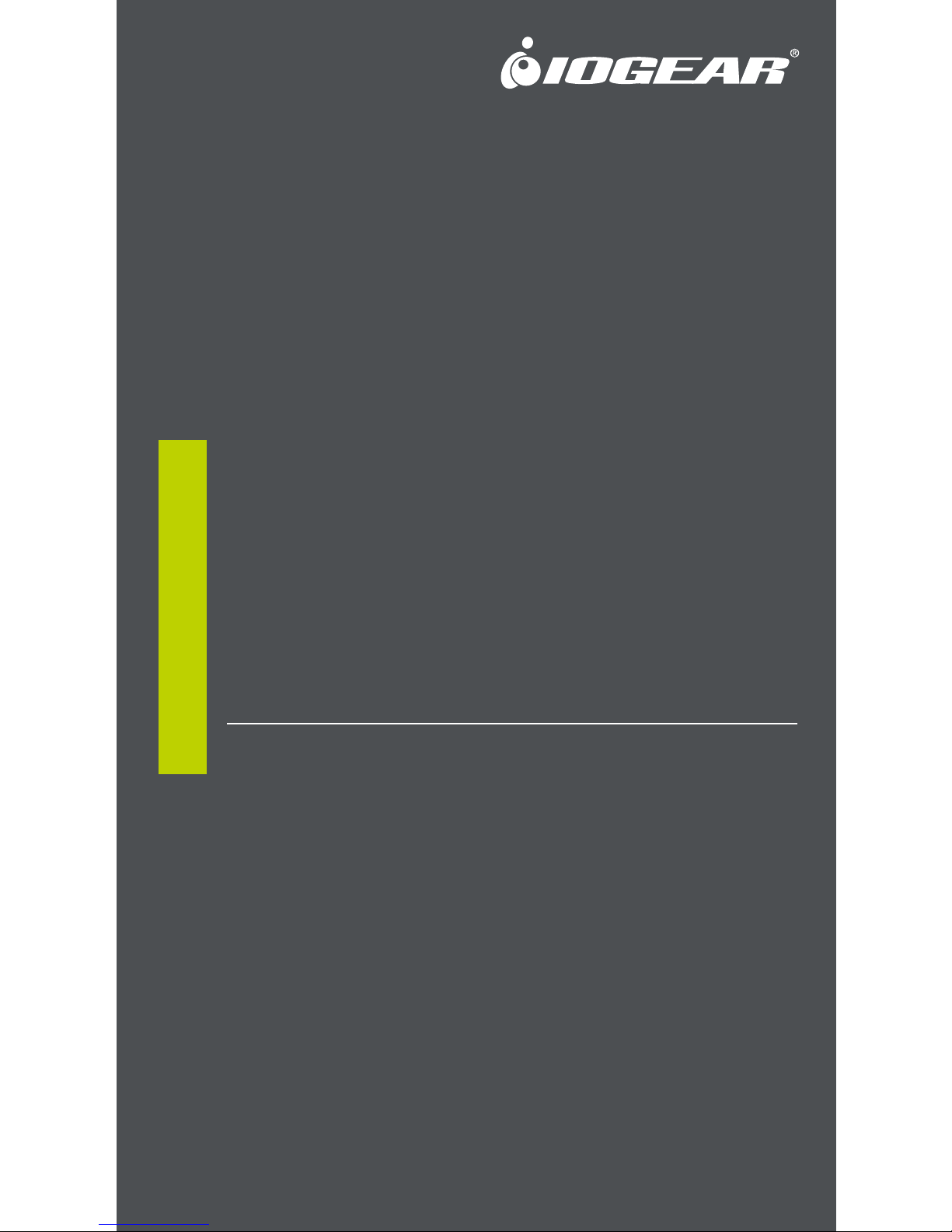
GOFR214 Lecteur de cartes USB OTG pour PC/Mac
et périphériques mobiles
Guide de démarrage rapide
GOFR214 Lector de tarjetas de memoria USB OTG
para PC/Mac y dispositivos móviles
Guía de configuración rápide
GOFR214
PART NO. Q1299
GOFR214 USB OTG Card Reader for PC/Mac & Mobile Devices
Quick Start Guide
www.iogear.com
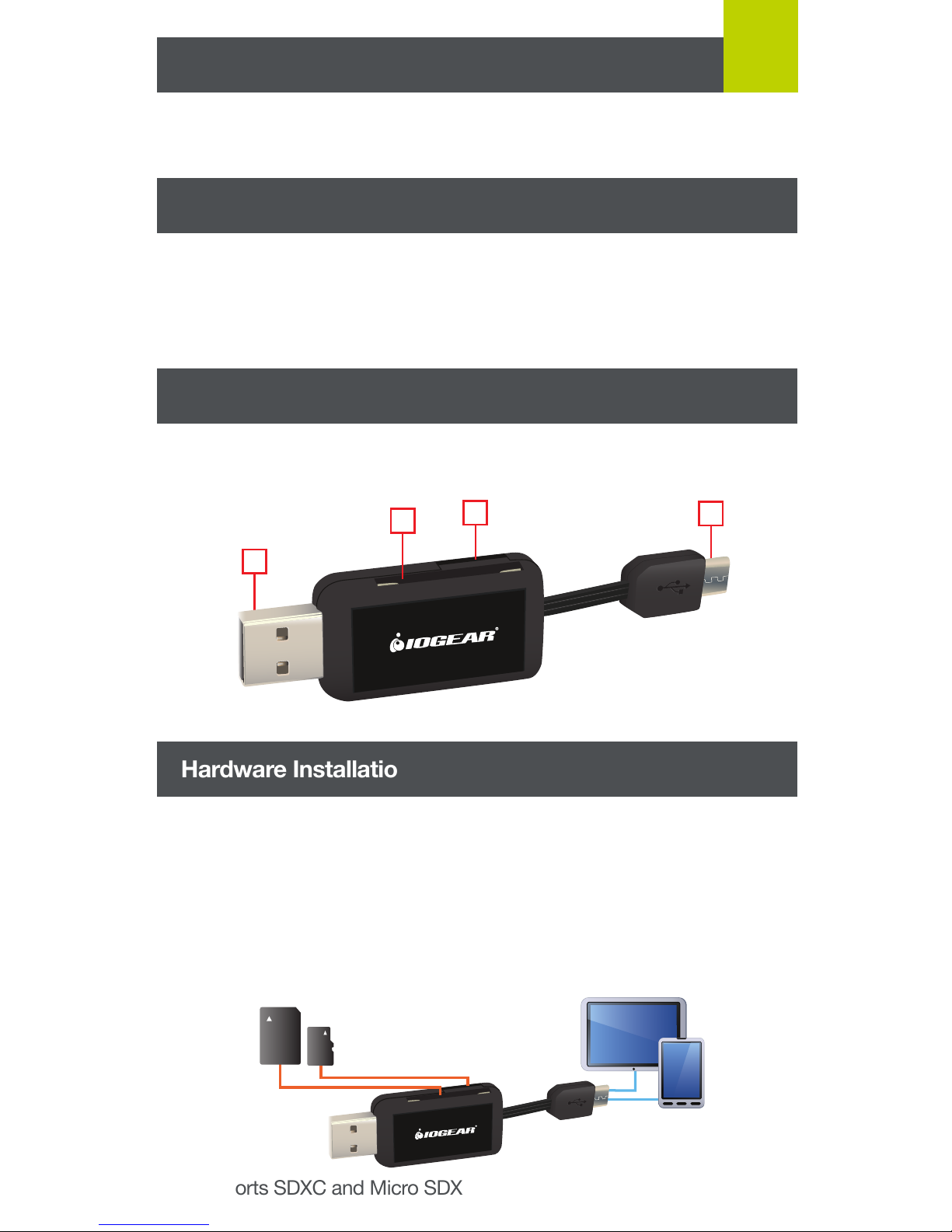
1 x GOFR214
1 x Quick Start Guide
1 x Warranty Card
• Windows Vista®, Windows® 7,
Windows
®
8
• Mac
®
OS 10.5 +
• Android
™
4.0 +
• USB 2.0 port
• Micro USB port
• USB OTG Compatible
1. USB Connector
2. SDXC
3. Micro SD
4. Micro USB Connector
*Supports SDXC and Micro SDXC up to 64GB (32GB in OTG use)
STEP 1
Insert SDXC or
MicroSDXC card to
GOFR214*.
STEP 2
Plug the micro USB end of GOFR214 to your
Android 4.0+ device. GOFR214 is plug-n-play,
no driver or software needed. Your device will
automatically recognize GOFR214.
To view, edit, and transfer files between memory cards and device
1
Overview
Hardware Installation
Package Contents
System Requirements
1
2
3
4
Micro
SDXC
SDXC
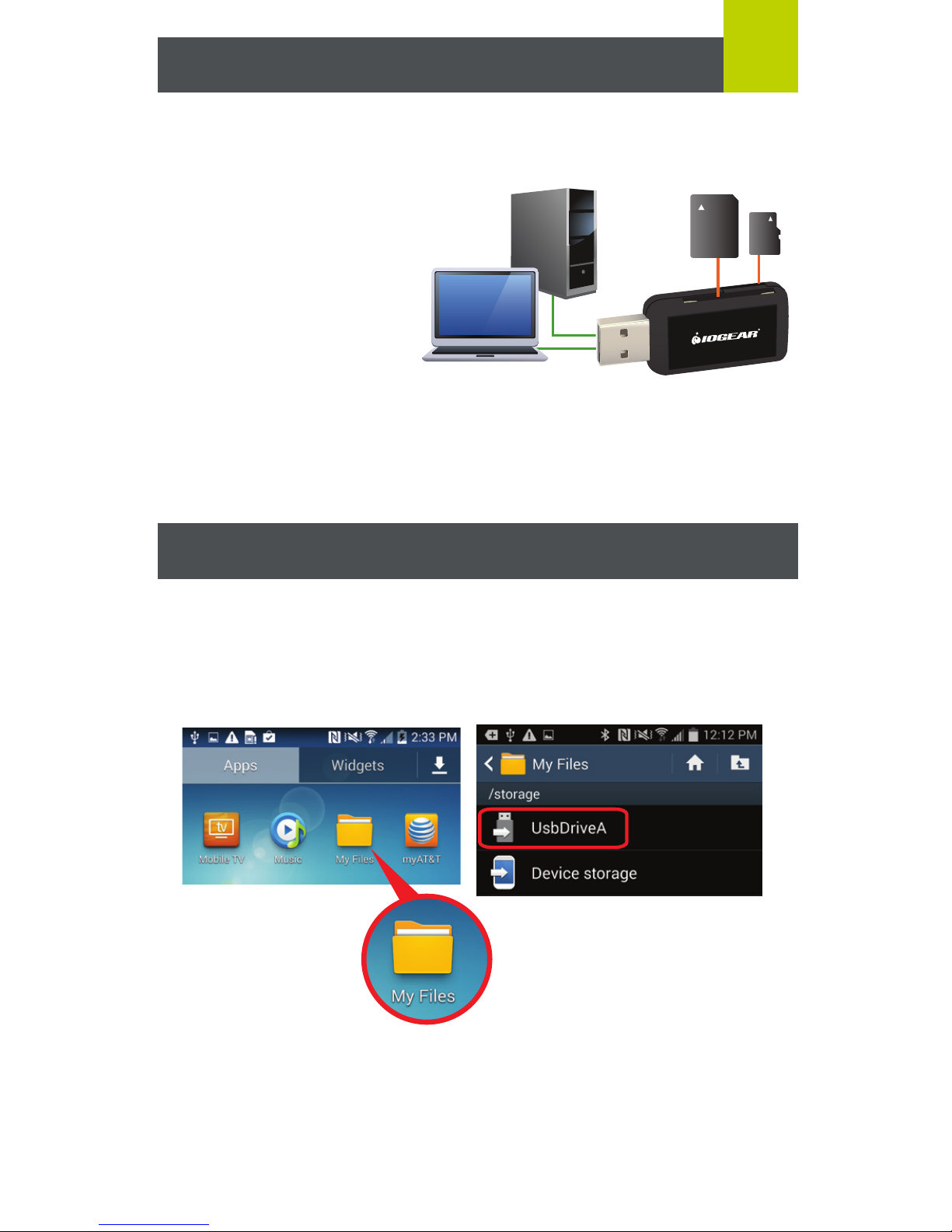
To view, edit, and transfer files between memory cards and
computer
Add storage to your memory cards and/or flash drives by transferring
files from your memory cards to your device. Add storage to your
device by transferring files from your device to your memory cards.
To View Files on Your Mobile Device - My Files
STEP 1
Insert SDXC or Micro SDXC
card to GOFR214.
STEP 2
Plug the USB connector
end of GOFR214 to your
computer. GOFR214 is
plug-n-play, no driver or
software needed.
Your computer will
recognize GOFR214
automatically, based on
your memory card type.
Connected memory card
is listed as UsbDriveA
2
Operation
Micro
SDXC
SDXC
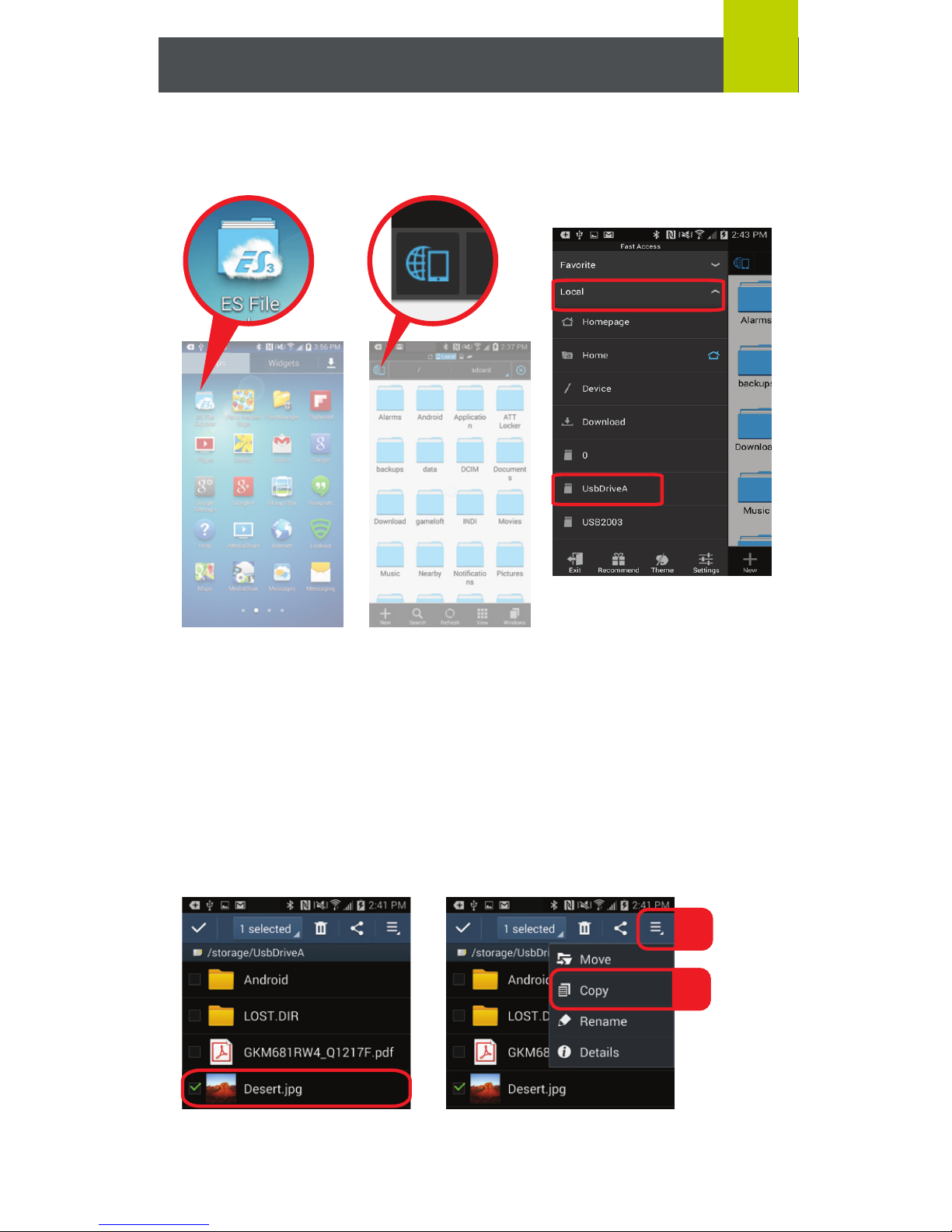
To Transfer Files on Your Mobile Device - My Files
STEP 1
Click on the desired file on the left box until green check mark shows.
STEP 2
Click list of option on top right hand corner (A) and select the
appropriate action from the menu (B).
To View Files on Your Mobile Device - ES File Explorer File
Manager (recommended)
Connected memory card
is listed as UsbDriveA
A
B
3
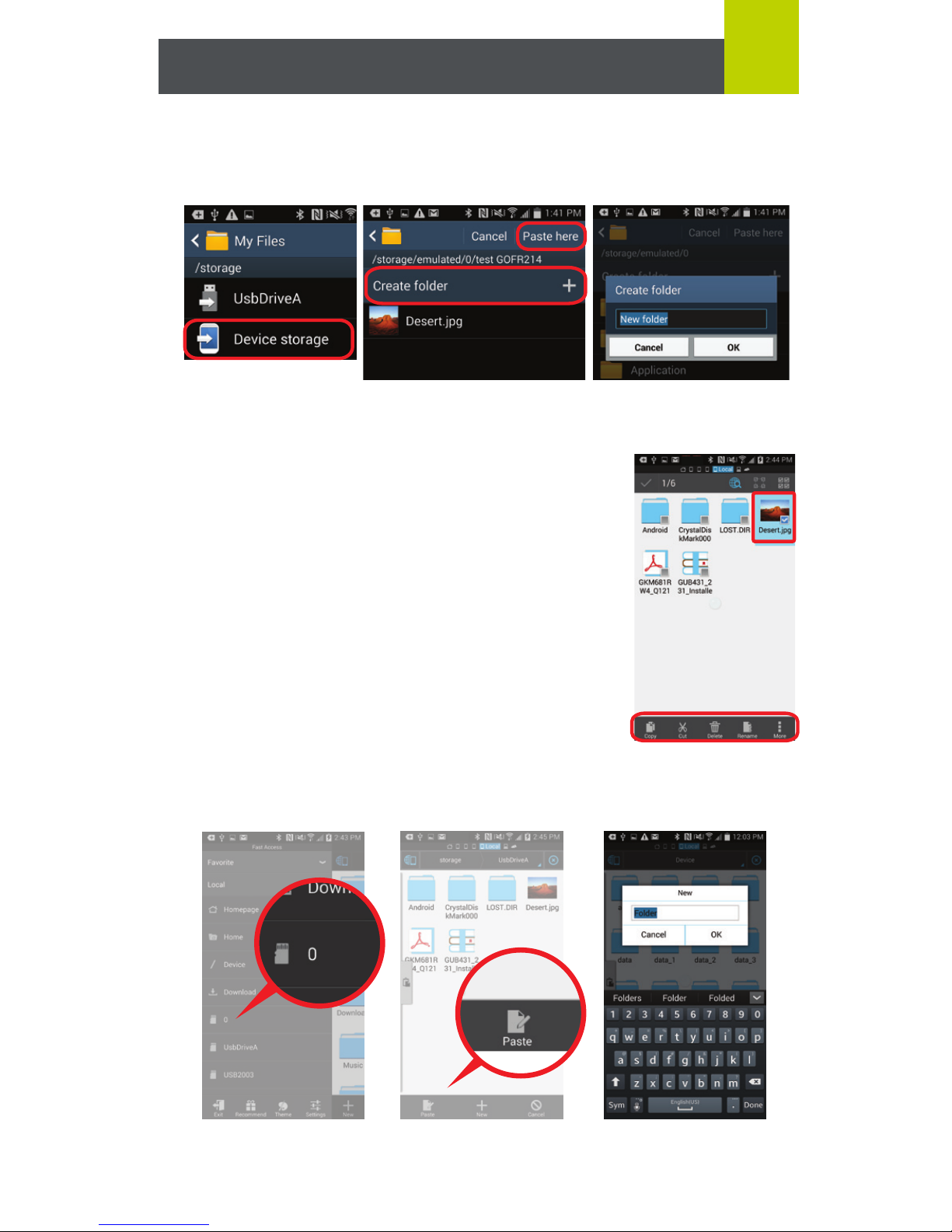
STEP 3
Choose a destination folder, or Create Folder, where you want to
copy or move the file, then click Paste here.
STEP 2
Select the appropriate action
on bottom of screen
STEP 3
Choose a destination folder, or create one, where you
want to copy or move the file, then click Paste.
To Transfer Files on Your Mobile Device -
ES File Explorer File Manager (recommended)
STEP 1
Tap and hold on the desired file until
check mark shows.
4
 Loading...
Loading...