Page 1
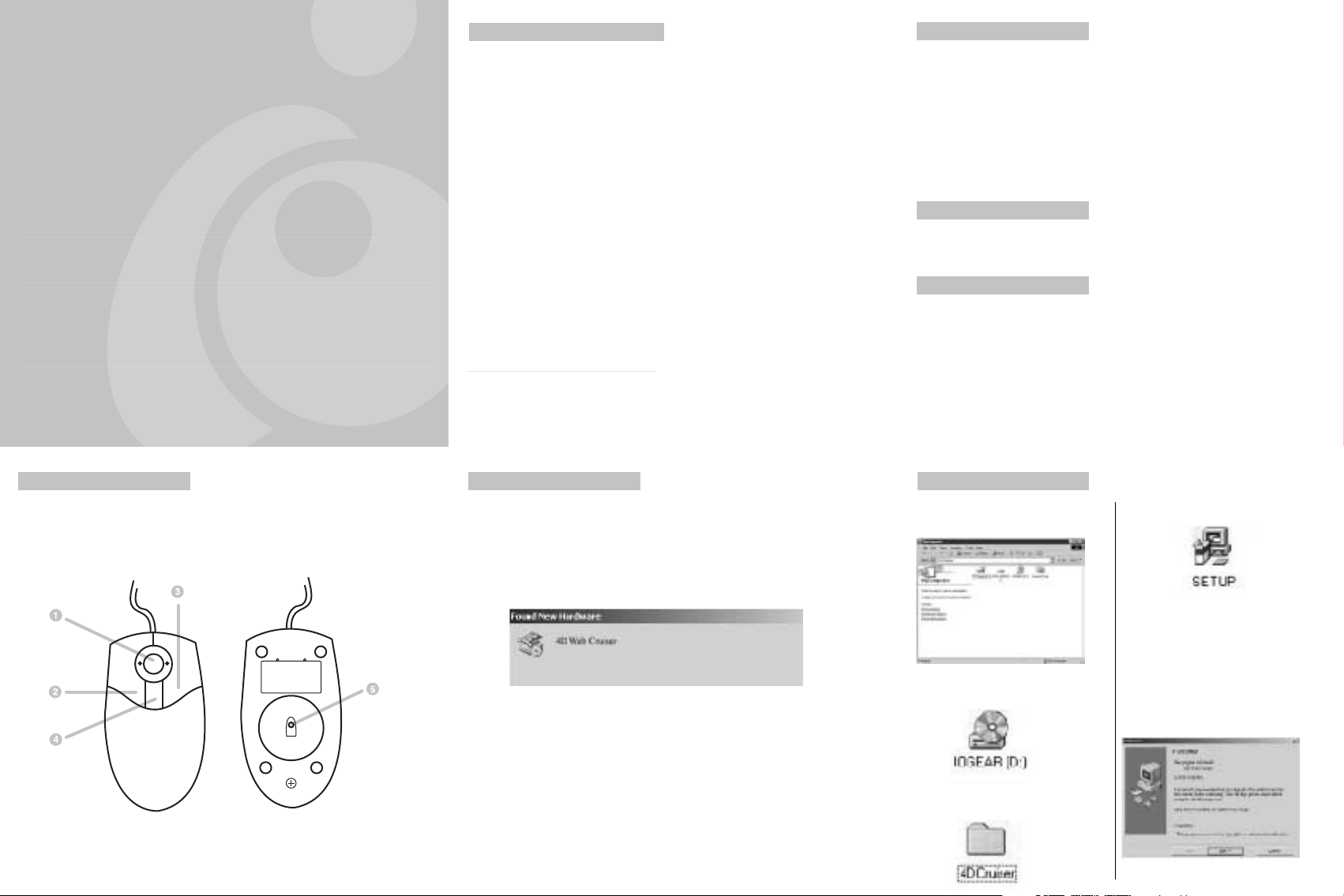
Welcome
Features
4D Web Cuiser
4D Optical Scroll Ball Mouse
GME421 USER'S MANUAL
Read this guide thoroughly and follow the installation and operation procedures carefully to
prevent any damage to the unit and/or any of devices it connects to:
This package contains:
• 1 4D Optical Web Cruiser Mouse (Model #GME421)
• 1 User Manual
• 1 Registration Card
• Optional USB to PS/2 Adapter
© 2001 IOGEAR®. All Rights Reserved.
All brand names and trademarks are the registered property of their respective owners.
PKG-M0005
Pictorial Introduction
1. 4D (four directional) Scroll Ball
2. Left Click Button
3. Right Click Button
4. Third Mouse Button
5. Optical Sensor
Congratulations on your new IOGEAR purchase!
The 4D Optical Web Cruiser is of the latest in computer peripheral technology. With the advent
of optical technology in computer mice, the days of ball-mice are a thing of the past. Users of
ball-mice, or mice that use a rolling ball to navigate, all share the common frustrations of dirty
rollers. When the rollers become dirty, the mouse begins to skip and jump from location to
location. Since the Web Cruiser has no moving parts, dirty rollers are no longer an issue. Great
for gamers and graphics artists alike!
With an integrated 4-way scrolling ball, the Web Cruiser makes surfing the web and browsing
documents a snap. Not only does the scrolling ball ease Web browsing, it doubles as a
handheld, fully functional, trackball! So you can lie back in your favorite chair, free of desks or
tables, and browse with comfort.
Once again, IOGEAR lays the standard for connectivity!
With a growing number of the general populous with Internet access, we encourage our
customers to check out our web site http://www.iogear.com/support for general troubleshooting
information, FAQ, and other related documents in our T.I.L. (Technical Information Library).
Contact Information:
23 Hubble Drive Irvine, CA 92618
(P) 949.428.1111 (F) 949.428.1100
www.iogear.com
Installation Instruction
For Microsoft Windows 98, 98 SE, Millennium, and 2000 users...
*If using the PS/2 adapter, please plug the mouse into your computer before turning it on.
*PS/2 adapter is required for Windows NT.
1. Turn on your computer, and boot all the way into your Windows Operating System.
2. Insert the mouse 4D Optical Web Cruiser's USB connector into your computer's USB-enabled
port. You will see a dialog box, showing the computer has detected a new device.
• 4D Scroll Ball Allows You to Scroll the Entire Area (Up, Down, Left, and Right)
• Able To Turn the Scroll Ball Into Track Ball (No Need to Move the Mouse Around)
• Superior Optical Sensor Tracks Movement 1500 Times Per Second - Providing Smooth
Precision Tracking on Any Surface, with No Moving Parts To Clean, and No Need for
Mouse Pads
• On Screen Digital Zoomer Magnifies Any Area On Screen
• USB and PS/2 Ready
• Ergonomic Contour Design for Comfortable Use
• 3 Year Limited Warranty
Requirement
For PC Users
Works with USB-compliant computers systems.
*PS/2 connection is required for Windows NT Systems.
Other IOGEAR Products
Phaser-RF Wireless Mouse (GME321R)
Hi-Speed USB 2.0 A to B Cable (G2LUAB06)
Hi-Speed USB 2.0 PCI Card (GIC250U)
USB 1.1 Hub (GUH7144)
Hi-Speed USB 2.0 PCMCIA CardBus Card (GPU202)
HI-Speed USB 2.0 / FireWire Combo Card (GUF220)
Hi-Speed USB 2.0 Hubs 4 (GUH204)
Installation Instruction Con'd
7. Open My Computer.
10. Double-click on the Setup file.
3. After a few moments, the laser light in your mouse will begin to flicker. This is completely
normal, and should only last a few moments.
4. After a few moments pass, your mouse will now begin to function as a normal mouse. This
may take longer, depending on your computer's speed, amount of memory, or Windows
version.
5. You will now need to install the 4D Optical Web Cruiser software.
6. Simply insert the CD-ROM, included with your 4D Optical Web Cruiser.
8. Open your CD-ROM
9. Double-click on the 4D CRUISER
Directory
11. You have now started the 4D Optical Web
Cruiser Installation, click "next".
Page 2
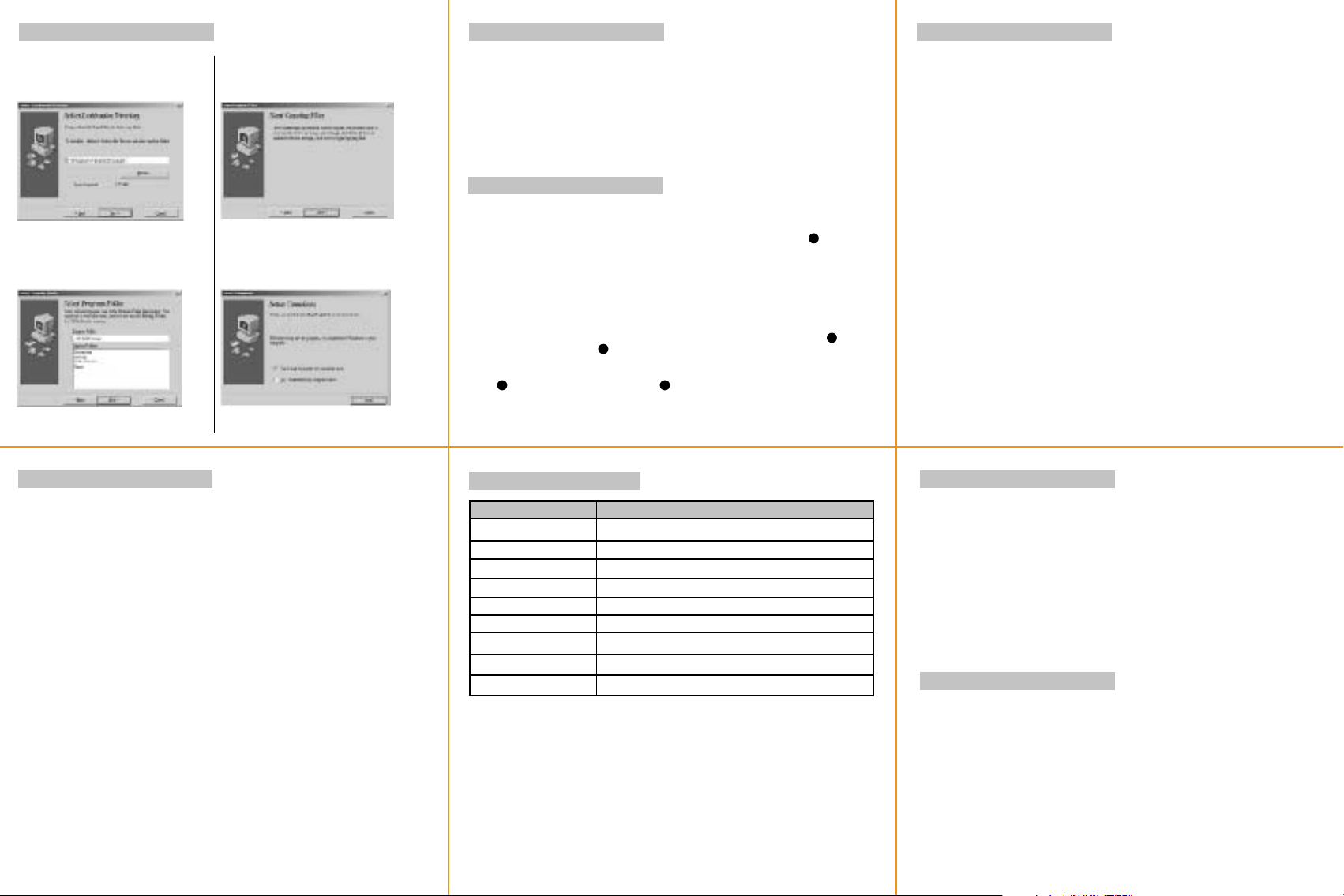
Installation Instruction
Installation Instruction Con'd Operation Con'd
12. You will now be presented with the
directory the mouse files will be stored in,
click "Next".
13. You will now be asked for the folder
your 4D Optical Web Cruiser will be
installed in, click "Next".
14. The Installer will now begin copying
files. Once complete, click "Next".
15. The Installer will now prompt you to
reboot your computer, click "Finish".
Operation Con'd
HARDWARE TAB
This will display your mouse as a device installed in MS Windows.
SCROLL-BALL TAB
Wheel Mode: This enhances the scroll-ball's motion, increasing the sensitivity of motion.
Vertical Axis Setting: This will set the actual sensitivity of the scroll-ball. You can select how far you
would like the mouse to scroll up or down via the ball.
Horizontal Axis Setting: This will set the actual sensitivity of the scroll-ball. You can select how far you
would like the mouse to scroll up or down via the ball.
You may also select "Use for Application Switch", to scroll between applications, by moving the scroll
ball horizontally; moreover, you may select "Use for Web Site Switch" to move back-and-for th between
web sites. The hor izontal motion will replace the Back and Forward buttons in your web browser.
THIRD BUTTON TAB
Under this tab, you may set the preferences for the extra mouse button.
Zoom: You can set the 3rd Mouse Button to Zoom on your screen, and adjust how much.
Auto-Scroll: This will turn let the mouse scroll in 8 different directions for viewing.
Others: Click the pull-down menu for a list of options the 3rd Mouse Button can be set for.
16. Recommend to reboot computer now.
NOTE: If your mouse still fails to function, ensure you have the latest USB updates for your
copy of Microsoft Windows. Refer to http://windowsupdate.microsoft.com for the latest
Critical Updates available from Microsoft.
17. Congratulations! Your new 4D Optical Web Cruiser is now installed.
Your mouse will now function as a normal mouse.
Operation
Mouse Magnifier
To enable the mouse pointer magnification feature, press the Third Mouse Button once. You
will notice that a small box appears where your mouse pointer was. Move the mouse around to
control where you would like the magnifier to go. You can also resize the magnification box. To
do so simply scroll up on the scroll ball to increase the size or scroll down to decrease the size of
the box. Once you are finished using the magnifier simply press the number three button again
and the mouse pointer will return to its original shape and function.
Switching from normal optical mouse control to trackball control.
To use your Web Cruiser as a trackball simply press and hold the Third Mouse Button while
pressing the Right Click Button . This will switch the control of the mouse from the optics on
the bottom to the trackball on the top of the mouse. The optics on the bottom (normal mouse
movement) will now act as the scroll ball. To switch back simply press and hold the Third Mouse
4 2
Button while pressing the Left Click Button .
3
4
4
Specification
Function
USB or PS/2
USB Spec USB 1.1
System Support
Optical Laser Color
Power Consumption
Color
Housing
Weight
Dimension (LxWxH)
Specification
1 Type A USB port adapter included for PS/2 support
USB Compliant Systems
RED
USB Bus Powered
Metalic Blue and Silver
Plastic
3.7 ounces
4.53" x 2.17" x 1.30" (115mm x 55mm x 33mm)
Specification
Mouse Control Panel Instructions
"Button Configuration"
Here you may set the mouse to your hand's preference. If you are left-handed or right-handed,
you can set the mouse to accommodate your clicking preference.
Ex. A left-handed mouse commonly has the left-mouse-button as the primary button and the
right-mouse-button is commonly the option button.
Files & Folders
Here you may set your preference for mouse clicks. Normally, the user would "double-click" to
open a document or folder. You may now choose to "single-click" to open documents in folders.
Now one click can equal two clicks.
Double-Click Speed: To set the speed of your mouse's double-click speed, you can slide the
bar to increase or decrease the amount of time between clicks.
POINTERS TAB
This tab is an extension of your Microsoft Windows Desktop schemes. You may choose
different schemes for your mouse icons here.
Pointer Shadow will leave a dark shadow over the desktop, to dramatize the presence of the
mouse pointer.
MOTION TAB
Speed: Here you may set how fast you would like the pointer to move across the screen.
Simply move the slide bar left to slow down right to speed up the mouse cursor.
Acceleration: This will adjust how much your pointer accelerates as you move it faster.
Snap To Default: This will enable the mouse pointer to move itself to the default button, when a
dialog box pops up.
Radio & TV Inferference Statement
WARNING!!! This equipment generates, uses and can radiate radio frequency energy and, if not
installed and used in accordance with the instruction manual, may cause interference to radio
communications. This equipment has been tested and found to comply within the limits for a
class B device, pursuant to Subpart J of Part 15 of the FCC rules. These limits are designed to
provide reasonable protection against harmful interference in a commercial environment.
Operation of this equipment is a residential area is likely to cause interference, in which case the
user at his own expense will be required to take whatever measures may be required to correct
the interference. There is no guarantee that radio frequency interference will not be created in
particular locations.
IOGEAR® is not responsible for any radio or television interference caused by unauthorized
modification of your mechanism or cables.
Limited Warranty
IN NO EVENT SHALL THE DIRECT VENDOR'S LIABILITY FOR DIRECT, INDIRECT, SPECIAL,
INCIDENTAL, OR CONSEQUENTIAL DAMAGES RESULTING FROM THE USE OF THE
PRODUCT, DIST ORITS DOCUMENTATION EXCEED THE PRICE PAID FOR THE PRODUCT.
The direct vendor makes no warranty or representation, expressed, implied, or statutory with
respect to the contents or use of this documentation, and especially disclaims its quality,
performance, merchantability, or fitness for any particular purpose.
The direct vendor also reserves the right to, but not limited to, revise or update the device or
documentation without obligation to notify any individual or entity of such revisions, or updates.
For further inquires please contact your direct vendor.
 Loading...
Loading...