Page 1
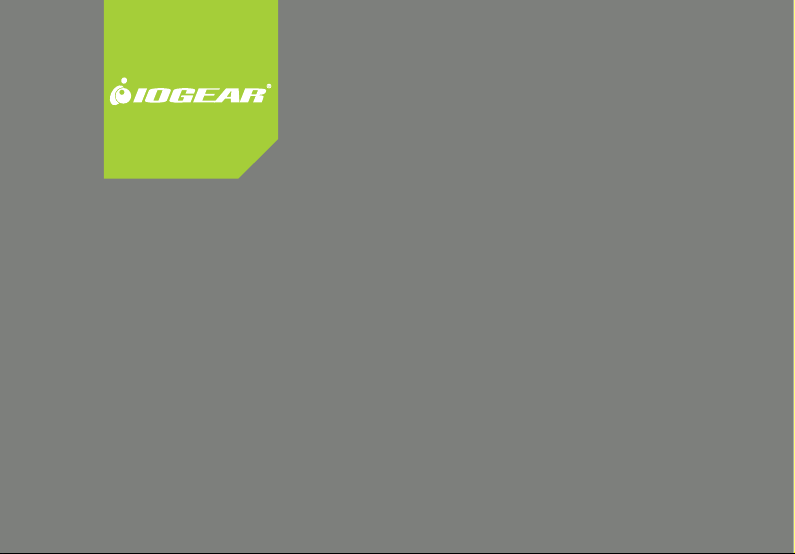
Installation
Installation Guide
Guide
Guia de
Installation
Bluetooth® Laser Mouse
Guide d’installation
Guide
Souris laser Bluetooth
Guia de Instalacion
Guia de
Ratón láser Bluetooth®
®
GME228BW6
1
PART NO. M0411
Page 2
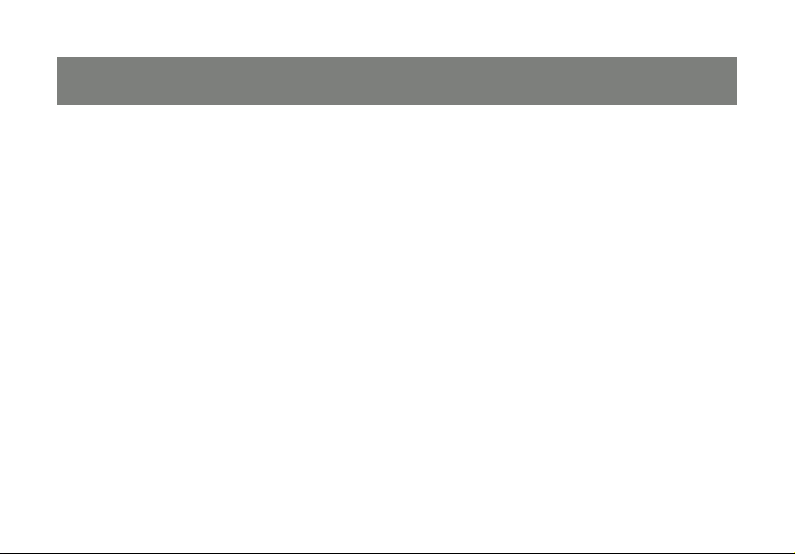
2
Page 3
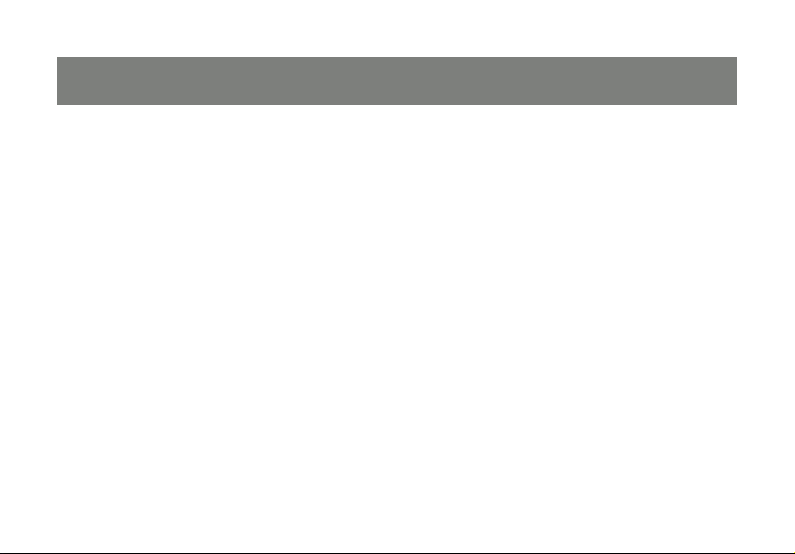
Package Contents
This package contains:
1 Bluetooth
1 Carrying case
1 USB battery charger cable
1 User manual
2 AAA rechargeable batteries
1 Warranty/Registration card
If any of the items are missing or damaged, please contact your dealer immediately.
®
Laser Mouse
3
Page 4
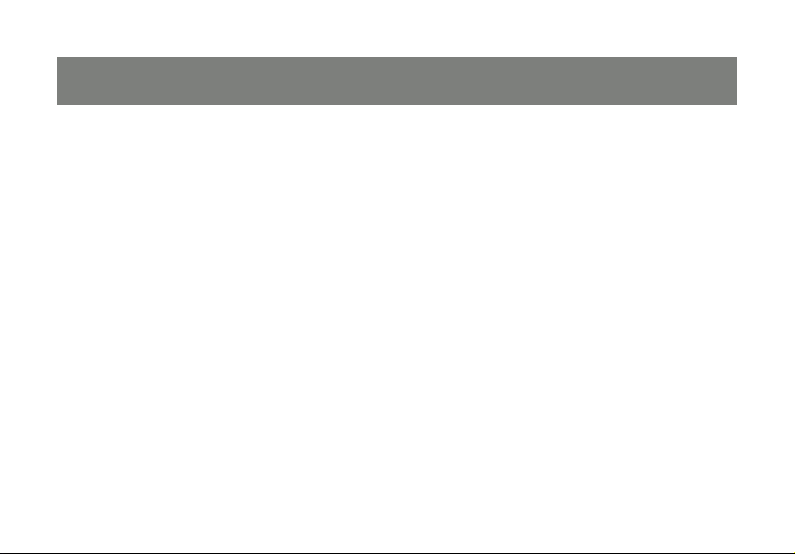
Requirements
Computer/Laptop must be Bluetooth-enabled and support the HID profi le •
Operating System: •
Windows 98SE/ME/2000/XP •
Windows Vista •
MAC OS X v10.3.5 or later •
If the computer/laptop is currently not Bluetooth-enabled, a Bluetooth
required. Refer to IOGEAR part number GBU221 and GBU321
4
®
USB adapter will be
Page 5
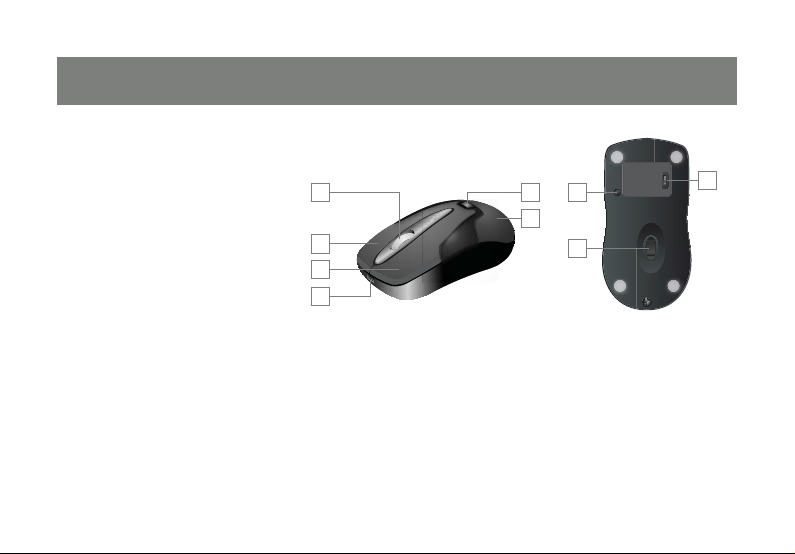
Pictorial Introduction
Scroll Wheel 1.
Right Click Button 2.
Left Click Button3.
Battery Charging Connection 4.
Battery Cover Release5.
Battery Compartment 6.
Connect Button7.
Laser Sensor8.
Power On/Off Switch9.
51
7
6
2
3
4
5
8
9
Page 6
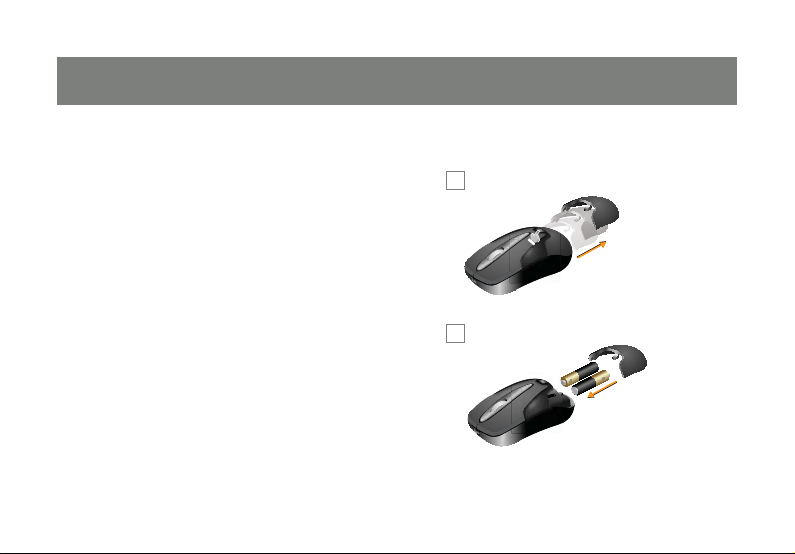
Before You Start
BATTERY INSTALLATION
Push the battery cover release 1.
Insert the batteries (included in the package) 2.
into the battery compartment
Put the cover back on 3.
Make sure the power On/Off switch is at ON 4.
position. We do recommend that you charge
the batteries for 10 hours before using the
mouse
To charge the batteries, just plug the USB 5.
charger cable into the USB port on you
computer, and the mouse, and leave it on
1
2
6
Page 7
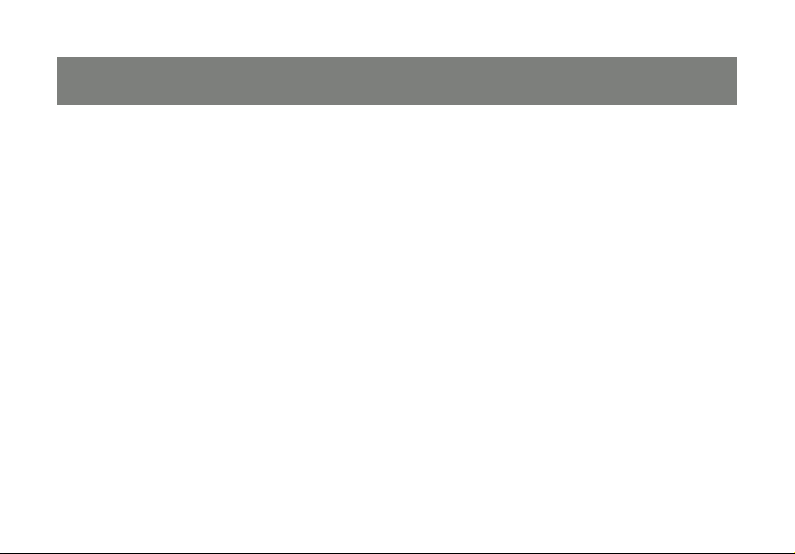
INSTALLATION INSTRUCTIONS
Before you can use the IOGEAR Bluetooth® mouse with your computer, you will fi rst need to establish
communication and then connect to it. The procedures below may be different for you, depending on the
Bluetooth software you are using. If you need additional help, please consult the manual for your Bluetooth
software.
®
Keep in mind that for the initial confi guration, the Bluetooth
mouse will not be functional and that you will
need to use a different mouse.
7
Page 8
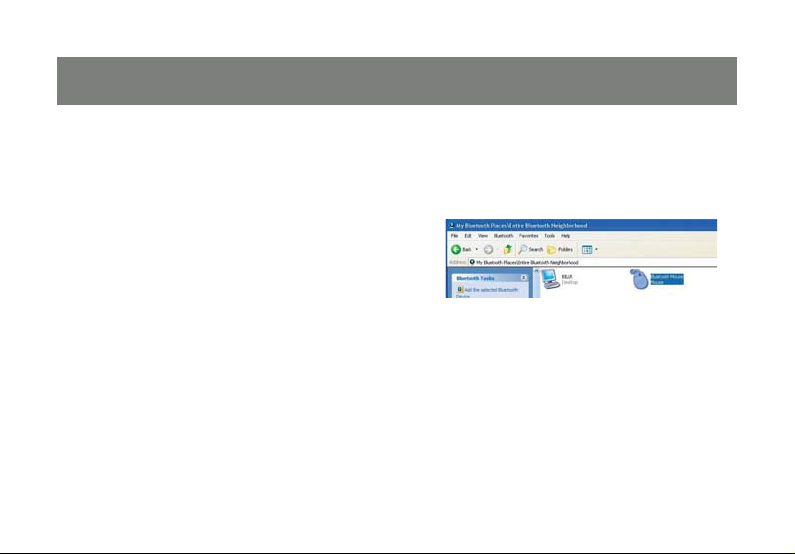
Installation (Windows XP-Widcomm BTW 5.1.0.2700)
In the example below, the Bluetooth software
used was WIDCOMM BTW 5.1.0.2700
Make sure your computer is Bluetooth-1.
enabled and that it supports the Bluetooth
HID profi le.
Turn ON the mouse. 2.
Open your Bluetooth software (My 3.
Bluetooth Places, in our example)
Press and hold the Connect button located 4.
under the mouse for approximately fi ve (5)
seconds; this will set the mouse in discovery
mode.
Start the search for Bluetooth devices 5.
(Search for devices in range)
®
The IOGEAR Bluetooth6.
listed as shown in the image. If the mouse is
not detected, repeat step 4 and search for
your Bluetooth® mouse again.
8
mouse should be
Page 9
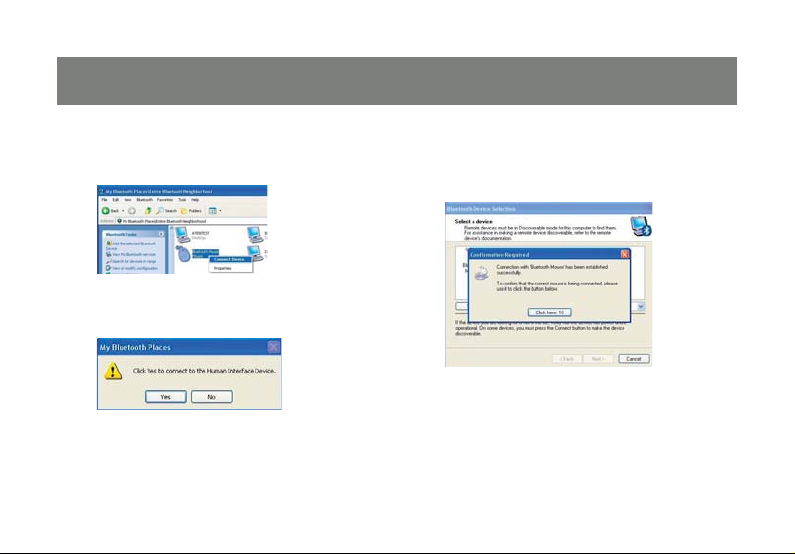
Right-click the IOGEAR Bluetooth7.
and select “Connect Device.”
When prompted to connect, click Yes. 8.
®
mouse
Then simply click the Click here button with 9.
the Bluetooth® mouse to confi rm that the
mouse is paired with your computer.
9
Page 10
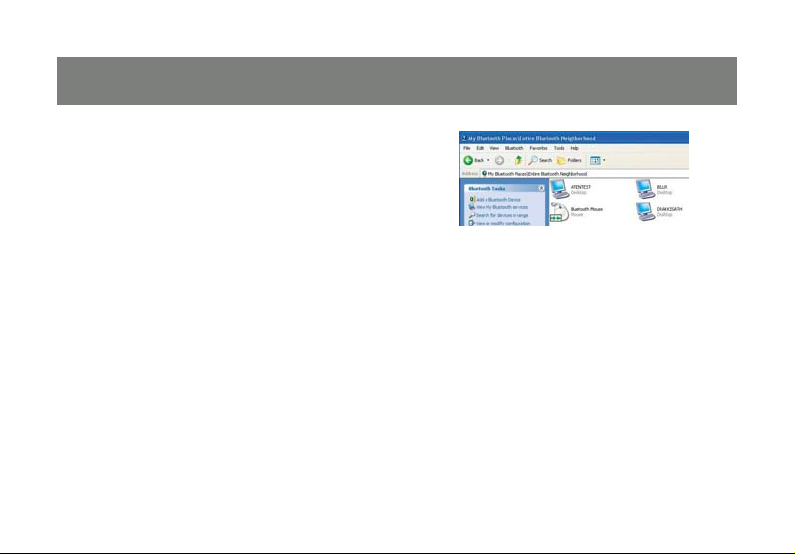
You should now be able to use the IOGEAR 10.
Bluetooth® mouse. Once you have
connected and paired your mouse with your
Bluetooth-enabled computer, you don’t need
to repeat this procedure. Even if you turn on/
off the Bluetooth
®
mouse or shut down your
computer, the mouse will still connect to the
computer when both devices are turned on.
10
Page 11
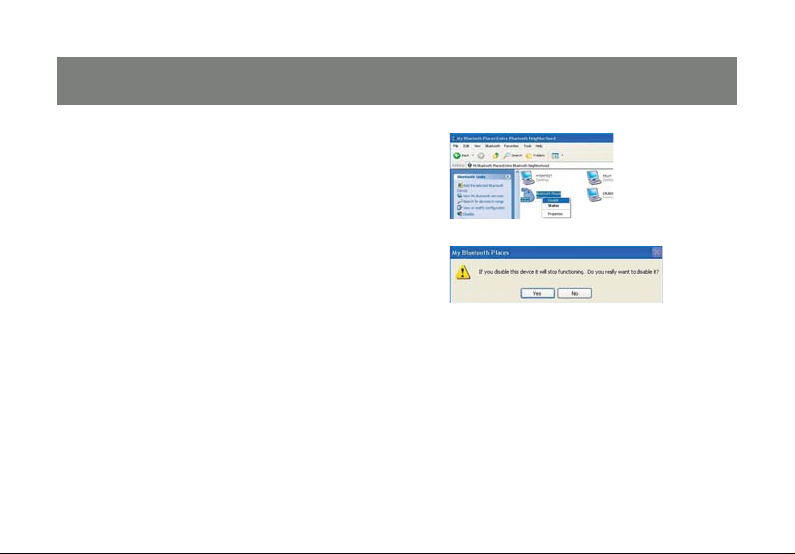
Disconnect Device (Windows XP-Widcomm BTW 5.1.0.2700)
If you would like to disconnect your Bluetooth®
mouse, just open My Bluetooth places. Right
click on the Bluetooth® mouse in Entire
Bluetooth Neighborhood and simply click on
disable. When prompted to disable, click Yes.
11
Page 12
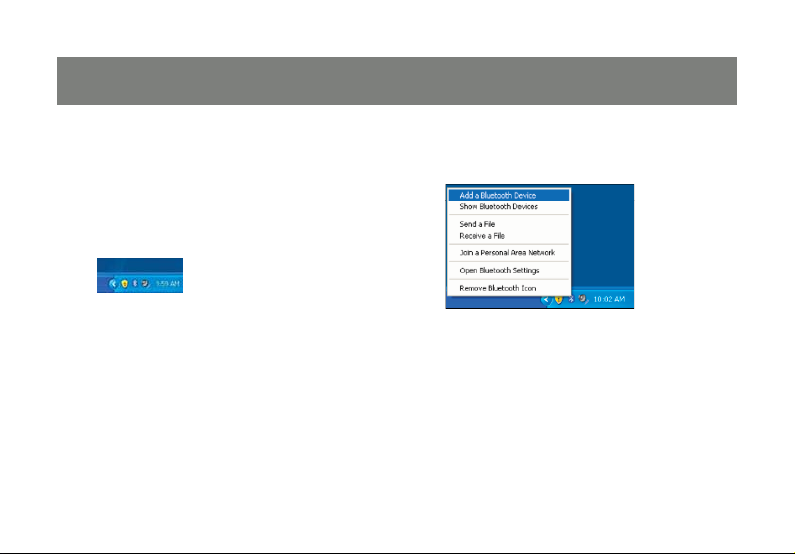
Installation (Windows XP SP2-Microsoft Bluetooth stack)
The instructions below apply to Windows XP
systems with Service Pack 2 installed.
Make sure that your computer is Bluetooth-1.
enabled and that the Bluetooth icon shows
on your tray-bar.
Right-click on the Bluetooth icon and select 2.
“Add a Bluetooth Device.”
12
Page 13
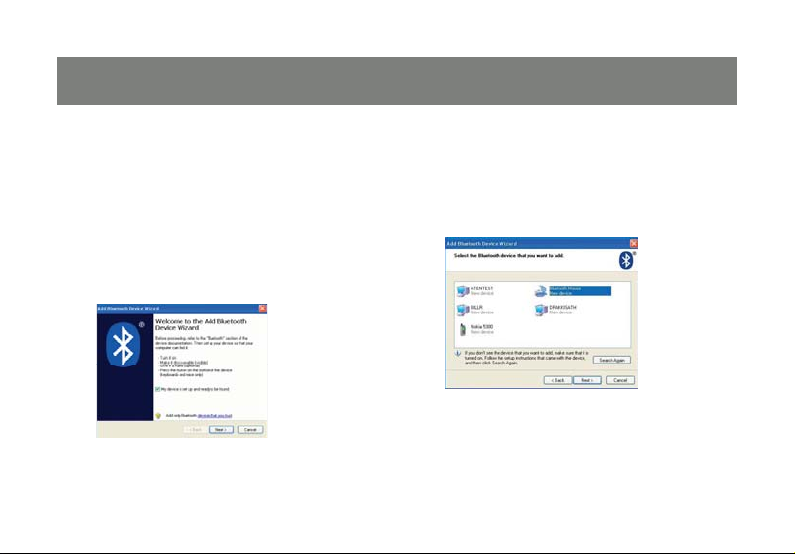
Before proceeding with the Bluetooth 3.
Wizard, please do the following:
Switch ON the Bluetooth
•
Press and hold the “connect” button
•
®
mouse
underneath the mouse for fi ve (5)
seconds and then release
Click the checkbox “My device is setup
•
and ready to be found” and then click
Next
Your computer will scan for Bluetooth 4.
devices in your area and display all found
devices. On this window, you should see
“Bluetooth Mouse” as shown below. Select
the mouse and click Next to continue.
13
Page 14
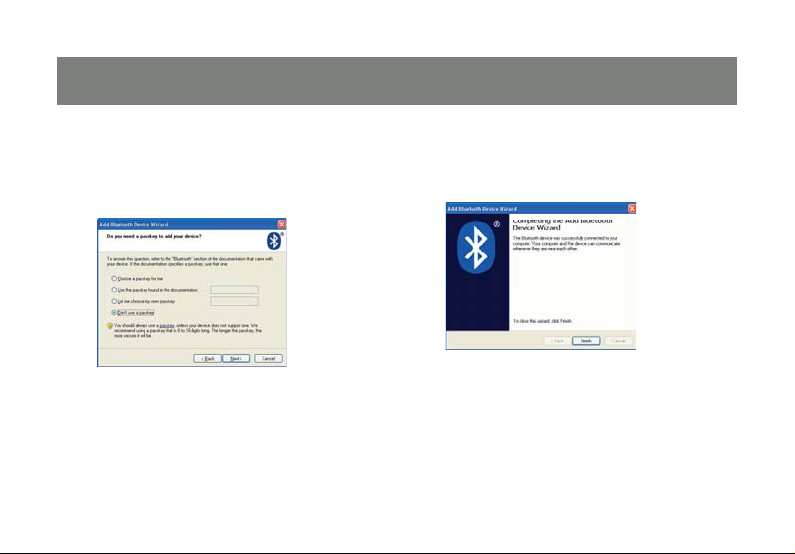
To pair with the Bluetooth5.
®
mouse, select
“Don’t use a passkey”. Upon clicking Next,
Windows XP will pair with the mouse and
install the necessary drivers for your mouse.
At this point, the IOGEAR Bluetooth6.
should be functional. Simply click Finish to
close the Wizard.
14
®
mouse
Page 15
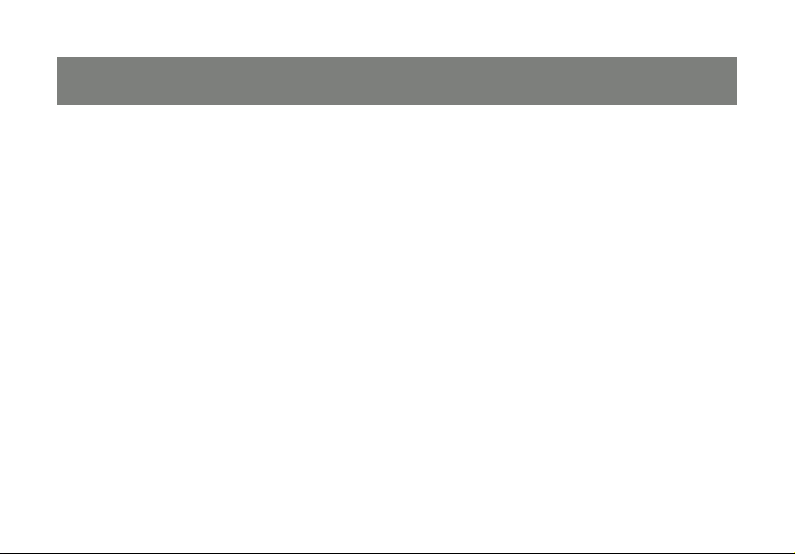
Disconnect Device (Windows XP SP2-Microsoft Bluetooth stack)
If you would like to disconnect your Bluetooth® mouse, just open the Bluetooth devices control panel and
delete the pairing for the mouse.
15
Page 16
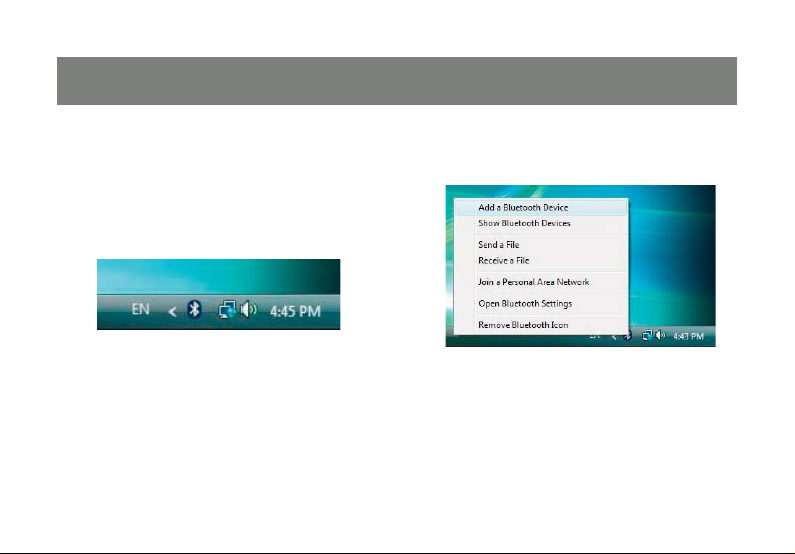
Installation (Windows Vista x86/x64-Microsoft Bluetooth Stack)
The instructions below apply to Windows Vista
x86/x64 systems.
Make sure that your computer is Bluetooth-1.
enabled and that the Bluetooth icon shows
on your tray-bar.
Right-click on the Bluetooth icon and select 2.
“Add a Bluetooth Device.”
16
Page 17
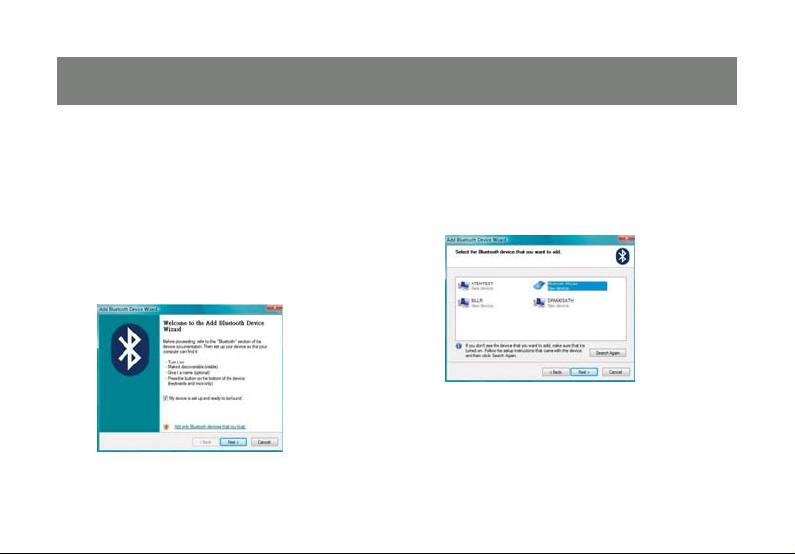
Before proceeding with the Bluetooth 3.
Wizard, please do the following:
Switch ON the Bluetooth® mouse.
•
Press and hold the “connect” button
•
underneath the mouse for fi ve (5)
seconds and then release.
Click the checkbox “My device is setup
•
and ready to be found” and then click
Next.
Your computer will scan for Bluetooth 4.
devices in your area and display all found
devices. On this window, you should see
“Bluetooth Mouse” as shown below. Select
the mouse and click Next to continue.
17
Page 18
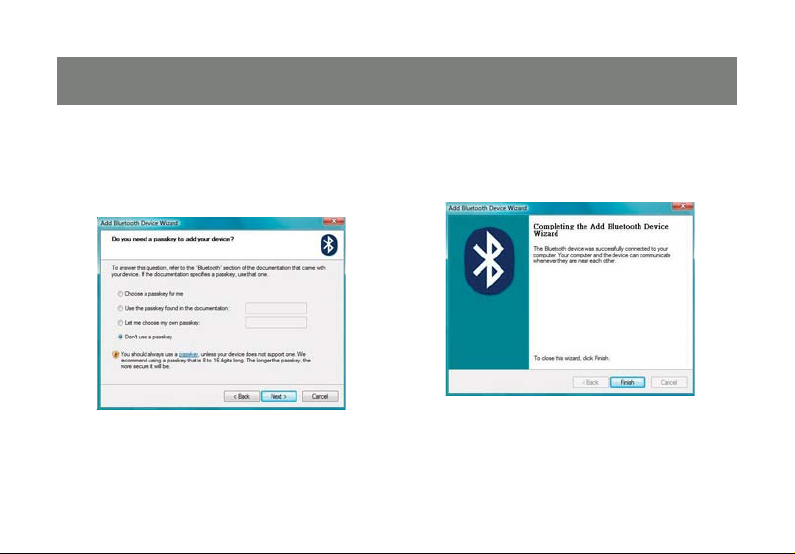
To pair with the Bluetooth5.
®
mouse, select
“Don’t use a passkey”. Upon clicking Next,
Windows XP will pair with the mouse and
install the necessary drivers for your mouse.
At this point, the IOGEAR Bluetooth6.
should be functional. Simply click Finish to
close the Wizard.
18
®
mouse
Page 19
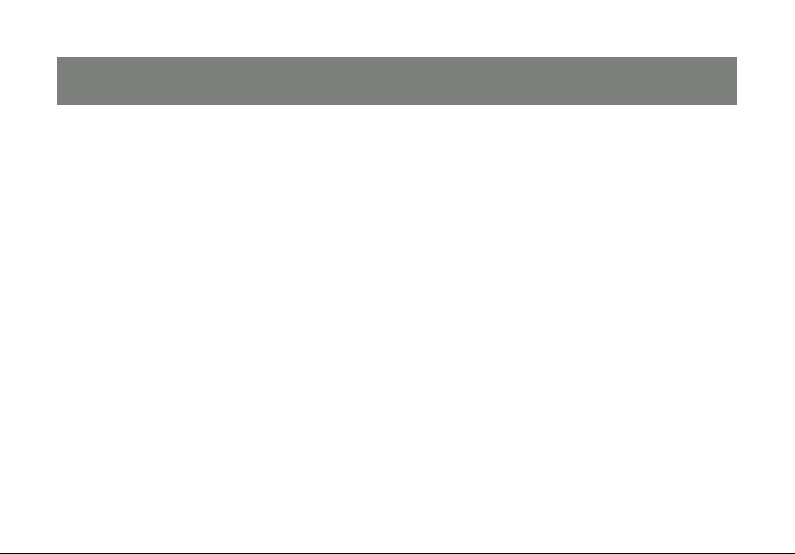
Disconnect Device (Windows Vista x86/x64-Microsoft Bluetooth Stack)
If you would like to disconnect your Bluetooth® mouse, just open the Bluetooth devices control panel and
delete the pairing for the mouse.
19
Page 20
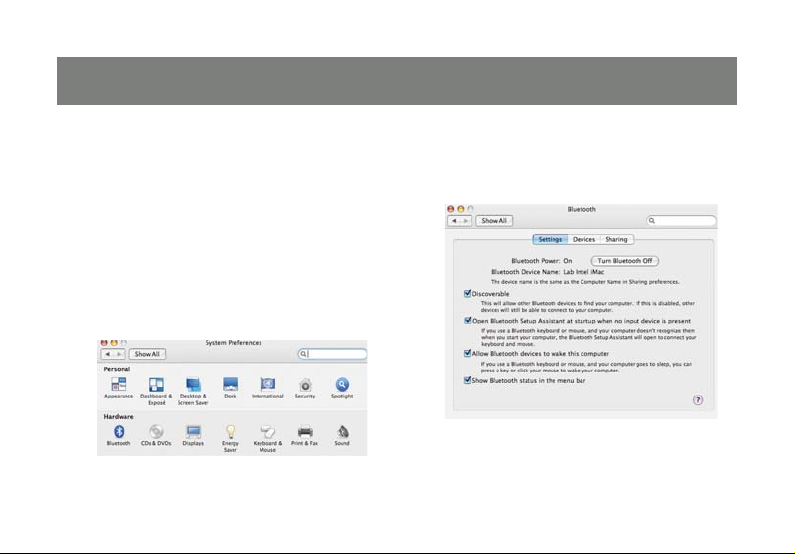
Installation (Mac OS)
Bluetooth support is built-in in MAC OS X. In the
example below, we used MAC OS X v10.3.5 to
confi gure the IOGEAR Bluetooth® Mouse.
Make sure your computer is Bluetooth-1.
enabled and that it supports the Bluetooth
HID profi le.
Turn ON the mouse. 2.
Open System Preferences and double-click 3.
on the Bluetooth icon.
Under the settings tab, make sure that 4.
Bluetooth is ON and that the box next to
Discoverable is checked.
20
Page 21
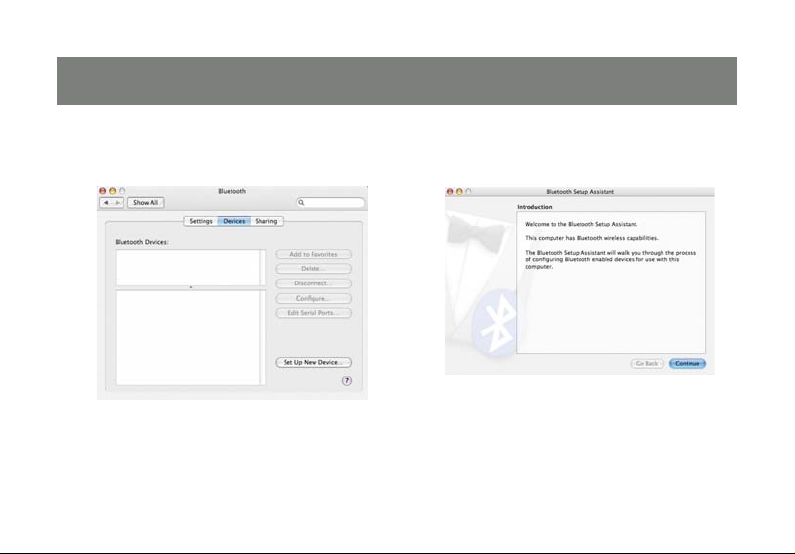
Next, select the Devices tab and click on Set 5.
Up New Device.
This will start the Bluetooth Setup 6.
Assistant. Click Continue to proceed.
21
Page 22
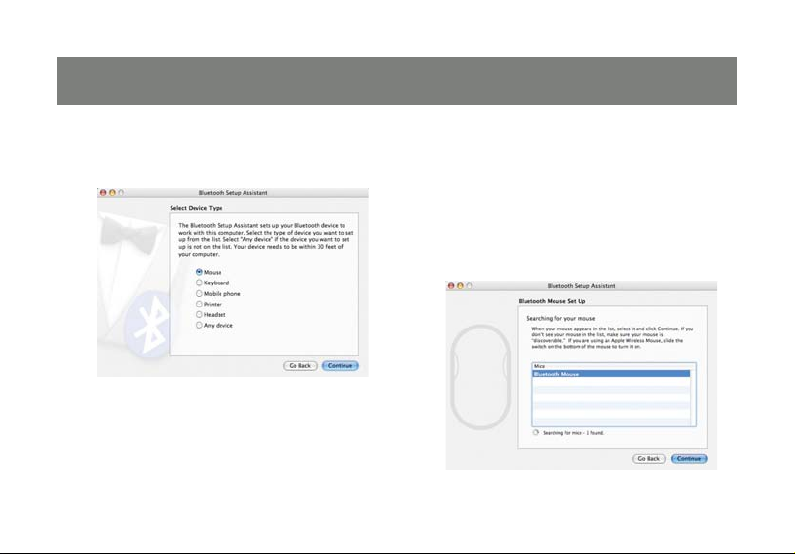
On the next window, select the Mouse 7.
option and click Continue.
Turn ON the IOGEAR Bluetooth8.
then press and hold the Connect button
located under the mouse for approximately
fi ve (5) seconds.
Once the IOGEAR Bluetooth9.
detected, it will be listed under the window
below. Select the mouse and click Continue.
22
®
Mouse,
®
Mouse is
Page 23
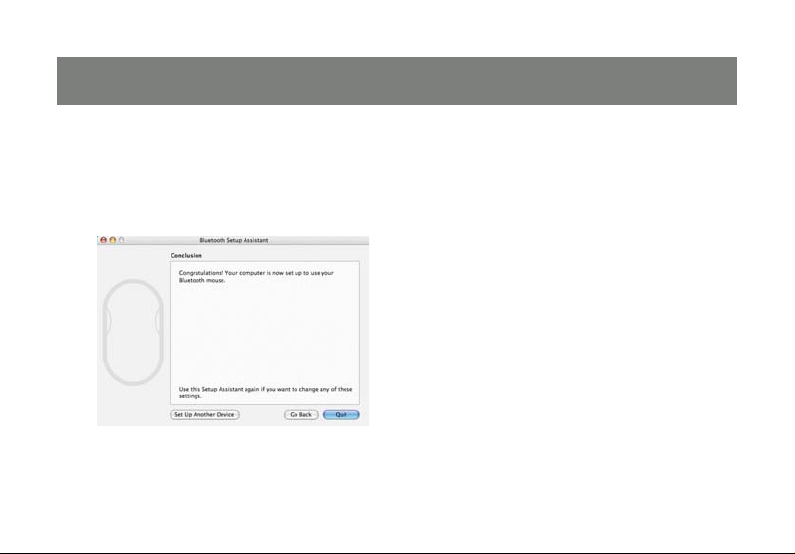
Your computer will automatically pair with the 10.
®
Bluetooth
mouse. Then you are done! Your
Bluetooth® mouse should now be functional.
To exit the Bluetooth Setup Assistant, click
Quit.
Once you have connected and paired your
mouse with your Bluetooth-enabled computer,
you don’t need to repeat this procedure. Even
if you turn on/off the Bluetooth® mouse or shut
down your computer, the mouse will still
connect to the computer when both devices are
turned on.
23
Page 24
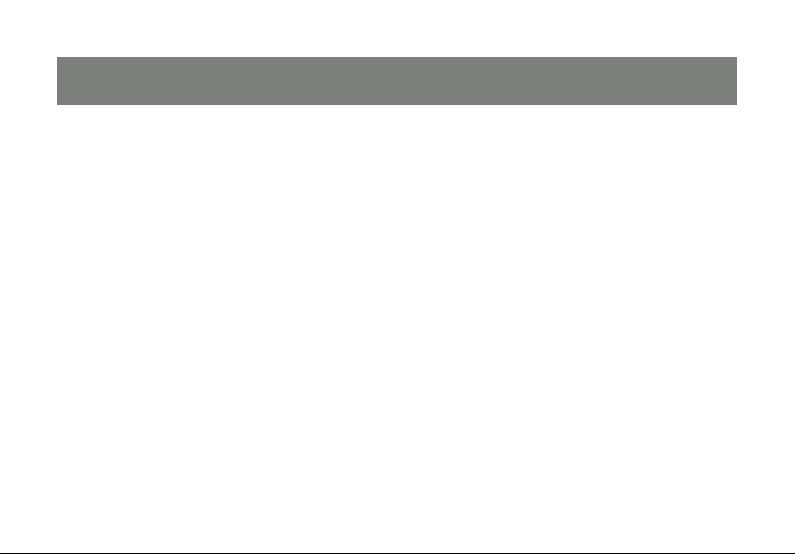
Disconnect Device (Mac OS)
If you would like to disconnect your Bluetooth® mouse, just open System Preferences and double-click on
the Bluetooth icon. Then delete the mouse from the device list.
24
Page 25
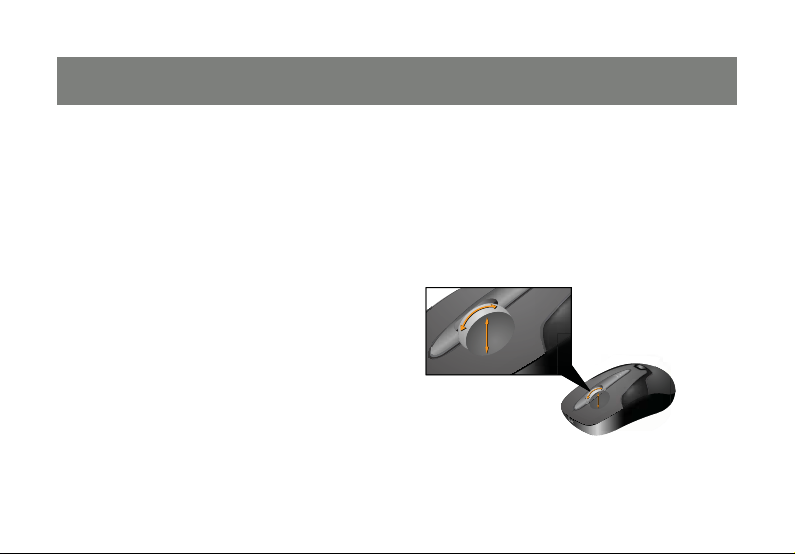
Operation
Please avoid using this mouse on glass, mirror
and metal surfaces.
When traveling, it is advised that you turn the
power On/Off switch to the OFF position in
order to save battery life.
When the mouse movements turn sluggish, it
may be the time for you to recharge the batteries.
Just plug the USB charger cable into the USB
port on your computer, and the mouse, and
leave it on for a few hours. You don’t need to
turn off the power, and you can use the mouse
when it is charging the batteries. A completely
depleted battery requires 10 hours to charge.
How to use the scroll wheel
Your mouse has a wheel that functions both as
a wheel for Windows Scrolling and also as a
customized button. To use as the Middle
button, directly press the wheel. For scrolling the
screen, simply scroll the wheel up and down.
25
Page 26
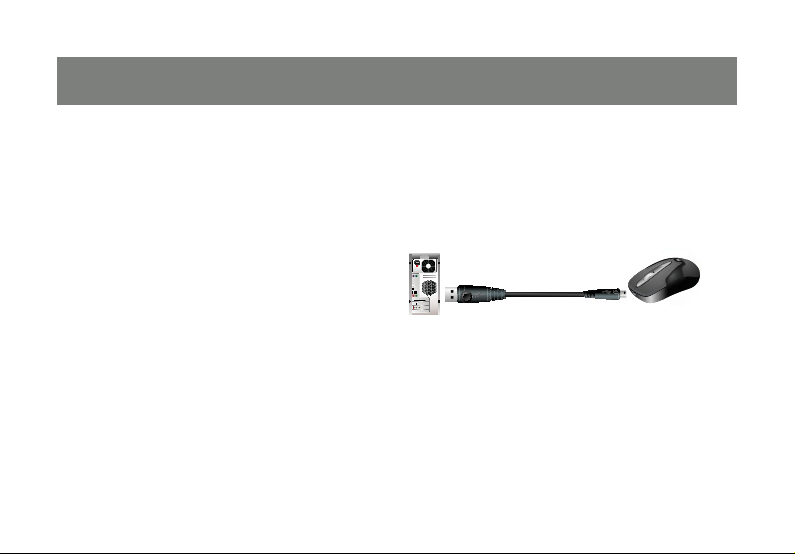
Resolution switching
Press scroll wheel and right button together.
The red LED light will blink when switching
DPI. The light will turn off when DPI switches
from 1600 DPI (default setting) to 800 DPI.
Press the buttons again and the resolution
resets to default setting.
How to Charge the mouse
Plug the USB cable into the mouse and the
available USB port of the computer, and it will
start charging. Mouse can work uninterruptedly
during charging.
Note: To continuously charge the mouse via the
USB cable, your computer must be turned ON
and in standby mode.
26
Page 27

Power saving features
To conserve the battery power, the mouse offers power management functions as below:
The mouse goes into “Power Save” after 10 seconds of inactivity1.
The mouse powers down to “Sleep Mode” after 5 minutes of inactivity2.
Press one of the mouse buttons to wake it up while in Power Save or Sleep Mode. There may be a slight
delay while the mouse re-establishes Bluetooth connection from power saving or sleep mode.
In Use Power Save Mode Sleep Mode
Power Consumption 26mA-36mA@3V up
on tracking sensitivity
5.5mA@3V 2mA@3V
27
Page 28

Contact
IOGEAR, INC.
23 Hubble
Irvine, CA 92618
P 949.453.8782
F 949.453.8785
Visit us at: www.iogear.com
©2007 IOGEAR. All Rights Reserved. PKG-M0411
IOGEAR and the IOGEAR logo are trademarks or registered trademarks of IOGEAR, Inc. Microsoft and Windows are registered trademarks of
Microsoft Corporation. IBM is a registered trademark of International Business Machines, Inc. IOGEAR makes no warranty of any kind with regards to
the information presented in this document. All information furnished here is for informational purposes only and is subject to change without notice.
IOGEAR, Inc. assumes no responsibility for any inaccuracies or errors that may appear in this document.
28
Page 29

About Us
About Us
About Us
FUN
IOGEAR offers connectivity solutions that are innovative, fun, and stylish,
helping people enjoy daily life using our high technology products.
GREEN
IOGEAR is an environmentally conscious company that emphasizes the
importance of conserving natural resources. The use of our technology
solutions helps reduce electronic waste.
HEALTH
IOGEAR supports healthy and fi t lifestyles. By integrating products with
the latest scientifi c developments, IOGEAR’s solutions enhance the life of
end-users.
© 2007 IOGEAR, INC.
Page 30

Contenu du paquet
Le présent paquet contient :
1 Souris laser Bluetooth
1 Sacoche de transport
1 Câble USB
1 Manuel de l’utilisateur
2 Piles rechargeables AAA
1 Carte de garantie/enregistrement
Si l’un quelconque des composants manque ou est endommagé, veuillez prendre immédiatement
contact avec le revendeur.
®
30
Page 31

Confi guration minimum
L’ordinateur de bureau ou portable doit avoir la capacité Bluetooth•
le profi l HID
Système d’exploitation : •
Windows 98SE/ME/2000/XP•
Windows Vista •
MAC OS X v10.3.5 ou version ultérieure•
Si l’ordinateur de bureau ou portable n’a pas de capacité Bluetooth, un adaptateur Bluetooth®
USB sera nécessaire. Veuillez vous reporter aux articles IOGEAR numéros GBU221 et GBU321.
31
®
et être compatible avec
Page 32

Introduction illustrée
Molette de défi lement1.
Bouton clic droit2.
Bouton clic gauche3.
Connexion de chargement 4.
des piles
Loquet du couvercle du 5.
compartiment à piles
Compartiment à piles6.
Bouton connexion7.
Capteur laser8.
Interrupteur marche/arrêt9.
51
7
6
2
3
4
32
8
9
Page 33

Installation
INSTALLATION DES PILES
Appuyez sur le loquet du couvercle du 1.
compartiment à piles.
Insérez les piles (fournies dans le paquet) 2.
dans le compartiment à piles
Remettez le couvercle en place3.
Vérifi ez que l’interrupteur marche/arrêt est 4.
bien en position MARCHE. Avant d’utiliser la
souris, nous vous conseillons de recharger
les piles pendant 10 heures
Pour recharger les piles, il suffi t de brancher 5.
le câble du chargeur USB dans le port USB
de l’ordinateur et sur la souris, et de laisser le
câble branché.
1
2
33
Page 34

INSTRUCTIONS D’INSTALLATION
Avant de pouvoir utiliser la souris Bluetooth
®
IOGEAR avec votre ordinateur, vous devez établir la communication, puis connecter la souris à l’ordinateur. Il se peut que la procédure soit un peu différente pour
vous, en fonction du logiciel Bluetooth que vous utilisez. Si vous avez besoin d’aide supplémentaire,
veuillez consulter le manuel de votre logiciel Bluetooth.
Pour la confi guration initiale, la souris
®
Bluetooth
ne fonctionnera pas, peut-être devrez-vous utiliser une souris différente.
34
Page 35

Installation (Windows XP-Widcomm BTW 5.1.0.2700)
Dans l’exemple ci-dessous, le logiciel Bluetooth
utilisé est WIDCOMM stack, version 5.1.0.2700
Assurez-vous que votre ordinateur possède 1.
bien la capacité Bluetooth et qu’il est compatible avec le profi l HID Bluetooth.
Mettez la souris SOUS tension. 2.
Lancez votre logiciel Bluetooth (« My Blu-3.
etooth Places », dans notre exemple)
Appuyez sur le bouton « Connecter » qui se 4.
trouve sous la souris pendant environ cinq
(5) secondes (cela placera la souris en mode
découverte).
Lancez la recherche des périphériques 5.
Bluetooth (Rechercher les périphériques à
portée)
®
La souris Bluetooth6.
IOGEAR devrait être
affi chée dans la liste, ainsi qu’illustré dans
l’image. Si la souris n’est pas détectée,
répétez l’étape 4 pour chercher votre souris
®
Bluetooh
à nouveau.
35
Page 36

Faites un clic droit avec la souris Bluetooth7.
IOGEAR, et sélectionnez “Connect Device”
(Connecter le périphérique).
Lorsque vous êtes invité à établir la connex-8.
ion, cliquez sur « Oui ».
®
Puis cliquez simplement sur le bouton « 9.
Cliquer ici » avec la souris Bluetooth® pour
confi rmer que la souris a bien été synchroni-
sée avec votre ordinateur.
36
Page 37

Vous devriez pouvoir utiliser la souris 10.
®
Bluetooth
IOGEAR. Une fois que vous avez
connecté et synchronisé votre souris avec
votre ordinateur à capacité Bluetooth, vous
n’avez plus besoin de répéter cette procédure.
Même si vous allumez et éteignez votre souris
®
Bluetooth
ou si vous mettez votre ordinateur hors tension, la souris se connectera
malgré tout à l’ordinateur lorsque les deux
périphériques sont mis sous tension.
37
Page 38
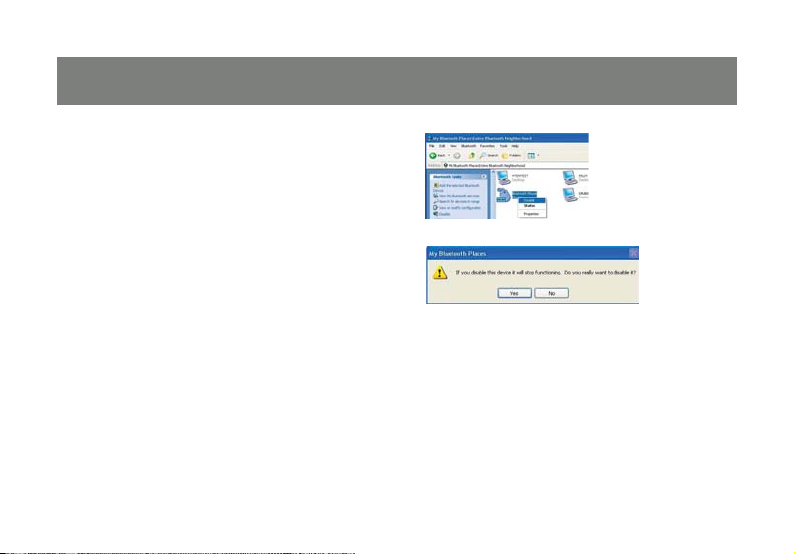
Déconnexion de la souris Bluetooth de votre ordinateur
Si vous voulez déconnecter votre souris
Bluetooth®, ouvrez simplement « My
Bluetooth places ». Faites un clic droit sur
la souris Bluetooth® dans « Entire Bluetooth
Neighborhood » et cliquez sur « désactiver ».
Lorsque vous êtes invité à désactiver, cliquez
sur « Oui ».
38
Page 39

Installation (Windows XP SP2-Microsoft Bluetooth stack)
Les instructions ci-dessous s’appliquent aux
systèmes Windows XP avec Service Pack 2
installé.
Vérifi ez que votre ordinateur possède bien la 1.
capacité Bluetooth et que l’icône Bluetooth
s’affi che bien sur la barre d’état de votre
système.
Faites un clic droit sur l’icône Bluetooth 2.
et sélectionnez “Ajouter un périphérique
Bluetooth”.
39
Page 40

Avant d’aller plus loin dans l’Assistant 3.
Bluetooth, faites d’abord ce qui suit:
Mettez la souris Bluetooth® SOUS •
•
Mettez la souris Bluetooth SOUS tension
tension
•
Appuyez sur le bouton “connecter”
pendant cinq (5) secondes avant de le
Appuyez sur le bouton “connecter” •
relâcher
pendant cinq (5) secondes avant de le
Cochez la case “Mon périphérique est
•
relâcher
confi guré et prêt à être détecté” puis
Cochez la case “Mon périphérique est •
cliquez sur « Suivant ».
confi guré et prêt à être détecté” puis
cliquez sur « Suivant ».
Votre ordinateur recherchera les 4.
périphériques Bluetooth dans votre zone et
affi chera tous les périphériques détectés.
Dans cette fenêtre, vous devriez voir “Souris
Bluetooth” ainsi qu’illustré ci-dessous.
Sélectionnez la souris et cliquez sur « Suivant
» pour continuer.
40
Page 41

Pour synchroniser la souris Bluetooh5.
®
,
sélectionnez “Don’t use a passkey” (Ne pas
utiliser de clé de passe). Une fois que vous
aurez cliqué sur « Suivant », Windows XP se
synchronisera avec la souris et installera les
pilotes nécessaires pour votre souris.
A ce moment-là, la souris Bluetooth6.
IOGEAR devrait être fonctionnelle. Il vous
suffi t de cliquer sur « Terminer » pour fermer
l’Assistant.
41
®
Page 42

Déconnexion de la souris Bluetooth de votre ordinateur
Si vous voulez déconnecter votre souris Bluetooth®, il suffi t d’ouvrir le panneau de confi guration des
périphériques Bluetooth et de supprimer la synchronisation pour la souris.
42
Page 43

Installation (Windows Vista x86/x64-Microsoft Bluetooth Stack)
Les instructions ci-dessous s’appliquent aux
systèmes Windows Vista x86/x64.
Vérifi ez que votre ordinateur possède bien la 1.
capacité Bluetooth et que l’icône Bluetooth
s’affi che bien sur la barre d’état de votre
système.
Faites un clic droit sur l’icône Bluetooth 2.
et sélectionnez “Ajouter un périphérique
Bluetooth”.
43
Page 44

Avant d’aller plus loin dans l’Assistant 3.
Bluetooth, faites d’abord ce qui suit :
Mettez la souris Bluetooth SOUS tension
•
Mettez la souris Bluetooth•
Appuyez sur le bouton “connecter” situé
•
sion
au dos de la souris pendant cinq (5)
Appuyez sur le bouton “connecter” •
secondes avant de le relâcher
pendant cinq (5) secondes avant de le
Cochez la case “Mon périphérique est
•
relâcher
confi guré et prêt à être détecté” puis
Cochez la case “Mon périphérique est •
cliquez sur Suivant.
confi guré et prêt à être détecté” puis
®
SOUS ten-
cliquez sur « Suivant ».
Votre ordinateur recherchera les 4.
périphériques Bluetooth dans votre zone et
affi chera tous les périphériques détectés.
Dans cette fenêtre, vous devriez voir “Souris
Bluetooth” comme illustré ci-dessous.
Sélectionnez la souris et cliquez sur « Suivant
» pour continuer.
44
Page 45

Pour synchroniser la souris Bluetooh5.
®
,
sélectionnez “Don’t use a passkey” (Ne pas
utiliser de clé de passe). Une fois que vous
aurez cliqué sur « Suivant », Windows XP se
synchronisera avec la souris et installera les
pilotes nécessaires pour votre souris.
A ce moment-là, la souris Bluetooth6.
IOGEAR devrait être fonctionnelle. Il vous
suffi t de cliquer sur « Terminer » pour fermer
l’Assistant.
45
®
Page 46

Déconnexion de la souris Bluetooth de votre ordinateur
Si vous voulez déconnecter votre souris Bluetooth®, il suffi t d’ouvrir le panneau de confi guration des
périphériques Bluetooth et de supprimer la synchronisation pour la souris.
46
Page 47

MAC OS X (10.3.5 ou version ultérieure)
La fonction Bluetooth est intégrée dans MAC
OS X. Dans l’exemple ci-dessous, nous avons
utilisé MAC OS X v10.3.5 pour confi gurer la
souris Bluetooth® IOGEAR.
Assurez-vous que votre ordinateur possède 1.
bien la capacité Bluetooth et qu’il est
compatible avec le profi l HID Bluetooth.
Mettez la souris SOUS tension. 2.
Ouvrez les Préférences système et 3.
double-cliquez sur l’icône Bluetooth.
Sous l’onglet paramètres, vérifi ez que 4.
Bluetooth est ACTIF et que la case à côté
de « Discoverable » (Exploration) est bien
cochée.
47
Page 48

Puis, sélectionnez l’onglet Périphériques 5.
et cliquez sur « Confi gurer un nouveau
périphérique ».
Cela permet de lancer l’Assistant de 6.
Confi guration Bluetooth. Cliquez sur «
Continuer » pour continuer.
48
Page 49

Sur la fenêtre suivante, sélectionnez l’option 7.
« Souris » et cliquez sur « Continuer ».
Mettez la souris Bluetooh8.
tension, puis appuyez sur le bouton
« Connecter » qui se trouve sous la souris
pendant environ cinq (5) secondes.
Une fois que la souris Bluetooth9.
a été détectée, elle apparaît dans la fenêtre
ci-dessous. Sélectionnez la souris et cliquez
sur « Continuer ».
49
®
IOGEAR SOUS
®
IOGEAR
Page 50

Votre ordinateur se synchronisera 10.
automatiquement avec la souris Bluetooth
Voilà, c’est terminé ! Votre souris Bluetooth®
devrait maintenant pouvoir fonctionner. Pour
sortir de l’Assistant de Confi guration
Blueetooh, cliquez sur Quitter.
®
.
Une fois que vous avez connecté et synchronisé
votre souris avec votre ordinateur à capacité
Bluetooth, vous n’avez plus besoin de répéter
cette procédure. Même si vous allumez et
éteignez votre souris Bluetooth
®
ou si vous
mettez votre ordinateur hors tension, la souris
se connectera malgré tout à l’ordinateur lorsque
les deux périphériques seront mis sous tension.
50
Page 51

Déconnexion de la souris Bluetooth de votre ordinateur
Si vous voulez déconnecter votre souris Bluetooth®, il suffi t d’ouvrir les Préférences système et de
double-cliquer sur l’icône Bluetooth®. Puis supprimez la souris de la liste des périphériques.
51
Page 52

Utilisation
Veuillez éviter d’utiliser la souris sur les surfaces
en verre, les miroirs ou le métal.
Lorsque vous vous déplacez, nous vous conseillons de placer l’interrupteur marche/arrêt de
la souris en position “Arrêt” afi n d’économiser
les piles.
Lorsque les mouvements de la souris se font
hésitants, cela veut dire qu’il est temps de
recharger les piles. Il suffi t de brancher le câble
USB sur un port USB de votre ordinateur et sur
la souris, et de le laisser branché quelques heures. Vous n’avez pas besoin d’éteindre la souris,
et vous pouvez utiliser la souris alors que les
piles se rechargent. Le chargement d’une pile
complètement déchargée prend dix heures.
Comment utiliser la molette de défi lement
Votre souris a une molette de défi lement qui fonc-
tionne pour le défi lement sur Windows et est aussi
personnalisable. Pour faire apparaître la fl èche de
défi lement, appuyez sur la molette. Pour faire défi ler
l’écran, tournez la molette.
52
Page 53

Changer de résolution
Appuyez en même temps sur la molette
et sur le bouton droit. Le voyant lumineux
rouge clignote lorsque vous changez de
résolution. L’indicateur s’éteint lorsque la
résolution passe de 1600 ppp (réglage par
défaut) à 800 ppp. Appuyez de nouveau sur
les boutons, et la résolution retrouve son
réglage par défaut.
Comment recharger la souris
Branchez le câble USB dans la souris et dans
un port USB disponible sur votre ordinateur, et
la charge commencera. La souris fonctionne
sans interruption pendant la charge.
Remarque : Votre ordinateur doit être en
marche ou en mode veille pour que la souris
puisse se recharger complètement
53
Page 54
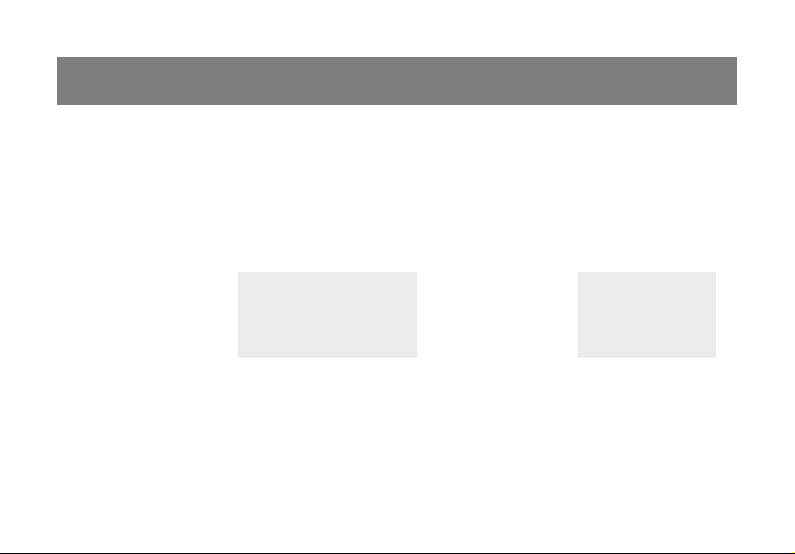
Fonctions d’économie d’énergie
Pour économiser l’énergie des piles, la souris vous propose les fonctions d’économie d’énergie suivantes :
La souris passe en « Mode économie » après dix secondes d’inactivité.
1.
La souris passe en « Mode veille » après cinq minutes d’inactivité.2.
Appuyez sur l’un des boutons de la souris pour la réveiller alors qu’elle est en Mode économie ou veille.
Il y a un court délai pendant que la souris réétablit la connexion Bluetooth à partir du mode économie ou
veille.
En cours d’utilisation Mode économie Mode veille
Consommation
d’énergie
26mA-36mA@3V en
fonction de la sensibilité
du suivi
5.5mA@3V 2mA@3V
54
Page 55

Contact
IOGEAR, INC.
23 Hubble
Irvine, CA 92618
P 949.453.8782
F 949.453.8785
Visit us at: www.iogear.com
© 2007 IOGEAR®. Tous droits réservés. PKG-M0213F
IOGEAR®, le logo IOGEAR® et ION™ sont ou des marques déposées de IOGEAR® Inc. Microsoft® et Windows® sont des marques
déposées de Microsoft® Corporation. IBM est une marque déposée de International Business Machines, Inc. MAC, Macintosh et Apple sont
des marques déposées de Apple Computer, Inc. Tous les autres noms de marques ou de produits sont ou des marques déposées de leurs
détenteurs respectifs. IOGEAR® n’offre aucune garantie d’aucune sorte quant aux informations stipulées dans le présent document. Les
informations contenues dans le présent document sont à titre informatif et susceptibles de modifi cation sans préavis. IOGEAR® n’endosse
aucune responsabilité quant aux erreurs qui auraient pu se glisser dans ce document. Toute reproduction, qu’elle soit intégrale ou partielle sans
autorisation spécifi que est interdite.
55
Page 56

A notre sujet
A notre sujetA notre sujet
LOISIRS
IOGEAR offre des solutions de connectique innovantes et de qualité pour les
loisirs, permettant d’allier des produits de haute technologie à la vie de tous
les jours.
VERT
IOGEAR est une compagnie qui respecte l’environnement et préserve les
ressources naturelles. L’utilisation de nos solutions technologiques réduit le
montant de déchets électroniques.
SANTÉ
En intégrant les derniers développements scientifi ques, les solutions
IOGEAR améliorent la vie de leurs utilisateurs.
56
© 2007 IOGEAR, INC.
Page 57

Contenido del paquete
Este paquete contiene los siguientes artículos:
1 Ratón láser Bluetooth®
1 funda de transporte
1 cable USB para cargar la batería
1 manual del usuario
2 pilas recargables AAA
1 tarjeta de garantía y registro
Si cualquiera de estos artículos falta o está dañado, póngase inmediatamente en contacto son
su distribuidor.
57
Page 58

Requisitos
Tu computador debe tener la funcionalidad Bluetooth•
Sistema operativo:
•
Windows 98SE/ME/2000/XP•
Windows Vista•
MAC OS X v10.3.5 o posterior•
• Sis u computador no tiene la funcionalidad Bluetooth, tendrá que utilizar un
adaptador USB Bluetooth®. Haga referencia serie Haga referencia nuestro serie de Bluetooth adaptadores
GBU221 y GBU321 de IOGEAR GBU221 y GBU321
®
y ser compatible con el perfi l HID
58
Page 59

Introducción gráfi ca
Rueda de desplazamiento1.
Botón secundario2.
Botón principal3.
Conexión de carga de las pilas4.
Desbloqueo de la tapa de las pilas5.
Compartimento para las pilas6.
Botón Conectar7.
Sensor Láser8.
Conmutador de encendido y 9.
apagado
51
7
6
2
3
4
59
8
9
Page 60
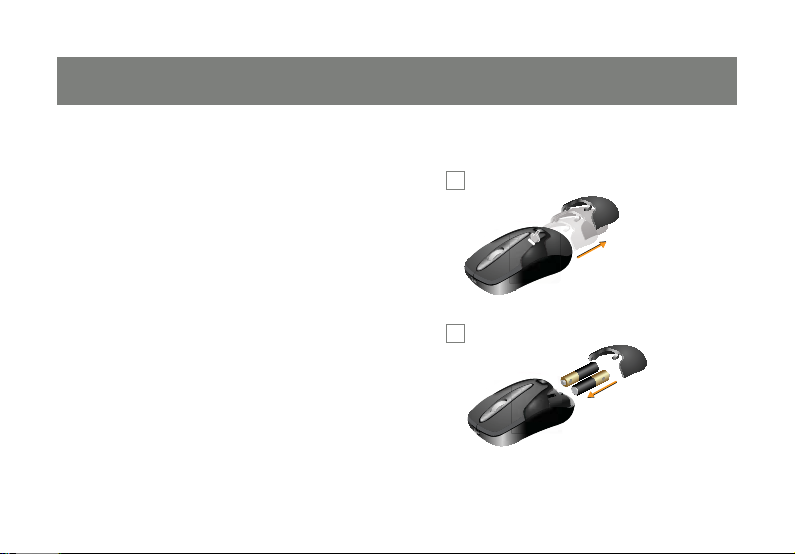
Instalación
INSTALACIÓN DE LAS PILAS
Empuje el dispositivo de desbloqueo de la 1.
tapa de las pilas
Inserte las pilas (incluidas en el paquete) en 2.
su compartimento
Vuelva a colocar la tapa3.
Asegúrese de que el conmutador de encen-4.
dido y apagado se encuentra en la posición
de encendido. Es recomendable cargar las
pilas durante 10 horas antes de utilizar el
ratón
Para cargar las pilas, enchufe el cable del 5.
cargador USB en el puerto USB del equipo y
en el ratón y déjelo puesto
1
2
60
Page 61

INSTRUCCIONES DE INSTALACIÓN
Para poder utilizar el ratón Bluetooth
®
de IOGEAR con su PC, primero debe establecer la comunicación y,
conectarlo. Los procedimientos que se mencionan a continuación pueden ser diferentes en función de la
aplicación Bluetooth que utilice. Si necesita ayuda adicional, consulte el manual de la aplicación Bluetooth.
®
Recuerde que para la confi guración inicial, el ratón Bluetooth
no funcionará y que tendrá que utilizar un
ratón diferente.
61
Page 62

Instalación (Windows XP-Widcomm BTW 5.1.0.2700)
En el siguiente ejemplo, la aplicación Bluetooth
utilizada fue la WIDCOMM versión 5.1.0.2700
Asegúrese de que el equipo admite la 1.
funcionalidad Bluetooth y es compatible con
el perfi l HID Bluetooth.
Encienda el ratón. 2.
Abra la aplicación Bluetooth; en nuestro 3.
ejemplo, My Bluetooth Places (Mis lugares
Bluetooth).
Mantenga presionado el botón Connect 4.
(Conectar) situado debajo del ratón durante
cinco (5) segundos aproximadamente (esta
operación establecerá el ratón en el modo
de detección).
Inicie la búsqueda de dispositivos Bluetooth 5.
(busque dispositivos que se encuentren
dentro del alcance)
El ratón Bluetooth6.
la lista tal y como se muestra en la imagen.
Si el ratón no se detecta, repita el paso 4 y
busque el ratón Bluetooth® nuevamente.
62
®
de IOGEAR aparecerá en
Page 63

Haga clic con el botón secundario en el 7.
ratón Bluetooth
®
de IOGEAR y seleccione
“Connect Device” (Conectar dispositivo).
Cuando se le pida que realice la conexión, 8.
haga clic en Yes (Sí).
A continuación, seleccione el botón 9. Click
here (Haga clic aquí) con el botón Bluetooth® para confi rmar que el ratón está
asociado con el equipo.
63
Page 64

Ahora debe poder utilizar el ratón Bluetooth10.
de IOGEAR.Una vez conectado y asociado
el ratón con el equipo Bluetooth, no tendrá
que repetir este procedimiento. Aunque
encienda y apague el ratón Bluetooth
®
o el
equipo.
®
64
Page 65

Desconectar el ratón Bluetooth del equipo
Para desconectar el ratón Bluetooth®, solamente
tiene que abrir My Bluetooth places (Mis
lugares Bluetooth). Haga clic con el botón
secundario en el ratón Bluetooth® en Entire
Bluetooth Neighborhood (Todo el entorno Bluetooth) y elija Disable (Deshabilitar). Cuando
se le pida que deshabilite el ratón, haga clic en
Yes (Sí).
65
Page 66

Instrucciones para Microsoft Bluetooth (Windows XP SP2)
Las siguientes instrucciones se aplican a los
sistemas Windows XP con Service Pack 2
instalado.
Asegúrese de que su equipo admite la 1.
tecnología Bluetooth y de que el icono
Bluetooth aparece en la barra de la bandeja.
Haga clic con el botón secundario en el 2.
icono Bluetooth y seleccione “Add a
Bluetooth Device” (Agregar un
dispositivo Bluetooth).
66
Page 67

Antes de continuar con el Asistente Blu-3.
etooth, lleve a cabo los pasos siguientes:
Encienda el ratón Bluetooth
•
Mantenga presionado el botón “Conec-
•
®
tar” situado debajo del ratón durante
cinco (5) segundos y, a continuación, suéltelo
Haga clic en la casilla de verifi cación “My
•
device is setup and ready to be found”
(Mi dispositivo está nstalado y listo para
detectarse) y, a continuación, haga clic
en el Siguiente.
Su computadora buscará los dispositivos 4.
Bluetooth de su área y mostrará todos los
dispositivos encontrados. En esta ventana
debe ver el icono “Bluetooth Mouse” (Ratón
Bluetooth) tal y como se muestra a continuación. selecta el raton y haga clic en Next
(Siguiente) para continuar.
67
Page 68

Para asociar el ratón Bluetooth5.
®
, seleccione “Don’t use a passkey” (No usar
ninguna clave de paso). Al hacer clic en
Next (Siguiente), Windows XP establecerá
la asociación con el ratón e instalará los
controladores necesarios para el mismo.
En este momento, el ratón Bluetooth6.
IOGEAR debe estar operativo. Haga clic en
Finish (Finalizar) para cerrar el asistente.
68
®
de
Page 69

Desconectar el ratón Bluetooth del equipo
Si desea desconectar el ratón Bluetooth®, simplemente tiene que abrir el panel de control de dispositivos
Bluetooth y eliminar la asociación del ratón.
69
Page 70
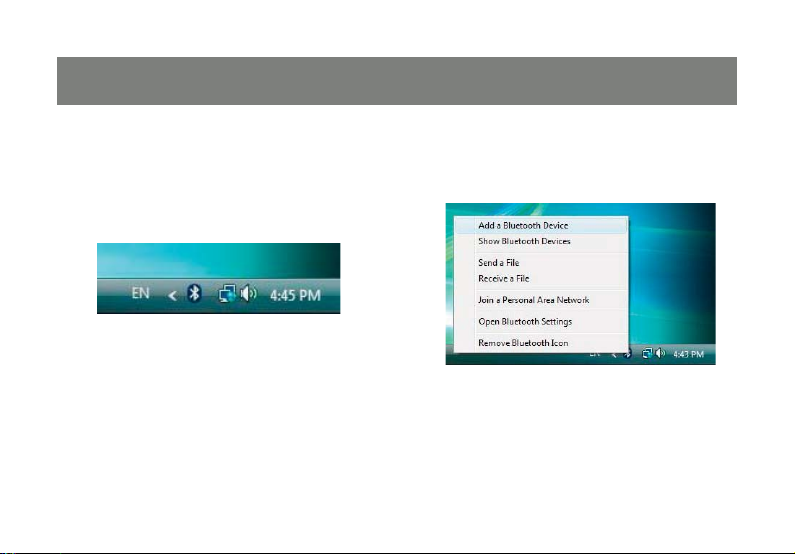
Instrucciones para Microsoft Bluetooth (Windows Vista x86/x64)
Las instrucciones siguientes se aplican a
sistemas con Windows Vista x86/x64.
Asegúrese de que su equipo admite la 1.
tecnología Bluetooth y de que el icono Bluetooth aparece en la barra de la bandeja.
Haga clic con el botón secundario en el icono 2.
Bluetooth y seleccione “Add a Bluetooth
Device” (Agregar un dispositivo Bluetooth).
70
Page 71

Antes de continuar con el Asistente 3.
Bluetooth, lleve a cabo los pasos siguientes:
•
Encienda el ratón Bluetooth
•
Mantenga presionado el botón “Conec-
®
tar” situado debajo del ratón durante
cinco (5) segundos y, a continuación, suéltelo
Haga clic en la casilla de verifi cación “My de-
•
vice is setup and ready to be found” (Mi dispositivo está instalado y listo para detectarse)
y, a continuación, haga clic en Siguiente.
Su computadora buscará los dispositivos 4.
Bluetooth de su área y mostrará todos los
dispositivos encontrados. En esta ventana
debe ver el icono “Bluetooth Mouse” (Ratón
Bluetooth) tal y como se muestra a
continuación. Selecta el raton y haga clic en
Next (Siguiente) para continuar.
71
Page 72

Para asociar el ratón Bluetooth5.
®
, seleccione “Don’t use a passkey” (No usar
ninguna clave de paso). Al hacer clic en
Next (Siguiente), Windows XP establecerá
la asociación con el ratón e instalará los
controladores necesarios para el mismo.
En este momento, el ratón Bluetooth6.
IOGEAR debe estar operativo. Haga clic en
Finish (Finalizar) para cerrar el asistente.
72
®
de
Page 73

Desconectar el ratón Bluetooth® del equipo
Si desea desconectar el ratón Bluetooth®, simplemente tiene que abrir el panel de control de dispositivos
Bluetooth y eliminar la asociación del ratón.
73
Page 74

MAC OS X (10.3.5 o posterior)
La compatibilidad Bluetooth está integrada en
MAC OS X. En el ejemplo siguiente, se utilizó
MAC OS X v10.3.5 para confi gurar el ratón
Bluetooth® de IOGEAR.
Asegúrese de que el equipo admite la fun-1.
cionalidad Bluetooth y es compatible con el
perfi l HID Bluetooth.
Encienda el ratón. 2.
Abra System Preferences (Preferencias 3.
del sistema) y haga doble clic en el icono
Bluetooth.
En la fi cha Settings (Ajustes), asegúrese de 4.
que la funcionalidad Bluetooth está activada
y de que la casilla situada junto a Discoverable (Detectable) está seleccionada.
74
Page 75

A continuación, seleccione la fi cha Devices 5.
(Dispositivos) y haga clic en Set Up New
Device (Confi gurar nuevo dispositivo).
Esta operación iniciará el Asistente de con-6.
fi guración Bluetooth. Haga clic en Continue
(Continuar) para seguir.
75
Page 76

En la ventana siguiente, seleccione la opción 7.
Mouse (Ratón) y haga clic en Continue
(Continuar).
Encienda el ratón Bluetooth8.
mantenga presionado el botón Conectar
situado debajo del ratón durante,
aproximadamente, cinco (5) segundos.
Cuando el ratón Bluetooth9.
haya detectado, se mostrará en una lista en
la ventana siguiente. Seleccione el ratón y
haga clic en Continue (Continuar).
76
®
de IOGEAR,
®
de IOGEAR se
Page 77

El equipo establecerá la asociación 10.
automáticamente con el ratón Bluetooth
®
.
¡Ya está! EL ratón Bluetooth® ahora debe
funcionar. Para salir del Asistente de confi gu-
ración Bluetooth, haga clic en Quit (Salir).
Una vez conectado y asociado el ratón con el
equipo Bluetooth, no tendrá que repetir este
procedimiento. Aunque encienda y apague el
ratón Bluetooth® o el equipo.
77
Page 78

Desconectar el ratón Bluetooth del equipo
Si desea desconectar el ratón Bluetooth®, abra System Preferences (Preferencias del sistema) y haga
doble clic en el icono Bluetooth. A continuación, elimine el ratón de la lista de dispositivos.
78
Page 79

Funcionamiento
No utilice el ratón sobre superfi cies de vidrio, de
espejo o metálicas.
Cuando viaje, es aconsejable colocar el conmutador de encendido y apagado en la posición
de apagado para ahorrar carga en las pilas.
Cuando los movimientos del ratón resulten
lentos, puede ser el momento de recargar las
pilas. Para cargar el raton, enchufe el cable del
cargador USB en el puerto USB del equipo y del
ratón y déjelo conectado durante algunas horas.
No es necesario desconectar la alimentación y
puede utilizar el ratón mientras carga las pilas.
Si las pilas están completamente agotadas su
carga durará 10 horas.
Cómo utilizar la rueda de desplazamiento
La rueda del ratón tiene una función dual; el
común scrolling (movimiento en sentido vertical)
o como boton programable para requisitos
particulares. Para usar como boton programable, presione la ruada directamente. Para
movimiento en sentido vertical, simplemente
mueva la rueda hacia arriba o abajo.
79
Page 80

Cambiar la resolución
Presione la rueda de desplazamiento y la
botón de dirección Derecha simultáneamente. El indicador LED de color rojo
parpadeará cuando cambie la resolución
(ppp). El indicador LED se apagará cuando
la resolución ppp pase de 1600 ppp (valor
predeterminado) a 800 ppp. Presione los
botones de nuevo y se restablecerá el valor
predeterminado de la resolución.
Cómo cargar el ratón
Su raton puede ser cargado a traves del puerto
USB del raton y del puerto USB disponible en
su computador. Tambien puede utilizar su raton
mientras se esta cargando.
Nota: Es necesario que su computador este
encendido continuamente para carga a traves
del puerto USB.
80
Page 81

Funciones de ahorro de energía
Para ahorrar carga en las pilas, el ratón cuenta con una función de administración de energía:
El ratón entra en el modo de ahorro de energía transcurridos 10 segundos sin que haya ninguna 1.
actividad
El ratón entra en el modo de suspensión transcurridos 5 minutos sin que haya ninguna actividad 2.
Presione uno de los botones del ratón para activarlo mientras se encuentra en el modo de ahorro de
energía o de suspensión. Puede haber un ligero retraso mientras el ratón vuelve a establecer la conexión
Bluetooth desde el modo de ahorro de energía o de suspensión.
En uso Modo de ahorro Modo de suspensión
Consumo de energía 26 mA-36 mA a 3 V con
sensibilidad de seguimiento
5,5 mA a 3 V 2 mA a 3 V
81
Page 82

Contacto
IOGEAR, INC.
23 Hubble
Irvine, CA 92618
P 949.453.8782
F 949.453.8785
Vistanos en: www.iogear.com
© 2007 IOGEAR®. Reservados todos los derechos. PKG-M0411S
IOGEAR®, el logotipo de IOGEAR® y ION™ son marcas comerciales o marcas registradas de IOGEAR®, Inc. Microsoft® y Windows® son
marcas comerciales de Microsoft® Corporation. IBM es una marca registrada de International Business Machines, Inc. MAC, Macintosh y
Apple son marcas registradas de Apple Computer, Inc. El resto de marcas y nombres de productos son marcas comerciales o registradas de
sus respectivos propietarios. IOGEAR® no concede ninguna garantía de ningún tipo en relación a la documentación que contiene el presente
documento. El propósito de toda la información aquí contenida es puramente informativo y dicha información está sujeta a cambio sin previo
aviso. IOGEAR® no se responsabiliza de ninguna imprecisión o error que pueda aparecer en este documento. Queda totalmente prohibida la
reproducción total o parcial sin previo aviso.
82
Page 83

83
Page 84

Acerca de Nosotros
Acerca de Nosotros
Acerca de Nosotros
DIVERTIDO
IOGEAR ofrece soluciones de conectividad innovadoras, divertidas y con
estilo, ayudando a las personas a disfrutar la vida diaria, usando nuestros
productos de alta tecnología.
VERDE
IOGEAR es una compañia conciente del medio ambiente, que enfatiza la
importancia de la conservacion de los recursos naturales. El uso de nuestras
soluciones de tecnologia, ayuda a reducir los desechos electronicos.
SALUD
IOGEAR apoya y se ajusta a los estilos de vida saludables, integrando
productos con lo ultimo en desarrollo cientifi co. IOGEAR con sus soluciones,
realza la vida de los usuarios fi nales.
© 2007 IOGEAR, INC.
 Loading...
Loading...