Page 1
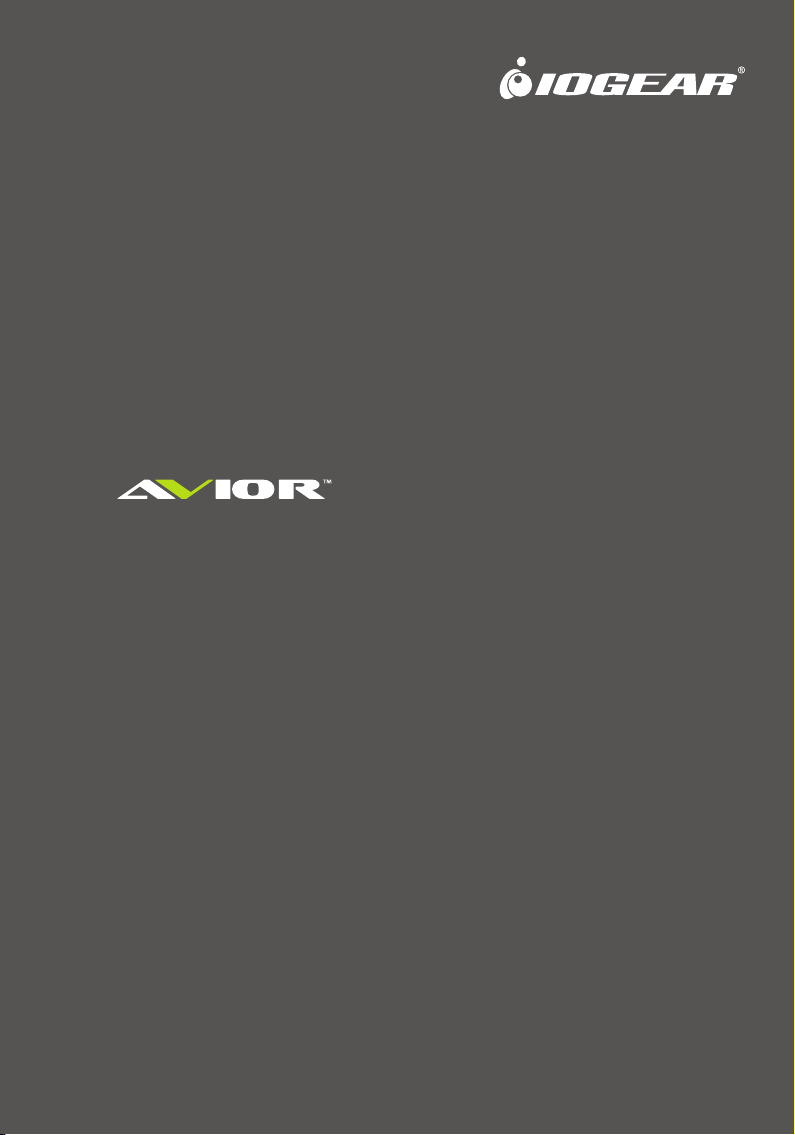
User Manual
4x2-Port HD Audio / Video Switch Splitter
GHSW8242
PART NO. M1202
Page 2
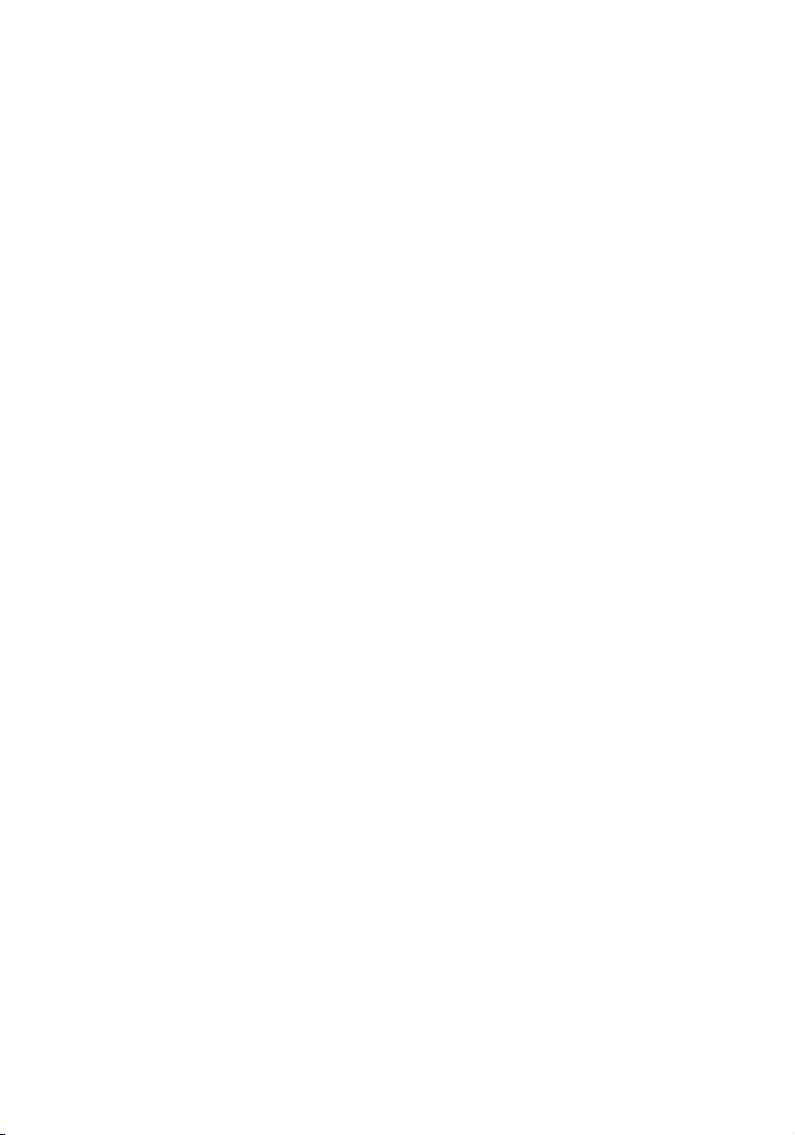
© 2012 IOGEAR® Part No. M1202
IOGEAR, the IOGEAR logo, are trademarks or registered trademarks of IOGEAR. Microsoft and Windows are registered trademarks of Microsoft Corporation. All other brand and product names are trademarks or registered trademarks of their respective holders. IOGEAR makes no warranty of any kind with
regards to the information presented in this document. All information furnished here is for informational purposes only and is subject to change without
notice. IOGEAR assumes no responsibility for any inaccuracies or errors that may appear in this document.
Page 3
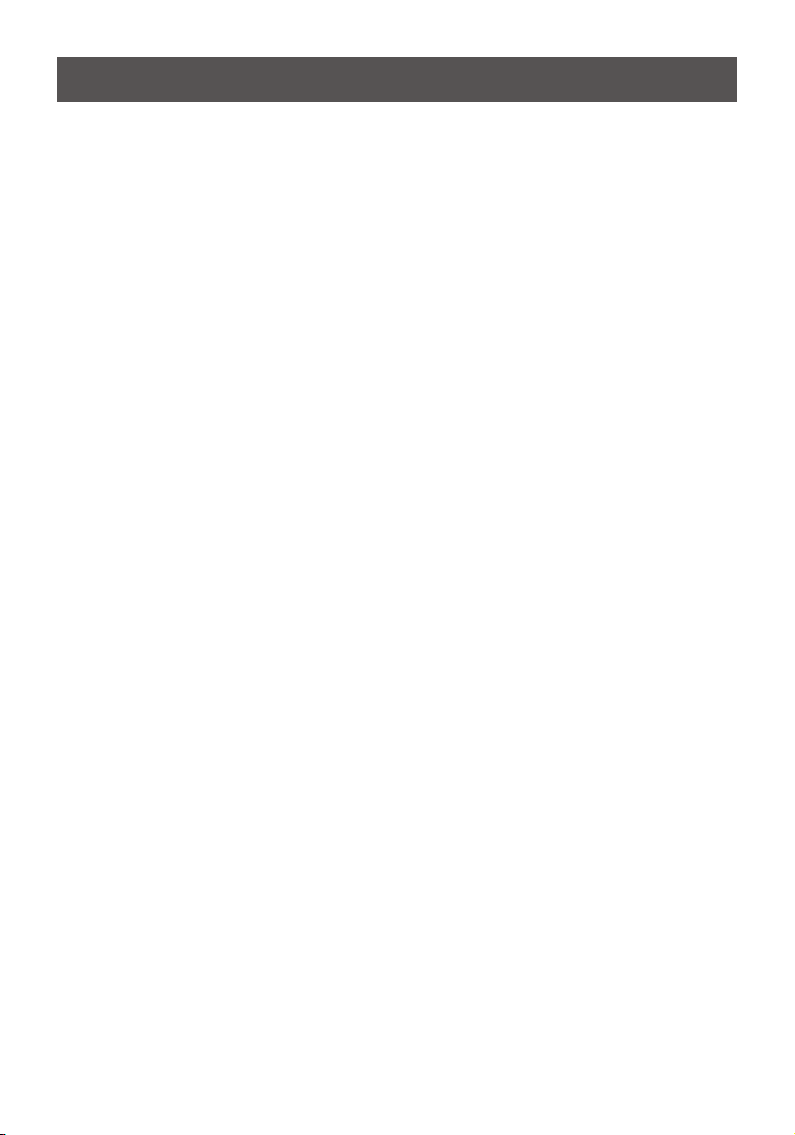
Table of Contents
System Requirements .......................................................................................................4
Package Contents .............................................................................................................4
Overview ...............................................................................................................................5
Front View .......................................................................................................................5
Rear View ........................................................................................................................6
IR Remote Control ...........................................................................................................7
Installation ............................................................................................................................8
Operation ..............................................................................................................................9
Manual Selection .............................................................................................................9
Remote Control Selection ................................................................................................9
Power On Detection ........................................................................................................9
Audio Return Channel (ARC) ..........................................................................................10
Initial Setup ....................................................................................................................10
Enabling ARC ................................................................................................................11
RS-232 Serial Interface ...................................................................................................12
Conguring the Serial Port .............................................................................................12
Switch Port Commands .................................................................................................12
Mute Commands ...........................................................................................................13
ARC Commands ...........................................................................................................13
EDIC Commands ...........................................................................................................14
CEC Commands ...........................................................................................................15
Power On Detection (POD) ............................................................................................15
Verication .....................................................................................................................16
Powering Off and Restarting ..........................................................................................16
OSD Menu ........................................................................................................................17
Input Setting Menu ........................................................................................................17
Audio Setting .................................................................................................................18
OSD Setting ..................................................................................................................19
System Setting ..............................................................................................................20
Safety Instructions ..........................................................................................................21
Rack Mounting and Grounding ......................................................................................22
Specications ..................................................................................................................24
Limited Warranty .............................................................................................................25
Federal Communications Commission (FCC) Statement ............................................25
CE Compliance ...............................................................................................................25
SJ/T 11364-2006 ..............................................................................................................26
Contact .............................................................................................................................26
3
Page 4
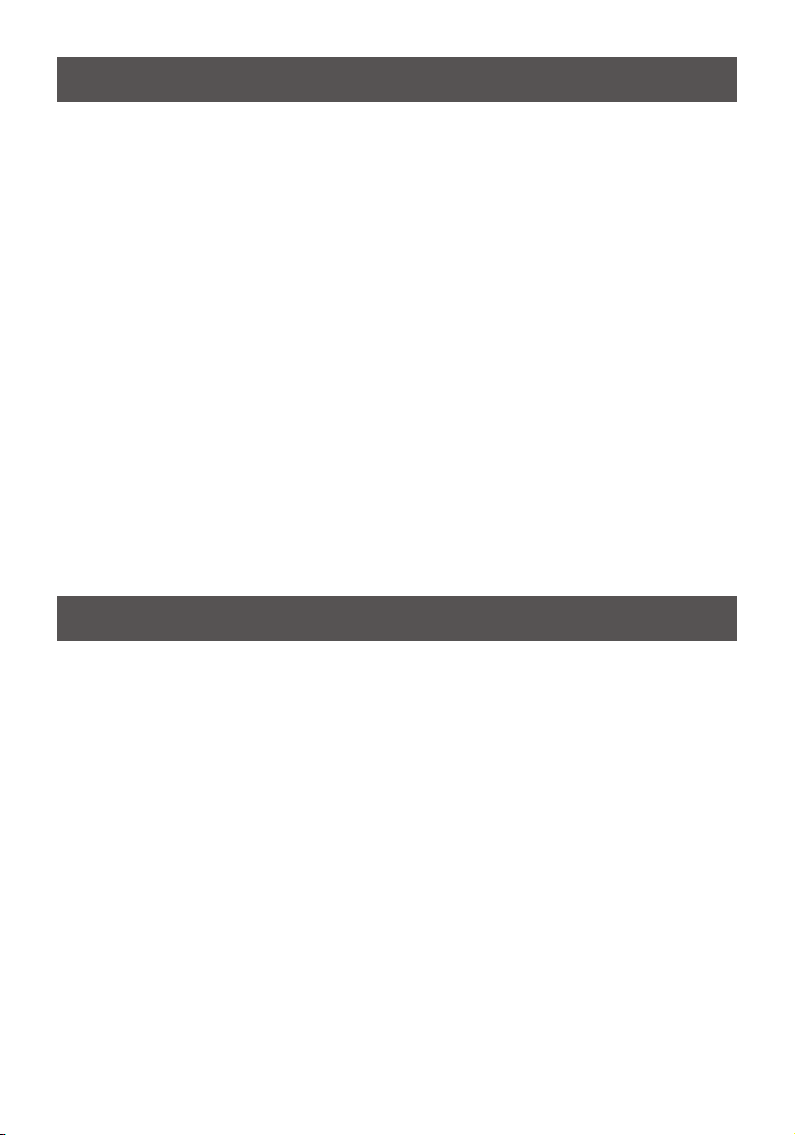
System Requirements
The following equipment is required to complete an GHSW8242 installation:
Source Device
HDMI Type A output connector(s)
Note: A DVI/HDMI adapter is required when connecting a DVI source device.
Display Device
Up to 2 display devices or receivers with an HDMI Type A input connector
Cables
6 HDMI cables
Note:
1. No cables are included in this package. We strongly recommend that you purchase highquality cables of appropriate length since this will affect the quality of the audio and video
display.
2. If you wish to utilize the GHSW8242’s high-end serial controller function, you will also need
to purchase an appropriate RS-232 cable. See Installing the RS-232 Controller, page 10.
Package Contents
The GHSW8242, 4x2-Port HD Switch Splitter package consists of:
• 1 GHSW8242 4x2 Port HD Switch Splitter
• 1 IR Remote Control
• 1 IR Receiver Cable
• 1 Foot Kit
• 1 Power Adapter
• 1 Quick Start Guide
• 1 User Manual
• 1 Rack Mount Kit
4
Page 5
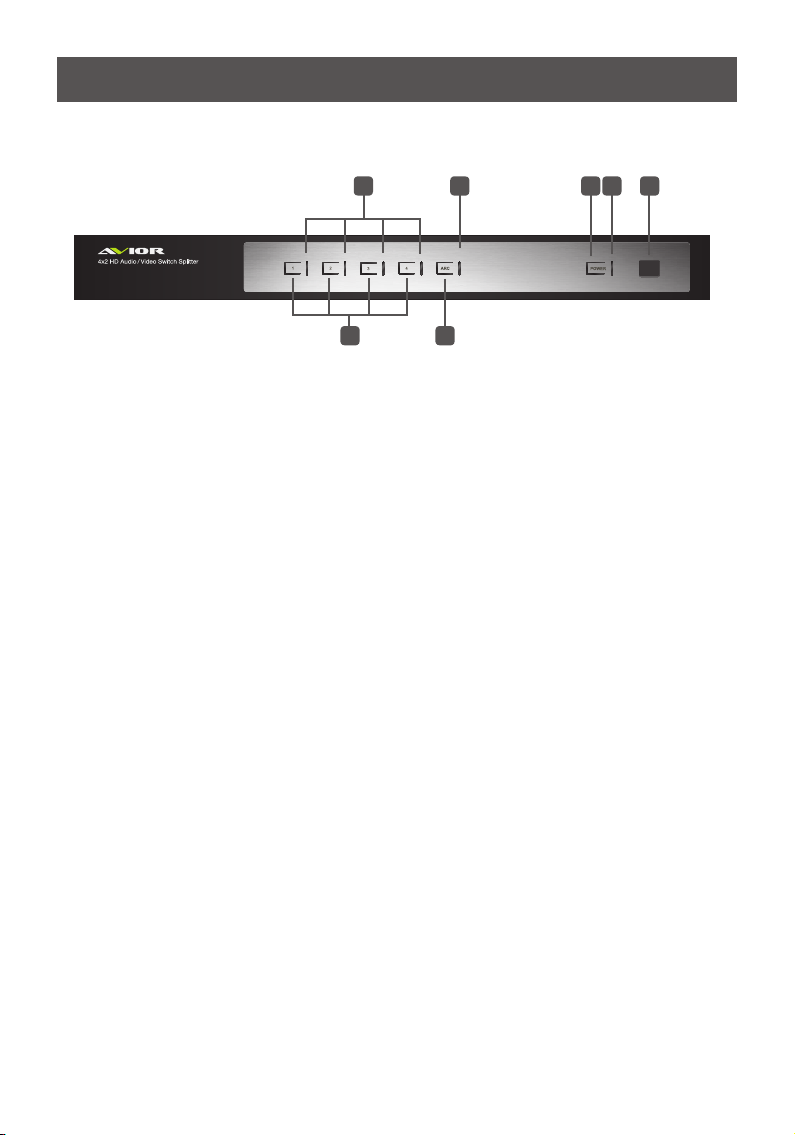
Overview
Front View
3 421 5
System Requirements
1. Port LEDs (4)
The selected port’s green LED lights up to
indicate that the port is selected.
2. ARC LED
The blue LED lights up when the ARC
function is enabled.
3. Power Button
Press this button to turn the power on / off
to the unit.
4. Power LEDs
- The green LED lights up when the switch
is powered on.
- The orange LED lights up to indicate that
the power is in standby mode.
6
7
5. IR Receiver
This receives signals from the IR remote
control.
6. Port Selection Buttons
Pressing a port selection pushbutton
routes the A/V source from the
corresponding input port to the output
port for display.
7. ARC button
Press this button to enable / disable the
ARC function.
5
Page 6
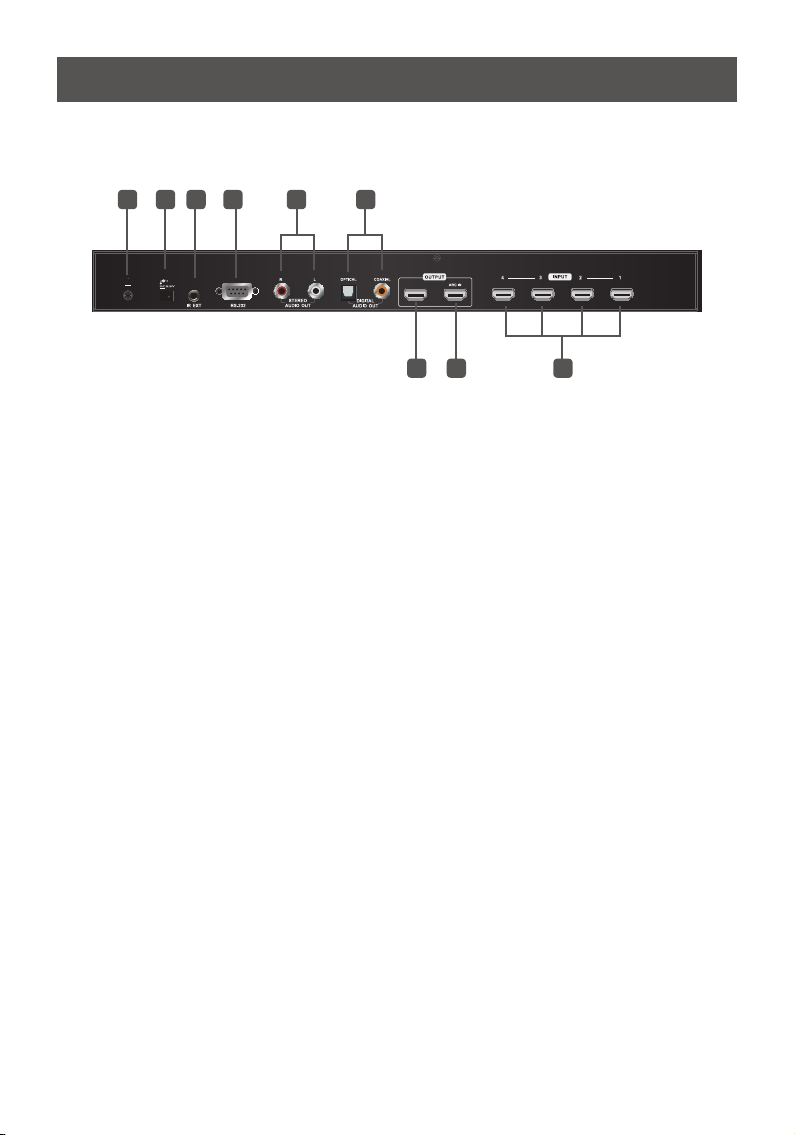
Rear View
63 421 5
87 9
1. Grounding Terminal
The grounding wire attaches here.
Note: The grounding wire is not included
in this package.
2. Power Jack
The power adapter cable plugs in here.
3. IR Extender Port
Connect the IR Extender to this port.
4. RS-232 Serial Port
For input source selection and high-
end system control, including rmware
upgrades.
5. RCA Audio Ports
The red port is for the right audio channel,
and the white port is for the left audio
channel.
6. Digital Audio Ports
Connect the optical and coaxial audio
cables to these ports.
7. HDMI Out (port 2)
Connect an HDMI display or projector
8. HDMI Out
(port 1)
Connect to HDMI display or projector
(ARC In)
The ARC audio can be transmitted
back (to audio receivers) through this
connectivity
9. HDMI In
HDMI source devices can plug into any of
four available ports.
6
Page 7
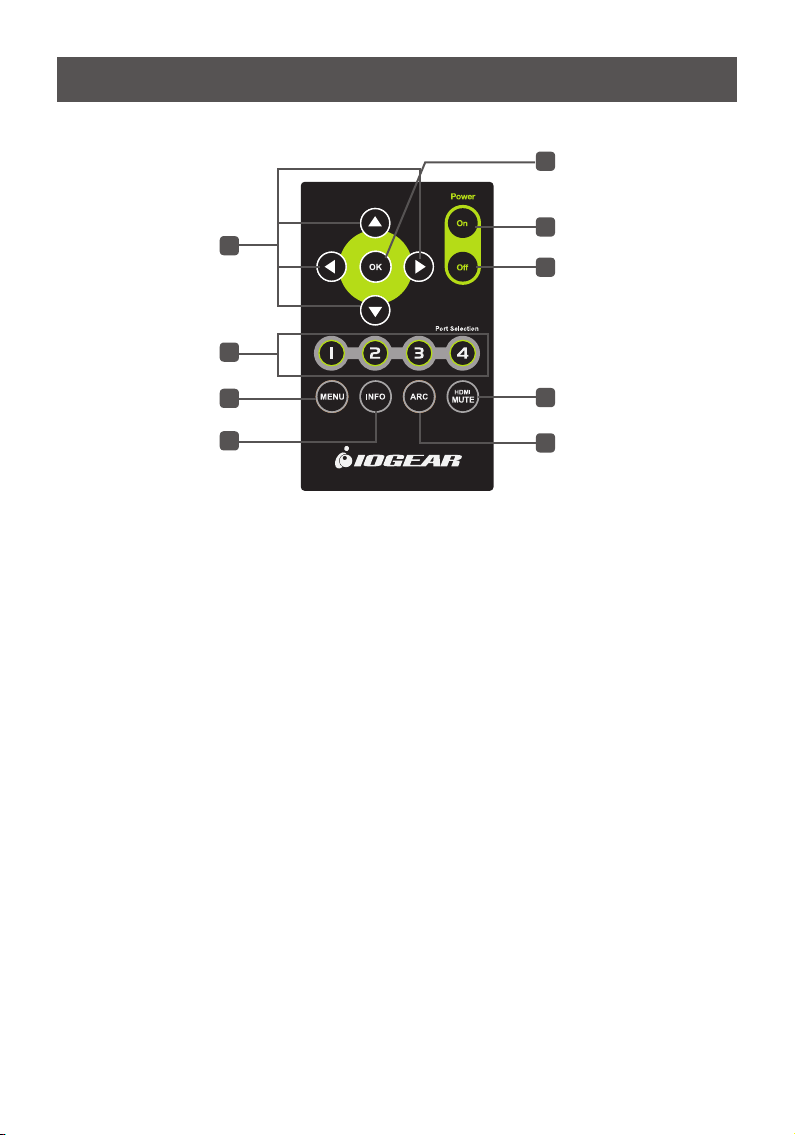
IR Remote Control
2
1
5
6
7
1. Up / Down / Left / Right Buttons
Press the Up / Down / Left / Right button
to cycle through the OSD menu/selection.
2. OK
Press to conrm the selection on the OSD
screen.
3. On
Press to power on the GHSW8242.
4. Off
Press this to power off the GHSW8242.
5. Port Selection Buttons1~4
Press to select content from the desired
port
3
4
9
8
6. Menu
Press to enable / disable the OSD menu.
7. Info Button
Press to display information about the
source device on the upper left side of
the screen. The information can include:
Source port number; Source port number
+ Source Type; or turned off.
8. ARC
Press to Enable / Disable ARC function.
See ARC Commands, page 11.
9. HDMI Mute
Press to Enable / Disable audio for the
output HDMI port. See Mute Commands,
page 13.
7
Page 8
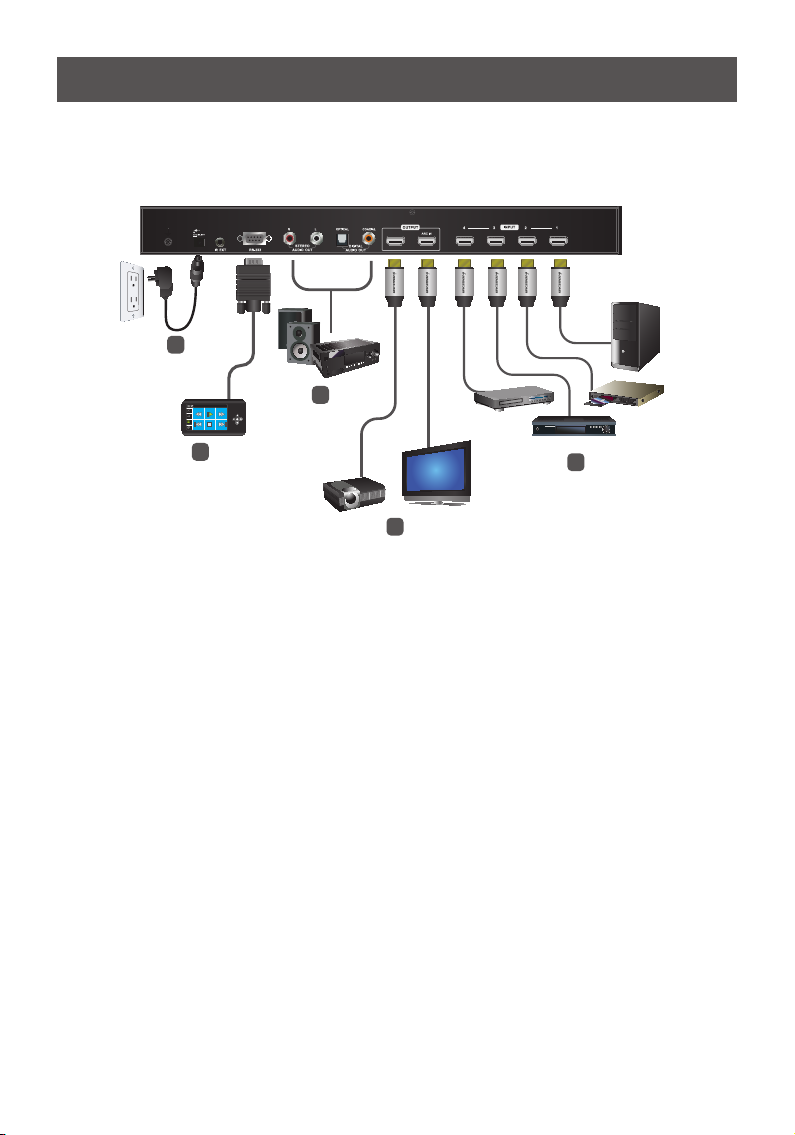
Installation
Installation of the GHSW8242 is simply a matter of plugging in the appropriate cables.
To install the switch, refer to the installation diagram below as you perform the following steps:
3
4
5
1. Use an HDMI cable to connect the HDMI
video display to the HDMI output port on
the rear of the GHSW8242.
2. Use HDMI cables to connect the HDMI
source device(s) to the HDMI input ports
on the GHSW8242.
3. Plug the provided power adapter into an
appropriate AC power source; plug the
power adapter cable into the Power Jack
on the GHSW8242.
or
1
4. Connect your audio devices (such as
speakers or AVRs) to the Stereo Audio
Ports or Digital Audio Ports.
5. (Optional) To edit the GHSW8242
system settings through the RS-232
port, connect the hardware / software
controller or PC here.
This completes the basic installation of the
GHSW8242. You may now power on the
display and source devices.
2
Installing the RS-232 Controller
In order to use the RS-232 serial interface to attach a high-end controller (such as a PC)
to the GHSW8242, use a serial cable such as a modem cable. The end connecting to the
GHSW8242 should have a 9-pin male connector. Connect this to the serial interface on the
rear of the GHSW8242. To connect RS-232 via the USB ports on a computer, use a USBto-serial cable by IOGEAR (Part No. GUC232A, sold seperately). Refer to number 5 on the
previous diagram.
Note: To congure the controller serial port, see page 12.
8
Page 9
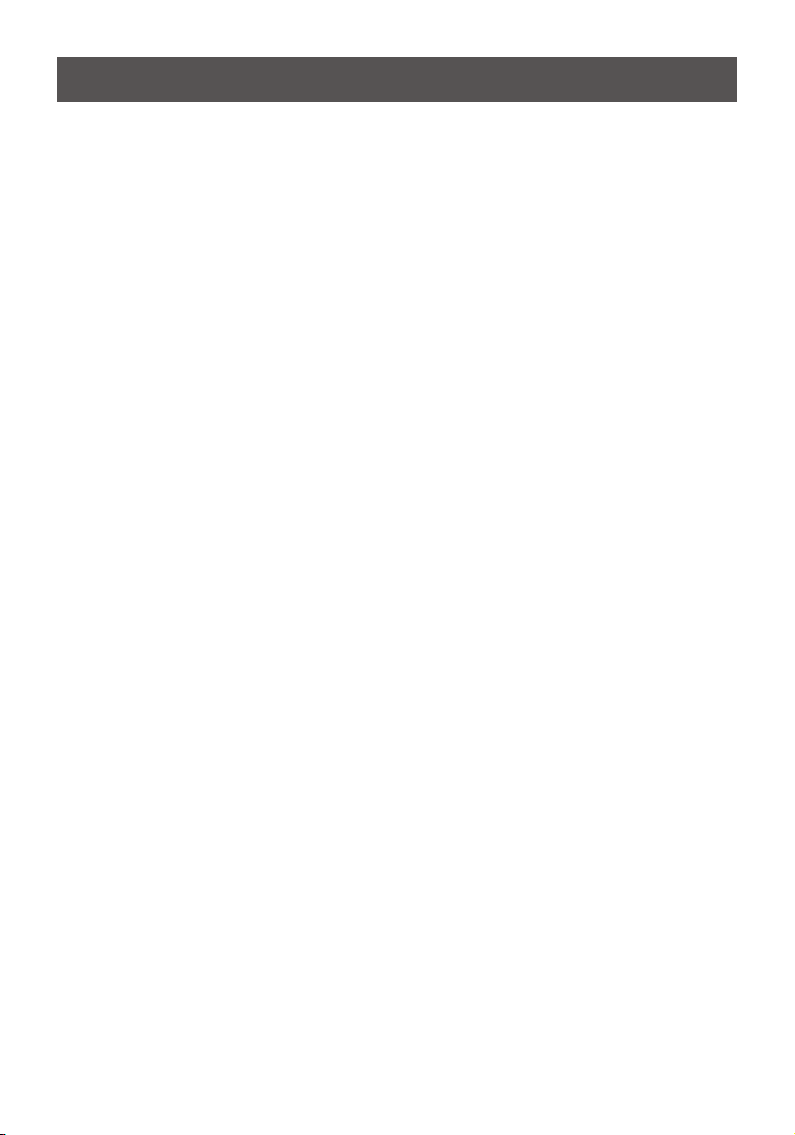
Operation
The GHSW8242 offers easy and exible source device selection from the front panel buttons,
the supplied remote control, or through the RS-232 serial interface.
Note:
1. When the GHSW8242 is powered on and there is no video input source connected, it
automatically selects Port 1 as the active port (i.e., the Port 1 LED lights up). You may
choose one of the methods outlined below to select a different port as your active port.
2. The GHSW8242 takes about 10-20 seconds to boot up the system and apply the system
conguration when rst powered on.
Manual Selection
To select a source device, press the button that corresponds to the port to which it is
connected.
Note: The Port LED (green) light indicates which port is currently selected.
Remote Control Selection
To select a source device with the remote control, press the number button that corresponds
to the port to which it is connected.
See IR Remote Control, page 7 for more details.
Note: Aim the remote control unit at the IR receiver located on the front panel of the
GHSW8242. For optimum performance, make sure there is a clear line-of-sight between the
remote control unit and the IR receiver.
Power On Detection
The Power On Detection feature enables the GHSW8242 to do the following:
• It automatically switches to the next port when the current active port is powered off.
• When the GHSW8242 is turned on, the least numbered port with a video input source
connected acts as the active port. To select another port, see Manual Selection above.
If you have manually selected an active port, and the video input source device is disconnected
(but not powered off), the GHSW8242 does not use any other powered on video input source
device.
Note:
1. Whenever the GHSW8242 is powered on and there is no video input source connected, it
automatically selects Port 1 as the active port (i.e., the Port 1 LED lights up).
2. Some video sources/devices may use a different Hot Plug Detect (HDP) implementation
that prevents the Power On Detection feature from working properly.
9
Page 10

Audio Return Channel (ARC)
Audio Return Channel (ARC) allows an HDMI display that receives or plays content via air
waves or Internet applications (such as a TV or STB connected to a satellite antenna) to send
audio “upstream” to your HDMI audio / video receiver using the same HDMI cable.
Initial Setup
The GHSW8242 supports dual HDMI output for dual view, such as two HDTV or audio/video
receiver (AVR) applications, as shown in the following diagram.
or
Audio Output
or
HDMI Displays
HDMI Sources
The audio/video coming from the HDMI sources (Blu-ray, DVD, etc.) are received by the
GHSW8242 and then passed on to the HDMI displays / receiver (TV, projector or AVR).
However if the HDMI audio or video is coming from the TV (through a satellite antenna or
Internet Apps), you can enable ARC so that audio is sent to the AVR/HDMI receiver through
the existing HDMI cable or the device(s) connected to the audio output port(s). See p.11 for the
diagram.
Note:
1. Without ARC, you must connect another cable, specically for passing audio, from the TV
to the AVR or the device(s) connected to the audio output port(s).
2. The ARC function requires HDTV built-in ARC function to be connected to the correct
HDMI output port. Check your HDTV’s user manual for this information.
10
Page 11

Enabling ARC
With ARC enabled, the TV can act as the HDMI source and send audio “upstream” to the AVR
or speakers connected to the GHSW8242. Press the ARC button on the front panel of the
GHSW8242 to enable or disable ARC.
Note:
The HDMI output port 1 is also the ARC input port, depending on whether the ARC feature is
enabled or disabled. See ARC Commands, page 18 for more information.
In the following diagram, audio from the TV goes to the GHSW8242 through the ARC Input
port, and is then passed on to the AVR via the analog or digital outputs; RCA, optical or coaxial
audio connectors.
ARC Input port
or
Satelite, Apps, etc
Audio Output
x
x
No need for another cable for audio
Note:
1. The scenario above works only if the TV supports HDMI and has ARC enabled.
2. The ARC LED (blue) lights up to indicate that the ARC function is enabled. There
will be no audio output if your HDTV does not support ARC function or if the ARC
function is not enabled
11
Page 12

RS-232 Serial Interface
RS-232 Serial Interface
The GHSW8242’s built-in bi-directional RS-232 serial interface allows system control through a
high-end controller, PC, and/or home automation / home theater software package.
Conguring the Serial Port
The controller’s serial port should be congured as follows:
Switch Port Commands
The formulas for Switch Port commands are as follows:
1. Switch Command + Input Command +
Port number [Enter]
For example, to switch input port to port
02, type the following:
sw i02 [Enter]
2. Switch Command + Control [Enter]
For example, to switch to the next port,
Baud Rate 19200
Data Bits 8
Parity None
Stop Bits 1
Flow Control None
input the following:
sw + [Enter]
The table to the right show the possible
values and formats for the Input command,
Port Number and Control:
Note:
1. Each command string can be separated
with a space.
2. The Port Number command string can
be skipped, and the default value will be
used.
Command Description
sw Switch command
Input Command Description
i Input command
Port Number Description
xx 01-04 port (default is 01)
Control Description
on Turn on the display
off Turn off the display
+ Next port
- Previous port
The following table shows the available command list:
Command Input Port Control Enter Description
sw i xx [Enter] Switch Input Port
sw
sw
on [Enter] Turn on (Display out)
off [Enter] Turn off (No output)
+ [Enter] Switch to the next input
- [Enter] Switch to the previous input
12
Page 13

Mute Commands
Enable or disable audio coming from the output HDMI port using the following command:
Mute Command + Control [Enter]
The following table show the possible values and formats for the Control command:
Command Description
mute Enable / Disable audio of HDMI output port
Control Description
on Mute on: audio from HDMI output port is disable
off Mute off: audio output enabled (default)
Note: Each command string can be separated with a space.
The following table shows the available command list:
Command Control Enter Description
mute on [Enter] Mute on (no audio)
mute off [Enter] Mute off (audio out)
ARC Commands
Audio Return Channel (ARC) allows a source device (TV, STB, etc.) to send audio “upstream”
to an audio/video receiver using only one HDMI cable. The formula for enabling/disabling ARC
is as follows:
ARC Command + Control [Enter]
The following table show the possible values and formats for the Control command:
Command Description
arc Enable / Disable
Control Description
on ARC on; output audio passes from HDMI output port 1 to HDMI output port
off ARC is disable (default)
The following table shows the available command list:
Command Control Enter Description
arc on [Enter] ARC on
arc off [Enter] ARC off
13
Page 14

EDID Commands
Extended Display Identication Information (EDID) is a data format that contains a display’s
basic information and is used to communicate with the video source / system. You can set up
which EDID mode the GHSW8242 uses with the following command:
EDID Command + Control [Enter]
The following table show the possible values and formats for the Control command:
Command Description
edid Enable EDID selection
Control Description
port 1 Implement the EDID of the connected display to Port 1, and pass it to the video source
auto Implement the EDID of all connected displays. The GHSW8242 uses the best resolution
default Implement IOGEAR’s default EDID (720p)
for all displays (default)
The following table shows the available command list:
Command Control Enter Description
edid port1 [Enter] The EDID from Port 1 is passed to the video source
edid auto [Enter] The GHSW8242 implements the EDID of all connected displays
edid default [Enter] IOGEAR’s default EDID (720p) is passed to the video source
and uses the best resolution for all display (default)
14
Page 15

CEC Commands
Consumer Electronics Control (CEC) allows interconnected HDMI devices to communicate and
respond to one remote control. The formula for CEC mode selection commands is as follows:
CEC Command + Control [Enter]
The following tables show the possible values and formats for the Control command:
Command Description
cec Enable CEC selection
Control Description
off Disable CEC
auto Apply the video source’s CEC to all display output
port 1 Apply the video source’s CEC only to port 1 (default)
The following table shows the available command list:
Command Control Enter Description
cec off [Enter] CEC off
cec auto [Enter] Connect the video source’s CEC with all display output
cec port 1 [Enter] Apply the video source’s CEC only to port 1 (default)
Power On Detection (POD)
The Power On Detection feature is turned on by default.
The formula for Power On Detection commands is as follows:
Power On Detection + Control command [Enter]
For example, to turn off the Power On Detection feature, input the following:
pod off [Enter]
The following tables show the possible values and formats for the Control command:
Command Description
pod Power On Detection command
Control Description
on Turn on (default)
off Turn off
Note: Each command string can be separated with a space.
15
Page 16

The following table shows the available command list:
Command Control Enter Description
pod on [Enter] POD enabled (default)
pod off [Enter] POD disable
Verication
After entering a command, a verication message appears at the end of the command line as
follows:
• Command OK - indicates that the command is correct and successfully performed by the
switch
• Command incorrect - indicates that the command has the wrong format and/or values.
Powering Off and Restarting
If you power off the GHSW8242, follows these steps before powering it on again:
1. Power off the attached devices.
2. Unplug the power adapter cable from the GHSW8242.
3. Wait 10 seconds, and then plug the power adapter cable back in.
4. After the GHSW8242 is powered on, power on the attached devices.
16
Page 17

OSD Menu
OSD Menu
Use the MENU pushbutton on the remote control to view the OSD menu and cycle through
the options in the order shown in the table below. See IR Remote Control, page 7 for details on
how to use the remote control.
Menu Sub-Menu page(s)
Input Setting HDMI 1
HDMI 2
HDMI 3
HDMI 4
Audio Setting ARC Disable / Enable
Audio Channel AUTO / Stereo / 5.1 Channel / 7.1 Channel
HDMI Audio Output On / Off
OSD Setting Message Display Mode Channel / Full / Off
Transparency 0 ~ 100 (default is 75)
System Setting EDID Auto / Port 1 / Default
CEC Port 1 / Auto / Off
Reset to Default On / Off
Version Version Number
Note:
1. The highlighted texts indicate the GHSW8242’s default setting.
2. The OSD function is disabled while 3D content is being displayed. Switch to 2D content or
a different input port to enable the OSD.
HDMI device / Blu-ray player / DVD player / Game Console /
Set Top Box / Portable Device / PC
Input Setting Menu
Use this screen to set the naming reference(s) of the video source device(s) for the HDMI input
port(s).
1. Use the drop-down menu to select a
video source device for HDMI 1 input
port. Options are as follows.
2. Do the same for HDMI 2 ~ HDMI 4 input
ports.
17
Page 18

Audio Setting
Use this screen to congure the GHSW8242 audio settings.
1. Use the drop-down menu to Enable or Disable ARC on the GHSW8242.
See Audio Return Channel (ARC), page 13 for more details on this feature.
2. Use the drop-down menu to select which audio channel receiver the GHSW8242 uses.
The default value is Auto.
3. Use the drop-down menu to turn on/off the audio coming from the HDMI output port(s).
Select On to enable audio from the active HDMI output port, and select Off to disable it.
18
Page 19

OSD Setting
Use this screen to congure the GHSW8242 OSD settings.
1. Use the drop-down menu to select which display mode the GHSW8242 uses to display
information in the upper left corner of the screen. Options are as follows.
• Channel - This shows the source port number.
• Full - This shows the source port number and
source type. See Input Setting Menu, page 24 for
the list of source types.
• Off - There is no information shown.
2. Select the visibility of the OSD menu when it is invoked. Press the menu button to enter
the adjustment menu. Press the up/down button to select increase/decrease the value
then press the setup button to adjust. The value 100 shows a fully visible and opaque OSD
menu. The default value is 75.
Note: The Transparency value must be divisible by 5 (i.e., 5, 10, 15, 20...and so on).
19
Page 20

System Setting
Use this screen to congure the GHSW8242 system settings.
1. Use the drop-down menu to set up which EDID mode the GHSW8242 uses. See EDID
Commands, page 19 for more details.
2. Use the drop-down menu to select how the video source’s CEC is applied. See CEC
Commands, page 20 for more details.
3. Set this to On to have the GHSW8242 return to default settings when it is reset. Otherwise,
select Off.
4. This read-only eld shows the rmware version of the GHSW8242.
20
Page 21

Safety Instructions
General
• Read all of these instructions. Save them for future reference.
• Follow all warnings and instructions marked on the device.
• Do not place the device on any unstable surface (cart, stand, table, etc.). If the device falls,
serious damage will result.
• Do not use the device near water.
• Do not place the device near, or over, radiators or heat registers.
• The device cabinet is provided with slots and openings to allow for adequate ventilation. To
ensure reliable operation, and to protect against overheating, these openings must never
be blocked or covered.
• The device should never be placed on a soft surface (bed, sofa, rug, etc.) as this will block
its ventilation openings. Likewise, the device should not be placed in a built in enclosure
unless adequate ventilation has been provided.
• Never spill liquid of any kind on the device.
• Unplug the device from the wall outlet before cleaning. Do not use liquid or aerosol
cleaners. Use a damp cloth for cleaning.
• The device should be operated from the type of power source indicated on the marking
label. If you are not sure of the type of power available, consult your dealer or local power
company.
• To prevent damage to your installation it is important that all devices are properly grounded.
• The device is equipped with a DC adapter. This is a safety feature.
• To help protect your system from sudden, transient increases and decreases in electrical
power, use a surge suppressor, line conditioner, or un-interruptible power supply (UPS).
• Position system cables and power cables carefully; Be sure that nothing rests on any
cables.
• Never push objects of any kind into or through cabinet slots. They may touch dangerous
voltage points or short out parts resulting in a risk of re or electrical shock.
• Do not attempt to service the device yourself. Refer all servicing to qualied service
personnel.
• If the following conditions occur, unplug the device from the wall outlet and bring it to
qualied service personnel for repair.
- Liquid has been spilled into the device.
- The device has been exposed to rain or water
- The device has been dropped, or the cabinet has been damaged.
- The device exhibits a distinct change in performance, indicating a need for service.
- The device does not operate normally when the operating instructions are followed.
• Only adjust those controls that are covered in the operating instructions. Improper
adjustment of other controls may result in damage that will require extensive work by a
qualied technician to repair
21
Page 22

Rack Mounting & Grounding
Rack Mounting
• Before working on the rack, make sure that the stabilizers are secured to the rack,
extended to the oor, and that the full weight of the rack rests on the oor. Install front and
side stabilizers on a single rack or front stabilizers for joined multiple racks before working
on the rack.
• Always load the rack from the bottom up, and load the heaviest item in the rack rst.
• Make sure that the rack is level and stable before extending a device from the rack.
• Use caution when pressing the device rail release latches and sliding a device into or out of
a rack; the slide rails can pinch your ngers.
• After a device is inserted into the rack, carefully extend the rail into a locking position, and
then slide the device into the rack.
• Do not overload the AC supply branch circuit that provides power to the rack. The total
Limited Warranty
rack load should not exceed 80 percent of the branch circuit rating.
• Make sure that all equipment used on the rack – including power strips and other electrical
connectors – is properly grounded.
• Ensure that proper airow is provided to devices in the rack.
• Ensure that the operating ambient temperature of the rack environment does not exceed
the maximum ambient temperature specied for the equipment by the manufacturer.
• Do not step on or stand on any device when servicing other devices in a rack.
For convenience and exibility, the GHSW8242 can be mounted on system racks.
To rack mount a unit do the following:
1. Using the screws provided in the Rack Mount Kit, screw the mounting bracket into the side
of the unit as show in the diagram below:
Contact
Phillips hex head M3x8
Notes:
1. Important safety information regarding the placement of this device is provided on
page 21. Please review it before proceeding.
2. Make sure that the power to all devices connected to the installation are turned off.
3. Make sure that all devices you will be installing are properly grounded
22
Page 23

2. Screw the bracket into any convenient location on the rack.
Note: These screws are not provided. We recommend that you use M5 x 12 Phillips
Type I cross, recessed type screws.
Grounding
To prevent damage to your installation it is important that all devices are properly grounded.
1. Use a grounding wire to ground the GHSW8242 by connecting one end of the wire to the
grounding terminal, and the other end of the wire to a suitable grounded object.
2. Make sure that the computer(s)/device(s) that the GHSW8242 connects to are properly
grounded.
23
Page 24

Specications
Function GHSW8242
Display Connections 2
Connectors Device HDMI In 4 x HDMI Type A Female (Black)
Display HDMI Out 2 x HDMI Type A Female (Black)
Optical Audio 1 x Toslink (Black)
Coaxial Audio 1 x RCA (Orange)
Stereo Audio 2 x RCA (Red / White)
RS-232 Port 1 x DB-9 Female (Black)
Power 1 x DC Jack
IR Extension Port 1 x 3.5mm jack
Switches Port Switch 4
ARC 1
Power Button 1
LEDs Selected 4 (Green)
ARC Selected 1 (Blue)
Power 1 (Green / Orange)
IR Control 1
Video HDTV resolutions of 480i, 480p, 720p, 1080i, 1080p
Power Consumption DC 5.3V, 6.95W
Environment Operating Temp. 0 - 50°C
Storage Temp. -20 - 60°C
Humidity 0 - 80% RH, Non-condensing
Physical
Properties
Housing Metal
Weight 4.76lb (2.16Kg)
Dimensions (L x W x H) 17.21” x 6.24” x 2.18” (43.72 x 15.86 x 5.54cm)
(1920x1080); WUXGA (1920x1200)
24
Page 25

Limited Warranty
WE’RE HERE TO HELP YOU!
NEED ASSISTANCE SETTING UP THIS PRODUCT?
Make sure you:
1. Visit avior.iogear.com for more product information
2. Visit www.iogear.com/support for live help and product support
Warranty Information
This product carries a 3 Year Limited Warranty. For the terms and conditions of this warranty,
please go to http://www.iogear.com/support/warranty
Register online at http://www.iogear.com/register
Important Product Information
Product Model________________
Serial Number__________________
Federal Communications Commission (FCC) Statement
This equipment has been tested and found to comply with the limits for a Class B digital
device, pursuant to Part 15 of the FCC Rules. These limits are designed to provide reasonable
protection against harmful interference in a residential installation. This equipment generates,
uses and can radiate radio frequency energy, and if not installed and used in accordance with
the instruction manual, may cause interference to radio communications. However, there is no
guarantee that interference will not occur in a particular installation. If this equipment does cause
harmful interference to radio or television reception, which can be determined by turning the
equipment off and on, the user is encouraged to try to correct the interference by one or more
of the following measures:
• Reorient or relocate the receiving antenna;
• Increase the separation between the equipment and receiver;
• Connect the equipment into an outlet on a circuit different from that which the receiver is
connected;
• Consult the dealer/an experienced radio/television technician for help.
RoHS
This product is RoHS compliant.
CE Compliance
This device has been tested and found to comply with the following European Union directives:
Electromagnetic Capability (89/336/EMC), Low Voltage (73/23/EEC) and R&TTED (1999/5/EC).
25
Page 26

SJ/T 11364-2006
The following contains information that relates to China.
部件名称
电器部件 ● ○ ○ ○ ○ ○
机构部件 ○ ○ ○ ○ ○ ○
○:表示该有毒有害物质在该部件所有均质材料中的含量均在SJ/T 11363-2006规定的限量要求之下。
●:表示符合欧盟的豁免条款,但该有毒有害物质至少在该部件的某一均质材料中的含量超出
SJ/T 11363-2006的限量要求。
×:表示该有毒有害物质至少在该部件的某一均质材料中的含量超出SJ/T 11363-2006的限量要求。
有毒有害物质或元素
铅 (Pb) 汞 (Hg) 镉(Cd) 六价 (Cr(VI))
多溴联苯
(PBB)
多溴二苯醚
(PBDE)
Contact
IOGEAR
Toll Free 866-9-IOGEAR (USA)
Phone: 949-453-8782
19641 Da Vinci, Foothill Ranch, CA92610
www.iogear.com
support@iogear.com
26
Page 27

27
Page 28

About Us
About Us
FUN
IOGEAR offers connectivity solutions that are innovative,
fun, and stylish, helping people enjoy daily life using our high
technology products.
GREEN
IOGEAR is an environmentally conscious company that
emphasizes the importance of conserving natural resources. The
use of our technology solutions helps reduce electronic waste.
PART NO. M1202
© 2012 IOGEAR
®
 Loading...
Loading...