Page 1

HomePlug USB Adapter
User Manual (GHPU01)
Page 2
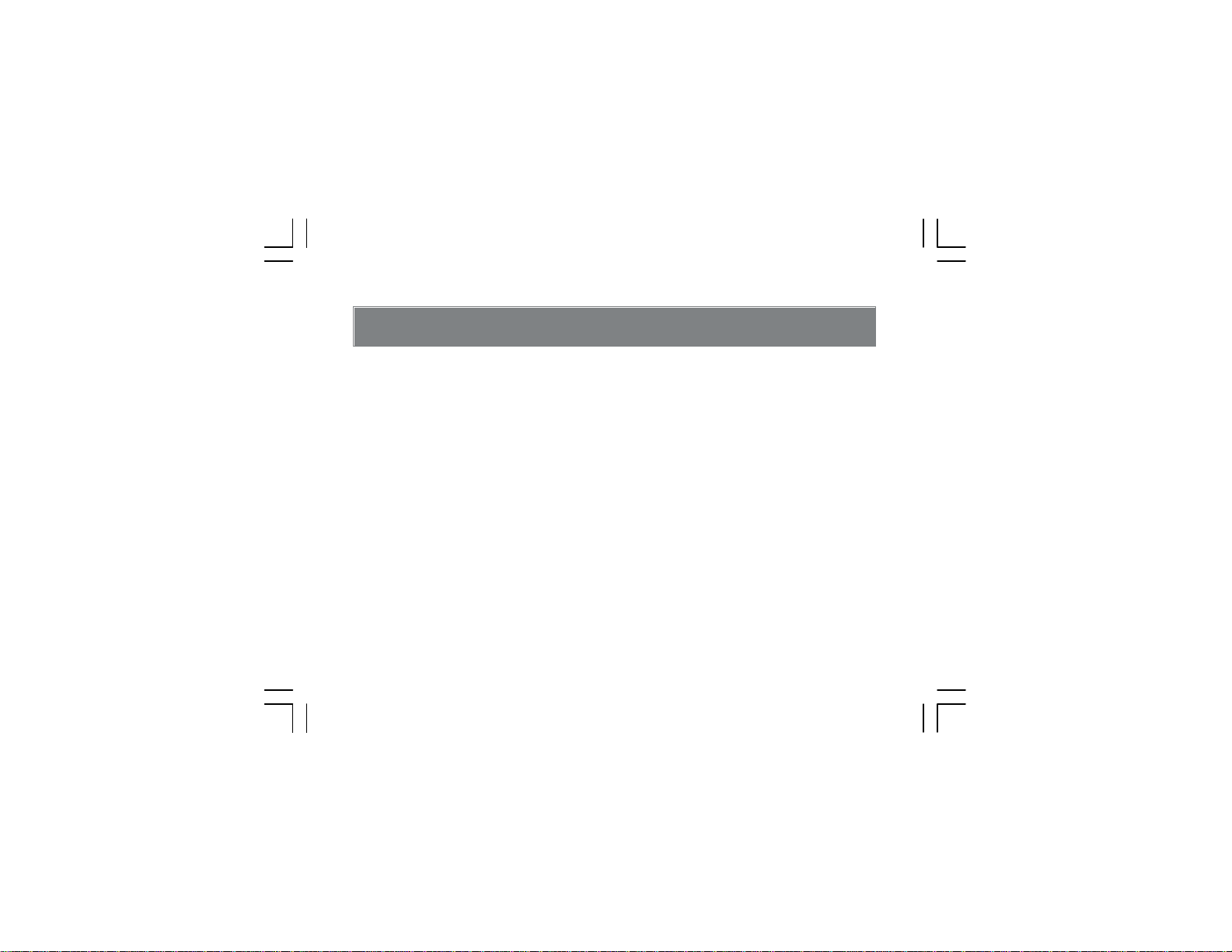
Page 3
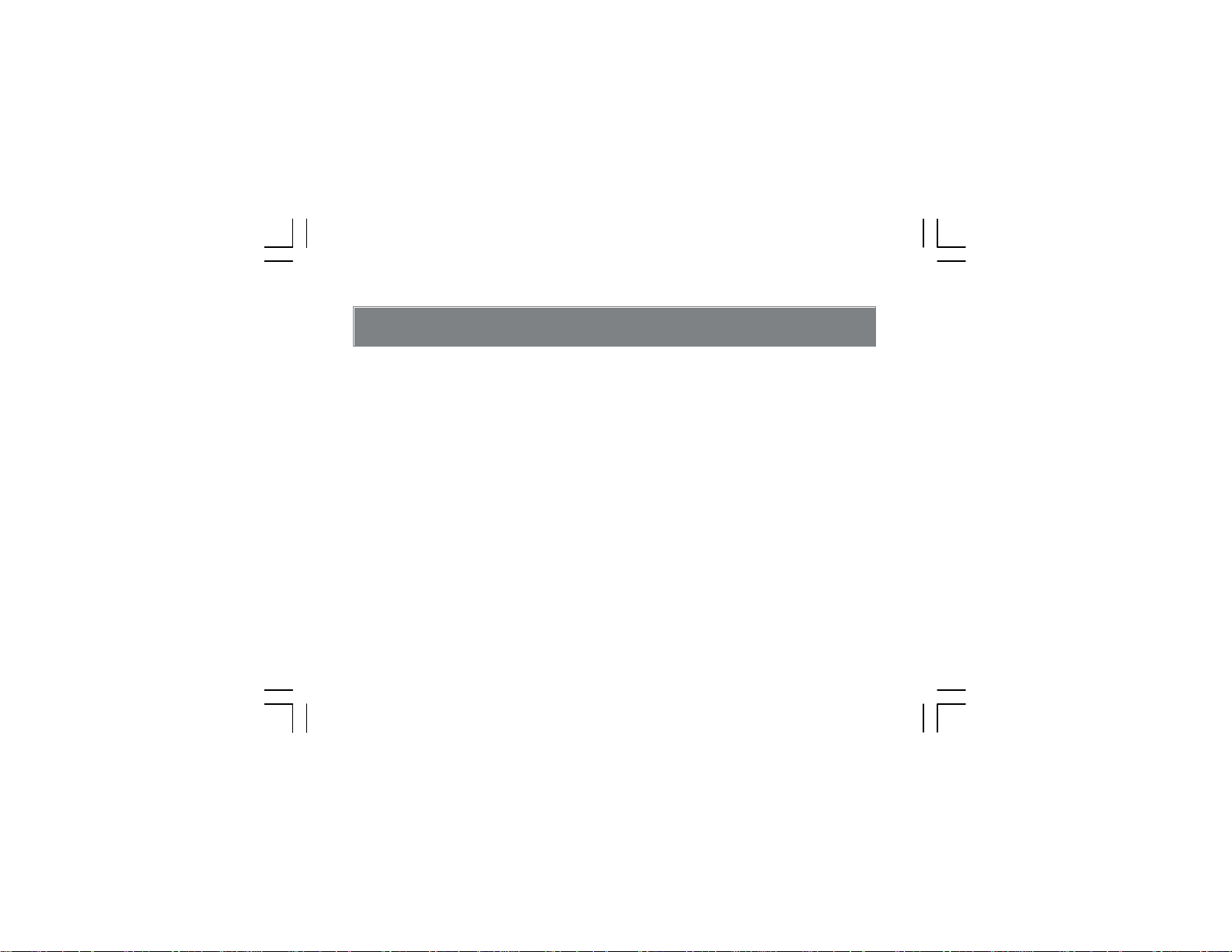
Welcome
Thank you for purchasing one of the most user-friendly networking devices on the market. IOGEAR’s HomePlug to
USB adapters are first-class networking devices designed to network your computers at home (or in your small
office). This device allows you to set up your home network via the most pervasive medium in your house – the
home power lines. It is easy to set up, and it doesn’t require any additional wiring in the house.
To better serve you, IOGEAR offers an array of additional USB 2.0, USB 1.1, FireWire, KVM, and other peripheral
products. For more information or to purchase additional IOGEAR products, visit us at www.IOGEAR.com
We hope you enjoy using your IOGEAR HomePlug to USB adapter, another first-rate connectivity solution from
IOGEAR.
©2002 IOGEAR. All Rights Reserved. PKG-M0023
IOGEAR, the IOGEAR logo, MiniView, VSE are trademarks or registered trademarks of IOGEAR, Inc. Microsoft and
Windows are registered trademarks of Microsoft Corporation. IBM is a registered trademark of International Business
Machines, Inc. Macintosh, G3/G4 and iMac are registered trademarks of Apple Computer, Inc. IOGEAR makes no
warranty of any kind with regards to the information presented in this document. All information furnished here is for
informational purposes only and is subject to change without notice. IOGEAR, Inc. assumes no responsibility for any
inaccuracies or errors that may appear in this document.
Page 4
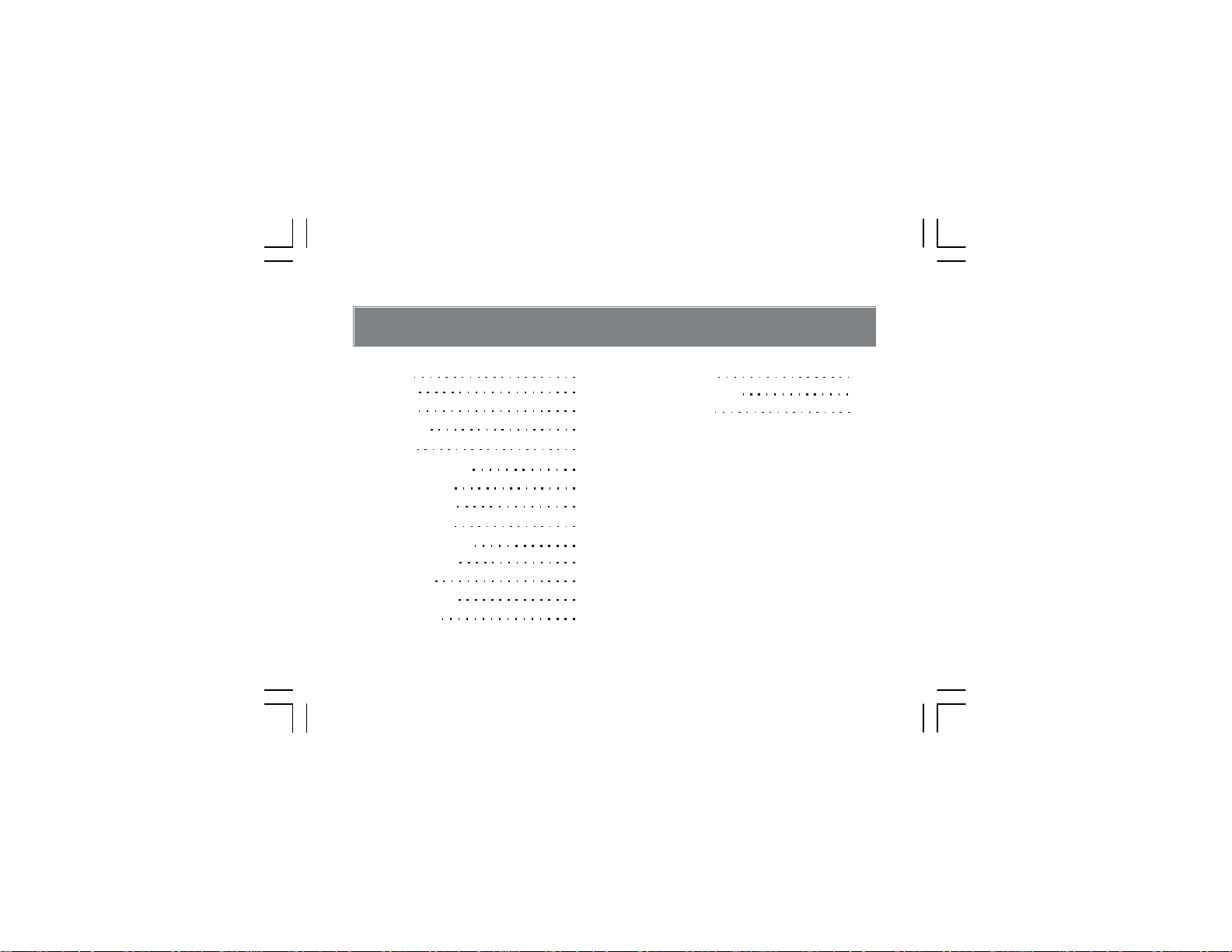
Table of Contents
Overview
Features
Requirements
Introduction
Installation
Network Configuration
Networking Basics
- Network Setup Wizard
- Checking IP Address
- Assign a Static IP Address
- Sharing Disks/Folders
- Sharing Printers
- Accessing the Internet
Troubleshooting
02
03
04
Technical Support
Product Specifications
Limited Warranty
71
73
74
05
07
20
33
33
44
46
49
53
63
67
Page 5
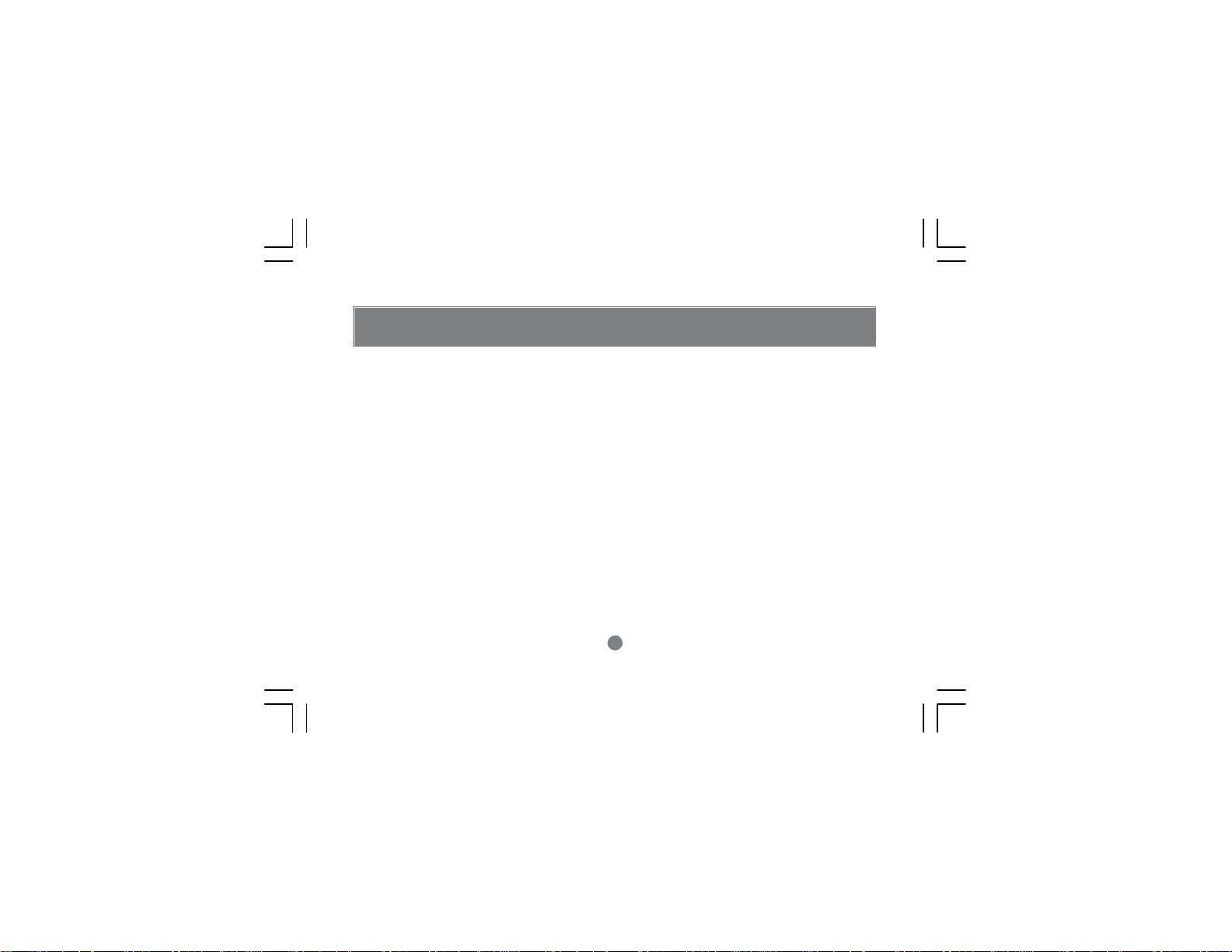
Overview
IOGEAR’s HomePlug Powerline Network USB Adapter allows you to network your home computers through
the electric power lines in the house. Setting up a home network has never been so simple, just
install the driver, plug the USB end to your computer and plug the power end to your AC power outlet.
That’s it, you are connected!
This unit is compliant to HomePlug Powerline Specification 1.0 and USB 1.1 Specification, and offers up to
12 Mbps bandwidth while being less prone to interference. By offering 56-bit DES encryption, it is also
much more secure than other home networking technologies such as wireless Ethernet.
2
Page 6
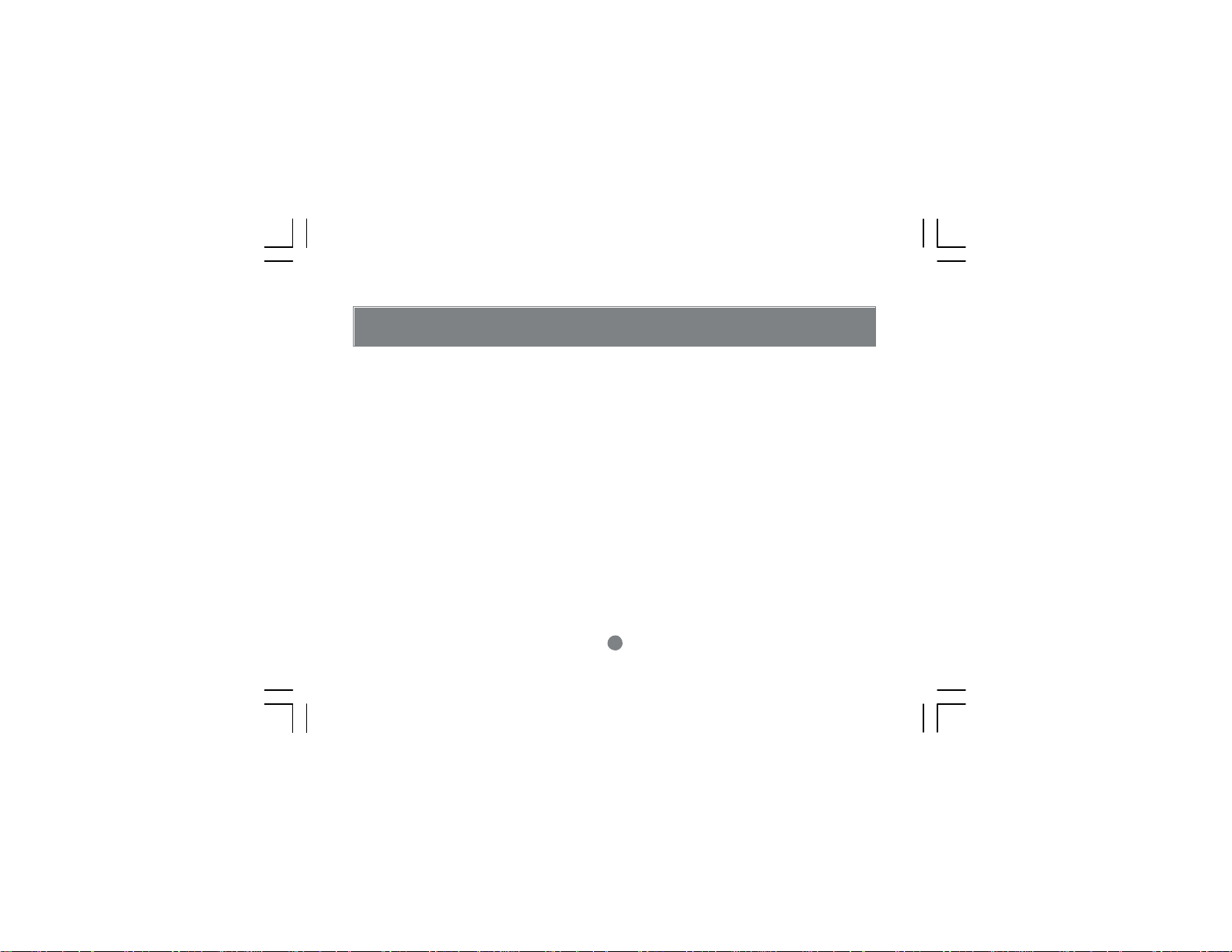
Features
• No extra wires, using the most pervasive medium in your home – power lines
• Allows multiple computers to share Internet access, printers, and other resources through the power
lines
• Very easy and intuitive to set up and install
• HomePlug Powerline Specification 1.0 compliant
• USB 1.1 Specification compliant
• Up to 12 Mbps bandwidth
• Up to 990’ distance through the power lines, far enough for most households
• Worldwide compatibility
• Low risk of interference by other RF sources
• 56-bit DES encryption assures data security
• Signal will not pass power meter, thus keeping the data safe in the house
• Encryption done by hardware, with no sacrifice on bandwidth
• Most reliable home networking technology
3
Page 7
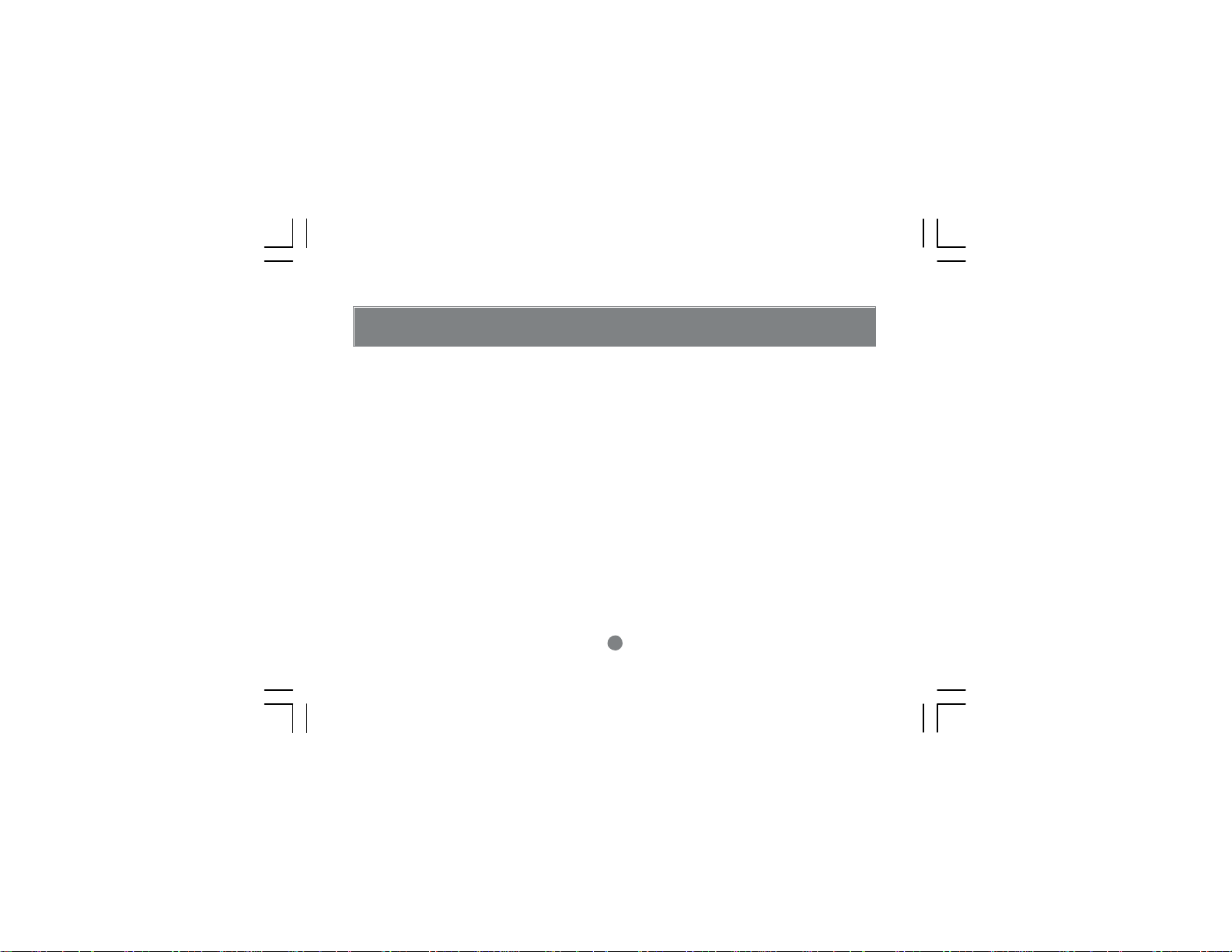
Requirements
System Requirements
• Available USB port and CD-ROM drive for the Windows based computer that you plan to install this
device to
• Windows 98, 98SE, ME, 2000, and XP
• Available power outlet in room
• Standard home power line wiring
4
Page 8
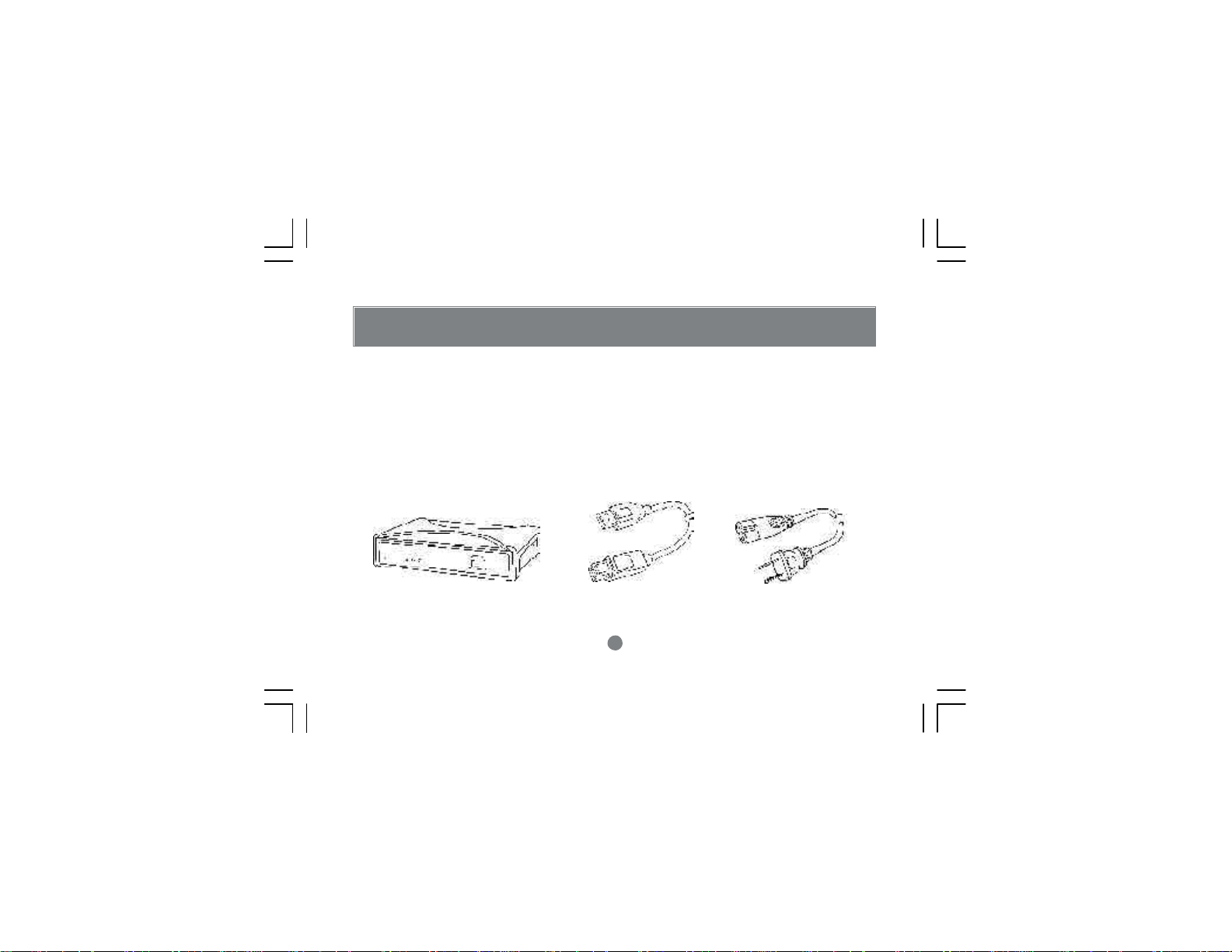
Introduction
IOGEAR’s HomePlug to USB adapter allows you to network your computers via your current existing
home power line. It offers a data transmission speed of up to 12 Mbps, and to reach up to 990 feet
through standard power lines.
Package contents:
1. HomePlug to USB adapter (drawing)
2. USB Cable (drawing)
3. Power Cable (drawing)
4. User Manual
5. Warranty/Registration card
1. 2. 3.
5
Page 9
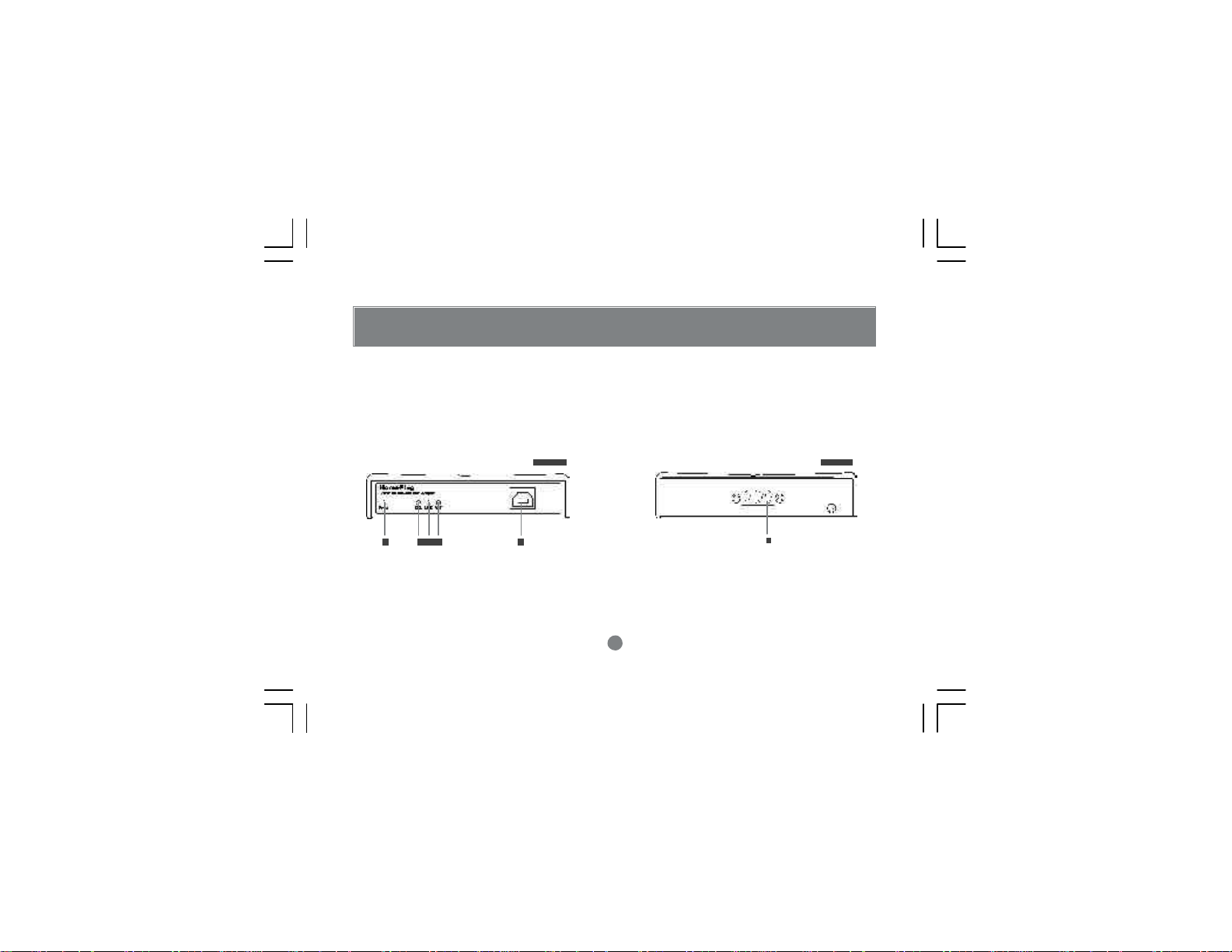
Front View: (Drawing)
1. Power LED – lights up in green when plugged into a power outlet
2. Collision LED – lights in green whenever there is collision
3. Link LED – lights up in green when plugged into a power outlet
4. ACT LED – blinks in green when there are network activities
5. USB port – connecting to the computer
Back View: (Drawing)
1. Power port – connecting to the wall outlet
6
Introduction
Page 10
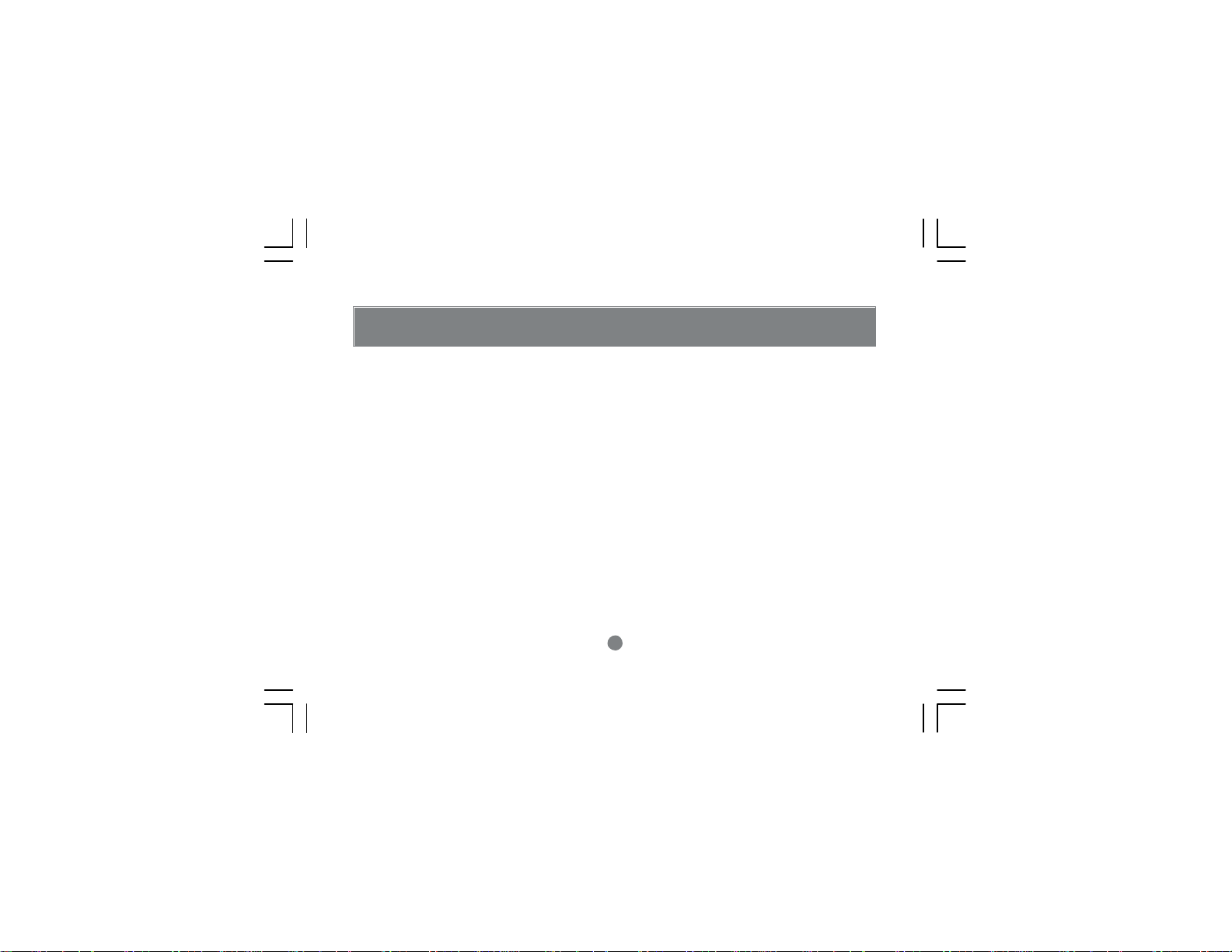
Installation
Note:
Do not place HomePlug devices under direct sunlight or near high-heat-emitting devices;
Do not place HomePlug devices near water or wet surfaces to avoid electric hazards;
Do not place HomePlug devices on any moving or unstable surfaces;
It is recommended that you plug the HomePlug devices directly into the wall outlets, not to any power
adapters, surge protectors or any device that filters signals.
1.Remove the HomePlug to USB adapter, the power cord, the USB cable and the installation CD from
the package.
2.Allocate a space for the adapter’s placement. Make sure you avoid the places mentioned
above.
3.Make sure that your HomePlug USB Adapter is NOT plugged in before you install the driver first.
4.If you currently have a 10/100 Base-T network interface card installed in your computer, please
disable the card first.
5.Disable the Microsoft VPN if you have it in your system.
(Note: The following driver installation steps are under Windows XP. Other operating systems will have the similar steps
but the screen may appear different. For Windows 98SE, ME and 2000, you may be prompted to use the Windows CD
under 98SE and ME.)
7
Page 11
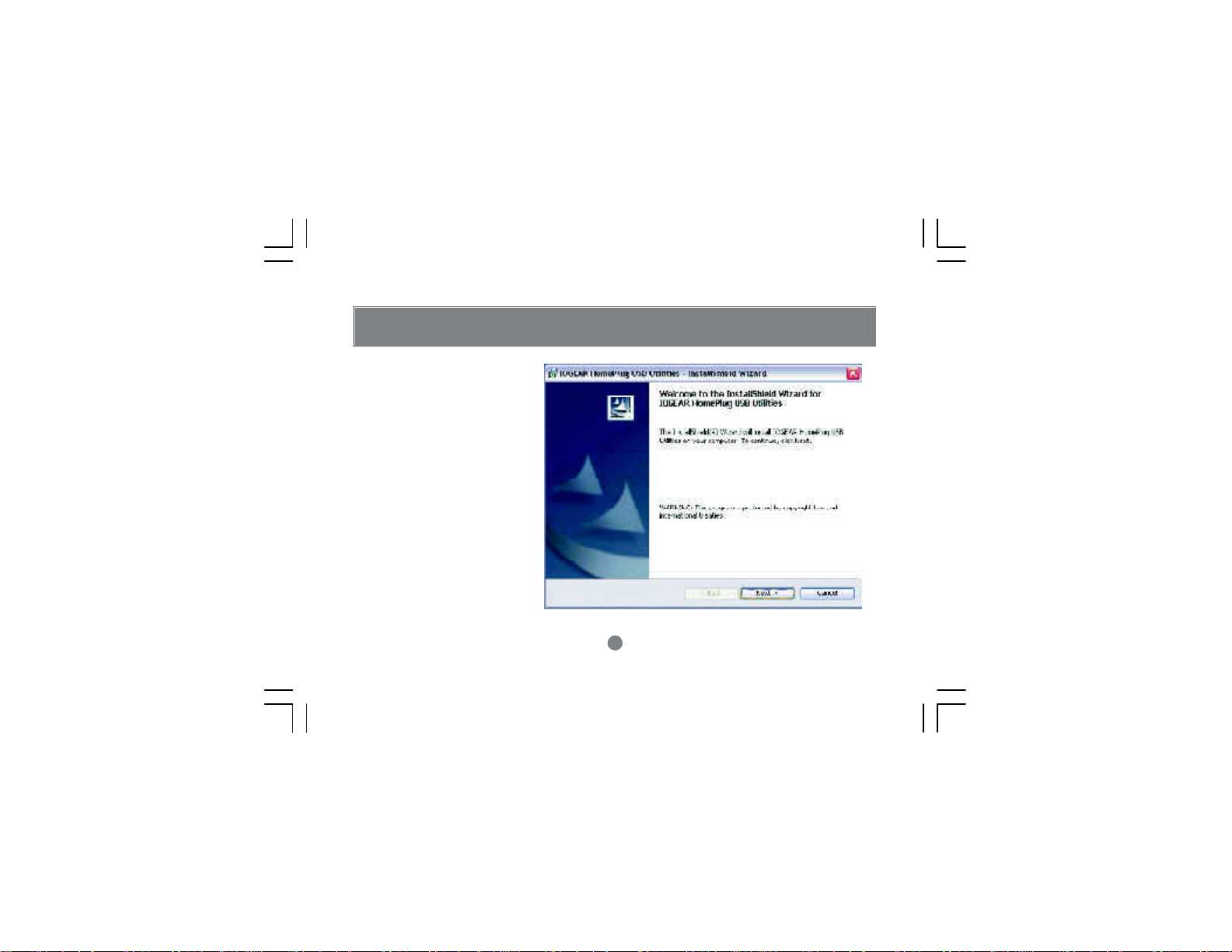
6. Insert the installation CD. If CD
does not automatically load, run
(CD Drive Letter):\usb\setup.exe
7. Click Next.
Installation
8
Page 12
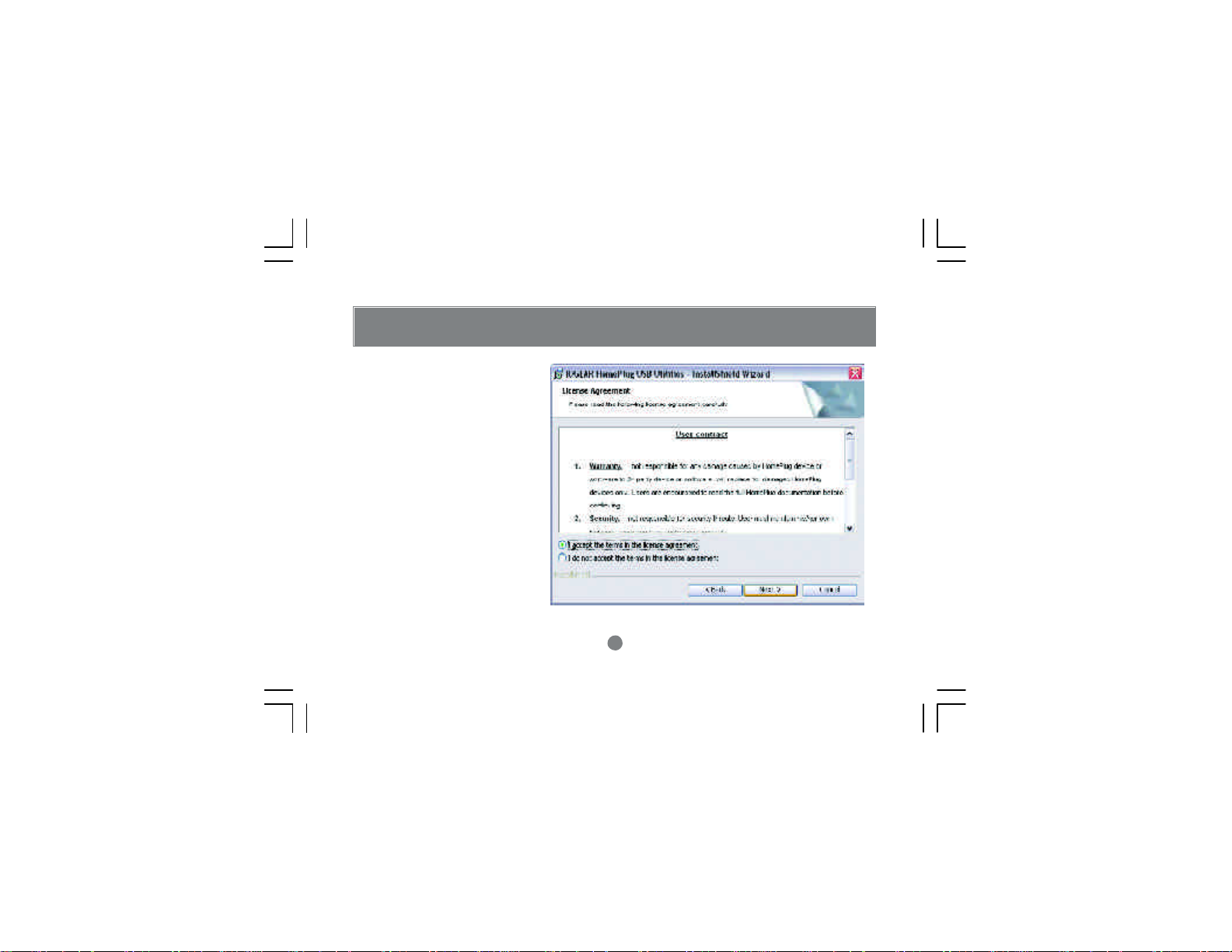
Installation
8. Read, understand and accept the
agreement and continue by clicking Next.
9
Page 13
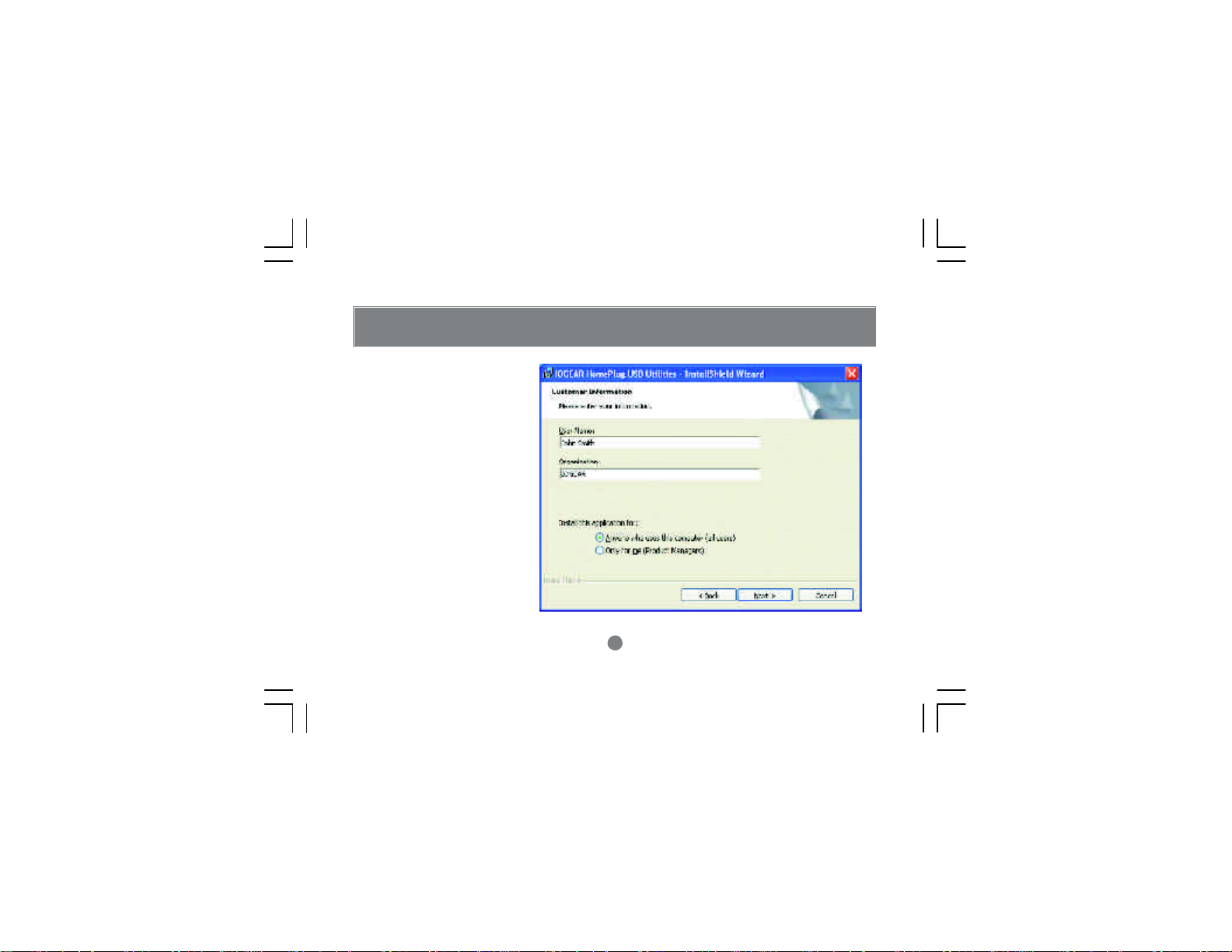
9. Enter a user name and
organization name, and click
Next to continue installation.
(Username and Organization
have no importance in device operation. Window might look
slightly different on other platforms.)
Installation
10
Page 14
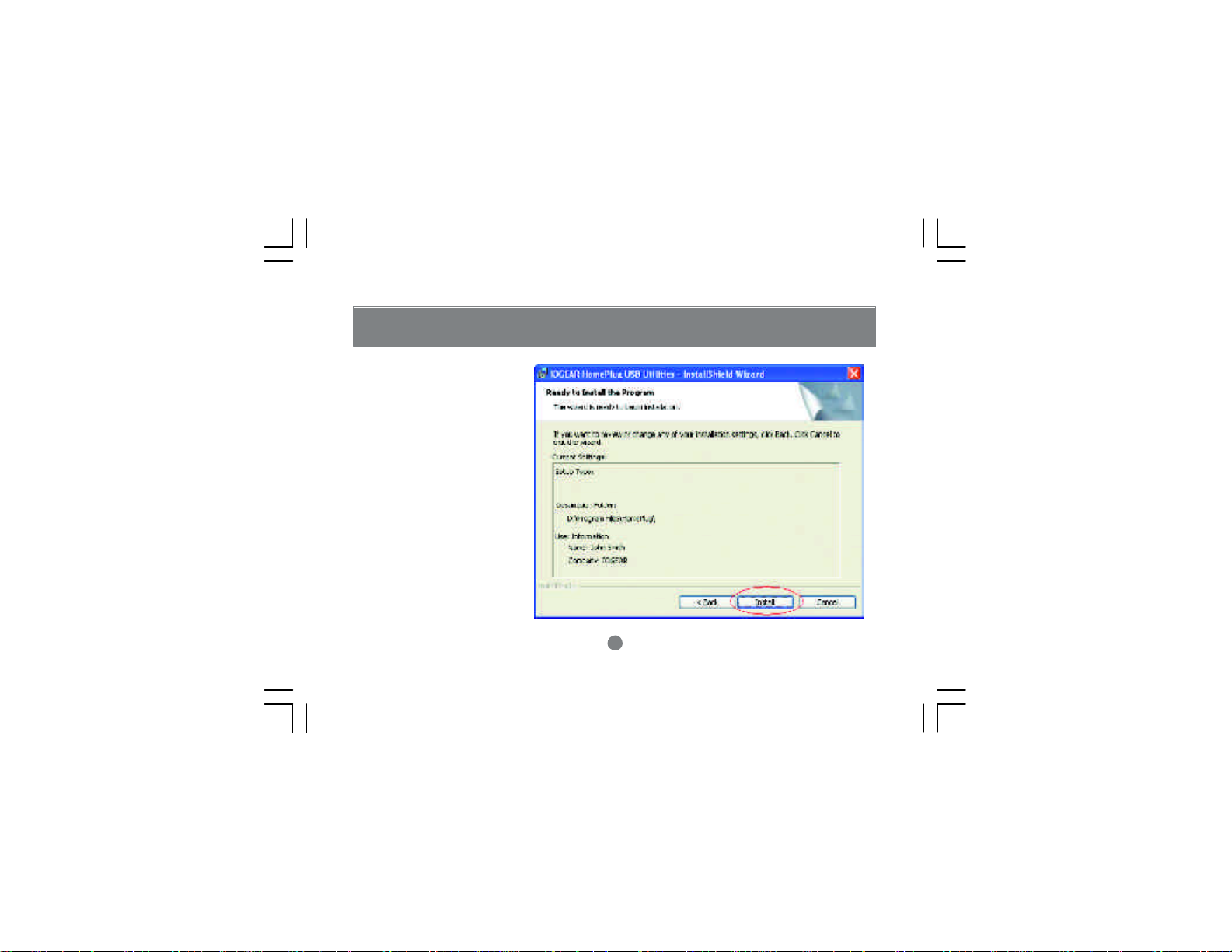
Installation
10. Press “Install” to start the
Installation Wizard:
11
Page 15
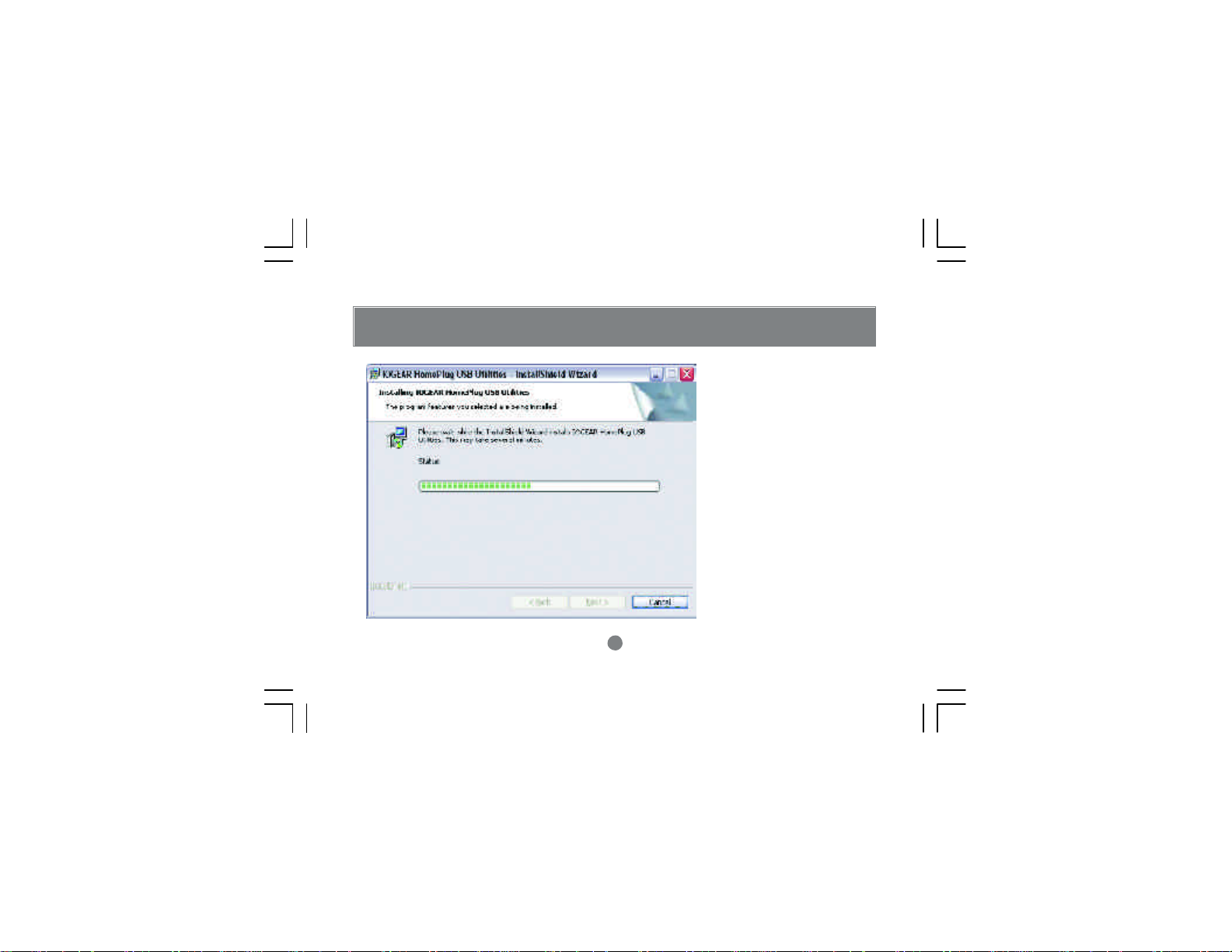
Installation
12
Page 16
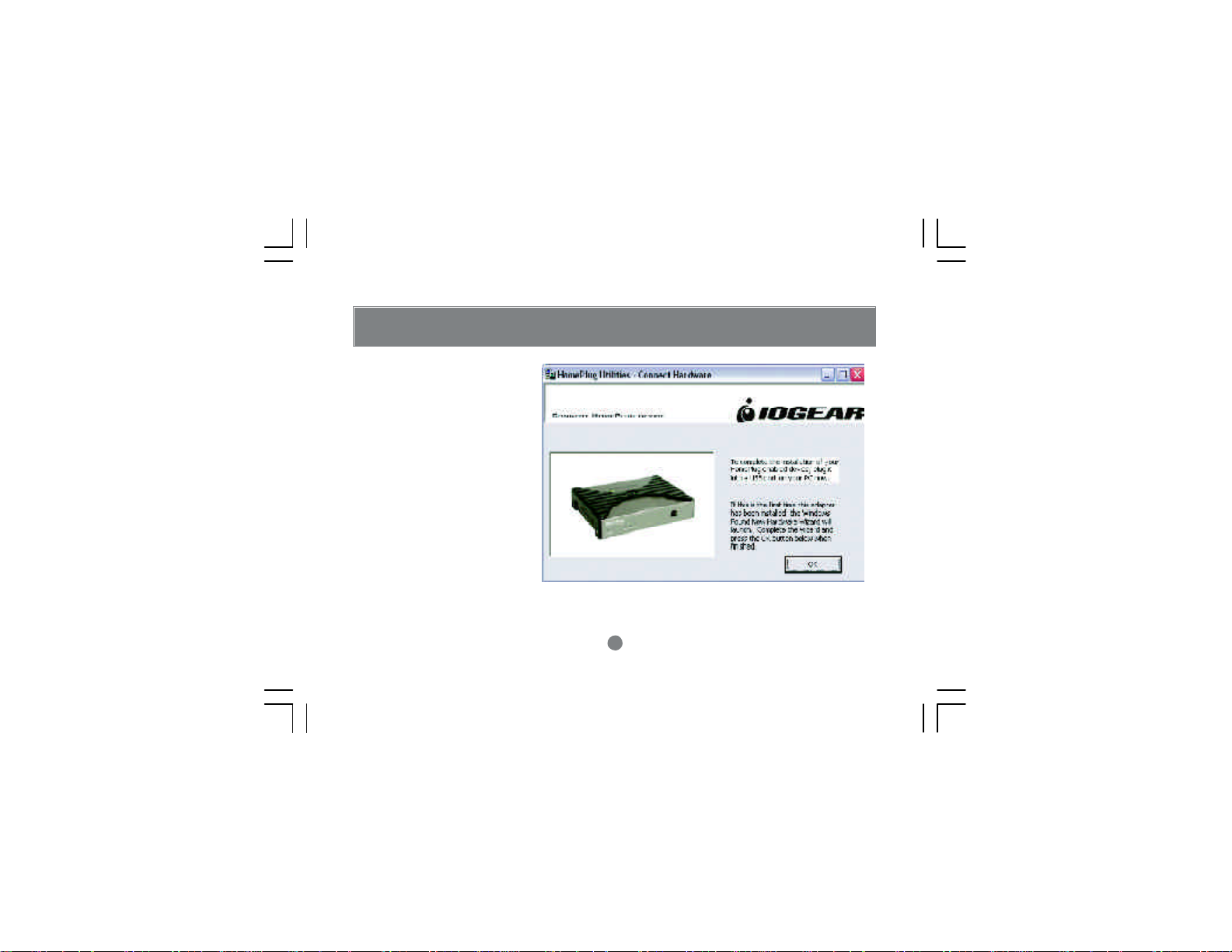
Installation
11. After installation is successful, a window will come up
prompting for the installation
of the HomePlug to USB
adapter. Go ahead and plug
in the USB cable into the
HomePlug to USB adapter
and the USB port on the
computer.
(Note: There may be different windows open at the
same time, make sure not
to cancel any windows, as
this may terminate the installation. For Windows 98,
98SE and ME, you may
need to use the Windows
CD.)
13
Page 17
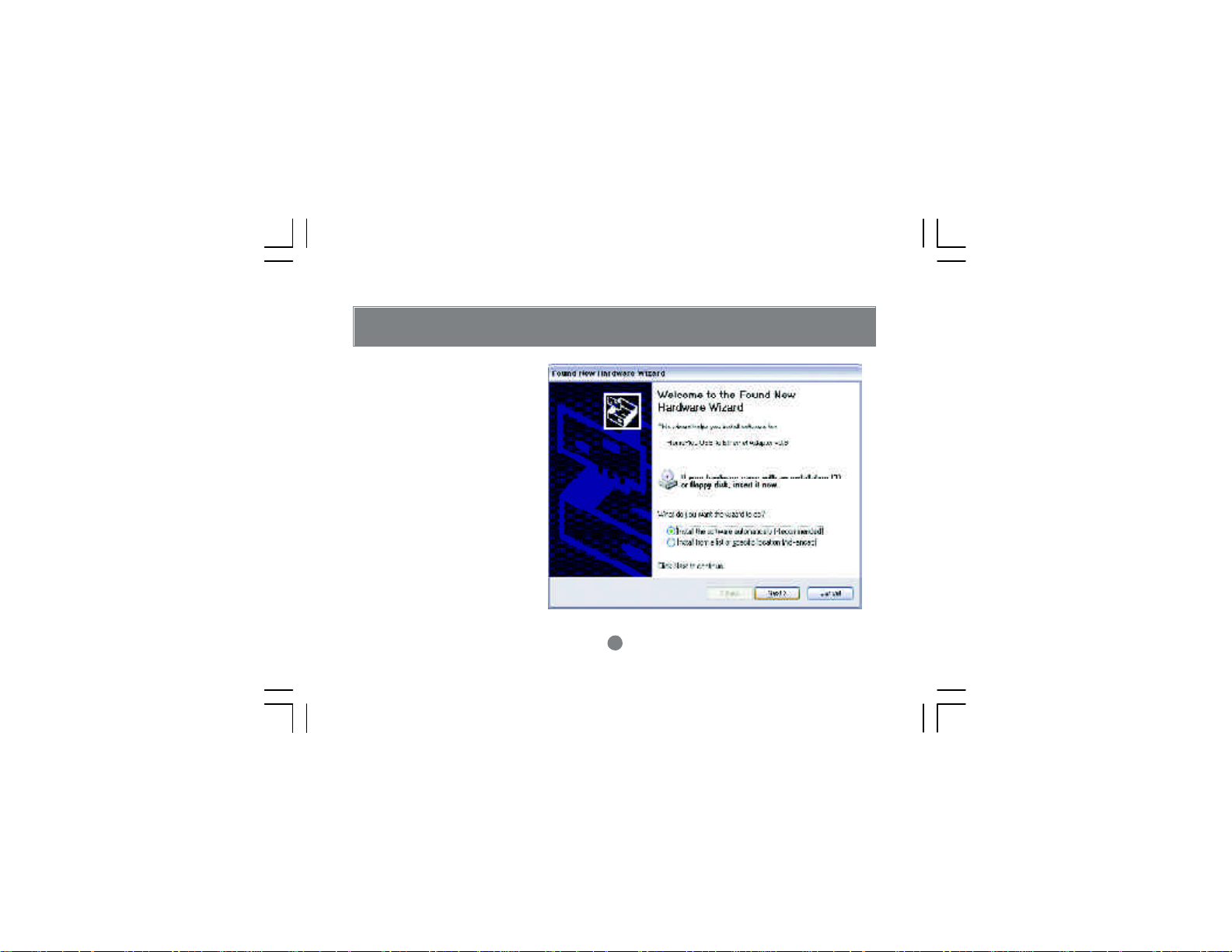
12. New Hardware Found Wizard
will come up prompting for the
installation of the HomePlug to
USB adapter using the search
for best driver automatically option. Continue with hardware
installation.
Installation
14
Page 18
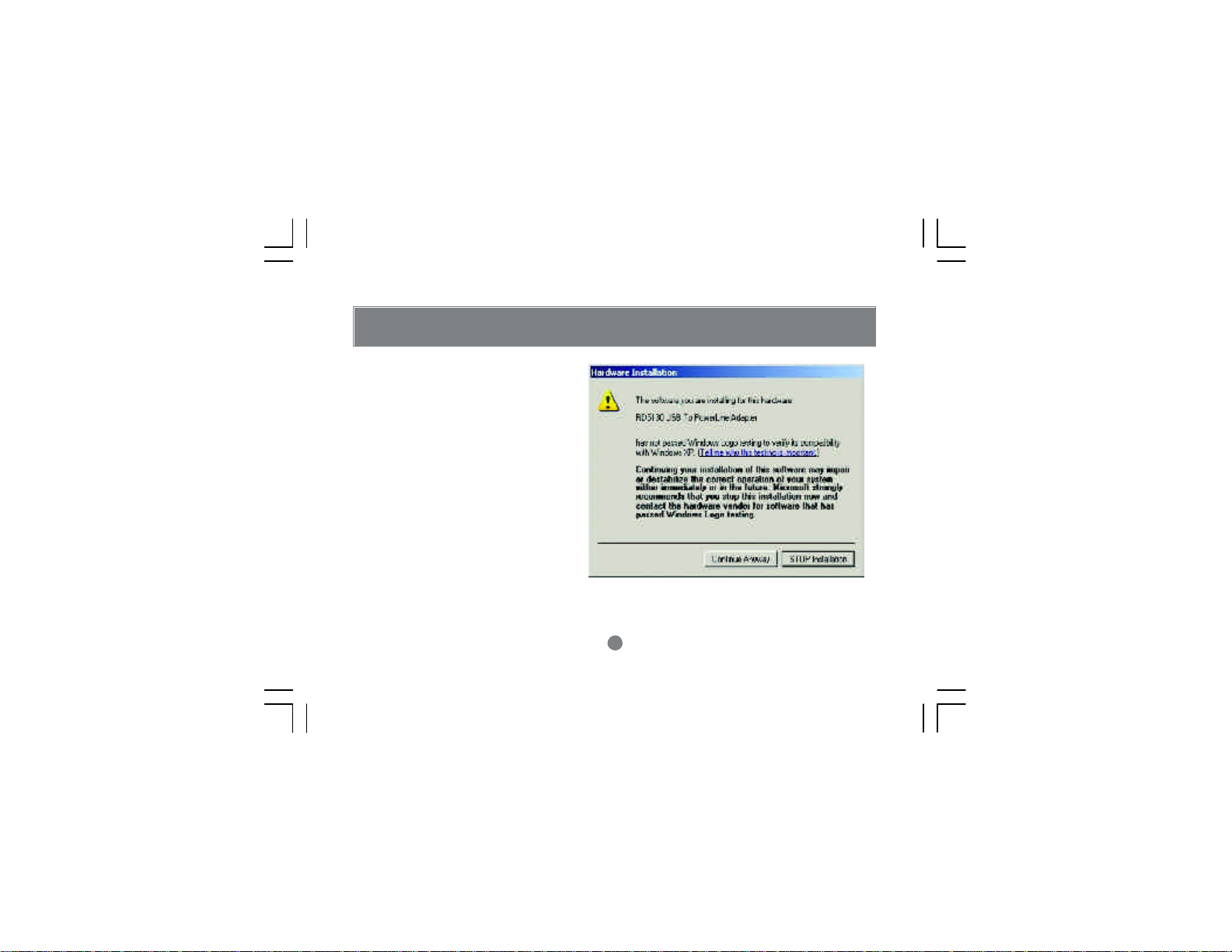
Installation
Due to the fact that the HomePlug drivers
have not been certified by Microsoft yet, Windows may ask you if you wish to continue.
Continue anyway when prompted.
(Note: Windows 2000 will inform you that there
is no Microsoft digital signature found. Click
Yes button and continue with the installation.)
15
Page 19
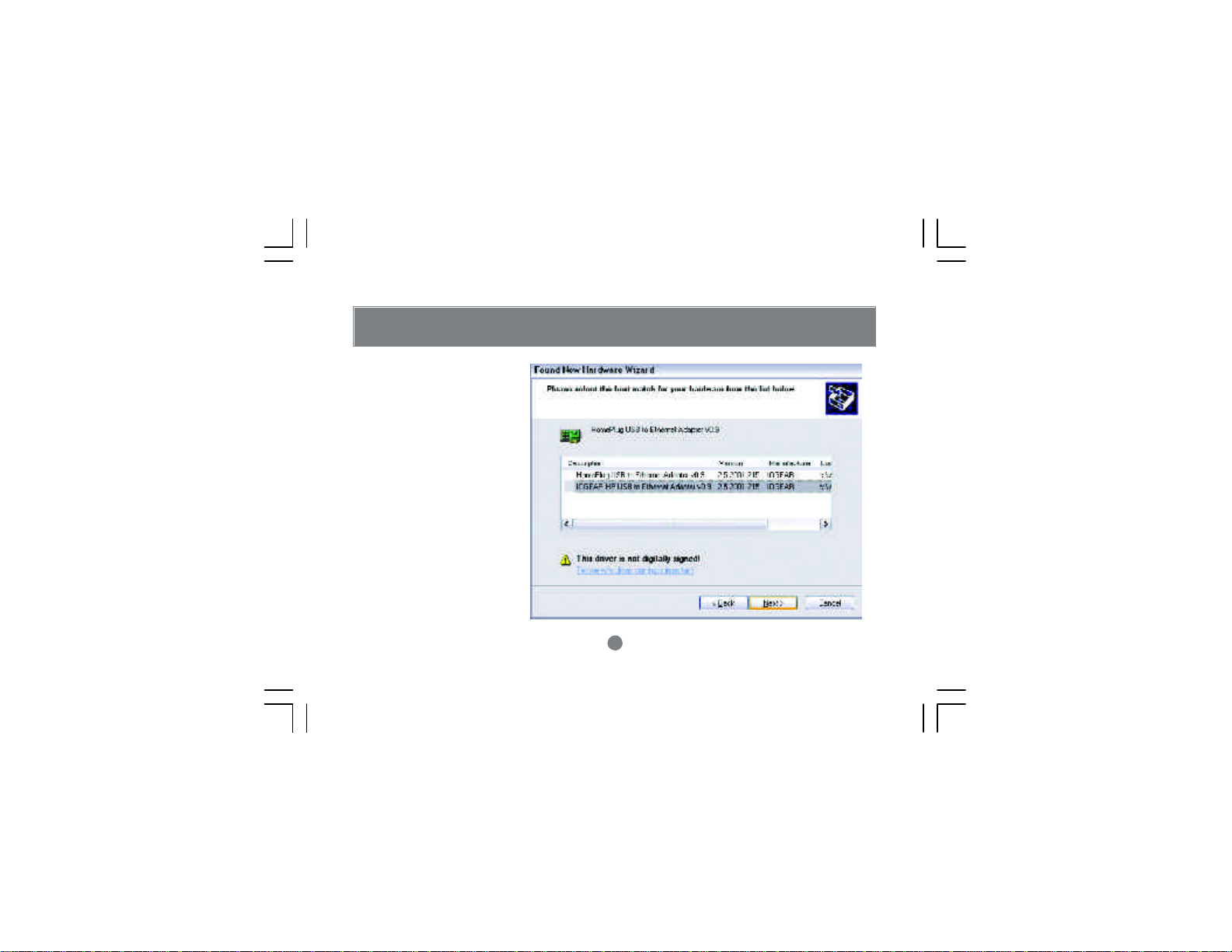
13. The following screen will
show selections, please
select the IOGEAR HP
USB to Ethernet Adapter
and click Next.
Installation
16
Page 20
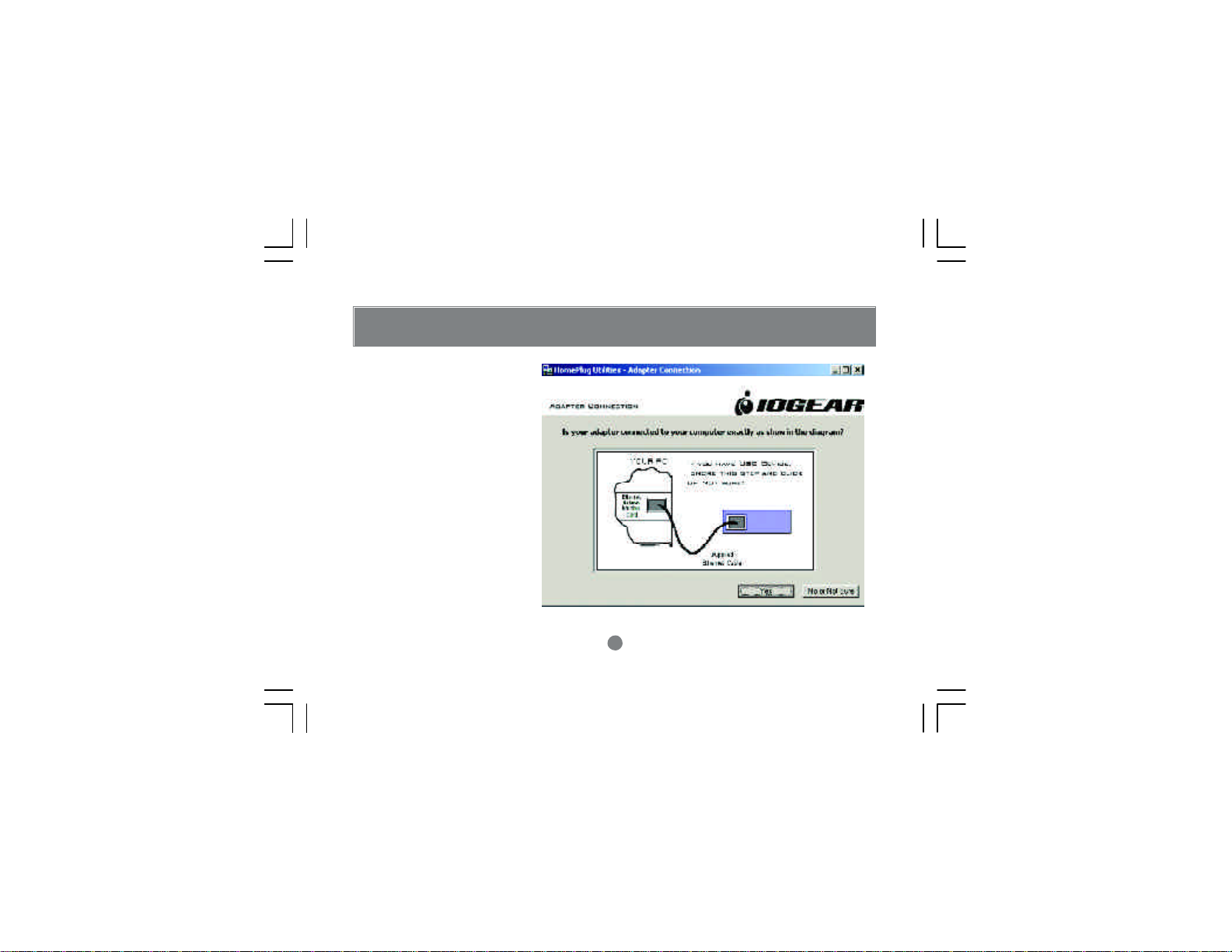
Installation
14. The following screen may
come up as a window.
Since you are installing an
USB adapter, click on “No
or Not Sure”.
17
Page 21
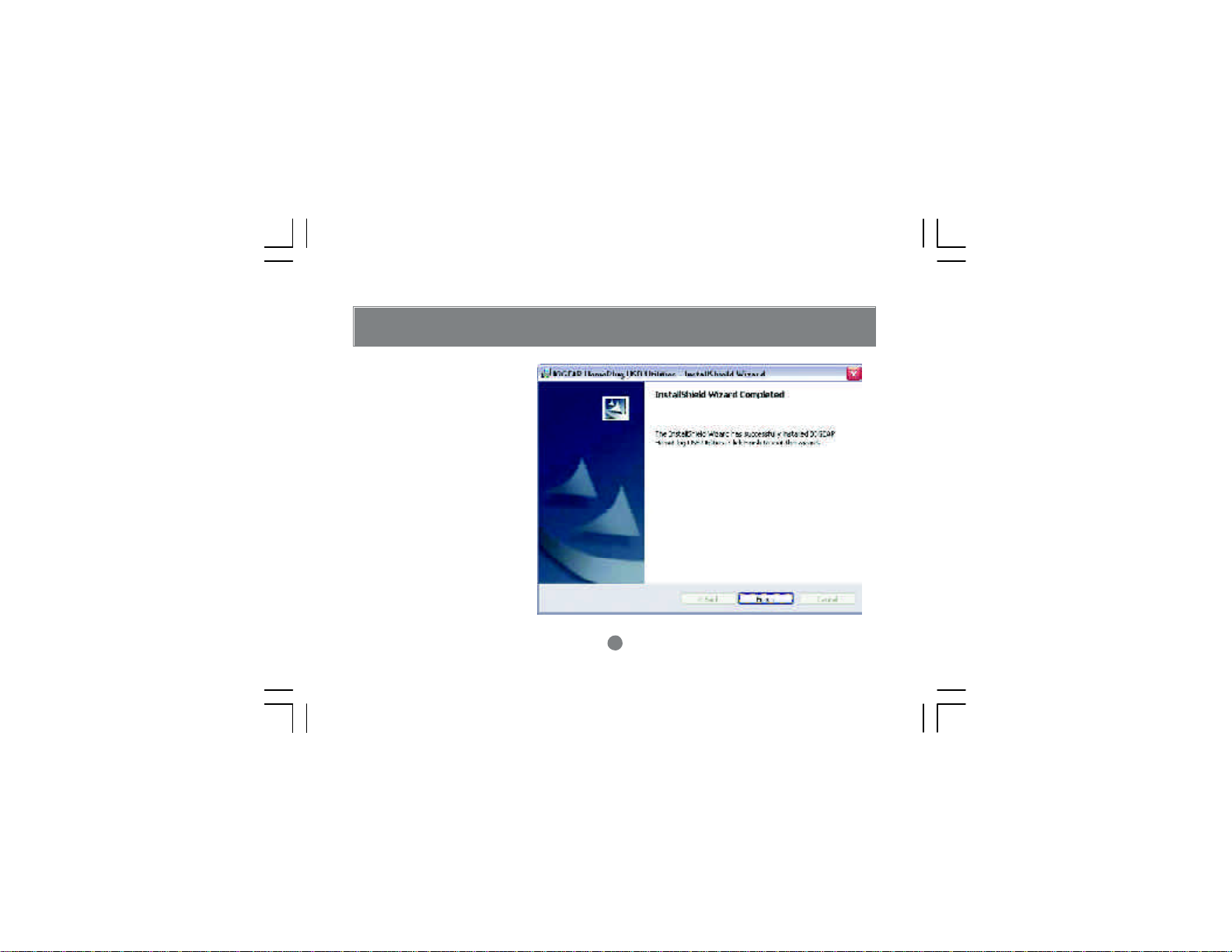
15. Installation is now complete.
Press Finish.
Installation
18
Page 22
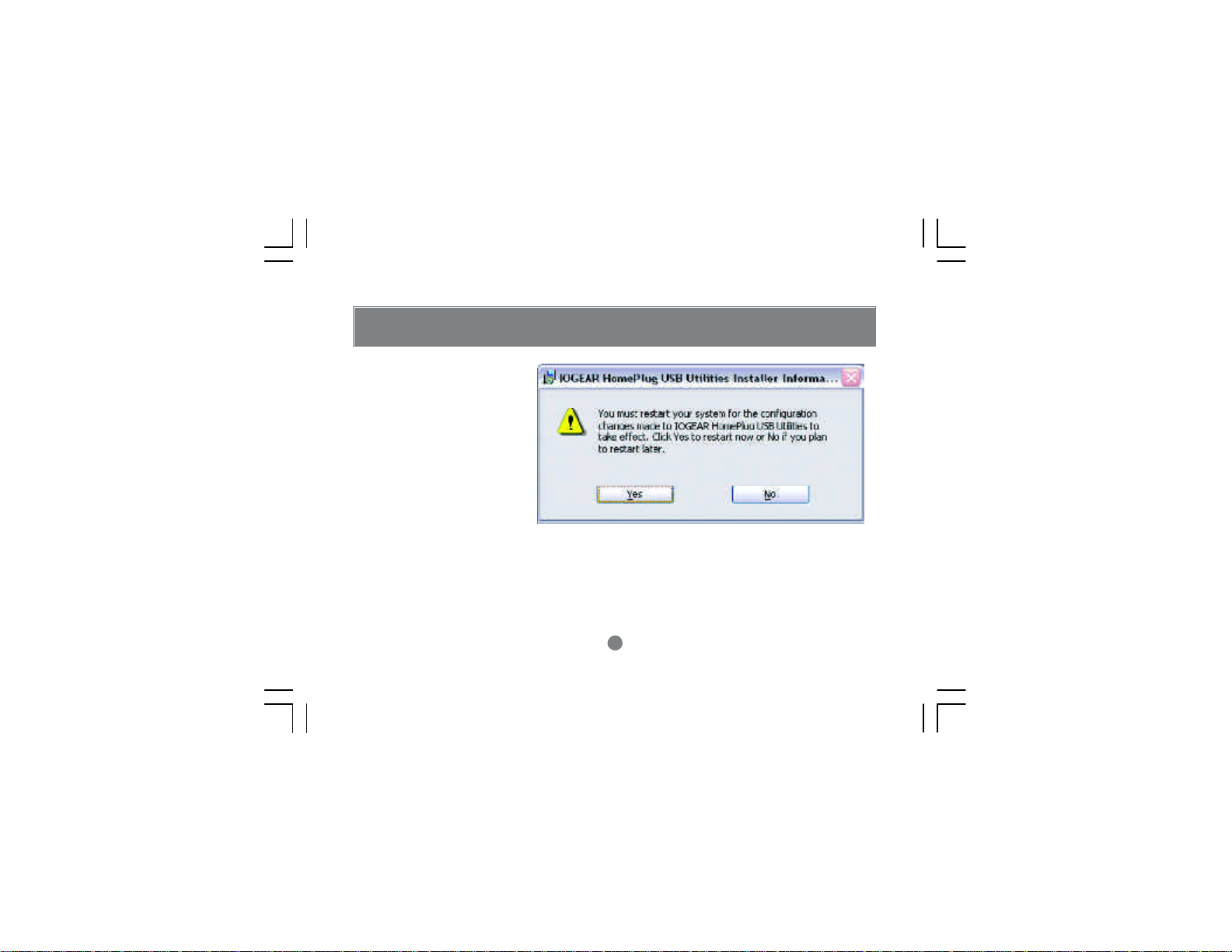
Installation
16. Please restart your computer for changes to go into
effect.
19
Page 23
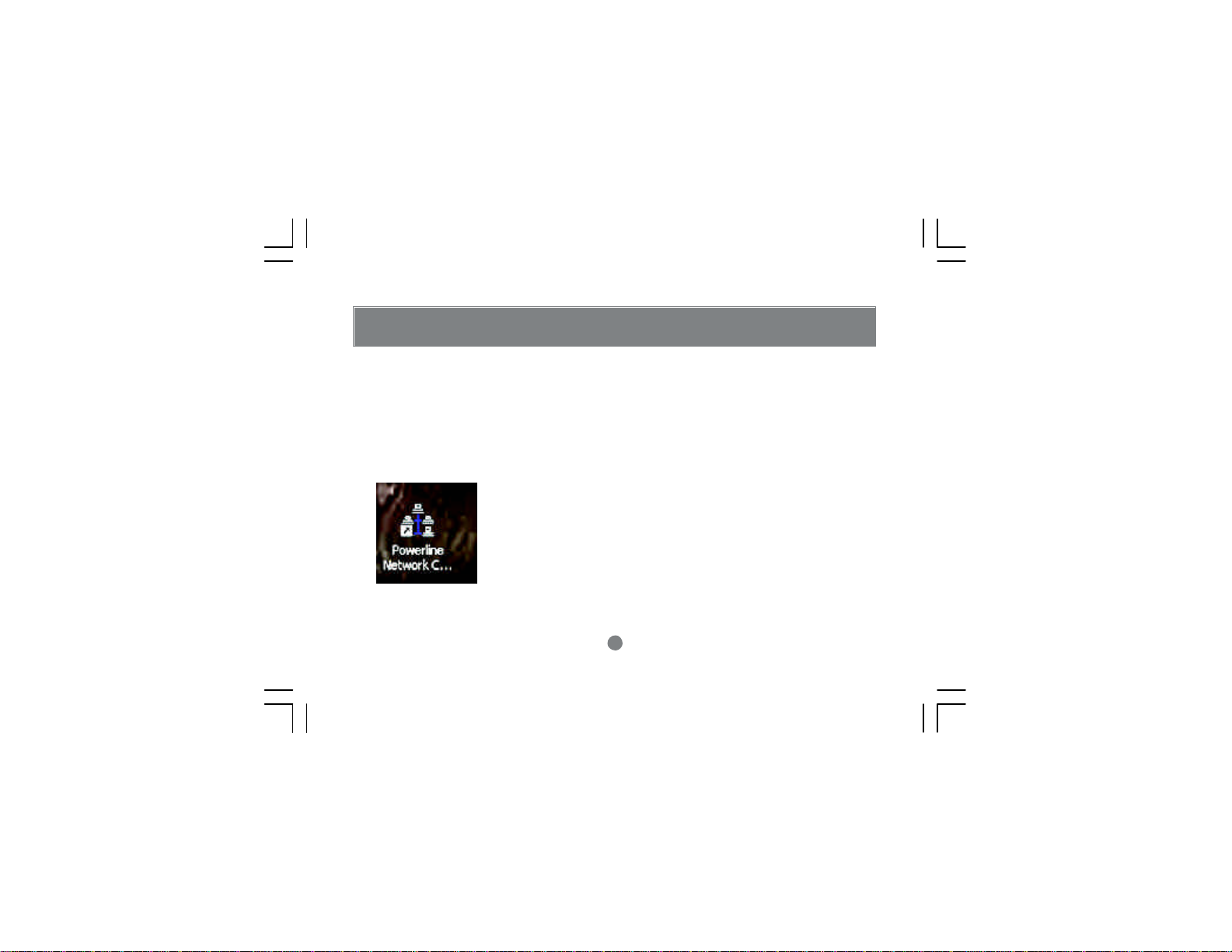
HomePlug Utility Setup Steps:
1. After restarting your computer,
you should see this icon on your
desktop. Click on it to begin configuring your HomePlug device.
Network Configuration
20
Page 24
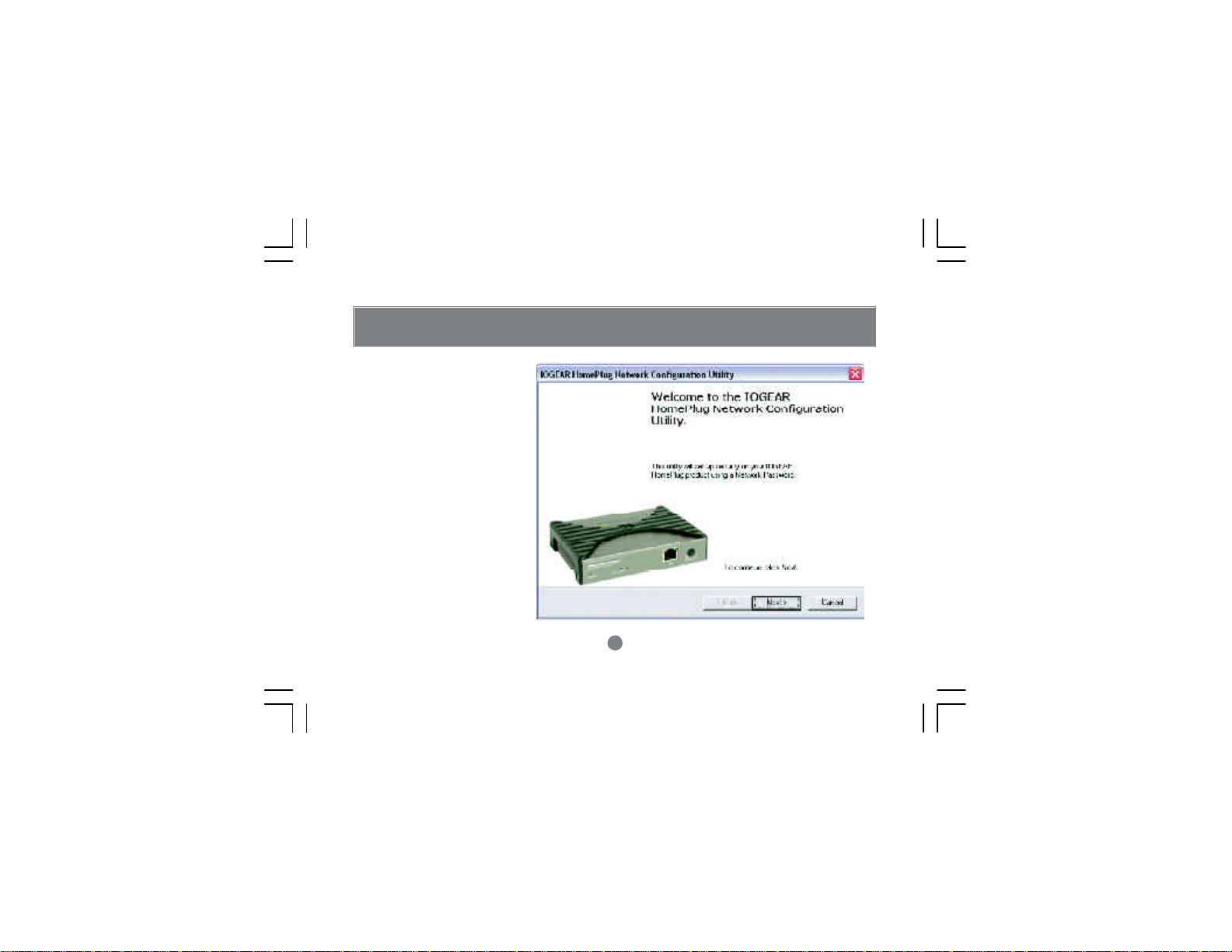
Network Configuration
2. Click Next to begin the
configuration.
21
Page 25

3. Click Next to continue.
Network Configuration
22
Page 26

Network Configuration
4. Type in a network password
between 4 and 24 characters
long and click Next. The password can consist of any combination of numbers and/or letters between 4 and 24 characters long.
23
Page 27

5. Click Next.
Network Configuration
24
Page 28

Network Configuration
6. Once your HomePlug has
been configured, click Next. If
other devices are presently on
the HomePlug network, their
MAC addresses will be shown
in “HomePlug Network Devices”.
25
Page 29

7. After the configuration is complete, click Finish.
Network Configuration
26
Page 30

Networking Configuration
Network Terms
What is a node?
A node is any given device that resides or is connected onto an existing network. A computer with a
network card connected to a switch is a node. The same thing applies to a Mac connected to a hub.
What is a bridge?
A bridge is used when connecting one side of the network with another network. Previously, connecting
every computer together with the other network would mean having cables all over the place. Instead a
bridge was brought in to have 1 connection between the networks instead of 20. The bridge in the
HomePlug terms functions like a concentration device that connects many computers onto the
HomePlug network using 1 HomePlug device.
How do I know if I require a node or a Bridge?
If you want to connect only one computer to the Powerline network, you need a node. If you plan to
connect a group of computers currently not HomePlug ready to the Powerline network, you need a
bridge. The HomePlug to USB adapter can only be used as a node. The HomePlug Ethernet bridge can
be used as either a node or bridge. It is designed as a bridge by default; the only way to turn it off is to
install the utility software that comes with the unit. That will turn the bridge into a node. If used as bridge,
27
Page 31

Networking Configuration
there is a limitation of having only two bridges on the same Powerline network.
You will have to use bridges to connect two Macintoshes, because the utility software is not compatible
with Windows based computers.
Can I use both in the same network?
Yes. It is possible to have both nodes and bridges on a network as long as there is only a maximum of 2
bridges. It is also fine to have USB nodes on the same network with Ethernet nodes.
How do I decide whether I need a USB adapter or Ethernet bridge as a node?
It should be determined by the available connection on the computer that you plan to connect to
HomePlug network. If the computer comes with a 10/100 NIC card, use the bridge; if the computer
comes with a USB port, use the USB adapter. If the computer comes with both, you can decide based
upon your unique situation.
For Macintosh and other non-Windows based computers, a bridge is the only choice.
HomePlug Network Topologies:
There are various ways to connect your computers via HomePlug. If all HomePlug units are used as nodes,
the topology is usually BUS. If bridges are used to connect two networks together, there maybe both BUS
and STAR. Following are several examples.
28
Page 32

Networking Configuration
a. Using HomePlug USB Adapter ONLY
29
Page 33

b. Using a HomePlug Ethernet Bridge (Node Mode)
Networking Configuration
30
Page 34

Networking Configuration
c. Using HomePlug to USB Adapter AND
Ethernet Bridge (Node Mode)
(Only 2 HomePlug Bridges can be used)
31
Page 35

Networking Configuration
d. Using the Ethernet Bridge to make a sub network HomePlug-ready to communicate with
the other HomePlug nodes. (Only two HomePlug Bridges can be used)
32
Page 36

Networking Basics
Networking Basics
Prior to installing HomePlug, you may have had some ideas about using your new network. This section
will help you get started on those ideas or even give you some new ones. It will go through the process of
sharing files, printing from any computer on the network, or accessing the Internet on multiple computers
with one connection. Note that this section is just an outline of a few networking basics and not intended to
be a comprehensive guide to networking.
Topic 1: Using Network Setup Wizard in Windows XP/2000
In the following section, you will learn how to set up a network at home or at the office, using Microsoft
Windows XP/2000.
Go to My Computer>Control Panel>Network Connections.
Select “Set up a home or small office network”.
33
Page 37

Click “Next” in the following
window for the Network
Setup Wizard.
Networking Basics
34
Page 38

Networking Basics
Read and follow the instructions
in the window below and then
click “Next”.
35
Page 39

In the following window, select
among the 3 options which
best describe this computer
and then click “Next”. If your
computer connects to a broadband router/gateway, select
the second option.
Networking Basics
36
Page 40

Networking Basics
Fill in the information in the following window as you desire
and then click “Next”.
37
Page 41

Enter the Workgroup name
as you wish and then click
“Next”. (Very important: All
computers on your network
should have the same
Workgroup name.)
Networking Basics
38
Page 42

Networking Basics
Review the setting in the
following screen, and click
“Next” to continue. If you
want to change any settings, you need to click
“Back” and start over
again.
39
Page 43

Please wait while the Network Setup Wizard applies
the changes and configures the computer.
Networking Basics
40
Page 44

Networking Basics
When the configuration is
done, the following screen
will come up. Select one of
the 4 options according to
your needs.
41
Page 45

In this case, the last choice
was selected, click “Next”.
Then click “Finish” on the next
window.
Networking Basics
42
Page 46

Networking Basics
The new setting will take effect after you restart the computer. Click “Yes” to restart the computer.
Congratulations, you have completed configuring this computer! After setting up networks on all your
computers on the network, you will be able to use your HomePlug network to share files, printers, and
Internet connections.
43
Page 47

Topic 2: Checking IP
addresses in Windows XP/
2000
Go to
Start>Programs>Accessories>
Command Prompt.
Networking Basics
44
Page 48

Networking Basics
Type “ipconfig” at the prompt, then press Enter. You
will see the IP address of this computer.
45
Page 49

Topic 3: Assigning a Static IP Address
(Note: If you use DHCP-capable gateway/router,
you don’t need to assign any static IP addresses
because the gateway/router will automatically
assign IP addresses to the computers on the
network.)
Go to Start>Settings>Control Panel>Network
Connections>Local Area Connection.
Right click on Local Area Connection, and then
double click on Properties. You will see a window similar to this:
Select “Internet Protocol (TCP/IP)”, then click
on Properties. At the following window, select “Use the following IP address:”, and fill
Networking Basics
46
Page 50

Networking Basics
in the desired IP address and subnet mask (it is
recommended to use the default subnet mask as
shown in the following window. Subnet mask must
be the same for all the computers on the network.)
If you need to enter DNS address, you must enter
the address of the default gateway.
Click “OK”.
47
Page 51

Click “Close” on the Local Area Connection Properties window.
You have completed static IP address assignment.
48
Networking Basics
Page 52

Networking Basics
Topic 4. Sharing Disks/Folders
Once the network has been checked / configured, you can access other systems via
"My Network Places". To allow other systems to access data on your disks / in your
folders, you have to give permission to
share your disks and/or folders.
1. Select the disk (or the folder) to be shared
(for example in "My Computer") and rightclick on the icon of the disk to get the Context / popup-menu, select "Sharing and Security”.
It is recommended to share only folders instead of the disk drive to avoid any security
related issues. Once you have selected the
folder to be shared, right-click to select
"Sharing and Security”.
49
Page 53

2. In the following window, click to select “Share this
folder”. Then click on “Permission”.
Networking Basics
50
Page 54

Networking Basics
3. Please note that by default, all users
defined on your XP Professional system
will have full permissions. You can reduce
the permissions (for example to allow only
Read-access) and/or you could add a different group of users to have access permission (but then you should delete the
group "Everyone" from this list).
In the following Permission settings, make
sure you are giving the right permissions.
51
Page 55

4. Click OK on the original Sharing and Security
window to conclude the process.
52
Networking Basics
Page 56

Networking Basics
5. Once a disk or folder is shared, the icon will show it via the "holding hand".
Topic 5. Share Printers
You may now share any installed printers connected to this computer with other computers on your network.
1. Go to the computer that has the printer already connected to it and go
Start > Control Panel > Printers and Faxes.
53
Page 57

Click on the printer you want
to share with others on the
network and select “Share this
printer”.
Networking Basics
54
Page 58

Networking Basics
2. In the following window, click on “Share this
Printer” and type in the share name you would
like. After this is done, click on “Apply” and
then “OK”.
55
Page 59

Now when you go to “Printers and Faxes” in the Control Panel, you will see the
supporting hand underneath
the printer, which means
that the printer is being
shared in the network.
For a computer to access a
Network Printer, the device
driver or software for that
printer must be installed and
pointed to the proper location
of the printer. This is done
similarly to the way you installed the printer on the
computer it is connected to.
Networking Basics
56
Page 60

Networking Basics
1. Go to a computer that is
not connected to the printer and
select “Start” from the Task Bar
“Control Panel” then “Printers
and other Hardware.”
57
Page 61

2. Click on "Add a printer."
Networking Basics
58
Page 62

Networking Basics
3. Select the network printer
option and click Next.
59
Page 63

4. Find the printer you would
like to share and click Next.
Networking Basics
60
Page 64

Networking Basics
5. Decide if you would like
to choose this printer as
a default printer and
click Next.
61
Page 65

6. You have now added the
printer to your computer,
click Finish.
Now you may use the
Network Printer as if it
were directly connected
to the computer. Make
sure that the computer
which is directly connected to the printer is on.
Networking Basics
62
Page 66

Sharing Internet Access
Topic 6. Sharing Internet Access
So how can the Internet connection be shared among other computers on the HomePlug
network?
Since neither the HomePlug Bridge nor USB adapter are capable of routing at this time, a
router is necessary in order to share the Internet connection. Future versions of the
HomePlug Bridge or USB adapter may feature built-in routing capabilities.
The following items are required for successfully sharing the Internet connection:
• One (1) Router
• One (1) HomePlug Bridge
• One (1) DSL/Cable Modem
• Active ISP Service for the DSL/Cable Modem
• CAT5 Cables
63
Page 67

Sharing Internet Access
• Also all computers that share the Internet connection must be connected to a HomePlug
USB Adapter or a HomePlug Ethernet Bridge.
Please note that only two (2) HomePlug Bridges are allowed on one network if used as
bridges (without installation of the software).
Please follow these steps for setting up Internet Sharing:
64
Page 68

Sharing Internet Access
a. Make sure that the DSL/Cable modem is connected to the Router (using the WAN port
on the router.)
b. Connect the HomePlug Bridge to the Router (using the Uplink port on the router.)
c. Check the link light on the HomePlug Bridge. It must light up green.
IMPORTANT:
The HomePlug Bridge MUST connect to the "Uplink" port on the router.
d. Make sure that the computers that need access to the Internet via the HomePlug
network are each connected to a HomePlug Adapter or a HomePlug Bridge and reside
on the same power grid.
65
Page 69

Sharing Internet Access
Checking Router Settings:
Please assure that the following settings on your router are set:
(The setup windows will depend on the router manufacturer's software.)
A) The IP should be obtained automatically;
B) DHCP must be enabled;
C) Release DHCP and then Renew DHCP to reset the IP Addresses. It is recom-
mended that you verify that IP Addresses are obtained.
Once all the above steps have been completed, all HomePlug connected computers will
be able to access the Internet.
66
Page 70

Troubleshooting
Frequently Asked Questions/Troubleshooting
1. Will HomePlug work in my house or apartment?
If the house or apartment was built under U.S. building standards using copper wiring, then
it will work.
2. What types of security problems will I be facing?
If your house is on the same power grid as your neighbor, then there is a potential for a
hacker to get in through your neighbor's house. However, this is easily remedied by
activating the encryption key on the HomePlug device.
3. Will HomePlug work with Mac?
There is currently no software that supports Macs. However, the HomePlug Ethernet Bridge
will work with Mac when used as a bridge. Also, by installing Virtue PC software on a Mac,
you will be able to install the windows based software under Virtue PC and have this Mac
communicate with other PCs on HomePlug network.
67
Page 71

Troubleshooting
4. What is the difference between bridge mode and node mode in the HomePlug Ethernet
Bridge (GHPB01)?
Bridge mode operates without software installation and can work with any 10/100Base-T or
10Base-T Ethernet connections. By connecting the bridge to a router, switch, or Ethernet
based device (XBOX, PlayStation, Web Tablet, PocketPC, Computer, etc.), you will be able to
make these devices bridge onto the HomePlug network. Currently, the GHPB01 only supports
2 bridges per HomePlug Network.
Node mode operates by connecting the HomePlug USB adapter (GHPU01) or Ethernet
bridge (GHPB01) to one computer (ONLY) and installing drivers onto the computer, allowing it
to set the device into Node Mode. The advantage with Node Mode operation is there is no
limitation to the number of nodes that can operate on a HomePlug network.
5. Why do I get a blue screen on boot-up after installation under Windows 98?
You probably have Windows 98 Virtual Private Networking Adapter Installed. This adapter
conflicts with the operation of a Bridgedecor.exe file, executed on boot. To repair this
68
Page 72

Troubleshooting
problem, go into Windows Safe Mode and disable the Virtual Private Networking Adapter.
You can disable the Adapter by right clicking on your Network Neighborhood Icon and
clicking on properties. This will list all adapters installed on your computer. Right click
and select disable on the adapter labeled Virtual Private Networking. This will allow
Bridgedecor.exe to startup correctly on boot.
6. Will HomePlug operate on different Circuit Breakers?
Yes. Circuit breakers do not affect performance of HomePlug devices, however the signal
will not pass through the power transformers outside your house.
7. Can Neighbors get my HomePlug signal?
It is possible for your immediate (next door) neighbor to receive residual signal from
your HomePlug adapter. Unlikely, but possible. To prevent your neighbors from hacking
your network, the best thing you can do is type a different encryption password into
your device when setting the encryption password. Note: All devices must have the
same password to be on one network. If devices do not have the same encryption
password, they will not be able to communicate with each other.
69
Page 73

Troubleshooting
8. What OS does the HomePlug utility software fully support?
Windows 98SE, ME, XP, and 2000. Windows NT and Mac are only supported by the
HomePlug Ethernet Bridge (Without installing the HomePlug software with default operating mode as BRIDGE, not NODE)
9. What is the Range of HomePlug?
Approximately 990 feet (300 meters) in wall power lines.
10. How does 56bit-DES compare with Wireless 802.11b 128bit-WEP encryption?
56bit-DES is superior because of its DES type Encryption. Just because 802.11B uses
128bit-WEP with more bits doesn't mean the encryption is better. Also, the IOGEAR
HomePlug devices use hardware 56bit-DES encryption. With hardware encryption the
signal is almost impossible to crack. The hardware encryption process does not affect
bandwidth, and the encryption is enabled at all times.
70
Page 74

Getting Technical Support
To help IOGEAR® customers obtain the highest level of performance from their HomePlug
devices, the IOGEAR® Service Support team is available to answer your technical questions. Do not hesitate to call if you are having trouble getting your device to work correctly.
IOGEAR® Service Support can be reached by phone from 8am to 5pm Pacific Standard
Time, Monday through Friday or at the following address:
Toll Free: 866-9-IOGEAR (USA & Canada)
Phone: 949-453-8782
23 Hubble
Irvine, CA 92618
You may also reach us online at www.iogear.com/support 24 hours a day. Please be ready to
give a brief description of the problem, and what you were doing when the problem
occurred, before calling Service Support. The Service Support representative will be able
to serve you much quicker if you are prepared to answer the nine questions listed below.
71
Page 75

Getting Technical Support
1) What is the purchase date and serial number of the product?
2) Were any messages displayed on the screen when the error occurred? If so, what
was the exact wording of the message?
3) What type of Computer are you using?
4) When does the problem occur?
5) Can the problem be reproduced? If so, what are the steps necessary to reproduce
the problem?
6) What version of the OS are you using?
7) Are you on a network? If so, what type of network is it?
8) What have you already tried to get the problem resolved?
72
Page 76

Product Specifications
73
Page 77

Limited Warranty
Limited Warranty
IN NO EVENT SHALL THE DIRECT VENDOR'S LIABILITY FOR DIRECT, INDIRECT, SPECIAL,
INCIDENTAL OR CONSEQUENTIAL DAMAGES RESULTING FROM THE USE OF THE PRODUCT,
DISK, OR ITS DOCUMENTATION EXCEED THE PRICE PAID FOR THE PRODUCT.
The direct vendor makes no warranty or representation, expressed, implied, or statutory with respect to
the contents or use of this documentation, and especially disclaims its quality, performance, merchantability, or fitness for any particular purpose.
The direct vendor also reserves the right to revise or update the device or documentation without
obligation to notify any individual or entity of such revisions, or updates. For further inquiries please
contact your direct vendor.
74
Page 78

© 2002 IOGEAR® All Rights Reserved. PKG-M0023
IOGEAR and the IOGEAR logo are trademarks or registered trademarks of IOGEAR Inc. Microsoft and Windows are
registered trademarks of Microsoft Corporation. IBM is a registered trademark of International Business Machines, Inc.
FireWire, MAC, Macintosh, G3, G4, iMac, Apple are registered trademarks of Apple Computer, Inc. Classic is a registered
trademark, licensed to Apple Computer, Inc. Finder is a trademark of Apple Computer, Inc. All other brand and product
names are trademarks or registered trademarks of their respective holders. IOGEAR makes no warranty of any kind with
regards to the information presented in this document. All information furnished here is for informational purposes only
and is subject to change without notice. IOGEAR assumes no responsibility for any inaccuracies or errors that may
appear in this document. Reproduction in whole or part without permission is prohibited.
Page 79

Page 80

Contact info.
23 Hubble • Irvine, CA 92618 • (P) 949.453.8782 • (F) 949.453.8785 • www.iogear.com
 Loading...
Loading...