IOGear GHPB32W4 User Manual
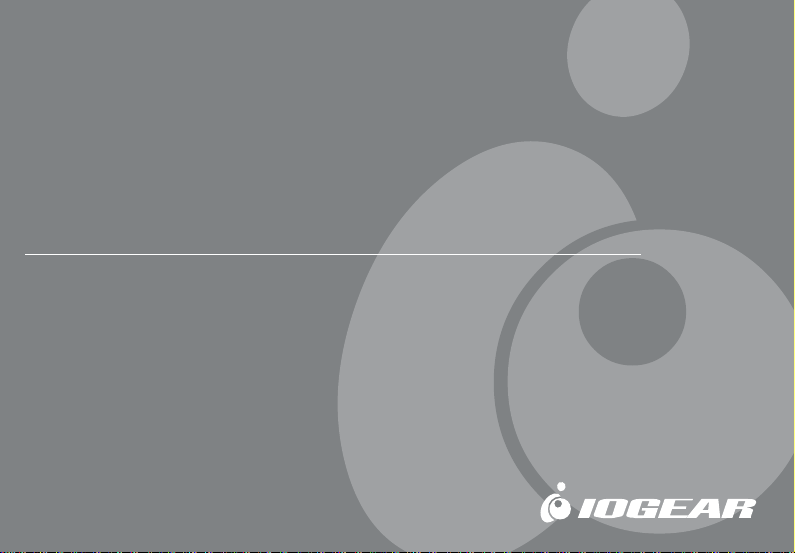
HomePlug to Ethernet Bridge
User Manual (GHPB31/GHPB32)
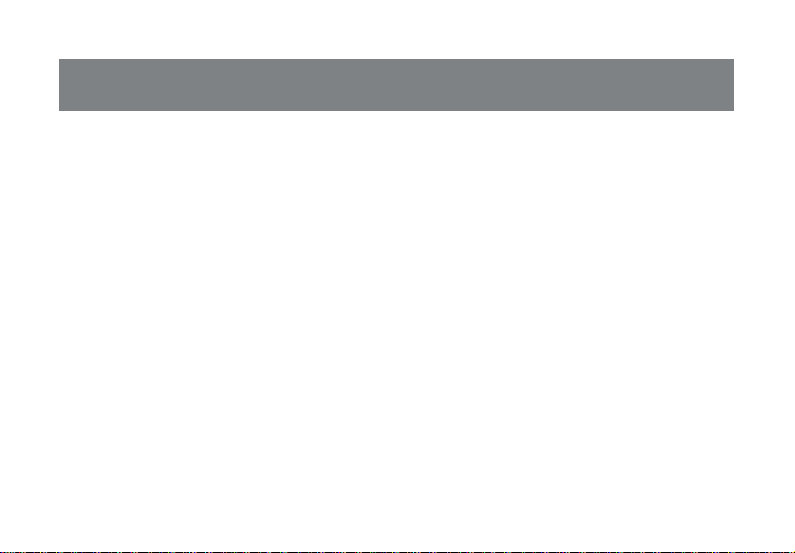
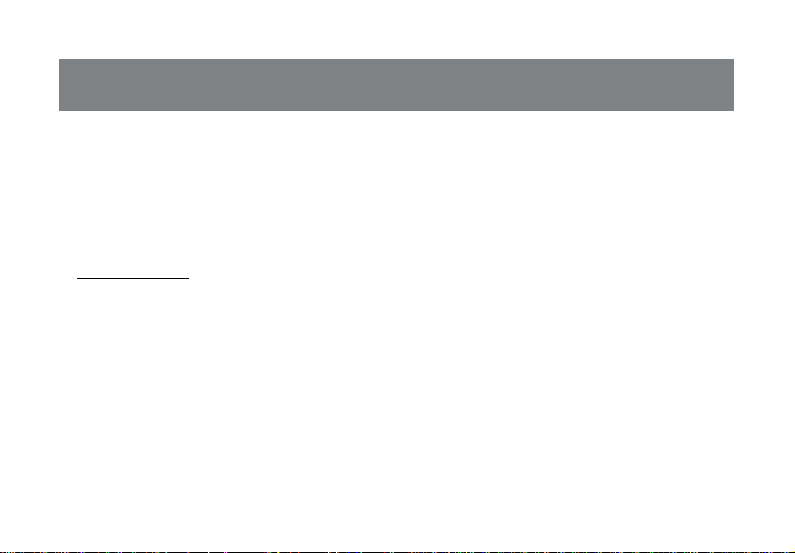
Welcome
Thank you for purchasing one of the most user-friendly networking devices on the market. IOGEAR’s
HomePlug to Ethernet Bridges and the Homeplug Networking Kit are first-class networking devices
designed to network your computers at home (or in your small office). This device allows you to set up
your home network via the most pervasive medium in your house – the home power lines. It is easy to
set up, and it doesn’t require any additional wiring in the house.
To better serve you, IOGEAR offers an array of additional USB 2.0, USB 1.1, FireWire, KVM, and other
peripheral products. For more information or to purchase additional IOGEAR products, visit us at
www.IOGEAR.com
We hope you enjoy using your IOGEAR HomePlug to Ethernet Bridge, another first-rate connectivity
solution from IOGEAR.
©2004 IOGEAR. All Rights Reserved. PKG-M0110
IOGEAR, the IOGEAR logo, MiniView, VSE are trademarks or registered trademarks of IOGEAR, Inc. Microsoft and
Windows are registered trademarks of Microsoft Corporation. IBM is a registered trademark of International Business
Machines, Inc. Macintosh, G3/G4 and iMac are registered trademarks of Apple Computer, Inc. IOGEAR makes no
warranty of any kind with regards to the information presented in this document. All information furnished here is for
informational purposes only and is subject to change without notice. IOGEAR, Inc. assumes no responsibility for any
inaccuracies or errors that may appear in this document.
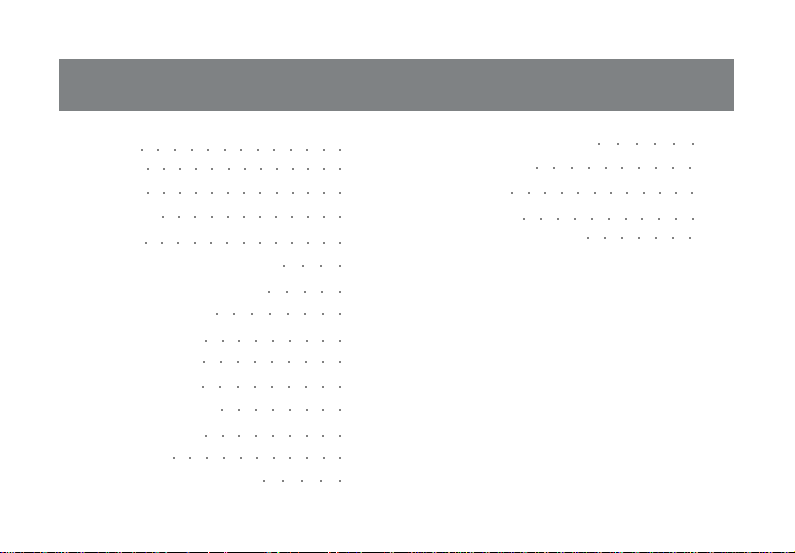
Table of Contents
Overview
Features
Requirements
Introduction
Installation
○○○○○○○○○○○○○
○○○○○○○○○○○○○
○○○○○○○○○○○○○
○○○○○○○○○○○○
○○○○○○○○○○○○○
Installation of the Utility Software
Homeplug Configuration Utility
Network Configuration
Networking Basics
- Network Setup Wizard
- Checking IP Address
- Assign a Static IP address
- Sharing Disks/Folders
- Sharing Printers
- Sharing Broadband Internet Access
○○○○○○○○
○○○○○○○○○
○○○○○○○○○
○○○○○○○○○
○○○○○○○○
○○○○○○○○○
○○○○○○○○○○○
○○○○
○○○○○
○○○○○
02
03
04
05
07
Frequently Asked Questions
T echnical Support
Specifications
Limited Warranty
○○○○○○○○○○
○○○○○○○○○○○○
○○○○○○○○○○○
Radio and TV Interference
○○○○○○
○○○○○○○
65
68
70
71
72
11
17
23
31
32
42
44
47
52
61
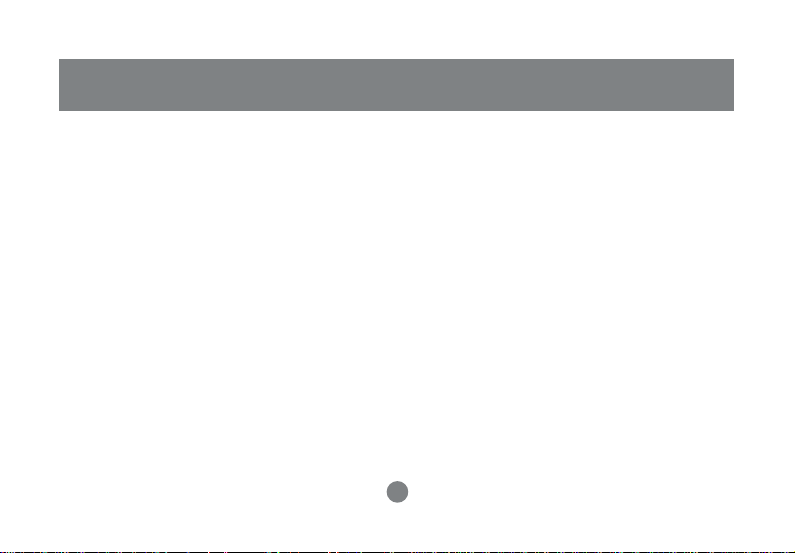
Overview
IOGEAR’s HomePlug Ethernet Bridge allows you to network your home computers through the most
pervasive medium in your house - the electric power lines - and share Broadband Internet connections,
printers, transfer files, play games, and more.
This unit can be used to HomePlug-enable one computer with a 10/100Base-T adapter, or to make a group
of computers HomePlug-ready through either a network switch or router.
It can also be used to link through a powerline two network devices such as gaming devices, wireless
access points and more.
This unit is compliant with HomePlug Powerline Specifications 1.0, offers up to 14 Mbps bandwidth, and is
less prone to interference. Installation requires only that a 10/100Base-T network adapter is installed on
the computer. By offering 56-bit DES encryption, it is also much more secure than other home networking
technologies such as wireless Ethernet.
2
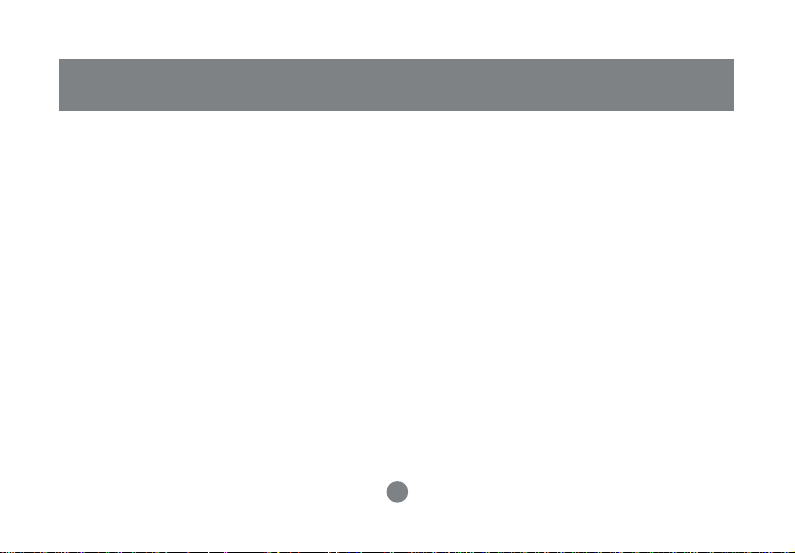
Features
• Extend your WiFi network through existing powerlines
• Network your gaming devices through powerlines to play games with a remote partner
• No extra wires required to create a network, simply use the most pervasive medium
in your home – powerlines
• Very easy and intuitive to install and set up
• HomePlug Powerline Specifications 1.0 compliant
• Up to 14 Mbps bandwidth
• Up to 990 feet (300 meters) range through powerlines, sufficient for most households
• Worldwide compatibility
• Low risk of interference by other RF sources
• 56-bit DES encryption assures data security
• Encryption done by hardware, with no sacrifice to bandwidth
• Most reliable home networking technology
3
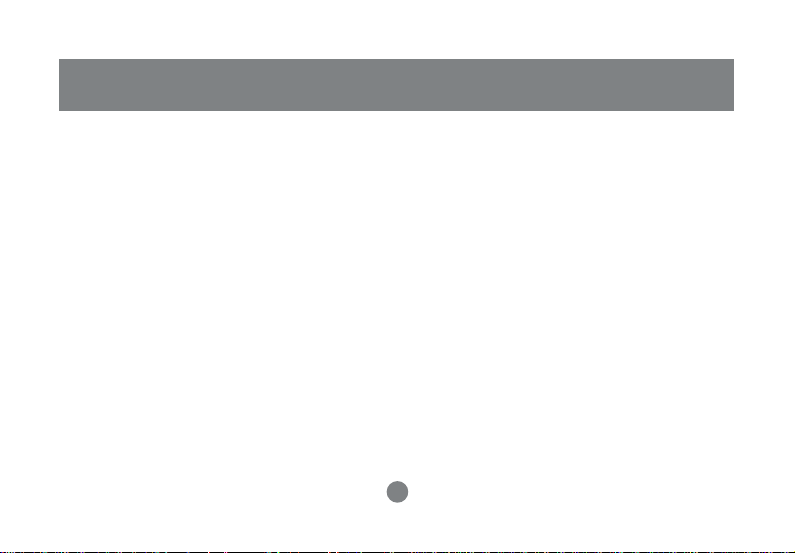
System Requirements
• Available AC power outlets in the room.
• Standard home power line wiring.
• Computers with 10/100Base-T adapters, or 10/100Base-T switch/hub.
• When used as a node: Windows 98SE, ME, 2000, XP.
• When used as a bridge: any operating system (OS transparent).
4
Requirements
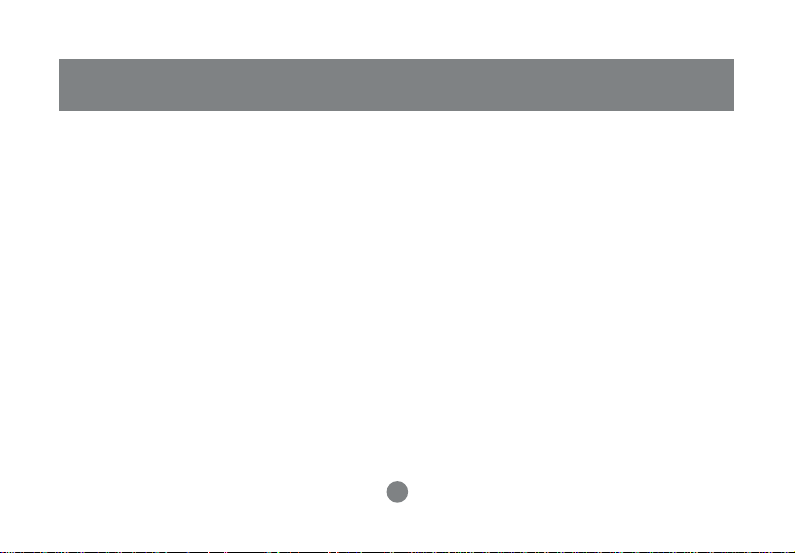
Introduction
IOGEAR's HomePlug to Ethernet Bridge allows you to network your computers via your existing home
power lines. It offers a data transmission speed of up to 14 Mbps, and reaches up to 990 feet through
standard power lines.
Package contents:
For GHPB31:
1 Homeplug to Ethernet bridge
1 CAT5 patch cable 6 feet
1 User manual
1 Utility Software CD
1 Warranty registration card
For GHPB32 (the kit):
2 Homeplug to Ethernet bridge
2 CAT5 patch cable 6 feet
1 User manual
1 Utility Software CD
1 Warranty registration card
5
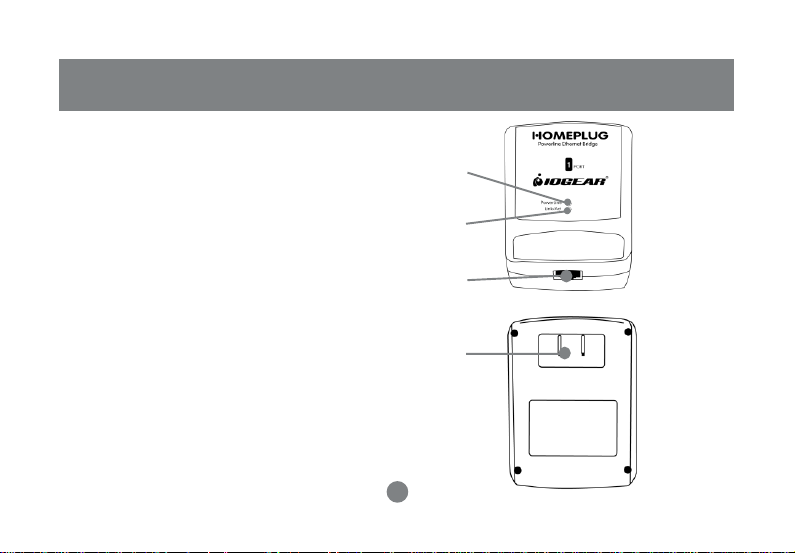
Front View:
1. Powerline LED – lights up in green when other
Homeplug devices are detected on the same
powerline
2. Link/ACT – blinks when data is sent through the
Homeplug connection
3. Ethernet port- connecting to the Ethernet of the
computer or the devices (router, wi-fi access
point, gaming box, etc.)
Back View:
4. Power connection – connecting the power outlet
Introduction
1
2
3
4
6
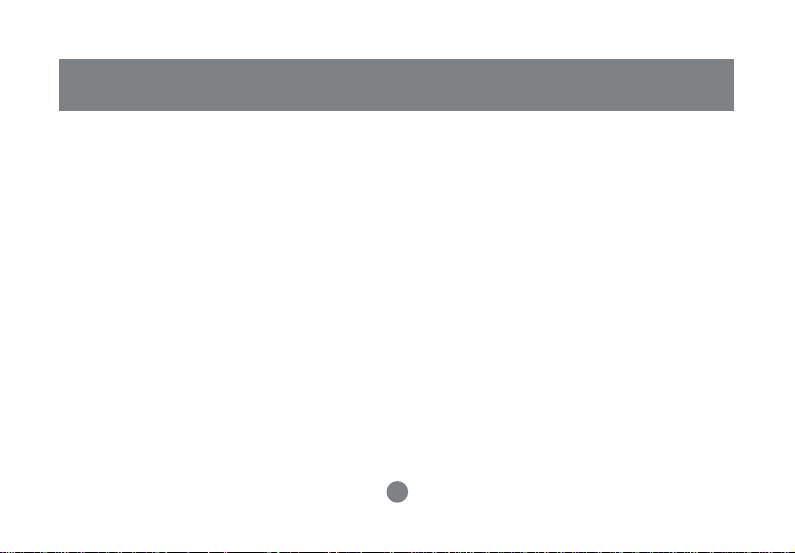
Installation
There are several ways to network your computers using the HomePlug Bridge. Before we get started,
please NOTE:
Do not place HomePlug devices under direct sunlight or near high heat emitting devices;
Do not place HomePlug devices near water or wet surfaces to avoid electric hazards;
Do not place HomePlug devices on any moving or unstable surfaces;
It is recommended that you plug the HomePlug devices directly into the wall outlets, not to any power
adapters, surge protectors or any device that filters signals.
Hardware Installation
1. Remov e the HomePlug Bridge, the CAT5 cable and the installation CD from the package .
2. Allocate a space for the adapter's placement. Make sure you avoid the places mentioned above.
3. Plug one end of the CAT5 cable into the Ethernet port on the computer, and the other end into the
Ethernet port of the bridge.
4. Plug the HomePlug bridge on the wall outlet.
7
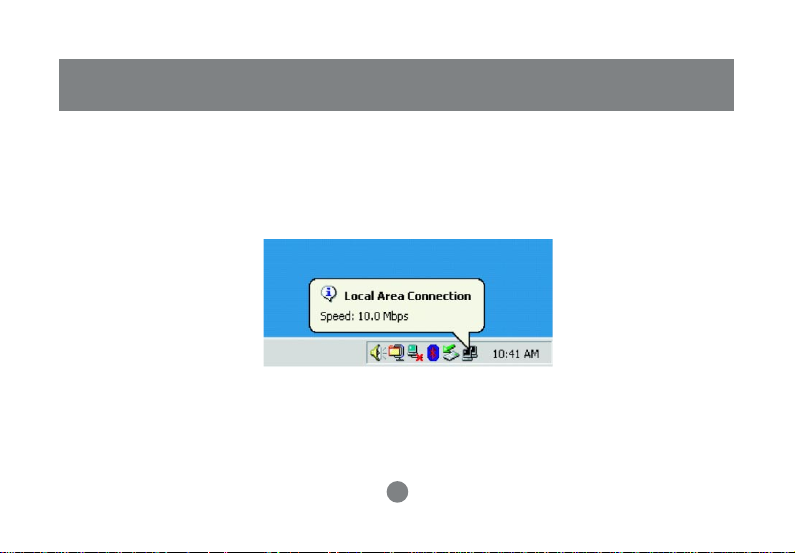
Installation
5. There are several ways to see whether the Homeplug bridge is functioning. One way is the observe
the LED, the Link/ACT LED should start blinking after you plug the bridge in the wall outlet. For most of
the Windows machines (as this Windows 2000 machine used to create this manual), you should see a
message being prompted on the tool bar: “Local Area Connection, Speed XX Mbps”. (Speed is
determined by the Ethernet port speed of the computer.)
8
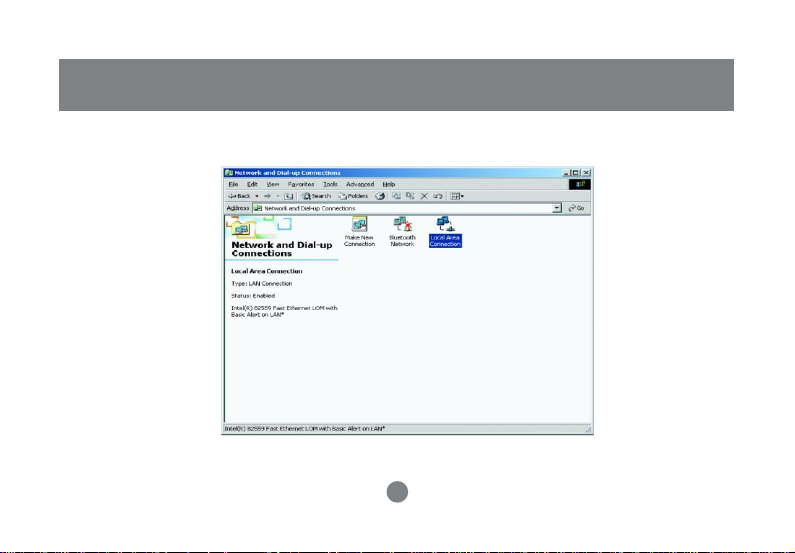
Installation
6. You can also go to “Control Panel”, select “Network and Dial up and Connections. ”Click the “Local Area
Connection” icon.
9
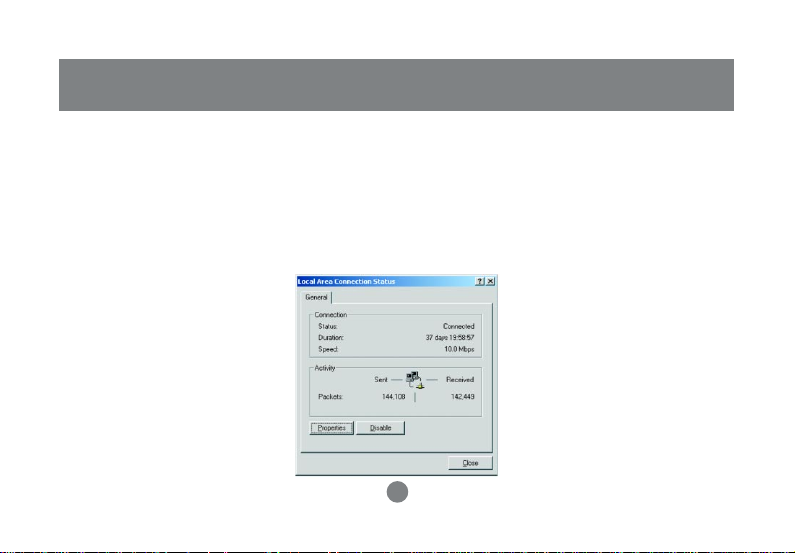
Installation
7. You can see the network connection is already established.
At this point, you can start communicating with the other computers or devices on the powerline. Please
refer to Network Configuration section in how to set up networks for various purposes.
In order to add security and other utilities, you will need to install the utility software. Please refer to the
following section for details. Please notice that Homeplug bridge supports many other operating systems,
but the utility software is only designed for Windows based computers.
10
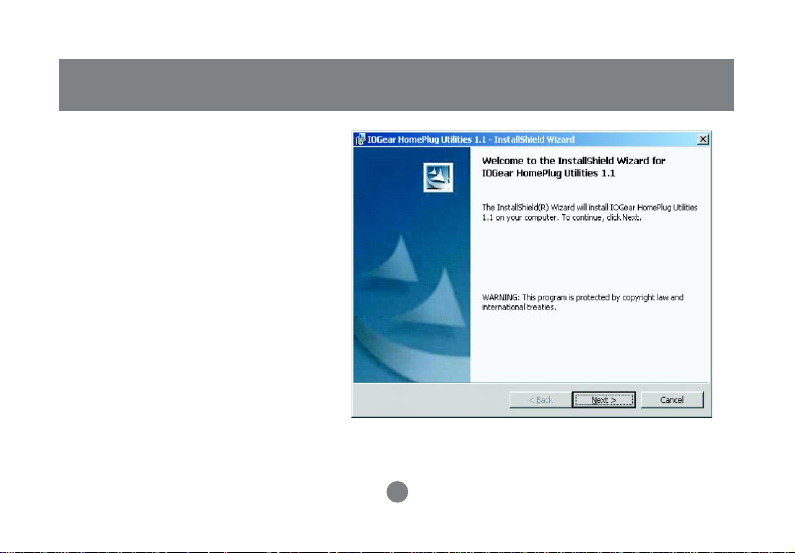
Installation of the utility software
1. Make sure that your HomePlug bridge
is NOT CONNECTED TO THE
COMPUTER before you install the driver.
2. Insert the installation CD. If CD does
not automatically load, run (CD Drive
Letter):\setup.exe.
3. Click Next.
11
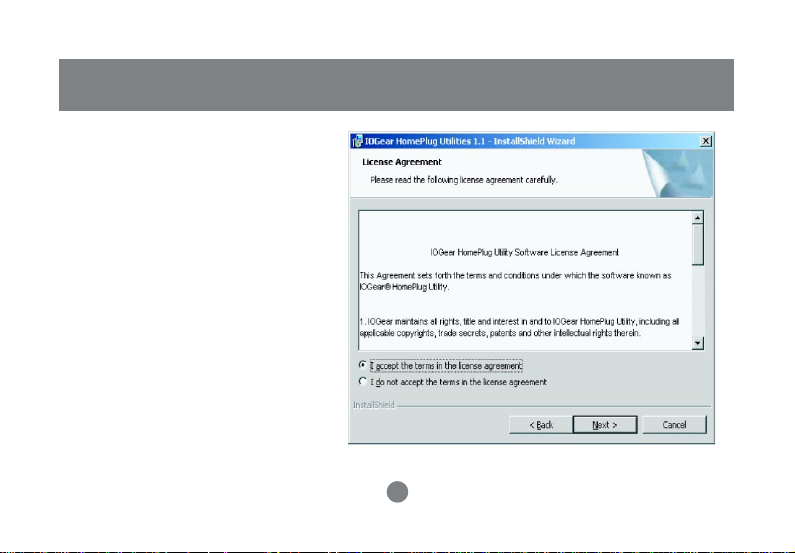
4. Read, understand and accept the
License Agreement and continue
by clicking Next.
Installation of the utility software
12
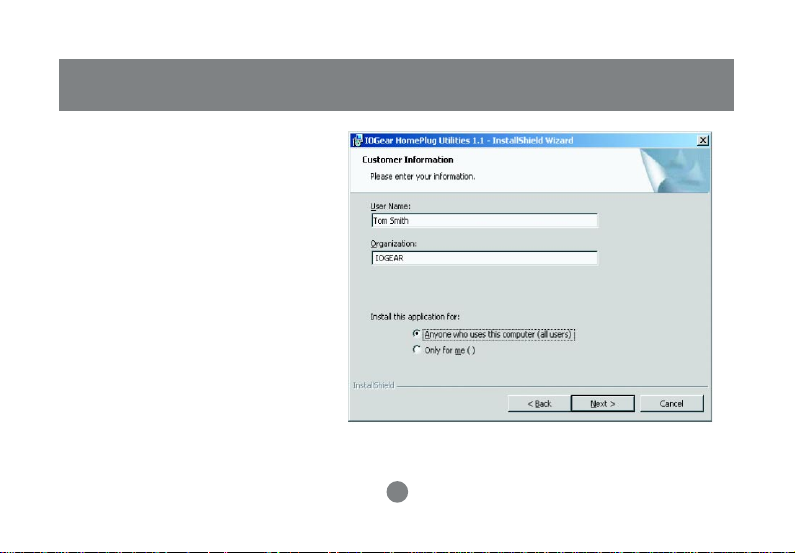
Installation of the utility software
5. Enter a username and organiza-
tion name, and continue installation. (Username and Organization
have no importance in device operation. This window might look
slightly different on other platforms.)
13
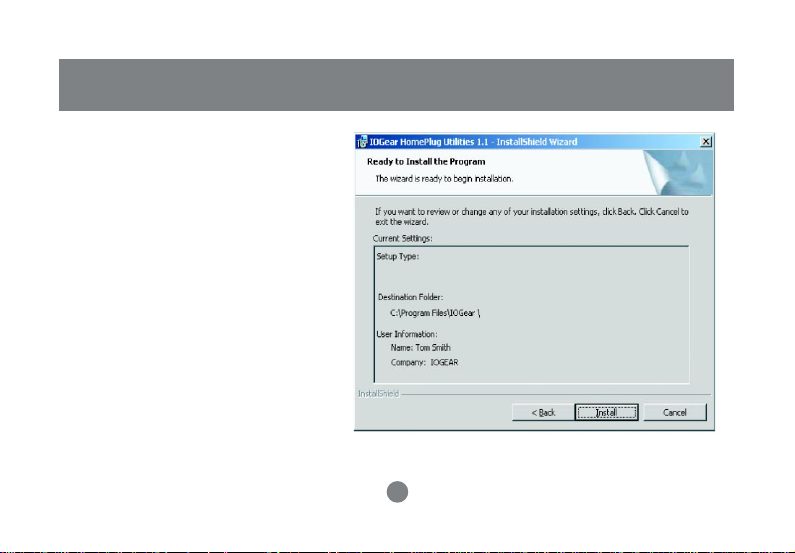
6. Click Install to start the Installation Wizard:
Installation of the utility software
14
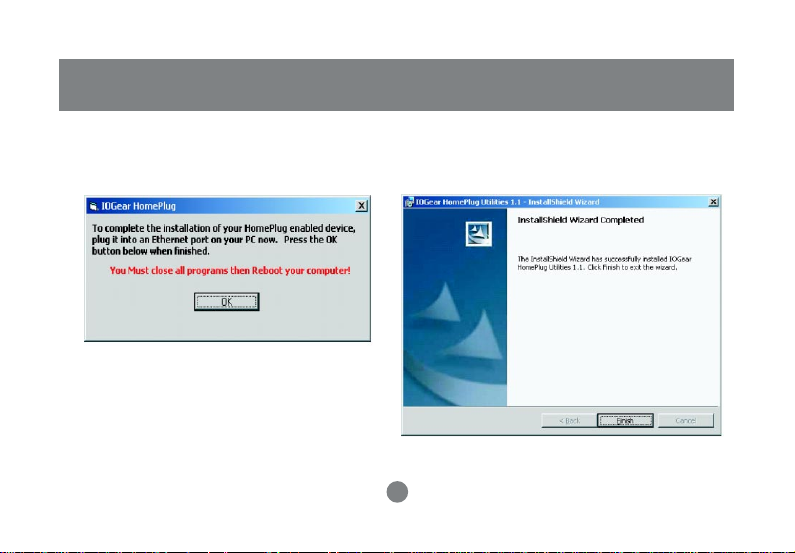
Installation of the utility software
7. The following message may be prompted to
ask you to connect the bridge to the
powerline, do it and then click OK.
The following window will be prompted to indicate
that the installation is successful.
15
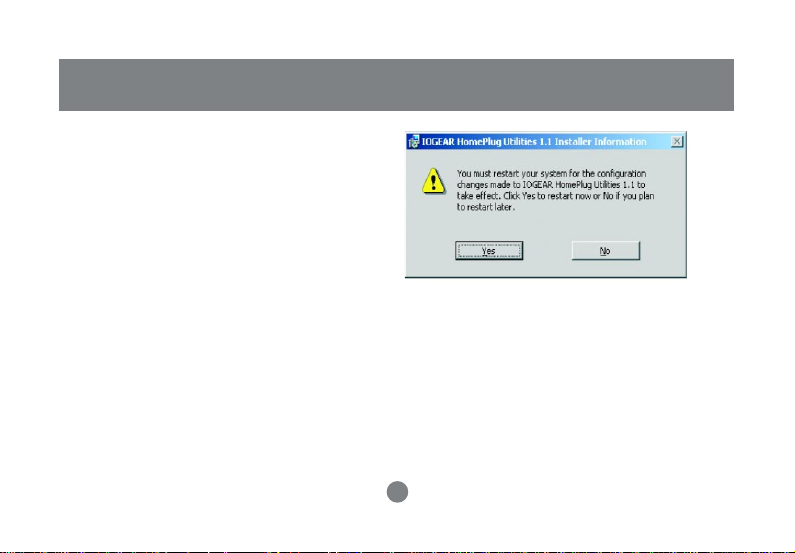
Installation of the utility software
8. Restart your computer now for all the changes to
go into effect.
To uninstall the driver, simply go to your Add/Remove programs control panel and remove the IOGEAR
Homeplug Utilities. Then restort your computer to complete the uninstall.
16
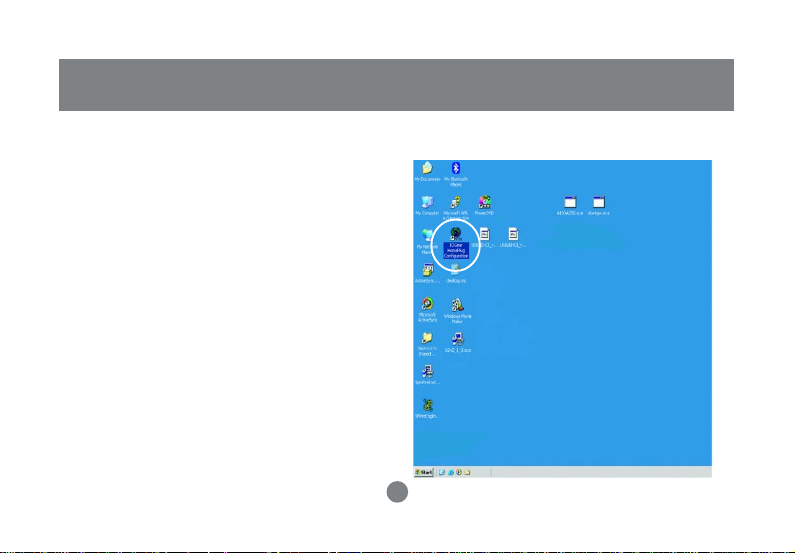
Homeplug Configuration Utility
After restarting the computer, you can see the HomePlug utility icon.
1. Double click the icon to start the HomePlug
Configuration utility. The utility is used to configure
the HomePlug.
17
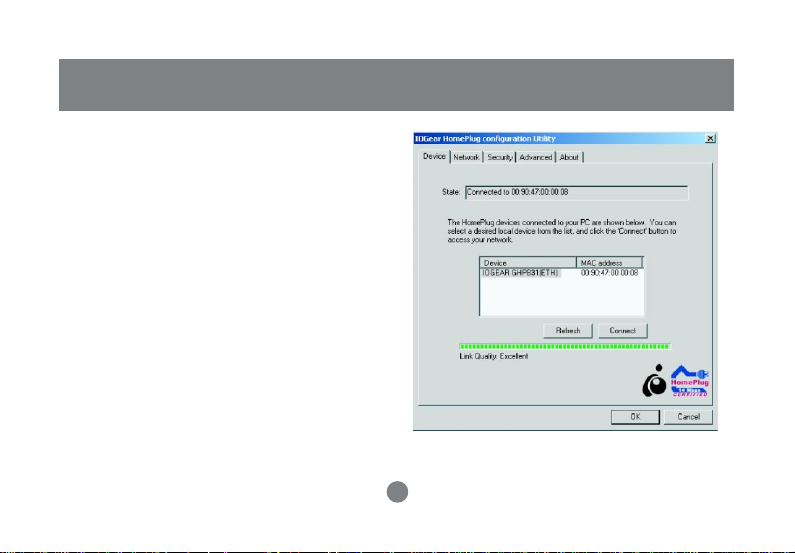
2. Once the utility starts, it will display the MAC
address of the device your computer is
connected to as well as the signal strength.
The Link Quality line shows whether the link is
good or bad. A green line all the way to the
right is good. A short red line is bad connection. You will have to do a troubleshooting, if
you see a short red line.
Homeplug Configuration Utility
18
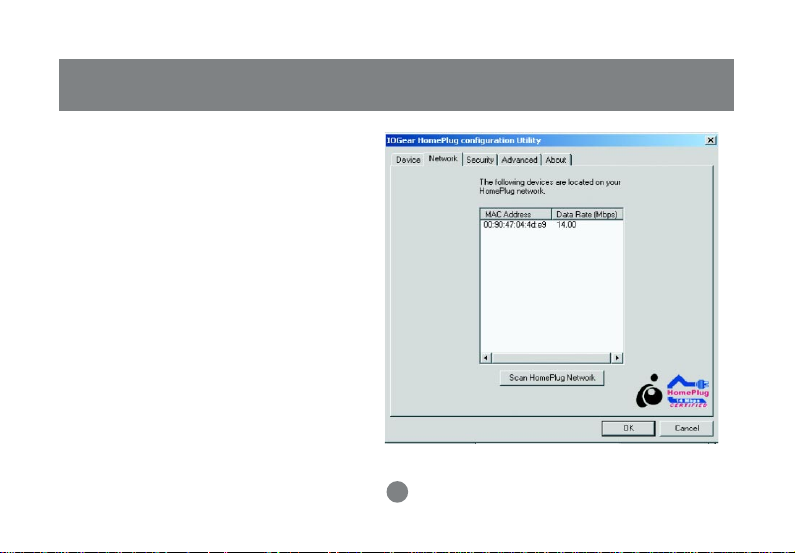
Homeplug Configuration Utility
3. The Network tab displays the additional
HomePlug devices on the network. Click
on the “Scan” button to scan for additional
devices on the HomePlug network.
19
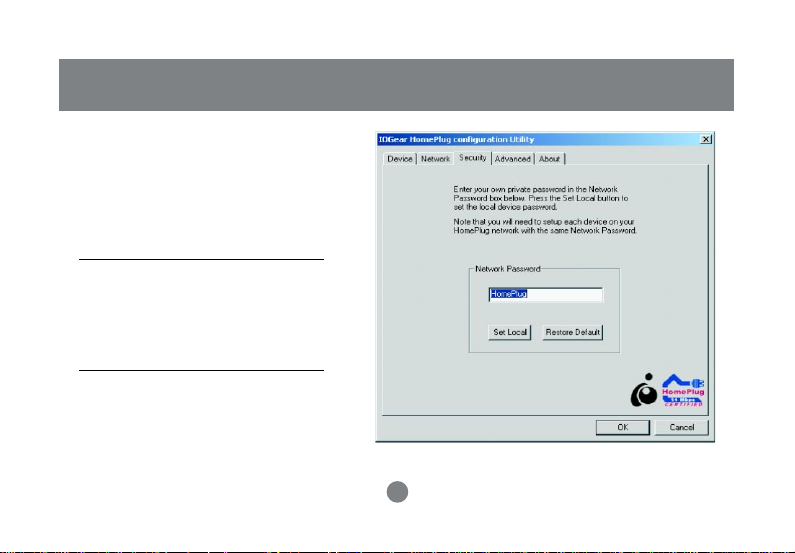
4. The Security tab will allow you to
change the Network Password to the
unit that is currently connected to this
computer. This network password
encrypts all data that is sent from this
unit using 56-bit data encryption
standard (DES).
Note: Every unit on your home network
MUST have the same Network
Password for connectivity to be
established throughout your home. The
default network password is
“
HomePlug
To change the password, type the
password and then click Set Local.
The Restore Default button will set the
password back to “Homeplug”.
”.
Homeplug Configuration Utility
20
 Loading...
Loading...