IOGear GHPB21 User Manual
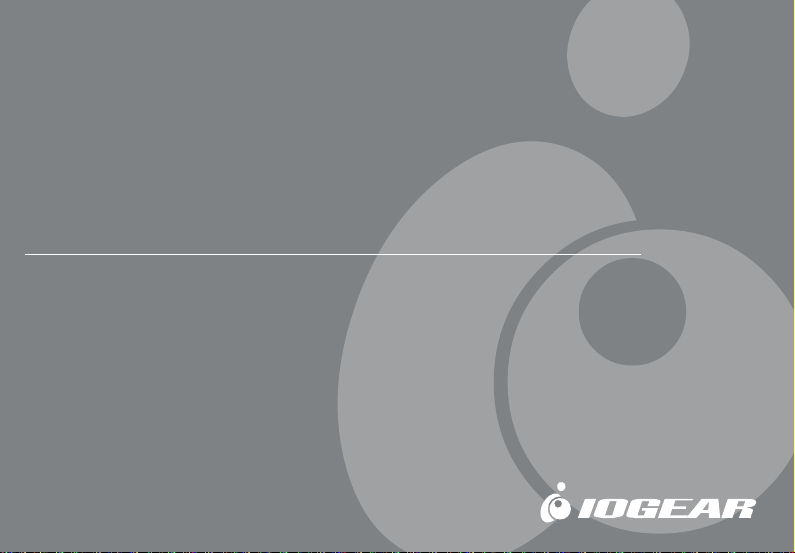
HomePlug to Ethernet Bridge
User Manual (GHPB21)
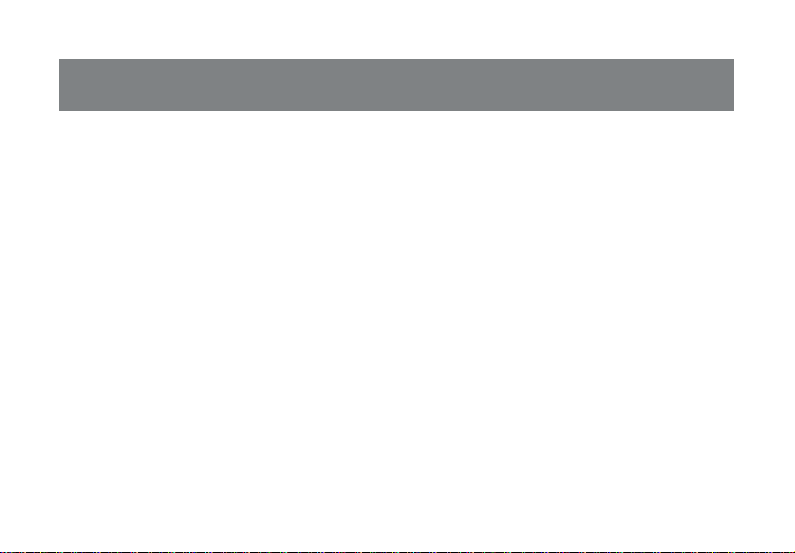
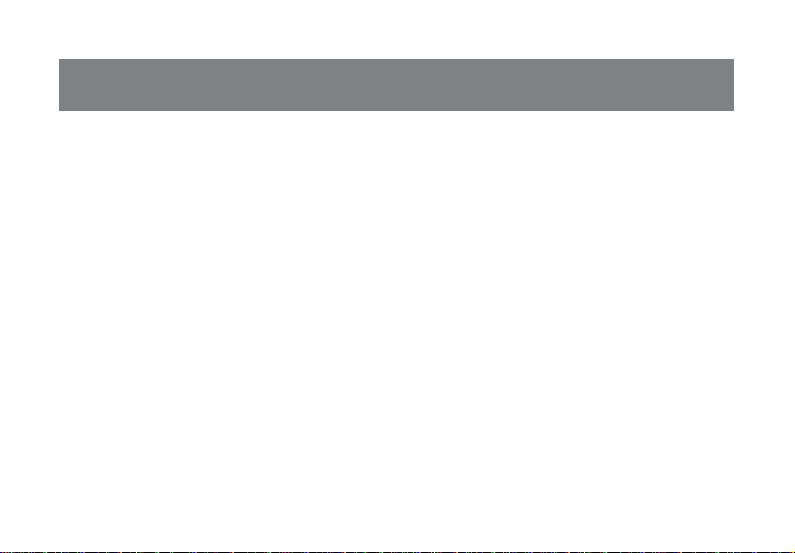
Welcome
Thank you for purchasing one of the most user-friendly networking devices on the market. IOGEAR’s HomePlug
to Ethernet Bridges are first-class networking devices designed to network your computers at home (or in your
small office). This device allows you to set up your home network via the most pervasive medium in your house
– the home power lines. It is easy to set up, and it doesn’t require any additional wiring in the house.
To better serve you, IOGEAR offers an array of additional USB 2.0, USB 1.1, FireWire, KVM, and other
peripheral products. For more information or to purchase additional IOGEAR products, visit us at
www.IOGEAR.com
We hope you enjoy using your IOGEAR HomePlug to Ethernet Bridge, another first-rate connectivity solution
from IOGEAR.
©2003 IOGEAR. All Rights Reserved. PKG-M0066
IOGEAR, the IOGEAR logo, MiniView, VSE are trademarks or registered trademarks of IOGEAR, Inc. Microsoft and
Windows are registered trademarks of Microsoft Corporation. IBM is a registered trademark of International Business
Machines, Inc. Macintosh, G3/G4 and iMac are registered trademarks of Apple Computer, Inc. IOGEAR makes no
warranty of any kind with regards to the information presented in this document. All information furnished here is for
informational purposes only and is subject to change without notice. IOGEAR, Inc. assumes no responsibility for any
inaccuracies or errors that may appear in this document.
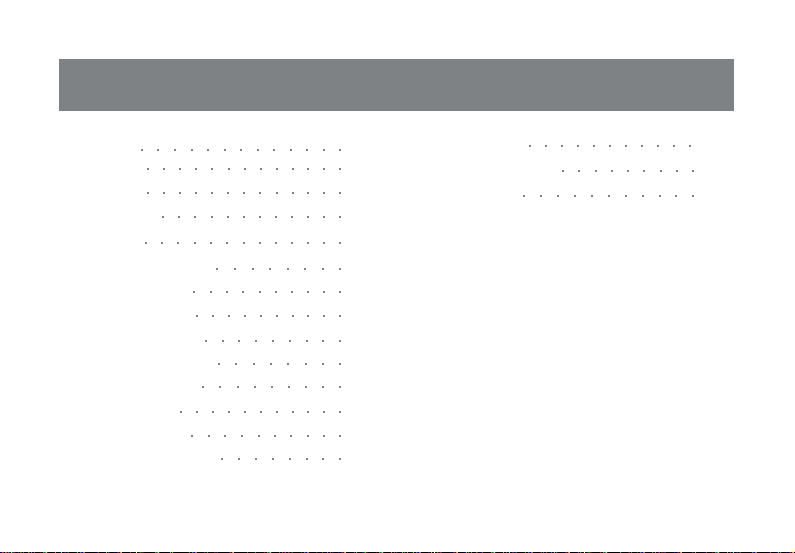
Table of Contents
Overview
Features
Requirements
Introduction
Installation
○○○○○○○○○○○○○
○○○○○○○○○○○○○
○○○○○○○○○○○○○
○○○○○○○○○○○○
○○○○○○○○○○○○○
Network Configuration
Networking Basics
- Network Setup Wizard
- Checking IP Address
- Assign a Static IP address
- Sharing Disks/Folders
- Sharing Printers
- Accessing the Internet
○○○○○○○○○○
○○○○○○○○○○○
○○○○○○○○○○
Troubleshooting
○○○○○○○○
○○○○○○○○○○
○○○○○○○○○
○○○○○○○○
○○○○○○○○○
○○○○○○○○
02
03
04
T echnical Support
Product Specifications
Limited Warranty
○○○○○○○○○○○
○○○○○○○○○
○○○○○○○○○○○
67
69
70
05
07
14
27
27
38
40
43
48
59
63
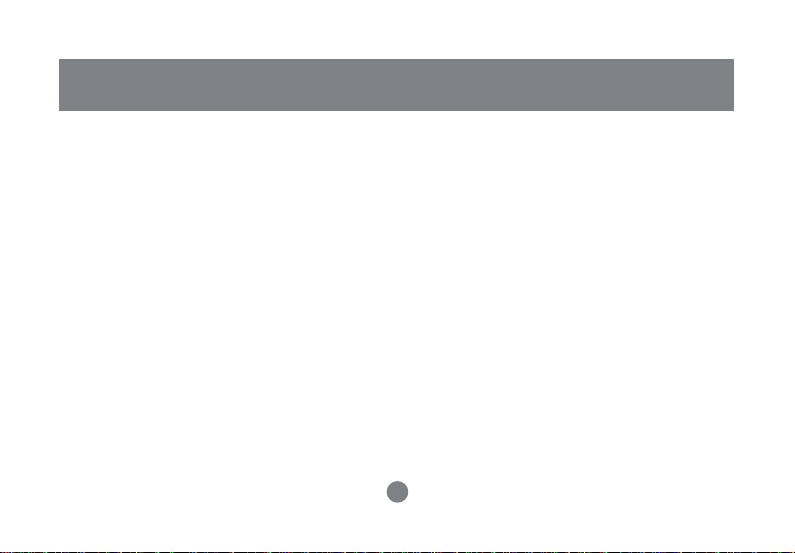
Overview
IOGEAR's HomePlug Powerline Network Ethernet Bridge allows you to network your home computers through the electric power lines in the house. Setting up a home network has never been so
simple, just connect your computer to the HomePlug Bridge via the CAT5 patch cable provided in the
package, and then plug the power end to your AC power outlet, you are connected!
This unit is compliant to HomePlug Powerline Specification 1.0 and offers up to 14 Mbps bandwidth
while being less prone to interference. By offering 56-bit DES encryption, it is also much more
secure than other home networking technologies such as wireless Ethernet.
2
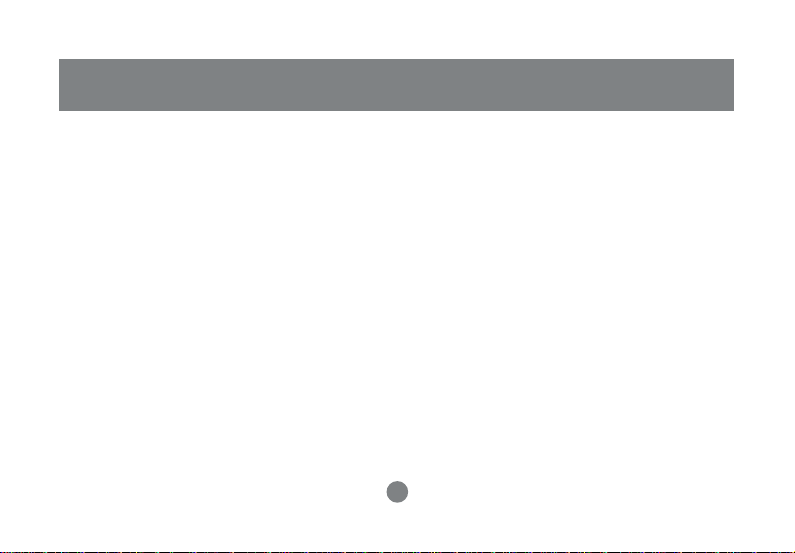
Features
• No extra wires, using the most pervasive medium in your home - power lines
• Allows multiple computers to share Internet access, printers, and other resources through the
power lines
• Very easy and intuitive to set up and install
• HomePlug Powerline Specification 1.0 compliant
• Up to 14 Mbps bandwidth
• Up to 990' distance through the power lines, far enough for most households
• Worldwide compatibility
• Low risk of interference by other RF sources
• 56-bit DES encryption assures data security
• Signal will not pass power meter, thus keeping the data safe in the house
• Encryption done by hardware, with no sacrifice on bandwidth
• Most reliable home networking technology
3
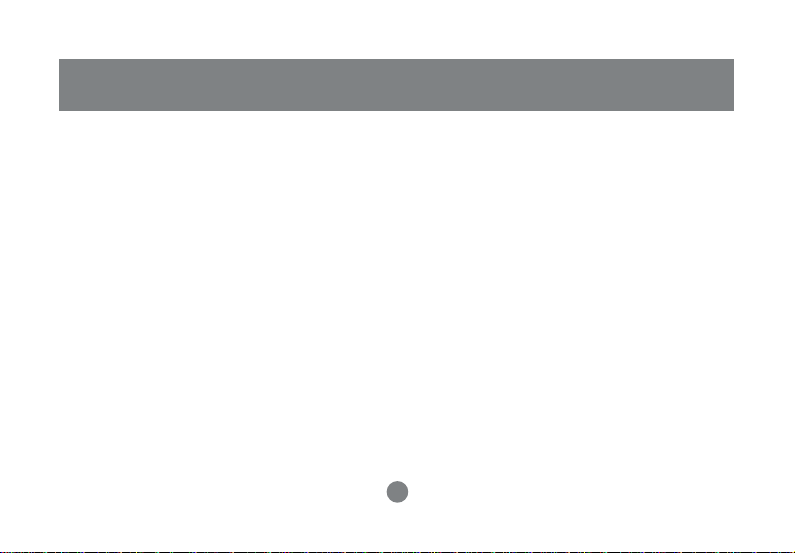
System Requirements
• Available AC power outlets in the room.
• Standard home power line wiring.
• Computers with 10/100Base-T adapters, or 10/100Base-T switch/hub.
• When used as a node: Windows 98SE, ME, 2000, XP.
• When used as a bridge: any operating system (OS transparent).
4
Requirements
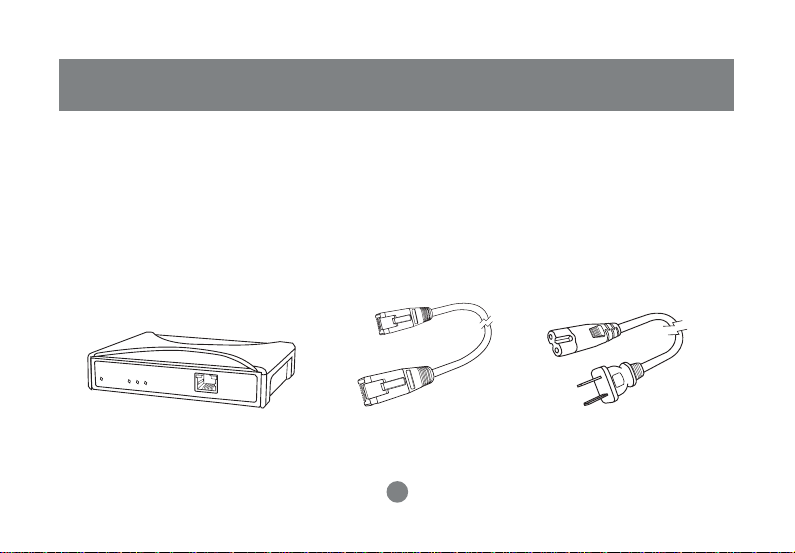
Introduction
IOGEAR's HomePlug to Ethernet Bridge allows you to network your computers via your existing
home power lines. It offers a data transmission speed of up to 14 Mbps, and reaches up to 990 feet
through standard power lines.
Package contents:
1. HomePlug to Ethernet Bridge
2. CAT5 patch cable
3. Power cable
4. User Manual
5. Warranty Registration Card
1. 2. 3.
5
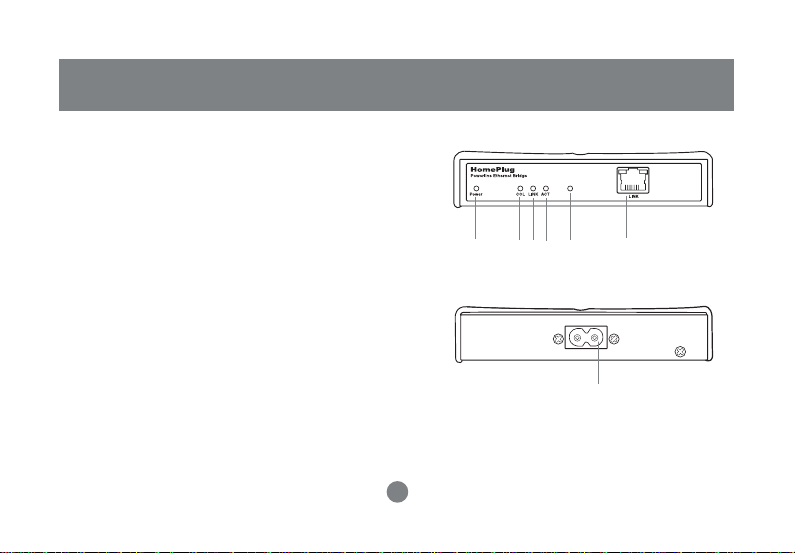
Introduction
Front View: (Drawing)
1. Power LED - lights up in green when plugged into
a power outlet
2. Collision LED - lights up in green whenever there
is collision
3. Link LED - lights up in green after plugged into a
power outlet
4. ACT LED - blinks in green when there is network
activity
5. LINK/ACT LED - blinks when data is sent through
Homeplug Connection
6. Ethernet port - connecting to the computer
Back View:
1. Power port - connecting to the wall outlet
Front View
1. 2. 3. 4.
5. 6.
Back View
1.
6
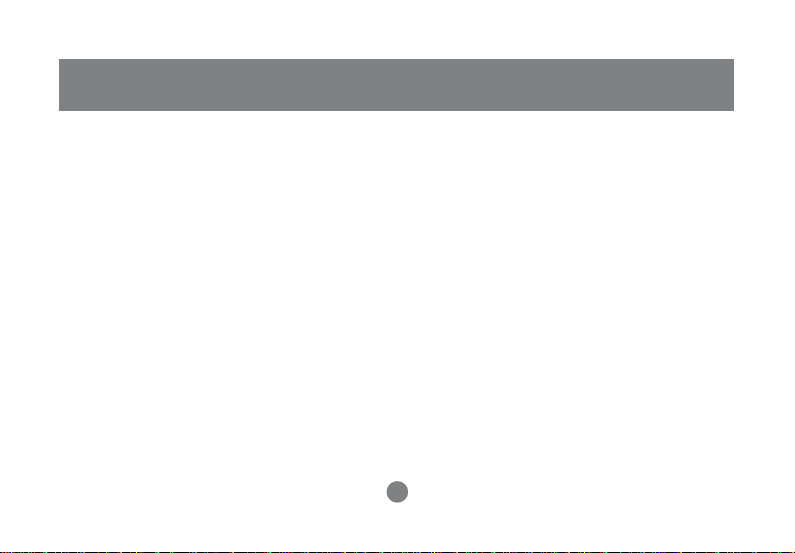
Installation
There are several ways to network your computers using the HomePlug Bridge. Before we get
started, please NOTE:
Do not place HomePlug devices under direct sunlight or near high heat emitting devices;
Do not place HomePlug devices near water or wet surfaces to avoid electric hazards;
Do not place HomePlug devices on any moving or unstable surfaces;
It is recommended that you plug the HomePlug devices directly into the wall outlets, not to any power
adapters, surge protectors or any device that filters signals.
If you plan to use this unit as a BRIDGE, not as a NODE; there is a limitation of having sixteen
BRIDGES PER NETWORK, (refer to the Netw ork T erms for details):
1. Remove the HomePlug Bridge, the power cord, the CAT5 cable and the installation CD from the package.
2. Allocate a space for the adapter's placement. Make sure you avoid the places mentioned above.
3. Plug one end of the CAT5 cable into the Ethernet port on the computer, and the other end into the Ethernet port
of the bridge.
4. Plug the power cord into the HomePlug bridge and wall outlet.
5. At this point, the Power and Link LED should be on, and you should see the ACT (Activity) LED start blinking.
6. Turn on your computer and set up your networks (refer to Network Basics for more information).
7
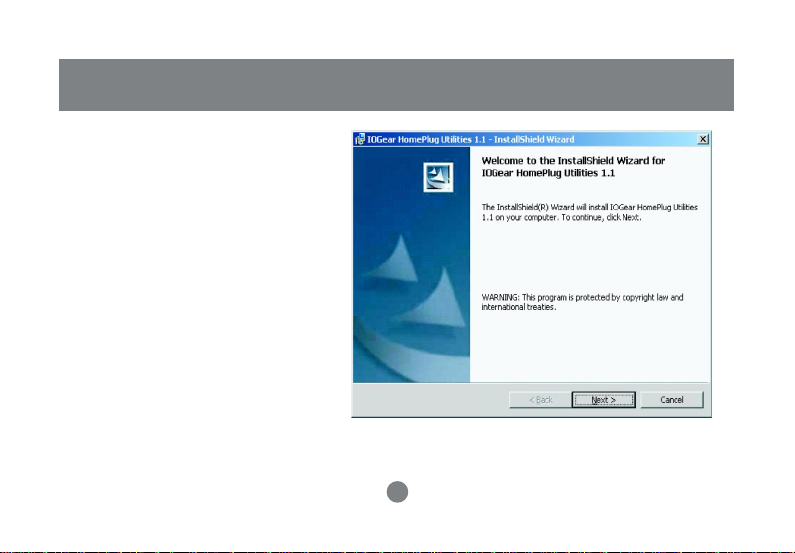
If you plan to use this unit as a
NODE, not as a BRIDGE (refer to
the Network Terms for details):
1. Remove the HomePlug Bridge, the
power cord, the CAT5 cable and the
installation CD from the package.
2. Allocate a space for the adapter's
placement. Make sure you avoid the
places mentioned on the previous
page.
3. Make sure that your HomePlug bridge
is NOT CONNECTED TO THE
COMPUTER before you install the
driver.
4. Insert the installation CD. If CD does
not automatically load, run (CD Drive
Letter):\setup.exe.
5. Click Next.
(Note: When used as node, the bridge uses the same driver as the homeplug USB adapter .)
8
Installation
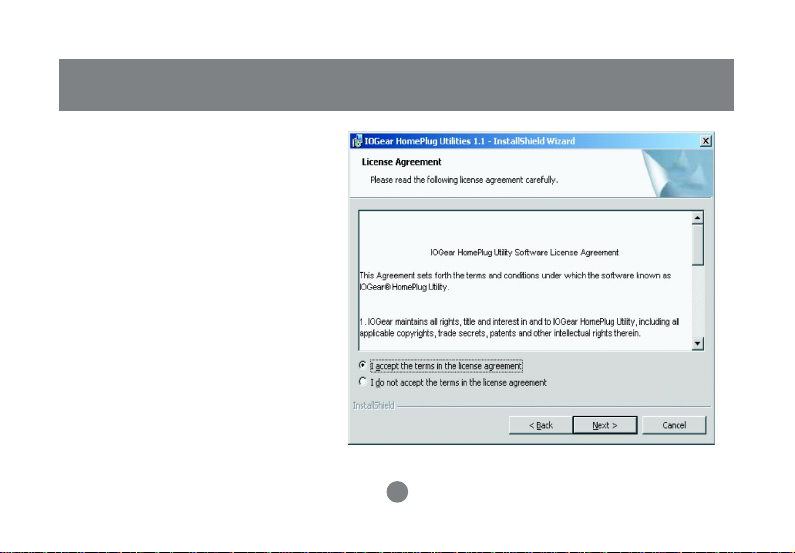
Installation
6. Read, understand and accept the
License Agreement and Continue by clicking Next.
9
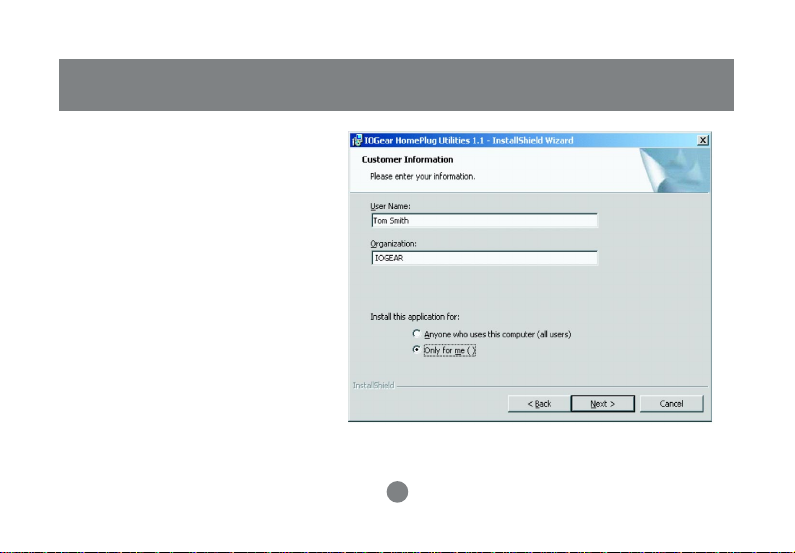
7. Enter a username and organization name, and continue installation. (Username and Organization
have no importance in device operation. This window might look
slightly different on other platforms.)
Installation
10
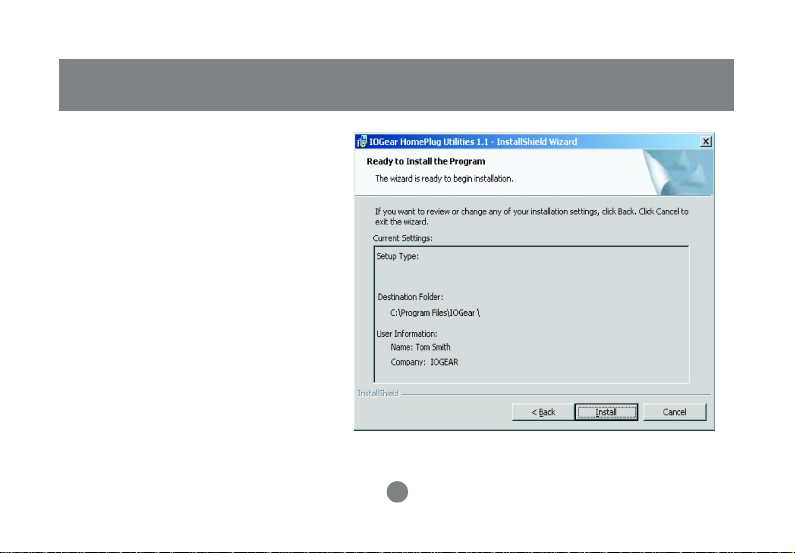
Installation
8. Click Install to start the Installation Wizard:
11
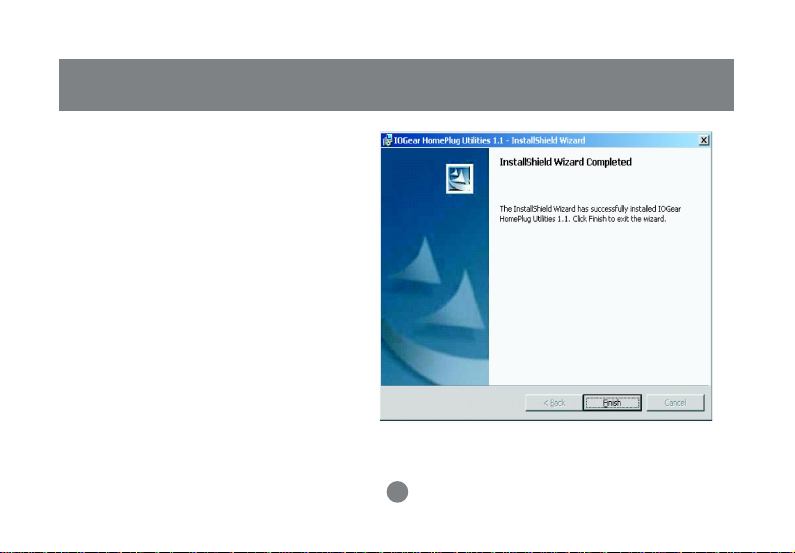
9. After the installation is successful, a window
will pop up prompting for the installation of
the HomePlug Bridge. Plug in the CAT5
cable, one end into the Ethernet port on the
HomePlug Bridge, the other end into an
available network port on your computer.
Please verify that the green Power LED and
Link LED on the HomePlug Bridge light up.
Installation
12
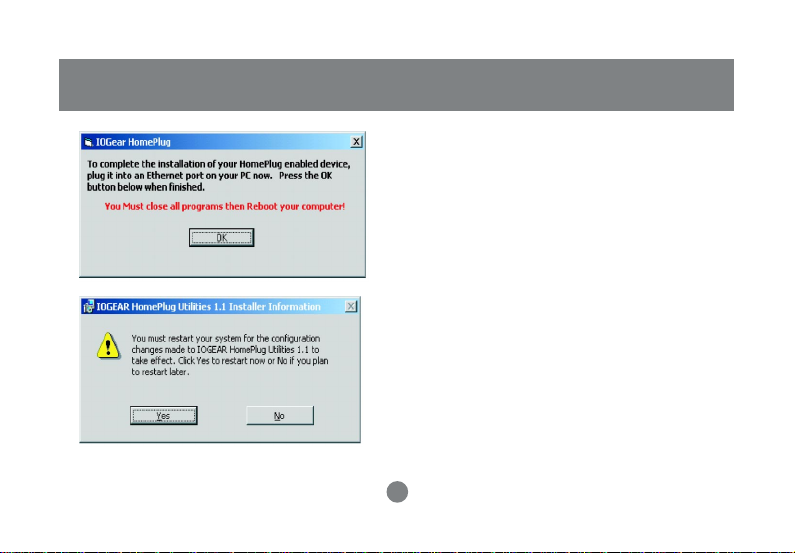
Installation
10. You have reached the end of your installation.
Please restart your computer for changes to
go into effect.
13
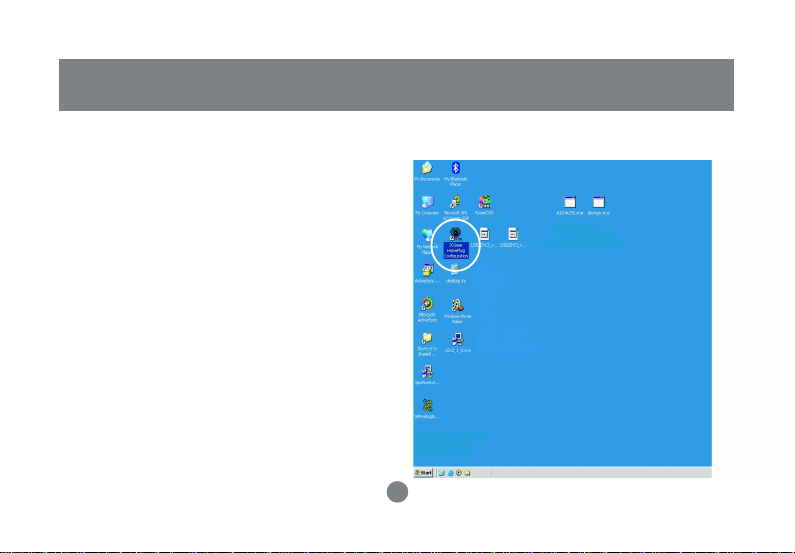
After restarting the computer, you can see the HomePlug utility icon.
1. Double click the icon to start the HomePlug
Configuration utility. The utility is used to
configure the HomePlug.
14
Network Configuration
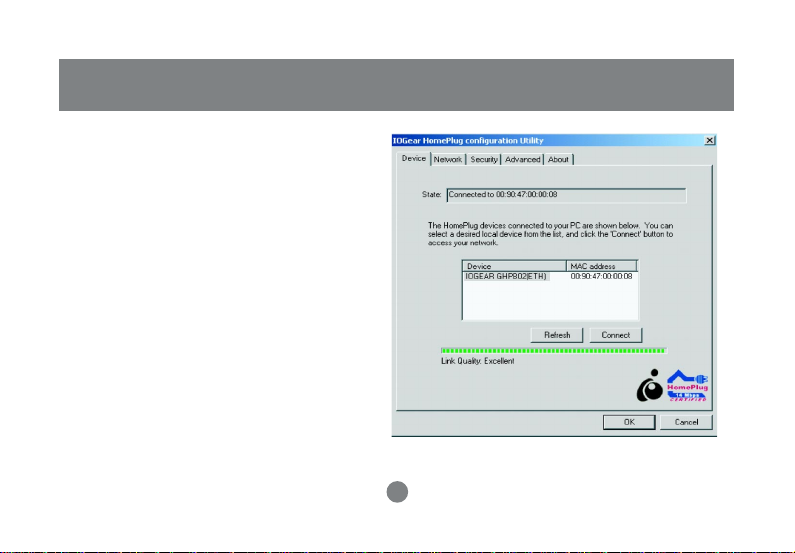
Network Configuration
2. Once the utility starts, it will display the MAC
address of the device your computer is
connected to as well as the signal strength.
15
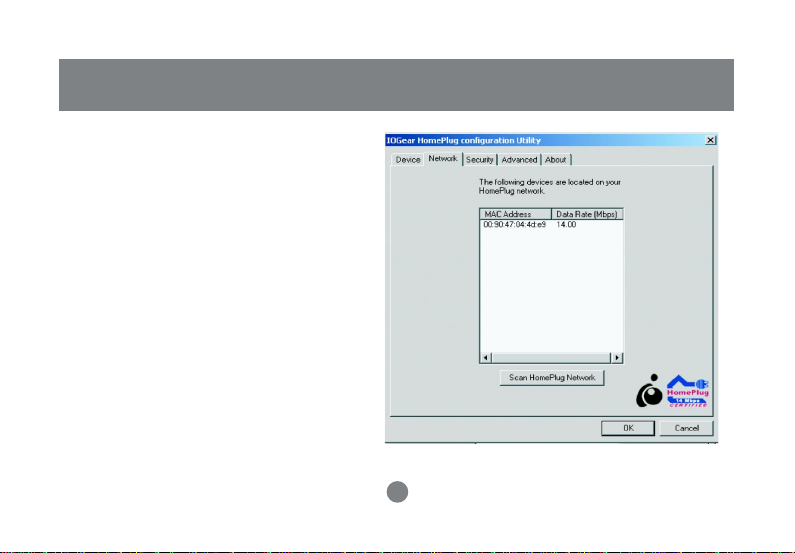
3. The Network tab displays the additional
HomePlug devices on the network. Click
on the “Scan” button to scan for additional
devices on the HomePlug network.
Network Configuration
16
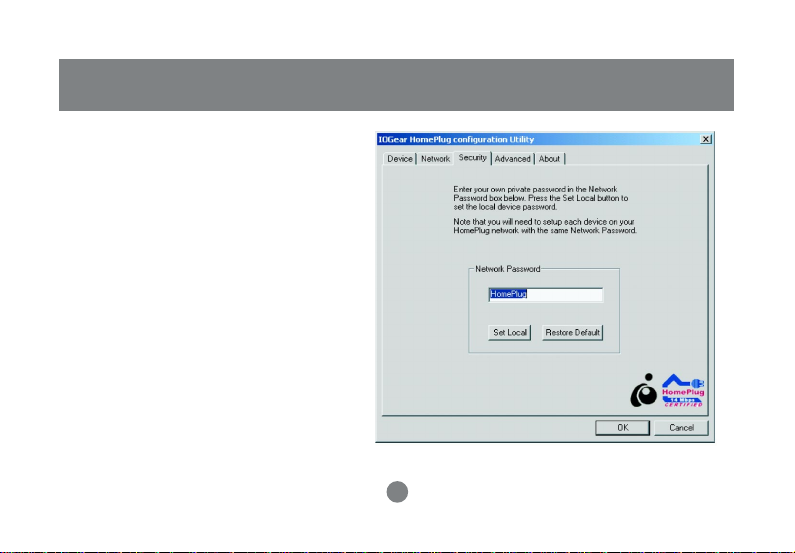
Network Configuration
4. The Security tab displays the Network
Password. The default Network
Password is HomePlug.
17
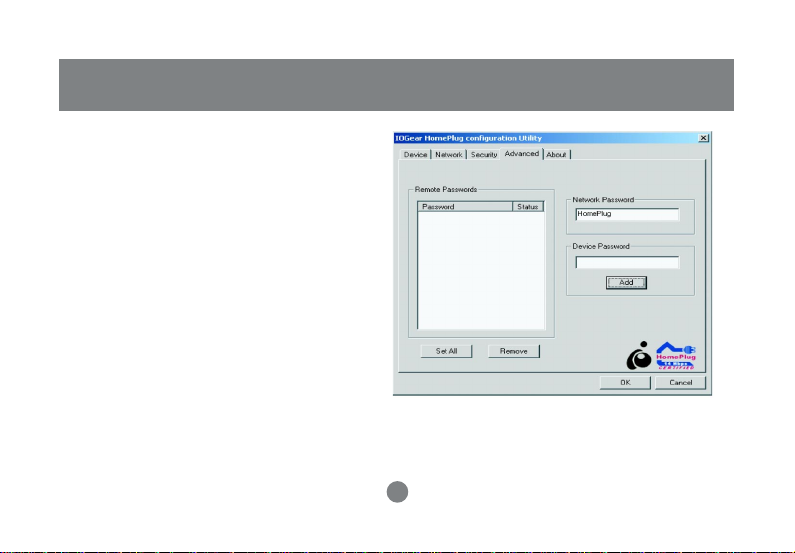
5. The Advanced tab is where you can set the
Network Password on all of the HomePlug
devices at once. This way, you don’t have to
connect to each device and set the
password one by one.
Network Password – Displays the Network
Password.
Device Password – This is where you enter the
password located on the bottom of you
HomePlug device. Once you enter the
password and click “Add.” This will add that
device to the “Remote Passwords” field.
Remote Passwords – This field displays the
password for devices you added. Once
you’ve finished adding all the HomePlug
devices on your network, press the “Set All”
button. This will change the Network
Password on all the devices listed.
Network Configuration
18
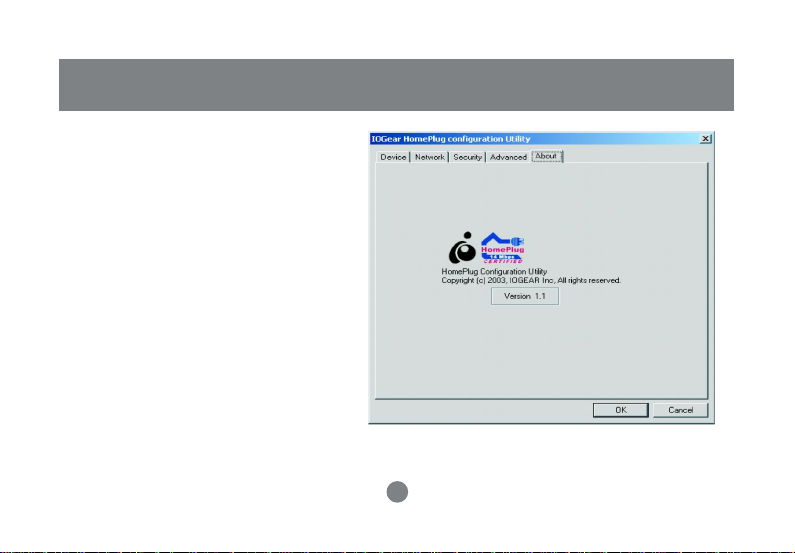
Network Configuration
6. This screen displays the version number
of the utility. Click OK to complete the
configuration.
19
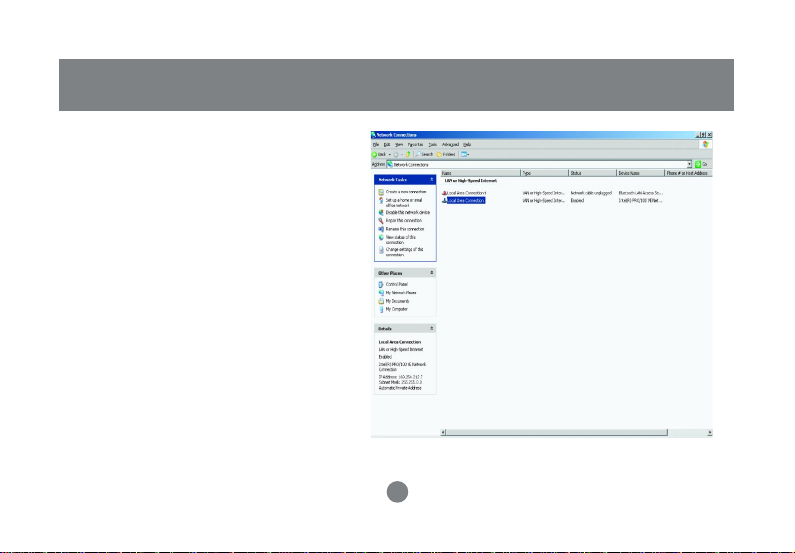
7. Go to network connection, you can see
that the CAT5 connection is enabled and
that the ACT LED in the unit blinks.
Network Configuration
20
 Loading...
Loading...