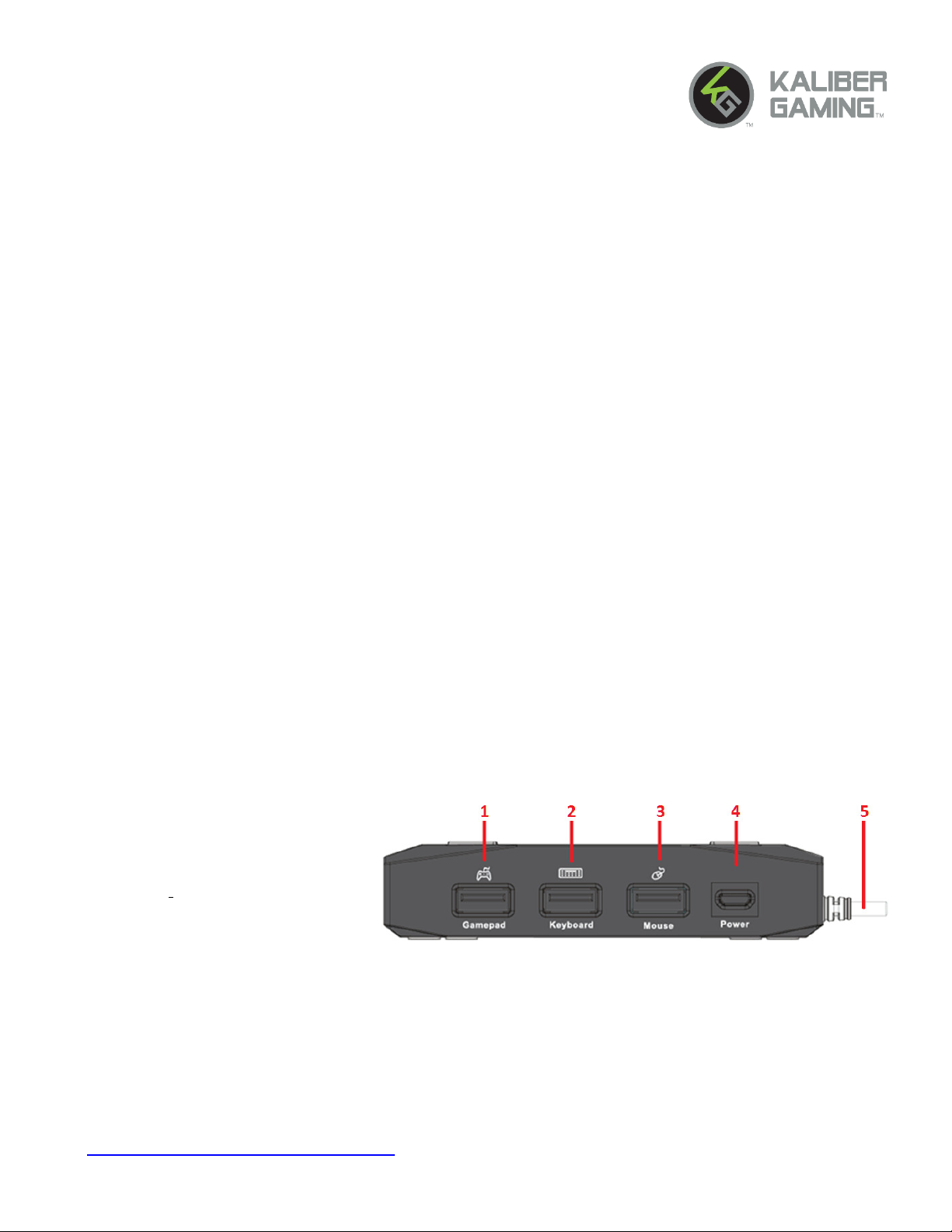
USER GUIDE
KeyMander 2 Keyboard/Mouse Adapter plus Controller Crossover
GE1337P2
Package Contents
1 x KeyMander 2
1 x Micro USB Cable
1 x Quick Start Guide
1 x Warranty Card
Note: an optional micro USB power supply may be required with certain RGB keyboards that have a larger than normal current draw.
System Requirements:
• PS4™: Sony Playstation brand PS4 wireless controller connected via included micro USB cable
• PS3™: Sony Playstation brand PS3 wireless controller connected via a mini USB cable (Sony DualShock 3
SIXAXIS controller is recommended)
• Xbox One®: Microsoft brand Xbox One wireless controller connected via included micro USB cable
• Xbox 360®:Microsoft brand Xbox 360 wired controller
• Nintendo Switch™: Nintendo Switch connected to Switch dock (not included)
• Android 6.0+ device or iOS 10+ device supporting Bluetooth 4.1+
• USB Keyboard and USB Mouse*
*Required branded game controllers not included
Hardware Review
Front View
1. Gamepad USB Port
2. Keyboard USB Port
3. Mouse USB Port
4. Power Port (optional)
Note: GE1337P2 KeyMander 2 will
function without additional power,
however some RGB keyboards such as those with built-in USB hubs, etc. may require more power than
KeyMander 2 can provide. If the KeyMander 2 LED indicator is flashing red or a low voltage warning
appears on the K2 app, connect a micro USB cable between the KeyMander 2’s Power port and a USB
power supply (minimum 1A output) such as a charger for a tablet or smartphone.
5. Game Console USB connector
*Some gaming keyboards may have accessories that require more power than the KeyMander 2 is able to supply. Please
visit http://www.IOGEAR.com/product/GE1337P2 for more information.
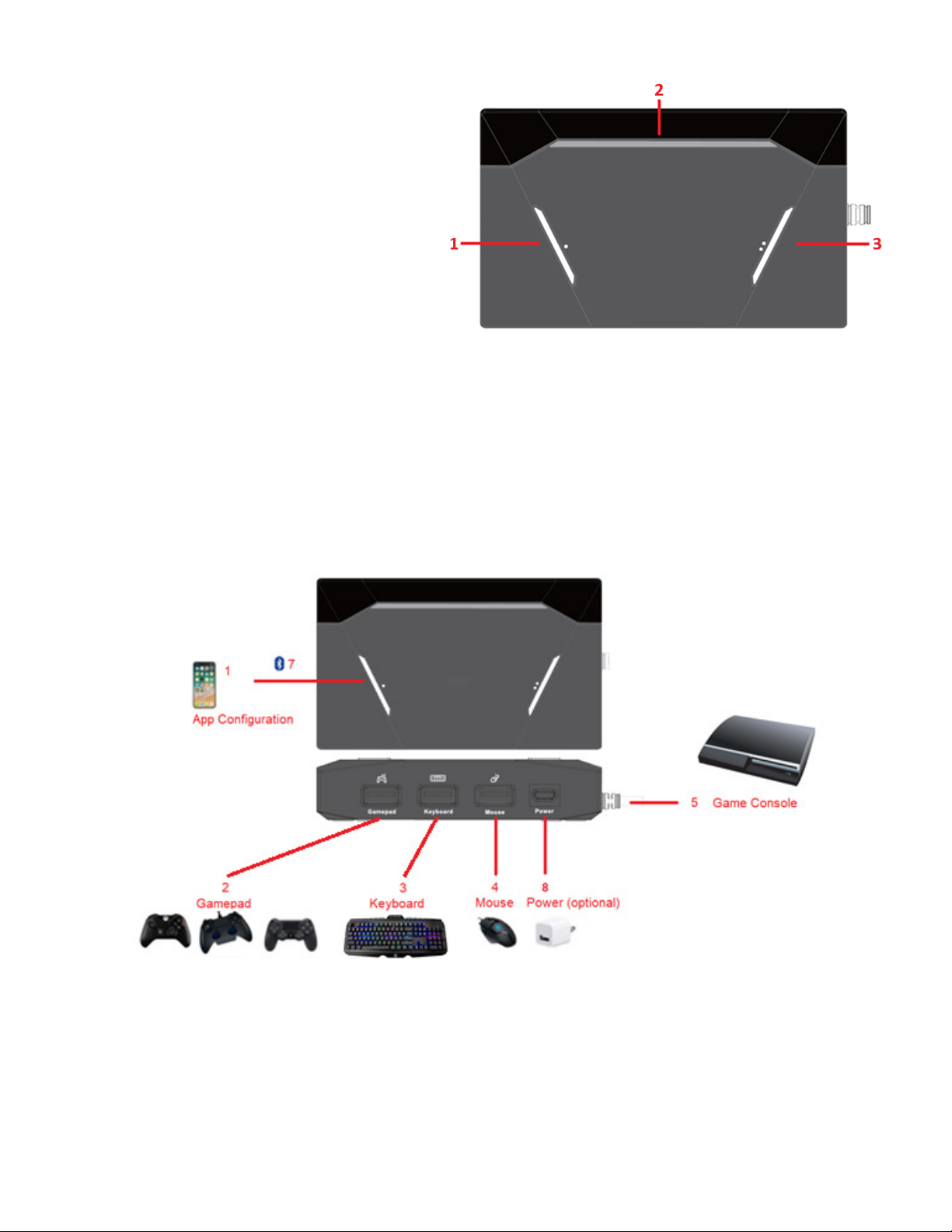
Top View
1.
Button 1: Bluetooth Pairing Button
2.
LED Indicator
3.
Button 2: Mode Button
K2 App
The K2 App is required to use the KeyMander 2, and is designed to download and manage your game profiles
and help make configuration changes as needed. A game profile consists all of your mouse settings and
keyboard mappings, and formats the profile for your console type (Nintendo Switch, PS4 or Xbox One. Please
download and install the K2 App to optimize your KeyMander 2 experience.
Hardware Installation
1. Connect your PS4 / PS3 / XBOX One or XBOX 360 wired controller to the Gamepad Port. Note: Nintendo
Switch does not require a controller connected to KeyMander 2 for keyboard and mouse interface.
2. Connect your USB keyboard to the Keyboard Port.
Note: If you are using a wireless keyboard/ mouse set, plug the receiver into the Keyboard Port.
3. Connect your USB Mouse to the Mouse Port.
4. Connect the USB cable from the KeyMander 2 to the USB port on the game console.
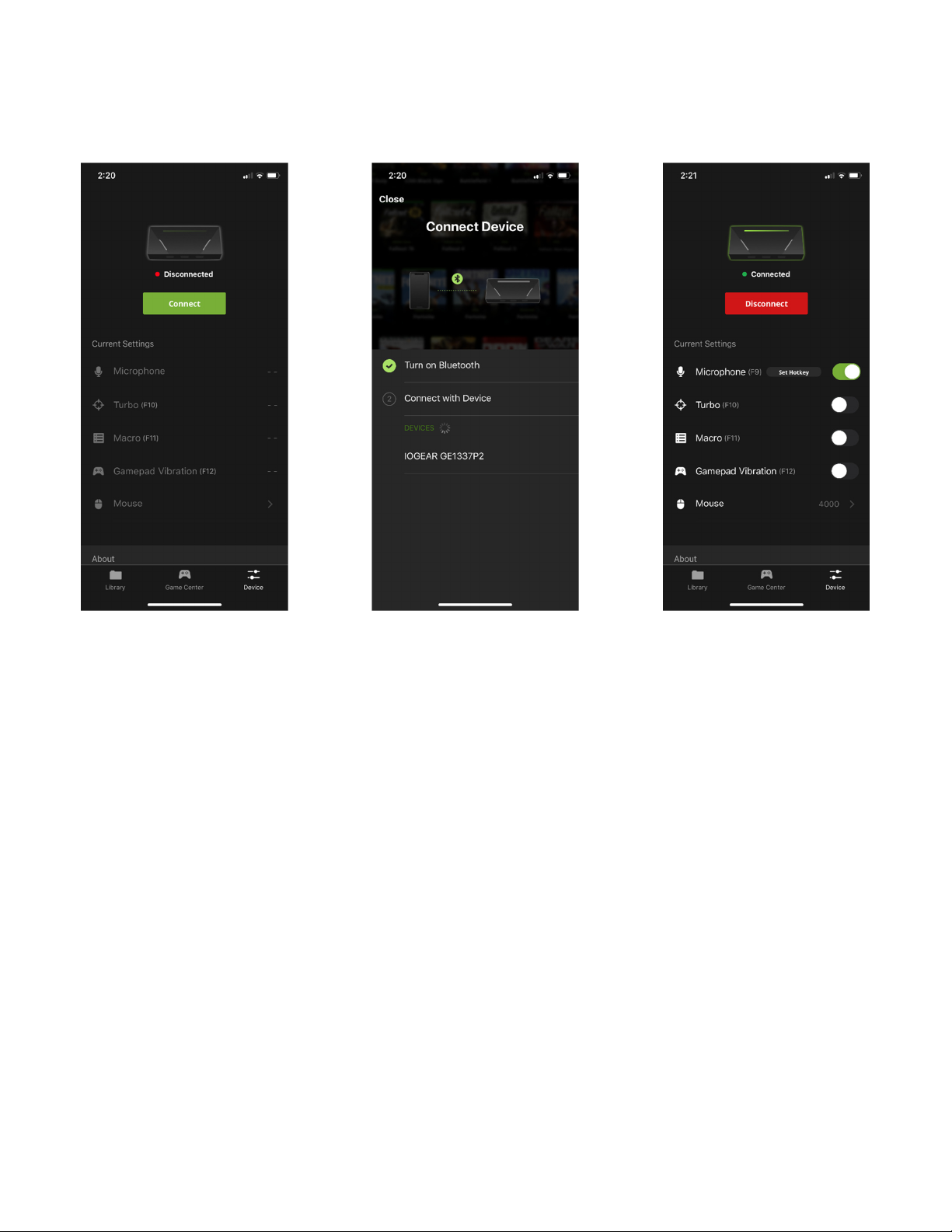
Note: Xbox One users MUST connect to a USB on the back of the console.
5. To activate the KeyMander 2, power on the console.
K2 App Installation and Setup
Image 1
1. Download and install the K2 App from the App Store or Google Play store. Type in KeyMander 2 into the
search bar and it should find the K2 app for you to download.
2. Accept the location permission request or the BLE pairing to KeyMander 2 will not connect.
3. Create a KeyMander account and login to get started.
Note: Your KeyMander 2 account allows access to the KeyMander 2 Game Center and KeyMander 2 cloud
to store or retrieve your saved profiles.
4. Press the Bluetooth Pairing Button (BTN1) to put KeyMander 2 into pairing mode.
5. In the K2 app, press the Device tab on the lower right corner of the screen, then press the green “connect”
button. [Image 1]
6. On the Connect Device screen select IOGEAR GE1337P2 and wait for the pairing to complete. [Image 2]
7. Once pairing is complete the KeyMander 2 icon will show Connected beneath it, and the red “disconnect”
button is available to manually disconnect from KeyMander 2. [Image 3]
8. If your KeyMander 2 LED is flashing red or you get a low voltage notice on the K2 App, you need to add an
additional power supply. (not included).
Image 2
Image 3
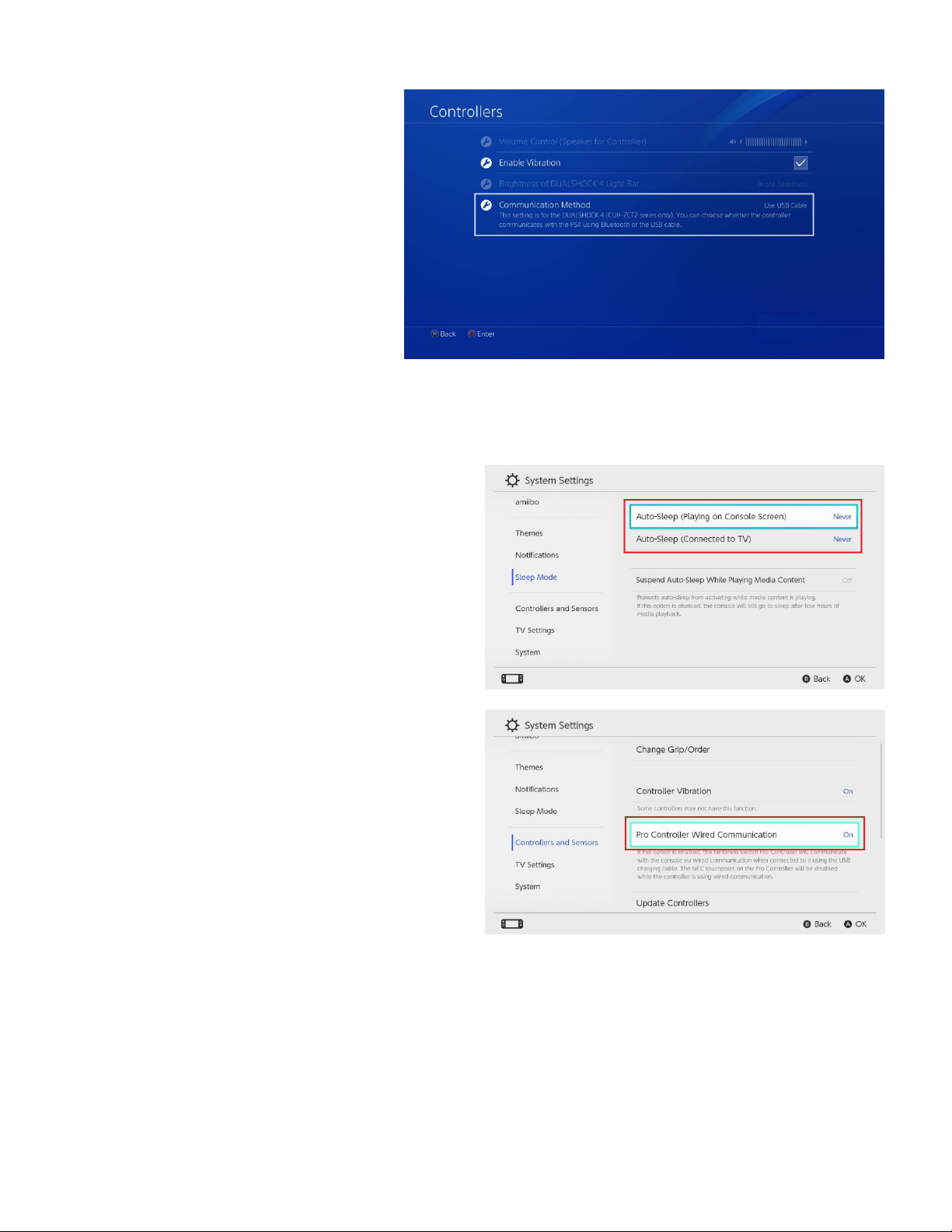
PS4 Console Setup
For PS4 Pro or PS4 Slim consoles using
the DualShock 4 Slim controller, you will
need to change the controller’s
communication method from Bluetooth to
USB in the PS4 settings menu. Go to
Settings > Devices > Controllers >
Communication Method and select Use
USB Cable.
Nintendo Switch
Setup for the Nintendo Switch requires placement into the Switch dock and following the instructions below:
1. Upgrade Nintendo Switch system firmware version
to the most recent.
2. Disable Auto Sleep.
3. Enable Pro Controller Wired Communication as
shown.
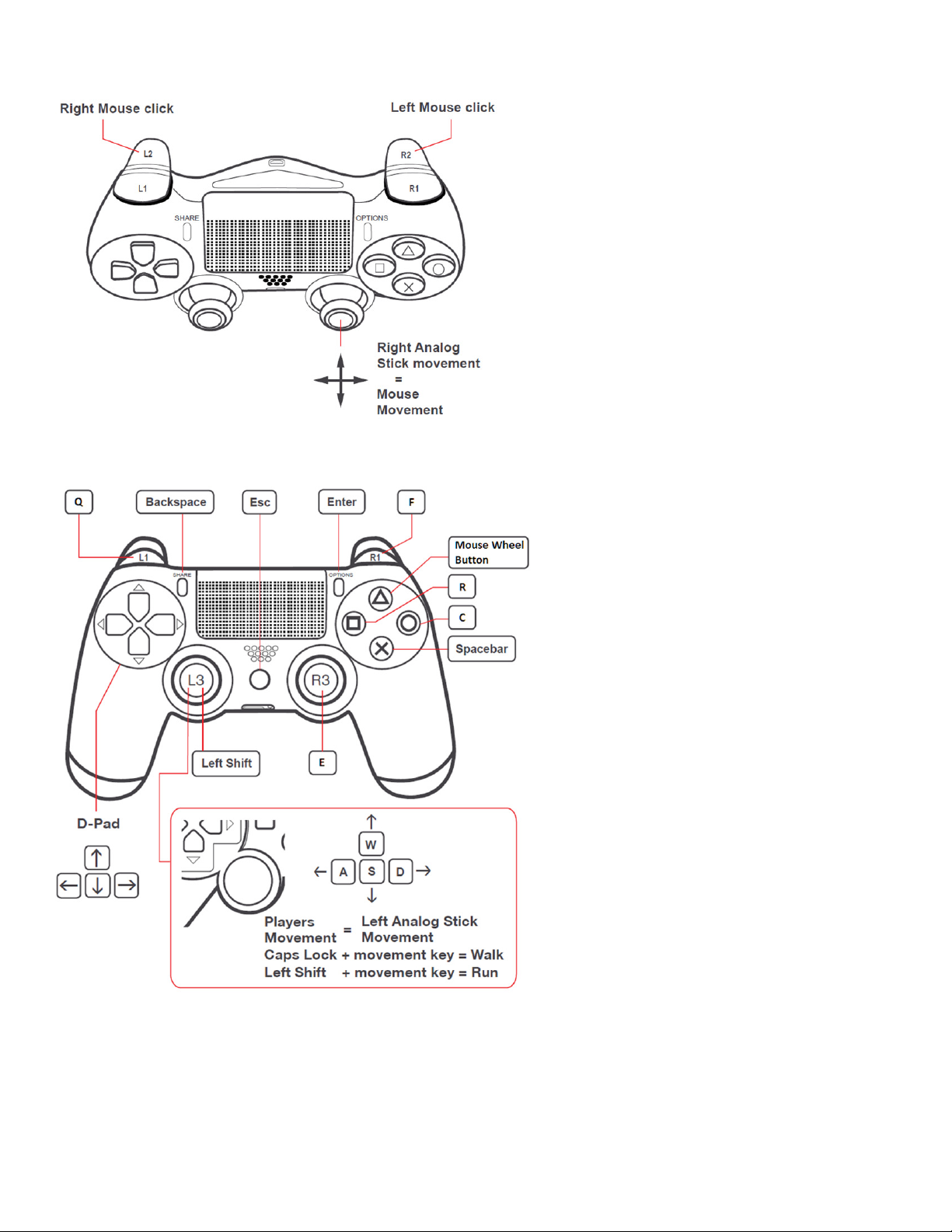
Basic Operation – Movement & Aim/Look Layout (PS4)
Basic Operation – Default Keyboard Functions Layout (PS4)
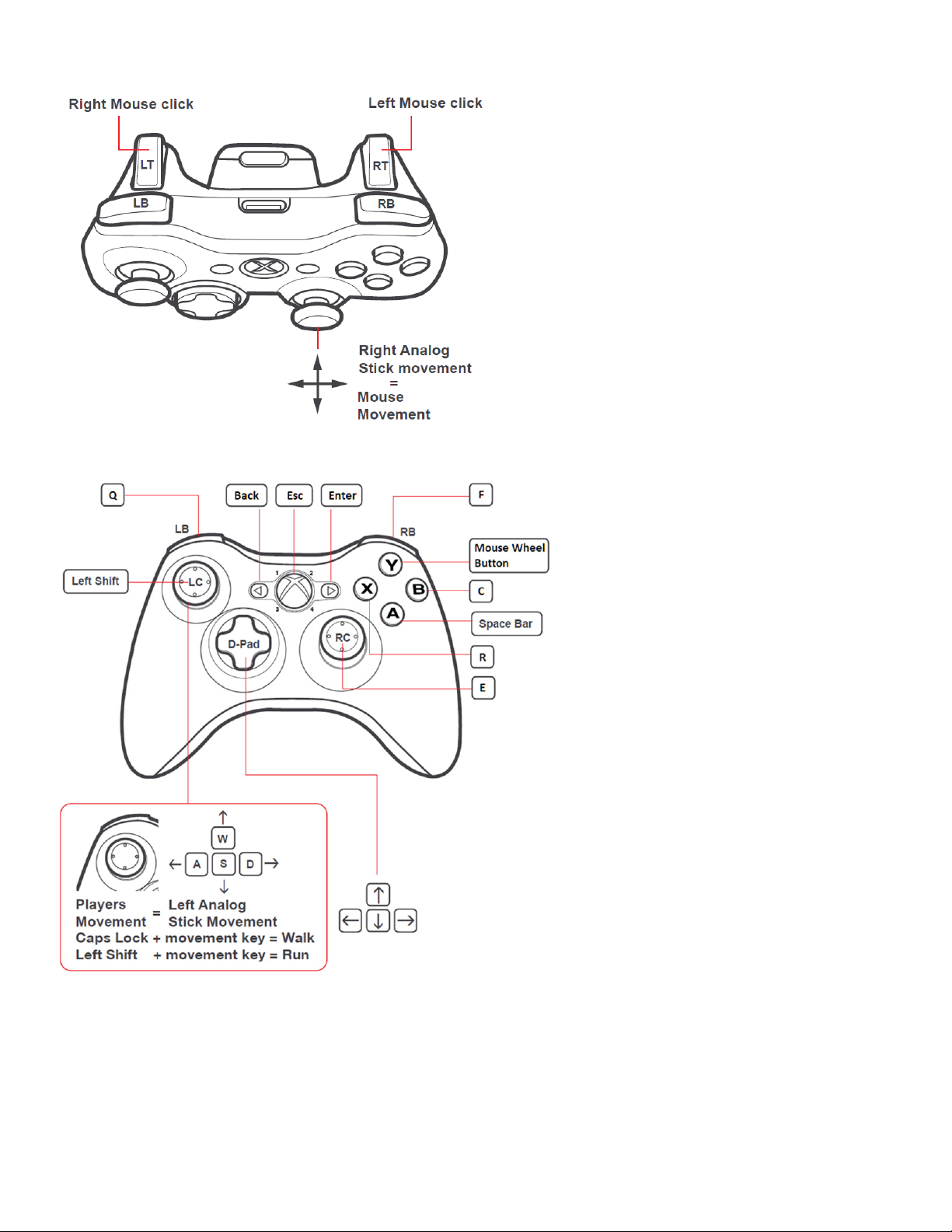
Basic Operation – Movement & Aim/Look Layout (Xbox One)
Basic Operation – Default Keyboard Functions Layout (Xbox One)

In-Game & K2 App Settings
Before you begin, there are four important settings that must be set properly for best mouse performance with
KeyMander 2. Open the K2 App and select the default Gamepad profile for your game system, or download a
preconfigured game profile for your game from the Game Center tab of the K2 App, then follow the instructions
below.
1. Maximize all in-game sensitivity settings of the game that you are playing.
Note: make sure to check the
KeyMander forum for the complete
list of in-game setting adjustments
required for your game. The
sample profiles found in the K2
App Game Center always have a
list of required changes to the in-
game settings for the profile to
perform correctly.
2. Set your mouse to it’s maximum DPI setting, then set the K2 App’s mouse setting to match.
Note: Setting your mouse to maximum DPI
resolution is the standard recommendation,
however in some games we may
recommend a different DPI setting to
improve performance. These settings will be
listed in the KeyMander forum, so always
make sure to check after downloading new
profiles from Game Center. A minimum
mouse resolution of 3500 DPI or greater is
recommended for advanced gamers.
3. Use the K2 App to adjust the Deadzone settings for the mouse.

Note: A properly set deadzone is normally the step where the
aim/look view begins moving on its own in any axis. That
means for example, if setting the X axis to 16 causes the
aim/look view to begin slowly moving to the right, the correct X
axis deadzone setting is 16.
4. Use the K2 App to adjust the mouse sensitivity to your liking.
Note: Every console game has a maximum turning speed set
by the game’s developer, and turning up the sensitivity too
high can exceed this limit and cause the mouse to move
slower and slower the more you exceed this limit. It it strongly
recommended to start testing with a lower sensitivity and
slowly increase the sensitivity until you find the point of best
performance for your style of play. More information about
maximum turn speed can be found in the Troubleshooting
section under Understanding Mouse Performance with
KeyMander 2.

Customizing Profiles
The preloaded profile is for PlayStation 4 only. If you are a
Nintendo Switch or Xbox One user, please select a profile that
corresponds to your game system. These profiles are console
specific but not game-specific, so once the proper default profile
for your console is loaded the settings can be adjusted for the
specific game you are playing. Aside from adjusting profile
settings, you can also customize the profile from the Library tab
view. Swipe left on the profile to make changes such as renaming,
changing profile icon, or change the format to a different game
system. Swipe right to duplicate a profile. You can also download
and customize the preconfigured profiles from the Game Center
tab on the K2 App.
Function
Mapping
The K2 App allows you to set all controller functions to the keyboard keys and mouse buttons of your
choice, or in the case of the Controller Crossover Mode you can set the buttons bindings to your
preference on the controller you wish to use.
To map the controller functions:
1.
Open the K2 App and select a profile to modify.
2.
Select the Mapping tab and scroll down to the function you wish to map.
Direct Mapping
1. Press the desired game controller button.
2. Press the corresponding button on the App and the controller button will be
mapped to that key.
Pencil Mode Direct Mapping
The Pencil icon inside the circle on the Mapping tab allows quick function
mapping.
1. Press the pencil icon to get started.
2. Press the controller function you want to map.
3. Press the keyboard key or mouse button where you want it assigned.
4. Press the save icon inside the circle to store the setting.

Turn Speed
The Turn Speed slider adjusts the
amount of acceleration that KeyMander
2 adds when moving your mouse. A
setting of 0 on the slider is equal to zero
acceleration added by KeyMander 2.
Settings of 1-50 add progressively
greater amounts of aim acceleration to
compensate for games with a slow
aim/look mechanic. When tuning your
profiles it is always best to start at 0
and begin making adjustments only
when needed. For best accuracy
remember to tune your Aim/Look
sensitivity first, then fine tune the Turn Speed slider as needed for your style of play. Here's a quick
visual of how increasing Turn Speed slider setting works:
Mouse Traction Control
The Mouse Traction Control setting
adjusts the amount of vertical
correction applied when moving the
mouse horizontally, to help keep the
aim/look view level when making fast,
long turns. This feature is designed
that when spinning 180 degrees to
see an enemy behind you, a slightly
angled mouse swipe doesn’t cause
you to be aiming above their head or
below their feet. The cost for this
ability can be a loss of precision when
making diagonal movements or small
movements when aiming-down-sight for sniping. A setting of Level 1 is equal to maximum vertical
correction applied by KeyMander 2, and higher settings add decreasing amounts of correction up to
Level 7 where zero correction is applied. Depending on the game, most users will see improved
performance accuracy in long turns with the default setting, and advanced users will still see some
benefits between Levels 5-6. High level users that want no correction should select Level 7.

Microphone Mode
KeyMander 2’s Microphone setting allows you turn
on or off the microphone function while you play,
and is very useful for headsets without a
microphone mute function. The default setting uses
the F9 key to toggle the microphone on/off, but can
also be programmed for push-to-talk functionality
using the “Hold” option in the setting menu. With the
Hold setting turned on, the microphone will only be
open (able to capture audio) while the F9 key is
being held down and will mute the microphone
when released. This feature may alternately be
programmed to a different key instead of F9.
Turbo Mode
The Turbo Mode (F10 key) allows the timing of
keystrokes to be adjusted to perform faster with
certain games when held so you can speed up the
rate of fire, etc. This feature may not work with all
games, and you will need to test the different timing
options to find what works best for your game. To
use Turbo Mode you need to enable the primary
setting on the Device tab and then activate the
Turbo function on the key you want to use such at
the right trigger. A selection wheel of timing options
will be displayed for you to choose from and then
press Save. If the first timing option does not work
with your game or particular gun, remember to try
other options. Also remember that setting the timing
too short may stop other functions that use that
button from working in your game so make sure to
test thoroughly.

Macro Mode
The Macro Mode (F11 key) allows a single key
stroke or mouse click to perform multiple actions.
For example you can set: “UP, DOWN, LEFT,
RIGHT, X, O” to execute just by pressing the Y key.
To create a macro select the Macro tab and then
press the “+ Create Macros” button to bring up the
recording window. Enter the steps exactly as you
would execute the commands in the game, with the
same timing sequence and then press the Stop
Recording button at the bottom when done. You can
delete and rerecord a macro as many times as
needed to get the sequence correct. Once the
Macro is saved you can label it to help remember its
function.
Gamepad Vibration
The Gamepad Vibration (F12 key) setting allows the tactile feedback from controller to be turned on and off as
needed without having to open the game console menu. To turn controller vibration on or off press F12 on the
keyboard or press the side button in the K2 App.
Profile Backup and Restore
The K2 App has built-in access to cloud based storage for all your game profiles, and allows you to
backup and restore your profiles as needed.
To Backup your game profiles:
1. Press the Library tab at the bottom of the K2 App screen.
2. Press your account icon in the upper left hand corner of the app screen.
3. Press the Backup My Profles icon.
Note: the Backup function takes a “snapshot” of all profiles on your device and backs up those
profiles, while also deleting anything from your previous backup that is not currently shown in your
device library. This means if you share your library between multiple devices, you should always
start a new gaming session by restoring your previous backup before making changes
(downloading, sharing or modifying profiles). Always remember to backup your profiles after
making any profile changes you wish to keep. If you make changes to your profiles and do not
wish to keep them, you can perform a Restore which will overwrite your current profiles with those
from your most recent backup.

To Restore your game profiles:
1. Press the Library tab at the bottom of the K2 App screen.
2. Press your account icon in the upper left hand corner of the app screen.
3. Press the Restore My Last Update icon.
Note: the Restore function adds any profiles missing from your device since your last Backup, and
overwrites any current profiles on your device with the version from your last Backup. If you have
added new profiles since your last Restore, they will be unaffected. The Restore function also
makes it easy to keep your profiles current across multiple devices if you start each session with a
Restore.
Controller Crossover Function
The KeyMander 2 supports controller crossover function to interchange OEM (factory-supplied) controllers
between game systems. You can share original Xbox One, PS4 or Nintendo Switch controllers between all
three game systems.
To connect and use a controller from a different console on your system:
1. For Xbox One and PS4 users connect your
OEM controller to the Gamepad Port. Nintendo
Swich users do not need to connect a controller
to the Gamepad Port.
2. Connect the controller you wish to use to the
Keyboard Port.
•
The profile will automatically switch to F4
Crossover Mode when the controller is
connected to the Keyboard port.
Firmware Update
The KeyMander 2 supports both OTA (over-the-air) and PC connection updates. Under most
circumstances firmware updates will be performed using standard OTA update function found in the
K2 App. There may be times however, when you wish to load a specific firmware that is not hosted on
our OTA update server (beta firmware builds), so the Firmware Update by PC method is explained
below.
To Update Firmware Using a PC:
1. Download the firmware .exe update file to your PC.
2. With the KeyMander 2’s Power and USB cables unplugged, press and hold BTN1 and BTN2 together.
3. While holding BTN 1 and BTN 2 plug the KeyMander 2’s USB connector into the PC and continue holding
both buttons for approximately 8 seconds.
• The LED light will turn white and cycle from left to right to indicate it is in firmware upgrade mode
4. On the PC double click the firmware .exe file.
5. When the Firmware Upgrade Utility opens select “I Agree” and click next.

• The device list will show the GE1337P2 if connected to the PC. Click next.
6. After upgrade is complete click Finish and unplug the KeyMander 2 from the PC.
7. Reconnect the KeyMander 2’s USB to the PC, then press and hold BTN 1 and BTN 2 together for
approximately 8 seconds to perform a factory reset to complete the firmware update.
• The LED light will turn white and cycle from left to right to indicate it is in firmware upgrade mode
Factory Reset Function
To reset the KeyMander 2 to factory settings, make sure it is powered on and press Button 1 and Button 2
together for approximately 8 seconds.
•
The LED light will turn white and cycle from left to right to for approximately 3 seconds indicating unit
has been reset to factory settings.
Understanding Mouse Performance with KeyMander 2
To help better answer some of the common questions about mouse performance, here's some basics
about several things that determine how the mouse responds in-game: Sensitivity Setting, Maximum
Turn Speed, Turn Speed Setting, Deadzone Setting and Resolution.
The biggest reason to love KeyMander 2 can quickly become a frustration if the mouse isn’t setup
properly, so here is some information that may help you to better dial in your mouse settings.
KeyMander 2 is designed to provide as close to a PC gaming experience as possible on a game
console, however there are a couple significant differences between playing on PC and using a
keyboard and mouse with your console. Understanding differences in maximum turn speed and
learning how to work with mouse sensitivity and acceleration are the keys to playing at the highest
level with KeyMander 2. Getting to that level requires some also time spent learning how your mouse
settings translate into the game, and also understanding the limitations of console games.
Sensitivity Setting
Properly setting mouse sensitivity is the biggest factor in getting good mouse performance with your
KeyMander 2, and there is more to it than simply adjusting the sensitivity sliders in the K2 App. There
are actually three other steps required before adjusting the software sliders, and forgetting them will
lead to poor mouse performance. The first and most commonly overlooked step in properly setting up
the mouse is actually making sure the aim/look sensitivity is maxed out in the game’s settings menu,
so you have the full sensitivity range to work within. Next, you need to input the mouse’s DPI
resolution setting into the K2 App Device tab for a smoother and more accurate adjustment range.
Third, most gaming mice have a DPI button with multiple settings so make sure the mouse is set to
the highest DPI step when connected to KeyMander 2. Only after those steps are complete do you
begin making changes to the mouse sensitivity sliders.
Just like in PC gaming, bumping the sensitivity too high will cause you to reach a point where
movement can become jittery and difficult to use accurately for precision shots, so reaching a balance
is important. In the PC world this equates to the balance between low DPI and high DPI settings,
where lower DPI is far more accurate for making small, precise movements (like needed for

headshots) at the cost of having to move your hand a foot or more to turn a 360° rotation. In the older
days of first-person-shooters, gamers playing titles like Counter Strike on standard definition monitors
might have mouse resolutions set as low as 100 or 200 dpi, so they can snap off a headshot (without
a scope) like it’s nothing. That type of play is a far cry from the common Rambo-esque, hard-charging
free-for-all styles we see now in Call of Duty deathmatches, so just like in PC gaming, finding your
own balance point is the key. If you run around in CoD with a shotgun and never aim-down-sight,
having a highly boosted sensitivity may be fine for you, but if you later decide to pick up a sniper rifle
you probably aren’t going to be happy with that setting.
To get a better feel for how to best set your mouse sensitivity, start at a point where you think the
sensitivity is way too low, and move your mouse back and forth. Get a feel for the ability to find your
aim point accurately, then boost your speed until you can get the accuracy you want, at a comfortable
enough speed to stay within the game’s maximum turn speed or at least not far beyond it. Remember
each game is different, and the difference can be huge when comparing a game like Call of Duty that
has a high max turn speed, versus a game like Resident Evil 7 where you can use a watch to time
how long it takes to spin around. By the way, several games actually have different horizontal and
vertical look sensitivities that usually go unnoticed with analog sticks, but much more noticeable with
a mouse. If vertical movement feels different than horizontal movement and you want to adjust it, you
can unlock the horizontal and vertical mouse sensitivity sliders in the K2 App and adjust as needed.
Maximum Turn Speed (In-Game)
The biggest difference between playing on a PC versus playing on a console with KeyMander is the
turn speed limitation built into console games. Because console games are built for joysticks, every
game has a maximum turn speed equal to having the analog thumb stick pushed all the way to the
farthest position. This is the turn speed limit of the game set by the game developers and it basically
caps the speed at which you can turn (look) in a given direction, no matter how fast you move the
thumb stick (or mouse as in our case). You can test this with your controller by pushing the right
thumb stick all the way left or right, and the speed at which your view rotates is the maximum turn
speed for that game. This limit can vary widely from game to game as games like the Call of Duty
franchise for example have a much higher turn speed limit that the Destiny franchise which can feel
like the mouse is slow to respond if you do not adjust your settings and style of play a bit. The turn
speed limit can even vary within a game depending on factors such as weapon choice, whether or not
you’re in a vehicle, location in the game (especially in campaign modes), etc. Games can also have
different horizontal and vertical turn speed limits, although vertical limits are normally less of an issue.
It is important to understand the game's maximum turn speed and the effect it has on mouse
performance, since a mouse can deliver faster average and peak movement speeds than a thumb
stick allows. When you exceed the game’s maximum turn speed (moving the mouse faster than the
game allows), the mouse will feel sluggish or "laggy" as your on-screen aim/look view moves less
than expected. An easy way to see this is to move your mouse at a fairly slow rate noticing how far
you rotate, then move extremely fast and compare. If your KeyMander profile is set up with very high

aim/look sensitivity, you probably noticed that by moving slowly you rotated 360 degrees or more with
a short swipe, but by moving very fast you rotated only a short distance. That poor movement you just
experienced is NOT mouse lag, but rather the game's turn speed limit.
The easiest way to understand what is happening is to equate the maximum turning speed to
distance turned (rotated) in a period of time. For example, let’s say with the aim/look thumb stick fully
engaged it takes our game one full second to perform a 360° rotation, that would make our game’s
maximum turning speed equal to one rotation per second. Now to illustrate how that pertains to our
mouse, let’s say that with our current KeyMander profile moving the mouse four inches in one second
performs a full rotation; it would mean our max turn speed with the mouse is 4 inches per second.
Now here is where the turn speed limit begins to show up with a mouse: if we move 8 inches in one
second (double the limit in our example), the extra movement above the maximum turn speed is not
registered and it’s as if you moved for only half the distance or half the time (equal to a half rotation
for our example). Following the same formula if we move it 16 inches (four times the limit), your on-
screen aim/look view moves only a quarter of the time/distance (equal to a quarter rotation for our
example), and so on. Simply put, once you hit maximum turn speed, the faster you move the mouse,
the slower you go. Unlike on a PC, using a mouse in an environment designed for a joystick also
requires getting used to playing within the game’s turn speed limitation, but it’s a small trade-off for
being able to play console games with a mouse and keyboard and it's easy to set up your KeyMander
profiles to work within this limitation.
Turn Speed Setting (K2 App)
One way to overcome the turn speed limitations built into some games is through the use of the K2
App’s Turn Speed setting, which progressively adds acceleration to boost your aim/look speed the
faster you move. Slower movements stay slow and precise, but quick movements ramp up the turn
speed to make spinning around much easier in games with lower turn speed limitations. Acceleration
is usually avoided by most PC gamers since noticeable turn speed limitations are rare in PC games,
however some console game designers understand that acceleration can be beneficial at times, and
have begun adding the option in some games. TitanFall 2 is a one example, having programmable
acceleration levels and curves in the game’s settings menu. The K2 App also has programmable
mouse response curves to add similar functionality to games without these adjustments. When
setting up your game profiles, remember to treat acceleration like salt at the dinner table; it’s there if
you need it, but if it’s already good you probably shouldn’t add anything or you could end up making it
worse.
Deadzone Setting (K2 App and In-Game Options)
If you are having problems with getting a smooth response from the mouse, especially when moving
diagonally, take a look at the DeadZone setting. The Deadzone’s primary function is to overcome the
area of the controller where joystick movement does not register in-game and allow instant response
from the mouse, but when improperly adjusted it also influences mouse movement in a negative way.
Having the deadzone set too low will cause choppy mouse response as initial mouse movements or

very tiny mouse movements are suppressed. Having too large a deadzone will cause a floaty or
accelerated feeling (pixel skipping), and can also cause a rough, “stair-step-like” movement in some
games that reduces accuracy when moving the mouse diagonally. Some games also include a
deadzone setting in the Options Menu, so be sure to check it and set accordingly for best
performance. It is important to achieve the right balance, so if it feels choppy increase your deadzone
setting and if the diagonal movement feels poor, lower the deadzone setting in the KeyMander
software, in the game menu or both.
DPI Resolution (Mouse Hardware/Software & K2 App)
The conventional wisdom for setting mouse resolution with KeyMander 2 is normally to set the mouse
to its maximum resolution and set the KeyMander 2 DPI setting to match it. This will provide the
maximum amount of adjustment range with fine adjustment steps in between. While this normally
works great with most games, there will be times when a lower dpi setting is actually advantageous.
Games with built-in Aim Assist such as the Call of Duty titles, Overwatch, etc. will benefit from having
a lower dpi setting which allows the aim assist to better “pull” you onto the target’s hit box. Having a
higher dpi setting sends more data at a faster rate to the aim assist processing and causes what
amounts to an overload situation, where the aim assist function is decreased or defeated altogether.
In games with aim assist it is important to test different resolution (DPI) settings so you can maximize
the benefit (or remove it) for your style of play. For example, most Call of Duty games work very well
with mouse resolutions between 3500-5000dpi for those that like the slightly magnetic feel of aim
assist. If you prefer to snipe headshots, set the dpi higher at 6-16K to help breakout of the aim assist
bubble as it will tend to "pull" you down when trying to snap quick headshots. Just make sure to
match your KeyMander 2 DPI setting to your mouse DPI or your sensitivity will be way off.
As a final note, one of the things that can complicate getting proper mouse performance with high-
end gaming mice is the manufacturer's custom mouse driver software, which often needs to be
correctly configured on a PC so it doesn't default to some unknown/less effective setting. Mice from
companies like Corsair, Logitech, etc. have downloadable drivers for setup, and usually store these
settings in the mouse memory as configuration profiles. If you have one of these mice that stores
profiles internally (especially Logitech mice as their software is a bit tricky), it is important to make
sure you set the mouse to maximum resolution in their software first, and program it to default to that
setting so the mouse is actually running at the full resolution offered. Because these settings have to
be programmed using a PC, it will it will make your life much easier if you remember do this first
before connecting the mouse to your KeyMander 2! After setting up your mouse, make sure to set the
mouse resolution in the K2 App to match your mouse setting. Having a 10,000+ DPI mouse is great,
but if you forget to change the default setting in the K2 App (default is 4000 DPI) you won't getting the
full benefit of all that resolution!

Troubleshooting
The following is a list of common issues and how to solve them.
Micro USB cable problems
In the event your system is not working with the supplied micro USB cable during initial setup, you can use
your own micro USB charge and sync cable for testing. If the system works normally after performing this test,
replace the micro USB cable. If the system is still not working normally after performing this test, the cable is
not the source of the problem. If you are using a PS4, fully charge the controller and reconnect to KeyMander
2. If you are using an Xbox One, see Loss of USB Connection to Controller.
Xbox One
If the KeyMander 2 is connected to an Xbox One console and completely stops responding to the
keyboard and mouse, check the micro USB cable as mentioned above. If if still does not respond,
check the controller’s USB connection as described below.
Loss of USB Connection to Controller
In the event the KeyMander stops responding to the keyboard and mouse, you can check the USB
connection to controller by opening the Xbox menu, going to System>Settings>Devices &
Streaming>Accessories. When the Xbox controller is displayed on the screen, select the three dots
below the Configure box. Select the Firmware Update even if “No update available” is displayed.
Select Continue. If you see a message saying to insert batteries or connect a USB cable after
pressing continue and it will not attempt to update, the controller is connected to Xbox One in
Bluetooth mode and you will need to follow the steps below to switch it to USB communication.
To Force the Xbox One to USB communication:
1. Disconnect the controller from KeyMander 2.
2. Disconnect KeyMander 2 from the Xbox One console.
3. Disconnect the external power cable from KeyMander 2 (if attached).
4. Press and hold Xbox power button on console for 10 seconds until the console shuts down.
5. Unplug the power cable from the console for 1 minute.
6. Reconnect power cable to the console and turn on using the power button on the console. DO NOT press
the power button on a controller!
7. When green Xbox screen comes on during boot up, connect the controller directly to the Xbox One console
using the micro USB cable.
• Controller should light up by itself indicating it is in USB mode.
8. Reconnect KeyMander 2 cable to the rear USB port on Xbox One console.
9. Reconnect external power cable to KeyMander 2 power port (if needed).
10. Disconnect the controller micro USB cable from Xbox One and reconnect to KeyMander 2.
• Controller should light up by itself indicating it is in USB mode.

Technical Support:
If you experience problems or have questions about setting up and using KeyMander, several support options
are available. For immediate live assistance, telephone and on-line chat are available. You can also email us
for less urgent assistance.
Phone: 866-946-4327 x4862
Toll Free: 866-9-IOGEAR (866-946-4327)
Live Chat: www.iogear.com/keymanderchat
Email: support@iogear.com
Product Support: www.iogear.com/support
You can quickly find answers to most questions on our product support pages and in our KeyMander Forum
where you can also access setup videos, contests and more.
KeyMander Forum: keymander.iogear.com
 Loading...
Loading...