Page 1
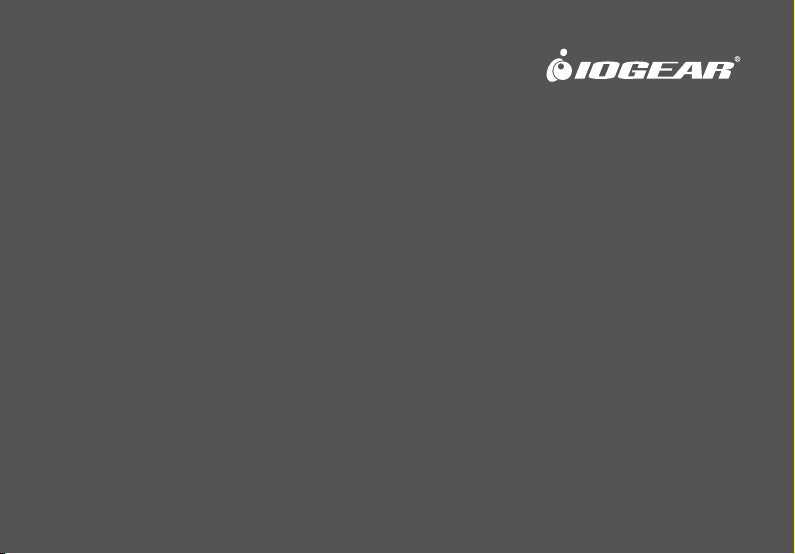
User Manual
2-Port USB KVM Switch with Audio
GCS632U
1
PART NO. M0104
Page 2
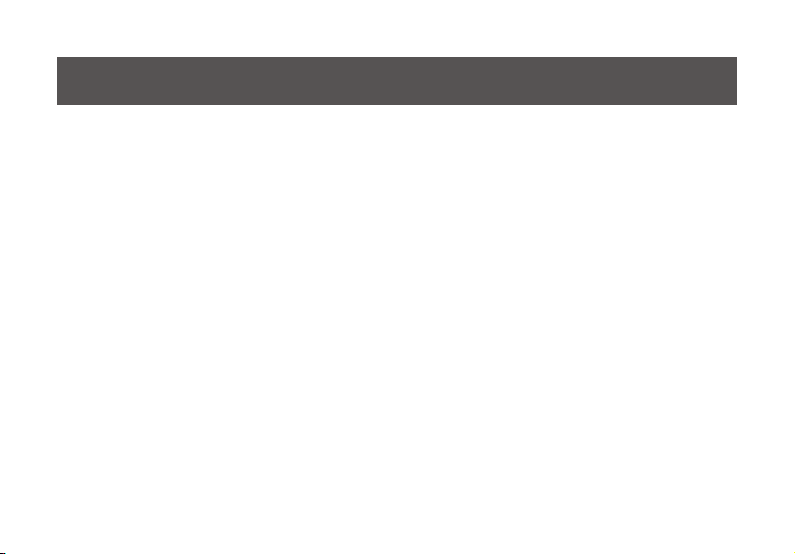
Welcome
Thank you for purchasing one of the most feature-rich keyboard, video, and mouse switches on the
market. IOGEAR®’s MiniView™ Micro USB PLUS switches are rst-rate connectivity accessories designed
to help reduce the frustration of managing multiple computer systems. With the MiniView™ Micro USB
PLUS by IOGEAR®, you can access two USB computers from a single USB console (USB keyboard,
USB mouse and monitor). MiniView™ Micro USB PLUS allows you to change ports easily by entering Hot
Key combinations from the keyboard. Setup is fast and easy; plugging cables into their appropriate ports
is all that is entailed.
We hope you enjoy using your MiniView™ Micro USB PLUS, yet another rstrate connectivity solution
from IOGEAR®.
2 3
Page 3
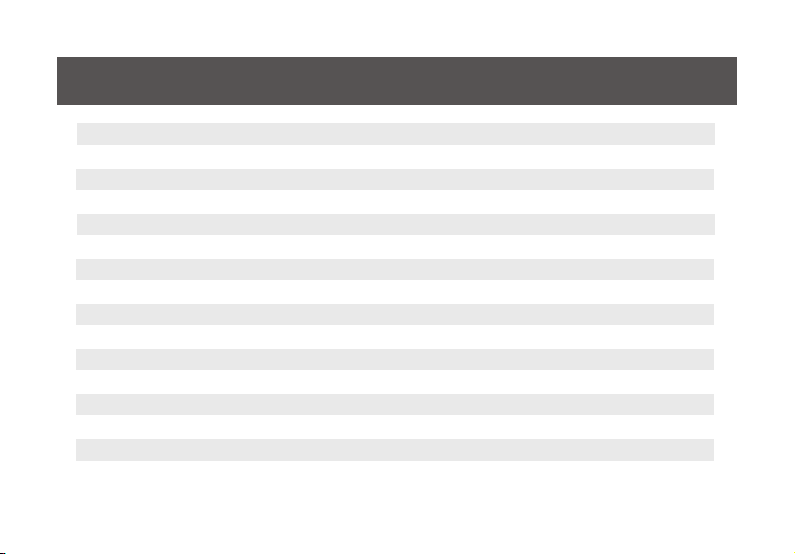
Table of Contents
Package Contents 4
Overview 5
Features 6
Requirements 7
Introduction 8
Installation 9
Operation 11
Appendix 27
Specication 28
Technical Support 30
Radio & TV Interference Statement 31
Limited Warranty 32
Federal Communications Commission (FCC) Statement 33
CE Compliance 34
Contact 35
3
Page 4
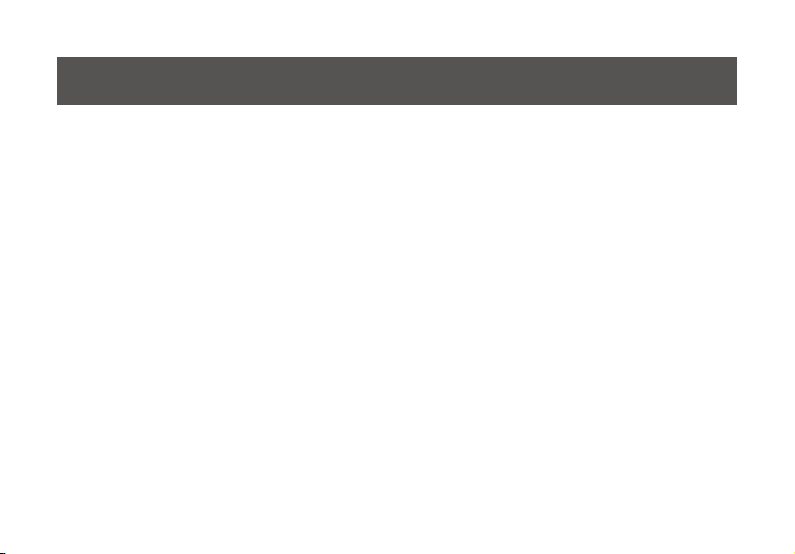
Package Contents
This package contains:
• 1 MiniView™ Micro USB PLUS 2 Port KVM Switch (cables built-in)
• 1 User Manual
• 1 Quick Start Guide
• 1 Warranty Registration Card
If any items are damaged or missing, please contact your dealer.
4 5
Page 5
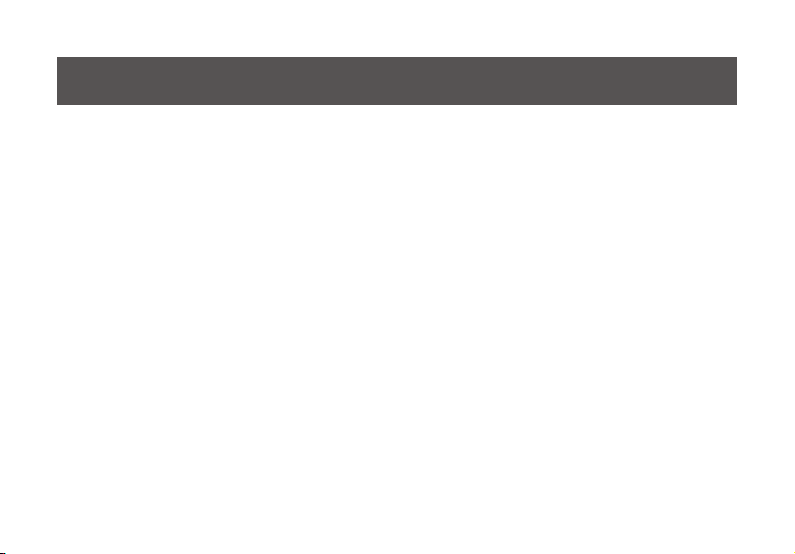
Overview
Introducing the two port MiniView™ Micro USB PLUS KVM switch from IOGEAR® – A simple solution for
those with more PCs than hands. Use one USB keyboard, one monitor and one USB mouse to control
two USB computers. This self-powered KVM switch features the unique USB snifng technology for USB
mouse & keyboard emulation to ensure smooth operation, as well as support for Plug-n-Play monitors and
most wheel mice. Our patented VSE Video Signal Enhancement® technology provides rich, 32-bit color at
resolutions up to 2048 x 1536.
Another big plus of this switch is the capability to provide audio support, it allows you to share your
multimedia speakers among the two connected computers.
This switch also offers multi-platform support, it is compatible with Macs and Sun Solaris workstations.
IOGEAR® made a huge breakthrough in supporting Mac and Sun, by allowing Mac and Sun special keys
to be functional, either with the Mac or Sun keyboard as the console keyboard, or with a standard PC
keyboard. When use a PC keyboard, a special set of hot keys are designated to emulate the Mac and Sun
special keys.
With KVM cables (6’ long) molded into the unit, all you need to do is to plug it into your computers, and
you’ve got a complete KVM solution from IOGEAR®.
5
Page 6
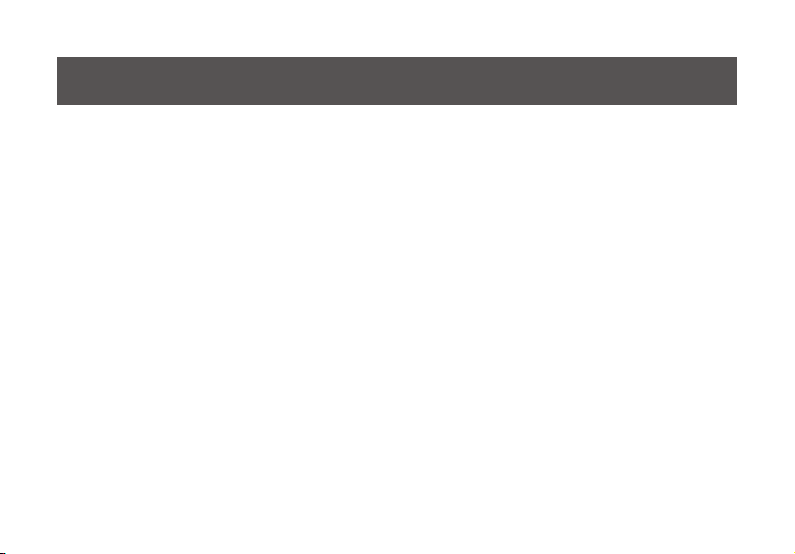
Features
• Use one USB keyboard, monitor and USB mouse to control two USB computers.
• 6’ long molded-in cables to simplify setup.
• Share your multimedia speakers among the two connected computers.
• Full support for Mac and Sun systems.
• Supports special keys on Mac and Sun keyboards.
• Port selection through convenient Hot Keys.
• USB snifng technology allows complete USB mouse and keyboard emulation for error-free boot-up.
• Plug-n-Play monitor support.
• Support video resolutions up to 2048 x 1536
• No software required.
• Built in AutoScan mode.
• LEDs allow for easy status monitoring.
• 3 Year Limited Warranty.
6 7
Page 7

Requirements
Console
• A VGA, SVGA, or Multisync monitor capable of the highest resolution that you will be using on any
computer in the installation
• A USB Keyboard
• A USB Mouse
Computers
The following equipment must be installed on each computer that is to be connected to the system:
• A VGA, SVGA or Multisync card
• A USB type A port Requirements
• A multimedia sound card for audio sharing
Audio
• Only 2-piece, powered speakers system supported
7
Page 8
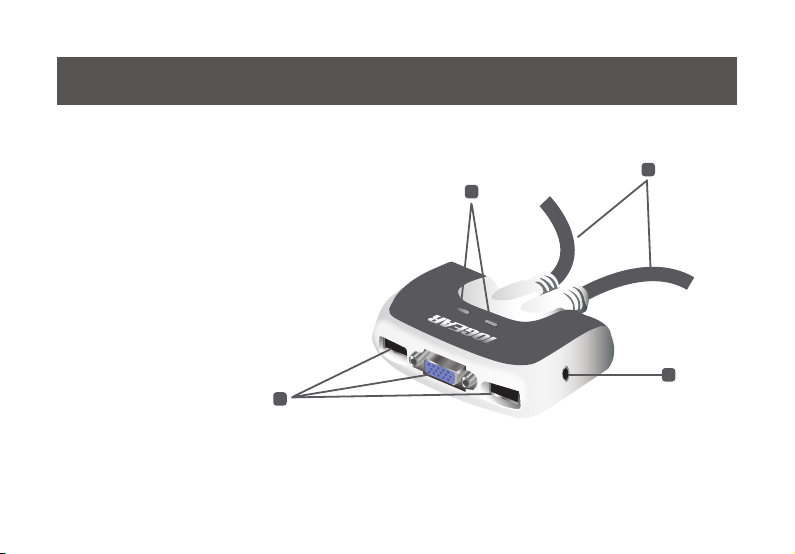
Introduction
1. Port LEDs (Refer to Appendix for LED
indications)
2. KVM Cables
3. Console Ports
4. Speaker Jack
3
2
1
4
8 9
Page 9
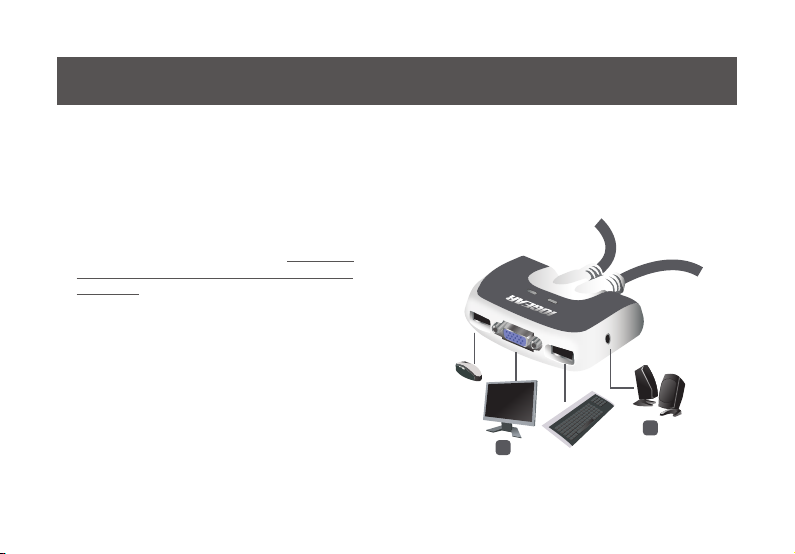
Installation
Step. 1
Before you begin, make sure that the power to
all the devices you will be connecting up have
been turned off.
NOTE: To prevent damage to your installation
due to ground potential difference, make sure
that all devices on the installation are properly
grounded.
1. Plug your keyboard, monitor, mouse, into
their respective ports on the GCS632U. The
keyboard and mouse ports are labeled with
an icon, located at the bottom of the switch,
to indicate which is which.
2. Plug your speakers into the speakerjack on
the GCS632U.
NOTE: 2-piece powered speakers only
2
1
9
Page 10
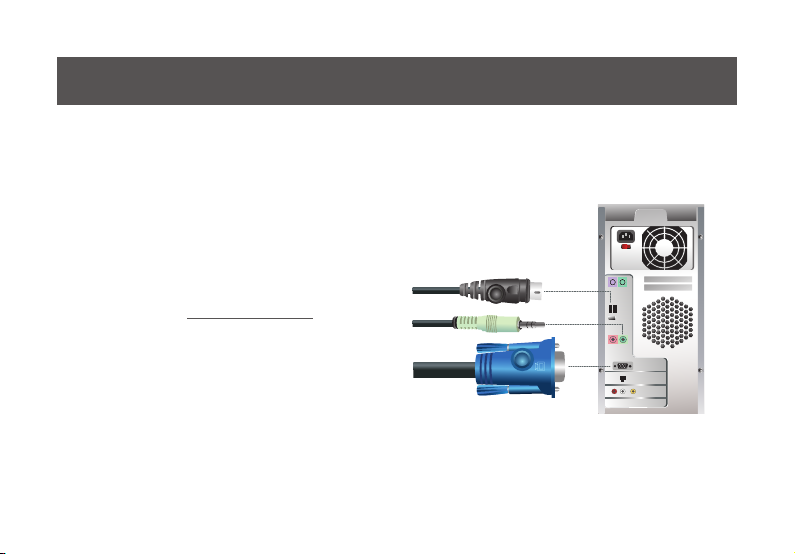
Step. 2
1. Plug the USB, video, and speaker
connectors of the attached KVM cables into
their respective ports on the computers you
are installing.
NOTE: The computer attached to the cable
with one dot at its base is the Por t 1
computer; the computer attached to the
cable with two dots at its base is the Port 2
computer (see hotkey port selection).
2. Repeat the above step for your second
computer.
3. Turn on the power to the computers and
refer to Operations Instructions.
NOTE: The GCS632U’s Power On default is
to link to the rst computer you turn on.
10 11
Page 11

Operation
Hotkey Operation
The hotkey operations of the KVM assume the
use of a PC-Compatible keyboard with the
Scroll Lock key. If you are using a Mac Keyboard
(or a keyboard that does not have Scroll Lock
PC keyboard
key), refer to the section in the manual “Alternate
Port Switching Keys” for information on
re-conguring the KVM’s hotkeys, and page 15
for Mac keyboard operation.
Scroll Lock
11
Page 12

Port Switching
To toggle between the two computers, quickly
tap the Scroll Lock key twice:
[Scroll Lock], [Scroll Lock]
NOTE 1: Please make sure the keyboard
is plugged into the keyboard port on the
KVM; otherwise the hotkeys will not work.
Keyboard and mouse ports are labeled on
the bottom side of the KVM with a small
picture of a keyboard and mouse.
NOTE 2: You can change this hotkey to [ctrl]
[ctrl].
Hotkey Setting Mode (HSM)
For all Hotkey operations, you must use the
number keypad on the right side of your
keyboard
To Invoke Hotkey Mode (PC-Compatible
Keyboard):
1. Press and hold down Num Lock key
2. While holding down Num Lock key, also
press down Minus key ( - ) for one second
3. Release minus key and within one second,
release Num Lock key
12 13
Page 13

The KVM will now enter Hotkey mode, and
the Caps Lock and Scroll Lock LEDs ash in
succession to indicate this. On PC-Compatible
keyboards this LED is usually located on top
right-hand corner.
PC keyboard
If the KVM did not enter Hotkey mode, repeat
the above procedure keeping in mind that this
procedure must be done quickly and in the
time-frame indicated.
Num Lock
Minus
13
Page 14

To Invoke Hotkey Mode (Mac Keyboard):
1. Press and hold Clear key for two seconds
2. Press and hold Minus key [ – ] key for one
second
3. Release Minus key [ – ] and within one
second also release Clear key
The KVM will now enter Hotkey mode; indicated
by blinking of the Caps Locks LED. On some
Mac keyboards, this LED is on the Caps Lock
key itself.
If the KVM did not enter Hotkey mode, repeat
the above procedure keeping in mind that this
procedure must be done quickly and in the
time-frame indicated.
14 15
Page 15

Mac keyboard
Clear
Minus
15
Page 16

NOTE:
If using the Num Lock and Minus key to invoke
Hotkey function is not optimal, refer to the next
page for instructions on changing the hotkey
invocation keys.
When Hotkey Mode is active, ordinary keyboard
and mouse functions are suspended – only
Hotkey compliant keystrokes can be input. At
the conclusion of some hotkey operations, you
automatically exit Hotkey mode. With some
operations, you must exit manually by pressing
the Esc or Spacebar on your keyboard.
Switching Ports
You may also switch ports on the KVM by doing
the following:
1. Invoke Hotkey Mode
2. Press and release the computer’s port
number (1 or 2)
3. Press [Enter]
The KVM focus switches to the specied port
and automatically exits Hotkey mode
16 17
Page 17

Auto Scan Mode
You may also switch ports on the KVM by doing
the following:
1. Invoke Hotkey Mode
2. Press and release the [A] key
Once scanning begins, it continues until you
press the [Esc] or [Spacebar] to exit.
NOTE: While Auto Scan mode is in effect,
ordinary keyboard and mouse functions are
suspended.
Alternate Hotkey Invocation Keys
In case the default Hotkey Mode invocation keys
(Num Lock and Minus) are not optimal in your
setup, you may change them to Ctrl and F12,
respectively.
To switch the Hotkey Invocation Keys, do the
following:
1. Invoke Hotkey Mode
2. Press and release H
3. This will change the Hotkey Invocation key
to Ctrl and F12 (instead of Num Lock and
Minus).
NOTE: This procedure is a toggle between the
two methods. To revert back to the original HSM
invocation keys, repeat the above procedure.
17
Page 18

Alternate Port Switching Keys
The port switching keys can be changed from
tapping Scroll Lock key twice, to tapping Ctrl
key twice.
If you have a MAC keyboard (or a keyboard that
does not have Scroll Lock key), change the port
switching keys by doing the following:
1. Invoke Hotkey Mode
2. Press and release T
The port switching key will now be the Ctrl key.
To switch between computers, simply tap the
Ctrl key twice: [Ctrl], [Ctrl]
NOTE: This procedure is a toggle between the
two methods. To revert back to the original port
switching keys, repeat the above
procedure.
Restore Defaults
To restore the GCS632U to its factory default
settings, do the following:
1. Invoke Hotkey Mode
2. Press and release [R] key.
3. Press [Enter]
18 19
Page 19

The GCS632U’s factory default settings are as
follows:
Hotkey Invocation [Num Lock] [ - ]
Port Switching [Scroll Lock] [Scroll Lock]
Keyboard Platform [Auto]
Keyboard Language [English]
19
Page 20

Multi Platform (Mac, Sun, Win) and Multi
Language Setup
The default port settings are for a Windows
Compatible operating platform, and US English
keyboard language code (Refer to the previous
section).
Some multi platform operations require you to
change the Keyboard platform in order to fully
support all the functions under that particular
platform. Once the appropriate Keyboard
Platform is set, such as Mac or Sun, you will be
able to use all the special keys on these special
platform keyboards (Mac and Sun).
Following is a matrix table showing the required
Keyboard Platform under various multi platform
operations:
Operation Keyboard
Using a PC keyboard to control a
Window based PC
Using a Mac keyboard to control
a Mac
Using a Sun keyboard to control a
Solaris based Sun
Using a PC keyboard to control
a Mac
Using a PC keyboard to control a
Solaris based Sun
20 21
Platform
Auto
Auto
Auto
Mac
Sun
Page 21

Keyboard Operating Platform
The GCS632U default conguration is for a PC-
Compatible keyboard operating platform.
To change the keyboard operating platform, do
the following:
1. Bring the KVM focus to the desired port
2. Invoke Hotkey Mode
3. Press and release the appropriate function
key (see table):
Keyboard Language
Function Key Operation
[F2] Sets the MAC keyboard operating
[F3] Sets the Sun keyboard operating
[F10] Auto detects the keyboard
platform
platform
operating platform (PC -
Compatible systems only)
Language Code
US English 33
French 08
Japanese 15
After completing a setting, you automatically exit
Hotkey Mode.
21
Page 22

Using a PC keyboard to emulate a Sun
Keyboard
After you set up the appropriate Keyboard
Platform, you will be able to use a PC (101/104)
key keyboard to emulate the functions of the
Sun keyboard when the Control key [Ctrl] is
used in conjunction with other keys. The
corresponding functions are shown in the table
to the right.
NOTE: When using [Ctrl] combinations, press
and release the [Ctrl] key, then press and release
the activation key.
22 23
Page 23

Windows Keyboard Sun Keyboard
[Ctrl] [T] Stop
[Ctrl] [F2] Again
[Ctrl] [F3] Props
[Ctrl] [F4] Undo
[Ctrl] [F5] Front
[Ctrl] [F6] Copy
[Ctrl] [F7] Open
[Ctrl] [F8] Paste
Windows Keyboard Sun Keyboard
[Ctrl] [F9] Find
[Ctrl] [F10] Cut
[Ctrl] [1]
[Ctrl] [2]
[Ctrl] [3]
[Ctrl] [4]
[Ctrl] [H] Help
23
Page 24

Using a PC keyboard to emulate a Mac
Keyboard
After you set up the appropriate Keyboard
Platform, you will be able to use a PC (101/104)
key keyboard to emulate the functions of the
Mac keyboard. The corresponding functions are
shown in the table to the right.
NOTE: When using key combinations, press and
release the rst key [Ctrl] or [Alt]), then press and
release the activation key.
24 25
Page 25

Windows Keyboard Mac Keyboard
[Shift] Shift
[Control] Ctrl
[Win]
[Ctrl] [1]
[Ctrl] [2]
[Ctrl] [3]
[Ctrl] [4]
PC Keyboard Mac Keyboard
[Alt] L Alt/Option
[Prt_Sc] F13
[Scroll Lock] F14
[Desktop Menu] =
[Enter] Return
[Ins] Help
[Ctrl] [Win] F 15
25
Page 26

List Hotkey Settings
To see a list of the current hotkey settings, do
the following:
1. Open a text editor (such as Notepad,
Textedit, or Word)
2. Invoke Hotkey Mode
3. Press F4 to ‘paste’ the KVM conguration on
your text editor
USB Reset
If the USB loses focus and needs to be reset,
do the following:
1. Invoke Hotkey Mode
2. Press and release F5 function key
26 27
Page 27

Appendix
LED Display Table
Activity Indication
Off Port is not selected
On (Steady) Port is connected to an active computer
Flashing (On and Off Equal) Port is connected to an active computer and is being accessed in Auto Scan
Mode
27
Page 28

Specication
Function Specication
Computer Connection 2
Port Selection Hot Keys
LEDs Selected 2
Console
Connectors
KVM Cable
Connectors
Keyboard 1 x Type A USB port
Mouse 1 x Type A USB port
Video 1 x HDB-15 female
Audio 1 x Stereo earphone jack
Keyboard & Mouse 1 x Type A USB plug
Video 1 x HDB-15 male
Audio 1 x Stereo earphone plug
28 29
Page 29

Function Specication
Scan Interval 5 Seconds (Default)
Operating Temperature 0 - 50° C
Storage Temperature -20 - 60° C
Humidity 0 - 80% RH Noncondensing
Housing Plastic
Weight 0.38 kg
Dimensions (L x W x H) 8.1 x 6.9 x 2.6 cm
29
Page 30

Technical Support
If you need technical support, please check out our IOGEAR Tech Info Library (T.I.L.) at
www.iogear.com/support for the latest tips, tricks, and troubleshooting. The IOGEAR T.I.L. was designed
to provide you with the latest technical information about our products. Most of the answers to your
questions can be found here, so please try it out before contacting technical support.
30 31
Page 31

WARNING!!! This equipment generates, uses and can radiate radio frequency energy and, if not installed
and used in accordance with the instruction manual, may cause interference to radio communications.
This equipment has been tested and found to comply with the limits for a Class B computing device
pursuant to Subpart J of Part 15 of FCC Rules, which are designed to provide reasonable protection
against such interference when operated in a commercial environment. Operation of this equipment in a
residential area is likely to cause interference, in which case the user at his own expense will be required to
take whatever measures may be required to correct the interference.
31
Page 32

Limited Warranty
WE’RE HERE TO HELP YOU!
NEED ASSISTANCE SETTING UP THIS PRODUCT?
Make sure you:
1. Visit www.iogear.com for more product information
2. Visit www.iogear.com/support for live help and product support
Warranty Information
This product carries a 3 Year Limited Warranty. For the terms and conditions of this warranty, please go to
http://www.iogear.com/support/warranty
Register online at http://www.iogear.com/register
Important Product Information
Product Model
Serial Number
32 33
Page 33

Federal Communications Commission (FCC) Statement
This equipment has been tested and found to comply with the limits for a Class B digital device, pursuant
to Part 15 of the FCC Rules. These limits are designed to provide reasonable protection against harmful
interference in a residential setting. This product generates, uses, and can radiate radio frequency energy
and, if not installed and used as directed, it may cause harmful interference to radio communications.
Although this product complies with the limits for a Class B digital device, there is no guarantee that interference will not occur in a particular installation.
33
Page 34

CE Compliance
This device has been tested and found to comply with the following European Union directives: Electromagnetic Capability (89/336/EMC), Low Voltage (73/23/EEC) and R&TTED (1999/5/EC).
34 35
Page 35

Contact
IOGEAR
Toll Free 866-9-IOGEAR (USA)
Phone: 949-453-8782
19641 Da Vinci, Foothill Ranch, CA92610
www.iogear.com
support@iogear.com
© 2012 IOGEAR®. All Rights reserved. Part No. M0104.
IOGEAR and the IOGEAR logo are trademarks or registered trademarks of IOGEAR, Inc. Microsoft and Windows are registered trademarks of
Microsoft Corporation. IBM is a registered trademark of International Business Machines, Inc. IOGEAR makes no warranty of any kind with regards to
the information presented in this document. All information furnished here is for informational purposes only and is subject to change without notice.
IOGEAR assumes no responsibility for any inaccuracies or errors that may appear in this document.
35
Page 36

About Us
About Us
FUN
IOGEAR offers connectivity solutions that are innovative, fun, and stylish,
helping people enjoy daily life using our high technology products.
GREEN
IOGEAR is an environmentally conscious company that emphasizes the
importance of conserving natural resources. The use of our technology
solutions helps reduce electronic waste.
© 2012 IOGEAR
®
 Loading...
Loading...