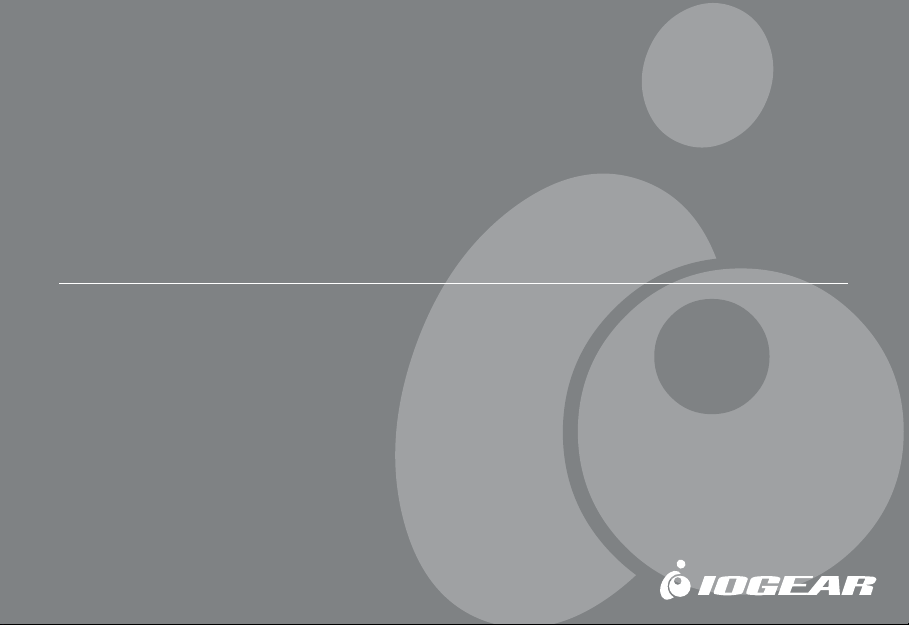
MiniView™
Conmutador KVMP USB de 2 o 4 puertos DVI
Manual del usuario
(GCS1762 / GCS1764)
®
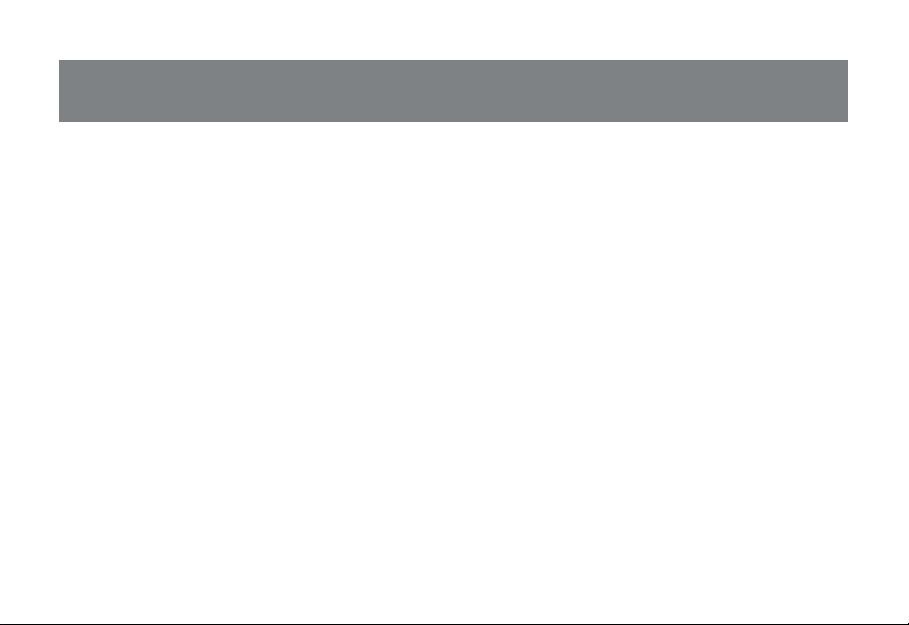
Bienvenido
Gracias por adquirir uno de los dispositivos KVM DVI más versátiles del mercado con tecnología de audio y
uso compartido de periféricos USB. Ahorrará dinero y espacio eliminando la necesidad de varios monitores
DVI, teclados, ratones y dispositivos periféricos USB como impresoras, escáneres, etc. Puede encadenar
fácilmente hasta 127 dispositivos USB mediante este conmutador KVMP. El uso compartido de altavoces y
micrófonos también ofrece un valor y comodidad adicionales a los usuarios.
La combinación de las tecnologías USB y KVM facilitar la administración cuando existen varias plataformas.
Una sola consola USB puede controlar su PC y estación de trabajo MAC, así como compartir periféricos y
audio entre los equipos.
Esperamos que disfrute utilizando el conmutador KVMP USB DVI de Miniview, una solución más de
conectividad de alta velocidad de IOGEAR.
©2005 IOGEAR. Reservados todos los derechos. PKG-M0140-S
IOGEAR y el logotipo de IOGEAR son marcas comerciales o marcas registradas de IOGEAR, Inc. Microsoft y Windows son marcas comerciales de
Microsoft Corporation. IBM es una marca registrada de International Business Machines, Inc. Macintosh, G3/G4 e iMac son marcas registradas de Apple
Computer, Inc. El resto de marcas y nombres de productos son marcas comerciales o registradas de sus respectivos propietarios. IOGEAR no concede
ninguna garantía de ningún tipo en relación a la documentación que contiene el presente documento. El propósito de toda la información aquí contenida es
puramente informativo y está sujeta a cambio sin previo aviso. IOGEAR, Inc. no se responsabiliza de ninguna imprecisión ni error que pueda aparecer en
este documento.
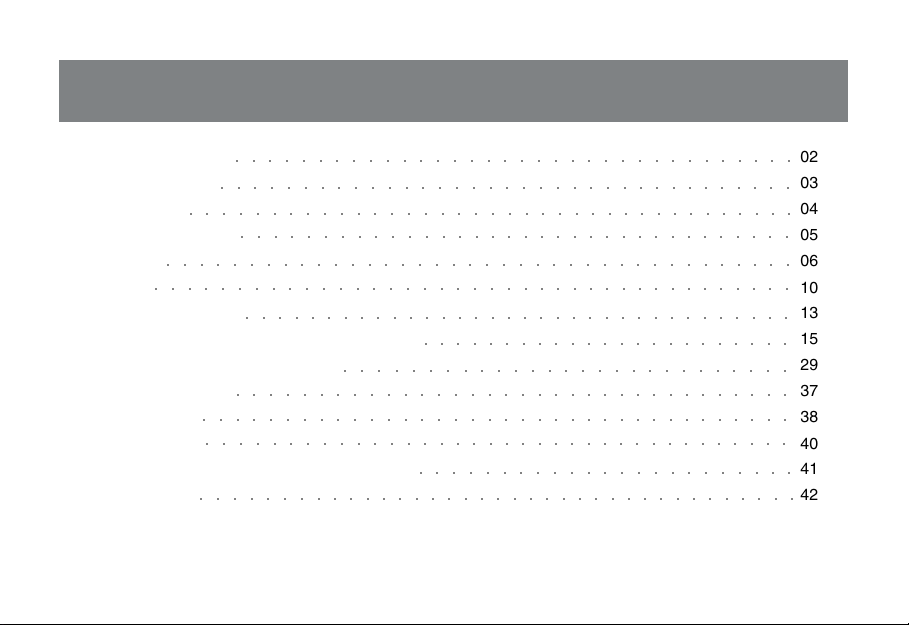
Tabla de contenido
Contenido del paquete
Información general
Características
Requisitos del sistema
Introducción
Instalación
○○○○○○○○○○○○○○○○○○○○○○○○○○○○○○○○○○○○○○
○○○○○○○○○○○○○○○○○○○○○○○○○○○○○○○○○○○○○○○
Funcionamiento básico
○○○○○○○○○○○○○○○○○○○○○○○○○○○○○○○○○○
○○○○○○○○○○○○○○○○○○○○○○○○○○○○○○○○○○○
○○○○○○○○○○○○○○○○○○○○○○○○○○○○○○○○○○○○○
○○○○○○○○○○○○○○○○○○○○○○○○○○○○○○○○○○
○○○○○○○○○○○○○○○○○○○○○○○○○○○○○○○○○○
Funcionamiento de las teclas de acceso directo
Utilidad de actualización del firmware
Solucionar problemas
Especificaciones
Soporte técnico
○○○○○○○○○○○○○○○○○○○○○○○○○○○○○○○○○○
○○○○○○○○○○○○○○○○○○○○○○○○○○○○○○○○○○○○
○○○○○○○○○○○○○○○○○○○○○○○○○○○○○○○○○○○○
○○○○○○○○○○○○○○○○○○○○○○○○○○○
Declaración sobre interferencias de radio y TV
Garantía limitada
○○○○○○○○○○○○○○○○○○○○○○○○○○○○○○○○○○○○○
○○○○○○○○○○○○○○○○○○○○○○○
○○○○○○○○○○○○○○○○○○○○○○○
02
03
04
05
06
10
13
15
29
37
38
40
41
42
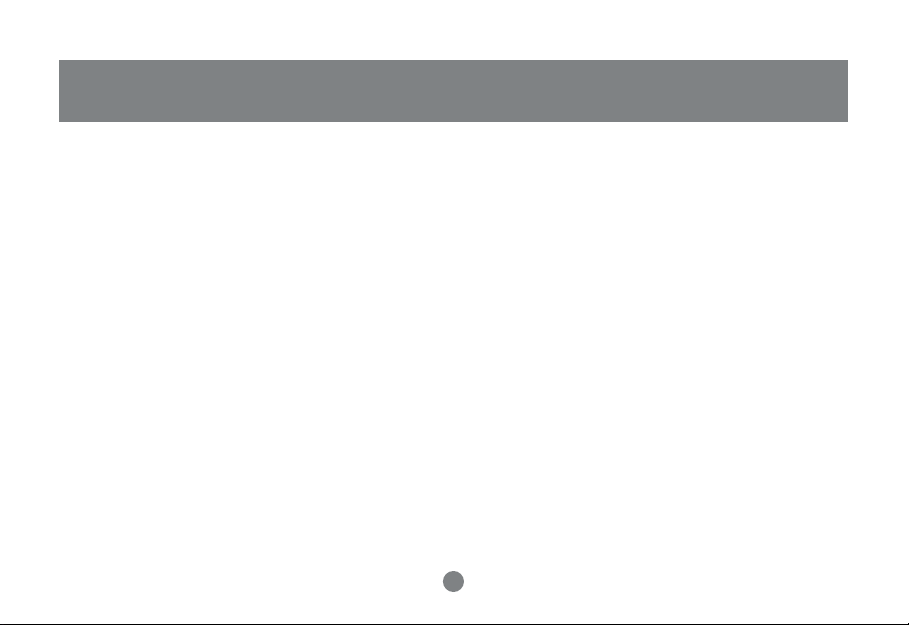
Contenido del paquete
Este paquete contiene los siguientes artículos:
1 conmutador KVMP GCS1762 o GCS1764
2 cables KVM personalizados de 15, 2 cm (6’) (GCS1762)
4 cables KVM personalizados de 15, 2 cm (6’) (GCS1764)
1 cable para actualización del firmware
1 adaptador de alimentación
1 manual del usuario
1 guía de inicio rápido
Asegúrese de que el paquete contiene todos los componentes y de que ninguno de ellos ha resultado
dañado en el envío. Si detecta algún problema, póngase en contacto con su distribuidor.
Lea este manual completamente y siga los procedimientos de instalación y funcionamiento para evitar daños
en la unidad y/o en los dispositivos con los que se conecte.
2
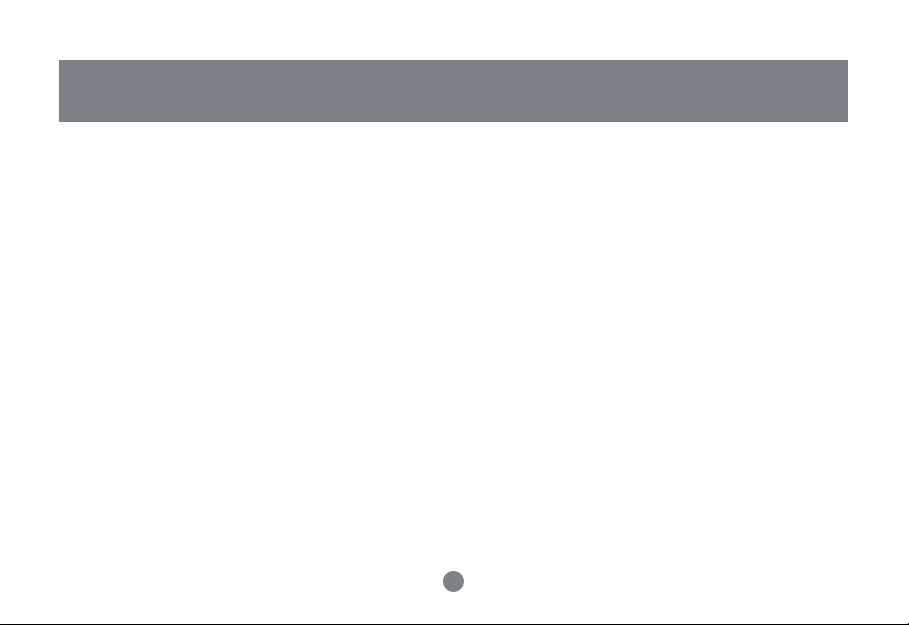
Información general
El conmutador KVM DVI GCS1762/GCS1764 abre una nueva y revolucionaria dirección en la funcionalidad
de conmutación KVM combinando un conmutador con un concentrador USB de 2 puertos al tiempo que
proporciona una interfaz para monitor digital (DVI). El nuevo conmutador GCS1762/GCS1764 de IOGEAR
mejora algunas de las excelentes características presentes en la línea KVM de MiniView y agrega la
tecnología DVI al conjunto.
La función de conmutación independiente (asincrónica), permite al dispositivo KVM concentrarse en un
equipo mientras que la atención de audio y periféricos USB se dedica al otro equipo. De esta forma el
usuario tiene un mayor y más flexibilidad. También elimina la necesidad de adquirir un concentrador USB por
separado así como un juego de altavoces adicionales para otros equipos, lo que le permitirá reducir costos
y maximizar el espacio.
El conmutador KVMP USB DVI de Miniview es totalmente compatible con la especificación DVI tanto para
entrada de vídeo digital (pantallas planas, proyectores de datos, pantallas de plasma) como analógica
(monitores tradicionales).
3
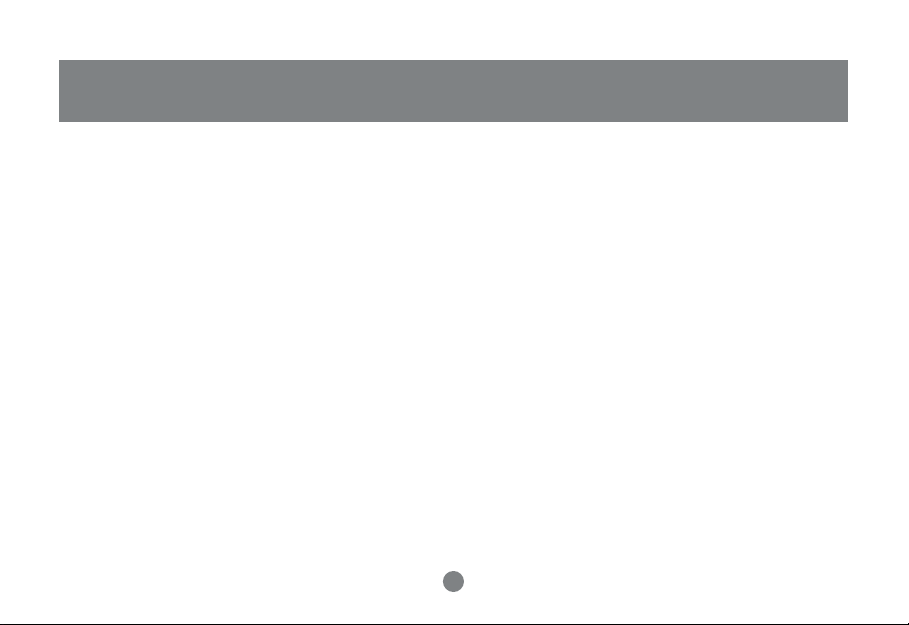
Características
• Conmutación independiente de vídeo, audio y concentrador USB KVM
• Totalmente compatible con la especificación USB 1.1 para tasas de transferencia de datos de hasta 12 Mbps
• Soporte para monitor digital y analógico DVI (totalmente compatible con las especificaciones DVI)
• Selección de equipo mediante los conmutadores del panel frontal y teclas de acceso directo
• Pantalla LED que proporciona una sencilla supervisión del estado
• Modo Exploración automática para supervisar todos los equipos
• Simulación de teclado completa para arranque sin errores
• Calidad de vídeo superior: 1600 x 1200; DDC2B
• Conexión en caliente: agregue o quite equipos sin desconectar el conmutador
• Compatible con sistemas Windows y MAC
4
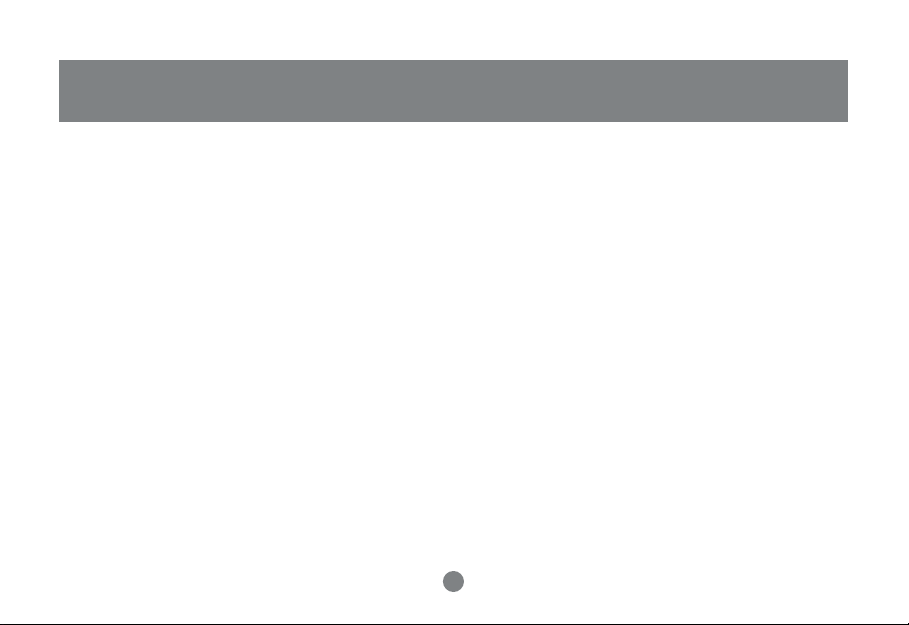
Requisitos del sistema
Consola
Monitor DVI compatible con las especificaciones DVI-I que pueda admitir las
resoluciones del conmutador Teclado y ratón USB Micrófono y altavoces*
Equipo
Puerto DVI disponible para vídeo**
Puerto USB tipo A
Puertos de audio
*Debe tener altavoces alimentados
**Si el equipo solamente tiene puerto VGA, tendrá que utilizar un convertidor DVI a VGA
5
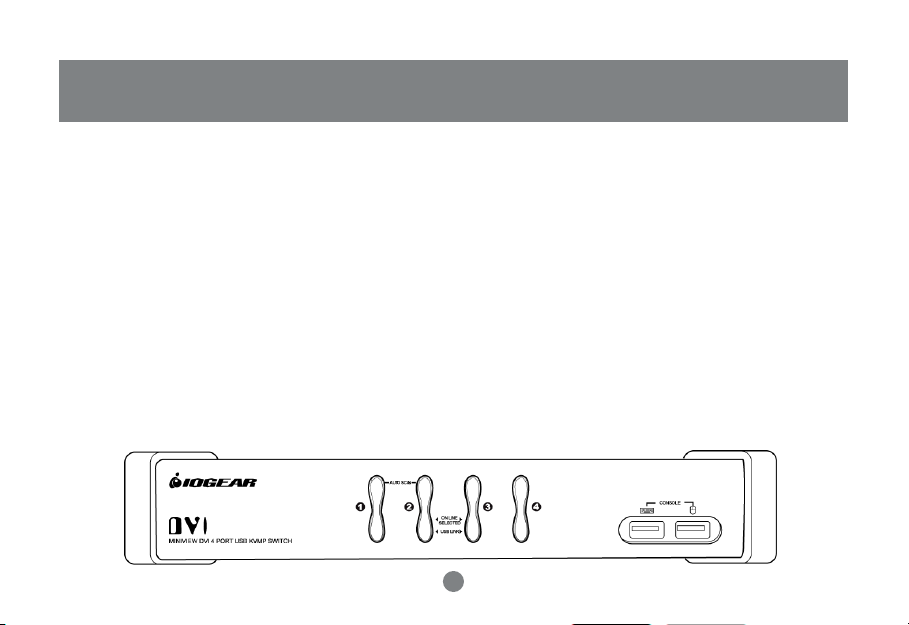
Introducción
Vista de frente
1. Botones de selección de puertos
• Presione el botón de selección durante menos
de dos (2) segundos para conmutar el
dispositivo KVM al equipo conectado a su puerto
correspondiente
• Presione el botón de selección durante mas de
dos (2) segundos para conmutar el dispositivo
KVM, el audio y el concentrador USB al equipo
conectado a su puerto correspondiente
• Presione los botones de selección 1 y 2
simultáneamente durante dos segundos para
iniciar el
modo Exploración automática
.
2. Indicadores LED de los puertos
Los indicadores LED de los puertos están
integrados en los conmutadores de selección de
puerto. Los superiores, son los indicadores LED de
los puertos KVM, mientras que los inferiores
corresponden a los indicadores LED USB.
Indicadores LED KVM
• DIM iluminado en color NARANJA para indicar
que el equipo conectado al puerto
correspondiente está activo y en ejecución (en
línea).
• El color NARANJA será más INTENSO para
indicar que el equipo conectado a su puerto
correspondiente es el que tiene seleccionado la
unidad KVM.
6
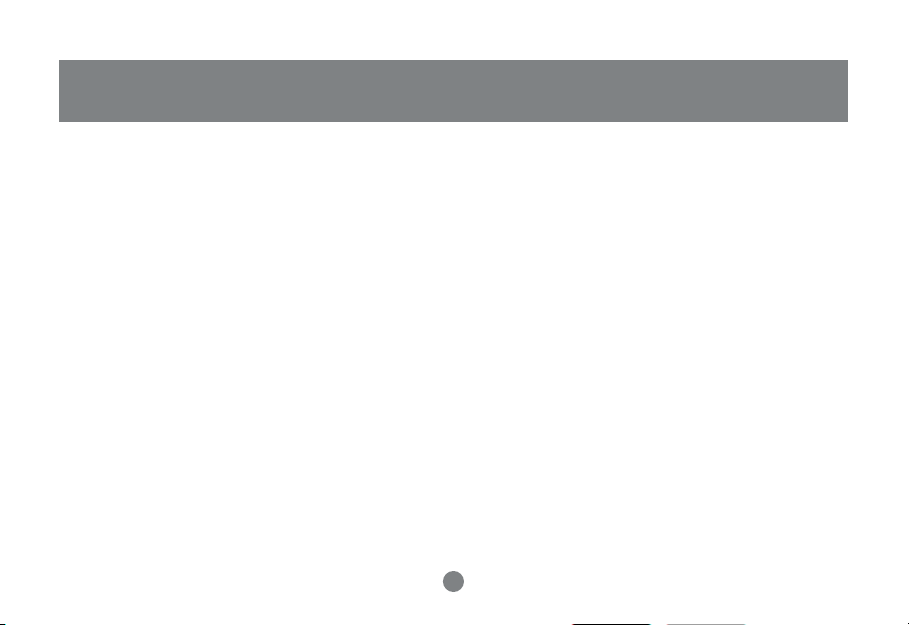
Introducción
• Parpadeará para indicar que se está teniendo
acceso al equipo conectado a su puerto
correspondiente en el modo Exploración
automática.
Indicador LED USB
• Se ilumina en color VERDE para indicar que el
equipo conectado a su puerto correspondiente
es el que tiene acceso a los periféricos USB.
3. Puertos de consola USB
Para enchufar el teclado y ratón USB.
7
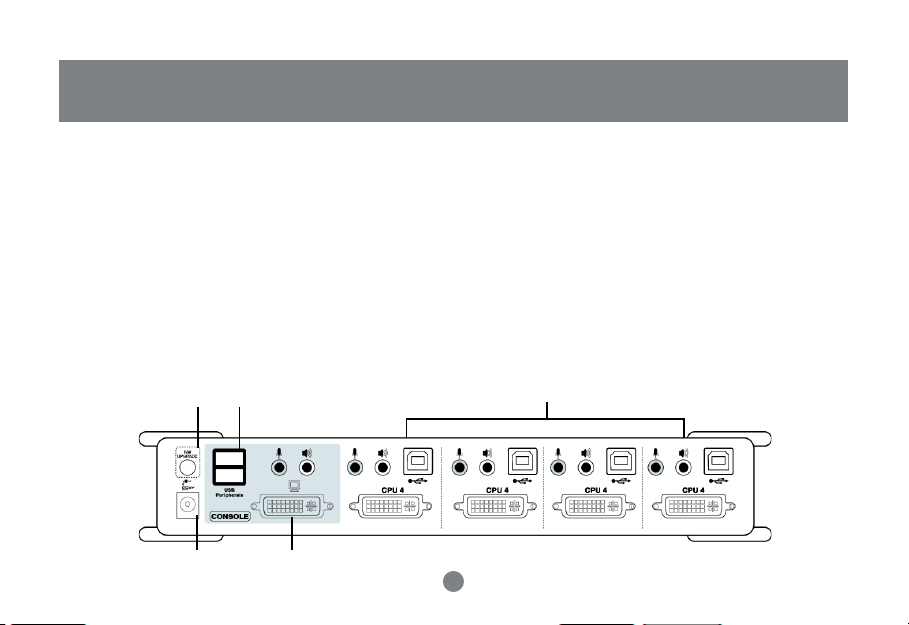
Introducción
Vista posterior
1. Puerto de actualización de firmware
Enchufe a este conector RJ-11 el cable de
actualización de firmware incluido que transfiere los
datos para actualizar el firmware desde el quipo del
administrador al dispositivo GCS1762/GCS1764.
2. Puertos del concentrador USB
Conecte los periféricos USB (impresoras,
escáneres, etc.) a estos puertos.
2
1
5
3
3. Puertos de consola
Conecte los cables del monitor DVI y los altavoces a
estos puertos.
4. Puertos del procesador
Enchufe aquí los cables incluidos con el conmutador
KVM y el otro extremo de los mismos a los
diferentes equipos.
5. Conector de alimentación
Enchufe a este conector hembra los adaptadores
de alimentación.
4
8
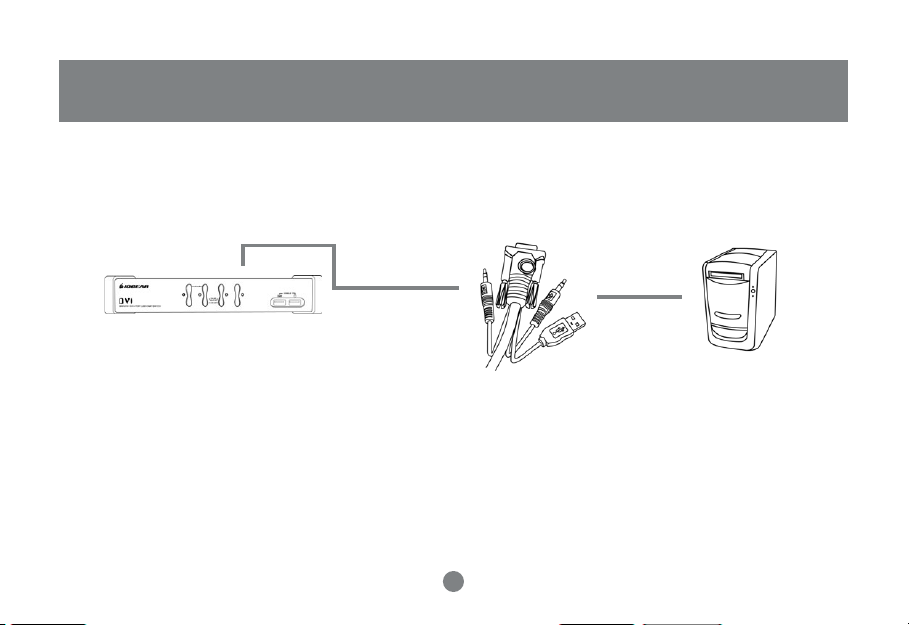
Introducción
Cable
El paquete contiene los cables KVM USB.
USB KVM Cable
9
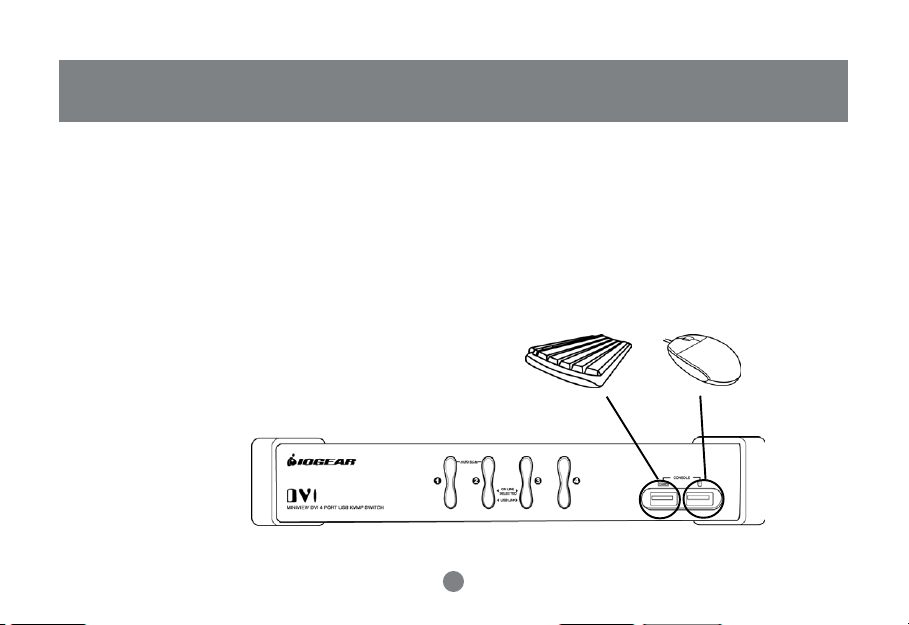
Antes de empezar
1. Asegúrese de que la alimentación de todos los
dispositivos que va a conectar está
desactivada. Debe desenchufar los cables de
alimentación de todos los equipos que cuenten
con la función Encendido por teclado. Si no lo
hace, el conmutador recibirá alimentación del
equipo.
2. Para no dañar la instalación, asegúrese de que
todos los dispositivos de la instalación están
correctamente conectados a tierra.
Instalación
10
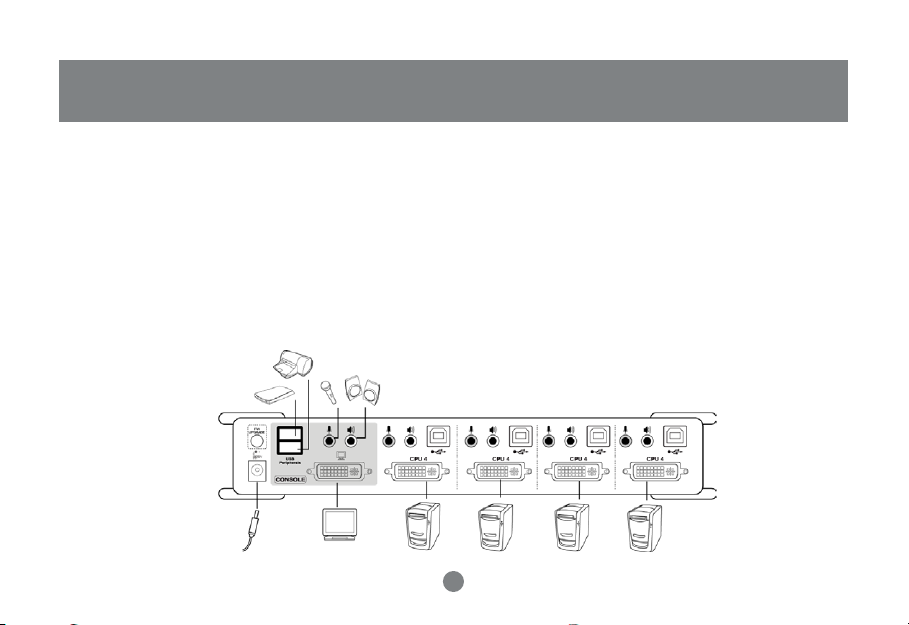
Instalación
Configuración e instalación
1. Enchufe el teclado y el ratón USB a sus puertos
USB correspondientes situados en el panel frontal
del dispositivo KVM.
2. Enchufe el monitor DVI, el micrófono y los cables
de los altavoces a los puertos Console (Consola)
situados en el panel posterior de la unidad (la
sección situada más a la izquierda con la etiqueta
“console”).
3. Mediante uno de los cables KVM incluidos,
enchufe los conectores de DVI, USB y audio a uno
de los puertos del procesador del dispositivo KVM.
4. Enchufe el otro extremo del cable KVM a los
puertos respectivos del equipo que forma parte de
la instalación.
5. Enchufe los periféricos USB que desee que
formen parte de la configuración KVM a los puertos
del concentrador USB.
11
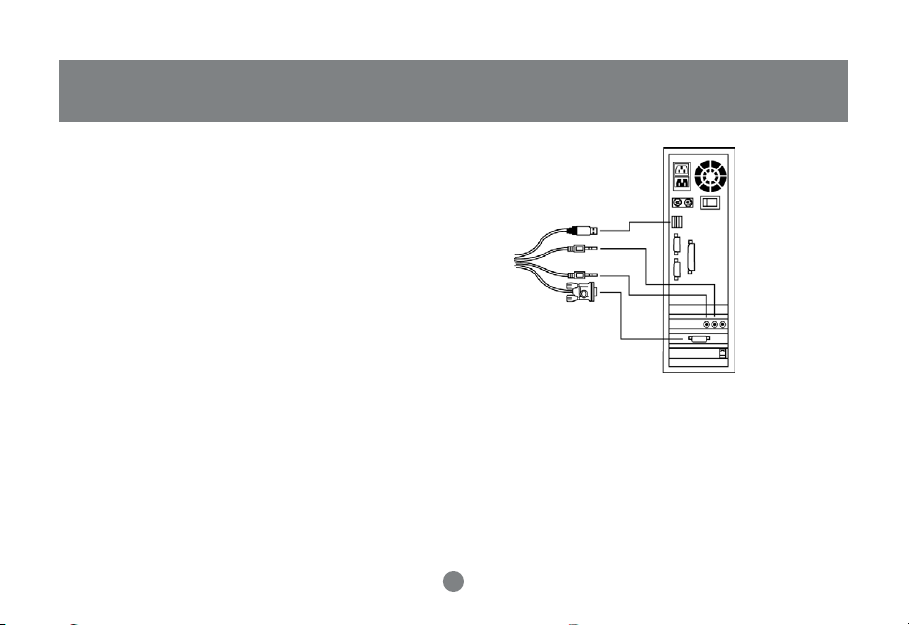
6. Repita los pasos 3 y 4 para todos los equipos
que conecte.
7. Enchufe el cable del adaptador de
alimentación al conector hembra de
alimentación del conmutador y, a
continuación, enchufe dicho adaptador a la
toma de alimentación de CA.
8. Encienda los equipos.
Instalación
(Connection for USB Computers)
12
 Loading...
Loading...