IOGear GCS1644 User Manual

Installation Guide
Installation
2/4-Port Dual View Dual Link DVI KVMP Switch with Audio
1
GCS1642/GCS1644
PART NO. M1087 / M1088
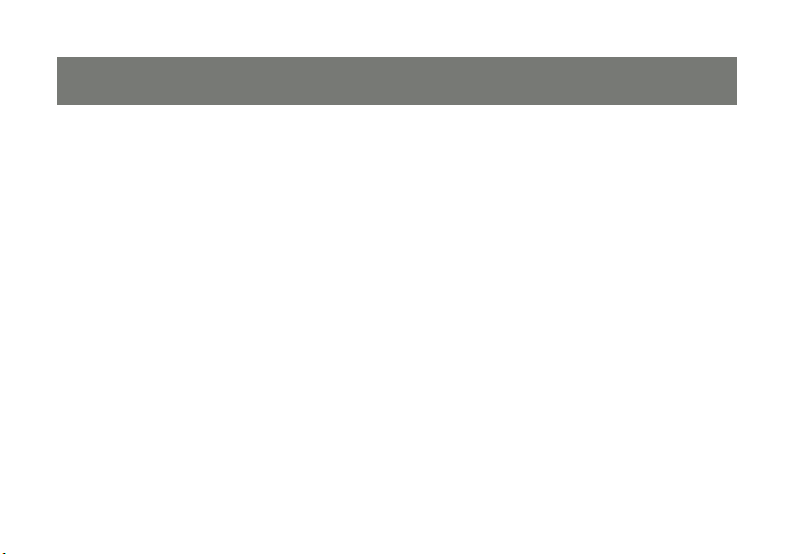
2
3
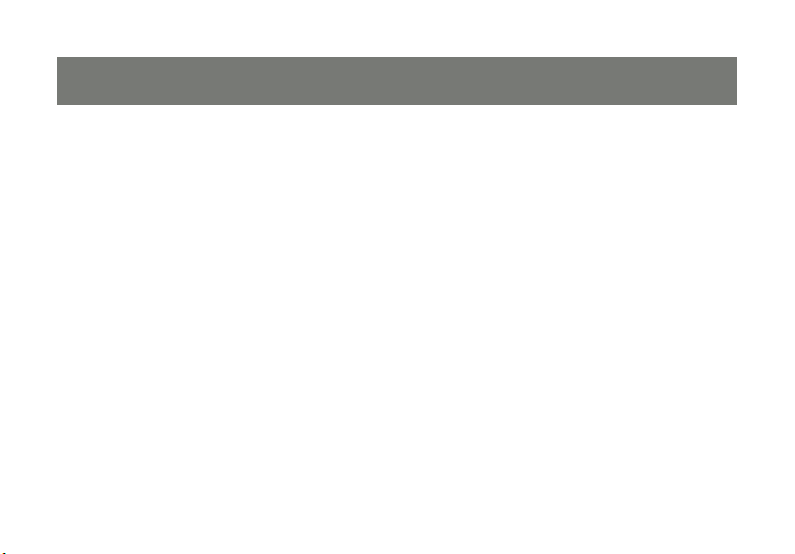
©2009 IOGEAR. All Rights Reserved. PKG-M1087 / M1088
IOGEAR, the IOGEAR logo, MiniView®, VSE are trademarks or registered trademarks of IOGEAR, Inc. Microsoft and
Windows are registered trademarks of Microsoft Corporation. IBM is a registered trademark of International Business
Machines, Inc. Macintosh, G3/G4 and iMac are registered trademarks of Apple Computer, Inc. IOGEAR makes no warranty
of any kind with regards to the information presented in this document. All information furnished here is for informational
purposes only and is subject to change without notice. IOGEAR, Inc. assumes no responsibility for any inaccuracies or
errors that may appear in this document.
3
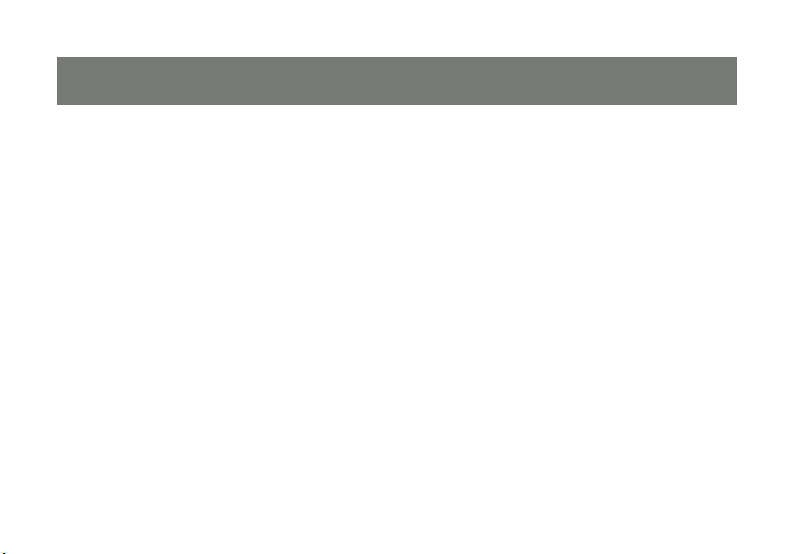
5
Package Contents
1 x 2/4-Port Dual View Dual Link DVI KVMP Switch with Audio –
2/4 x Dual Link DVI KVM Cables (2 for GCS1642 / 4 for GCS1644) –
2/4 x Dual Link DVI Cables (2 for GCS1642 / 4 for GCS1644) –
1 x USB to PS/2 Converter –
1 x Firmware Upgrade Cable –
1 x Power Adapter –
1 x Installation Guide –
1 x Warranty Card –
4
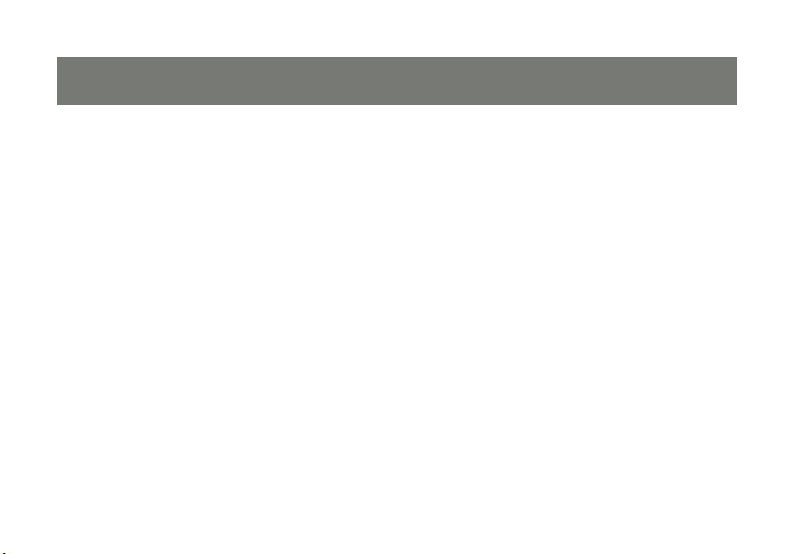
System Requirements
Console
Two displays with DVI inputs –
A Keyboard and Mouse –
Computer
Computers with DVI outputs –
An open USB port –
Optional Audio
Analog audio connections for speakers and mic. –
5
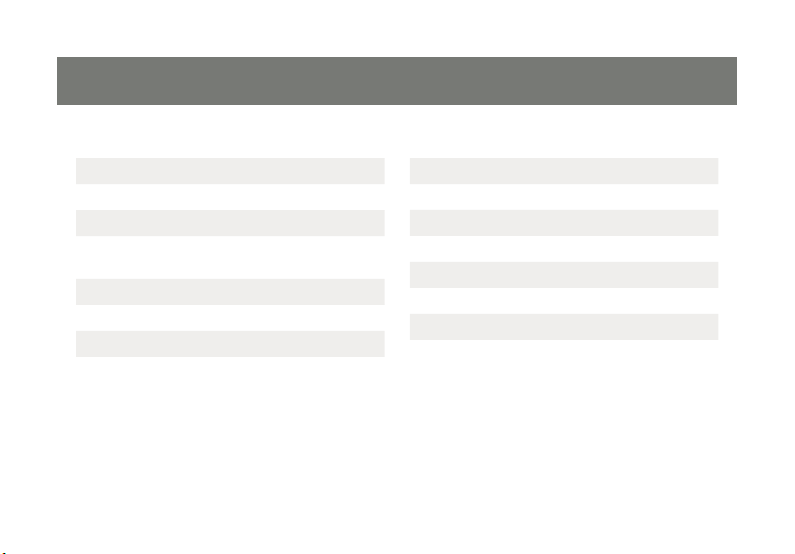
7
Table of Contents
GCS1642 Overview 7
GCS1644 Overview 9
Installation 12
LED Indication 17
Port Switching via Front Panel
Pushbutton
Port Switching via Hotkeys 19
Auto Scanning 21
Hotkey Setting Mode (HSM) 22
18
Mac Keyboard Emulation 24
Sun Keyboard Emulation 25
Factory Default Hotkey Settings 26
Firmware Upgrade 27
Upgrade Fail 32
FCC Statement 34
CE Statement 36
Limited Warranty 37
Contact 38
6
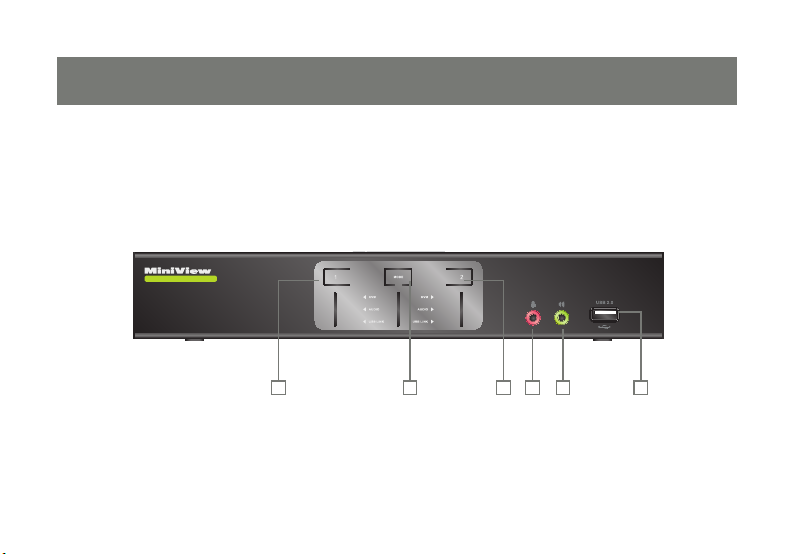
GCS1642
Dual Link Dual View
DVI KVMP SWITC H
GCS1642 Overview
Front View
Port 1 Pushbutton1.
Mode Button2.
Port 2 Pushbutton3.
Front Panel Console Mic. Connection4.
Front Panel Console Audio connection5.
Front Panel USB 2.0 Peripheral Sharing Port6.
1
32 4 5
6
7
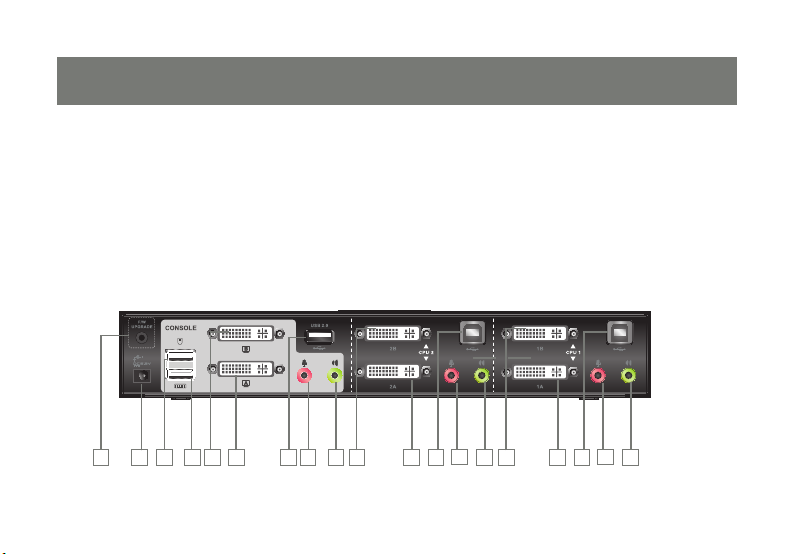
9
Rear View
Firmware Upgrade Port1.
DC Power Jack2.
Console USB Mouse Port3.
Console USB Keyboard Port4.
Console DVI Video Port B5.
Console DVI Video Port A6.
1
3 6
2
4 5 7
USB 2.0 Peripheral Sharing Port7.
Console Mic. Connection8.
Console Audio Connection9.
CPU2 DVI Video Port 2B10.
CPU2 DVI Video Port 2A11.
CPU2 USB Connection12.
13 18
9
8
11 16
10
12 17
8
14 19
15
CPU2 Mic. Connection13.
CPU2 Audio Connection14.
CPU1 DVI Video Port 1B15.
CPU1 DVI Video Port 1A16.
CPU1 USB Connection17.
CPU1 Mic. Connection18.
CPU1 Audio Connection 19.
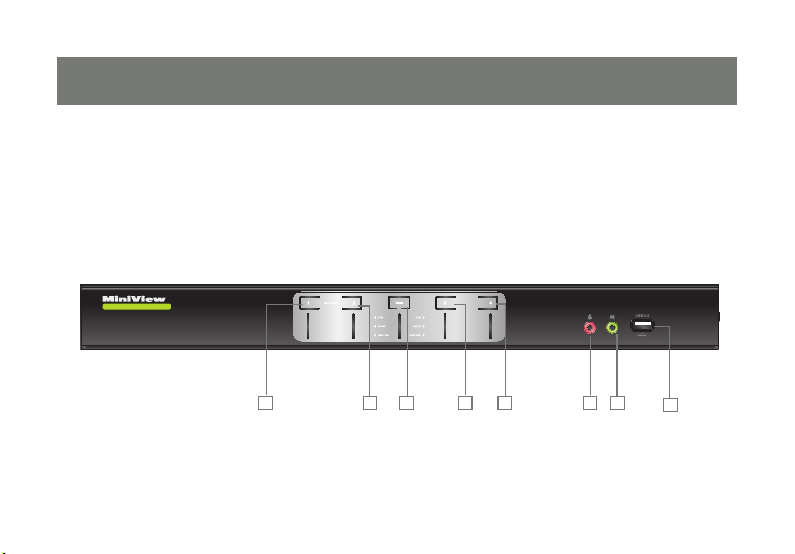
GCS1644
Dual Link Dual View
DVI KVMP SWITCH
GCS1644 Overview
Front View
Port 1 Pushbutton1.
Port 2 Pushbutton2.
Mode Button3.
Port 3 Pushbutton4.
Port 4 Pushbutton5.
Front Panel Console Mic. Connection6.
Front Panel Console Audio connection7.
Front Panel USB 2.0 Peripheral Sharing Port8.
1
2 43 5 6 7
8
9
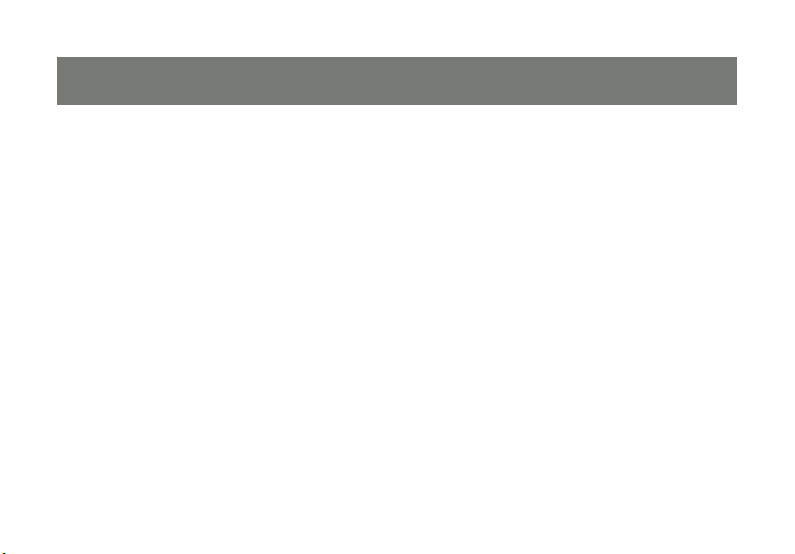
11
Rear View
Firmware Upgrade Port1.
DC Power Jack2.
Console USB Mouse Port3.
Console USB Keyboard Port4.
Console DVI Video Port B5.
Console DVI Video Port A6.
USB 2.0 Peripheral Sharing Port7.
Console Mic. Connection8.
Console Audio Connection9.
CPU4 DVI Video Port 4B10.
CPU4 DVI Video Port 4A11.
CPU4 USB Connection12.
CPU4 Mic. Connection13.
CPU4 Audio Connection14.
CPU3 DVI Video Port 3B15.
CPU3 DVI Video Port 3A16.
CPU3 USB Connection17.
CPU3 Mic. Connection18.
CPU3 Audio Connection19.
CPU2 DVI Video Port 2B20.
CPU2 DVI Video Port 2A21.
CPU2 USB Connection22.
CPU2 Mic. Connection23.
CPU2 Audio Connection24.
CPU1 DVI Video Port 1B25.
CPU1 DVI Video Port 1A26.
CPU1 USB Connection27.
CPU1 Mic. Connection28.
CPU1 Audio Connection29.
10
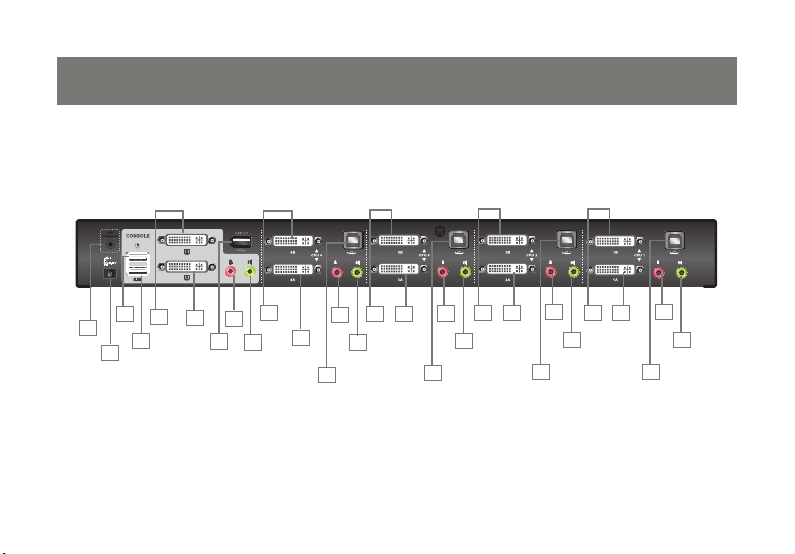
3
5
1
2
6
4
10
8
7
11
9
15 16
13
14
12
11
20 21
18
19
17
23
25 26
24
22
28
29
27
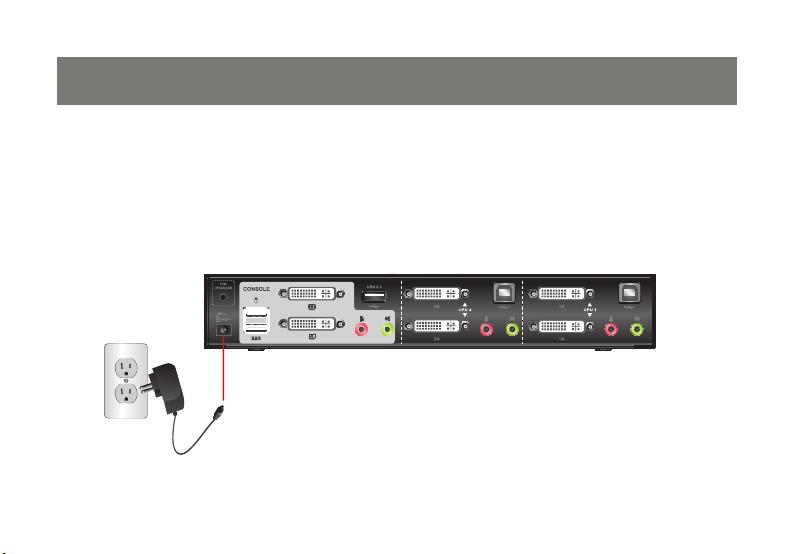
13
Installation
Step 1
Please make sure your source devices and display are powered off before you start.
Step 2
Plug the power adapter into the power outlet and connect it to the DC power jack from the KVM.
12
 Loading...
Loading...