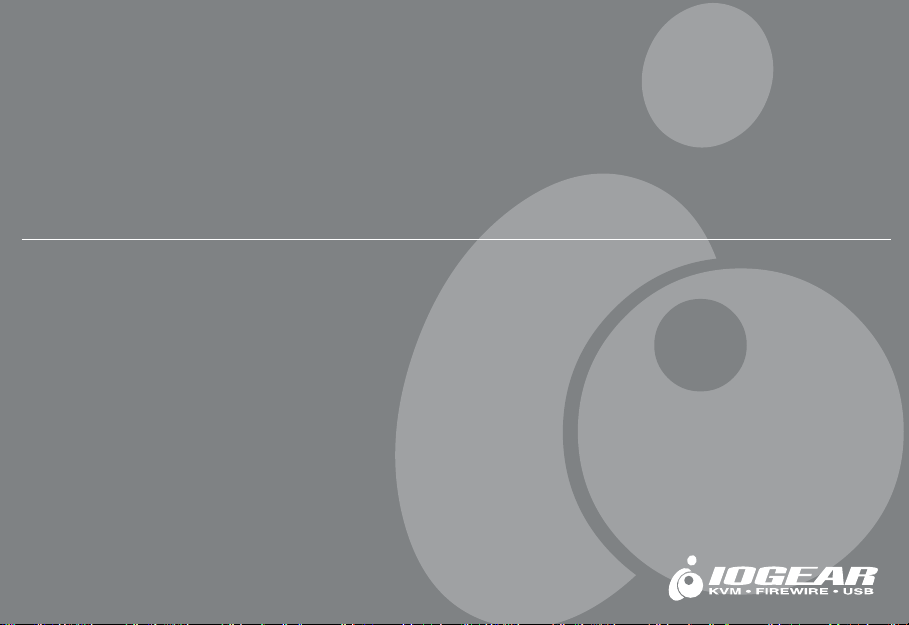
MiniV iew™ ULTRA
8 Port KVM Switch (GCS138 Installation Manual)
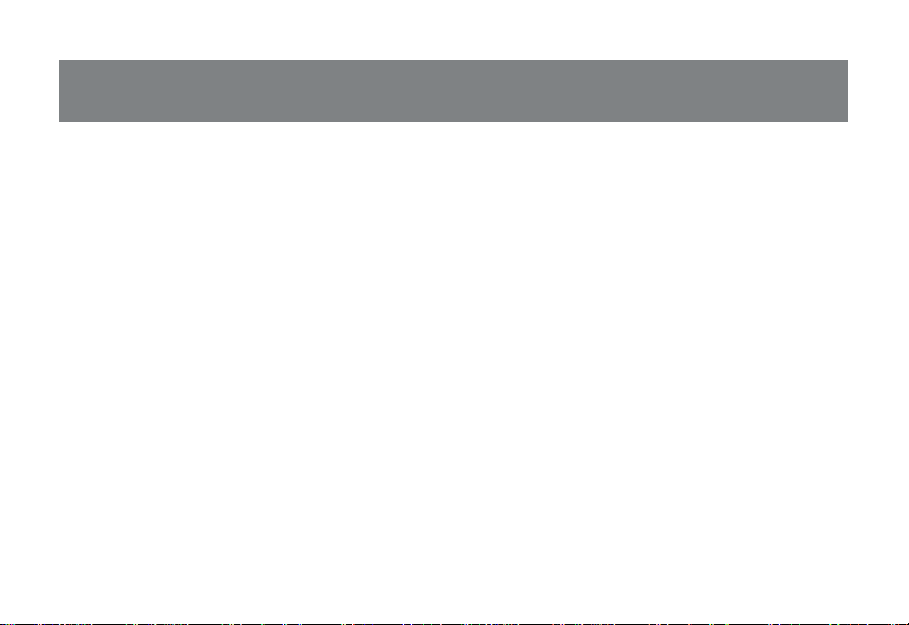
©2001 IOGEAR. All Rights Reserved.
IOGEAR, the IOGEAR logo, MiniView, and VSE are trademarks or registered trademarks of IOGEAR, Inc.
Microsoft and Windows are registered trademarks of Microsoft Corporation. IBM is a registered trademark of International Business Machines, Inc.
Macintosh, G3/G4 and iMac are registered trademarks of Apple Computer, Inc. IOGEAR mak es no warranty of an y kind with regards to the
information presented in this document. All information furnished here is for informational purposes only and is subject to change without notice. IOGEAR,
Inc. assumes no responsibility for any inaccuracies or errors that may appear in this document.
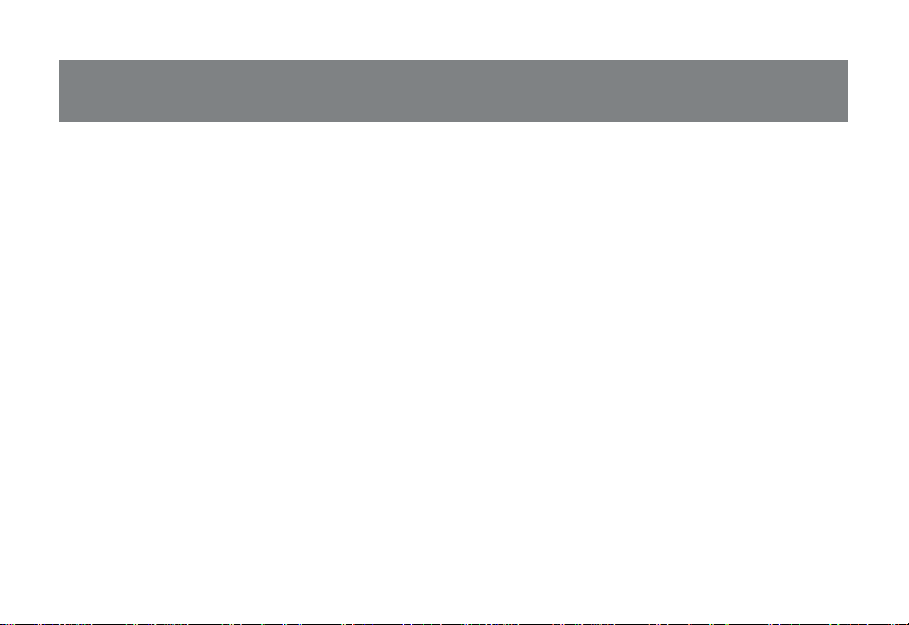
Thank you for purchasing one of the most feature-rich KVM switches on the market. IOGEAR’s KVM
switches are first-rate connectivity accessories designed to help reduce the frustration of managing multiple
computer systems. With the MiniView™ ULTRA series by IOGEAR, you can access multiple computers
from a single console(keyboard, mouse and monitor). The MiniView™ ULTRA provides three convenient
methods to access connected computers. Change ports easily via the push button selection switch located
on the front of the KVM, or by entering Hot Key combinations from the keyboard, or through the OSD (OnScreen-Display). Setup is fast and easy; plugging cables into their appropriate ports is all that is entailed.
We hope you enjoy using your MiniView™ ULTRA KVM Switch, yet another first-rate connectivity solution
from IOGEAR.
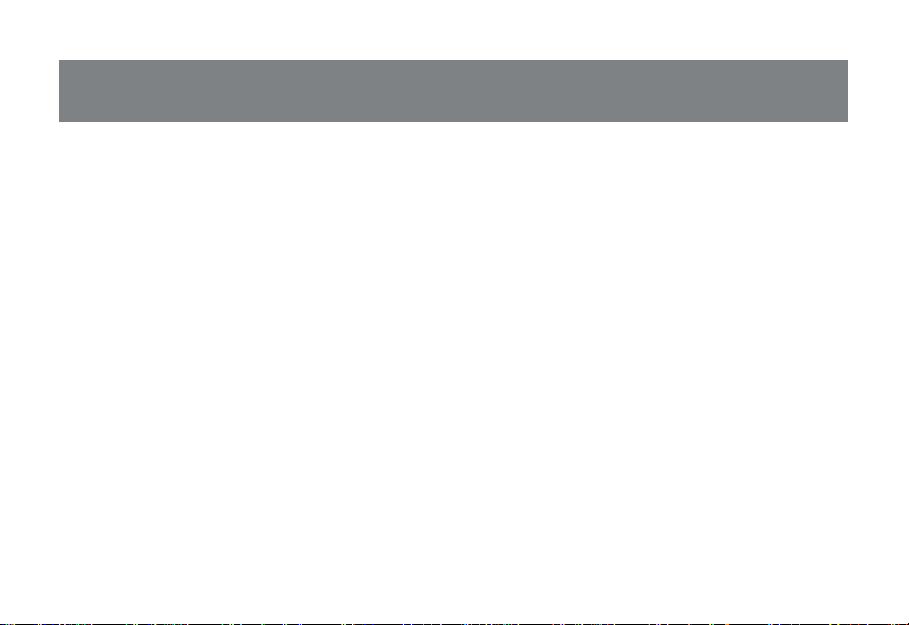
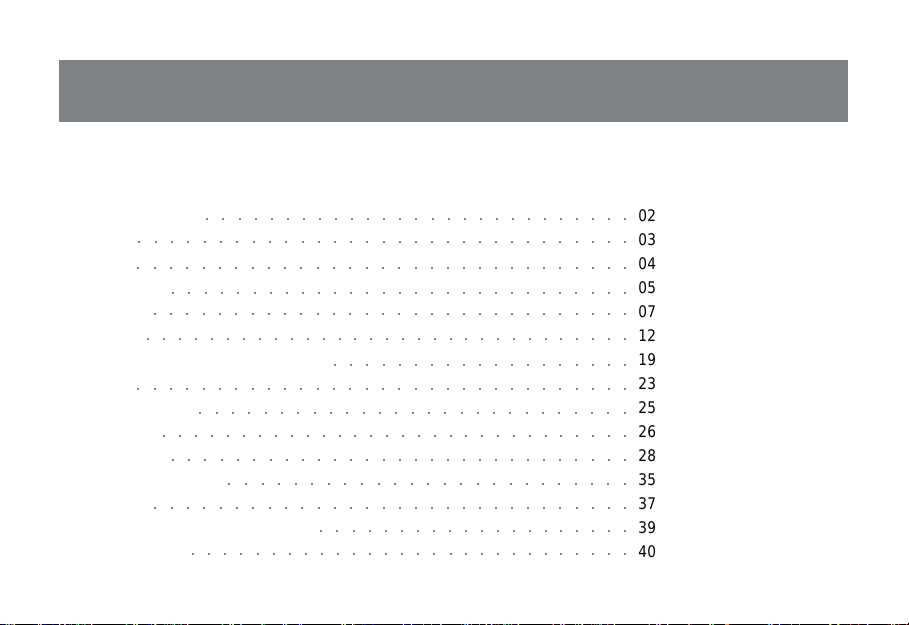
T able of Contents:
T able of Contents
Package Contents
Overview
Features
○○○○○○○○○○○○○○○○○○○○○○○○○○○○○○○
○○○○○○○○○○○○○○○○○○○○○○○○○○○○○○○
Requirements
Introduction
Installation
○○○○○○○○○○○○○○○○○○○○○○○○○○○
○○○○○○○○○○○○○○○○○○○○○○○○○○○○○
○○○○○○○○○○○○○○○○○○○○○○○○○○○○○○
○○○○○○○○○○○○○○○○○○○○○○○○○○○○○○○
On-Screen-Display (OSD) Operation
Power Off
Port ID Numbering
Port Selection
Function Keys
Appendix (Troubleshooting)
Specification
○○○○○○○○○○○○○○○○○○○○○○○○○○○○○○○
○○○○○○○○○○○○○○○○○○○○○○○○○○○
○○○○○○○○○○○○○○○○○○○○○○○○○○○○○○
○○○○○○○○○○○○○○○○○○○○○○○○○○○○○
○○○○○○○○○○○○○○○○○○○○○○○○○
○○○○○○○○○○○○○○○○○○○○○○○○○○○○○○
Radio & TV Interference Statement
Limited Warranty
○○○○○○○○○○○○○○○○○○○○○○○○○○○○
○○○○○○○○○○○○○○○○○○○
○○○○○○○○○○○○○○○○○○○○
02
03
04
05
07
12
19
23
25
26
28
35
37
39
40
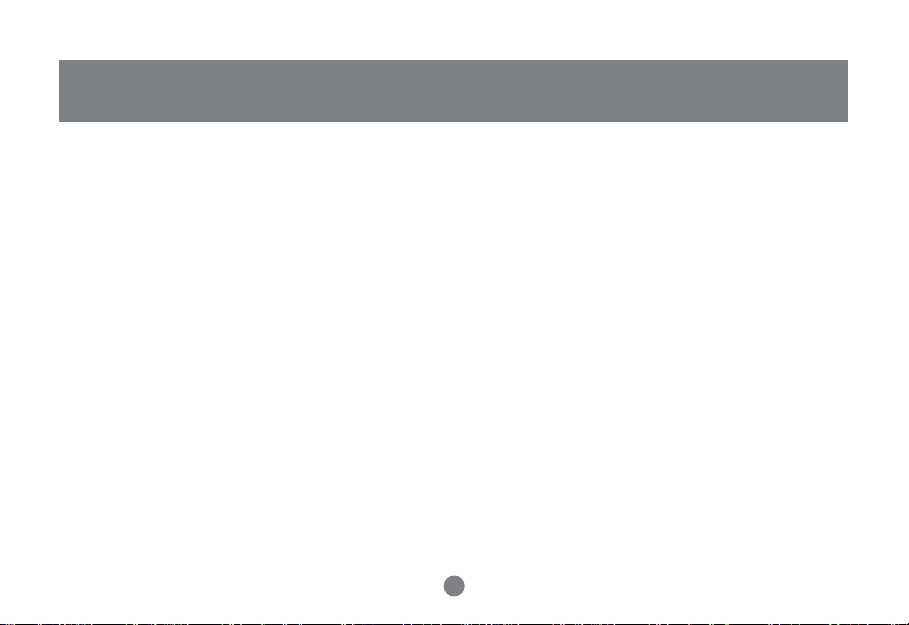
Package Contents
This package contains:
1 MiniView™ ULTRA KVM switch (GCS138)
1 User Manual
1 Registration Card
1 Power Adapter
1 Quick Start Guide
If any items are damaged or missing please contact your dealer.
2
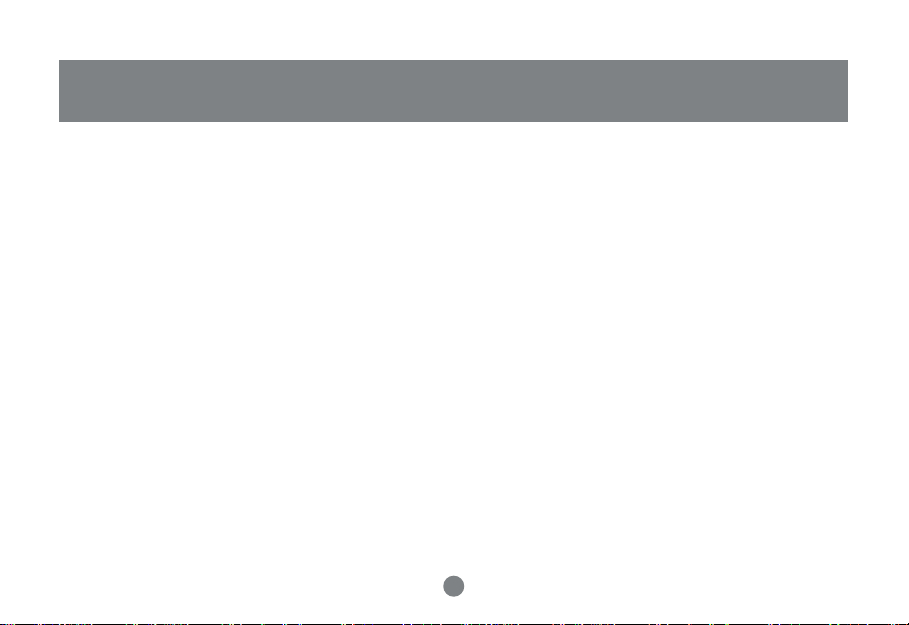
Overview
Overview
The MiniView™ ULTRA GCS138 KVM (Keyboard, Video, Mouse) Switch is a control unity that allows access
to eight computers from a single console (keyboard, mouse and monitor). Before the development of the
MiniView™ ULTRA, the only way to control multiple computer configurations from a single console was
through a complex and costly network system.
setup is fast and easy, plugging cables into their appropriate posts is all that is entailed. We have arrange so
the 2 PS/2 console ports are on the front of the unit for easy and convenient access. There is no software to
configure, so there is no need to get involved in complex installation routines or be concerned with incompatibility problems. Since the MiniView™ ULTRA GCS138 intercepts keyboard input directly, it works on any
hardware platform and with all operating systems.
The MiniView™ ULTRA GCS138 provides two convenient methods to access the computers connected to
the system using push button selection switches located on the units front panel and entering Hotkey
combinations from the keyboard.
There is no better way to save time and money than with a MiniView™ ULTRA GCCS138. By allowing a
single console to manage the attached computers, the MiniView™ ULTRA GCS138 eliminates the expense
of purchasing a separate keyboard, monitor and mouse. Additionally, it saves space taken up by the
additional hardware and eliminates the inconvenience of switching from the different computer systems.
3
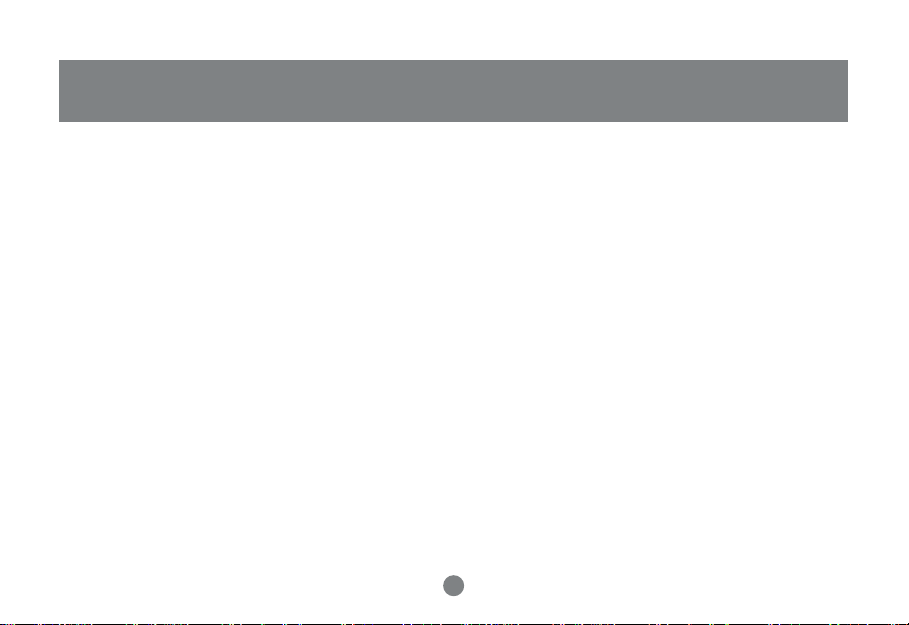
Features
Features
- Cascadable To Three Levels - Control Up to 512 PCs From a Single Console
- No Software Required
- PC Selection Via Front Panel Switches, HotKeys, or OSD (On Screen Display)
- Quick View Scan Feature for Monitoring Selected PCs
- PS/2 and Serial Mouse Emulation Provided For System Bootup
- Console’s PS/2 Mouse Controls All Connnected PCs - Even Those With Serial Mice
- PS/2 Compatible Mouse Support - Microsoft Intellimouse Pro, Logitech FirstMouse Support*
- SVGA, VGA and Multisync Monitor Support
- Superior Video Quality; 1920 x 1440; DDC, DDC2, DDC2B
- LED Display For Easy Status Monitoring
- Rack Mountable in 19” System Rack
- Hot Pluggable - Add or Remove PCs for Maintenance Without Powering Down the Switch
* 1. PS/2 compatible mouse support is for three button (wheel) mice.
2. The Logitech Mouse Ware program’s
change device
procedure does not work on Microsoft NT systems.
4
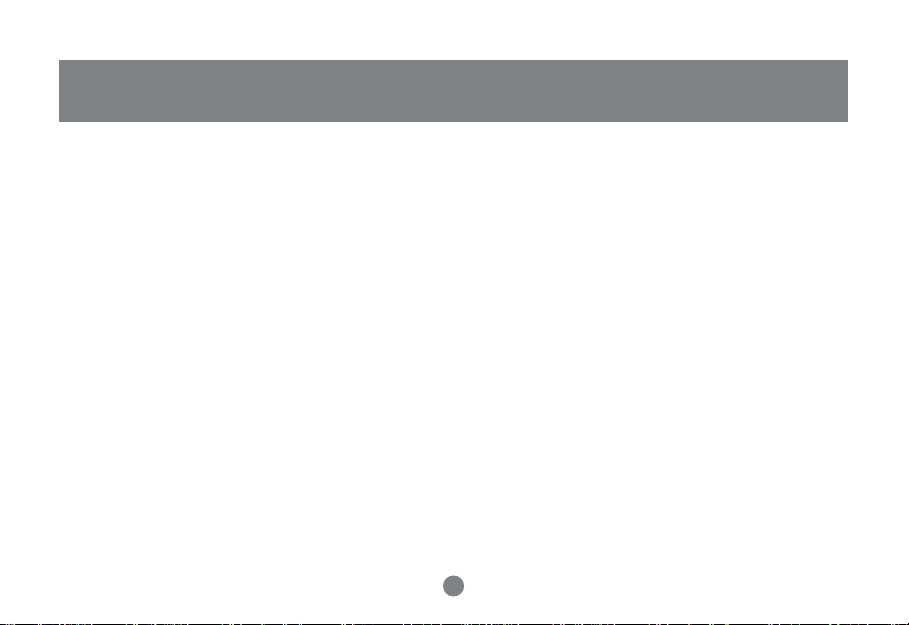
Requirements
Requirements
Console
- A VGA, SVGA, or Multisync monitor capable of the highest resolution that you will be using on any PC in the installation
- A PS/2 Style Mouse
- A PS/2 Style Keyboard
PC: The following equipment must be installed or on board each PC that is to be connected to the system:
- A VGA, SVGA or Multisync card.
- Either a 6-pin mini-DIN (PS/2 style), or DB-9 (standard serial), mouse port
- Either a 6-pin mini-DIN (PS/2 Style) keyboard port with _5V DC on pin 4 and Ground on pin 3, or a 5-pin DIN (AT Style) k eyboard port with +5V DC on
pin 5 and ground on pin 4.*
5
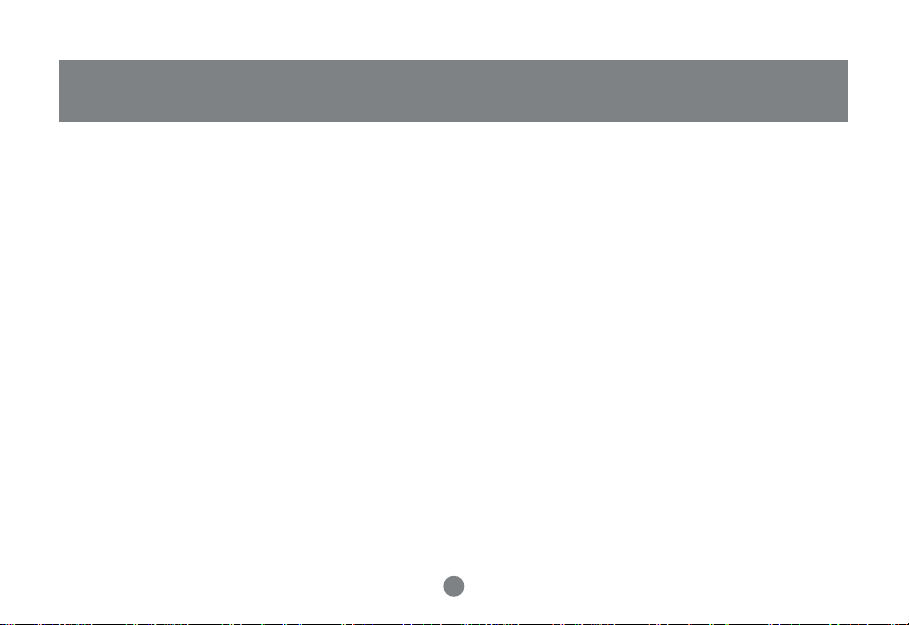
Requirements
NOTE:
1. If your PC uses a standard A T style k eyboard sock et you will need to purchase a PS/2-to-A T k eyboard adapter (Part No. 2A-106, or an y standard
keyboard adapter), in order to plug the cable into the computer’s keyboard port.
2. If your PC uses standard 9 pin serial port for the mouse, you will need to purchase a PS/2-to-Serial mouse adapter (Part No.2A-105; a standard mouse
adapter will probably not work). In order to plug the cable into the computer’s serial port.
3. Because of the wiring and pin assignments, you cannot use a Serial-to-PS/2 adapter at the end that plugs into the GCS138.
6
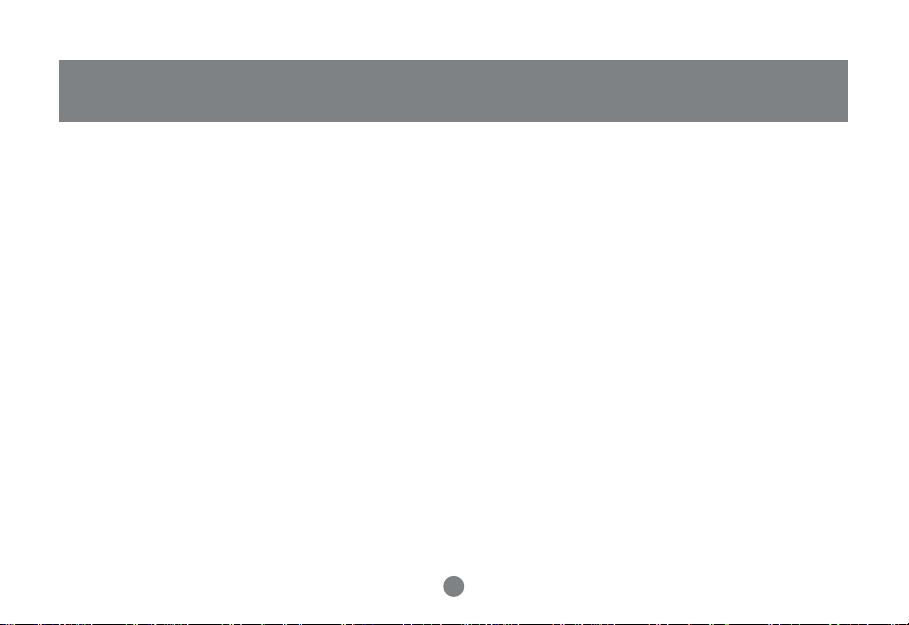
Introduction
Introduction on MiniViewTM ULTRA
The MiniView
monitor, and mouse). Bef ore the de v elopment of the MiniView
tions from a single console was through a complex and costly network system. No w, with the MiniView
easily access multiple computers in a simple and cost effectively manner.
One MiniViewTM ULTRA can control up to eight PCs. Units can be cascaded to three levels, which means that as many as 73
MiniViewTM ULTRA units can control up to 512 PCs - all from a single console.
Setup is fast and easy; just plug the cables into their appropriate ports. There is no software to configure so there is no
need to get involved in complex installation routines or be concerned with incompatibility problems. Since the MiniView
ULTRA accepts keyboard input directly, it works virtually any hardware platform with all operating systems.
The MiniViewTM ULTRA provides three convenient methods to access any PC connected to the system: (1) using the port
selection buttons on the front panel of each unit; (2) entering
on-screen menus through the On Screen Display (OSD) feature. In addition, a powerful
to auto scan and monitor the activities of all operating PCs on the installation one by one.
There is no better way to sav e time and money than with a MiniViewTM UL TRA. By allo wing the MiniViewTM UL TRA to manage
all the attached PCs, there is no need to purchase a separate keyboard, monitor, and mouse for each PC, saving an
enormous amount of space. It also eliminates the inconvenience and wasted effort involved in constantly moving around
from one PC to another.
TM
UL TRA GCS138 is a KVM s witch that controls access to multiple computers from a single console (k e yboard,
TM
UL TRA, the only w a y to control multiple computer configura-
Hotkey
combinations from the keyboard; and (3) selecting from
Quick View Scan
7
TM
UL TRA, y ou can
feature allows you
TM
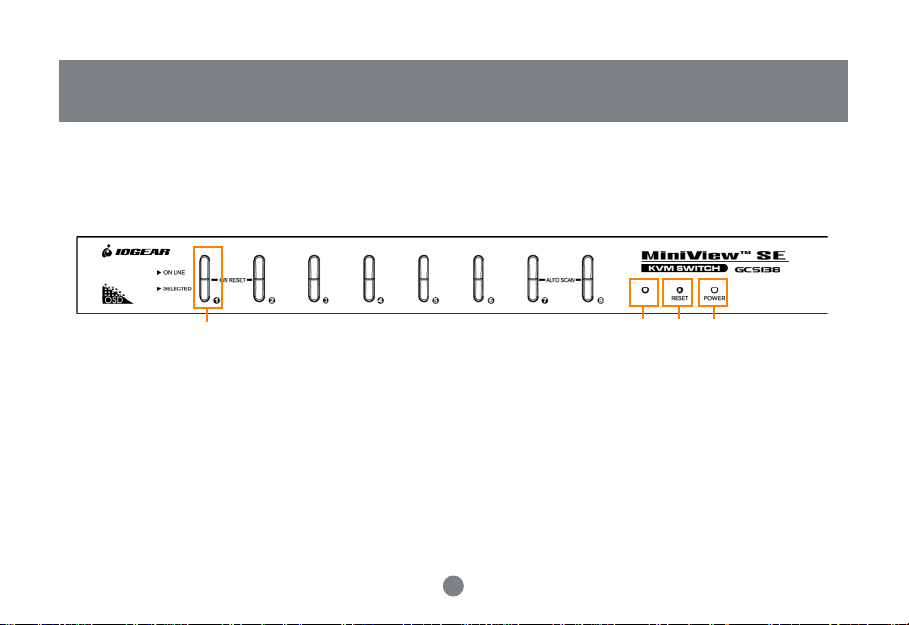
Introduction
Front View
1, 2
4 3 5
1. Port LEDs
On Line: Lights BLUE to indicate that the PC attached to the corresponding port is up and running. If the LED is flashing,
it indicates that the Port is being used for Cascading to another MiniView
TM
ULTRA switch. Selected: Lights Green to
indicate the current selected port. The LED is steady under normal conditions, but flashes when its port is accessed
under Auto Scan mode.
2. Port Selection Switches
Press a switch to access the PC attached to the corresponding port. Pressing Buttons 1 and 2 simultaneously for 3
seconds performs a Keyboard and Mouse reset; pressing Buttons 7 and 8 simultaneously starts Auto Scan Mode.
8
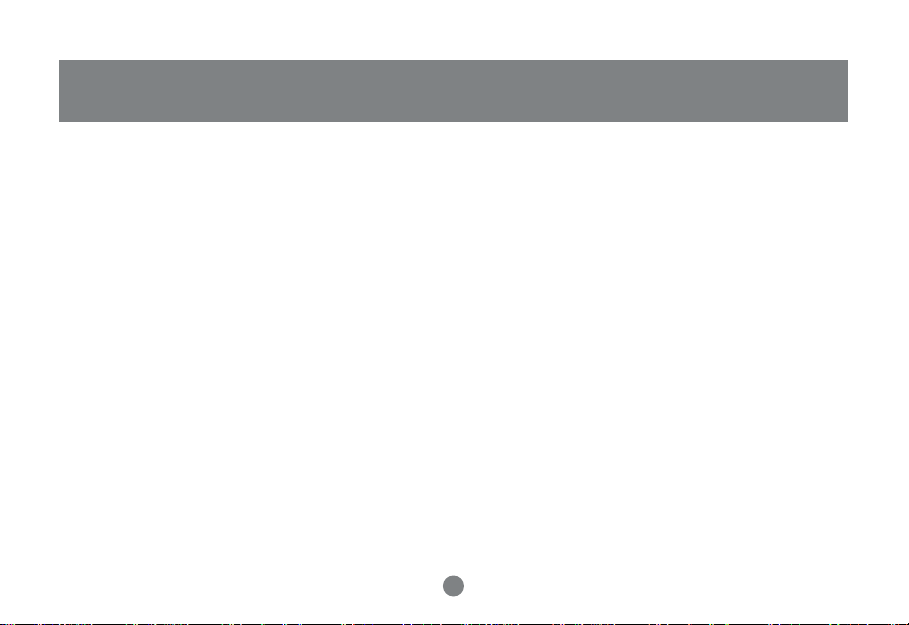
Introduction
3. MiniView
To reset the MiniView
TM
ULTRA Reset
TM
ULTRA, use a thin object (such as the end of a paper clip, or a ballpoint pen), to press this recessed
switch in to initiate a warm reset. If the switch is kept in for longer than three seconds, a cold reset takes place.
4. Sound Opening
System sounds (beeps,etc.), are emitted from this opening.
5. Power LED
Lights to indicate that the MiniView
TM
UL TRA is receiving po w er.
9
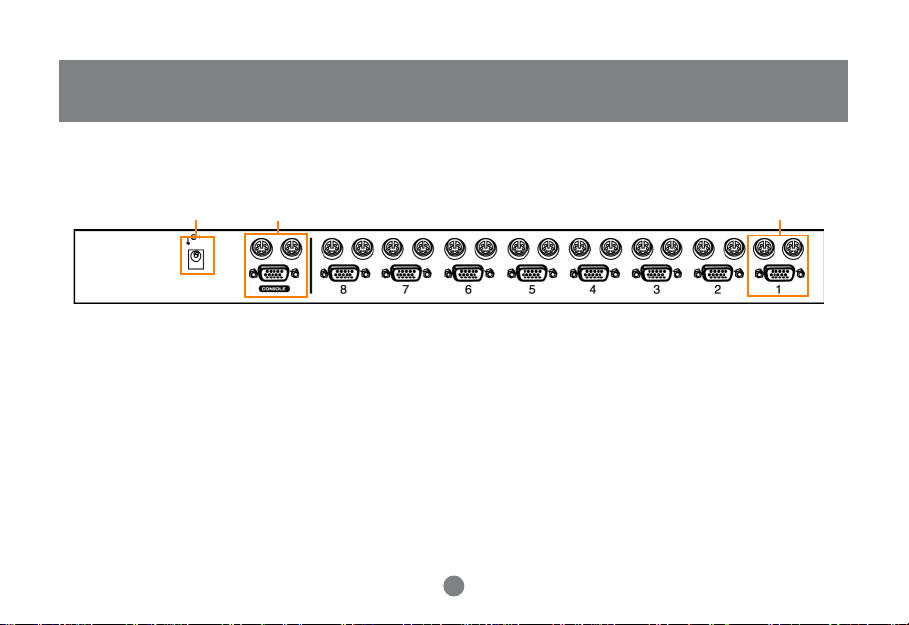
Introduction
Back View
1
2
1. Power Jack
The power adapter plugs in here.
2. Console Port Section
If this is a first station unit. Your monitor, keyboard and mouse plug in here.
If this is a daisy chained unit. The cables that link back to a port on a higher MiniView
3. Console Port Section
The cables that link to the PCs plug in here.
10
TM
ULTRA unit plug in here.
3
 Loading...
Loading...