IOGear GCS1204G User Manual

Installation Guide
Installation
4 Port Dual-Link DVI KVMP Pro
GCS1204G
1
Part No. M1170
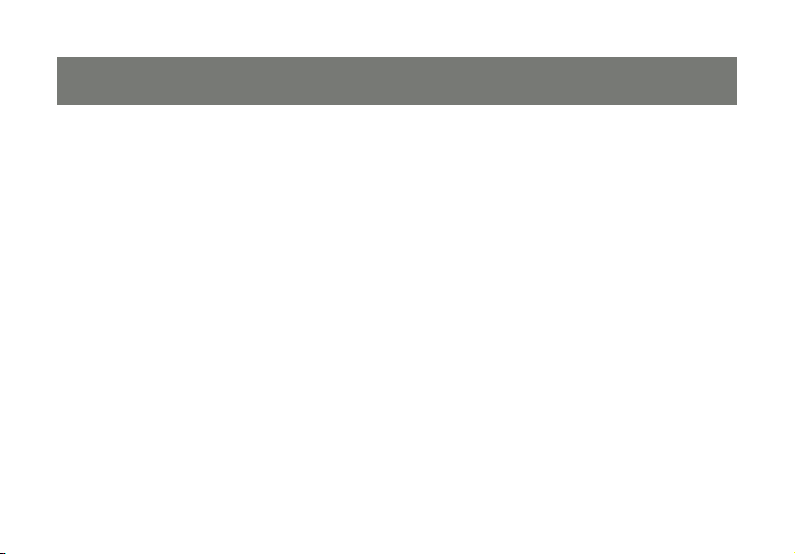
3
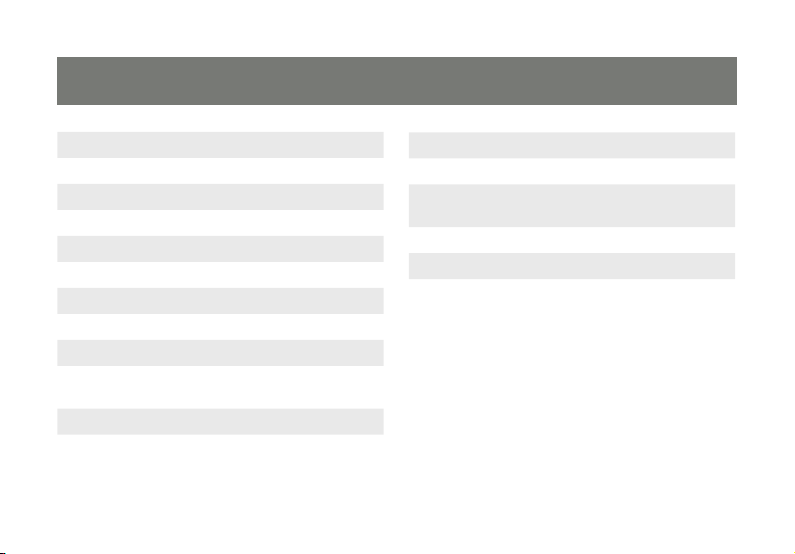
Table of Contents
Conventions 4
Package Contents 5
Requirements 6
Operating Systems 7
Hardware Setup 12
Basic Operation 14
Port ID Numbering 17
Advanced Conguration 21
Summary of Hotkey Settings 23
Comparison of Default and Alternate
Manual Port Selection Settings
Keyboard Operating Platform 27
The Firmware Upgrade Utility 32
Troubleshooting 36
Specications 37
Federal Communications Commission
(FCC) Statement
CE Statement 40
Contact 41
Warranty 42
26
3
39
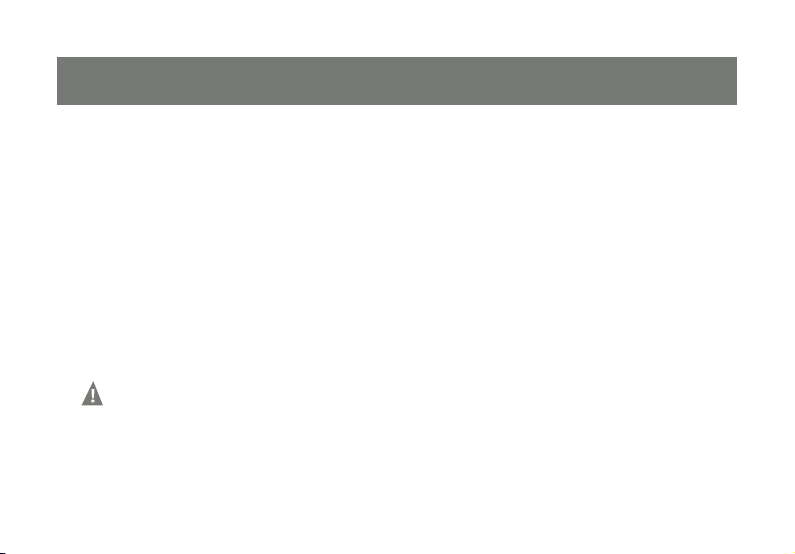
5
Conventions
This manual uses the following conventions:
Monospaced Indicates text that you should key in.
[ ] Indicates keys you should press. For example, [Enter] means to press the Enter key. If keys need to
be chorded, they appear together in the same bracket with a plus sign between them: [Ctrl+Alt].
1. Numbered lists represent procedures with sequential steps.
• Bullet lists provide information, but do not involve sequential steps.
––> Indicates selecting the option (on a menu or dialog box, for example), that comes next.
For example, Start ––> Run means to open the Start menu, and then select Run.
Indicates critical information.
4
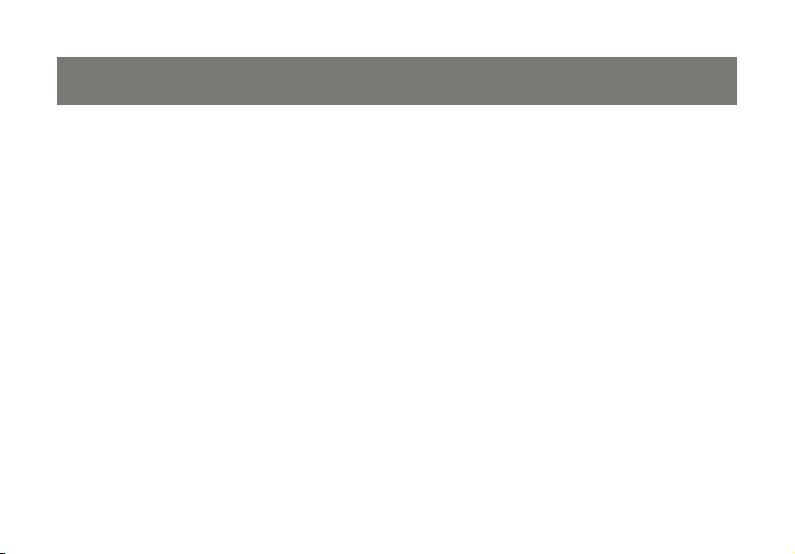
Package Contents
1- USB 2.0 DVI KVMP Switch
4- Custom KVM Cable Sets (6 ft)
1- USB-to-PS/2 Converter
1- Power Adapter
1- User Manual
1- Warranty Card
Verify all the components are present and that nothing was damaged in shipping. If you encounter a problem,
contact your dealer, or IOGEAR.
Read this manual thoroughly and follow the installation and operation procedures carefully to prevent any damage
to the unit, and / or any of the devices connected to it.
5
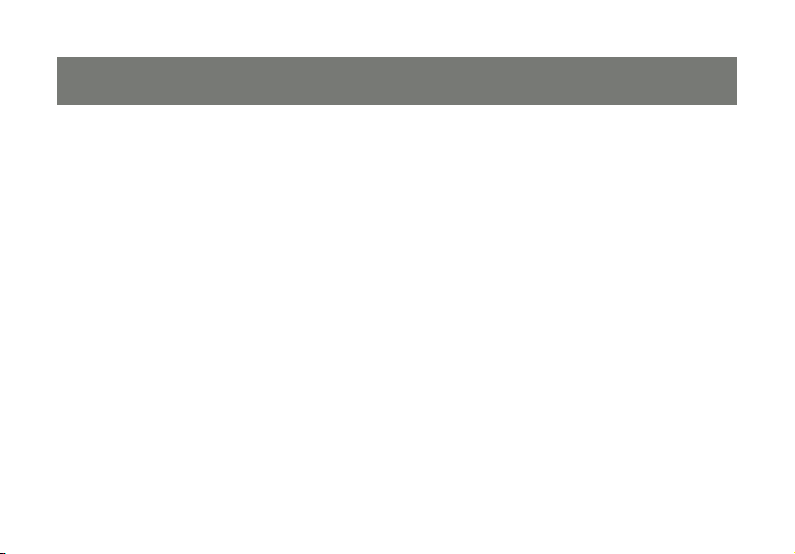
7
Requirements
USB mouse
USB keyboard
Microphone and speakers (optional)
Monitor with a DVI input.
Computers
A DVI-D port
USB Type A port
Audio ports (optional)
6
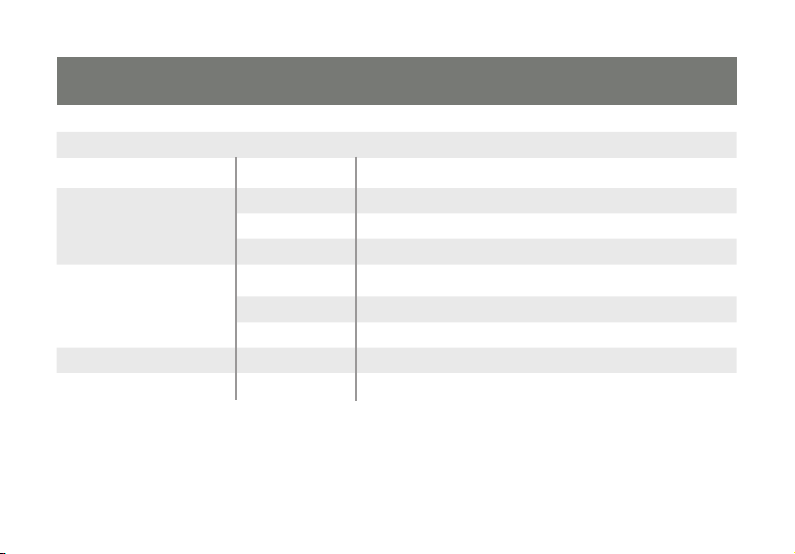
Operating Systems
OS Flavor Version
Windows 2000 and higher
Linux RedHat 9.0 and higher
SuSE 10.0 / 11.1 and higher
Ubutu
Unix AIX 4.3 and higher
FreeBSD 5.5 and higher
Sun Solaris 9 and higher
Novell Netware 6.0 and higher
MAC OS 9.0 and higher
Note: Supports Linux Kernel 2.6 and higher.
7.04 / 7.10
7
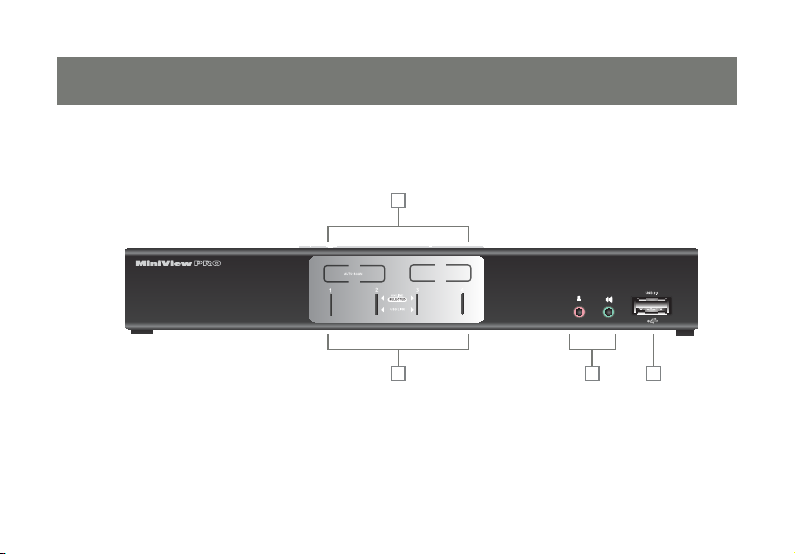
9
Components
4-Port Dual-Link DVI KVMP Switch
1
2 3 4
8
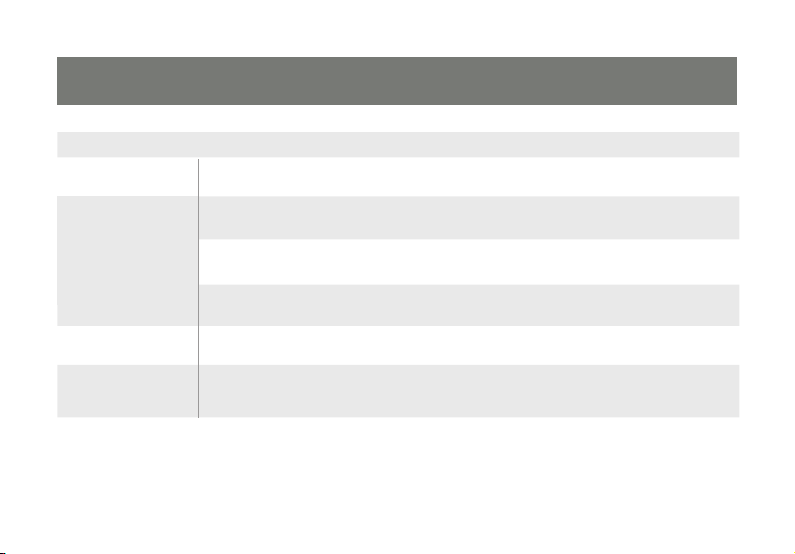
No. Component Description
Port Select
1
Pushbuttons
Port LEDs The Port LEDs are located below the Port selection buttons
2
KVM: Lights Dim Orange to indicate the computer attached to the port is on line. It changes
USB: Lights dim green to indicate a USB connection. It changes to bright Green to indicate
Console Ports
3
Audio
USB 2.0
4
Peripheral
Port
Press a port button for longer than two seconds to bring the KVM, USB, and audio
focus to the computer attached to its corresponding port.
The upper ones are the KVM port LEDs and the lower are the USB LEDs
to bright Orange when the port is selected and ashes to indicate auto scan has been
activated.
to indicate the KVM is focused on the port
The connections for your main console microphone and speakers.
These audio ports have priority over the ports in the rear panel.
One of the two USB 2.0 peripheral ports. It is backwards compatible with USB 1.0
9
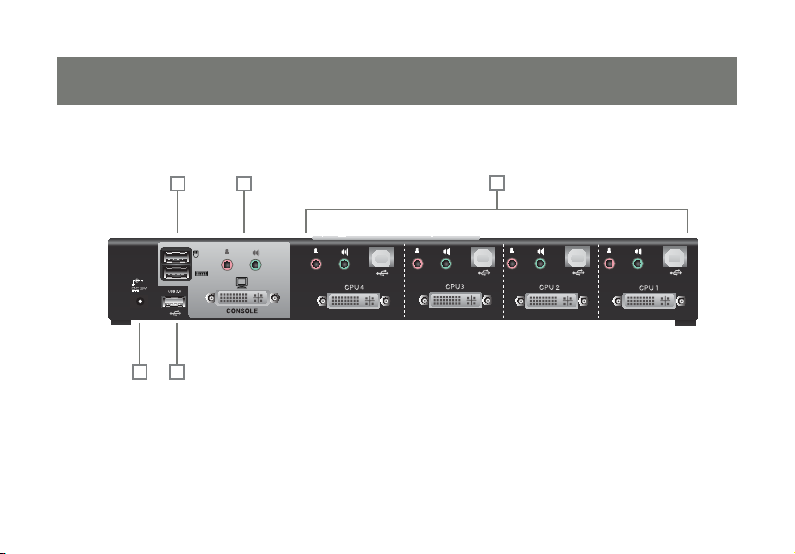
11
Rear View
4-Port Dual-Link DVI KVMP Switch
425
1
10
3
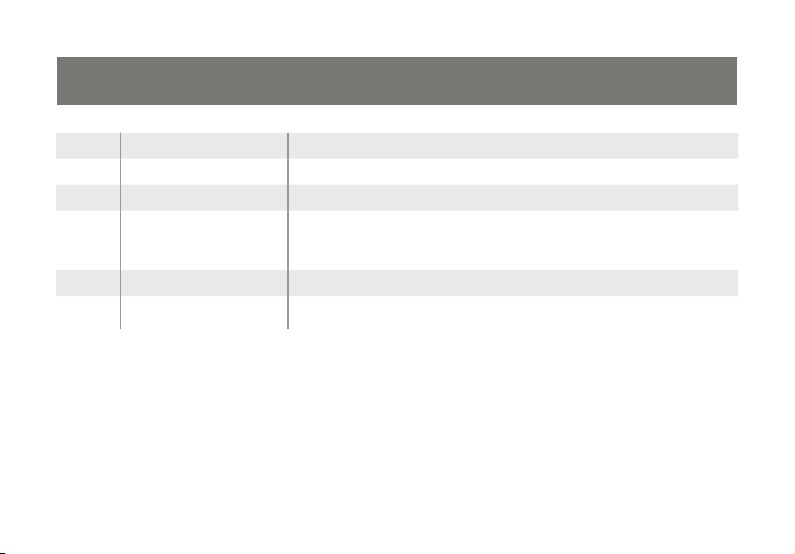
No. Component Description
1
2
3
USB Console Ports USB Keyboard and mouse connections
Console Port Section Monitor, mic, and speaker connections
CPU Port Section
Connections for the cables that link the switch to your computers.
Each CPU port is comprised of a microphone jack, speaker jack,
USB type B socket and a DVI connector
4
5
Power Jack Power adapter connection
USB Peripheral Port Connection for USB 2.0 peripherals ( printers, scanners, etc)
11
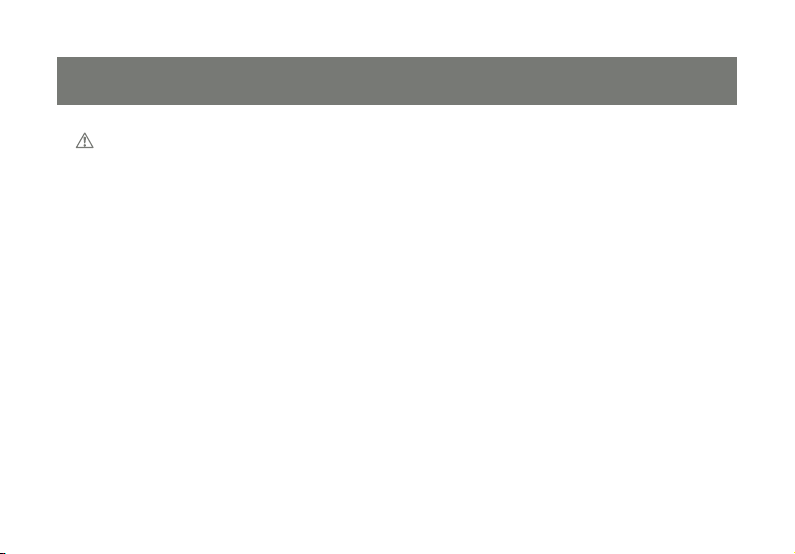
13
Hardware Setup
Make sure that power to all the devices you will be installing has been turned off. You must unplug
the power cords of any computers that have the Keyboard Power On function.
Cable Connection
To install your GCS1204, refer to the diagram on the following page. The numbers in the diagrams correspond to
the steps below.
1. Connect your USB keyboard and mouse into the USB Console Ports located on the unit’s rear panel.
2. Connect your microphone, speakers, and monitor into the Console ports located on the unit’s rear panel
3. Using the KVM cables, connect the DVI connector to a DVI socket in the CPU Port section of the
switch, then connect the accompanying USB, microphone and speaker connectors to their
corresponding USB, microphone, and speaker sockets.
4. At the other end of the cable, connect the USB, video, microphone, and speaker cables to their
respective ports on the computer.
5. Connect your USB peripherals to the type A sockets (one is located on the front, the other is located on the
rear of the unit).
6. Connect the power adapter that came with your switch to the jack on the switch then connect the adapter to
an AC power source.
12
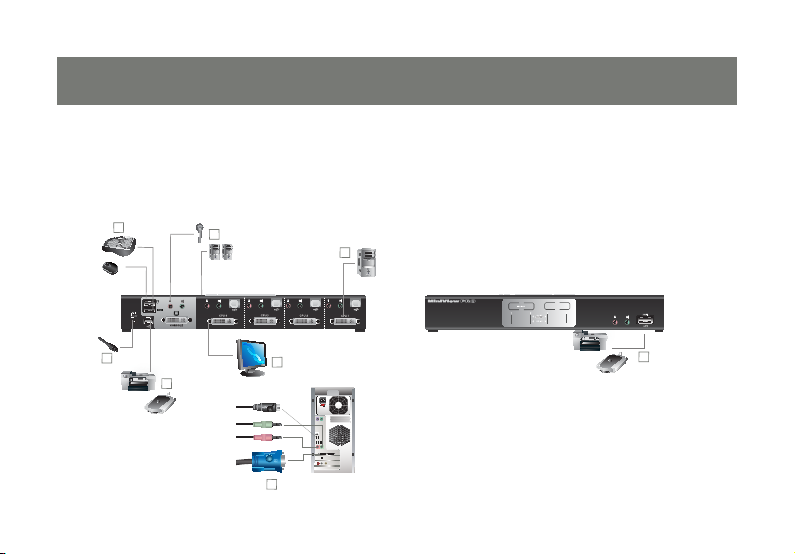
7. Verify your connections: ports are correct and
1
2
2
3
5
6
5
4
4-Port Dual-Link DVI KVMP Switch
5
4-Port Dual-Link DVI KVMP Switch
icons match the connection type i.e. mouse
and mouse icon
8. Power on the computers.
13
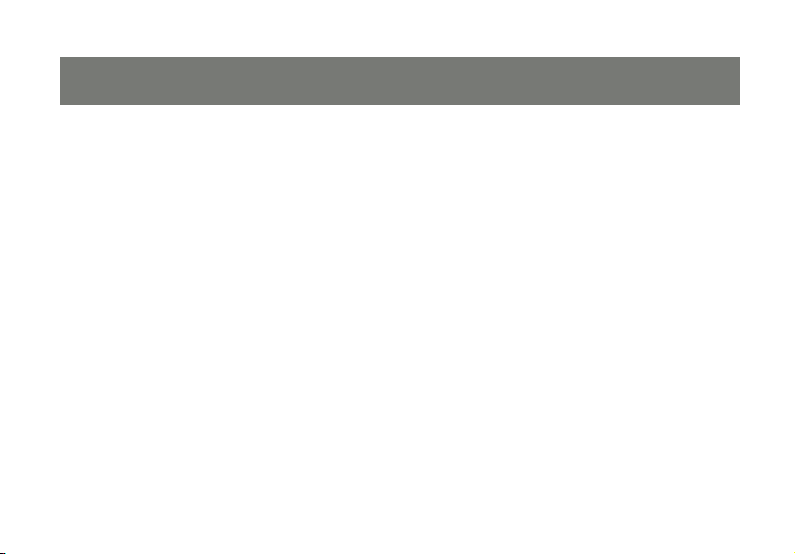
Basic Operation
There are three convenient methods to access the computers: Manual – which involves pressing the port
selection buttons located on the unit’s front panel; Mouse – which involves double clicking the scroll wheel
of the mouse; and Hotkey – which involves entering key combinations from the keyboard.
Manual port selection
Press and release a port selection button to focus the computer on the corresponding port. The USB and
Audio focus do not change (expect a 2 sec delay).
Press a port selection button twice to focus the audio on the corresponding port (expect a 2 sec delay).
Press and hold a port selection button for more than 2 seconds to change KVM, USB, and Audio focus to
the computer on the selected port.
Press and hold port selection buttons 1 and 2 for more than 2 seconds to start Auto Scan Mode.
14
 Loading...
Loading...