Page 1

Installation Guide
Installation
8/16-Port 17” LCD Combo KVM Switch
GCL1808/GCL1816
1
PART NO. M1123/M1124
Page 2
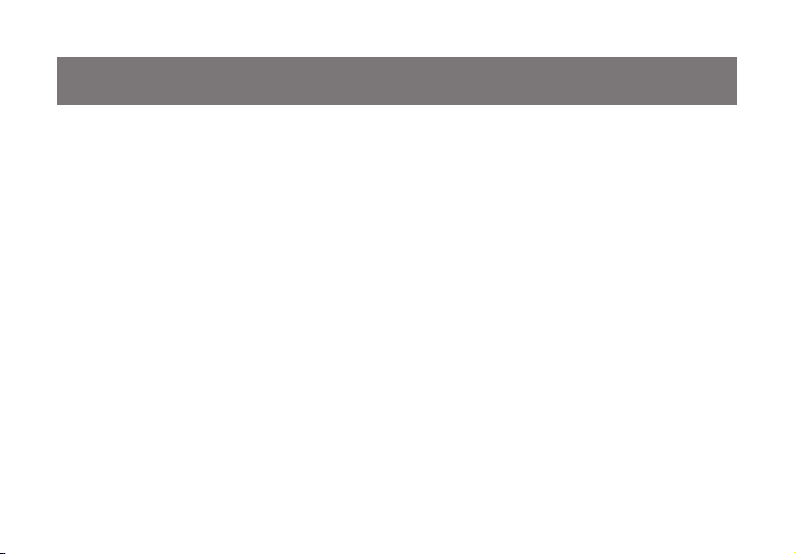
3
©2009 IOGEAR. All Rights Reserved. Part No. M1123/M1124
IOGEAR, the IOGEAR logo, MiniView®, VSE are trademarks or registered trademarks of IOGEAR. Microsoft and Windows
are registered trademarks of Microsoft Corporation. IBM is a registered trademark of International Business Machines, Inc.
Macintosh, G3/G4 and iMac are registered trademarks of Apple Computer, Inc. IOGEAR makes no warranty of any kind
with regards to the information presented in this document. All information furnished here is for informational purposes only
and is subject to change without notice. IOGEAR, Inc. assumes no responsibility for any inaccuracies or errors that may
appear in this document.
2
Page 3
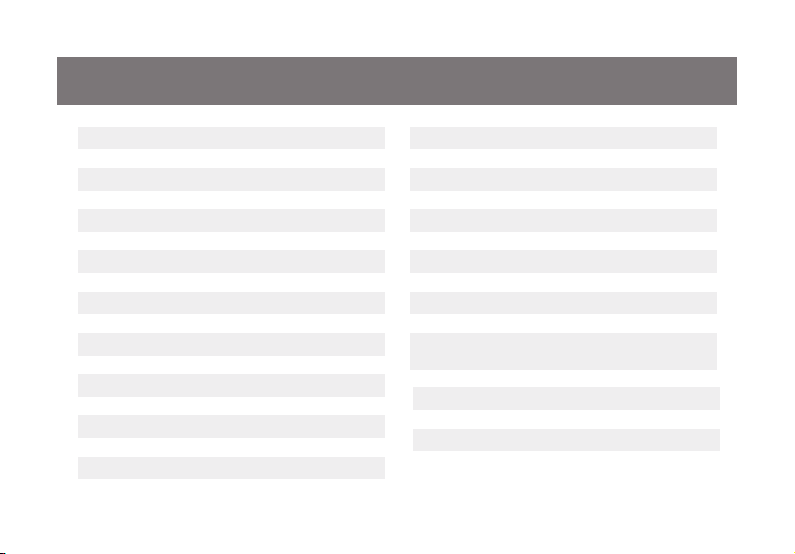
Table of Contents
Package Contents 4
System Requirements 5
Overview 6
Rack Mounting 8
Grounding 11
Open/Close Console 12
Single Level Installation 14
2-Level Installation (Cascading) 17
External Console Port (Optional) 21
USB External Mouse Port (Optional) 22
USB Sharing Port 23
LCD Conguration 24
LCD Adjustment Setting 25
Reset Button 26
LED Indication 27
Keyboard Function Keys 28
Port Switching 29
On-screen Display (OSD) Operation 30
Hotkey Setting Mode (HSM) 57
Mac Keyboard Emulation 60
Sun Keyboard Emulation 61
Factory Default Settings 62
Firmware Upgrade 63
Upgrade Fail 67
Restore Factory Default Settings 68
Safety Instructions 70
Specications 74
Federal Communications Commission
(FCC) Statement 75
CE Statement 76
SJ/T 11364-2006 77
Limited Warranty 78
Contact 79
3
Page 4
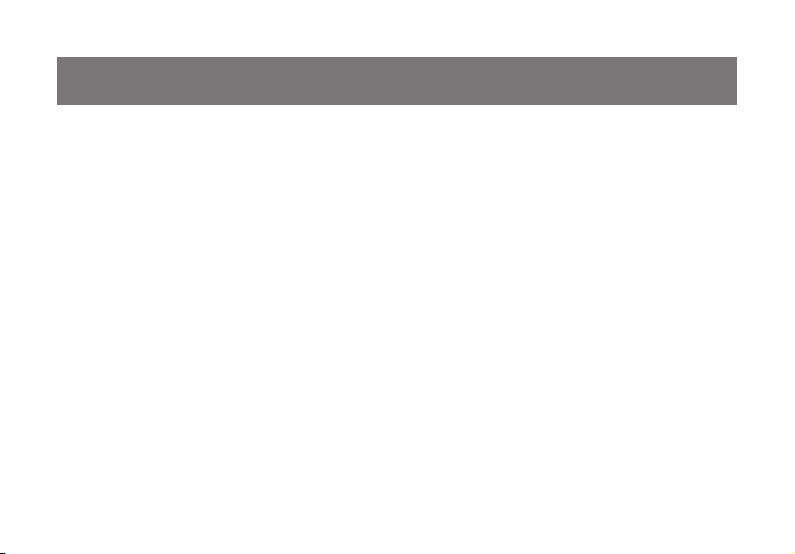
5
Package Contents
- 1 x 8/16-Port LCD KVM
- 1 x PS/2 KVM Cable
- 1 x USB KVM Cable
- 1 x Console Cable
- 1 x Firmware Upgrade Cable
- 1 x Rack Mount Kit (Long and Short L Brackets)
- 1 x Grounding Wire
- 1 x Power Cord
- 1 x Installation Guide
- 1 x Warranty Card
4
Page 5
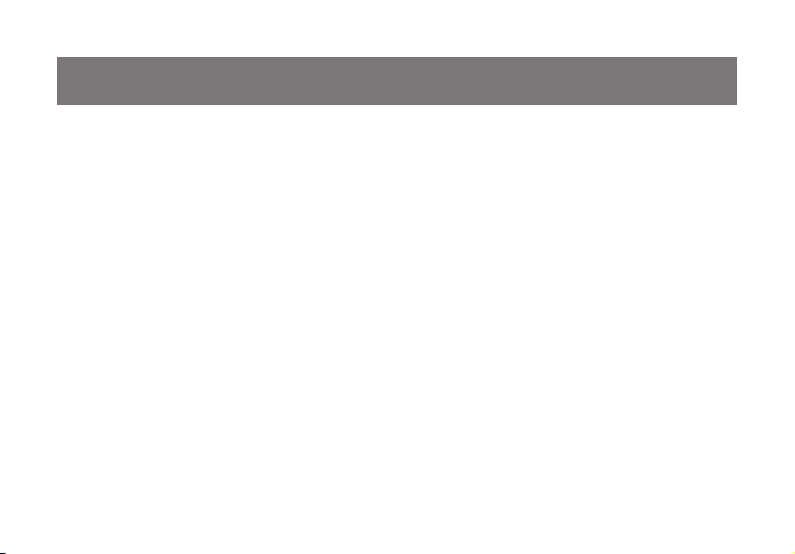
System Requirements
Computers
VGA, SVGA, or MultiSync video graphics card with an HDB-15 port •
PS/2 mouse and keyboard ports (6-pin mini DIN) or 1 USB port •
5
Page 6
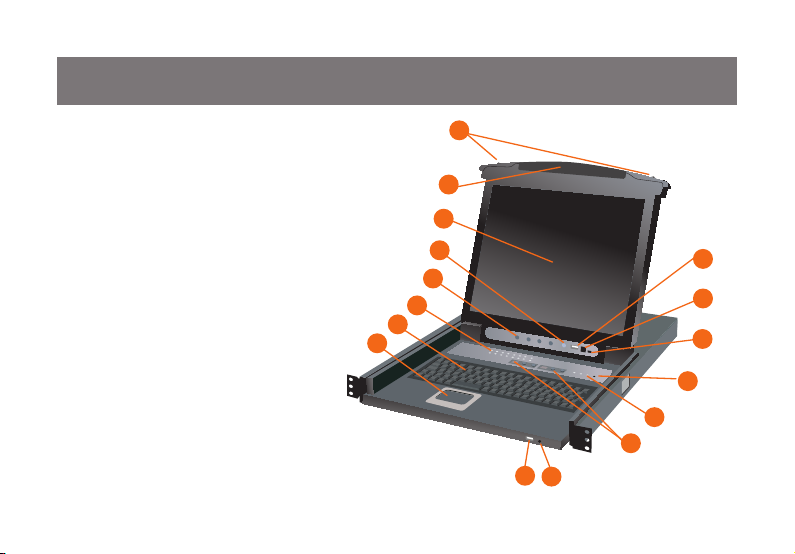
1
2
4
5
6
7
8
9
10
11
12
13
14
15
16
3
7
Overview
Slide Release1.
Handle Bar2.
LCD Display3.
LCD Power Button4.
LCD Controls5.
Port LEDs (8 for GCL1808 and 16 for 6.
GCL1816)
Keyboard7.
Touchpad8.
External USB Mouse Port9.
Power LED10.
Master/Slave Port Switches11.
Num Lock/Caps Lock/Scroll Lock LED12.
Reset Button13.
Firmware Upgrade Recovery Switch14.
Firmware Upgrade Port15.
USB Sharing Port16.
Front view
6
Page 7
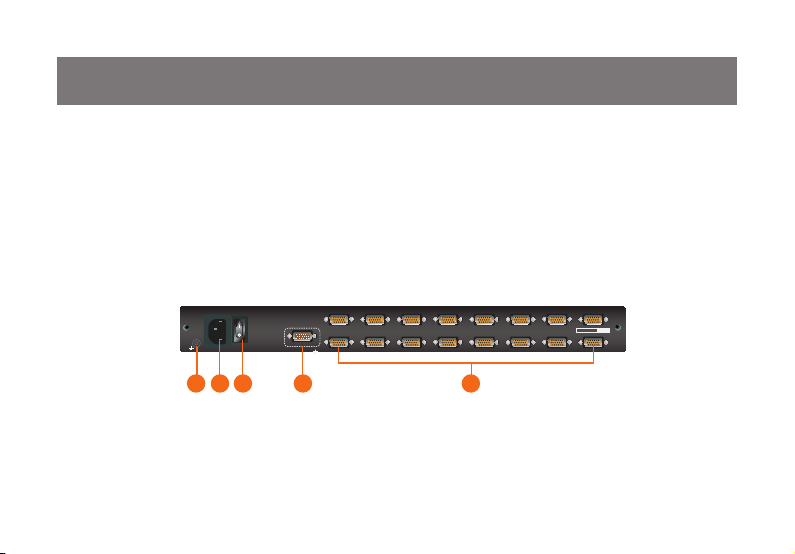
CONSOLE
1
234 5
6
78
9
101112 13
14
1516
PS/2-USB
CPU
PS/2-USB
CPU
1
2
5
43
Grounding Terminal1.
Power Socket2.
Power Switch3.
External Console Port4.
CPU Ports (8 for GCL1808 and 16 for GCL1816)5.
Back view
7
Page 8
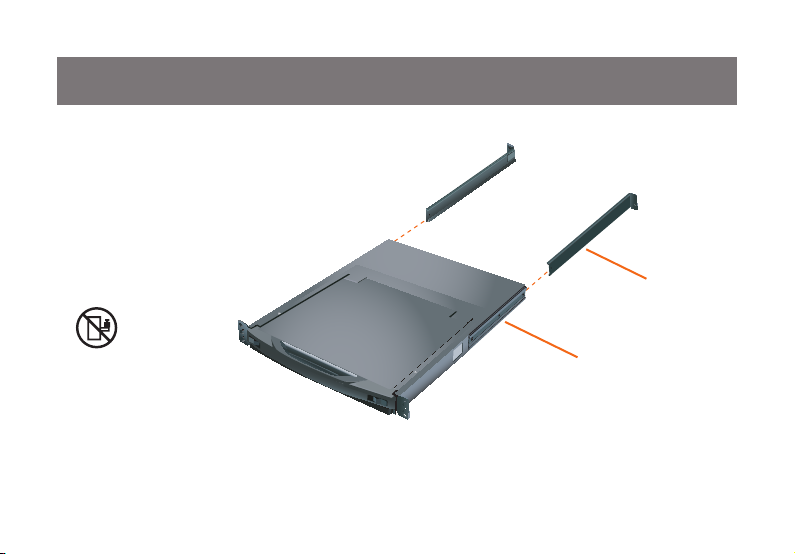
9
Rack Mounting
The following diagram shows the
required components to mount the LCD
KVM to the rack.
L Bracket
CAUTION: Slide/rail
mounted equipment
is not to be used as a
shelf or a work space.
Note: The Slide Mounting Brackets are pre-installed onto the LCD KVM.
8
Side Mounting Brackets
Page 9
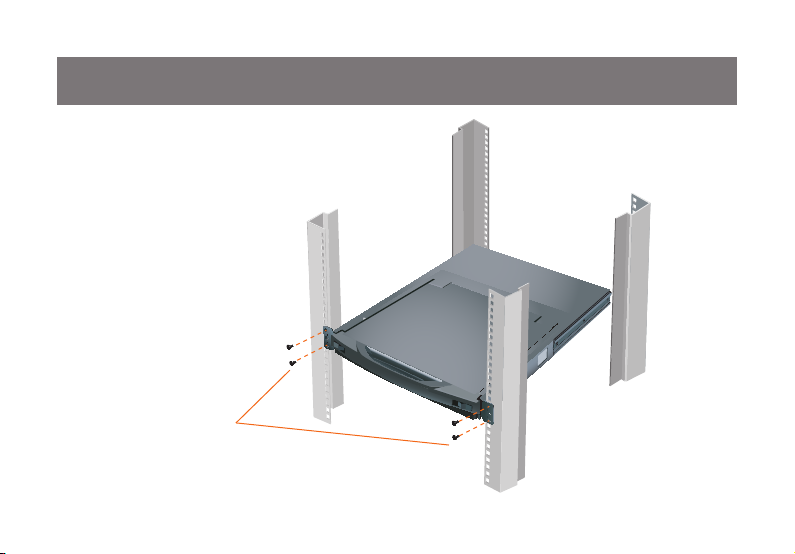
Step 1
While one person holding the LCD
KVM in the proper position in the
rack, the second person can lock
the screws loosely through the front
bracket onto the front of the rack.
M4 x 6 Phillips
Head Screws
9
Page 10
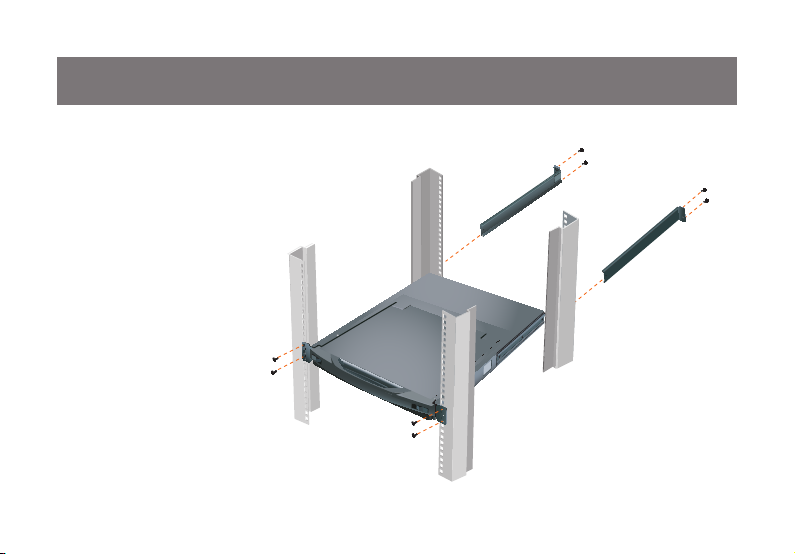
Step 2
11
While the person continue holding the position of
the LCD KVM, the second person can slide the L
brackets from the back of the rack into the Slide
Mounting Brackets. Then, you can lock the screws
through the rear bracket onto the back of the rack.
Final Step
After the rear brackets are
completely secured, tighten
the front brackets’ screws.
M4 x 6 Phillips
Head Screws
10
Page 11
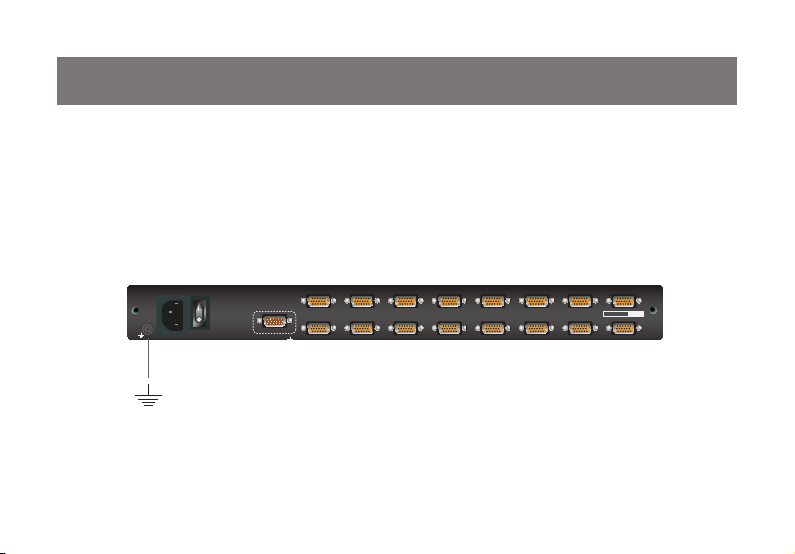
CONSOLE
1
234 5
6
78
9
101112 13
14
1516
PS/2-USB
CPU
PS/2-USB
CPU
Grounding
To prevent damaging your equipment, it is important that all devices are properly grounded. Use the
included grounding wire to ground the LCD KVM by connecting one end of the wire to the grounding
terminal, and the other end of the wire to a suitable grounded object.
11
Page 12
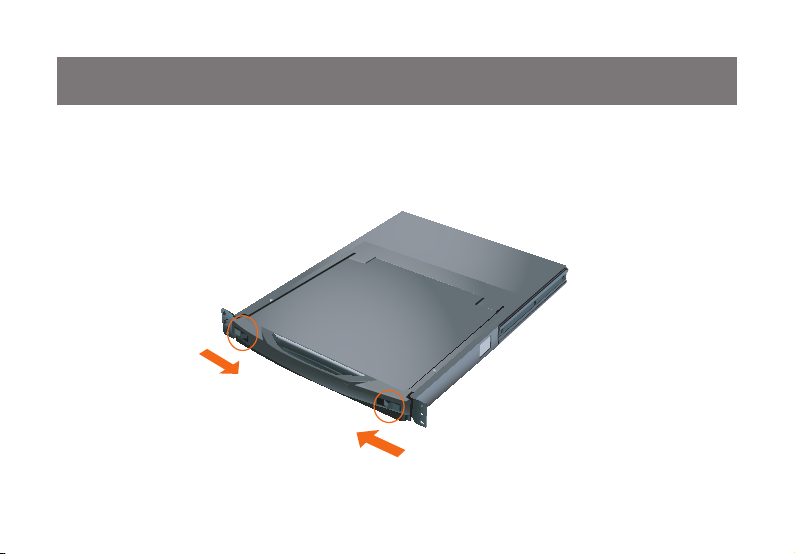
13
Open/Close Console
Opening the Console
Slide the 2 Slide Releases toward the center of the LCD KVM, then pull the console module out while
holding the Slide Releases’ position. Then simply open the console by raising the handle bar.
12
Page 13
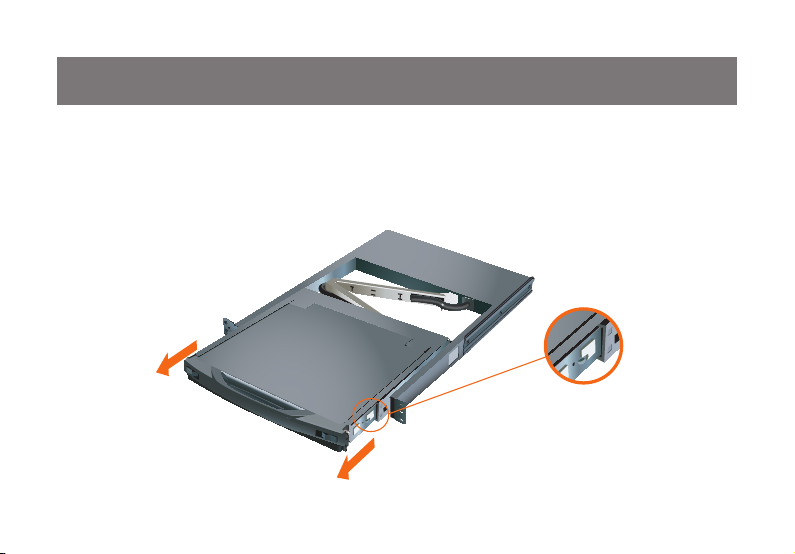
Closing the Console
First, close the LCD module with the handle bar, then pull the safety catches on both sides of the console
module towards yourself to release the safety lock. Then slide the 2 Slide Releases toward the center of
the LCD KVM, then push the console module all the way in while holding the Slide Releases’ position.
Then simply release the Slide Releases to keep the console module in the lock position.
13
Page 14
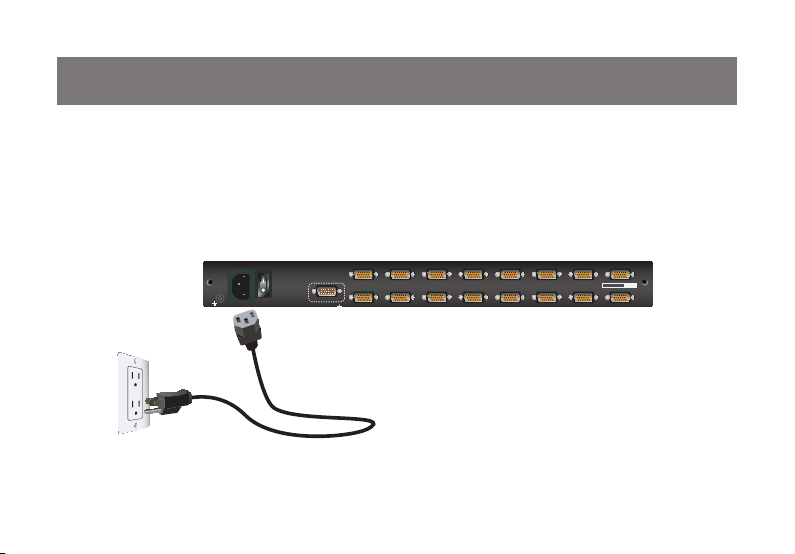
CONSOLE
1
234 5
6
78
9
101112 13
14
1516
PS/2-USB
CPU
PS/2-USB
CPU
15
Single Level Installation
Please make sure the computers are powered off before you start.
Step 1
Connect the power cord to the power outlet and the power socket of the LCD KVM.
14
Page 15
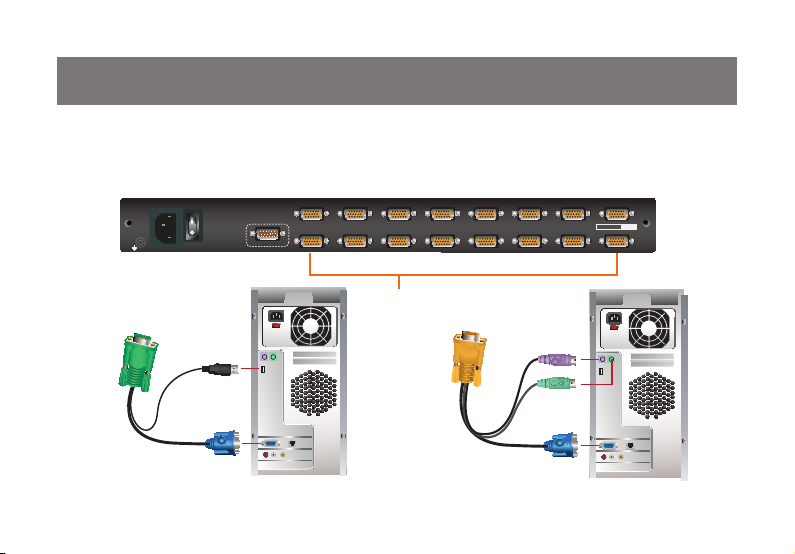
CONSOLE
1
234 5
6
78
9
101112 13
14
1516
PS/2-USB
CPU
PS/2-USB
CPU
Step2
Connect a USB KVM Cable (with a green connector) or PS/2 KVM Cable (with a yellow connector) from
the KVM switch to each of your computers
USB KVM Cable
Connection
PS/2 KVM Cable
or
Connection
15
Page 16
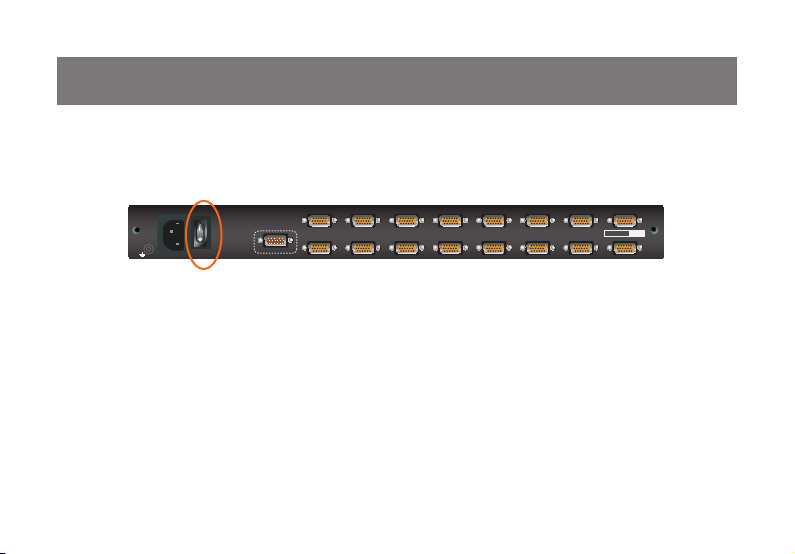
CONSOLE
1
234 5
6
78
9
101112 13
14
1516
PS/2-USB
CPU
PS/2-USB
CPU
17
Step 3
Turn on LCD KVM by using the power switch that’s located in the back of the LCD KVM.
Final Step
Turn on your computers.
16
Page 17
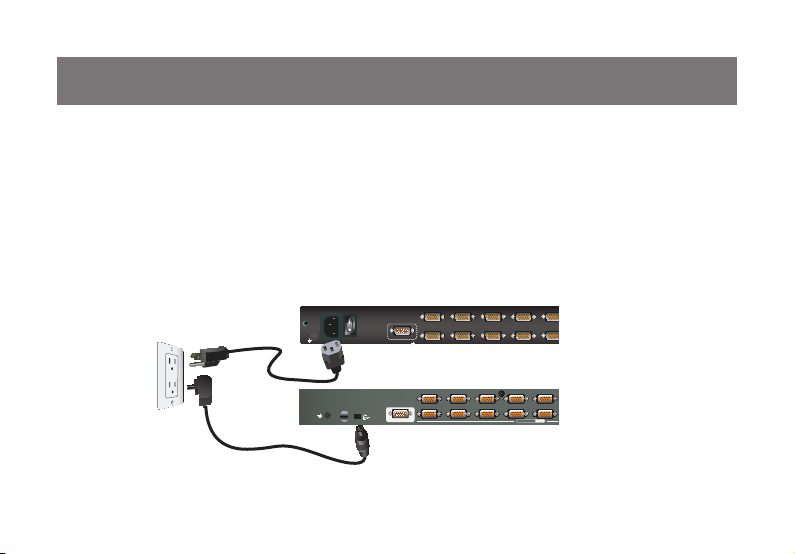
1234 5 678
11121314 15 161718
PS/2-USB
CPU
CONSOLE
CONSOLE
1
234 5
6
78
9
101112 13
14
1516
PS/2-USB
CPU
PS/2-USB
CPU
2-Level Installation (Cascading)
This LCD KVM can be cascaded with our GCS1808/GCS1716. Please go to our website at
www.iogear.com for details about those 2 KVMs.
Please make sure the computers are powered off before you start.
Step 1
Connect the power cord to the power outlet and the power socket of the LCD KVM. Then connect the
power adapter to the power outlet and the DC jack of the GCS1808/GCS1716.
GCL1816
17
GCS1716
Page 18
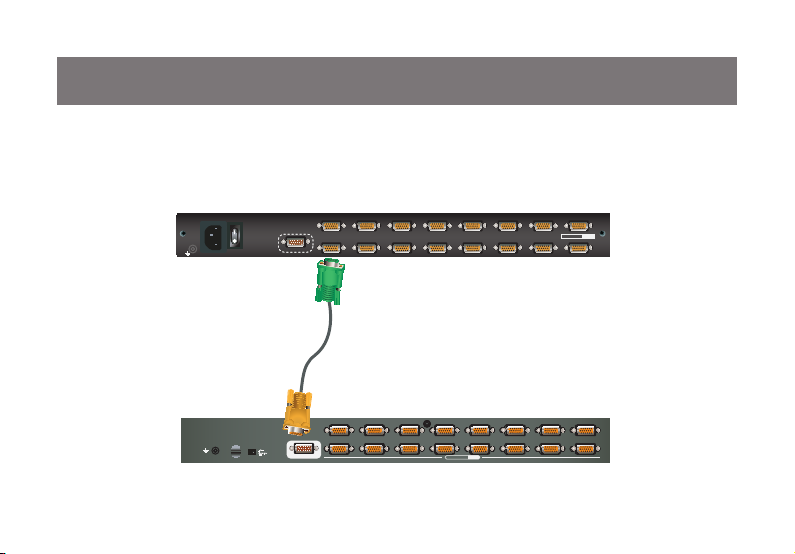
1234 5 678
11121314 15 161718
PS/2-USB
CPU
CONSOLE
CONSOLE
1234 5 678
9
101112 13
14
1516
PS/2-USB
CPU
PS/2-USB
CPU
19
Step 2
Connect the Cascade Cable between the back of the LCD KVM and a GCS1808/GCS1716. Connect the
green connector to one of the CPU ports from the LCD KVM. Then, connect the yellow connector to the
console port of the GCS1808/GCS1716.
1st Level
2nd Level
18
Page 19
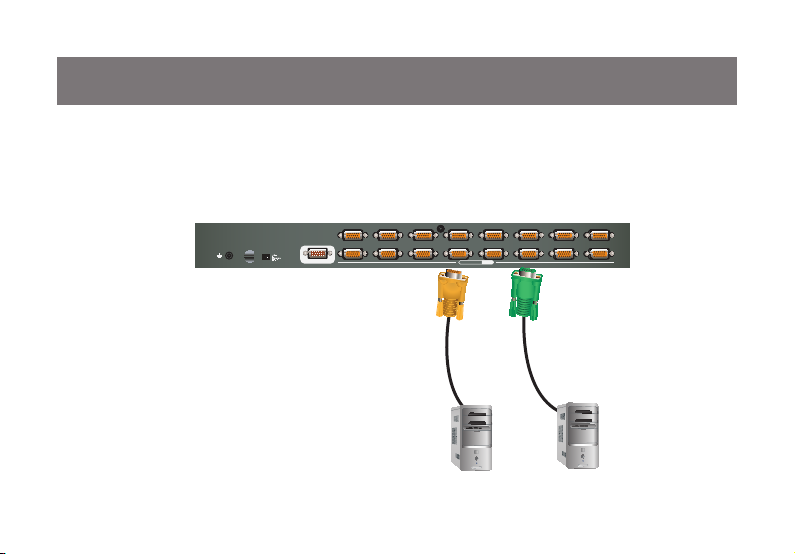
1234 5 678
11121314 15 161718
PS/2-USB
CPU
CONSOLE
Step 3
Connect a USB KVM Cable (with a green connector) or PS/2 KVM Cable (with a yellow connector) from
the KVM switch to each of your computers.
2nd Level
19
Page 20
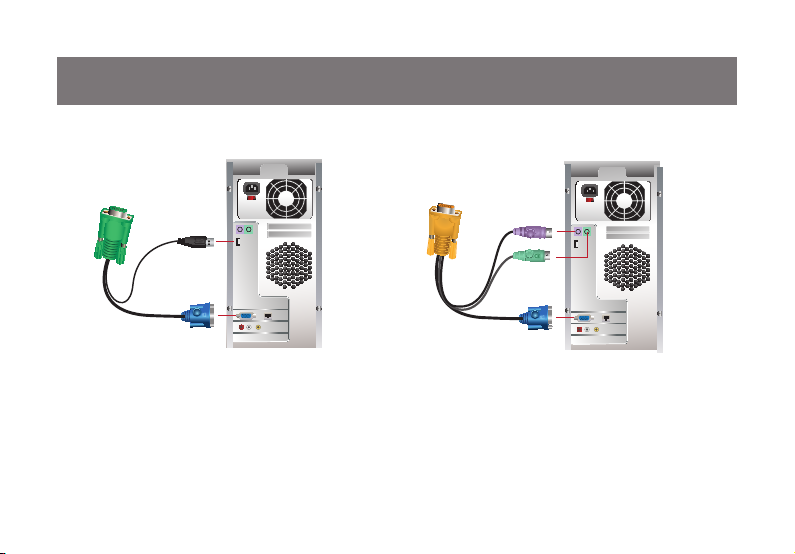
USB KVM Cable Connection PS/2 KVM Cable Connection
21
or
Step 4
Turn on LCD KVM by using the power switch that’s located in the back of the LCD KVM.
Final Step
Turn on your computers.
20
Page 21
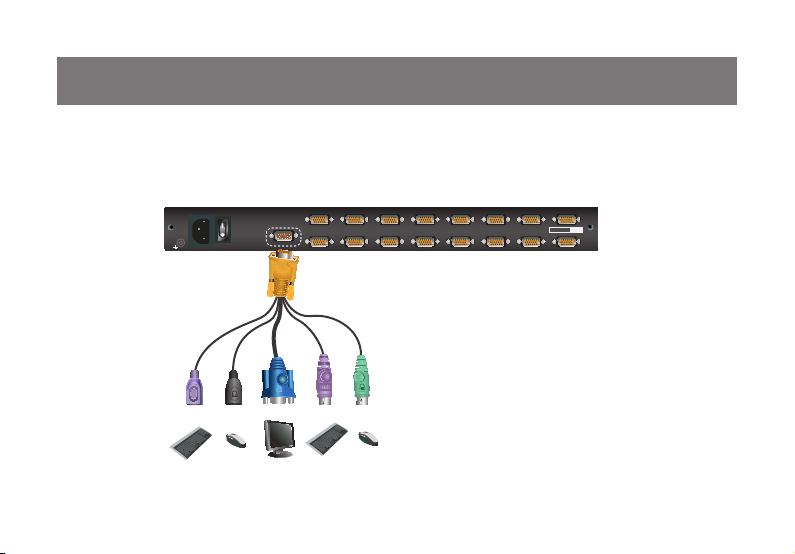
CONSOLE
1234 5 678
9
101112 13
14
1516
PS/2-USB
CPU
PS/2-USB
CPU
VGAUSB PS/2
External Console Port (Optional)
If you wish to use external monitor, keyboard or mouse rather then the built-in LCD, keyboard or
touchpad, you can connect the console cable to the external console port in the back of the LCD KVM.
Then, connect your external VGA monitor, USB or PS/2 keyboard and mouse to the console cable.
21
Page 22

23
USB External Mouse Port (Optional)
There is an external mouse port in the front of the LCD KVM next to the Power LED. Simply plug in any
USB connection of the mouse to that USB port to use an external mouse instead of the touchpad.
22
Page 23

USB Sharing Port
The USB sharing port is located below the LCD display and next to the rmware upgrade port. This USB
port allows you to share a USB device ONLY for the computers that are connected to the LCD KVM via
USB KVM Cable (The green connector KVM cable). Also, the USB device can ONLY be shared between
the computers that are physically connected to the same level of the LCD KVM. That means the 2nd level
cascading computers cannot share this USB device if the USB device is connected to the LCD KVM (1st
level).
A USB printer or other USB devices such as
a USB scanner, a USB ash drive, etc.
23
Page 24
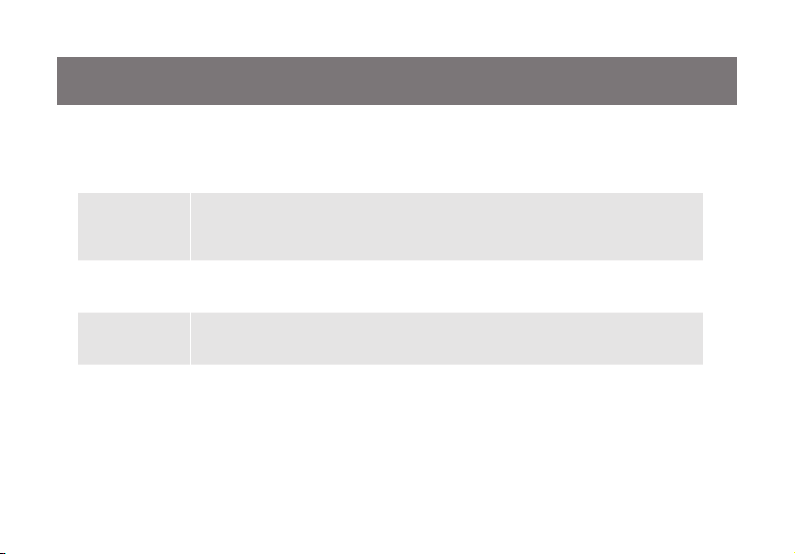
25
LCD Conguration
There are four buttons for LCD conguration, the functions are as follow:
Button Function
Menu If you are currently not in the LCD OSD (On Screen Display) Menu, press this •
|
Menu button will bring up the LCD OSD Menu.
If you are currently in the LCD OSD Menu, this button acts as an Enter button.•
This button navigates up or right within the OSD Menu. During an adjustment, this
button increases the value of the specic adjustment.
|
Exit If you are currently not in the LCD OSD Menu, press this Exit button will perform •
This button navigates left or down within the OSD Menu. During an adjustment,
this button decreases the value of the specic adjustment.
an auto adjustment.
If you are currently in the LCD OSD Menu, press this Exit button to exit from the •
current menu and return to the previous menu.
If you are currently in the LCD OSD main menu, press this Exit button to exit •
from the OSD.
24
Page 25

LCD Adjustment Setting
There are ten functions in the LCD OSD Menu, and they are as follow:
Setting Function
Brightness This function adjusts the brightness of the LCD
Contrast This function is to eliminate pixel jitters or horizontal line noise
Phase
Clock If a port has been given a name, its name appears in this column.
H-Position This function is to adjust the position of the LCD panel horizontally
V-Position This function is to adjust the position of the LCD panel vertically
Color
Temperature
Language This function is to select the OSD Menu display language
OSD Duration This function is to set the amount of time for the LCD. If there is no input for this amount
Reset This function turns all LCD settings back to factory default settings
This function is to eliminate vertical banding
This function is to adjust the color quality of the LCD.
The warmth value and color balance can be adjusted by this function. The Adjust Color
selection has a submenu that lets you ne tune the RGB values.
of time, LCD display will turn off.
25
Page 26

RESET
RESET
27
Reset Button
Use a paper clip or any kind of small object to press the reset button, you will then hear a beep sound
which indicates that it will perform a system reset on the LCD KVM.
26
Page 27

LED Indication
LED Description
No LED No computer is connected to the specic port or the computer is connected to the
Orange The specic port has a computer connected and it is powered on
specic port but it is not powered on
27
Page 28

29
Home
END
Keyboard Function Keys
There are 6 sets of Keyboard Function Keys on the built-in keyboard and they are as follow. Simply Hold
the [Fn] key then press the function key and release the [Fn] key to trigger the specic function.
Function Description
Mute key
Volume Down key
Volume Up key
Trigger Computer Sleep Mode
Home key
End key
28
Page 29

Port Switching
Port Switching via Port Switches
If you wish to switch to a port that’s on the 1st level, simply press the up or down button to select the
Master Port ID
If you wish to switch to a port that is on the 2nd level, rst, press the up or down button to select Master
port ID for the port on the 1st level that is connected to the desire 2nd level’s port. Then select the desire
port that’s connected to the computer on the 2nd level by pressing up or down button to select the Slave
Port ID
Port Switching via On-Screen DIsplay (OSD)
Please refer to OSD Operation section.
Port Switching via Hotkey
Please refer to Hotkey Setting Mode (HSM) section.
29
Page 30

31
On-screen Display (OSD) Operation
Trigger OSD
Simply press [Scroll Lock] [Scroll Lock] rapidly.
Note: This hotkey sequence can be changed to
[Ctrl] [Ctrl]. Please refer to Hotkey Setting Mode
(HSM) section.
or
Press [KVM OSD] Button that is located on the left
bottom corner of the built-in keyboard.
OSD Login
By default, the Login and Password are blanks, so
simply press [Enter] [Enter] to login. If you have set
a user name and password on the KVM, simply
enter them and press enter to login.
OSD Main Screen
When you invoke the OSD, a screen similar to the
one below appears:
30
Page 31

Notes:
The diagram depicts the administrator’s main 1.
screen. The user main screen does not show
the F4 and F6 functions, since these are
reserved for the administrator and can’t be
accessed by users.
The OSD always starts in list view, with the 2.
highlight bar at the same position it was in the
last time it was closed.
Only the ports that have been set accessible 3.
by the administrator for the current logged in
user are visible.
If there is a next to the monitor icon, which 4.
means that port is attached to another KVM
(Cascading). Click on a switch number, or
move the highlight bar to it then press the
right arrow key to expand the list. Similarly, to
collapse a switch’s port list, click on the switch
number, or move the highlight bar to it then
press the left arrow key to collapse the list.
31
Page 32

33
OSD Main Screen Headings
Heading Description
PN This column lists the port ID numbers for all the KVM ports on the installation. The
simplest method to access a particular computer is move the highlight bar to it
then press Enter.
QV QV If a port is selected for quick view scanning an arrowhead shows in this
☼
Name If a port has been given a name, its name appears in this column.
column.
The computers that are powered on and are online will a sun symbol in this
column to indicate so
32
Page 33

OSD Navigation
To dismiss the menu, and deactivate OSD, •
click the X in the upper right corner of the OSD
window; or press [Esc].
To log out, click F8 at the top of the main •
screen, or press [F8].
To move up or down through the list one line at •
a time, click the up and down triangle symbols
() or use the up and down arrow keys on
the keyboard. If there are more list entries than
what appears on the main screen, the screen
will scroll down.
To move up or down through the list one screen •
at a time, click the up and down arrow symbols
(), or use the [PgUp] and [PgDn] keys. If there
are more list entries than what appears on the
main screen, the screen will scroll.
To activate a port, double-click it, or move the •
highlight bar to it then press [Enter].
After executing any action, you automatically •
go back to the menu one level above.
OSD Function
There are eight options showing on top of the
OSD screen. Simply click the function key on the
top of the screen or press the specic function key
on the keyboard on access the specic function.
33
Page 34

35
F1: GOTO
F1: GOTO
This function is to let you switch to a specic port
via port ID or port’s name. Enter [1] to choose from
Port Name and [2] to choose from Port Number in
the yellow box locating in the bottom of the pink
bar.
If [1] was chosen, then type in the port’s name that
you want to go to and then press [Enter]. You can
also move the red highlight bar to the specic port
that you want to go to and press [Enter].
34
Page 35

F2: LIST
If [2] was chosen then you can go to a specic port
by entering the port ID. You can also move the red
highlight bar to the specic port that you want to
go to and press [Enter].
F2: LIST
This function allows you to choose a way that you
wish to list the ports in the OSD display on the
main screen. Simply move the red highlight bar
to the option that you wish to choose and press
[Enter]. You will see the hand symbol will be pointing at the option that you chose, then simply press
[Esc] to exit the function.
35
Page 36

37
Function Description
All List out all ports that the administrator has set as accessible for the current
Quick View List out only the ports that have been set as quick view ports
Powered ON List out only the ports that have been powered on
logged in user
Quick View + Powered ON
List out only the ports that have been set as quick view ports and they have
been powered on
36
Page 37

F3: SET
F3: SET
There are 11 different settings within the SET
section, which they are as follow:
OSD Hotkey
Port ID Display Position
Port ID Display Duration
Port ID Display Mode
Scan Duration
Scan-Skip Mode
Screen Blanker
Hotkey Command Mode
Hotkey
OSD Language
Touchpad
OSD Hotkey
This function allows you to switch the way to
trigger the hotkey between [Scroll Lock] [Scroll
Lock] and [Ctrl] [Ctrl]. Simply move the red
highlight bar to the hotkey setting that you would
like to choose and press [Enter]. Then press [Esc]
to exit from this function.
37
Page 38

39
Port ID Display Position
This function allows you to change the position
of the port ID that’s showing on the screen as the
image below. Simply change the position by using
the up, down, left and right arrows to adjust to
the place that you want the port ID to show in the
future and press [Enter].
Port ID Display Duration
This function allows you to change the port ID
display duration between 3 seconds and off.
Simply move the red highlight bar to the option
that you would like to choose and press [Enter].
Then, press [Esc] to exit this function.
38
Page 39

Port ID Display Mode
This function allow you to choose the way you
want to show the ports in the OSD main screen –
port number only, port name only or both. Simply
move the red highlight bar to the option that you
like to use and press [Enter]. Then, press [Esc] to
exit from this function.
Scan Duration
This function allows you to set the autoscan time
interval between 0 second to 255 seconds (5
second is set by default). Simply enter the number
between 0-225 and press [Enter].
39
Page 40

41
Scan-Skip Mode
This function allows you to set the behavior in autoscan mode. Simply move the red highlight bar to the
behavior you want and press [Enter]. Then, press [Esc] to exit from this function.
Function Description
All Scan all ports that the
Quick View Scan only the ports that have
Powered ONScan only the ports that have
Quick View
+ Powered
ON
administrator has set as
accessible for the current logged
in user
been set as quick view ports
(This option will only show up for
administrator account)
been powered on
Scan only the ports that have
been set as quick view ports and
they have been powered on
40
Page 41

Screen Blanker
This function allows you to set the time interval to
have the KVM goes to a black screen. Simply enter the number between 0 to 30 and press [Enter];
then, press [Esc] to exit from this function.
Hotkey Command Mode
This function allows you to enable or disable the
hotkey commands. Simply press Y for yes and N
for no. Then, press [Esc] to exit from this function.
41
Page 42

43
Hotkey
This function allows you to set the hotkey
sequence that you wish to use to trigger hotkeys
commands. Simply move the red high light bar to
choose the sequence that you wish to use and
press [Enter]. Then, press [Esc] to exit from this
function.
OSD Language
This function allows you to choose the OSD
language between English, Deutsch, Japanese,
Simplied Chinese and Traditional Chinese. Simply
move the red high light bar to the language that
youwish to choose and press [Enter]. Then, press
[Esc] to exit from this function.
42
Page 43

Touchpad
This function allows you to enable/disable the
touchpad. It will ask if you want to enable the
touchpad or disable the touchpad depending on
the current status of it. Simply press Y for yes and
N for no.
43
Page 44

45
F4: ADM
F4: ADM
This function will only be shown if you have login
as Administrator. There are 12 different functions
within the ADM section, which they are as follow:
Set User Login
Set Accessible Ports
Set Logout Timeout
Edit Port Names
Restore Default Values
Clear The Name List
Activate Beeper
Set Quick View Ports
Set Operating System
Firmware Upgrade
Keyboard Language
Set Console Mode
Keyboard Language
Set User Login
This function allows you to setup the login name
and password for the users accounts. There are
5 user accounts in the system – Administrator,
User1, User2, User3 and User4. Move the red
high light bar to the user account that you wish to
setup and press [Enter].
44
Page 45

Then simply type in the user name and
password. Then, enter the password again for
conrmation then press [Enter]. (We have used the
administrator account as an example.)
Once the user name and password are set
correctly, you will see the message in the bottom of
the screen indicating the setup is ok. Then simply
press [Esc] to exit from the function.
45
Page 46

47
Set Accessible Ports
This function allows you to setup the access on each port for each user. Use [Spacebar] to cycle through
all the entries and press [Enter] to complete the setup. Then, press [Esc] to exit from the function.
Function Description
F (Full) User has full access on the
specic port
V (View) User can only view the port with
no access for the specic port
(Blank) User cannot view nor access for
the specic port
46
Page 47

Set Logout Timeout
This function allows you to set a time that the KVM
will automatically logout after being idle for a certain
period of time. Move the red highlight bar to this
function and press [Enter]. Then enter a number
from 0-180 (in terms of minutes) as the time interval
and press [Enter].
Edit Port Names
This function allows you to customize a name
on each port of the KVM. Simply move the red
highlight bar to the port that you wish to customize
a name and press [Enter].
47
Page 48

49
Enter the port name that you wish to show in OSD
for that specic port and press [Enter] to complete
the editing. Then, press [Esc] to exit from this
function.
Restore Default Values
This function allows you to restore all settings into
factory default settings. Move the red highlight
bar to Restore Default Values and press [Enter].
Then type Y to proceed restoring or N to cancel
the restore.
48
Page 49

Clear The Name List
This function allows you to clear up all the port
names to blanks. Move the red highlight bar to
Clear The Name List and press [Enter]. Then type Y
to proceed clearing or N to keep the name list.
Activate Beeper
This function allows you to enable or disable the
beeper sound while switching port. Move the red
highlight bar to Activate Beeper and press [Enter].
Then type Y to activate or N to deactivate.
49
Page 50

51
Set Quick View Ports
This function allows you to set the desire ports
as Quick View Ports. If a port is selected as a
Quick View Port, an icon will show in the QV
column of the OSD main screen. Simply more
the red highlight bar to the desire port and press
[Spacebar] to select the port as a Quick View Port.
50
Page 51

Set Operating System
This function allows you to dene what kind of
operating system is being used in each port.
Simply move the red highlight bar to the desire
port and press [Spacebar] to cycle through the
options between WIN, MAC, SUN or OTHER.
Note: The keyboard Operating platform will
changed accordingly depending what you have
chosen in this function. For example, if you have
chosen Mac in Port 1 as the image is shown, the
keyboard will change Mac keyboard emulation
mode. Please see Hotkey Setting Mode (HSM)
and Mac/Sun Keyboard Emulation sections to see
the details.
51
Page 52

53
Firmware Upgrade
This function allows you to have the KVM activates
the rmware upgrade mode so that you can
perform a rmware upgrade to the KVM. If you
would like to do a rmware upgrade, connect the
rmware cable between the computer and KVM,
then type Y to proceed with the rmware upgrade;
otherwise, type N to cancel.
After you type Y, you will see the below screen.
The KVM is now in rmware upgrade mode.
Please see Firmware Upgrade section for details
about how to perform a rmware upgrade.
52
Page 53

Keyboard Language
This function allows you to choose the keyboard
language of your console keyboard. Auto is chosen
by default; if you want to change the language,
simply move the red highlight bar to the desire
keyboard language that you wish to change to and
then press [Enter].
Set Console Mode
This function allows you to selects which console
to be enabled. [0] is to enable both Internal
Console and optional External Console, [1] is to
enable Internal Console ONLY and [2] is to enable
External Console ONLY. The default is [0], use
[Spacebar] to cycle to the option that you wish to
select then press [Esc] to exit the function*.
*Please note that the function will not take affect
until you have logout from the OSD.
53
Page 54

55
F5: SKP
F5: SKP
This function allows you to trigger Skip Mode.
Simply press [F5] to activate skip mode. When
you see a left and right arrow next to the port
number as the image below, you can press the
arrow keys to skip to different ports. (Skip Mode’s
behavior depends on the setup that you chose
in Scan-Skip Mode, please to F3 – SET for more
detail about Scan-Skip Mode)
Function Description
[←]
[→]
[↑]
[↓]
54
Switch to the last accessible port
Switch to the next accessible port
Switch to the last accessible port*
Note: If you have cascaded your
KVM, it will switch to the last
accessible port from level 2 of the
last port from level 1.
Switch to the next accessible port*
Note: If you have cascaded your
KVM, it will switch to the next
accessible port from level 2 of the
next port from level 1.
Page 55

F6: BRC / F7: SCAN
F6: BRC
This function will only be shown if you have login
as Administrator. Simply press [F6] to trigger
Broadcast (BRC) Mode, then you will see a
speaker symbol next to the port number. When
BRC is activated, your command that you send
from the console will be sent to all available
computers – the computers that are listed in the
OSD main screen, please go to F2 – LIST section
for details. During BRC Mode, console mouse will
not function normally. Simply press [F6] again to
turn BRC Mode off.
F7: SCAN
This function allows you to autoscan all the
available ports. (This autoscan behavior depends
on the Scan-Skip Mode and Scan Duration.)
Please go to F3 – SET section for details. Simply
press [F7] to trigger Autoscan Mode, then you
will see a [S] next to the port ID number on the
screen. When the Autoscan Mode is activated, the
console will not function normally until you exit from
Autoscan Mode. During Autoscan Mode, you can
press [P] or left-click on your mouse once to pause
at a specic port. When you are done pausing,
simply press any key from the keyboard or left-click
once on your mouse to resume. When you are
done auto-scanning, simply press [Spacebar] or
[Esc] to exit from Autoscan Mode.
55
Page 56

57
F8: LOUT
F8: LOUT
This function allows you to logout of the OSD. So,
when another person is trying to access this from
the console, he would have to login again. Simply
Press Y to proceed the logout and N to cancel.
56
Page 57

Hotkey Setting Mode (HSM)
Function Description
Press and hold [Num Lock]1.
Press and release [-]2.
Release [Num Lock] 3.
or
Press [KVM Hotkey] Button that is
located on the left bottom corner of
the built-in keyboard.
Invoke HSM, then press [h] Change the HSM invocation keys from [Num Lock] to [Ctrl]
Invoke HSM, then press [t] Switch port switching hotkey sequence between [Scroll Lock]
Invoke HSM, then press [F1] Set keyboard operating platform to PC compatible
Invoke HSM, then press [F2] Set keyboard operating platform to Mac compatible
Invoke HSM, then press [F3] Set keyboard operating platform to Sun compatible
Invoking hotkey setting mode
Note: To exit HSM manually, press Esc or spacebar.
and from [-] to [F12]
[Scroll Lock] and [Ctrl] [Ctrl]
57
Page 58

59
Invoke HSM, then press [F5] Perform keyboard / Mouse reset on the port that has KVM
Invoke HSM, then press [←]
Invoke HSM, then press [→]
Invoke HSM, then press [↑]
Invoke HSM, then press [↓]
focus.
Note: You can also press and hold Port 1 and Port 2 front
panel push button to perform keyboard / mouse reset.
Invokes Skip mode and skips from the current port to the rst
accessible port previous to it
Invokes Skip mode and skips from the current port to the
next accessible port
Switch to the last accessible port*
Note: If you have cascaded your KVM, it will switch to the
last accessible port from level 2 of the last port from level 1.
Switch to the next accessible port*
Note: If you have cascaded your KVM, it will switch to the
next accessible port from level 2 of the next port from level 1.
58
Page 59

Invoke HSM, then press [b] Toggle hotkey beepers on or off
Invoke HSM, then press [X*] [Y*]
[Enter]
Invoke HSM, then press [r] [Enter] Restore default settings (Administrator ONLY)
Invoke HSM, then press [a] [Enter]
or
Invoke HSM, then press [q] [Enter]
*Note: X and Y are intervals from 1-8 (for GCL1808) and 1-16 (for GCL1816). When you enter, please
make sure you enter each of them as a 2 digit number, for example, you would need to type 01 for port 1.
Switches KVM focus to the computer that is connected to
Port X in the 1st Level and Port Y in the 2nd Level
Note: If you only have a single level installation, simply ignore
the Y interval
Invoke Auto Scan Mode
Note: Auto Scan can be paused and resume by pressing [p]
or by a single left-click on the mouse
59
Page 60

61
Mac Keyboard Emulation
The PC compatible (101/104 key) keyboard can emulate the functions of the Mac keyboard. The
emulation mappings are listed in the table below.
PC Keyboard Mac Keyboard
[Shift] Shift
[Crtl] Ctrl
[Ctrl] [1]
[Ctrl] [2]
[Ctrl] [3]
[Ctrl] [4]
*Note: When using key combinations, press and release the rst key (Ctrl), then press and release the
second key.
[Alt] Alt
[Print Screen] F13
[Scroll Lock] F14
=
[Enter] Return
[Backspace] Delete
[Insert] Help
[Ctrl] F15
60
Page 61

Sun Keyboard Emulation
The PC compatible (101/104 key) keyboard can emulate the functions of the Sun keyboard. The
emulation mappings are listed in the table below.
PC Keyboard Sun Keyboard
[Crtl] [t] Stop
[Crtl] [F2] Again
[Crtl] [F3] Props
[Crtl] [F4] Undo
[Crtl] [F5] Front
[Crtl] [F6] Copy
[Crtl] [F7] Open
[Crtl] [F8] Paste
*Note: When using key combinations, press and release the rst key (Ctrl), then press and release the
second key.
[Ctrl] [F9] Find
[Crtl] [F10] Cut
[Crtl] [1]
[Crtl] [2]
[Crtl] [3]
[Crtl] [4]
[Crtl] [h] Help
61
Compose
Page 62

63
Factory Default Settings
Function
OSD Hotkey
Invoking HSM
Auto Scan Duration
Scan-Skip Mode
Screen Blanker
Beeper
Keyboard Operating Platform
Port ID Display Position
Port ID Display Duration
Port ID Display Mode
Accessible Ports
Auto-Logout Time
Default Settings
[Scroll Lock] [Scroll Lock]
[Num Lock] [-]
5 seconds
All
Off
On
PC Compatible
Upper left corner
3 seconds
Port Number + Port Name
F (Full) For all Users on all ports
Disabled
62
Page 63

Firmware Upgrade
Note: In order to perform a rmware upgrade, you
need to use a set of computer that is not connected to the LCD KVM.
Step 1
Connect the provided rmware upgrade cable to
the rmware upgrade port of the LCD KVM and
the serial port of the computer that you will be
using to perform the rmware upgrade.
Step 2
Connect the power cord to the power outlet and
the LCD KVM. Then turn on the LCD KVM by the
power switch that’s located in the back of the LCD
KVM.
Step 3
Go to www.iogear.com from the computer that
performing the rmware upgrade to download the
latest available rmware or the specic rmware
that you wish to upgrade to.
Step 4
Make sure all the computers that are connected
to the KVM are completely shutdown. Then Invoke
Firmware Upgrade Mode. (Please refer to OSD
Operation Section)
Step 5
Extract the le that you have downloaded by using
software such as Winrar. Then double-click on
the execute le to open up the Firmware Upgrade
Utility.
63
Page 64

65
Step 6
Read the License Agreement and click “I Agree”
then click “Next” if you wish to continue with the
rmware upgrade. Otherwise, click “Cancel” to exit
Step 7
Choose the correct KVM* that you wish to perform
rmware upgrade from the “Device List” and then
click “Next” to continue. Then the Firmware Upgrade
Utility will verify if there is a KVM connected to the
computer by the rmware upgrade cable. (Check
Firmware Version checkbox is optional)
*Note: Please choose MAIN to proceed the
rmware upgrade. IO1 and IO2 are sub layers in
the KVMs rmware.
64
Page 65

Step 8
If you have checked the “Check Firmware Version”
checkbox, then the utility will check the current
rmware that is on your KVM. If the current
rmware is newer than the rmware that you wish
to upgrade to, a window will popup and prompt
you to ask if you wish to proceed. Simply click
“Yes” to start the upgrade and “No” to cancel the
upgrade.
Note: If you did not check the “Check Firmware
Version” checkbox, utility will perform the upgrade
automatically no matter what version of rmware
you have in the KVM.
Step 9
Warning window may popup again for 2nd part of
the rmware upgrade (IO1).
Step 10
Then another warning window may popup for
3rd part of the rmware upgrade (IO2). (This is for
GCL1816 only)
65
Page 66

Step 11
67
When the rmware upgrade is done, you will see
“Firmware upgrade OK” in the “Status Messages”
window. Then simply click “Finish” to complete the
whole rmware upgrade process.
Step 12
When the rmware upgrade is done, you will see
“Firmware upgrade OK” in the “Status Messages”
window. Then simply click “Finish” to complete the
whole rmware upgrade process.
Final Step
Now the KVM will reset by itself and it will be ready
for usage after the reset.
66
Page 67

F/W UPGRADE
NORMAL RECOVER
F/W UPGRADE
NORMAL RECOVER
Upgrade Fail
If you don’t see “Firmware upgrade OK” in the
“Status Messages” window, it means the utility has
failed to complete the rmware successfully. If that
occurs, please do the following:
Step 1
Unplug the power cord from the LCD KVM. Then,
connect the provided rmware upgrade cable to
the rmware upgrade port of the LCD KVM and
the serial port of your computer.
Step 2
Slide the Firmware Upgrade Recovery Switch
to the Recover position (slide to the right). Then,
connect power cord back to the LCD KVM.
Step 3
Repeat the rmware upgrade process. (Please refer
to Firmware Upgrade section)
Step 4
After the rmware upgrade has completed, turn off
the LCD KVM. Then unplug the power cord from
the LCD KVM after it is reset.
Step 5
Slide the Firmware Upgrade
Recovery Switch back to the
Normal position (slide to the
left). Then, connect power
cord back to the LCD KVM.
Final Step
Now the LCD KVM is ready to function again, so you
simply reconnect all your computers and console
back to the LCD KVM and begin using it.
67
Page 68

J17
69
Restore Factory Default Settings
This restore will change all settings back to default. This will also have administrator and all user accounts
removed from the LCD KVM. All port names and setting will also be removed. In other words, everything
will be changed as if it is a brand new unit.
Step 1
Turn off the power by using
the power switch located in
the back of the LCD KVM.
Step 2
Unplug the power cord from
the power socket of the LCD
KVM.
Step 3
Remove the rear top housing
from the LCD KVM.
Step 4
Using a jumper cap, short the jumper on the main board labeled J17.
68
Page 69

Step 5
Now plug the power cord back to the power socket and turn the LCD KVM back on. This will restore
the LCD KVM with the factory default settings.
Step 6
A message will appear on the screen as below
Step 7
Turn off the LCD KVM and unplug the power cord
from the power socket, then remove the jumper
and screw the rear top housing back to the LCD
KVM.
Final Step
Plug the power cord back to the power socket,
then turn the LCD KVM back on, then it will be
ready to use again.
69
Page 70

71
Safety Instructions
General
Please read all of these instructions and save them for future reference.•
Carefully follow all warning and instructions marked on the device.•
Do not place the device on any unstable surface (cart, stand, table, etc.). If the device falls, serious •
damage may result.
Do not use the device near water.•
Do not place the device near or over any radiator, heat register or other heat source.•
The device cabinet is equipped with ventilation openings to ensure that the device remains adequately •
ventilated and does not overheat. These openings must never be blocked or covered.
The device should never be placed on a soft surface (bed, sofa, rug, etc.) as this will block the •
ventilation openings. Additionally, the device should not be placed inside another enclosure (bookcase,
etc.) unless adequate ventilation is provided.
Do not place any liquids on top of the device and take all precautions to avoid spilling any liquids on •
the device.
Unplug the device from the wall outlet before cleaning. Do not use liquid or aerosol cleaners. Use only •
a lightly dampened cloth for cleaning.
The device should only be operated from the type of power source indicated on the label. If you are •
not sure what type of power is available, consult your dealer or local power company.
The device is designed for IT power distribution systems with 110V and 230V phase-to phase voltage.•
70
Page 71

In order to prevent damage once installed, it is important that this device and all devices connected to •
it are properly grounded.
As a safety feature, the device is equipped with a 3-wire grounding plug. If you are unable to insert the •
plug into an outlet, please contact an electrician to repair/replace the outlet. You should never attempt
to override or modify the plug. Always follow your local and/or national wiring codes.
Do not allow anything to rest on the power cord or cables. Make sure the power cord and cables are •
in a location that prevents them from being stepped on or tripped over.
If an extension cord is used with this device add the total ampere rating of each product plugged into •
the extension cord and verify that the total does not exceed the ampere rating of the extension cord.
Additionally, make sure that the total ampere rating of all products plugged into the wall outlet does not
exceed 15 amperes.
To protect the system from sudden, transient increases and decreases in electrical power, use a surge •
suppressor, line conditioner, or un-interruptible power supply (UPS).
Position the system and power cables carefully. Make sure that nothing rests on any of the cables.•
Do not push objects of any kind into or through the cabinet slots. Pushing objects through the slots •
poses an electrical and shock hazard.
Do not attempt to service the device yourself. Only qualied service personnel should attempt to •
service the device.
71
Page 72

73
If the following conditions occur, unplug the device from the wall outlet and bring it to qualied •
service personnel for repair:
- The power cord or plug is damaged or frayed;
- Liquid was spilled into the device;
- The device was exposed to rain or water
- The device was dropped, or the cabinet was damaged;
- The device exhibits a distinct change in performance, indicating a need for service
When following the operating instructions, the device does not operate normally.•
Only adjust those controls that are discussed in the operating instructions. Improper adjustment •
of other controls may result in damage that could require extensive repair by a qualied technician.
Do not connect the RJ-11 connector marked “UPGRADE” to a public telecommunication •
network.
72
Page 73

Rack Mounting
Before working on the rack, make sure that the stabilizers are secured to the rack, extended to the •
oor, and that the full weight of the rack rests on the oor. Install front and side stabilizers on a single
rack or front stabilizers for joined multiple racks before working on the rack.
Always load the rack from the bottom up and load the heaviest item in the rack rst.•
Make sure that the rack is level and stable before extending a device from the rack.•
Use caution when pressing the device rail release latches and sliding a device into or out of a rack as •
the slide rails can pinch your ngers.
After a device is inserted into the rack, carefully extend the rail into a locked position and then slide the •
device into the rack.
Do not overload the AC supply branch circuit that provides power to the rack. The total rack load •
should not exceed 80 percent of the branch circuit rating.
Make sure that all equipment used on the rack, including power strips and other electrical connectors, •
are properly grounded.
Ensure that proper airow is provided to all devices in the rack.•
Ensure that the operating ambient temperature of the rack environment does not exceed the •
maximum specied by the equipment manufacturer.
Do not step on or stand on any device when servicing other devices in a rack.•
73
Page 74

75
Specications
Model GCL1808 GCL1816
Power Consumption 28W 28W
Physical
Properties
Environment Operating Temperature 0-40˚C
Housing Metal + Plastic
Weight 27.78lb 29.03lb
Dimension (W x H x D) 17in. x 1.75in. x 25in.
Storage Temperature -20-60˚C
Humidity 0-80% RH; Noncondensing
74
Page 75

Federal Communications Commission (FCC) Statement
This product has been tested and found to comply with the limits for a Class A digital device, pursuant
to Part 15 of the FCC Rules. These limits are designed to provide reasonable protection against harmful
interference when the equipment is operated in a commercial environment. This product generates, uses,
and can radiate radio frequency energy. If this product is not installed and used as directed it may cause
harmful interference to radio communications. Operating this product in a residential area will likely cause
harmful interference which will require correction by the user at his/her personal expense.
75
Page 76

77
CE Statement
This device has been tested and found to comply with the requirements set up in the council directive on
the approximation of the law of member states relating to EMC Directive 89/336/EEC, Low Voltage
Directive 73/23/EEC and R&TTE Directive 99/5/EC.
The product has been approved for LVD and covered the following countries:
Belgium, Denmark, France, Germany, Italy, Portugal, U.K., Spain, Sweden
76
Page 77

SJ/T 11364-2006
The following contains information that relates to China.
部件名称
电器部件 ● ○ ○ ○ ○ ○
机构部件 ○ ○ ○ ○ ○ ○
○:表示该有毒有害物质在该部件所有均质材料中的含量均在SJ/T 11363-2006规定的限量要求之下。
●:表示符合欧盟的豁免条款,但该有毒有害物质至少在该部件的某一均质材料中的含量超出
SJ/T 11363-2006的限量要求。
×: 表示该有毒有害物质至少在该部件的某一均质材料中的含量超出SJ/T 11363-2006的限量要求。
有毒有害物质或元素
铅 (Pb) 汞 (Hg) 镉(Cd) 六价 (Cr(VI))
77
多溴联苯
(PBB)
多溴二苯醚
(PBDE)
Page 78

79
Limited Warranty
IN NO EVENT SHALL THE DIRECT VENDOR’S LIABILITY FOR DIRECT, INDIRECT, SPECIAL,
INCIDENTAL OR CONSEQUENTIAL DAMAGES RESULTING FROM THE USE OF THE PRODUCT,
DISK, OR ITS DOCUMENTATION EXCEED THE PRICE PAID FOR THE PRODUCT.
The direct vendor makes no warranty or representation, expressed, implied, or statutory with respect to
the contents or use of this documentation, and especially disclaims its quality, performance,
merchantability, or tness for any particular purpose.The direct vendor also reserves the right to revise
or update the device or documentation without obligation to notify any individual or entity of such
revisions, or updates. For further inquiries please contact IOGEAR.
78
Page 79

Contact
IOGEAR
19641 Da Vinci
Irvine, CA 92610
P 949.453.8782
F 949.453.8785
Visit us at: www.iogear.com
79
Page 80

About Us
About Us
FUN
IOGEAR offers connectivity solutions that are innovative, fun, and stylish,
helping people enjoy daily life using our high technology products.
GREEN
IOGEAR is an environmentally conscious company that emphasizes the
importance of conserving natural resources. The use of our technology solutions
helps reduce electronic waste.
HEALTH
IOGEAR supports healthy and t lifestyles. By integrating products with
the latest scientic developments, IOGEAR’s solutions enhance the life of
end-users.
80
© 2009 IOGEAR
®
 Loading...
Loading...