Iogear GBU341W6, GBU241W6 INSTALLATION [no]
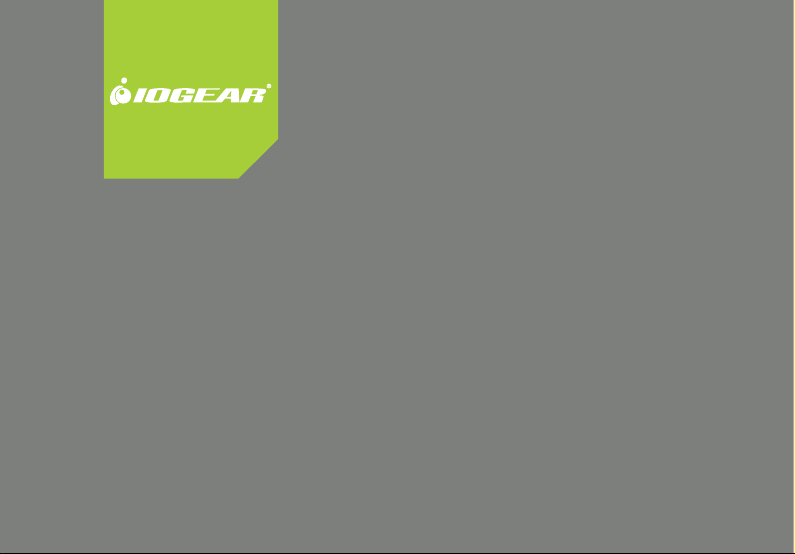
Guia de Instalacion
Guia de Instalacion
Guia de Instalacion
Adaptador Bluetooth® USB
GBU241W6/341W6
1
PKG NO. M0418S
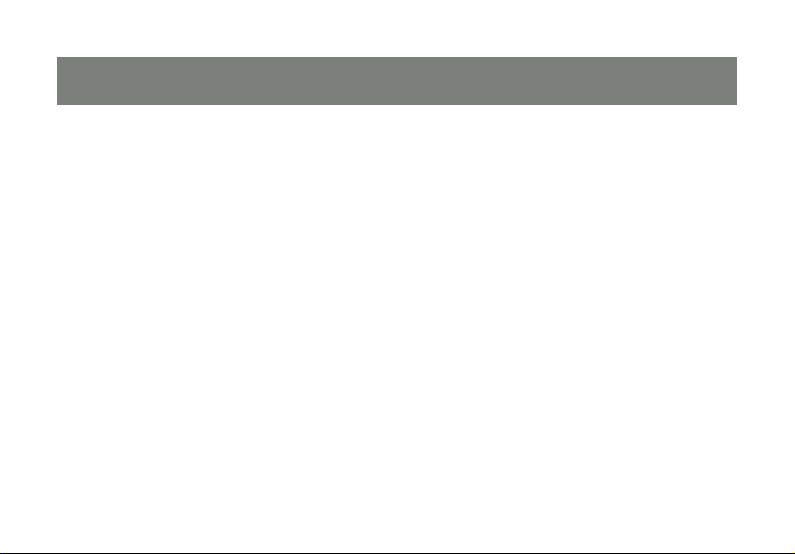
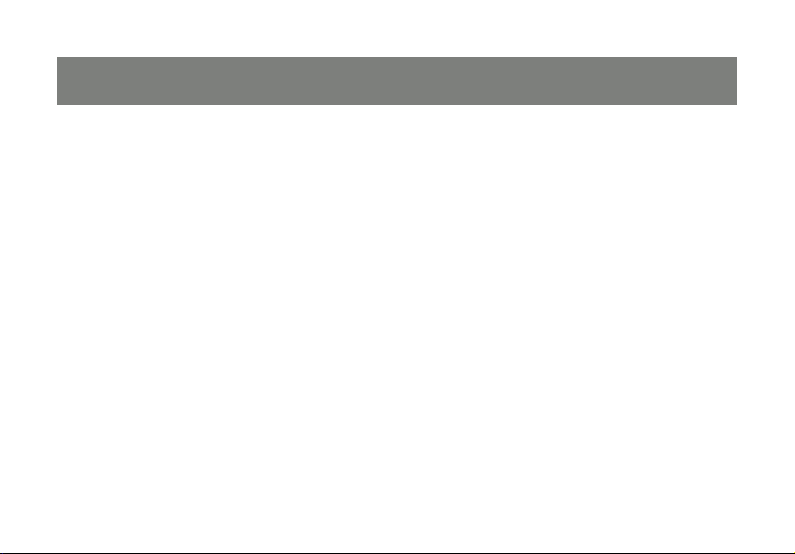
Bienvenido
Gracias por la compra de uno de los adaptadores Bluetooth® USB con más funciones del mercado. Los
adaptadores de Bluetooth
®
USB IOGEAR son accesorios de conectividad de primera calidad
diseñados para ayudarle a reducir la frustración de cables en su casa o ofi cina. Estos adaptadores
permiten a los equipos con conexiones USB convertirse en equipos Bluetooth. Cumplen con las
especifi caciones Bluetooth
®
2.0 y USB 1.1 y proporcionan usuarios una velocidad de transmisión de
datos de 2.1 Mbps. También permiten conectividad redes de área personal (PAN, Personal Area
Network) a dispositivos Bluetooth como unidades PDA, impresoras, teléfonos móviles, PC, etc.
®
Esperamos que disfrute utilizando el adaptador Bluetooth
USB, otra solución de conectividad de
IOGEAR.
3
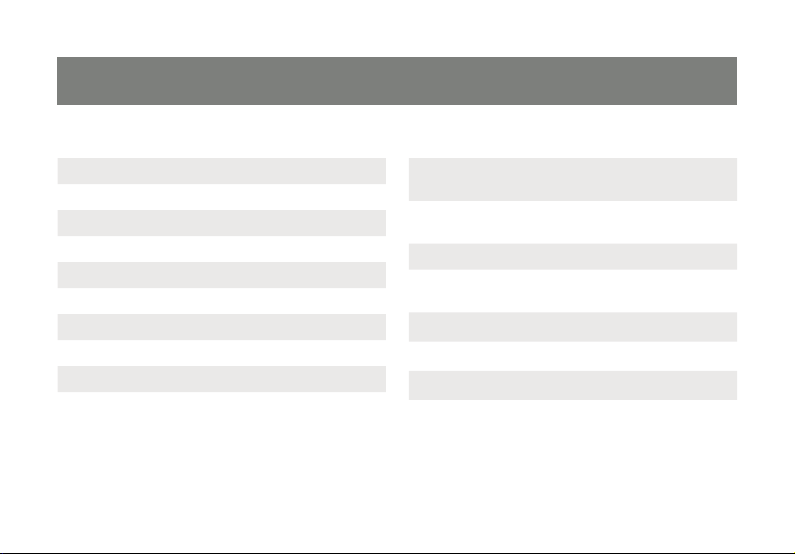
Tabla de contenido
Contenido del paquete 5
Características 6
Requisitos del sistema 7
Introducción 8
Instalar el software 9
Instalar el hardware 16
Instalar el ratón Bluetooth 20
Deshabilitar el ratón Bluetooth 24
Instalar una unidad PDA Bluetooth 27
Instalar un GPS Bluetooth 33
Instalar unos auriculares Bluetooth 38
Instalar unos auriculares estéreo Bluetooth 42
Utilizar unos auriculares estéreo Bluetooth
como auriculares en su PC
Instalar un adaptador de impresión
Bluetooth
Soporte técnico 59
Declaración de la Comisión Federal de
Comunicaciones
Declaración CE 62
Garantía limitada 63
Contacto 64
4
48
51
60
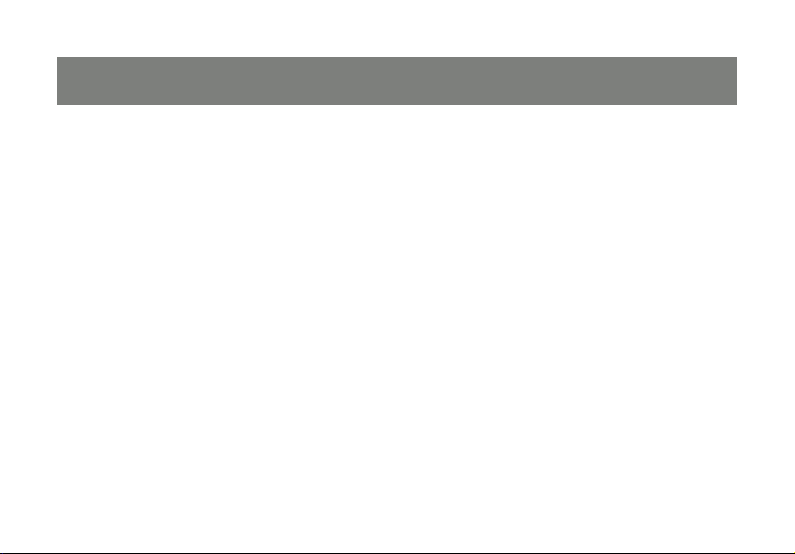
Contenido del paquete
• 1 adaptador Bluetooth® USB
• 1 CD de instalación
• 1 Guía de inicio rápido
• 1 tarjeta de garantía y registro
Si alguno de estos artículos falta o está dañado, póngase en contacto con su distribuidor.
5
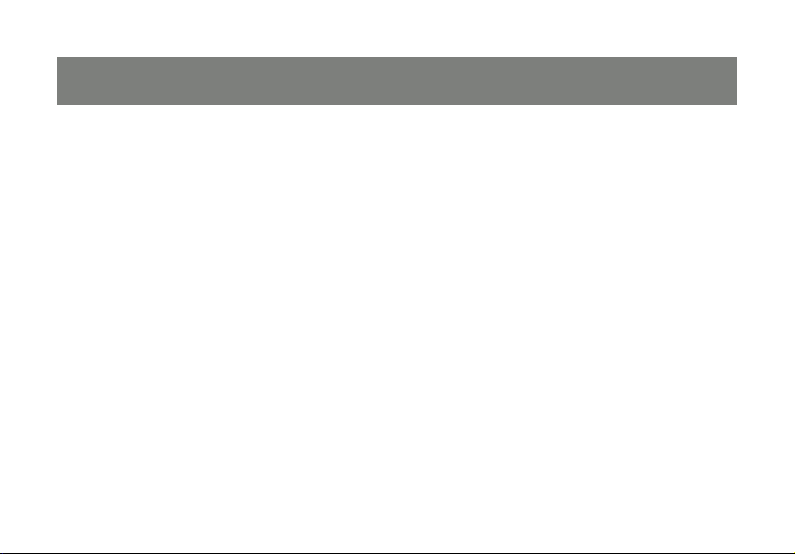
Características
• Elimina los cables entre equipos
• Controla y comunica con los dispositivos Bluetooth
• Permite conectividad de redes área personales (PAN, Personal Area Network) inalámbricas
• Compatible con la especifi cación Bluetooth 2.0
• Compatible con la especifi cación USB 1.1
• Hasta 20 metros (66 pies) de distancia funcionamiento para el modelo GBU241W6 y hasta 100 metros
(330 pies) para el modelo GBU341W6
• Hasta 2.1 Mbps (3 veces más rápido que 1.2)
• Formato pequeño que facilita el transporte y la ubicación
• Instalación y confi guración sencillas, rápidas y claras
• Seguridad integrada para garantizar la privacidad del enlace de comunicación (asociación, cifrado y
autenticación)
• ransfi era datos entre su teléfono móvil y su PC.
• Compatible con PC y Mac
6
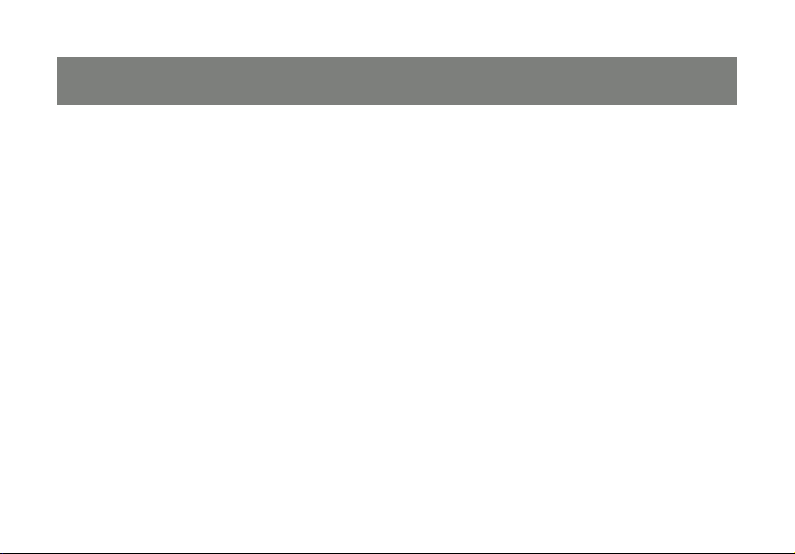
Requisitos del sistema
Requisitos de hardware:
• Puerto USB disponible
Sistema operativo:
• Para PC: Windows XP/2000/Vista
• Para Mac: OS X v10.3.9 o posterior
7
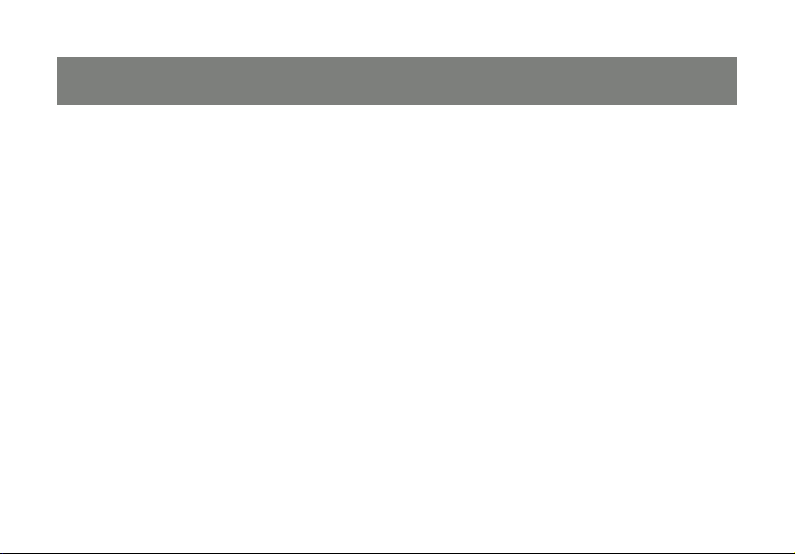
Introducción
El adaptador inalámbrico Bluetooth® USB GBU241W6 de IOGEAR® es un dispositivo de clase 2 con una distancia de funcionamiento inalámbrica de 20 metros (60 pies). GBU341W6 es un dispositivo clase 1 con una distancia
de funcionamiento inalámbrica de 100 metros (330 pies). Este dispositivo permite a cualquier
computadora con una conexión USB convertirse en un equipo Bluetooth. Cumple con las especifi caciones
Bluetooth 2.0 y USB 1.1, y proporciona a los usuarios una velocidad de transferencia de datos de 2.1 Mbps con
un distencia de hasta 20 metros (66 pies) o 100 metros (330 pies) con el modelo GBU241W6 o GBU341W6,
respectivamente. También permite conectividad redes área personal (PAN, Personal Area Network) a
dispositivos Bluetooth como unidades PDA, impresoras, teléfonos móviles, PC, etc.
®
El adaptador inalámbrico Bluetooth
Otra gran solución de IOGEAR® para sus necesidades
de interconexión tanto domésticas como móviles.
USB es compatible con PC y MAC y es fácil de instalar y usar y muy portátil.
8
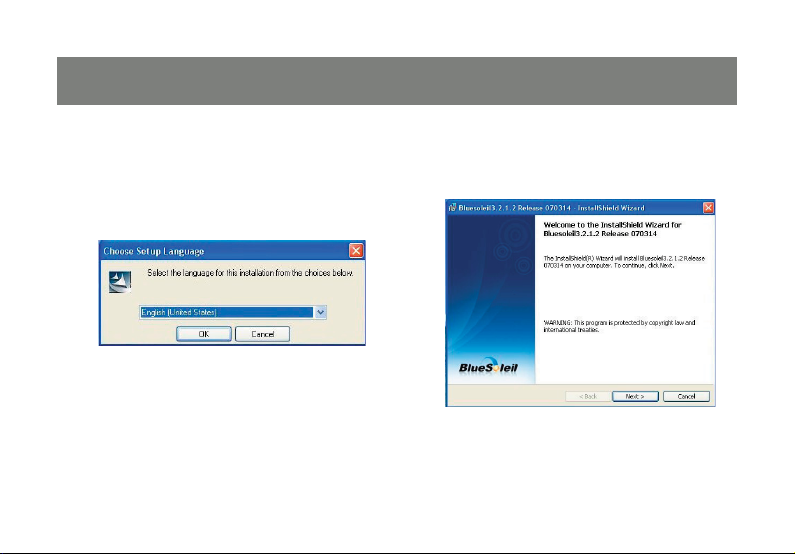
Instalar el software
Windows XP
1. Inserte el CD de los controladores enla unidad
de CD disponible en su computadora. Seleccione el idioma que desee utilizar para la
instalación y haga clic en OK (Aceptar).
2. Aparecerá el asistente InstallShield para el
software BlueSoleil. Haga clic en Next
(Siguiente) para continuar.
9
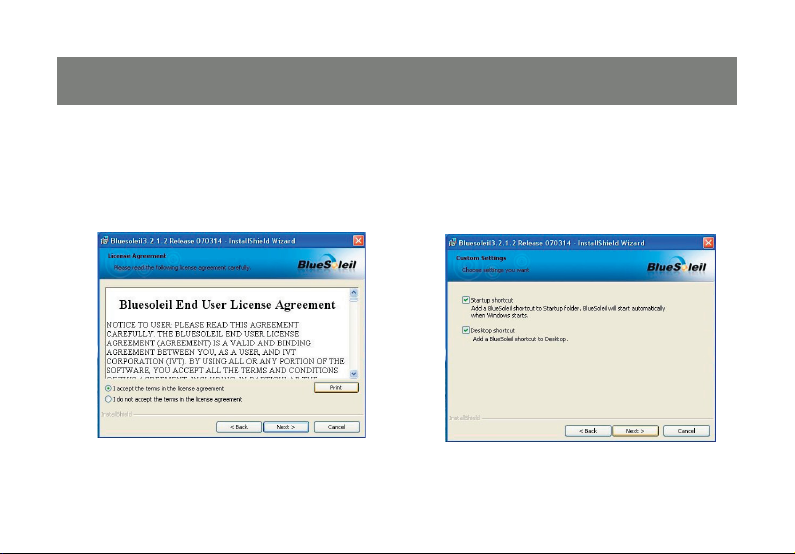
3. Si acepta las condiciones del contrato de
licencia, haga clic en “I accept the terms in the
license agreement” (Acepto los términos del
contrato de licencia) y, a continuación, haga clic
en Next (Siguiente) para continuar.
4. Elija si desea tener el acceso directo en la
meñu de inicio y en el Escritorio, haga clic en
Next (Siguiente) para continuar. Es recomendable dejar las opciones como están para evitar
confi guraciones equivocadas.
10
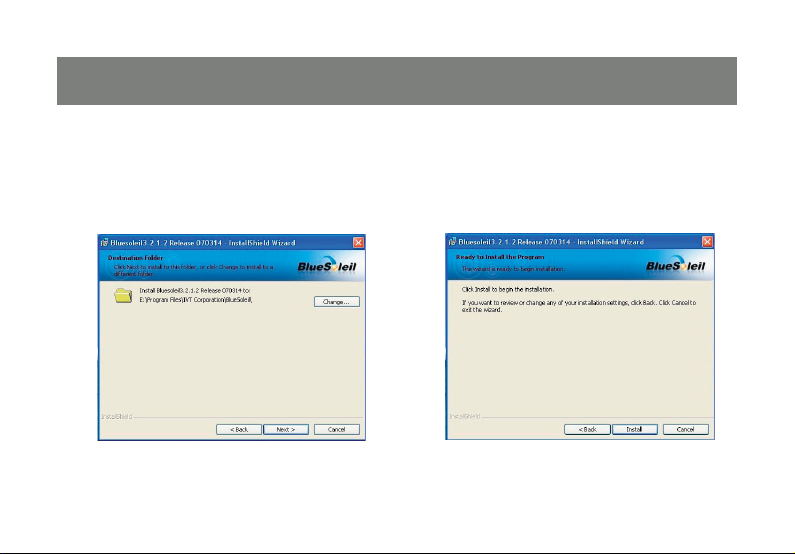
5. Haga clic en Change (Cambiar) si desea
modifi car el directorio en que se va a instalar
el software Bluetooth. Haga clic en Next
(Siguiente) cuando esté preparado para
continuar.
6. Si ha establecido la confi guración
correctamente, simplemente haga clic en
Install (Instalar) para iniciar el proceso de
instalación. En caso contrario, haga clic en
Back (Atrás) para revisar la confi guración.
11
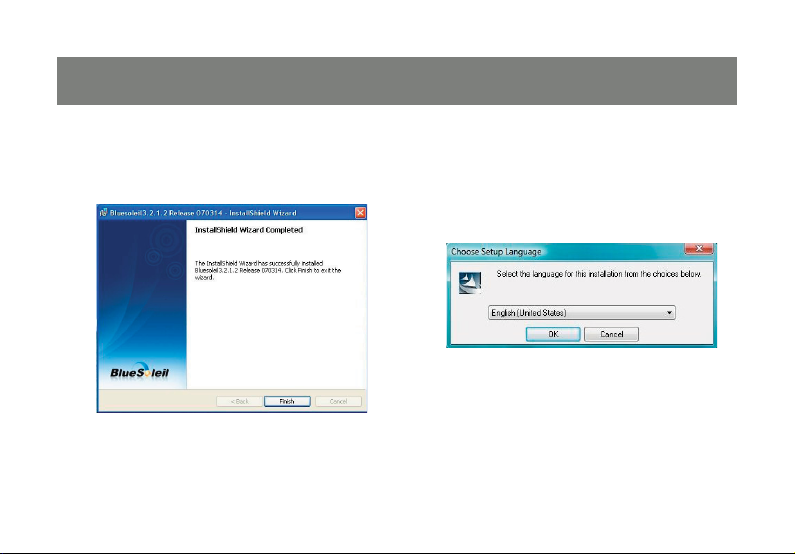
7. Cuando el software BlueSoleil se haya
instalado completamente, deberá reiniciar
su computadora para comenzar La utilidad.
Windows Vista
1. Inserte el CD de los controladores enla unidad
de CD disponible en su computadora.
Seleccione el idioma que desee utilizar para la
instalación y haga clic en OK (Aceptar).
12
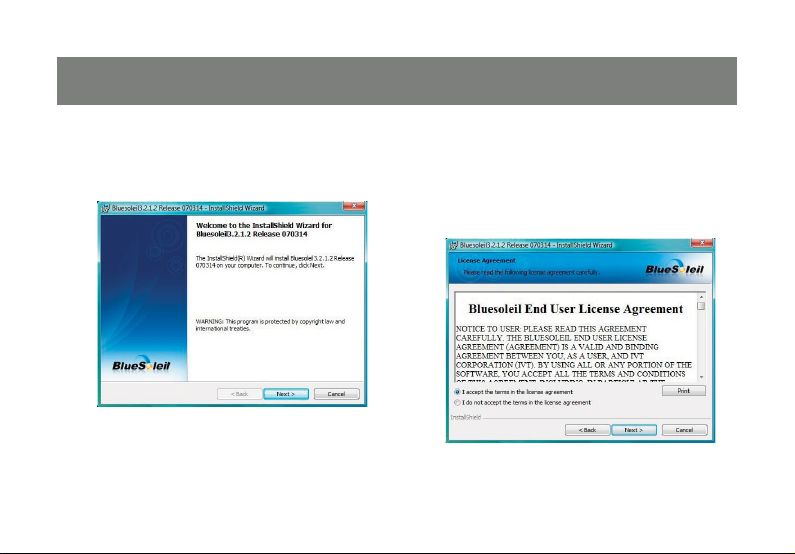
2. Aparecerá el asistente InstallShield para
el software BlueSoleil. Haga clic en Next
(Siguiente) para continuar.
3. Si acepta las condiciones del contrato
licencia, haga clic en “I accept the terms in
the license agreement” (Acepto los términos
del contrato de licencia) y, a continuación,
haga clic en Next (Siguiente) para continuar.
13
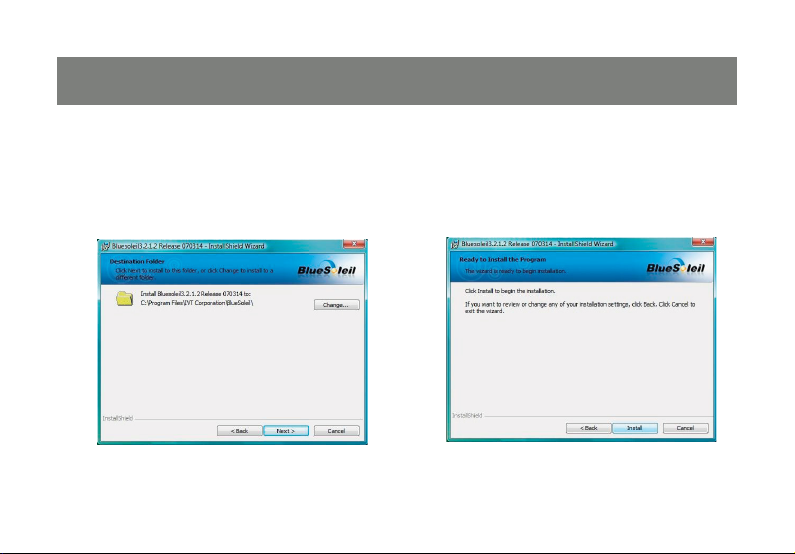
4. Haga clic en Change (Cambiar) si desea
modifi car el directorio en que se va a instalar
el software Bluetooth. Haga clic en Next
(Siguiente) cuando esté preparado para
continuar.
5. Si ha establecido la confi guración
correctamente, simplemente haga clic en
Install (Instalar) para iniciar el proceso de
instalación. En caso contrario, haga clic en
Back (Atrás) para revisar la confi guración.
14
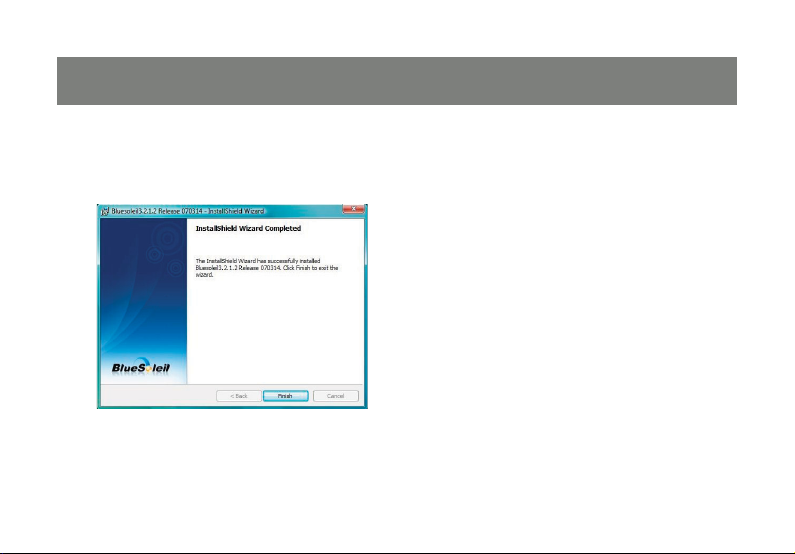
6. Cuando el software BlueSoleil se haya
instalado completamente, deberá reiniciar
su computadora para comenzar a utilidad.
15
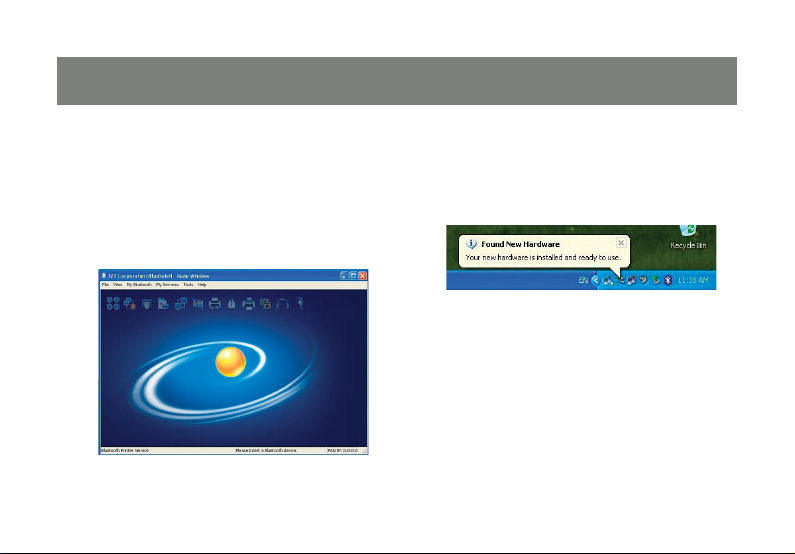
Instalar el hardware
1. Después de reiniciar, aparecerá la ventana
principal de BlueSoleil. En la parte inferior
de la ventana aparecerá un mensaje
solicitándole que inserte un dispositivo
Bluetooth. Inserte ahora el adaptador
®
Bluetooth
en su computadora.
en un puerto USB disponible
2. En Windows XP, aparecerá un mensaje en
forma de burbuja en la esquina derecha de
la pantalla abajo cuando los controladores
del adaptador Bluetooth® estan instalado.
16
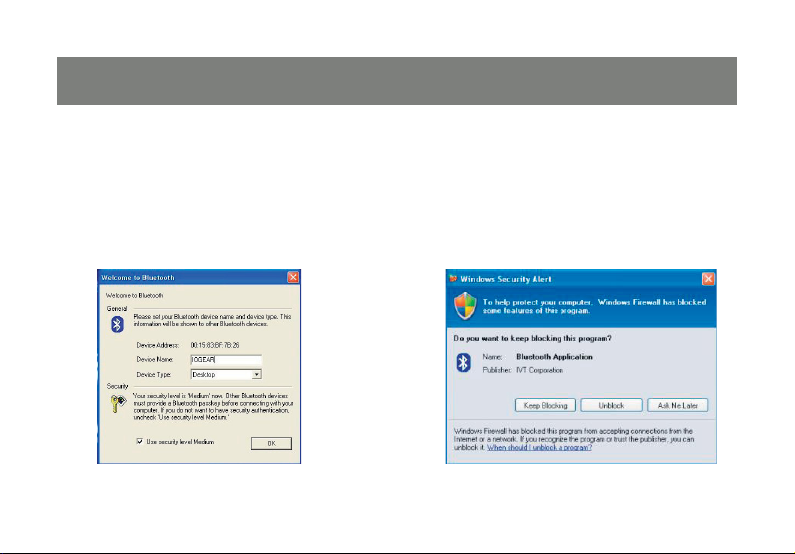
3. Cuando los controladores se hayan instalado
completamente, el software BlueSoleil le
preguntará el nombre y tipo de su PC para
que otros dispositivos Bluetooth puedan
identifi carlo correctamente. Presione OK
(Aceptar) cuando haya terminado de
especifi car esta información.
4. Cuando la red Bluetooth se establezca,
podriá ver una advertencia generada por
cualquier software de seguridad (fi rewall)
que tenga instalado. Asegúrese de
desbloquear el software BlueSoleil de su
fi rewall para no ya tener problemas con la
conexión de red.
17
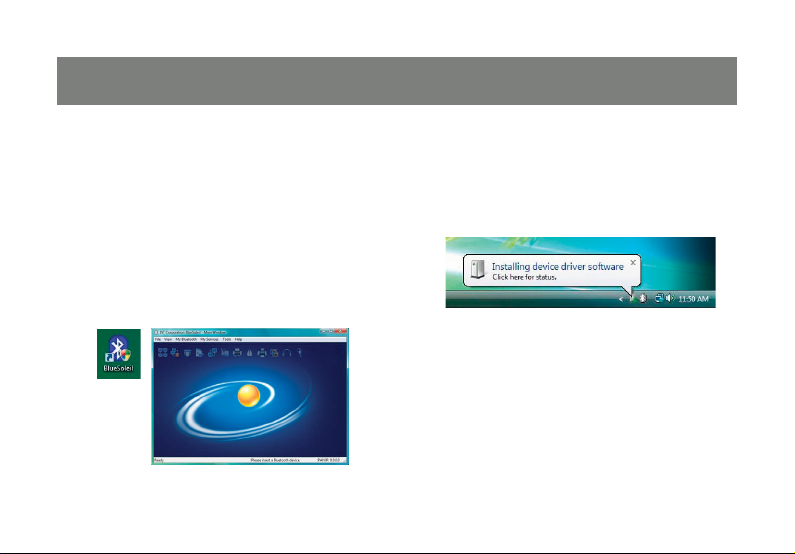
Windows Vista
1. Una vez reiniciado, haga doble clic en el
icono BlueSoliel del escritorio para iniciar el
software BlueSoleil. Aparecerá la ventana
principal de BlueSoleil. En la parte abajo de
la ventana aparecerá un mensaje
solicitándole que inserte un dispositivo
Bluetooth. Inserte ahora el adaptador
Bluetooth en un puerto USB disponible de
su computadora.
2. En Windows Vista, aparecerá un mensaje
en forma de burbuja en la esquina derecha
de la pantalla abajo cuando los
controladores del adaptador Bluetooth
estan instalados.
18
®
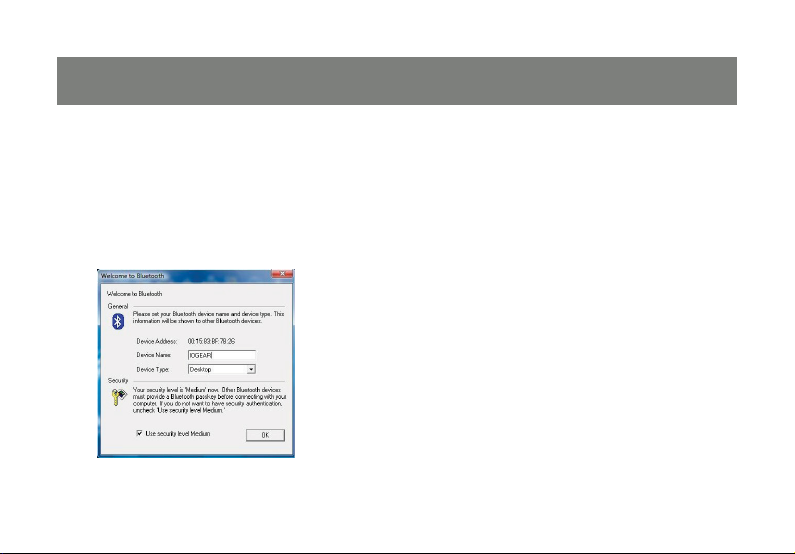
3. Cuando los controladores se hayan instalado
completamente, el software BlueSoleil le
preguntará el nombre y tipo de su PC para
que otros dispositivos Bluetooth puedan
identifi carlo correctamente. Presione OK
(Aceptar) cuando haya terminado de
especifi car esta información.
4. Cuando la red Bluetooth se establezca,
podriá ver una advertencia generada por
cualquier software de seguridad (fi rewall)
que tenga instalado. Asegúrese de
desbloquear el software BlueSoleil de su
fi rewall para no tener problemas con la
conexión de red.
19
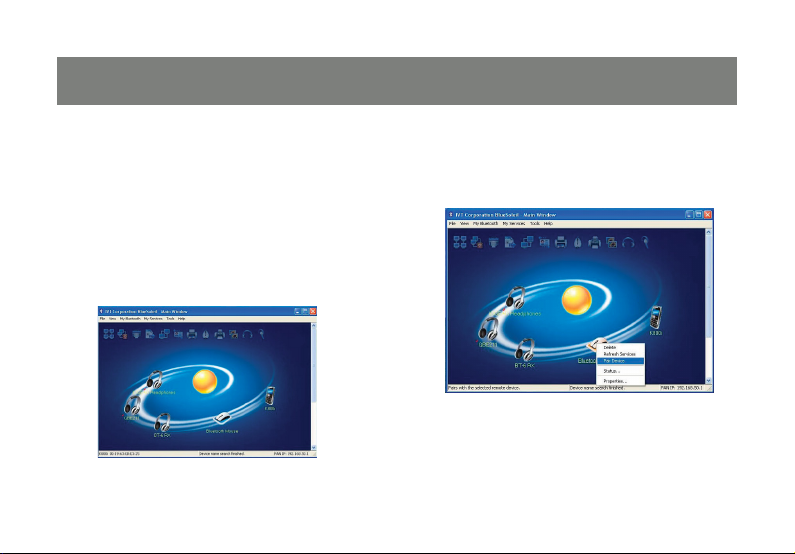
Instalar el ratón Bluetooth
Windows XP
1. Para conectar un dispositivo ratón,
asegúrese de que el dispositivo se encuentra
en el modo de detección y haga clic en
la esfera de color naranja para buscar los
dispositivos Bluetooth. Si no se encuentra el
dispositivo, consulte la documentación del
ratón para obtener instrucciones sobre el
modo de convertirlo en detectable.
2. Si el dispositivo requiere autenticación, haga
clic con el botón secundario en el icono y
elija Pair Device (Asociar dispositivo).
20
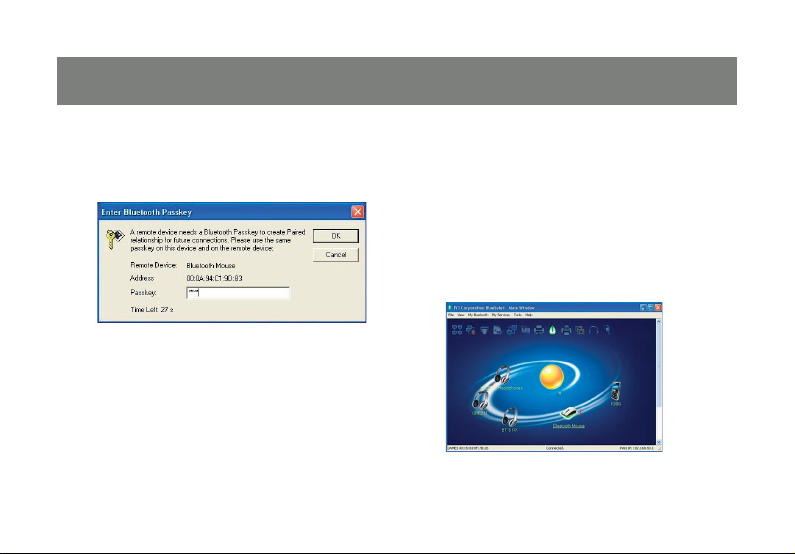
3. A continuación, especifi que la contraseña
que aparece en la documentación del
dispositivo.
4. Haga doble clic en el ratón para descubrir
las funciones Bluetooth que admite. El
icono Dispositivo de interfaz humana (DIH,
Human Interface Device) Bluetooth se
iluminará en la parte superior de la ventana
BlueSoleil. Haga clic una vez en el icono
DIH (el ratón rodeado por un recuadro)
para conectar el ratón. El color del icono
pasará a ser verde y aparecerá un enlace
entre el ratón y la esfera. Si es la primera vez
que utiliza el ratón Bluetooth, se producirá
una breve pausa mientras los controladores
se instalan. Al partir de conectar el ratón
debe estar listo para utilizarse. Puede cerrar
la ventana BlueSoleil; el ratón continuará
funcionando.
21
 Loading...
Loading...