Iogear GBU241W6, GBU341W6 User Manual
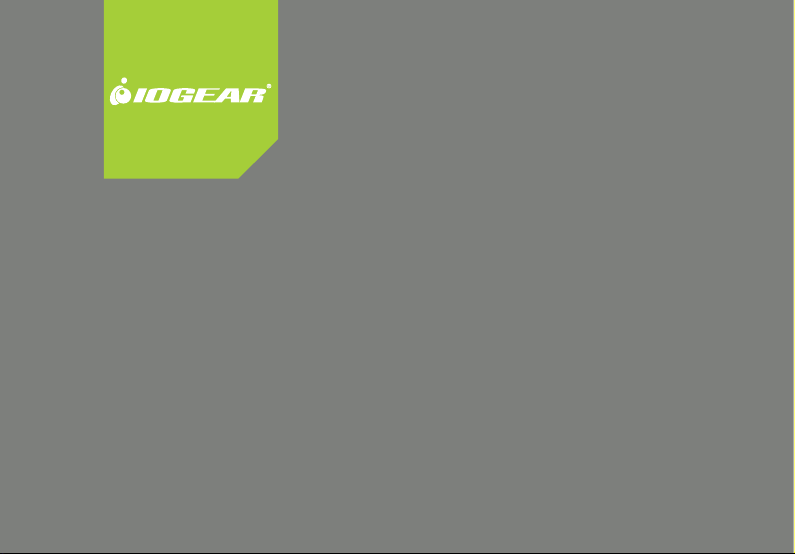
Guide d’installation
Guide d’installation
Guide d’installation
Adaptateur USB Bluetooth
®
GBU241W6/341W6
1
PKG NO. M0418F
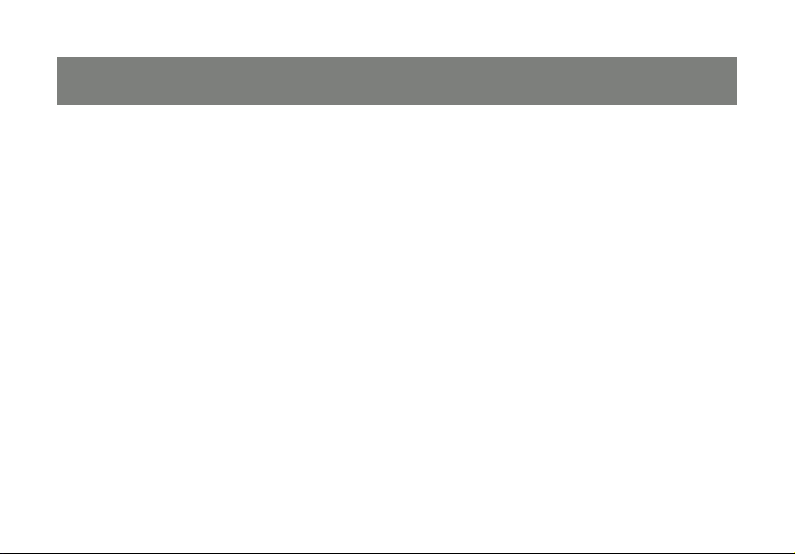
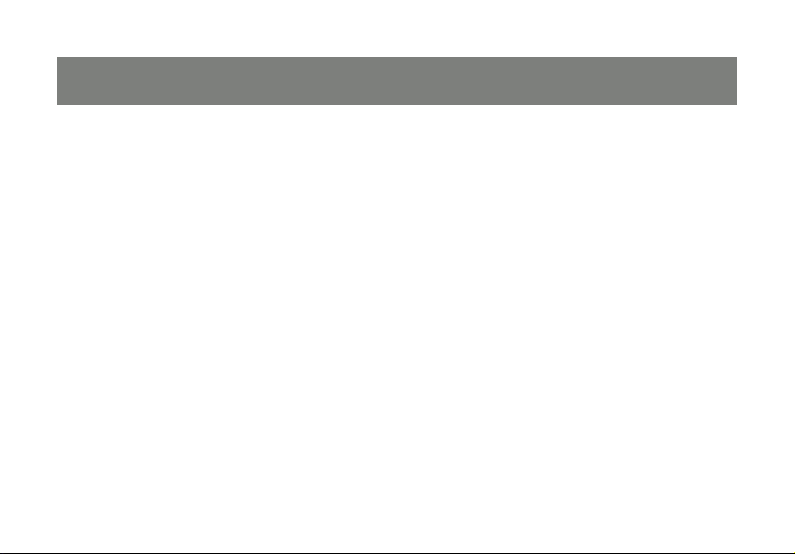
Bienvenue
®
Merci d’avoir choisi l’un des adaptateurs USB / Bluetooth
USB d’IOGEAR
®
constituent d’excellents accessoires de connectivité sans fi l destinés à réduire la
frustration que représente toujours la gestion des câbles à domicile ou au bureau. Ces adaptateurs
permettent aux ordinateurs avec connexions USB de se voir ajouter la fonction Bluetooth. Ils sont
conformes aux spécifi cations Bluetooth
®
2.0 et USB 1.1, et apportent à leurs utilisateurs un débit de
données de 2.1 Mbps. Ils permettent également la connectivité PAN (Personal Area Network : Réseau
local personnel) avec des périphériques avec capacités Bluetooth tels que les PDA, les imprimantes, les
téléphones cellulaires, les ordinateurs, etc.
Nous espérons que vous serez satisfait de votre adaptateur Bluetooth
solution de connectivité de qualité supérieure de IOGEAR.
les performants. Les adaptateurs Bluetooth® /
®
/ USB IOGEAR, une autre
3
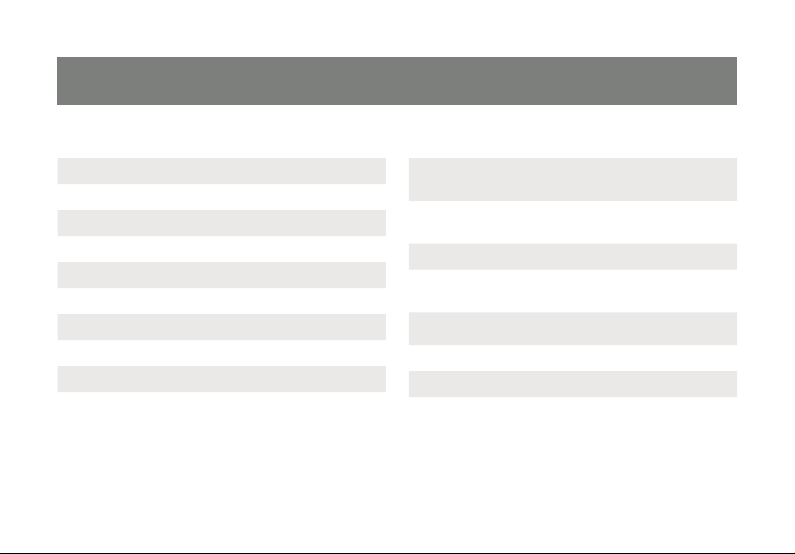
Table des matières
Contenu du paquet 5
Caractéristiques 6
Confi guration système requise 7
Introduction 8
Installation des logiciels 9
Installation de l’équipement 16
Installation de la souris Bluetooth 20
Désactiver la souris Bluetooth 24
Installer un PDA Bluetooth 27
Installer un GPS Bluetooth 33
Installer une oreillette Bluetooth 38
Installer des écouteurs stéréo Bluetooth 42
Utiliser des écouteurs stéréo Bluetooth
comme écouteurs sur votre PC
Installer un adaptateur d’impression
Bluetooth
Assistance technique 59
Déclaration de la Commission fédérale des
télécommunications (FCC)
Avertissement de la CE 62
Garantie limitée 63
Contact 64
4
48
51
60
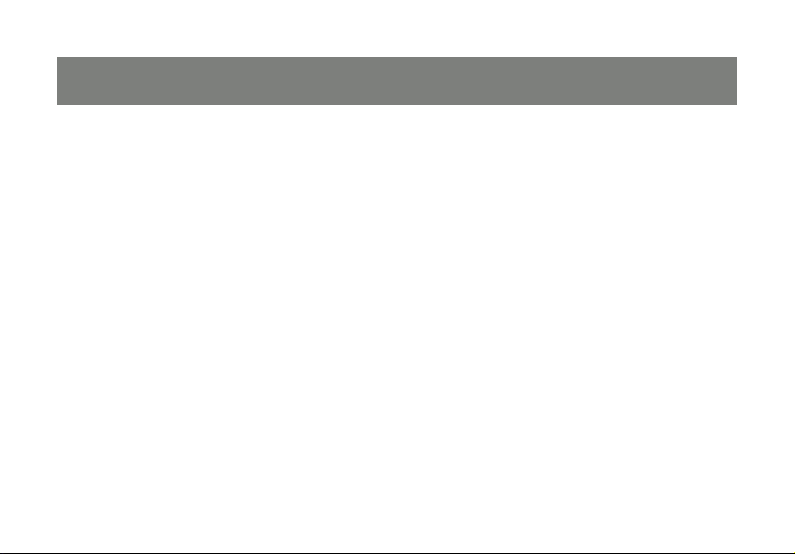
Contenu du paquet
• 1 Adaptateur USB Bluetooth
• 1 CD d’installation
• 1 Guide de démarrage rapide
• 1 Carte de garantie/enregistrement
Si l’un quelconque des éléments était endommagé ou absent, veuillez contacter votre revendeur.
®
5
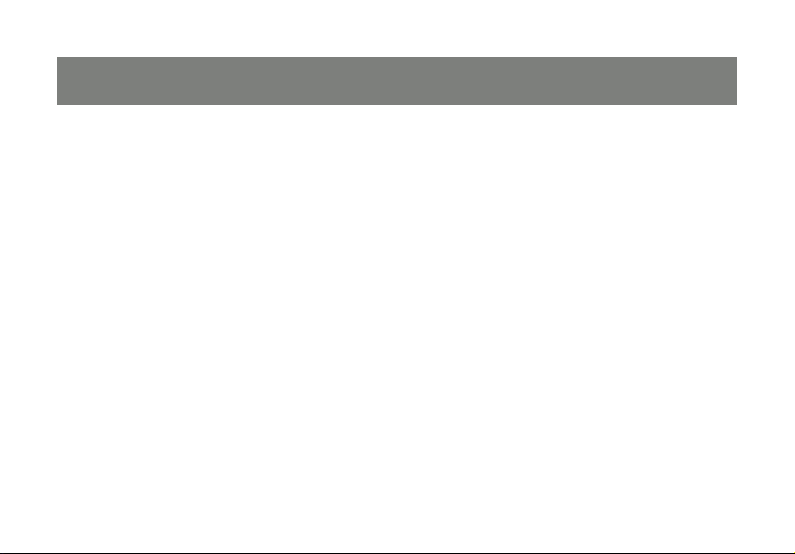
Caractéristiques
• Permet de supprimer les câbles entre vos ordinateurs
• Contrôle et communique avec les périphériques avec capacité Bluetooth
• Permet une connectivité sans fi l Personal Area Network (PAN)
• Prend en charge la spécifi cation Bluetooth 2.0
• Prend en charge la spécifi cation USB 1.1
• Portée effi cace sans fi l jusqu’à 20 mètres (66 pieds) pour le GBU241W6, jusqu’à 100 mètres (330
pieds) pour le GBU341W6
• Jusqu’à 2,1 Mbps, 3x plus vite que le 1.2
• La petite taille de l’adaptateur permet un transport et une utilisation faciles
• Installation et confi guration faciles, rapides et intuitives
• Sécurité intégrée pour assurer la confi dentialité de vos opérations de communication -jumelage,
cryptage et authentifi cation
• Permet de transférer les données entre votre téléphone portable et votre PC.
• Compatible PC et Mac
6
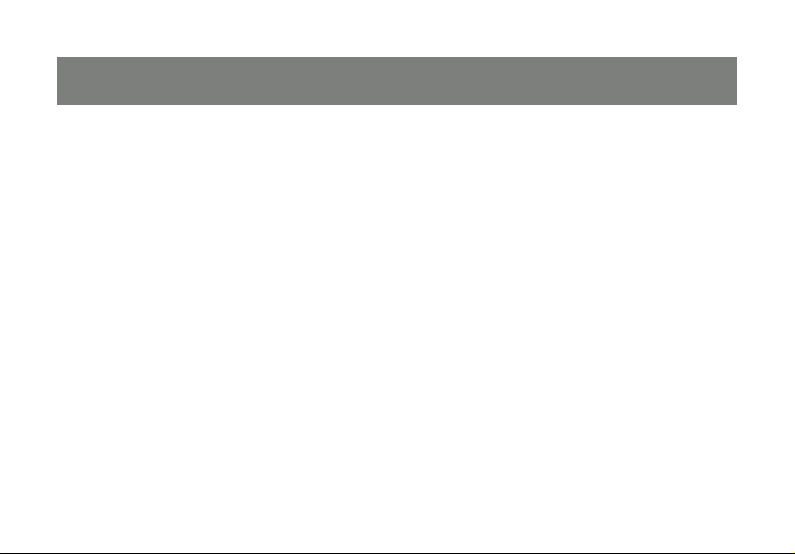
Confi guration système requise
Confi guration matérielle:
• Port USB disponible
Système d’exploitation:
• Pour les PC: Windows 2000/XP/Vista
• Pour les Mac: OS X v10.3.9 ou version ultérieure
7
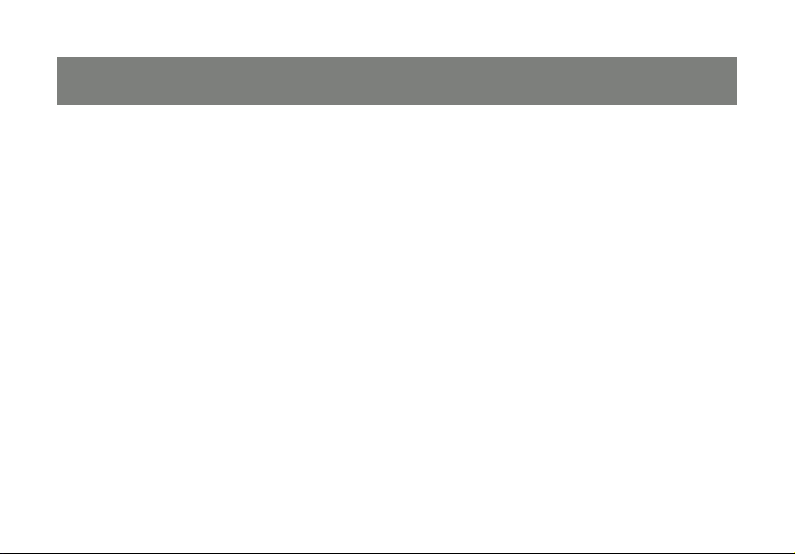
Introduction
L’adaptateur sans fi l Bluetooth® / USB GBU241W6 d’Iogear® est un périphérique de classe 2 avec une portée
sans fi l effi cace de 20 mètres (60 pieds) ; le GBU341W6 est un périphérique de classe 1 avec une portée sans
fi l effi cace de 100 mètres (33 pieds). Ce périphérique permet à tout ordinateur avec connexions USB de se voir
ajouter la fonction Bluetooth. Il est conforme aux spécifi cations Bluetooth 2.0 et USB 1.1, et apporte à l’utilisateur
un débit de données de 2.1 Mbps avec une portée pouvant atteindre 66 pieds pour le GBU241W6 et 330 pieds
pour le GBU341W6. Il permet également la connectivité PAN (Personal Area Network : Réseau local personnel)
avec des périphériques avec capacités Bluetooth tels que les PDA, les imprimantes, les téléphones cellulaires, les
ordinateurs, etc.
®
L’adaptateur sans fi l Bluetooth
utiliser, et il est très portable. Une autre solution d’excellence de IOGEAR® pour vos besoins réseau à la maison
ou au bureau.
/ USB est compatible à la fois avec les PC et les Mac. Il est facile à installer et à
8
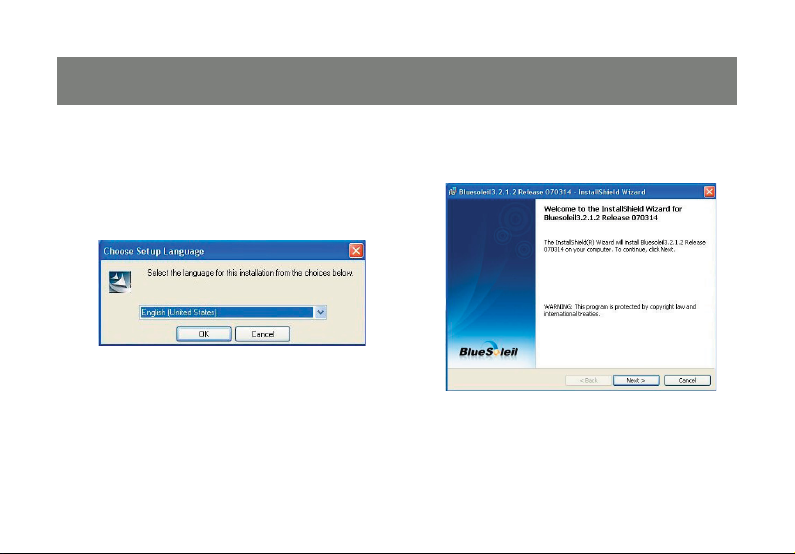
Installation des logiciels
Windows XP
1. Insérez le CD pilotes dans le lecteur CD
disponible sur votre ordinateur. Sélectionnez
la langue que vous souhaitez utiliser pour
l’installation et cliquez sur OK.
2. L’Assistant Install Shield pour logiciel BlueSoleil
s’affi che. Cliquez sur Suivant pour continuer.
9
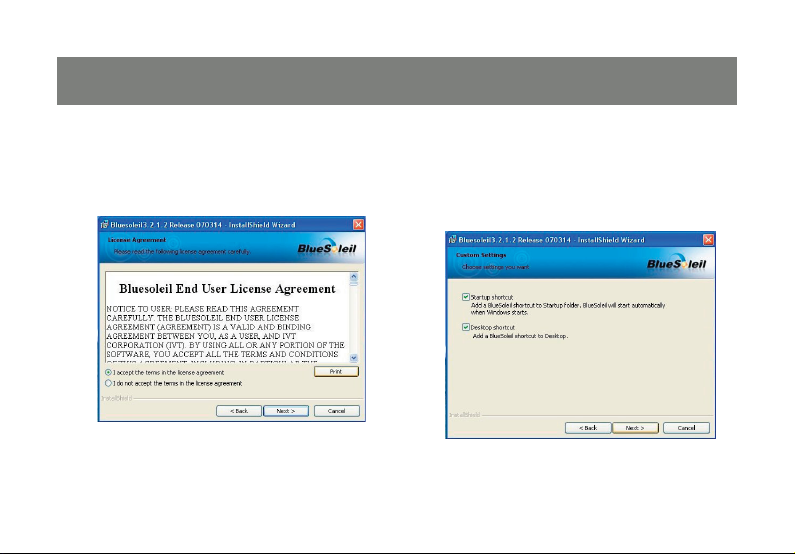
3. Si vous acceptez les termes du contrat de
licence, cliquez sur « J’accepte les termes du
contrat de licence » et cliquez sur Suivant pour
continuer.
4. Choisissez si vous voulez créer un raccourci
dans le menu Démarrer et sur le Bureau, et
cliquez sur Suivant pour continuer (Nous vous
recommandons de laisser les réglages par
défaut pour éviter une mauvaise confi guration).
10
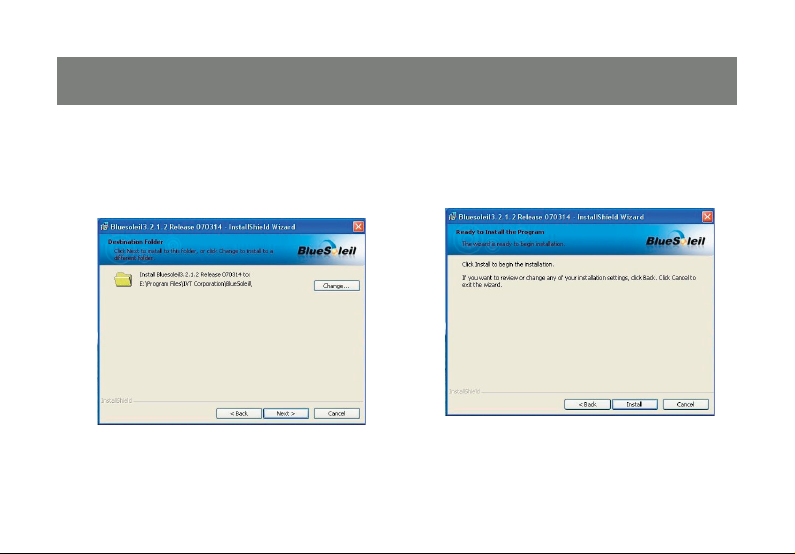
5. Cliquez sur Changer si vous désirez changer
le dossier dans lequel le programme
Bluetooth sera installé. Cliquez sur Suivant
une fois que vous avez terminé.
6. Lorsque tout a été choisi, cliquez sur Installer
pour commencer l’installation. Autrement,
cliquez sur Retour pour vérifi er la confi guration.
11
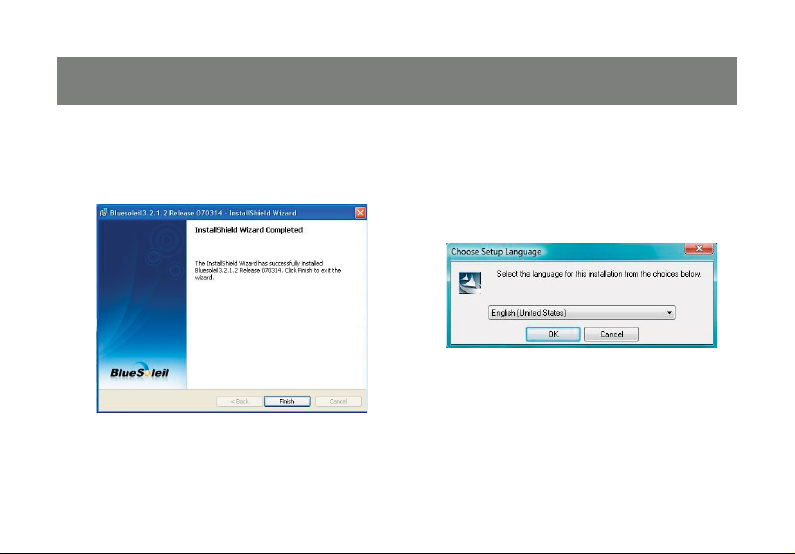
7. Une fois que le logiciel BlueSoleil est
installé, redémarrez votre ordinateur pour
utiliser l’application.
Windows Vista
1. Insérez le CD pilotes dans le lecteur CD
disponible sur votre ordinateur. Sélectionnez
la langue que vous souhaitez utiliser pour
l’installation et cliquez sur OK.
12
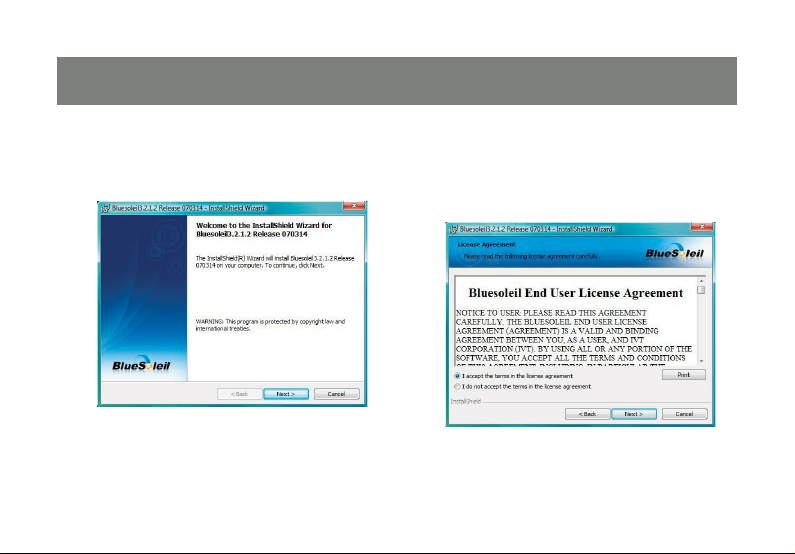
2. L’Assistant Install Shield pour logiciel
BlueSoleil s’affi che. Cliquez sur Suivant pour
continuer.
3. Si vous acceptez les termes du contrat de
licence, cliquez sur « J’accepte les termes
du contrat de licence » et cliquez sur Suivant
pour continuer.
13
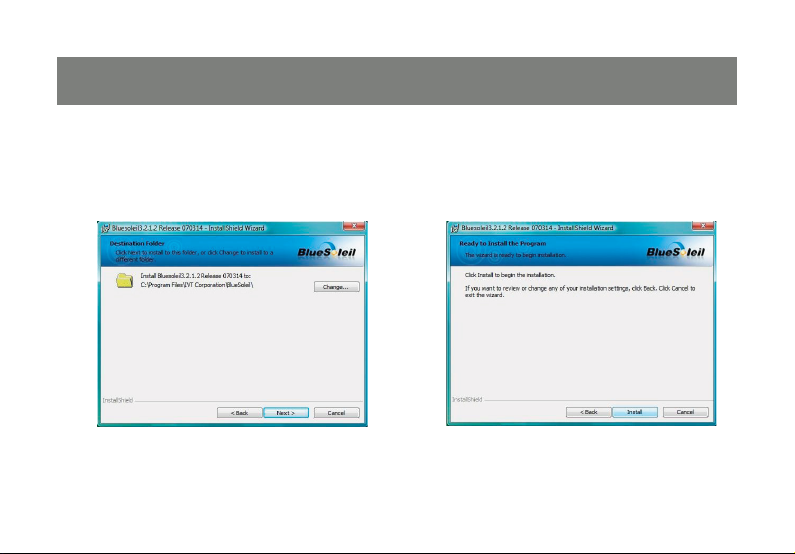
4. Cliquez sur Changer si vous désirez changer
le dossier dans lequel le programme
Bluetooth sera installé. Cliquez sur Suivant
une fois que vous avez terminé.
5. Lorsque tout a été choisi, cliquez sur
Installer pour commencer l’installation.
Autrement, cliquez sur Retour pour vérifi er
la confi guration.
14
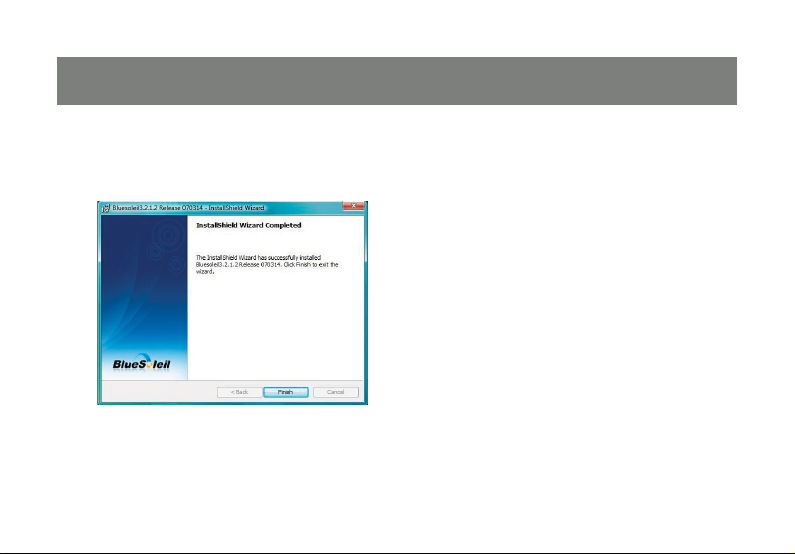
6. Une fois que le logiciel BlueSoleil est installé,
redémarrez votre ordinateur pour utiliser
l’application.
15
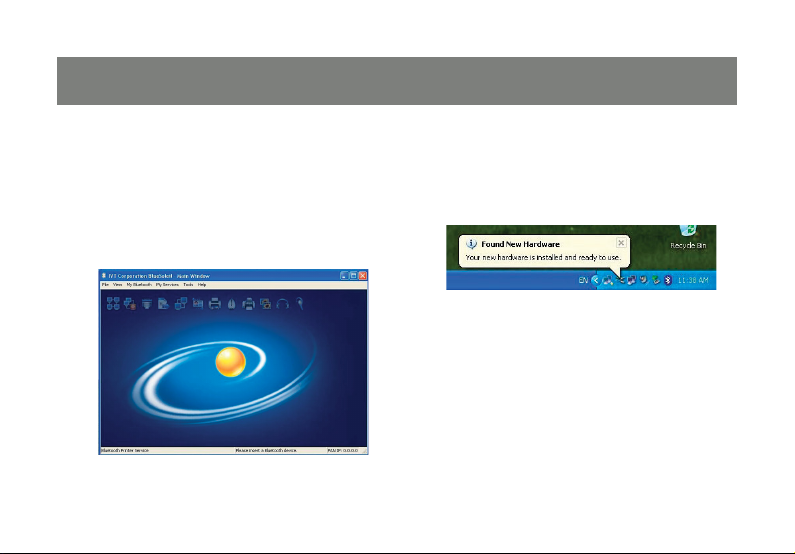
Installation de l’équipement
1. Après le redémarrage, la fenêtre principale
BlueSoleil s’affi che. Sur le bas de la
fenêtre s’affi che un message vous
demandant d’insérer un périphérique
Bluetooth. Insérez alors l’adaptateur
®
Bluetooth
sur votre ordinateur.
dans un port USB disponible
2. Sur Windows XP, vous verrez s’affi cher une
bulle avec un message dans le coin inférieur
droit de l’écran à mesure que les pilotes
pour l’adaptateur Bluetooth® se chargent.
16
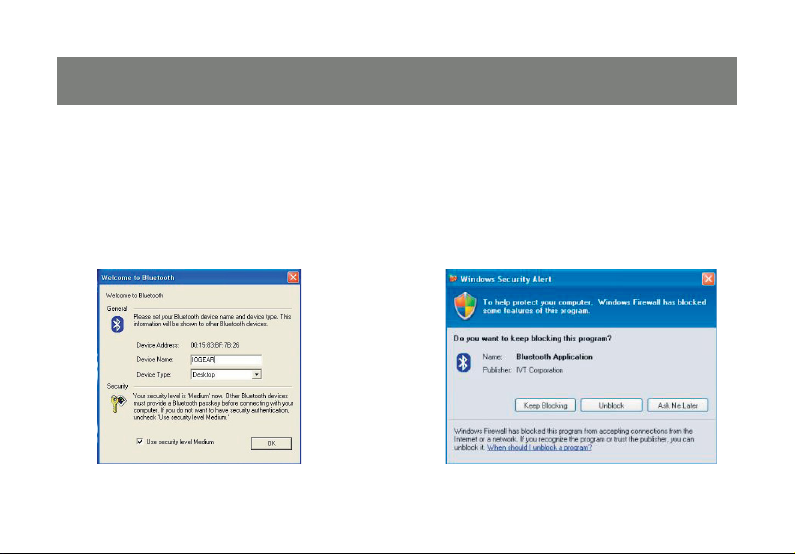
3. Une fois que les pilotes sont installés, le
logiciel BlueSoleil vous demande le nom
et le type de votre ordinateur afi n que les
périphériques Bluetooth puissent l’identifi er
correctement. Appuyez sur OK une fois que
vous avez entré ces informations.
4. Une fois que le réseau Bluetooth est
établi, un message d’avertissement
s’affi chera si vous avez installé un logiciel
pare-feu quelconque. Veillez bien à
débloquer le logiciel BlueSoleil sinon vous
risquez de rencontrer des problèmes
lorsque vous travaillez en réseau.
17
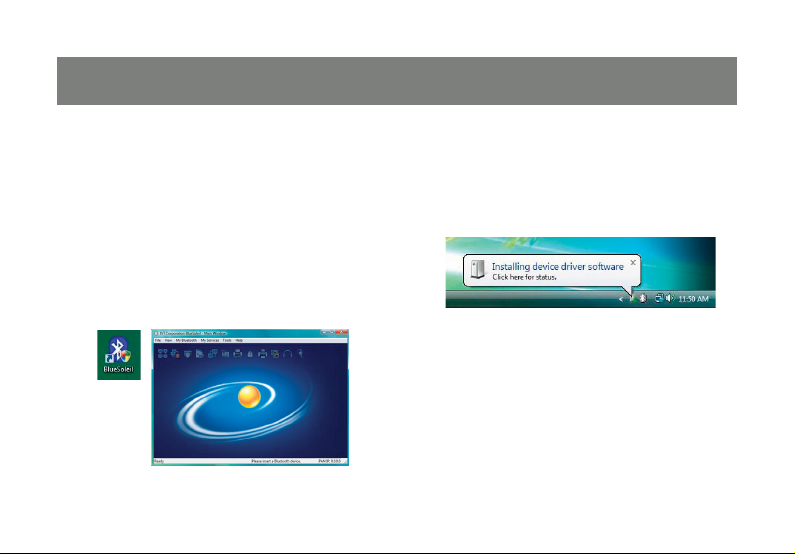
Windows Vista
1. Une fois que votre ordinateur a redémarré,
double-cliquez sur l’icône BlueSoleil du
bureau pour lancer le programme
BlueSoleil. La fenêtre principale du
programme BlueSoleil apparaît. Vous
trouverez, en bas de la fenêtre, un message
vous demandant d’insérer un appareil
Bluetooth. Branchez l’adaptateur Bluetooth
sur un port USB de votre ordinateur.
2. Sur Windows Vista, vous verrez s’affi cher
une bulle avec un message dans le coin
inférieur droit de l’écran à mesure que les
pilotes pour l’adaptateur Bluetooth
chargent.
18
®
se
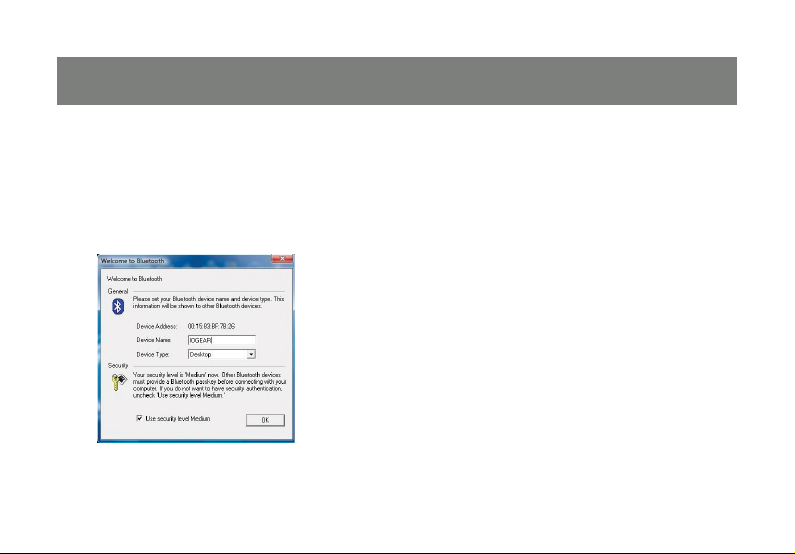
3. Une fois que les pilotes sont installés, le
logiciel BlueSoleil vous demande le nom
et le type de votre ordinateur afi n que les
périphériques Bluetooth puissent l’identifi er
correctement. Appuyez sur OK une fois
que vous avez entré ces informations.
4. Une fois que le réseau Bluetooth est établi,
un message d’avertissement s’affi chera
si vous avez installé un logiciel pare-feu
quelconque. Veillez bien à débloquer le
logiciel BlueSoleil sinon vous risquez de
rencontrer des problèmes lorsque vous
travaillez en réseau.
19
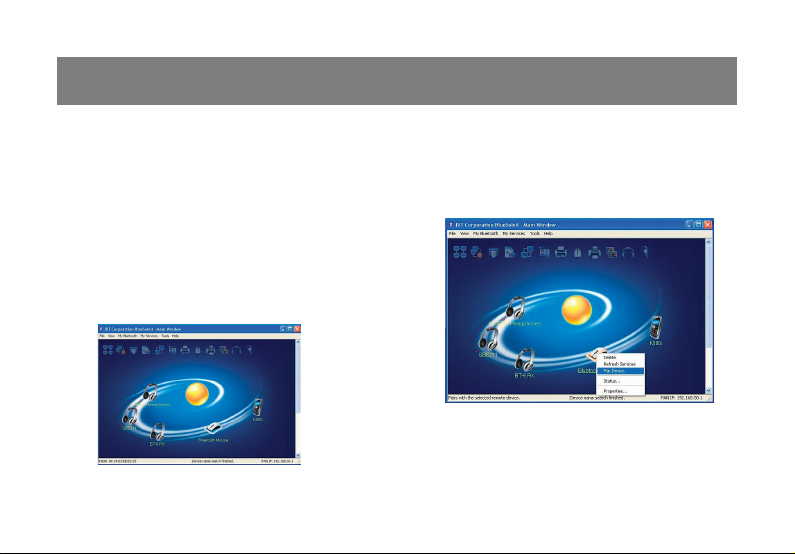
Installation de la souris Bluetooth
Windows XP
1. Pour établir la connexion avec un périphérique
souris, assurez-vous que le périphérique
est bien en mode “exploration” et cliquez
sur le rond orange pour rechercher les
périphériques Bluetooth à proximité. Si le
périphérique est introuvable, veuillez vous
reporter à la documentation de votre souris
pour les instructions permettant de la rendre
“explorable”.
2. Si le périphérique nécessite une
authentifi cation, faites un clic droit sur
l’icône de la souris et choisissez « Pair
Device » (Jumeler le périphérique).
20
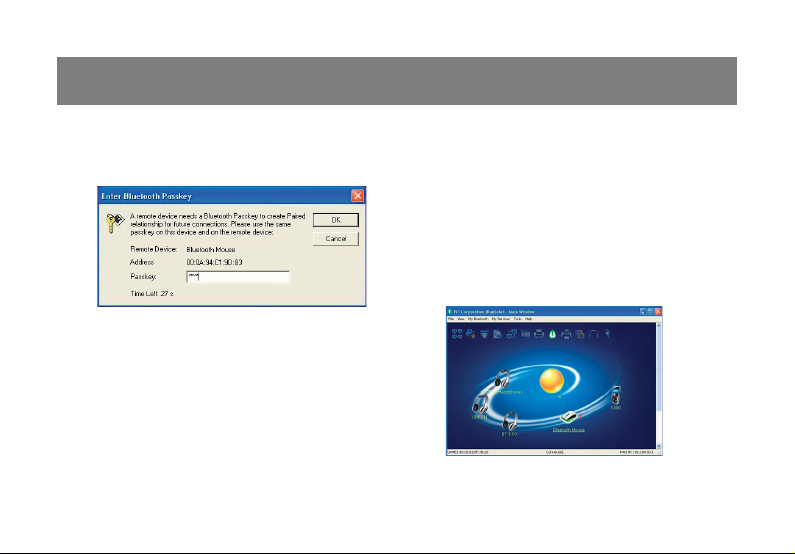
3. Puis entrez la clé de passe qui se trouve
dans la documentation du périphérique.
4. Double-cliquez sur la souris pour découvrir
les fonctions Bluetooth qu’elle propose.
Vous verrez l’icône de périphérique
d’interface utilisateur (HID) Bluetooth
s’allumer au sommet de la fenêtre
BlueSoleil. Cliquez une fois sur l’icône HID
(la souris entourée d’un cadre) pour
connecter votre souris. L’icône devrait
prendre une couleur verte et un lien devrait
apparaître entre votre souris et le rond. Si
c’est la première fois que vous utilisez une
souris Bluetooth, il y aura une brève pause
le temps que les pilotes se chargent, mais
votre souris devrait être prête à être utilisée.
Vous pouvez refermer la fenêtre BlueSoleil et
votre souris continuera à fonctionner.
21
 Loading...
Loading...