Page 1
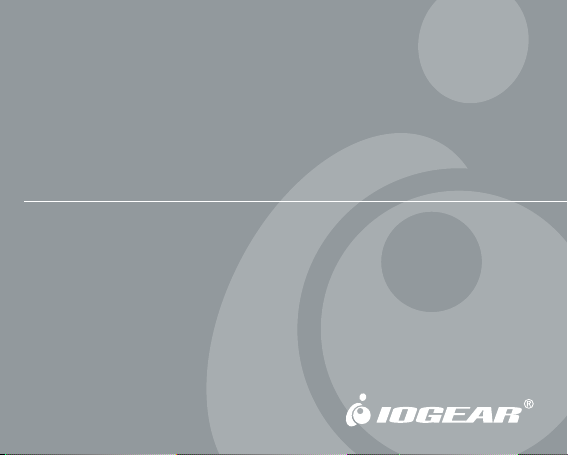
Bl ue to ot h Wireless Headset
Au ri cu la r in al ám br ic o Bl ue to ot h
User Manual / Manual del Usuario (GBE211)
Page 2
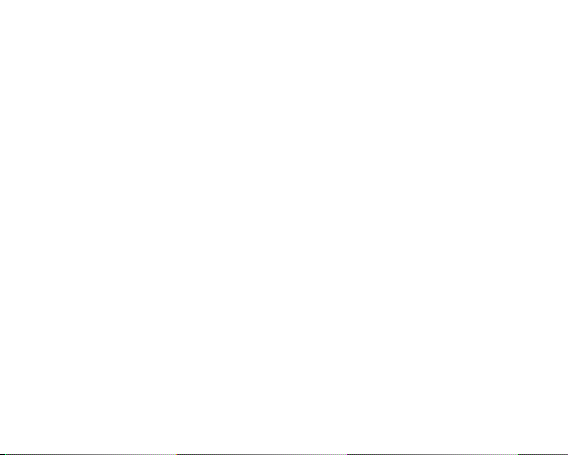
©2006 IOGEAR. All Rights Reserved. PKG-M30141ES
IOGEAR, the IOGEAR logo, are trademarks or registered trademarks of IOGEAR, Inc. Microsoft and Windows are
registered trademarks of Microsoft Corporation. IBM is a registered trademark of International Business Machines,
Inc. Macintosh, G3/G4 and iMac are registered trademarks of Apple Computer, Inc. All other brand and product
names are trademarks or registered trademarks of their respective holders. IOGEAR makes no warranty of any
kind with regards to the information presented in this document. All information furnished here is for informational
purposes only and is subject to change without notice. IOGEAR, Inc. assumes no responsibility for any inaccuracies
or errors that may appear in this document.
Page 3
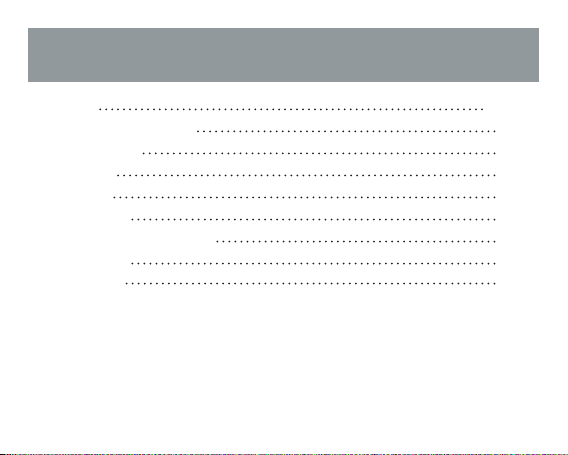
Table of Contents
Introduction 06
Pairing with a Bluetooth Phone 12
How to use the headset 14
· Making a call 14
· Ending a call 15
· Answering a call 16
Connecting the Headset to PC/laptop 18
Technical Support 27
Limited Warranty 28
Page 4
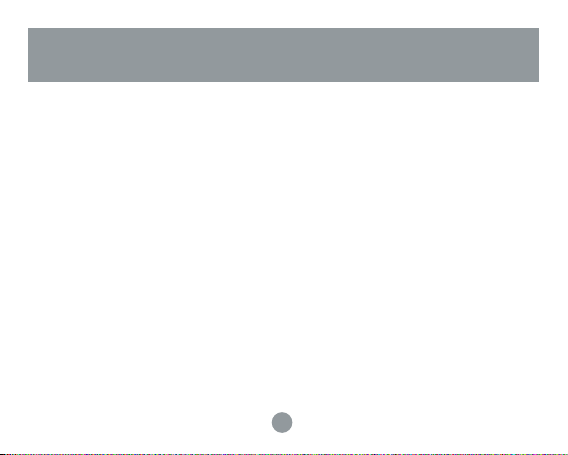
Introduction
Please refer to the picture on the next page
1. Multi-function button – used to turn headset ON/OFF, activate in discovery mode for
pairing, and answer/terminate calls
2. Speaker – this is the speaker for incoming voice calls
3. Power jack – insert power cable to charge internal battery
4. Microphone – this is the microphone for outgoing voice calls
5. LED window – displays red and blue LEDs
6. Volume up – increase the volume on the headset
7. Volume down – decrease the volume on the headset
8. Ear hook - reversible
6
Page 5
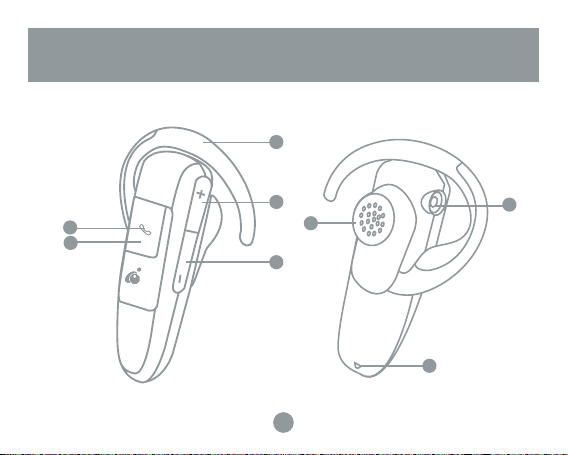
IntroductionIntroduction
8
6
5
1
2
7
4
3
7
Page 6
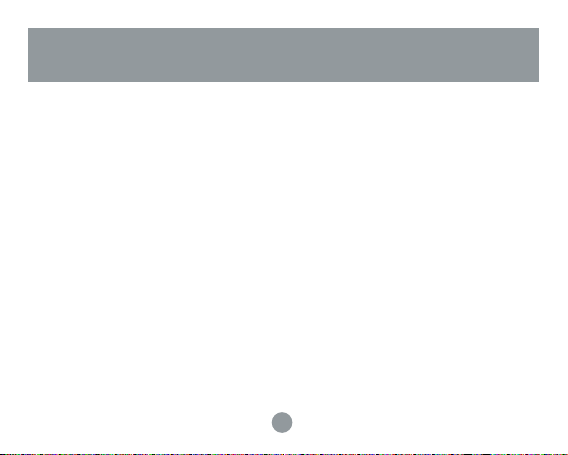
Introduction
LED Indicator lights
Blue LED:
• Flashes approximately every four (4) seconds when the headset is ON (standby mode)
• Double flashes every 4 seconds when the headset is connected.
Red LED:
• Remains ON while headset is charging and also when in discovery mode
• Flashes when the headset battery is low.
Discovery Mode:
• Blue and red light flashes very rapidly when in discovery mode to pair with your Bluetooth
phone
Turn ON the headset
1. Press and hold the multi-function button for about seven (7) seconds; the blue LED will
flash quickly four (4) times. Thereafter, it will flash once every seven (7) seconds.
Turn OFF the headset
1. Press and hold the multi-function button for about seven (7) seconds; the red LED will
flash four (4) times and then turn off.
8
Page 7
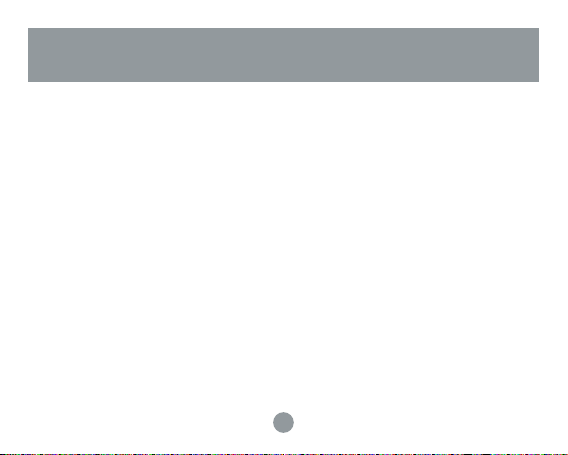
Introduction
Charging the Battery
You must charge the internal battery of the Bluetooth headset before your first use. There
after, the glimmering red LED will flash when the battery is low and emit a warning sound.
To charge the battery, follow the procedure below:
1. Turn OFF the headset
2. Connect AC adapter into the power jack of the Bluetooth headset
3. The Red LED will remain ON while the headset is charging. Once the headset is fully
charged, the red LED will turn OFF. It takesabout 2 hours to fully charge the headset.
A fully-charged battery will give you approximately 7 hours of talk time, or 170 hours
stand-by time.
9
-
Page 8
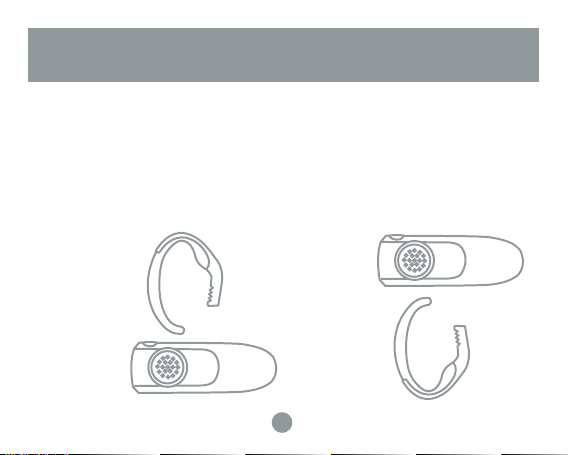
Introduction
Introduction
Attaching ear hook
1. Position the headset with the speaker pointing inward
2. Position the ear hook with the clip-on facing down
3. Snap the ear hook onto the neck of the speaker
TIP: To use the headset on the other ear, insert the ear hook from the ooposite side.
(for left ear)
➜
(for right ear)
10
➜
Page 9
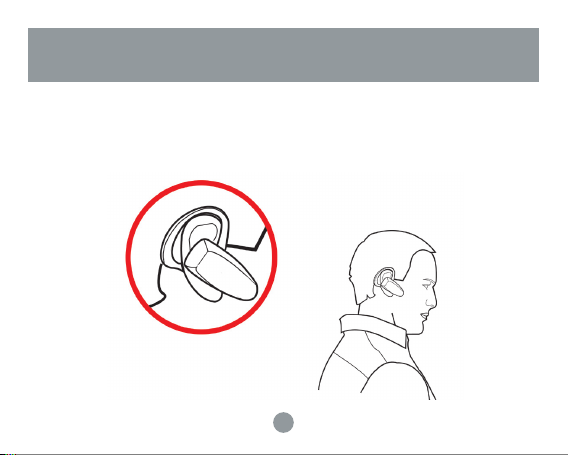
Placing headset on your ear
1. Wrap the ear hook around your ear
2. Insert the speaker piece into your ear
Introduction
Introduction
11
Page 10
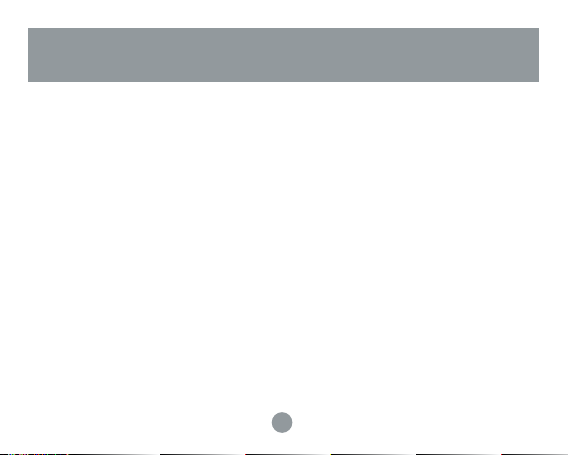
Pairing to Bluetooth Phone
Pairing Procedure
Pairing is a Bluetooth function that enables Bluetooth devices to remain permanently
linked to each other. By pairing devices, you only need to authenticate and authorize
communication between your devices once. During the pairing procedure, a PIN code is
required for secure authentication. Thereafter, communication between your two Bluetooth
devices is done automatically without requiring authentication or confirmation.
For the procedure below, you will need to know how to use your cell phone’s Bluetooth
feature for discovering, connecting, and pairing to other Bluetooth devices. If you’re not
sure how to do this, please consult your cell phone user manual.
To pair the IOGEAR Bluetooth headset with your Bluetooth phone, follow the
procedure below:
1. Turn headset ON (see page 8 under Introduction)
2. Press and hold the Volume-Up (+) button for more than four (4) seconds; the red LED
will turn ON and the blue LED will start rapidly flashing; the headset is now in pairing
mode.
NOTE: If only the blue LED is on, the headset is in stand-by mode; repeat the step again and make sure
12
Page 11
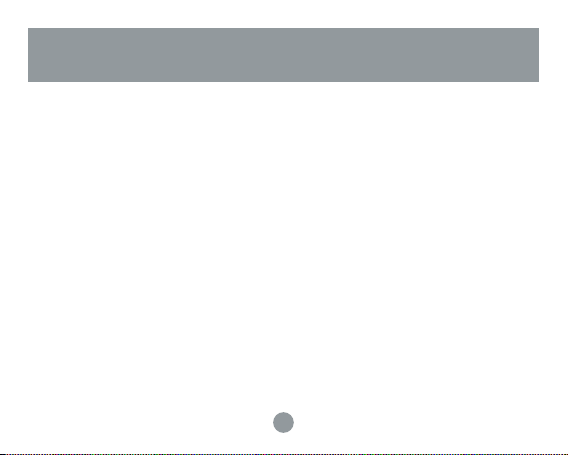
Pairing to Bluetooth Phone
the red LED is on and blue LED is blinking. The Bluetooth headset will remain in pairing mode for
approximately five minutes. If no pairing takes place during that time interval, it will switch to stand-by
mode.
3. Follow your cell phone’s instructions to search for Bluetooth devices. The IOGEAR
Bluetooth headset will show up as “IOGEAR BT Headset.” If the headset is not found
on your first attempt, try again as it may take a few tries the first time you search for the
device.
4. Select the Bluetooth headset (“IOGEAR BT Headset”) and select the pairing option. If
you are prompted for a PIN code, enter “0000”
5. You are now paired to the headset! The instructions will vary depending on the brand/
model of phone that you have. If you still have problems using the Bluetooth
functionaity of your phone, please consult your cell phone’s user manual.
13
Page 12
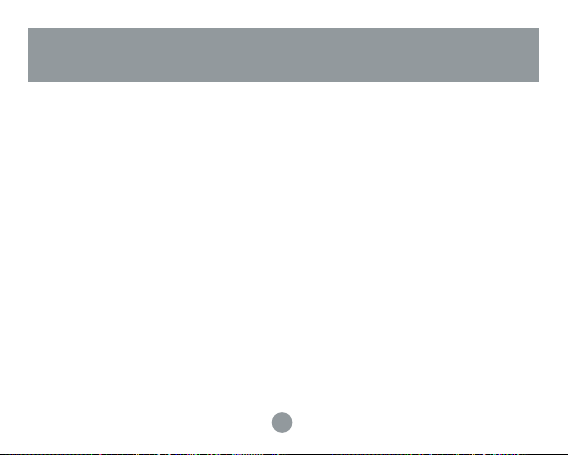
How to use headset
Before proceeding, please check the following:
First, make sure that you have already paired the Bluetooth headset with your cell phone.
Otherwise, you will be prompted to authorize the connection every time the Bluetooth
headset communicates with your phone. Please refer to the section “Pairing to Bluetooth
Phone” for additional information.
Making a call
1. Put on the Bluetooth headset (make sure that it’s turned on).
2. Dial the desired number using your phone’s keypads
3. Press the connect/send button to initiate the call
4. The call should automatically be transferred to the Bluetooth headset.
NOTE: If the phone call is not automatically transferred to the Bluetooth headset, press the multi-function
button once to transfer the call to the headset. Your phone may prompt you if you wish to accept the
connection from the Bluetooth headset; simply click Yes/OK.
If you still cannot get your phone to transfer calls to the Bluetooth headset, we suggest you to consult
your cell phone’s user manual for instructions on configuring your phone to use with a headset.
14
Page 13
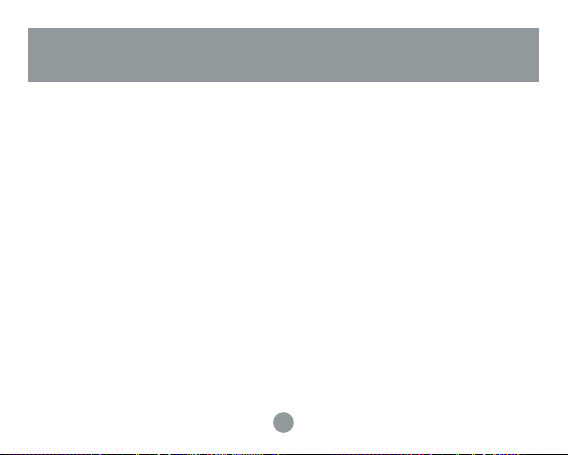
How to use headset
Ending a call
If you wish to terminate a call while using the Bluetooth headset, please do the following:
1. Press the multi-function button once to hang up
2. You should now hear a beep sound from the headset indicating call has terminated
Alternatively, you can terminate the phone call in the usual way using your cell phone’s
keypads.
Redial a number
If you wish to redial the last number using the Bluetooth headset, please follow the
procedure below:
1. Press and hold any of the volume buttons (volume up or volume down) for
approximately 3-5 seconds.
Note: If your phone has not previously used the headset, this may take longer as the phone will ask for
confirmation to use the Bluetooth headset
2. Your cell phone will start redialing the last number
15
Page 14
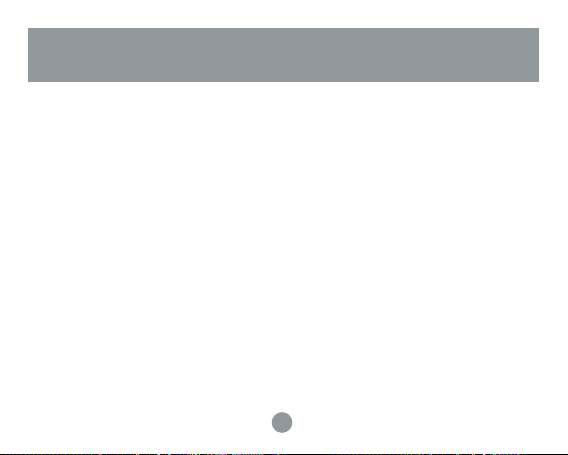
How to use headset
Answering a call
Before proceeding, make sure you have already paired your Bluetooth phone and
headset.
1. Put on the Bluetooth headset (make sure that it’s turned on).
2. When you hear the ring tone on the headset, simply press the multifunction button once
to pick up the call.
Note: If the call is being transferred to your cell phone directly instead of the Bluetooth headset, press
the multi-function button once on the headset to force your phone to use the headset.
If you still cannot get your phone to transfer calls to the Bluetooth headset, we suggest
you to consult your cell phone’s user manual for instructions on configuring your phone to
use with a headset.
Reject a call
To reject a call using the headset, do the following:
1. You will hear the ringing tone on your Bluetooth headset
2. Press and hold the multi-function button for 3 seconds until your phone stops ringing
16
Page 15
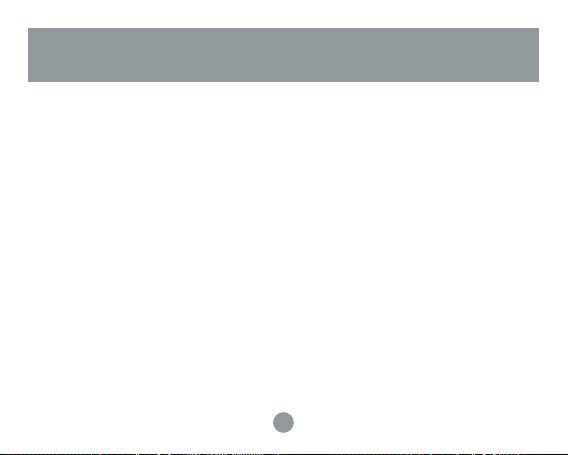
Connecting Headset to PC/Laptop
The IOGEAR Bluetooth headset can also be used on your PC/Laptop. Why would you
want to use your headset on your computer? The answer is simple:
• Voice Over IP
Please note that in order for this to work, the Bluetooth software on your PC/Laptop, must
support the Headset profile. For the examples shown below, we used the WIDCOMM
Bluetooth software v3.0.x which supports Headset profile.
If you’re not sure what profiles your Bluetooth software supports, please check with the
vendor of your Bluetooth device/software.
17
Page 16
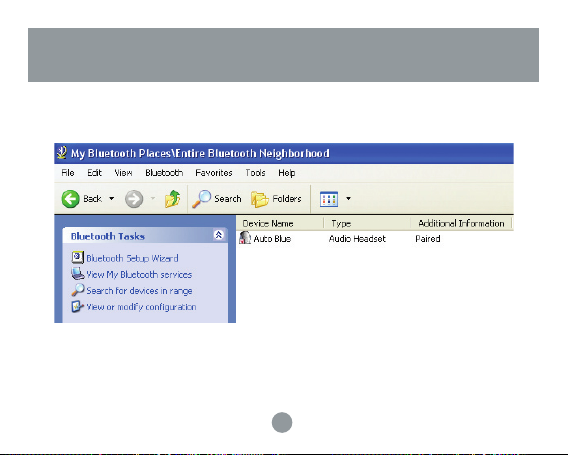
Connecting Headset to PC/Laptop
1. Open My Bluetooth Places and click on Search for devices in range. The headset will
be displayed as “IOGEAR BT Headset”
2. Right-click on the icon representing the IOGEAR headset, and select “Pair Device.”
When prompted for a PIN code, enter “0000”
18
Page 17
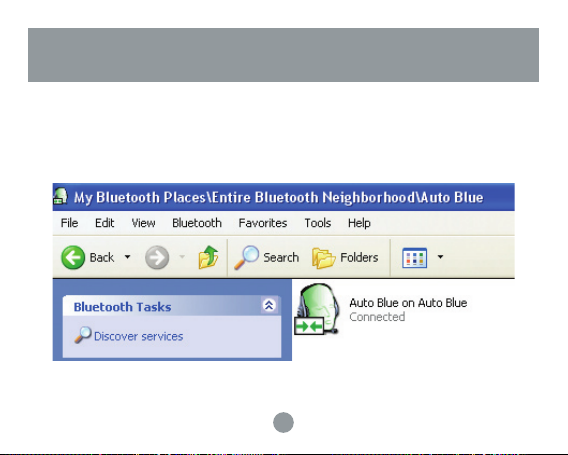
Connecting Headset to PC/Laptop
3. To access the services offered by the headset, double-click the IOGEAR headset icon.
Now, right click on the icon displayed below and select “Connect Headset.”
4. Upon successful connection, the icon will turn green and it will say “connected” as
shown below. Also note that the Bluetooth icon on your tray bar will turn green.
5. If you hear a long-beep sound on the headset, click the multi-function button once to
transfer the audio on your computer to the headset.
19
Page 18

Connecting Headset to PC/Laptop
Voice Over IP
With Voice-Over-IP programs, you can use your Internet connection to make calls to your
family/friends over the Internet. Examples of these are chat programs that let you have
voice conversations such as MSN messenger, yahoo messenger, etc. The instructions
below are provided as an example, but they should work for most Voice-Over-IP programs,
with minor configuration necessary. Here we show two examples of Voice-OVER-IP
programs:
- SKYPE - MSN Instant Messenger
Bluetooth Audio Drivers
Before proceeding, you need to check that your Bluetooth software has properly installed
all Audio drivers necessary; otherwise, you will not be able to use the Bluetooth headset
as an audio device. To verify this, go to Control Panel and look under Sound, video and
game controllers, as shown below.
In our example, you can see that the Bluetooth audio drivers have been added to our
system and appear as “Bluetooth Audio Device” (the name and location might vary in
your case). If your system does not show any Bluetooth audio drivers that you can see,
20
Page 19

Connecting Headset to PC/Laptop
please consult your Bluetooth software manual or check with your device vendor.
21
Page 20

Connecting Headset to PC/Laptop
SKYPE
Configure software
Before you can use the Bluetooth headset
with your Voice-Over-IP program, you need
to first specify the headset as the source for
Audio-IN and Audio-OUT.
1. First, click on the
Options
File menu and select
22
Page 21

Connecting Headset to PC/Laptop
2. Now go to the Hand/Headsets tab. As you see below, the sound device specified is the
Windows default device (most likely your PC/Laptop speakers). Change both Audio In
and Audio Out to the Bluetooth Audio option.
23
Page 22

Connecting Headset to PC/Laptop
MSN Messenger Voice chat
Configure software
Before you can use the Bluetooth headset
with your Voice-Over-IP program, you need
to first specify the headset as the source for
Audio-IN and Audio-OUT.
1. First, click on the Tools menu and select
Audio Tuning Wizard
24
Page 23

Connecting Headset to PC/Laptop
2. When prompted to specify your Audio device, make sure to select Bluetooth Audio, and
then click Next.
NOTE: The name of the audio device shown here is what was displayed in Control Panel under the
Sound, video and game controllers section.
25
Page 24

Connecting Headset to PC/Laptop
3. Once the wizard has completed, click on
Actions > Star t a Voice Conversation,
and select the person you want to invite
to your conversation.
26
Page 25

Technical Support
If you need technical support, please check out our IOGEAR Tech Info Library (T.I.L.) at
www.iogear.com/support for the latest tips, tricks, and troubleshooting. The IOGEAR T.I.L.
was designed to provide you with the latest technical information about our products.
Most of the answers to your questions can be found here, so please try it out before
contacting technical support.
Technical suppor t is available Monday through Friday from 8:00 am to 5:00 pm PST and
can be reached at 866-9-IOGEAR or 866-946-4327
27
Page 26

Limited Warranty
IN NO EVENT SHALL THE DIRECT VENDOR’S LIABILITY FOR DIRECT, INDIRECT,
SPECIAL, INCIDENTAL OR CONSEQUENTIAL DAMAGES RESULTING FROM THE
USE OF THE PRODUCT, DISK OR ITS DOCUMENTATION EXCEED THE PRICE PAID
FOR THE PRODUCT.
The direct vendor makes no warranty or representation, expressed, implied, or statutory
with respect to the contents or use of this documentation, and especially disclaims its
quality, performance, merchantability, or fitness for any particular purpose.
The direct vendor also reserves the right to revise or update the device or documenta
tion without obligation to notify any individual or entity of such revisions, or updates. For
further inquires please contact your direct vendor.
28
-
Page 27

Page 28

©2006 IOGEAR. All Rights Reserved. PKG-M030141ES
IOGEAR, the IOGEAR logo, are trademarks or registered trademarks of IOGEAR, Inc. Microsoft and Windows are
registered trademarks of Microsoft Corporation. IBM is a registered trademark of International Business Machines,
Inc. Macintosh, G3/G4 and iMac are registered trademarks of Apple Computer, Inc. All other brand and product
names are trademarks or registered trademarks of their respective holders. IOGEAR makes no warranty of any
kind with regards to the information presented in this document. All information furnished here is for informational
purposes only and is subject to change without notice. IOGEAR, Inc. assumes no responsibility for any inaccuracies
or errors that may appear in this document.
Page 29

Tabla de contenido
Introducción 32
Asociar a un teléfono Bluetooth 38
Cómo utilizar el auricular 40
· Realizar una llamada 40
· Terminar una llamada 41
· Responder a una llamada 42
Conectar Auricular con su PC/Laptop 43
Soporte técnico 53
Garantía 54
31
Page 30

Introducción
1. Botón principal
2. Parlante
3. Enchufe the corriente
4. Micrófono
5. Luces (rojo y azul)
6. Elevar el volumen
7. Bajar el volumen
8. soporte reversible para la oreja
32
Page 31

IntroductionIntroduction
8
6
5
1
2
7
4
3
33
Page 32

Introducción
Luces de los indicadores LED
LED de color azul:
• Parpadea aproximadamente cada cuatro (4) segundos cuando el auricular está encen
dido en el modo de espera
• Parpadea doblemente cada cuatro (4) segundos cuando el auricular esta conectado al
teléfono.
LED de color rojo:
• Permanece encendido mientras el auricular se carga y cuando está en el modo de detección
• Parpadea cuando la carga de la batería del auricular es baja.
Descubrimiento
• Parpadea muy rápido en el modo de detección cundo intenta establecer la asociación con un
teléfono Bluetooth
Encender el auricular
1. Mantenga presionado el botón principal durante unos siete (7) segundos; el indicador LED
de color azul parpadeará rápidamente cuatro (4) veces. A partir de entonces, parpadeará
una vez cada cuatro (4) segundos.
34
Page 33

Introducción
Apagar el auricular
1. Mantenga presionado el botón principal durante unos siete (7) segundos; el indicador
LED de color rojo parpadeará cuatro (4) veces y, a continuación, se apagará.
Cargar la batería
Debe cargar la batería interna del auricular Bluetooth antes de utilizarla por primera vez. A
partir de entonces, el indicador LED de color rojo débil parpadeará cuando la carga de la
batería sea baja y advertencia.
Para cargar la batería, siga el procedimiento que se describe a continuación:
1. Apague el auricular
2. Enchufe el cable cargador USB o el adaptador de CA al conector hembra de
alimentación del auricular Bluetooth
3. El indicador LED de color rojo permanecerá encendido mientras el auricular se esté
cargando. Cuando el auricular esté completamente cargado, el indicador LED de color
rojo se apagará. El auricular tarda en cargarse completamente alrededor de 2 horas.
Una batería totalmente cargada proporciona una autonomía de unas 7 horas de conver
sación y 100 horas en el modo de espera.
35
Page 34

Introducción
Acoplar el soporte para la oreja
1. Coloque el auricular con el altavoz orientado hacia la parte interior
2. Coloque el soporte del auricular con el elemento de sujeción hacia abajo
3. Cierre el soporte del auricular por el cuello del altavoz
Sugerencia: para utilizar el auricular en la oreja izquierda, siga los mismos
pasos descritos anteriormente, pero coloque el roporte a la oreja al lado opuesto.
(for left ear)
➜
(for right ear)
36
➜
Page 35

Colocar el auricular en la oreja
1. Rodee la oreja con el auricular
2. Inserte la pieza del altavoz en la oreja
Introducción
37
Page 36

Asociar a un teléfono Bluetooth
La asociación es “pairing” una función Bluetooth que permite a dispositivos Bluetooth
permanecer continuamente conectados. Con la asociación de dispositivos, sólo es necesario autenticar y autorizar la comunicación entre los dispositivos una única vez. Durante
el procedimiento de asociación es necesario un código NIP para garantizar la autenti
cación. A partir de entonces, la comunicación entre los dispositivos Bluetooth se realiza
automáticamente sin necesidad de autenticación ni confirmación. Para el procedimiento
descrito a continuación, es necesario saber utilizar la función Bluetooth del teléfono para
detectar, conectarse y asociarse con otros dispositivos Bluetooth. Si no está seguro de
cómo realizar esta operación, consulte el manual del usuario del teléfono móvil.
Procedimiento de asociación
Para asociar el auricular Bluetooth de IOGEAR con su teléfono Bluetooth, siga el proced
imiento que se describe a continuación:
1. Asegúrese que el auricular Bluetooth de IOGEAR este prendido.
2. Mantenga presionado el botón de subir el volumén (+) durante mas de cuatro (4)
segundos; el indicador LED de color rojo se iluminará y el indicador LED de color azul
comenzará a parpadear rápidamente; el auricular se encuentra ahora en el modo de
asociación.
Nota: si sólo se ilumina el indicador LED de color azul, el auricular se encuentra en el modo de espera;
repita el paso y asegúrese de que el indicador LED rojo está iluminado y el de color azul parpadea.
38
-
-
Page 37

Asociar a un teléfono Bluetooth
El auricular Bluetooth permanecerá en el modo de asociación durante cinco minutos, aproximadamente.
Si no tiene lugar ninguna asociación durante ese período de tiempo, el dispositivo pasará al modo de
espera.
3. Siga las instrucciones del teléfono móvil para buscar dispositivos Bluetooth. El
auricular Bluetooth de IOGEAR mostrará el mensaje “AURICULAR BT DE IOGEAR”
[IOGEAR BT HEADSET]. Si el auricular no se detecta al primer intento, vuelva a
intentarlo ya que puede ser necesario repetir la operación la primera vez que busca el
dispositivo.
4. Seleccione el auricular Bluetooth (“AURICULAR BT DE IOGEAR” [IOGEAR BT HEAD
SET]) y elija la opción de asociación. Si se le solicita un número NIP, inserte “0000”
5. ¡Acaba de establecer la asociación con el auricular!
Las instrucciones variarán en función de la marca y modelo del teléfono que tenga.
Si sigue teniendo problemas cuando utilice la funcionalidad Bluetooth de su teléfono,
consulte el manual del usuario del teléfono
39
Page 38

Cómo utilizar el auricular
Antes de continuar, compruebe lo siguiente:
En primer lugar, asegúrese de que ya ha asociado el auricular Bluetooth al teléfono
móvil. Si no es así, se le solicitará que autorice la conexión cada vez que el auricular
Bluetooth se comunique con el teléfono.
Consulte la sección “Asociar a un teléfono Bluetooth” para obtener más información.
Realizar una llamada
1. Póngase el auricular Bluetooth (asegúrese de que está encendido)
2. Marque el número que desee mediante el teclado numérico del teléfono
3. Presione el botón de conexión y envío para iniciar la llamada
4. La llamada se debe transferir automáticamente al auricular Bluetooth
NOTA: si la llamada telefónica no se transfiere inmediatamente al auricular Bluetooth, presione el botón
principal una vez para transferir la llamada al auricular. El teléfono puede preguntarle si desea aceptar la
conexión del auricular Bluetooth; simplemente haga clic en Sí/Aceptar [Yes/OK].
Si el teléfono sigue sin transferir las llamadas al auricular Bluetooth, es recomendable que consulte
el manual de instrucciones del teléfono móvil para obtener instrucciones sobre el modo de configurar el
teléfono para utilizarlo con un auricular.
40
Page 39

Cómo utilizar el auricular
Terminar una llamada
Si desea terminar una llamada mientras utiliza el auricular Bluetooth, realice el siguiente
procedimiento:
1. Presione el botón principal una vez para colgar
2. Debe escuchar un pitido procedente del auricular que indica que la llamada ha
terminado
Alternativamente, puede terminar la llamada telefónica de la forma normal mediante el
teclado del teléfono móvil.
Volver a marcar un número
Si desea marcar de nuevo el último número mediante el auricular Bluetooth, siga el
procedimiento que se describe a continuación:
1. Mantenga presionado botón principal durante 3 a 5 segundos
aproximadamente.
Nota: si el teléfono no ha utilizado anteriormente el auricular, esta operación puede tardar algo más ya
que el teléfono móvil solicitará confirmación para utilizar el auricular Bluetooth
2. El teléfono móvil comenzará a marcar de nuevo el último número
41
Page 40

Cómo utilizar el auricular
Responder a una llamada
Antes de continuar, asegúrese de que ha asociado el teléfono y el auricular Bluetooth.
1. Póngase el auricular Bluetooth (asegúrese de que está encendido).
2. Cuando oiga el tono de llamada en el auricular, simplemente presione el botón
principal una vez para aceptar la llamada.
Nota: si la llamada se transfiere directamente al teléfono móvil, en lugar de al auricular Bluetooth,
presione una vez el botón principal del auricular para obligar al teléfono a utilizar dicho auricular.
Si el teléfono sigue sin transferir las llamadas al auricular Bluetooth, es recomendable
que consulte el manual de instrucciones del teléfono móvil para obtener instrucciones
sobre el modo de configurar el teléfono para utilizarlo con un auricular.
Rechazar una llamada
Para rechazar una llamada mediante el auricular, realice el siguiente procedimiento:
1. Escuche el tono de llamada en el auricular Bluetooth
2. Mantenga presionado el botón principal durante 3 segundos hasta que el teléfono deje
de emitir el tono
42
Page 41

Conectar el auricular a un equipo de sobremesa o portátil
El auricular Bluetooth de IOGEAR también se puede utilizar en un equipo de sobremesa
o portátil. ¿Por qué querría utilizar el auricular en su PC?
La respuesta es sencilla:
Tenga en cuenta que para que ésto funcione, el software Bluetooth del equipo de
sobremesa o portátil debe ser compatible con el perfil de auricular. En el caso de los
ejemplos mostrados anteriormente, se utilizó el software Bluetooth WIDCOMM v3.0.x que
admite dicho perfil.
Si no está seguro de los perfiles que admite el software Bluetooth que utiliza, consulte al
proveedor del dispositivo y software Bluetooth.
43
Page 42

Conectar el auricular a un equipo de sobremesa o portátil
Procedimiento de asociación
1. Abra Mis lugares Bluetooth [My Bluetooth Places] y haga clic en Buscar dispositivos
dentro del alcance de cober tura [ Search for devices in range]. El auricular se mostrará
como “AURICULAR BT DE IOGEAR” [IOGEAR BT HEADSET]
2. Haga clic con el botón secundario en el icono que representa al auricular de IOGEAR
y seleccione “Asociar dispositivo” [Pair Device]. Si se le solicita un número NIP, inserte
“0000”
44
Page 43

Conectar el auricular a un equipo de sobremesa o portátil
3. Para acceder a los servicios ofrecidos por el auricular, haga doble clic en el icono del
auricular IOGEAR. Ahora, haga clic con el botón secundario en el icono que aparece a
continuación y seleccione “Conectar auricular” [Connect Headset].
4. Cuando la conexión se realice correctamente, el icono se iluminará en color verde
y aparecerá el texto “Conectado” [Connected] tal y como se muestra a continuación.
Asimismo tenga en cuenta que el icono Bluetooth de la barra de la bandeja se
mostrará en color verde.
45
Page 44

Conectar el auricular a un equipo de sobremesa o portátil
5. Si escucha un pitido prolongado en el auricular, haga clic en el botón principal una vez
para transferir el audio del equipo al auricular.
Voz sobre IP
Con programas de voz sobre IP, puede utilizar la conexión a Internet para realizar
llamadas a sus familiares y amigos a través de Internet. Las instrucciones siguientes se
proporcionan como ejemplo, pero deben ser válidas para la mayoría de los programas de
voz sobre IP, con una mínima configuración. A continuación se muestran dos ejemplos de
programas de voz sobre IP:
− SKYPE − MSN Instant Messenger
Controladores de audio Bluetooth
Antes de continuar, es necesario comprobar que el software Bluetooth ha instalado
correctamente todos los controladores de audio necesarios; en caso contrario, no podrá
utilizar el auricular Bluetooth como dispositivo de audio. Para comprobarlo, vaya al Admi
nistrador de dispositivos [Device Manager] y seleccione Dispositivos de sonido vídeo y
juegos [ Sound, video and game controllers] tal y como se muestra a continuación.
En nuestro ejemplo, puede ver que los controladores de audio Bluetooth se han agrega
do a nuestro sistema y que aparecen como “Dispositivo de audio Bluetooth” [Blue-
46
-
-
Page 45

Conectar el auricular a un equipo de sobremesa o portátil
tooth Audio Device] (el nombre y la ubicación pueden variar en su caso). Si el sistema no
muestra ningún controlador de audio Bluetooth, consulte el manual de software Bluetooth
o póngase en contacto con el proveedor del dispositivo.
47
Page 46

Conectar el auricular a un equipo de sobremesa o portátil
SKYPE
Configurar el software
Para poder utilizar el auricular Bluetooth
con el programa de voz sobre IP, primero
debe establecer el auricular como la fuente
de entrada y salida de audio.
1. En primer lugar, haga clic en el menú
Archivo [File] y seleccione Opciones
[Options].
48
Page 47

Conectar el auricular a un equipo de sobremesa o portátil
2. Ahora seleccione la ficha Manos/Auriculares [Hand/ Headsets]. Como puede ver a
continuación, el dispositivo de sonido especificado es el dispositivo predeterminado de
Windows (los altavoces del equipo de sobremesa o portátil, lo más probable).
49
Page 48

Conectar el auricular a un equipo de sobremesa o portátil
Conversación de voz con MSN Messenger
Configurar el software
Para poder utilizar el auricular Bluetooth con
el programa de voz sobre IP, primero debe
establecer el auricular como la fuente de
entrada y salida de audio.
1. En primer lugar, haga clic en el menú
Herramientas [Tools] y seleccione
Asistente para ajuste de audio [Audio
Tuning Wizard].
50
Page 49

Conectar el auricular a un equipo de sobremesa o portátil
2. Cuando se le solicite que especifique un dispositivo de audio, asegúrese de seleccionar
Audio Bluetooth [Bluetooth Audio] y, a continuación, haga clic en Siguiente [Next].
NOTA: el nombre del dispositivo de audio aquí mostrado es lo que aparece en el Administrador de
dispositivos en la sección Dispositivos de sonido vídeo y juegos [ Sound, video and game controllers].
51
Page 50

Conectar el auricular a un equipo de sobremesa o portátil
3. Cuando el asistente se haya completado,
haga clic en Acciones [Actions] > Iniciar
una conversación de voz [Start a Voice
Conversation] y seleccione la persona
que desea invitar a la conversión.SKYPE
52
Page 51

Soporte técnico
Si necesita soporte técnico, consulte nuestra Biblioteca de información técnica de
IOGEAR (T.I.L., Tech Info Library) en la dirección Web http://www.iogear.com/support
para obtener los consejos, los trucos y la solución de problemas más recientes. La biblioteca TIL se diseñó para proporcionar la información técnica más reciente sobre nuestros
productos. Aquí podrá encontrar la mayoría de las respuestas a sus preguntas, por tanto,
consulte esta referencia antes de ponerse en contacto en el servicio de soporte técnico.
El servicio de soporte técnico está disponible de lunes a viernes de 08:00 a 17:00
(hora estándar del Pacífico) llamando a nuestro teléfono gratuito 866-9-IOGEAR
(866-946-4327). Para llamadas internacionales puede ser necesario utilizar el número
949-453-8782. También puede obtener ayuda enviándonos un correo electrónico a
support@iogear.com.
53
Page 52

Garantía
EN NINGÚN CASO, EL PROVEEDOR DIRECTO SERÁ RESPONSABLE DE NINGÚN
DAÑO DIRECTO, INDIRECTO, ESPECIAL, INCIDENTAL O CONSECUENTE RESULTANTE DEL USO DEL PRODUCTO, DISCO O SU DOCUMENTACIÓN, SUPERIOR AL
PRECIO PAGADO POR EL PRODUCTO.
El proveedor directo no representa ni otorga ninguna garantía expresa, implícita o legal
respecto al contenido o uso de esta documentación, y renuncia expresamente a su
calidad, rendimiento, comerciabilidad o idoneidad para ningún fin determinado.
El proveedor directo también se reserva el derecho a revisar o actualizar el dispositivo
o documentación sin tener la obligación de notificar a ningún individuo o entidad tales
revisiones o actualizaciones. Si tiene alguna pregunta no dude en ponerse en contacto
con su proveedor directo.
54
Page 53

Page 54

Hubble • Irvine, CA 92618 • (P) 949.453.8782 • (F) 949.453.8785 • www.iogear.com
Contact Info.
 Loading...
Loading...