Page 1
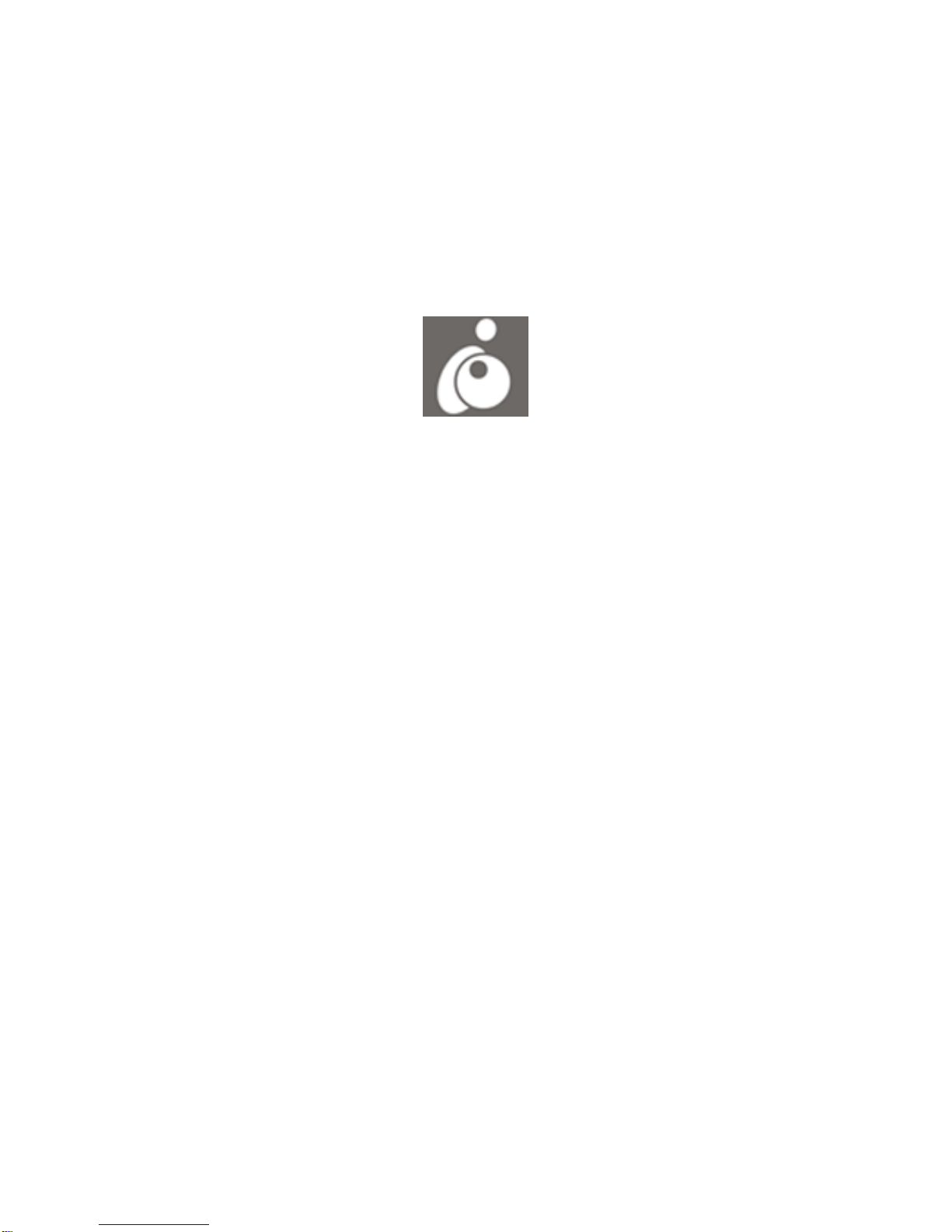
NoteTaker User Manual Rev 2.5
Page 1
IOGEAR
Wireless Digital Scribe
User Manual
This User Manual describes both hardware and software features.
This user manual contains the following items:
Digital Pen instruction – How to install and use the digital pen
Wireless Digital Scribe manual – How to install and use the Wireless
Digital Scribe base unit
NoteTaker Software Suite manual – How to use Software Suite
Page 2

NoteTaker User Manual Rev 2.5
Page 2
Digital PEN User Guide
Page 3
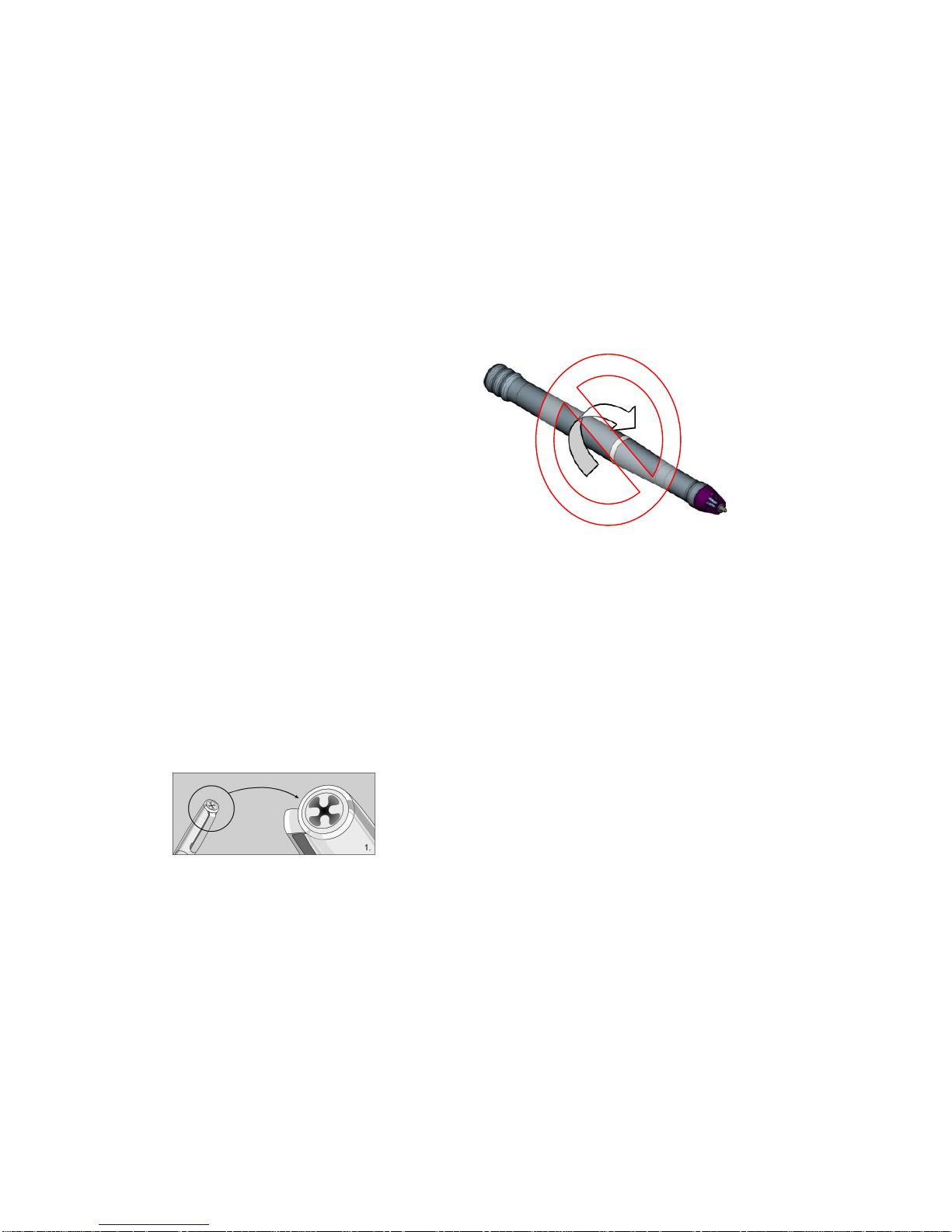
NoteTaker User Manual Rev 2.5
Page 3
Overview
Your Pen is a unique device that captures notes handwritten on plain paper, and
transmits them to the base unit
The Pen Uses patented technology combining Ultrasound and Infrared
technologies with sophisticated algorithms to enable an accurate tracking and
positioning system that tracks the movement of the tip of the pen on any surface
and converts the movement into a vector image of the user‟s handwriting.
Setting up Your Pen
WARNING:
Do not attempt to open the Digital
Pen.
This may cause the pen to
malfunction
When you pick up the pen, find a position
that is comfortable for you,
Be careful to hold the pen in a way that does
not block the signals sent from the tip of the
pen to the memory unit receivers
Installing/Replacing an Ink Refill into the Pen
The top of the pen cap also functions as an ink refill extractor.
NOTE: Make sure you use a refill that is similar to the original (standard refill
(67.0mm long X 2.35mm diameter).
To replace the ink refill:
1. Detach the cap from the digital pen
2. Place the ink refill in the middle of the
extractor. Hold the pen firmly, and apply
pressure with the extractor against it
3. Pull the used Refill out
Page 4
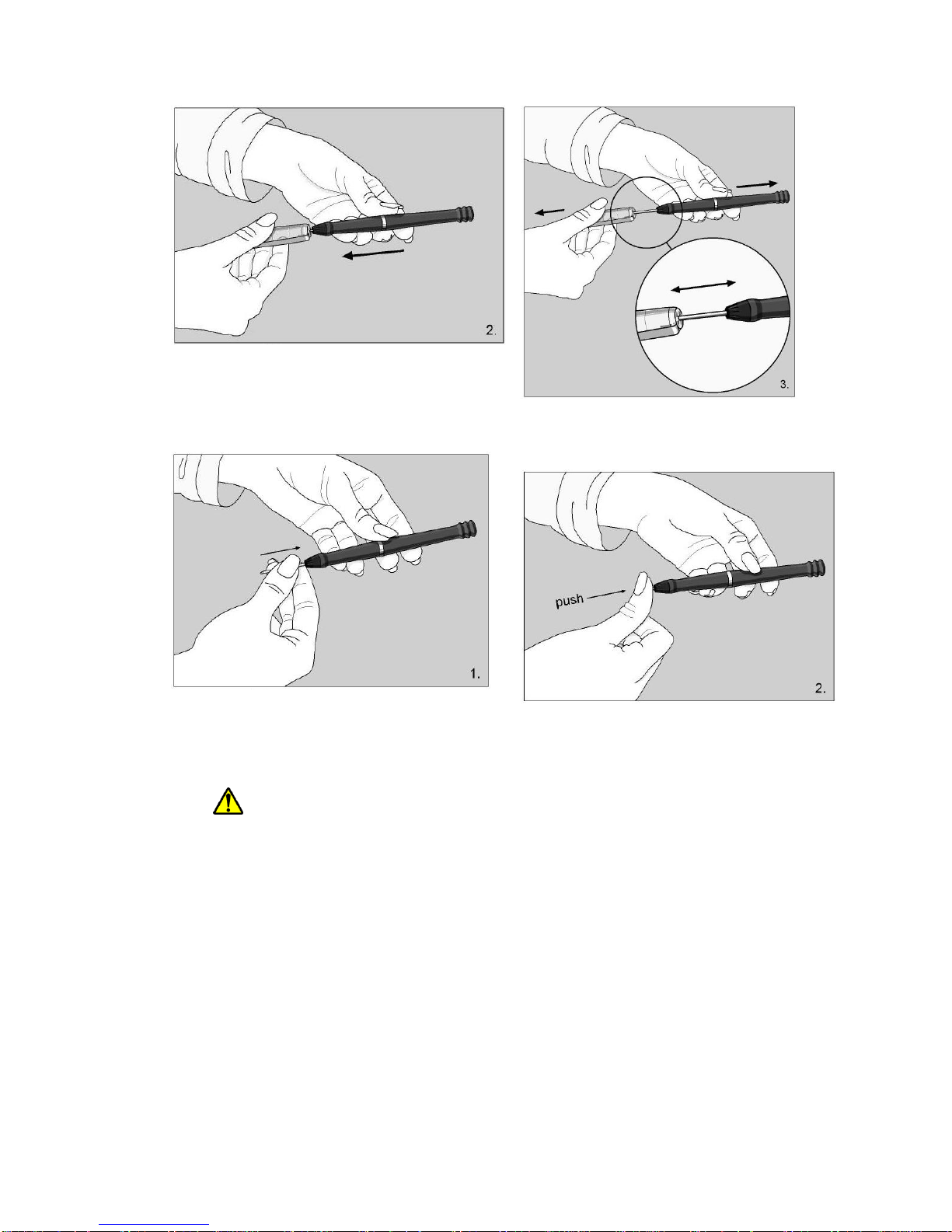
NoteTaker User Manual Rev 2.5
Page 4
To insert a new refill
1. Slide the new refill into the tip of the pen
2. Gently press the new refill until it is
lodged securely in place
Installing/Replacing Pen Batteries
1. Please use the enclosed GP SR41 batteries with the positive polarity facing
up
2. Batteries may be safely disposed of in normal household waste
Contact your local government for disposal or recycling practices in your
area
3. Caution: Risk of explosion if battery is replaced by an incorrect type
Please use silver oxide button cells battery type only.
When your Pen battery runs low, the following message appears on your
screen:
Page 5
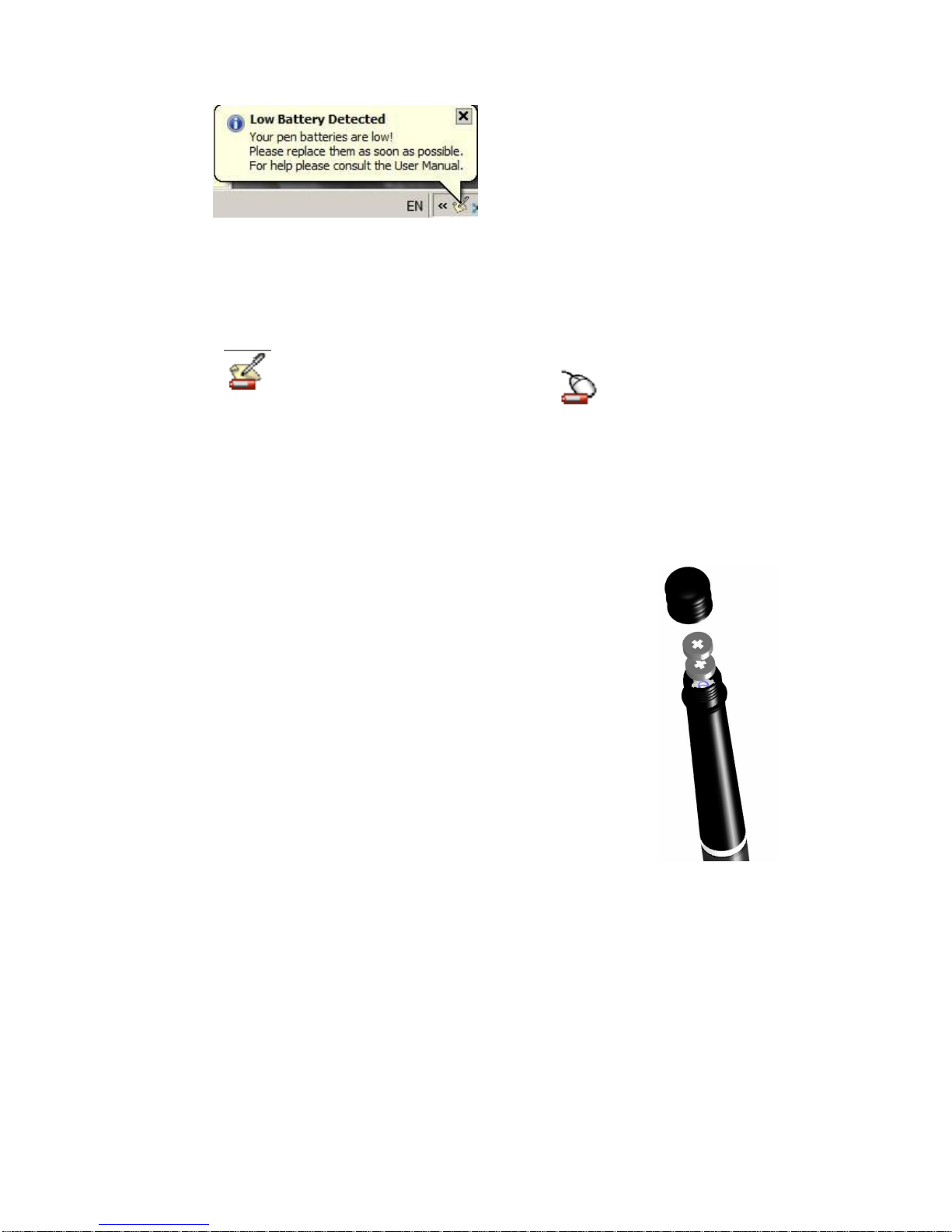
NoteTaker User Manual Rev 2.5
Page 5
This warning is continuously displayed on each new note
and the application tray icon in the system tray changes
to reflect the current status until the batteries are replaced.
Tray icon indiocation, for Pen low battery,
in Note Mode
Tray icon indiocation, for Pen
low battery,
in Mouse Mode
Note:
Lifetime of the batteries may vary and cannot be guaranteed.
Supplied batteries are good for initial use only
Remove the battery compartment cover
Install two SR41 batteries, with the
positive poles facing up
Replace battery compartment cover
Page 6
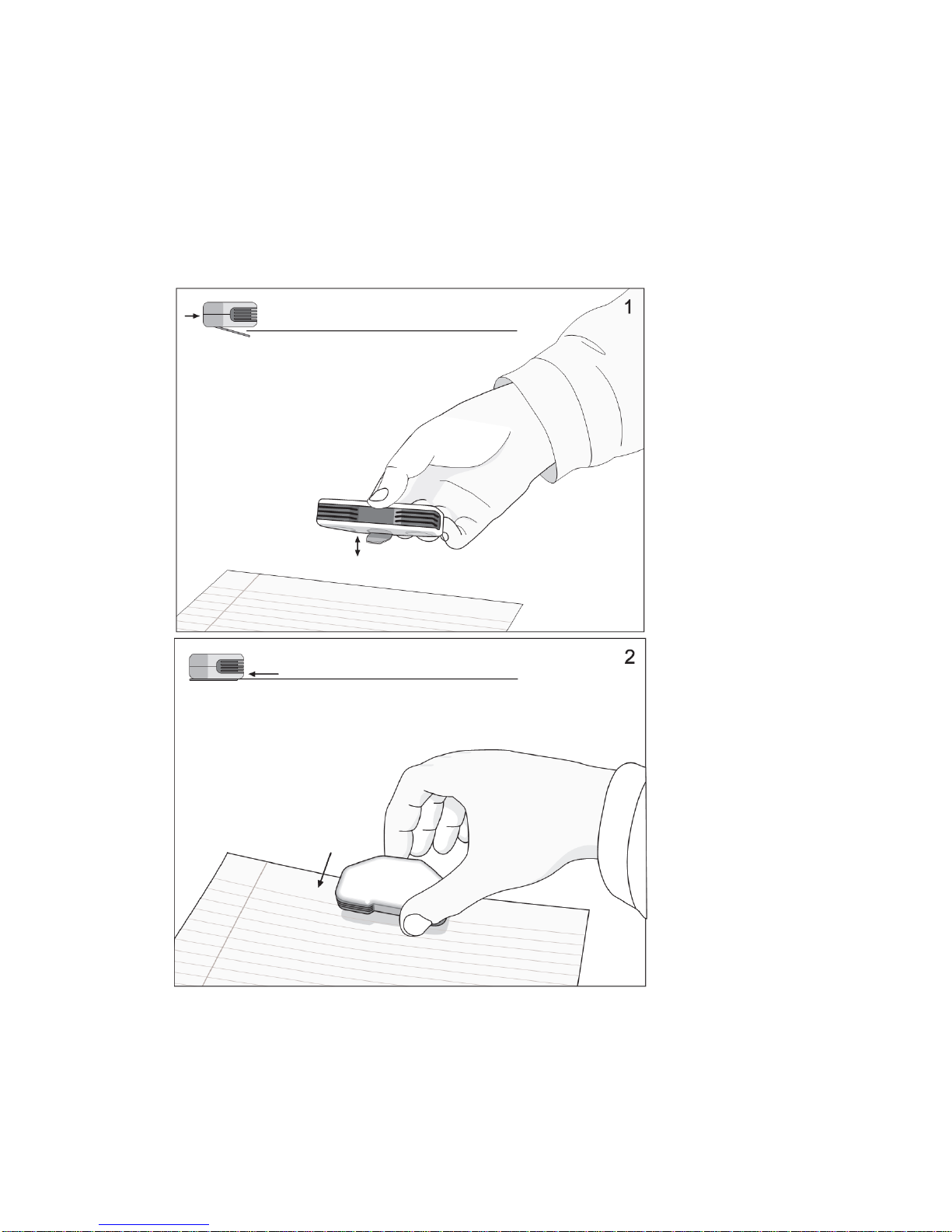
NoteTaker User Manual Mounting your Base Unit to Paper Rev 2.5
Page 6
Mounting your Base Unit to Paper
Your base unit can be mounted in 3 positions on top of the paper.
The following images illustrate the way you can mount your base unit, according
to the recommended positioning.
A. Mounting your base unit at the top center of the paper is
recommended for a single paper usage:
Page 7
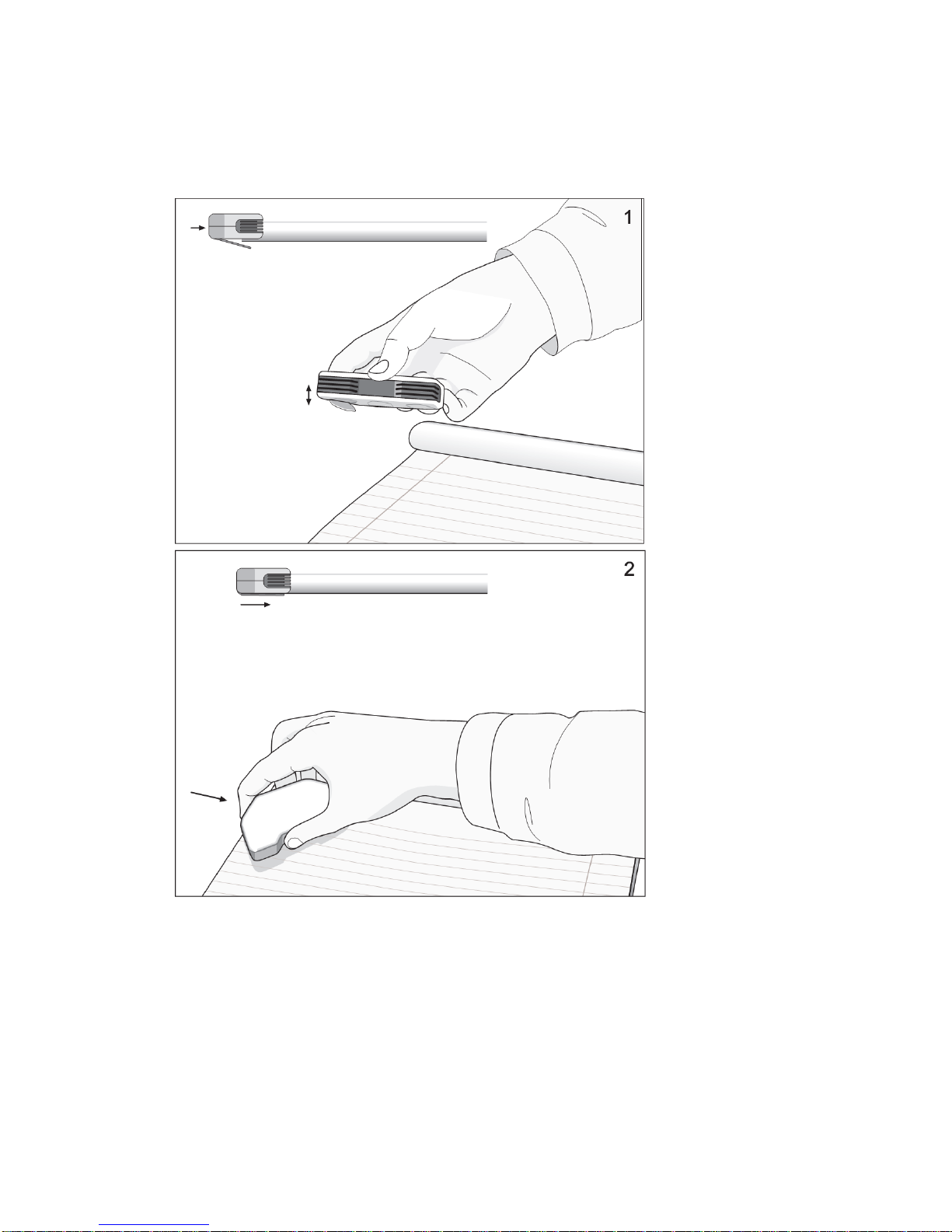
NoteTaker User Manual Rev 2.5
Page 7
B. Mounting your base unit at the top left corner of a paper
block is recommended for right hand Users
Page 8
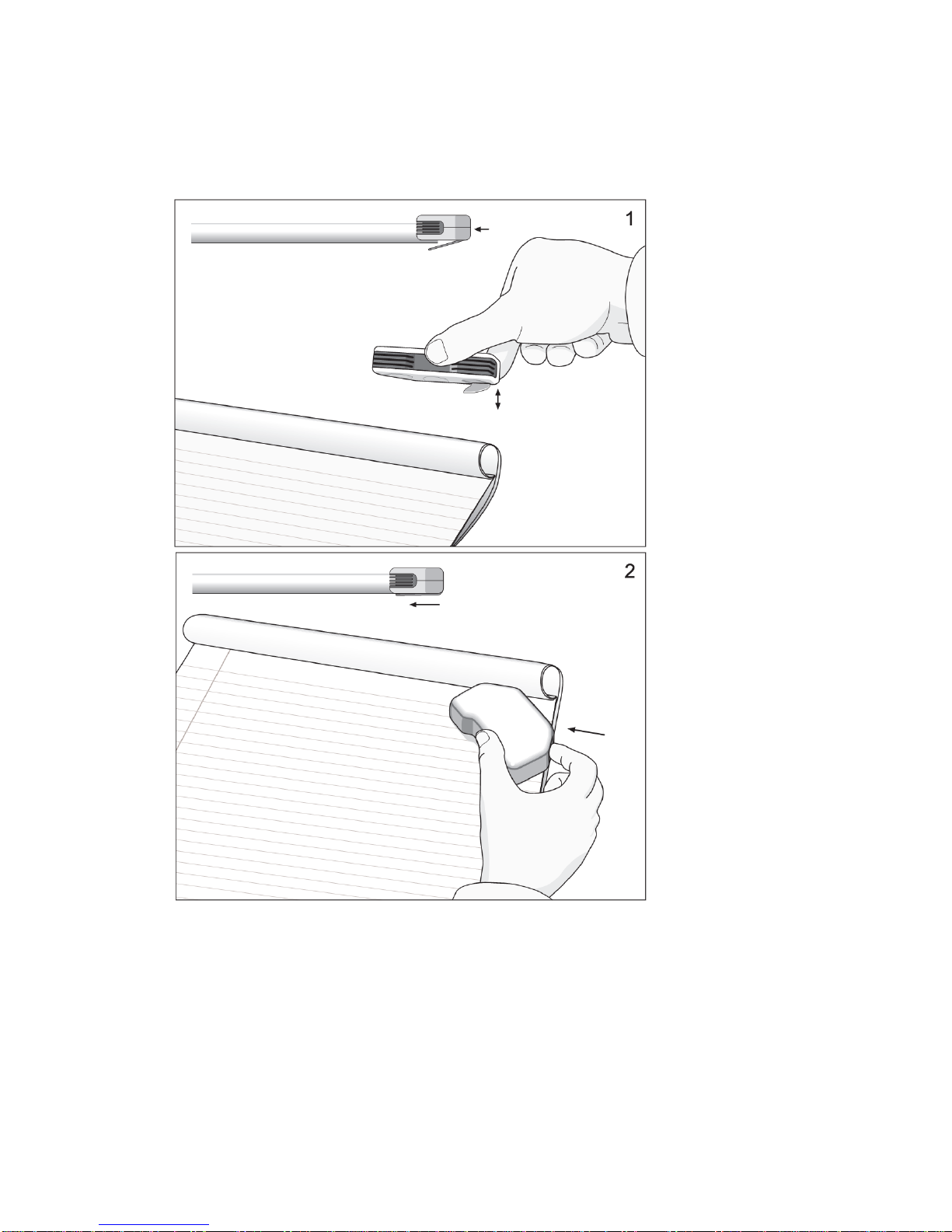
NoteTaker User Manual Rev 2.5
Page 8
C. Mounting your base unit at the top right corner of a paper
block is recommended for left hand Users
Page 9

NoteTaker User Manual Rev 2.5
Page 9
Base Unit Coverage area
The following images illustrate the coverage area of your base unit.
Note:
The paper is an A4 size paper
The striped line illustrates the covered area in each of the
positions
Base unit located at the left cornet
Base unit located at the right cornet
Base unit located at the top center
Page 10
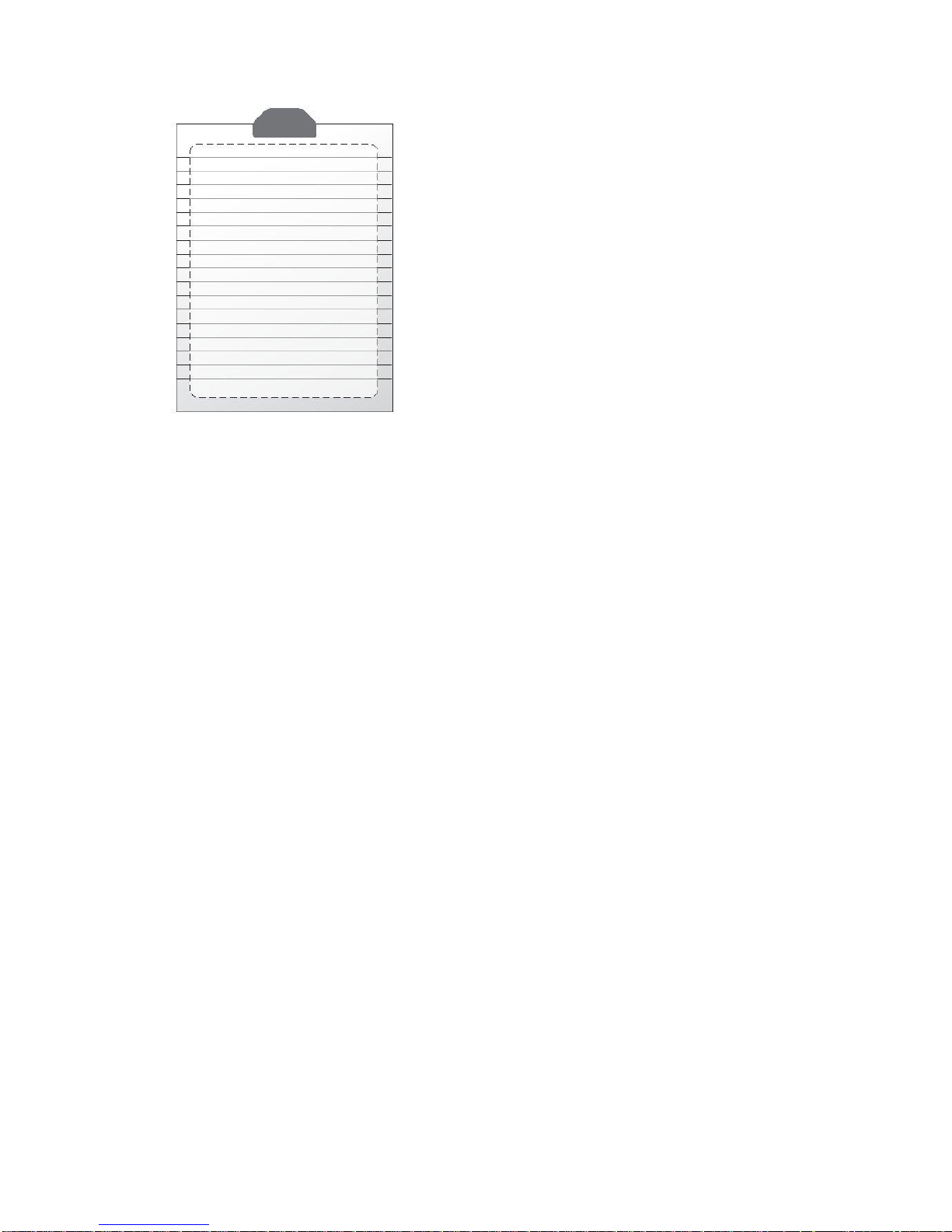
NoteTaker User Manual Base Unit Coverage area Rev 2.5
Page 10
Page 11
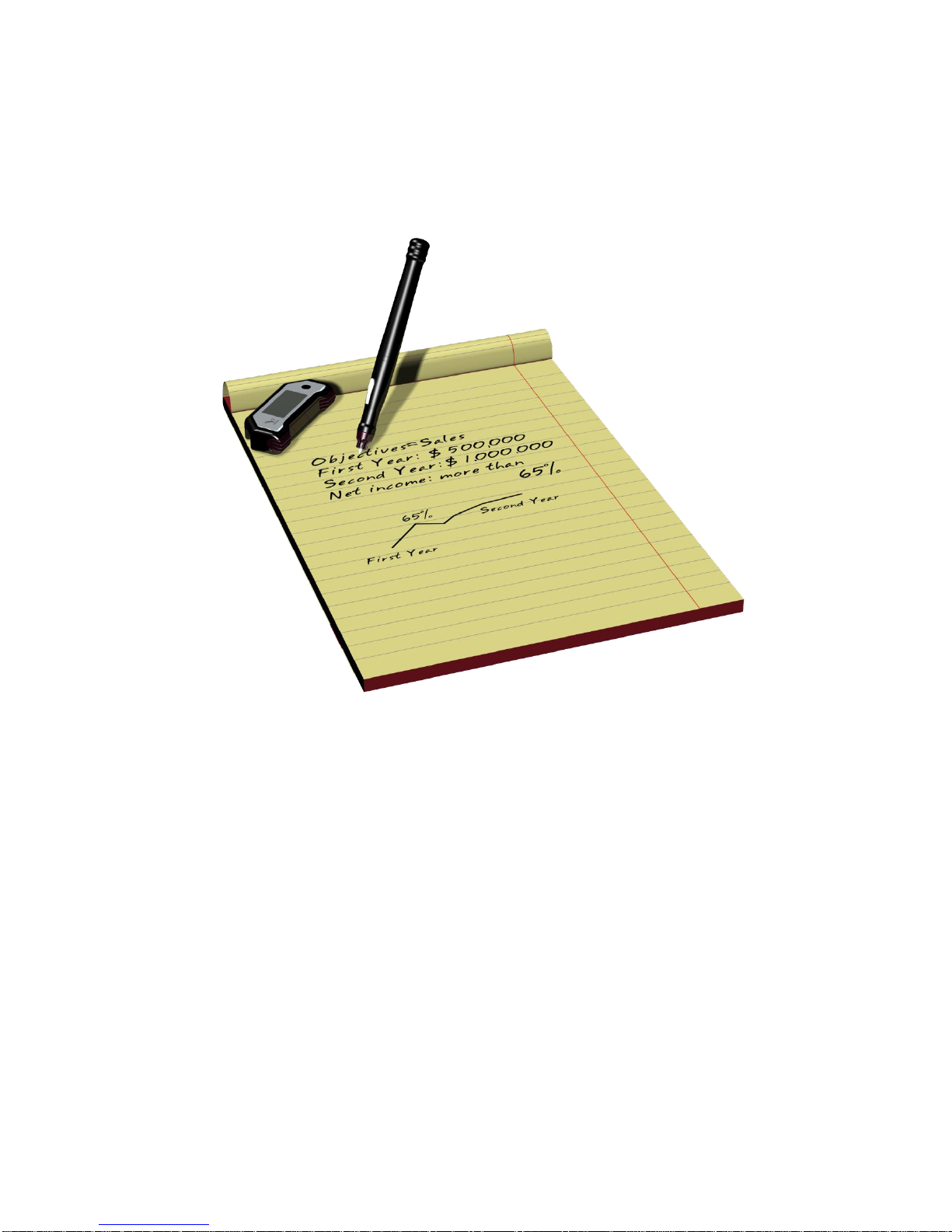
NoteTaker User Manual Wireless Digital Scribe Base Unit Rev 2.5
Page 11
Wireless Digital Scribe Base Unit
Page 12
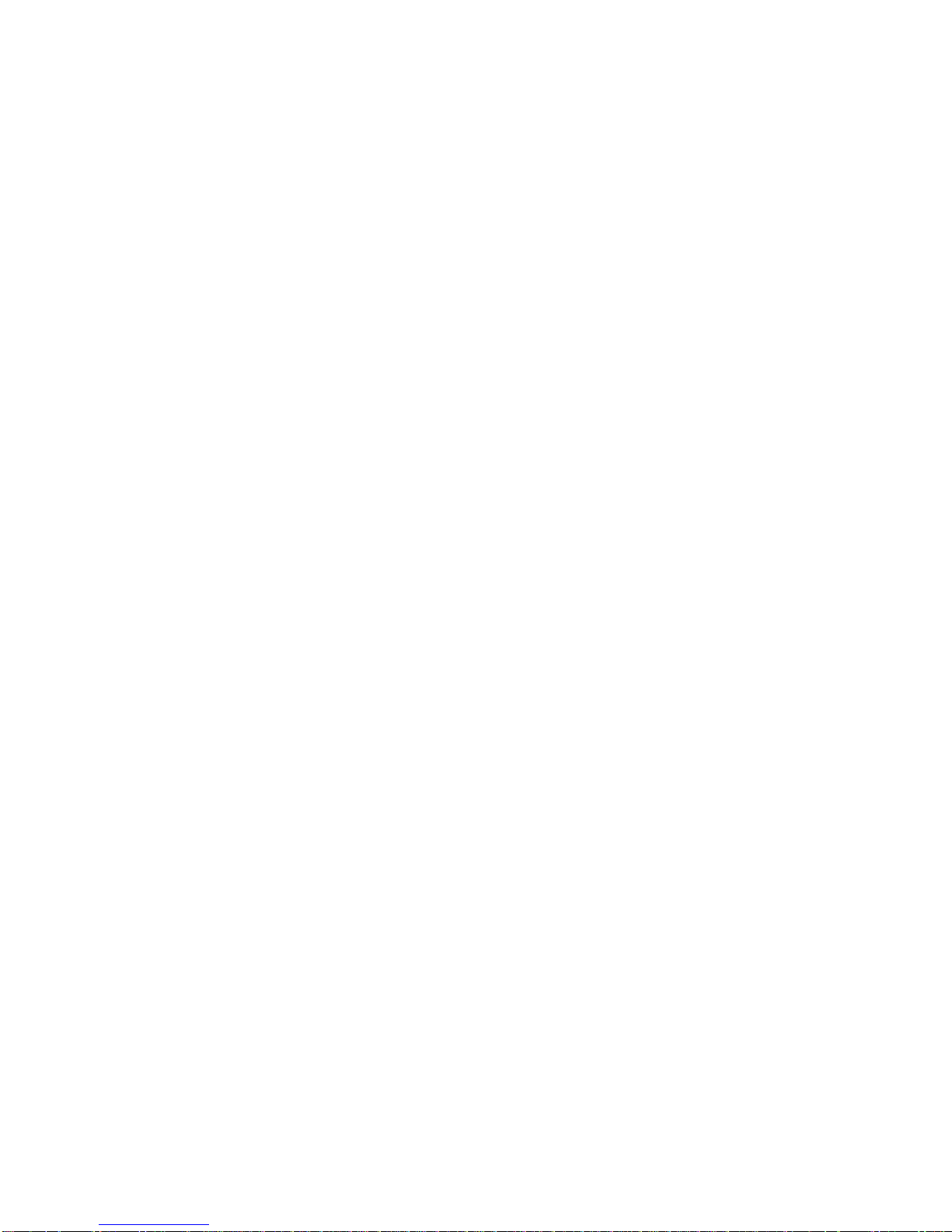
NoteTaker User Manual Wireless Digital Scribe Base Unit Rev 2.5
Page 12
General Overview
The Wireless Digital Scribe is a unique device that captures notes handwritten on
plain paper, Stores the notes to memory and uploads them to a PC.
The device consists of a Digital Pen and a small receiving unit.
Wireless Digital Scribe uses a patented technology combining Ultrasound and
Infrared technologies with sophisticated algorithms to enable an accurate tracking
and positioning system that tracks the movement of the tip of the pen on any
surface and converts the movement into a vector image of the user‟s handwriting.
The Wireless Digital Scribe can capture and store up to 50 A4 pages.
At home or in the office, the user can connect the Wireless Digital Scribe to the
PC using the USB cable, then upload and manage the saved notes.
Setting Up Your Hardware
Your hardware includes the digital pen and the memory unit.
Before you begin working with your Wireless Digital Scribe, make sure that there
is an ink refill and batteries in the pen.
Page 13
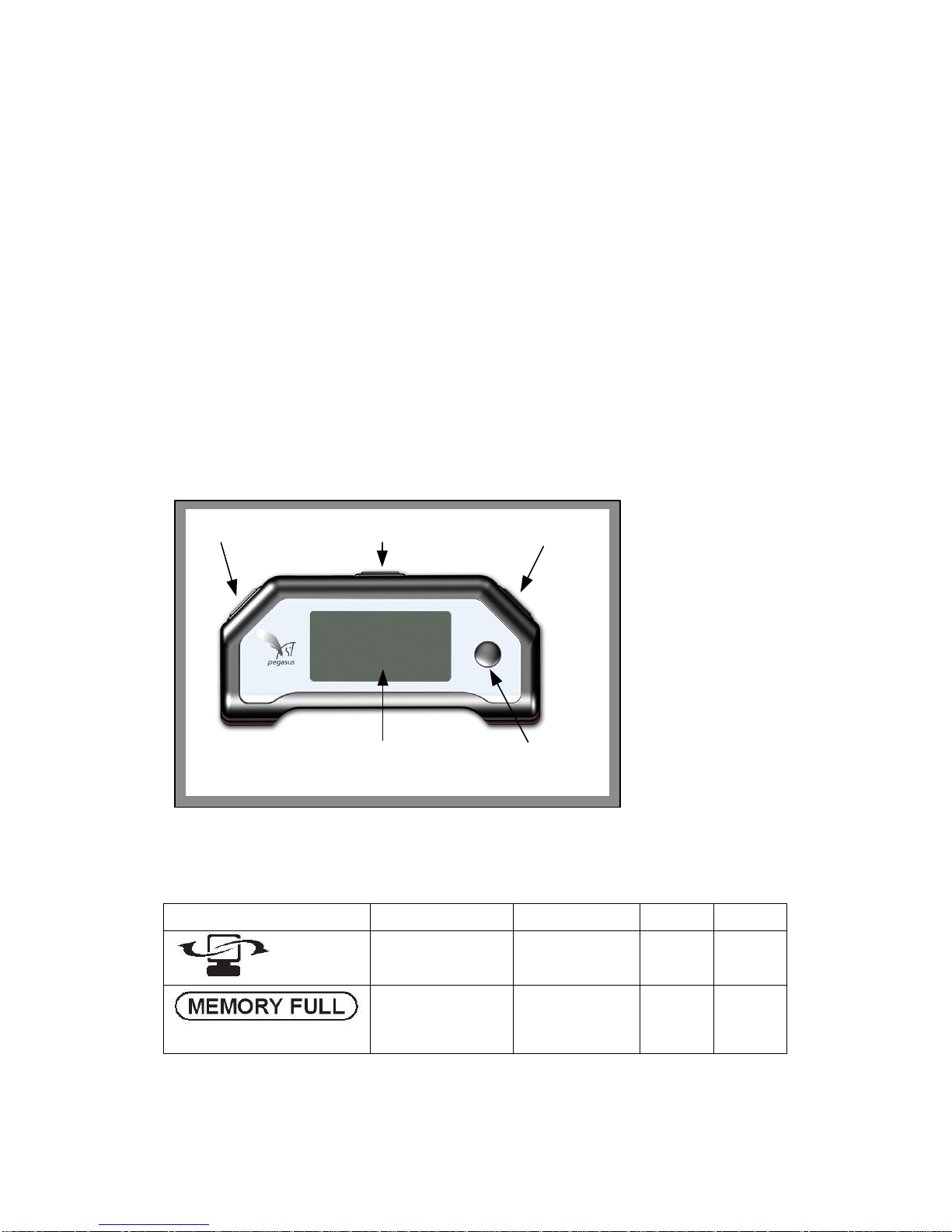
NoteTaker User Manual Wireless Digital Scribe Base Unit Rev 2.5
Page 13
Setting up Your Memory Unit
Batteries in the memory unit
Your Wireless Digital Scribe includes a
rechargeable internal battery. Each time
you connect your unit to your PC USB
port, the batteries are being charged.
Full charge time takes 3.5 hours
Getting To Know Your Wireless Digital Scribe
Memory Unit
The memory unit consists of an LCD for status indications.
The memory unit also consists of a single button allowing you to turn the unit ON
and OFF, as well as creating a new file
Left Paper Clip Top Paper Clip Right Paper Clip
LCD Screen
ON / OFF / New
Note Button
Memory Unit LCD
Use the LCD to view status indications.
Name
On when
Off When
Blinks
When
Wireless Digital Scribe is
Connected
Unit is connected to
PC
Unit is
NOT
connected
to PC
Data is
uploaded
to PC
Memory FULL
Wireless Digital
Scribe Unit Memory
is 90% full. It is
highly recommended
to upload your files to
Less than
90%
capacity
used
Never
Page 14
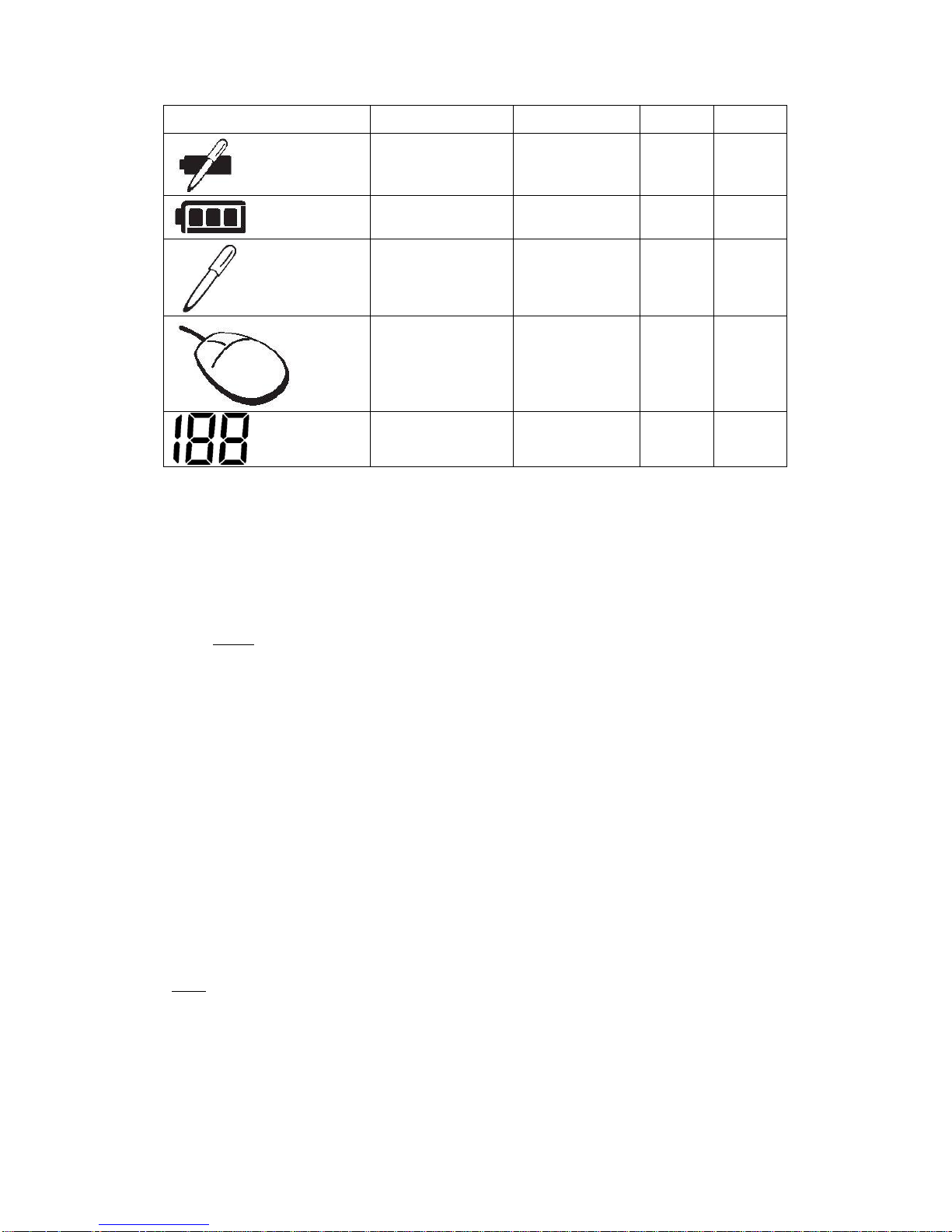
NoteTaker User Manual Wireless Digital Scribe Base Unit Rev 2.5
Page 14
your PC and delete
them from memory !
Pen Low Battery
Low Pen battery
Pen
Battery
good
Low Pen
battery
Base unit Low battery
Full
Unit is Off
Charging
(Progress)
Note Mode
Pen down/Pen move
Mouse
Mode
Pen
down/Pen
move
Mouse Mode
Pen down/Pen move
Pen Mode
Pen
down/Pen
move
Number of saved notes
in memory
Always
Unit is Off
Memory
full
Or
Error
Memory Unit Connector
Use the Wireless Digital Scribe‟s mini USB connector to plug in the USB
cable (included in the package), which connects the unit with the PC when
uploading notes.
Memory Unit Cable
Note:
Only use the USB cable supplied with your Wireless Digital Scribe package.
The USB cable (included in the package) plugs into the Memory Unit
Connector and is used for the following:
Uploading notes from the memory unit to the
PC
Working in Connected Mode (Please see
below)
Firmware updates (Please see below)
Power Save mode (in mobile Mode)
In order to save power from the rechargeable battery, while in mobile mode, if
there is no activity (Meaning: No Pen usage nor key press on base unit), your
base unit will automatically shot down in 10 minutes. Your note will be
automatically saved.
To exit power save mode, simply press the base unit top button to turn it On.
Note: This will start a new Note (File)
Page 15
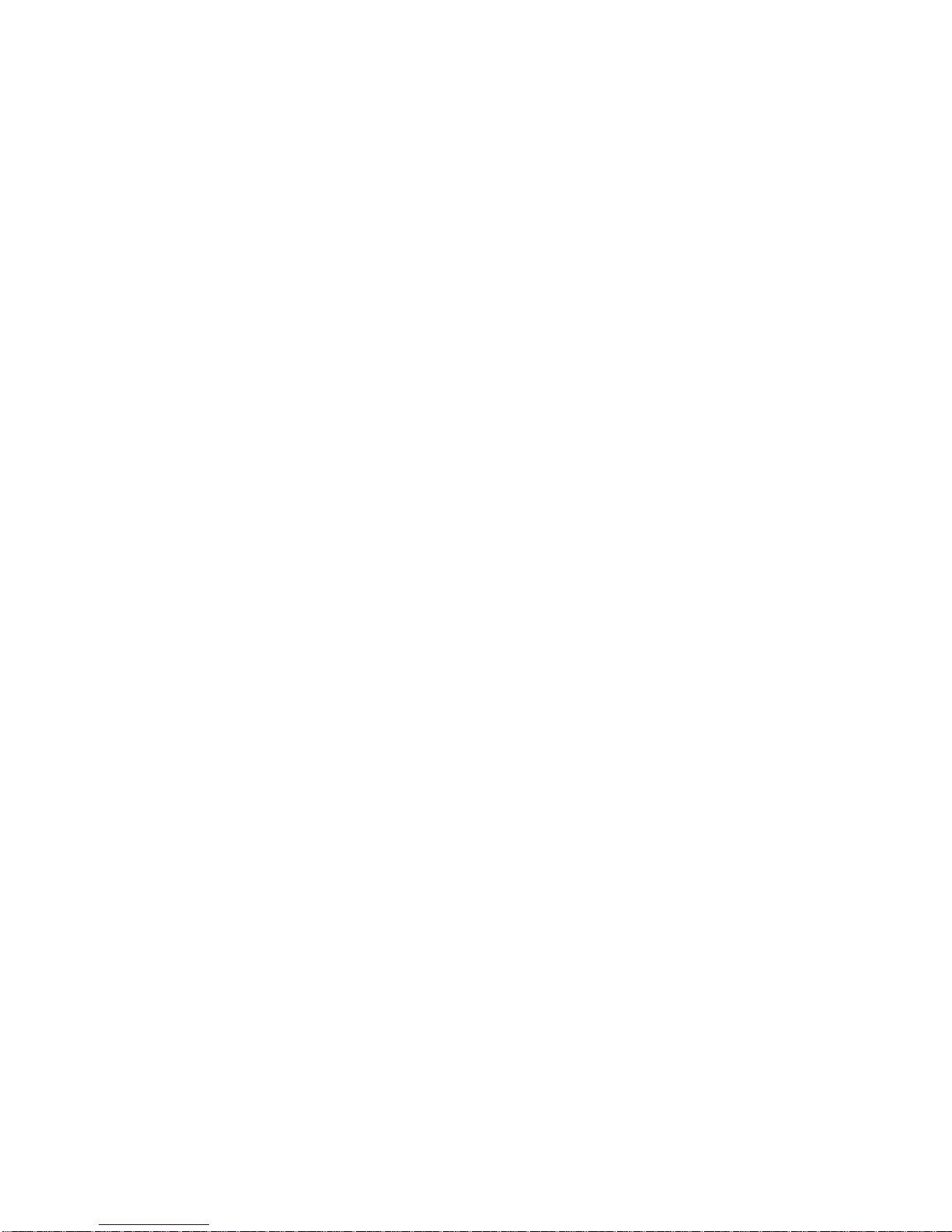
NoteTaker User Manual Software Suite Manual Rev 2.5
Page 15
Setting Up Your Hardware
Notes Taker base unit requires no installation.
Simply plug your base unit into a free USB port in your PC.
Your Windows should detect it automatically.
Software Suite Manual
General Overview
System Requirements
o Microsoft ® Windows 2000 (SP4) or Microsoft ® Windows XP (SP2) or
Microsoft ® Vista
o Minimum 50MB available hard disk space
o Minimum 128MB RAM
o 32 bit color quality
o Screen resolution of 1024x768 pixels
o Available USB port.
Setting Up Your Desktop Software
Your product is packaged with a CD that includes its companion desktop
software
Installing the Software
After the installation process, when running the application for the 1st time,
a new folder named “My Notes,” is created in your “My Documents”
directory. All your notes will be saved into this directory. In the event that
no “My Documents” directory is found, the installation process will create a
new “My Documents” folder on your C hard drive. The „My Notes‟ folder will
then be created under this directory. If you uninstall, upgrade or reinstall
the software in a different location, the note files will remain in this
directory, and will not be overwritten
To install NoteTaker software
1. Insert the installation CD into your CD ROM drive. The setup
program should start automatically. If not, run the program
by selecting „Run‟ from the Windows „Start‟ menu and type in
D:\setup.exe. If your CD drive uses a different letter, type
that letter instead of D.
2. Follow the instructions on the screen.
Page 16
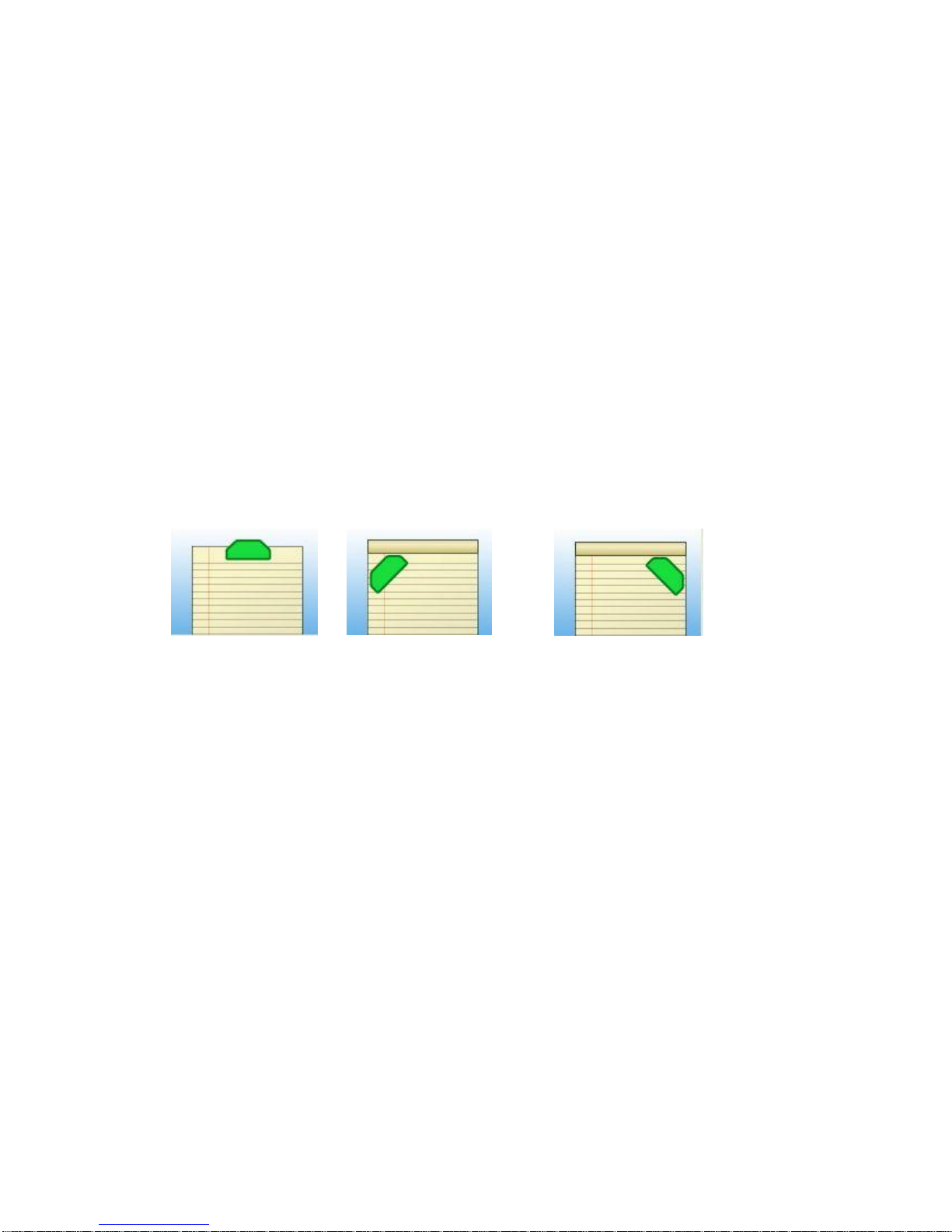
NoteTaker User Manual Setting your base unit orientation preferences Rev 2.5
Page 16
During installation, you will be prompted to choose whether
you would like the application to auto-start when windows
loads, and whether you would like an application icon on your
desktop (in Custom Installation).
Setting your base unit orientation
preferences
NOTES:
This feature is NOT supported with Windows
Vista
Your base unit can be placed in 3 positions, on the top center of an A4 paper, or at
the Left/Right corners
Recommended for a
single paper usage
Recommended for usage
on a paper block, for Right
Handed Users
Recommended for usage
on a paper block, for Left
Handed users
Page 17
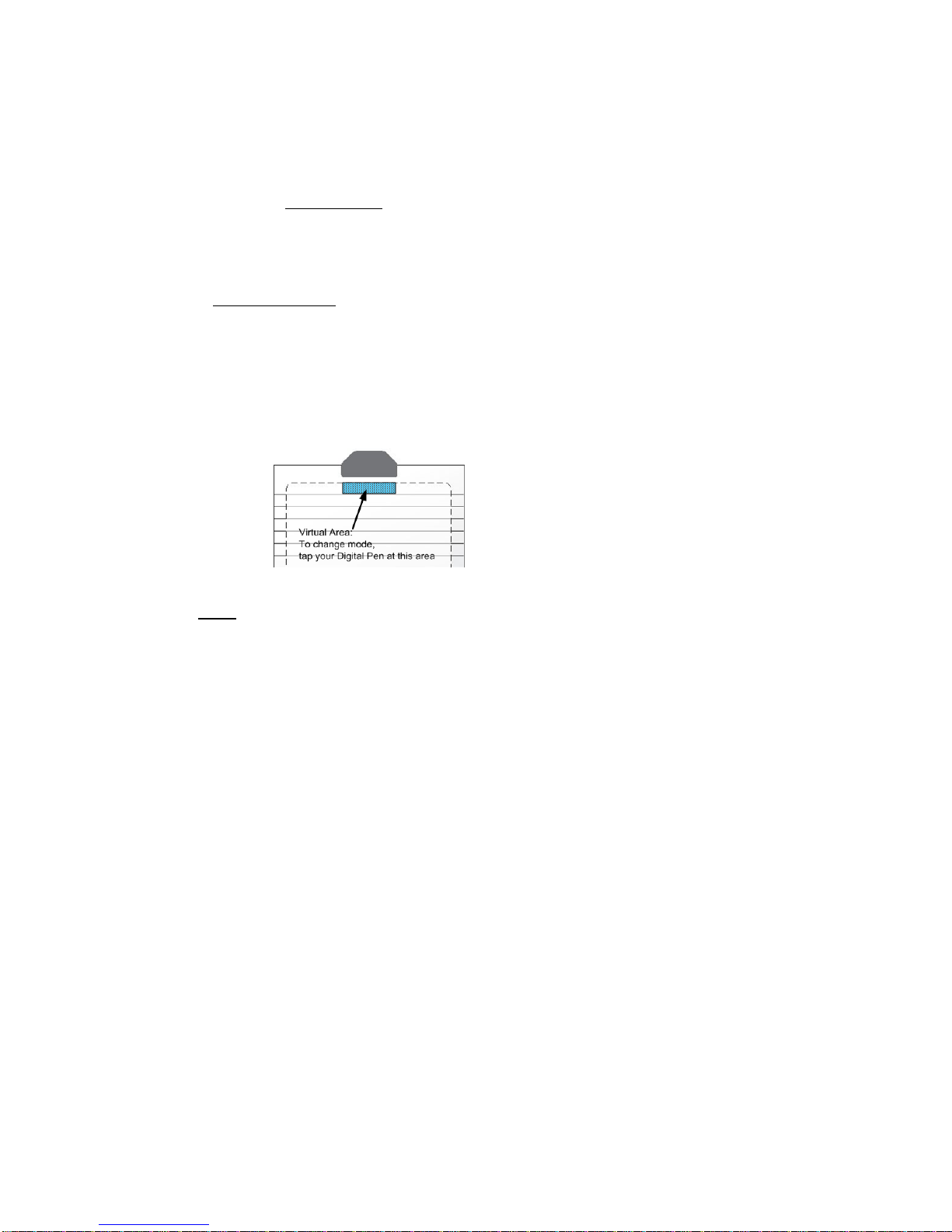
NoteTaker User Manual Pen Modes Rev 2.5
Page 17
Pen Modes
Notetaker supports a Note mode and a Mouse Mode
Selecting default mode can be done in 2 ways:
a. At the first time you start your NoteTaker application
OR
b. Using the NoteTaker „Configuration‟ menu („Set Digital Pen Mode‟)
Changing modes during operation can be done in 2 ways:
a. Press the base unit top button („Mode‟ button)
OR
b. Right click the „NoteTaker‟ tray icon, and change mode
OR
c. Clicking on the virtual area using your pen
Note: On each mode change, a Balloon will popup indicating the current
mode and the corresponding LCD Icon will lit
Using your Pen in Mouse Mode
In Mouse mode, your Digital pen behaves as a mouse.
Your pen will have the following functionality:
To move your mouse cursor you can hover with the pen.
To start Hovering you can press the side button or tip the
pen on the paper. The pen will now hover even with no
press for about 30 seconds.
To Click an object, point your mouse cursor on that object.
Now tip the pen on the paper or click the side button
To Double-Click an object, point your mouse cursor on that
object. Now tip the pen twice on the paper or click the side
button twice
To Right-Click an object, point your mouse cursor on that
object. Now press the tip of the pen a bit longer on the
paper. A special „Right Click‟ cursor will appear.
Lift the pen from the paper, and the context menu (Right
Page 18
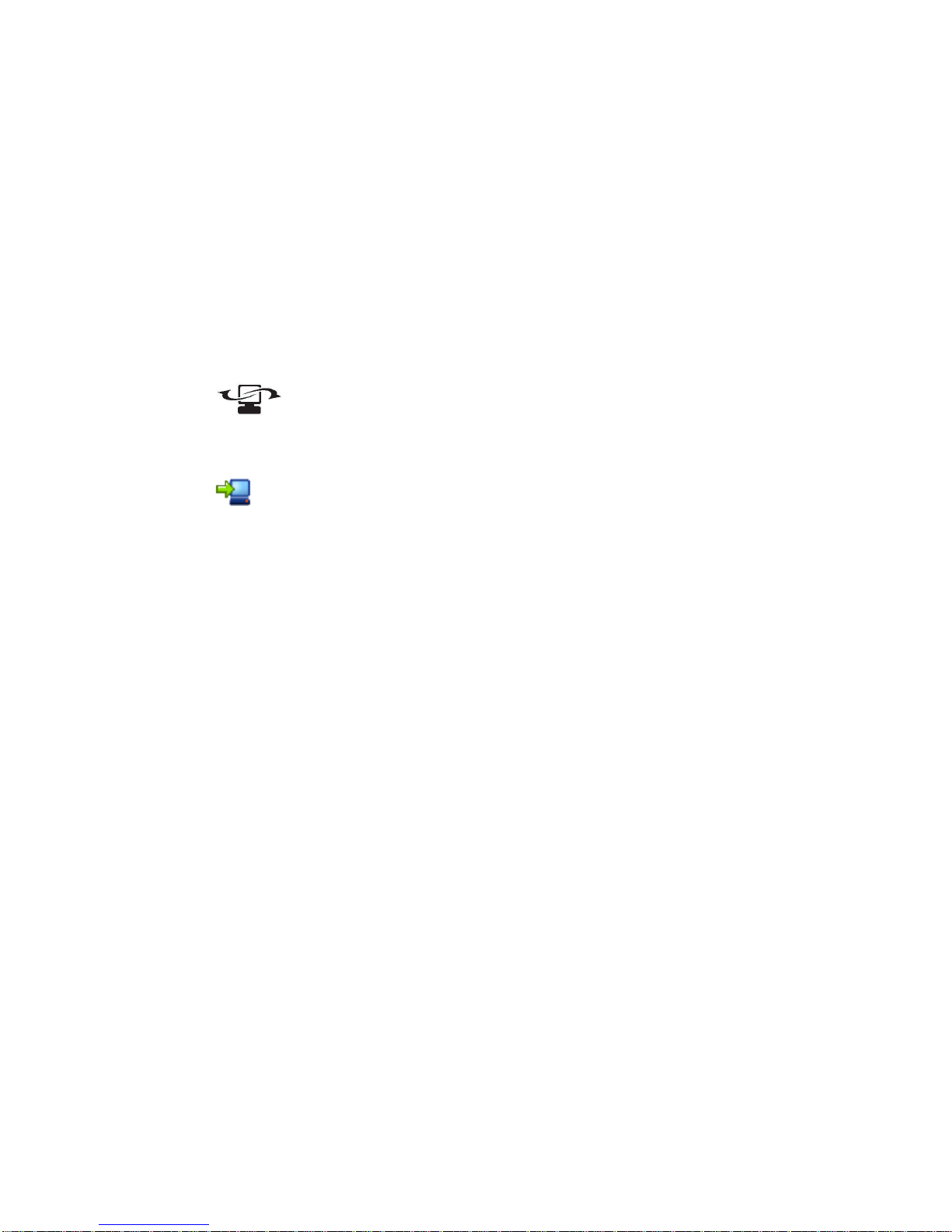
NoteTaker User Manual Using your Pen in Mouse Mode Rev 2.5
Page 18
Click menu) appears
Uploading Notes to your PC
When in Connected Mode, you can upload all your notes from the memory
unit to your PC using the NoteTaker software application.
Before doing so, first make sure that:
Your PC software application is running
Your memory unit is connected to your PC‟s
USB port using the memory unit USB cable
The “CONNECTED” icon will be displayed on your memory unit LCD
Application Tray Icon will change while uploading your notes:
To upload notes
1. Start the Note Manager
2. In the „File‟ menu, select „Upload‟. All the notes in your
memory unit are uploaded to your PC.
3. At the end of the process, a message appears asking if you
want to delete all notes on the memory unit.
Select „Yes‟ to erase all notes on your memory unit.
Select „NO‟ to retain the notes.
NOTE:
When you select „NO‟, the next time you upload those notes that are
already uploaded to the PC Will not be uploaded.
However, if you delete notes from the PC application and then upload
again from the memory unit, the notes will be uploaded again.
You can select one of three options to be performed
automatically when your Wireless Digital Scribe base unit is
connected. The following can be selected in the „Configuration
-->Preferences‟ menu within the Note Manager.
Page 19

NoteTaker User Manual Using your Pen in Mouse Mode Rev 2.5
Page 19
Upload new notes automatically options:
YES – Your Mobile Notes will be automatically uploaded
each time you connect it to your PC
NO – Your Mobile Notes will not be uploaded. In this
option, you will manually need to perform this action by
selecting „File -->Upload‟ menu within the Note Manager
ASK ME – Each time you connect the Wireless Digital
Scribe base unit, you will be prompt if you want to
upload your notes
Using the Wireless Digital Scribe in Connected Mode
Your Wireless Digital Scribe can also be used while connected to your PC.
When in Connected Mode, the Wireless Digital Scribe operates exactly like the
Digital Scribe.
Port Auto-Detection
Once you launch the application, the NoteTaker software automatically
detects your hardware.
The application automatically searches all ports in order to detect the
hardware. If it is unable to locate the connection, the Hardware Detection
dialog box appears.
Page 20

NoteTaker User Manual Using your Pen in Mouse Mode Rev 2.5
Page 20
USB Hot-Insertion
USB Hot Insertion refers to connecting the USB cable while the application
is running. The application will auto-detect your hardware if the USB cable
is disconnected while the system is running and then re-connected. The
application will also auto-detect the hardware if you first run the software
and then connect the USB cable.
When you plug your Wireless Digital Scribe unit (If the application is
running), you will be asked if you want to upload your notes from the
Mobile unit memory to your Note Manager.
Creating Notes
The moment you begin to write or sketch with your digital pen, a Note
Window appears on your screen that reflects everything that you write on
the paper attached to the base unit. The Note Window toolbar allows you to
perform various basic functions such as saving, editing, sending and copying
your notes while writing, or once you have finished writing.
NOTE: While writing, make sure not to block the line of sight between the
pen and the base unit with your hand. When the line of sight is blocked, the
NoteTaker will not function properly.
The Notes Toolbar
Page 21

NoteTaker User Manual Using your Pen in Mouse Mode Rev 2.5
Page 21
The following table contains all buttons available in the Notes toolbar
together with a description of their functions.
Button
Description
A4 VIEW – Switches the note view to A4 size
Memo-size View – Switches the note view to memo size
EDIT – Opens the Note Editor for editing the note
COPY – Copies the note to the clipboard for pasting into
other applications
CLEAR – Clears the entire on-screen note
UNDO – Clears the previous stroke made by the digital
Pen in reverse chronological order.
REDO – Replaces previously undone strokes in
chronological order
NOTE COLOR – Changes the current note color.
PEN STYLES- Changes the Ink color and width.
SAVE TO FOLDER – Saves the note to a specified folder
and closes the note window.
SEND BY NETWORK – Sends the current note by local
network to selected recipients
PRINT – Prints the current note
EXPORT TO JPEG- Exports the selected note to a JPEG
file
SEND BY EMAIL - Sends the current note by email to
selected recipients as a JPEG attachment
Convert your note to Text using MyScript® Notes
CLOSE WITHOUT SAVING – Closes the current note
without saving
SAVE AND CLOSE – Closes the current note and saves it
into the Notes Manager under the default Miscellaneous
folder (the note is named according to the creation date)
Page 22

NoteTaker User Manual Using your Pen in Mouse Mode Rev 2.5
Page 22
Saving Notes
Notes can be saved at any time during the note creation process. They are
automatically saved to the default and named according to the date they
were created. Notes can be renamed at any time once they have been
saved.
To save a note
In the Note Window Toolbar, click the Save
and Close icon to save the note to the
default Miscellaneous folder
click the Save the Folder icon to save the
note to any folder you select
NOTE:
It is also possible to configure an 'Auto-Save' feature
That will automatically save your note periodically while you are working
Printing Notes
A note can be printed from any of the 3 Note interfaces – The Note Window,
The Note Editor or the Note Manager. Notes can be printed from a saved file
in the Note Manager, or while they are open in the Notes Window or Notes
Editor.
To print a note from a file
1. In the Note Manager, click the note name or thumbnail
2. In the File menu, select Print Preview to first see how the
note will look when printed.
Note: You can preview multiple notes simultaneously. Select the first note,
then on the keyboard press the <CTRL> key and select the other notes.
3. In the File menu, select Print or click the Print button
4. Select your desired print setting and properties (this can also
be done through Print Setup from the File menu. Some
default print preferences can also be set through the
Configuration menu preferences)
Page 23

NoteTaker User Manual Using your Pen in Mouse Mode Rev 2.5
Page 23
5. Click OK.
To print an open note
6. In the Notes Editor File menu, select Print or click the Print
button
–or–
in the Note Window toolbar, simply click the Print button.
7. Repeat steps 4 and 5 in the previous procedure.
Page 24

NoteTaker User Manual Using your Pen in Mouse Mode Rev 2.5
Page 24
Setting Your Preferences
Set your default preferences such as note color, auto-save options, print
preferences, etc. in the Preferences dialog box.
The dialog box is divided into three tabs, each controlling a different
Aspect of the system: General, Printing, and Ink.
To access Preferences:
In the Notes Manager Configuration menu, select Preferences.
Set your General Preferences as follows:
In the Auto-Save note in
box, select the time interval
(in minutes) after which the
system automatically saves
your note. This also
activates an auto-recovery
feature that recovers any
unsaved information in case
of system crash or power
failure. The only input lost
are changes made since the
last auto-save
Select the Load When
Windows Starts checkbox
to automatically load the
NoteTaker each time you
turn on your computer, so
that a new note will pop up
whenever you begin to
using the Pen
Select the Save Sticky
Notes on Exit checkbox to
automatically save all the
new sticky notes you
created. The saved sticky
notes will then instantly
appear the next time you
either turn on your
computer or restart the
application
Page 25

NoteTaker User Manual Using your Pen in Mouse Mode Rev 2.5
Page 25
Set your Mobile Preferences as follows:
Select the Upload new
notes automatically
proper option
Set your Print Preferences as follows:
Select the Note Per
Page checkbox to
specify that when you
print notes, only one
note is printed per page
Select the Center Note
On Page checkbox to
specify that notes always
be centered on the page
when printed
Page 26

NoteTaker User Manual Using your Pen in Mouse Mode Rev 2.5
Page 26
Set your Paper Holder Preferences as follows:
Under Paper Holder
opacity, drag the slider
to set the desired level of
transparency
Page 27

NoteTaker User Manual Using your Pen in Mouse Mode Rev 2.5
Page 27
The Note Manager
The Note Manager can be used for storing, viewing, searching, copying and
exporting notes.
It is set up in Windows Explorer format, which allows you to browse through
Your files in the left pane and view them in the right pane.
Note Manager Menus
Use these menus to select options and preferences and to perform all
Software functions relating to storage and transfer of your notes.
The following table contains a list of all menus and menu commands in the
system together with a short description of their function.
File Menu
UPLOAD
Upload Notes from the Mobile unit to the PC
CONVERT TO TEXT
Convert your note to Text using MyScript® Notes
MOVE TO
Allows you to move the selected note to another folder
SEND TO
Sends any note by email (Jpeg or Data file) or local network
IMPORT
Import data file (.pegvf format)
EXPORT
Exports the selected note/s to a JPEG file or a data file
format
SET REMINDER
Enables you to set an exact date and time that a selected
Page 28

NoteTaker User Manual Using your Pen in Mouse Mode Rev 2.5
Page 28
note will be displayed as a reminder
SHOW AS STICKY
NOTE
Make this Note a Sticky Note
SHOW AS PEPAR
HOLDER
Make this Note as Paper holder
PROPERTIES
View Note Properties
NEW FOLDER
Create a new folder
EMPTY DELETED
ITEMS
Performs a final irreversible deletion of all deleted notes
PRINT
Prints the selected note/notes
PRINT PREVIEW
Displays the selected note as it will look when printed
PRINT SETUP
Allows you to select print options
BACKUP/RESTORE
Backup/Restore your Notes Database
EXIT
Exits the Note Manager interface
Edit Menu
EDIT NOTE
Allows you to edit a selected note
CUT
Cuts the selected note and saves it to the clipboard
COPY
Copies the selected note and saves it to the clipboard
PASTE
Pastes whatever was last copied or cut to the clipboard
DELETE
Deletes the selected note/notes
RENAME
Allows you to rename the selected note
COLOR
Set Note background color
FIND NOTE
Lets you search through saved notes based on defined
criteria
FIND NEXT
Locates the next note that matches the search criteria
SELECT ALL
Selects all notes
View Menu
SORT
Sort Notes by Date or Name
SMALL THUMB
Displays small thumbnails in the Note Manager view
MEDIUM THUMB
Displays medium sized thumbnails in the Note Manager
view
LARGE THUMB
Displays large thumbnails in the Note Manager view
ZOOM IN
Enlarges the thumbnail view by 50% (available only when
viewing an individual note thumbnail)
ZOOM TO FIT
Returns the thumbnail view size to the original size
(available only when viewing an individual note thumbnail)
ZOOM OUT
Reduces the thumbnail view by 50% (available only when
viewing an individual note thumbnail)
Configuration Menu
DETECT
HARDWARE
Allows you to detect your unit
PREFERENCES
Allows you to select your personal preference for elements
such as; note color, auto-save, windows options and
printing options
Page 29

NoteTaker User Manual Using your Pen in Mouse Mode Rev 2.5
Page 29
PEN STYLES
Lets you select the default ink color and stroke width of the
pen
SET DEVICE
ORIENTATION
Set your device position on paper (Top center, Left or Right
corners)
NOTE: This feature is NOT supported with Windows Vista
SET DIGITAL PEN
MODE
Select default Pen mode (Mouse/Note)
MOUSE
PROPERTIES
Mouse Resolution
Help Menu
READ USER
MANUAL
Opens the NoteTaker User Manual
REGISTER
Opens a registration web page
ABOUT NOTETAKER
Displays NoteTaker version information
Page 30

NoteTaker User Manual Using your Pen in Mouse Mode Rev 2.5
Page 30
Note Manager Toolbox
The Note Manager Toolbox contains buttons that give you access to the
most commonly used menu commands.
The following table contains a list of each button in the toolbox together
with a description of its function
Toolbox Button
Description
UPLOAD – When in Connected Mode, you can upload all
your notes from the mobile unit to your PC using the
NoteTaker software application
Convert your note to Text using MyScript® Notes
CUT – Cuts the selected note and saves it to the
clipboard
COPY – Copies the selected note and saves it to the
clipboard
PASTE – Pastes whatever was last copied or cut to the
clipboard
DELETE – Deletes the selected note/notes
EDIT NOTE – Allows you to edit a selected note
PRINT -- Prints the selected note/notes
SHOW AS STICKY NOTE – Make your Note as Sticky
Note
SHOW AS PAPER HOLDER – Make your Note as a paper
holder
SMALL THUMB – Displays small thumbnails in the Note
Manager view
MEDIUM THUMB - Displays medium sized of thumbnails
in the Note Manager view
LARGE THUMB - Displays large thumbnails in the Note
Manager view
NOTE MODE
MOUSE MODE – TURNS YOUR PEN INTO A MOUSE
ABOUT NOTETAKER – Provides you with your
NoteTaker version information
Page 31

NoteTaker User Manual Using your Pen in Mouse Mode Rev 2.5
Page 31
Managing Folders
The Note Manager in installed with predefined folders,
Miscellaneous, Deleted Items, Contacts, Follow Up, Received Notes
and Mobile Notes.
You can use these folders for storing your notes and can create additional
custom folders, as needed.
Creating a new folder
To create a new folder:
Creating a new folder can be done in few ways:
You can use „File‟ menu to run the „New Folder„ option
Choose the folder you want to create a sub folder for or choose the
„My Notes‟ root folder
Use „File‟ menu to run the „New Folder „ option.
Fill the new folder name.
You can right click any folder in the Folders Tree
Choose the folder you want to create a sub folder for or choose the
„My Notes‟ root folder
Right click this folder
Choose „New Folder‟ from the drop down menu
A new folder will be created.
To rename this folder please see „Renaming a folder‟
Renaming a folder
All folders can be renamed except for the predefined
Miscellaneous, Deleted Items, Received Notes and Mobile Notes
To rename an existing folder:
1. Right-click the folder you want to rename
(Or press F2 key, when the folder is selected).
2. In the short-cut menu, select Rename. The folder name is
now highlighted.
3. Type the new folder name.
Page 32

NoteTaker User Manual Using your Pen in Mouse Mode Rev 2.5
Page 32
Deleting a folder
All folders can be deleted except for the predefined
Miscellaneous, Deleted Items, Received Notes and Mobile Notes
To delete a folder
1. Right-click the folder you want to delete
(Or press the delete button, when the folder is selected).
2. In the shortcut menu that appears, select Delete.
3. Select „Yes’ to confirm that you would like to delete the
folder, or „No’ to cancel the operation.
Renaming Notes
Each time you create and save a new note, it is automatically given a name
that corresponds to the exact date and time the note was created. You can
rename notes at any time to give them names that are more meaningful to
you.
To rename a note:
1. Right-click the note you want to rename
(Or click F2 key, when the note is selected).
2. In the shortcut menu that appears, select Rename. The note
name is highlighted.
3. Type the new note name.
Moving Notes
You can move a note from the folder it is currently in to any other folder.
To move a note to another folder:
1. In the Note Manager, select the note file name or
thumbnail.
2. From the File menu, select Move to,
–or–
right-click the note name or thumbnail and in the shortcut
menu, select Move to
3. Select the folder name to which you would like to move the
note
NOTE: You can also use „Drag and Drop‟ to move a note.
Finding Notes
It is possible to search through your saved notes to locate any particular
note.
In order to perform a search:
1. In the Notes Manager Edit menu, select Find Note.
2. Select the folder or folders where you would like to search.
Page 33

NoteTaker User Manual Using your Pen in Mouse Mode Rev 2.5
Page 33
3. If you would like to search by description or note name, select
by description and then in the search for field, type in the
name or description of the note you are looking for.
4. To search by creation date parameters, select All notes
created and then specify the date range according to which
you would like to search.
5. Click Find
Page 34

NoteTaker User Manual Using your Pen in Mouse Mode Rev 2.5
Page 34
Backup and Restore Notes Database
You can use the Note Manager to backup your entire database, and restore it
when needed.
To backup your database:
Select „File -->Backup/Restore -->
Backup Database‟ from the Note
Manager menu
The following dialog will appear
Choose the destination path to
backup all your notes database
(You can create a new folder by
pressing „Make New Folder‟ button)
Click the „Backup‟ button
Upon a successful backup, the
following message appears:
Page 35

NoteTaker User Manual Using your Pen in Mouse Mode Rev 2.5
Page 35
To restore your database:
Select „File -->Backup/Restore -->
Restore Database‟ from the Note
Manager menu
The following dialog will appear
Choose the location of your database
backup
Click the „Restore‟ button
Upon a successful restore, your
database will be restores to a new
folder in the Note Manager.
This new folder will be named
„Restored database‟ and will also be
according to the restoring date and
time
Page 36

NoteTaker User Manual Using your Pen in Mouse Mode Rev 2.5
Page 36
Selecting Pen Style
You can change Ink color and width of on-screen pen strokes at any time
(The default pen color is black and the default width is 1)
To select the pen style:
In the Notes Manager Configuration menu, select Pen Styles
–or–
Right-click the new note and in the shortcut menu that appears, select Pen Styles
Click the arrow to the right of the
current pen color to open the Pen Color
list and select the color you want
Use the arrows to the right of the
current pen color width to select a pen
stroke width between 1-10 (you can
also type the desired width directly in
the box)
Click Default in order to restore the
default settings at any time
Click Cancel to return to the Note
Manager or to the note without
changing the current pen style settings
NOTE:
You can also change the color and width of any pen stroke in the Note Editor by
selecting an individual pen stroke or group of strokes and then in the Tools Menu
selecting Color or Line Width.
Page 37

NoteTaker User Manual Using your Pen in Mouse Mode Rev 2.5
Page 37
Setting a Reminder
You can use notes stored on your PC to be reminders by setting an exact date
and time for a selected note to automatically pop up on your screen.
To set a Reminder:
In the Note Manager, select the note or note thumbnail
In the File menu, select Set Reminder
–or–
Right-click the note and , in the shortcut menu, select Set Reminder
Select the Enable Reminder checkbox
In the Remind On list, click the arrow to the
right of the list and select a date from the
drop down calendar that appear
If you would like to specify an exact time for
the reminder, select the Exactly At
checkbox and use the arrows to change the
default time or type in the desired time
NOTE:
If you do not select an exact time, the
reminder will appear when you turn on your
computer on the specified day.
Setting a Reminder to Snooze
When a reminder appears, you can set it to
snooze so that it disappears and then pops
up again within 5, 10, 15 or 20 minutes
(depending on your preference).
To set a reminder to snooze
Click Snooze
In the drop-down list, select the number of
minutes you want to “snooze” until you‟re
reminded again
Page 38

NoteTaker User Manual Using your Pen in Mouse Mode Rev 2.5
Page 38
Exporting to JPEG
You can export any note to JPEG file format, turning the note into a graphic
image. This is useful for example when you want to insert notes into documents
created in other applications such as MS Word or PowerPoint.
To export a note to jpeg format:
In the Note Manager, select the
note you want to export
Right-click the note name,
–or–
in the File menu, select Export to
JPEG. The Export dialog box
appears
In Save in, select the destination
file path
In the Save as type list, select
JPEG.
Under Resolution, select the
resolution quality
Click Save
NOTE: You can export multiple notes simultaneously. On the keyboard, hold
down the <CTRL> key and then in the Note Manager, select the notes you want
to export.
Page 39

NoteTaker User Manual Using your Pen in Mouse Mode Rev 2.5
Page 39
Exporting to a Data format file
You can export any note to a vector format file, so that another NoteTaker user
can import this file into the Note Manager database
To export a note to a data file (.pegvf file):
In the Note Manager, select
the note you want to export
Right-click the note name,
–or–
in the File menu, select „Export
as a data file‟. The Export dialog
box appears
In Save in, select the
destination file path
Click Save
Importing a Data format file
You can import any .pegvf Data format file into the Note Manager database
To import a data format file:
In the File menu, select
„Import a data file‟. The
Import dialog box appears
Select the file you would
like to import
Click Open
Page 40

NoteTaker User Manual Using your Pen in Mouse Mode Rev 2.5
Page 40
Pasting Notes into Other Applications
You can paste any saved note into another application
(The note is automatically converted into a JPEG image).
To paste a note into another application:
1. In the Note Manager, select the note or thumbnail.
2. In the Edit menu, select Copy or Cut (cutting will delete the
note from its current location),
–or–
right-click the note name or thumbnail and, in the shortcut
menu, select Copy or Cut.
3. Open the application into which you would like to paste the
note
4. In the open application, locate and select the Paste option.
Note: You can also copy a note that you are currently sketching by clicking
on the button in the Note Toolbar
Page 41

NoteTaker User Manual Using your Pen in Mouse Mode Rev 2.5
Page 41
Creating Sticky Notes
You can create sticky notes by doing one of the following:
Dragging notes from the
Note Manager to your
desktop.
Select a note in the Note
Manager, right click it and
select „Show as Sticky Note‟
Select a note in the Note
Manager, click the „Show as
Sticky Note‟ toolbar button
Page 42

NoteTaker User Manual Using your Pen in Mouse Mode Rev 2.5
Page 42
NOTES:
To view additional sticky note
options, right click on the sticky
note
Select „HIDE‟ to hide a sticky
note into the application tray
icon
You can restore any hidden
sticky note by right clicking the
application tray icon, and
selecting „My Sticky Notes‟.
Then select the note you would
like to restore
A Sticky Note can automatically
pop up after the application has
been closed and re-opened, or
after system reset. In the Note
Manager, use the
Configuration menu
Page 43

NoteTaker User Manual Using your Pen in Mouse Mode Rev 2.5
Page 43
Creating Paper holder Notes
Paper holder notes can help you in many ways.
One common way is if you need to read your note and rewrite it in a text editor.
A paper holder note will always be on top, and its transparency can be adjusted
You can create paper holder note by doing one of the following:
Select a note in the Note
Manager, right click it and
select „Show as Paper Holder‟
Select a note in the Note
Manager, click the „Show as
Paper Holder‟ toolbar button
Page 44

NoteTaker User Manual Using your Pen in Mouse Mode Rev 2.5
Page 44
NOTES:
You can hide and show paper holder notes the same way you hide and show
sticky note
To view additional options,
right click on the sticky note
You can set the transparency to
a Paper Holder.
In the Note Manager, use the
Configuration menu
Page 45

NoteTaker User Manual Using your Pen in Mouse Mode Rev 2.5
Page 45
The Note Editor
Notes can be edited at any time, whether you are still writing one, or you
want to edit a note you have already saved in the Note Manager. The Note
Editor contains menus and a toolbar that give you access to a wide selection
of editing functions
Note Editor Menus
The following table lists all menu commands available in the Note Editor,
together with a description.
Note menu
PRINT
Prints the selected note
PRINT PREVIEW
Displays the selected note as it will look when
printed
PRINT SETUP
Allows you to select print options
EXIT & SAVE/SEND
Saves the edited note and closes the editing
EXIT W/O SAVE/SEND
Closes the editing application without saving any
changes
Edit Menu
UNDO
Clears the last stroke made by the digital Pen.
Clicking Undo again will clear the stroke made
before that, and so forth.
Page 46

NoteTaker User Manual Using your Pen in Mouse Mode Rev 2.5
Page 46
REDO
Replaces previously undone strokes in
chronological order
CUT
Cuts the selected note and saves it to the
clipboard
COPY
Copies the selected note and saves it to the
clipboard
PASTE
Pastes whatever was last saved to the clipboard
DELETE
Deletes the selected note
CLEAR PAGE
Clears the entire on-screen note
SELECT ALL
Selects all the pen strokes in the note
View menu
ZOOM IN
Increases the note view
ZOOM TO FIT
Restores the note view to the original size
ZOOM OUT
Reduces the note view
TOOLBARS
Allows you to select which editing toolbars you
want to view (Standard, Tools, Manager)
STATUS BAR
Allows you to view or hide the status bar at the
bottom of the Notes Editor
FULL SCREEN
Opens the Notes Editor into full screen view
Configuration menu
PEN/HIGHLIGHT
PARAMS
Lets you select the color and width of the Editor
Pen and Highlighter
Tools menu
SELECTOR
Allows you to select any area by clicking and
dragging with your mouse
PEN
Allows you to freestyle draw with your mouse
HIGHLIGHT
Allows you to highlight any area by freestyle
drawing with your mouse
LINE
Allows you to insert a line of any length
CIRCLE
Allows you to insert a circle image of any size
RECTANGLE
Allows you to insert a rectangle of any size
TEXT
Allows you to insert type written text
COLOR
Allows you to pre-select or change the color of
pen strokes or to highlight strokes or text
LINE WIDTH 1
Allows you to pre-select or change the thickness
of any stroke to width 1
Page 47

NoteTaker User Manual Using your Pen in Mouse Mode Rev 2.5
Page 47
LINE WIDTH 2
Allows you to pre-select or change the thickness
of any stroke to width 2
LINE WIDTH 4
Allows you to pre-select or change the thickness
of any stroke to width 4
LINE WIDTH 8
Allows you to pre-select or change the thickness
of any stroke to width 8
Help menu
HELP TOPICS
Opens the NoteTaker Online Help file
ABOUT NOTETAKER
Displays NoteTaker version information
Note Editor Toolbars
The Note Editor Toolbars provide you with quick access to the more
common menu commands.
The following table lists all toolbar buttons, together with a description of
their functions.
Standard Toolbar
PRINT -- Prints the selected note
CUT – Cuts the selected note and saves it to the
clipboard
COPY – Copies the selected note and saves it to
the clipboard
PASTE – Pastes whatever was last saved to the
clipboard
ABOUT NOTETAKER – Provides you with your
NoteTaker version information
HELP TOPICS – Provides you with your NoteTaker
help
FULL SCREEN – Brings the Notes Editor into full
screen view
Tools toolbar
SELECT – Allows you to select any area by
clicking and dragging with your mouse
PEN – Allows you to freestyle draw using your
mouse
HIGHLIGHT – Allows you to highlight any area by
freestyle drawing using your mouse
Page 48

NoteTaker User Manual Using your Pen in Mouse Mode Rev 2.5
Page 48
LINE – Allows you to insert a line of any length
CIRCLE – Allows you to insert a circle image of
any size
RECTANGLE – Allows you to insert a rectangle of
any size
TEXT – Allows you to insert type written text
COLOR – Allows you to pre-select or change the
color of pen strokes or to highlight strokes or text
LINE WIDTH 1 – Allows you to pre-select or
change the thickness of any stroke to width 1
LINE WIDTH 2 – Allows you to pre-select or
change the thickness of any stroke to width 2
LINE WIDTH 4 – Allows you to pre-select or
change the thickness of any stroke to width 4
LINE WIDTH 8 – Allows you to pre-select or
change the thickness of any stroke to width 8
Manager toolbar
CLEAR PAGE – Clears the entire on-screen note
UNDO- Clears the previous action
REDO- Replaces previously undone action
ZOOM IN – Enlarges the note view
ZOOM TO FIT - Returns the note view to the
original size
ZOOM OUT – Reduces the note view
ROTATE RIGHT – Rotates the entire note image
180° to the right
ROTATE LEFT – Rotates the entire note image
180° to the left
Page 49

NoteTaker User Manual Using your Pen in Mouse Mode Rev 2.5
Page 49
Editing Notes
Once a note is open in the Note Editor, you can only edit elements of the
note (pen strokes, etc.) after they have been selected. Once you have
selected the area you want to edit, you can delete it, change the color
and/or width of the pen strokes, etc. You can also add figures and drawings
into the note using the various drawing features (insert circle, line,
highlight, text, etc). These new elements can also be edited after you insert
them.
To start editing a note
1. While working on a note, or in the Note Manager select the
note and click the Edit Note button ,
–Or–
right-click the note and, in the shortcut menu, click Edit
Note.
-OrDouble click a note in the note view mode
The Note Editor window opens displaying the selected note.
2. Use the Select Area button in the Tools Toolbar or the
Select option from the Tools Menu to select a particular
stroke or group of strokes,
–or–
in the Edit menu, click Select All to select the entire note.
NOTE: While editing, you can still use your pen to continue sketching on
the note.
Sending Notes
You can send any note by email or over the local network. An emailed note
appears as a JPEG attachment to the recipient. In order to send a note by local
network, the recipient must have the NoteTaker software installed and running on
his/her PC. Notes can be sent by email or network from both the Note window
and the Note Manager.
Sending notes by email
The NoteTaker uses your default email client to send notes as email.
To send a note immediately after you have completed it:
1. Click the Send Note by Email button
2. A new email form opens with the note in the form of a JPEG
attachment
3. Type in the desired recipient‟s email address and any desired
text in the subject and body of the email
4. Send the email
Page 50

NoteTaker User Manual Using your Pen in Mouse Mode Rev 2.5
Page 50
To send a saved note:
Any saved note can be send as a JPEG or vector format file
o In the Note Manager, click the note name or thumbnail.
o In the File menu, select Send TO --> Email,
–or–
right-click the note name or thumbnail and, in the
shortcut menu that appears, select Send TO--> E-Mail .
o A new email form opens with the note attached as a JPEG
file.
o Type the desired recipient‟s email address and any
desired text in the subject and body of the email
o Send the email
Sending notes over the local network
To send a note immediately after you have completed it
1. In the Note Window, click the Send Note to Network PC button
.
2. In the Send Note dialog box, a list of all network users that
have the NoteTaker application installed and running
automatically appears. Select the Name/IP address of the
person(s) to whom you would like to send the note
–or–
click Select All to send the note to everyone on the list.
3. Click Send.
To send a saved note:
o In the Note Manager, click the note name or
thumbnail.
Page 51

NoteTaker User Manual Using your Pen in Mouse Mode Rev 2.5
Page 51
o In the File menu, select Send To--> Network PC,
–or–
right-click the note name or thumbnail and, in the
shortcut menu that appears,
select Send To --> Network PC.
o In the Send Note dialog box, a list of all network
users that have the NoteTaker application installed
and running automatically appears. Select the
Name/IP address of the person(s) to whom you would
like to send the note
–or–
click Select All to send the note to everyone on the
list.
o Click Send
NOTE:
You can select multiple recipients when sending a note via local network
By selecting a name in the list, then pressing <CTRL>
On the keyboard and selecting another name or names
Page 52

NoteTaker User Manual Using your Pen in Mouse Mode Rev 2.5
Page 52
Receiving notes over the local network
Users on a local area network (LAN) such as may exist in an office
environment can receive notes over the LAN.
When you receive a note, it
automatically appears on your PC
screen and a sound is heard
Right click the received note to
have the following options:
o Replying to the sender
(this includes an editing
function so the user
can add text and
sketches)
o Printing the note
o Saving the note
o Setting a reminder
o Sending the note to
other users on the
network
o Close the Note
Notes received by LAN will be
saved under „Received Notes‟ in
the Note Manager
Page 53

NoteTaker User Manual Using your Pen in Mouse Mode Rev 2.5
Page 53
Application Tray Icon
Right clicking the application tray icon gives you the
ability to perform the following actions:
Browse Notes –
Open the Note
Manger
Note Mode
Or
Mouse mode
–
Toggle between the 2
options of your
Digital Pen. Tray icon
changes accordingly
Detect Hardware -
Detect your
hardware. If your
hardware is not
detected, the tray
icon changes to
Upload My Mobile
Notes -
Upload your Notes
from the Wireless
Digital Scribe. the
tray icon changes to
About NoteTaker -
See application
details (About Dialog)
Exit -
Exit the application
Page 54

NoteTaker User Manual Vision Objects MyScript® Notes
Character Recognition Application Rev 2.5
Page 54
Vision Objects MyScript® Notes
Character Recognition Application
General Overview
NoteTaker Software Suite integrates with Vision Objects MyScript® Notes
application. MyScript® Notes is a well known character recognition engine.
You can use NoteTaker to export your notes into the MyScript® Notes
recognition engine.
Installing MyScript® Notes
Please use „Vision Objects‟ CD within the product package.
Follow „Vision Objects‟ installation instructions.
Operating MyScript® Notes
To use the MyScript® Notes recognition engine, please make sure you have
installed NoteTaker Software Suite
Then, you can select a note, Notes, or a Sticky Note, and export them to the
MyScript® Notes recognition engine.
Exportable objects from NoteTaker to MyScript® Notes
The following objects can be exported to MyScript® Notes:
A New Note
A single Note from „NoteTaker Manager‟
Multi pages Note from „NoteTaker Manager‟
Sticky Note from „NoteTaker Manager‟
Exporting objects
Use the following methods for each type of object in order to export it to
MyScript® Notes:
A New Note:
Click the
„Convert
to Text‟
toolbar
button
A Note from „NoteTaker Manager‟
Page 55

NoteTaker User Manual Vision Objects MyScript® Notes
Character Recognition Application Rev 2.5
Page 55
Right
clicking
the Note
in the
thumbnails
area
Right
clicking
the Note
in the tree
area
Page 56

NoteTaker User Manual Vision Objects MyScript® Notes
Character Recognition Application Rev 2.5
Page 56
Selecting a
note and
selecting
“File -->
Convert to
Text”
menu
Page 57

NoteTaker User Manual Vision Objects MyScript® Notes
Character Recognition Application Rev 2.5
Page 57
Sticky Note from „NoteTaker Manager‟
Right clicking the „Sticky Note‟ and
selecting “Convert to Text” menu
Your Note will be exported to MyScript® Notes application.
MyScript® Notes will be opened with your Note in the „Conversion‟ area
Please refer to the MyScript® Notes user guide for more instructions of how to
use the MyScript® Notes application
Page 58

NoteTaker User Manual Vision Objects MyScript® Notes
Character Recognition Application Rev 2.5
Page 58
Taking Care of Your NoteTaker
Storing your NoteTaker
Keep your NoteTaker away from liquids and
direct sunlight at all times.
Always store your unit in protected packaging
or in the original box.
Severe shock can cause degradation in
performance. Take precautions not to drop the
memory Unit or Pen onto hard surfaces.
Cleaning your NoteTaker
Clean your NoteTaker using a soft cloth.
Special care must be taken not to insert sharp
pointed objects into the ultrasonic transmitting
and receiving units
 Loading...
Loading...