Page 1
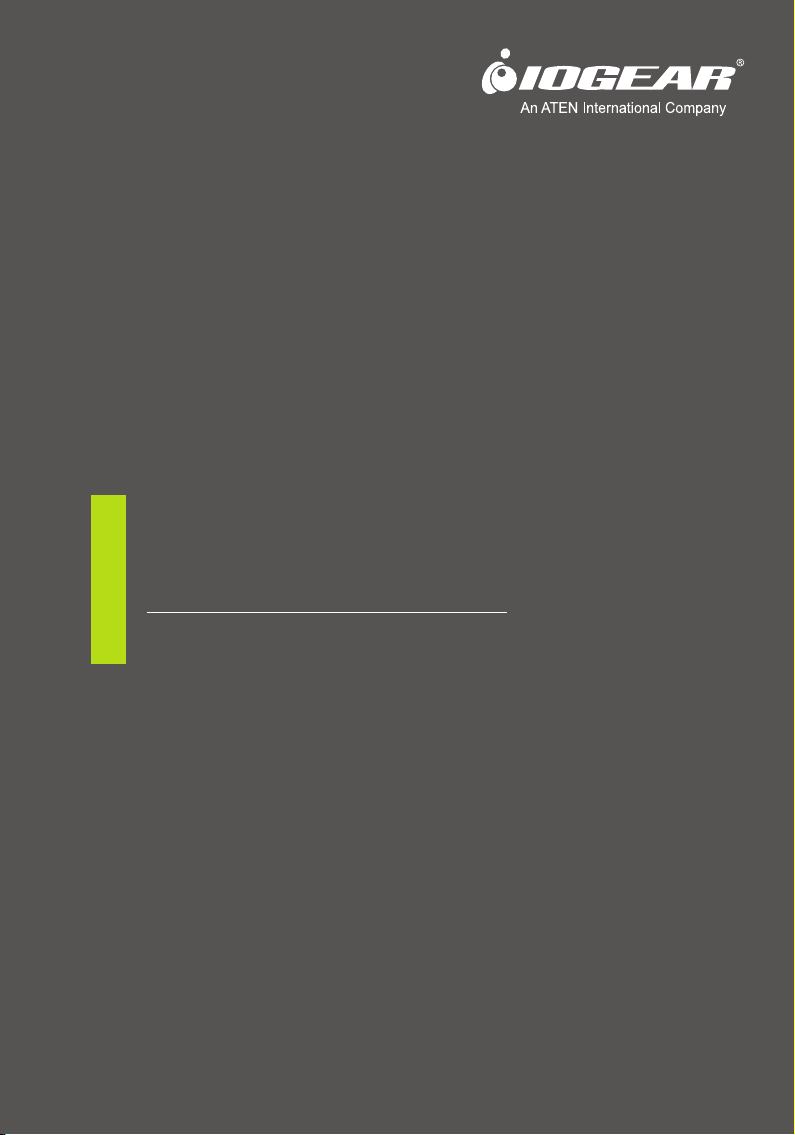
User Manual
Wireless 1080p Computer to
HD Display Kit (Mac)
GUWAVKIT4
PART NO. M1227-Mac
www.iogear.com
Page 2
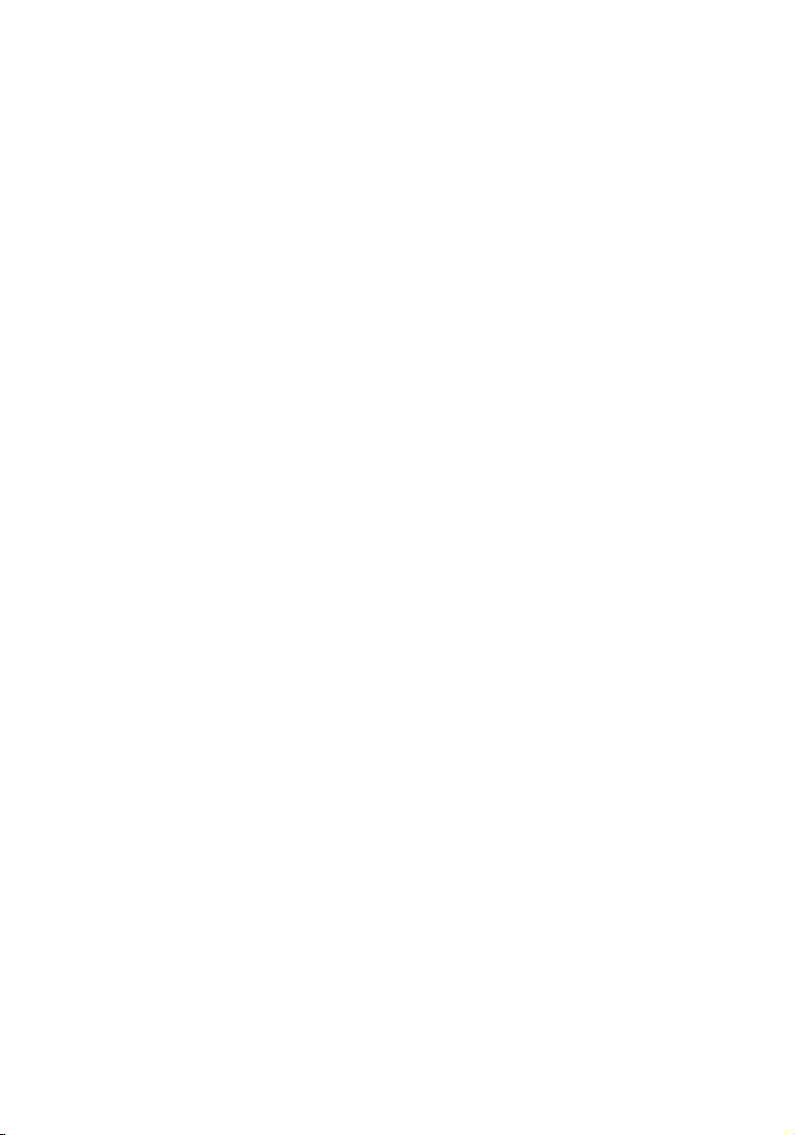
Page 3
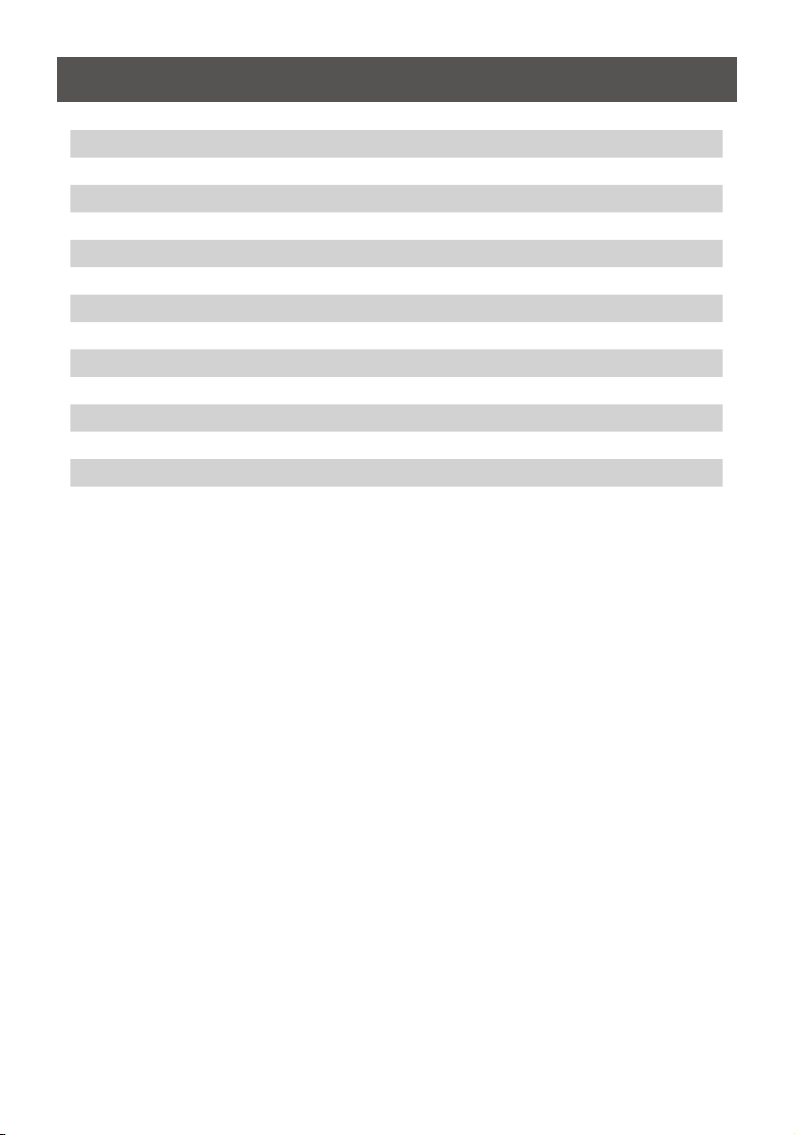
Table of Contents
Introduction 4
Package Contents 4
Requirements 4
Specications 5
Overview 6
Software Installation - Mac 7
Hardware Installation 11
Using the IOGEAR Wireless Software - Mac 13
Troubleshooting and Support 19
Federal Communications Commission (FCC) Statement 24
CE Compliance 24
Limited Warranty 25
Contact 25
3
Page 4
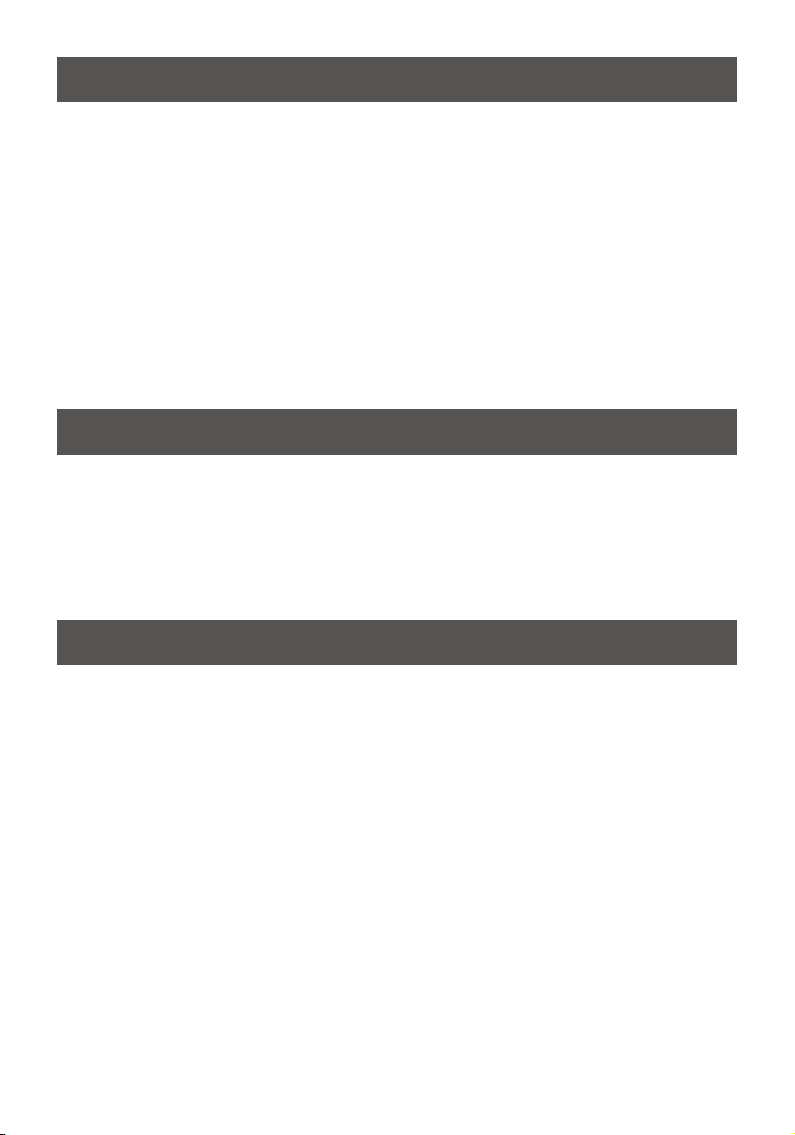
Introduction
The GUWAVKIT4 Wireless 1080p Computer to HD Display Kit allows users to watch and share
any notebook or PC content (such as pictures, movies and presentations) and any Internet
content on their HDTV, projector, or monitor without cable limitations and in up to stunning
1080p HD.
The GUWAVKIT4 transmitter connects to a USB 2.0 port available in the notebook PC and the
Receiver Base connects to either an HDMI port available in at screen TV or a VGA connection
in monitors & projectors. Stereo audio is supported via the HDMI port (along with the video) or
via a separate 3.5mm audio jack.
The GUWAVKIT4 provides full room coverage, is easy to set up and use, and is an ideal
solution for both home and ofce use. It delivers the best combination of performance and cost
in a variety of living room, conference room and classroom environments.
Package Contents
1 x Wireless A / V Receiver
1 x Wireless USB Transmitter
1 x Power Adapter
1 x User Manual
1 x Warranty/Registration Card
1 x Installation CD for PC
Requirements
MAC:
• Intel i5 dual core 2.5GHz and above
• Mac OS 10.7 Lion, 10.7.4 or earlier, MAC OS 10.8.2 Mountain Lion or later
• Graphics Chipsets Supported: Intel and nVIDIA
• An available USB 2.0 Port
TV:
• HDTV or Projector with HDMI, VGA (RGB / D-sub 15-pin / PC), or DVI port (DVI adapter
not included)
• TV or audio system with HDMI or 3.5mm audio jack
4
Page 5
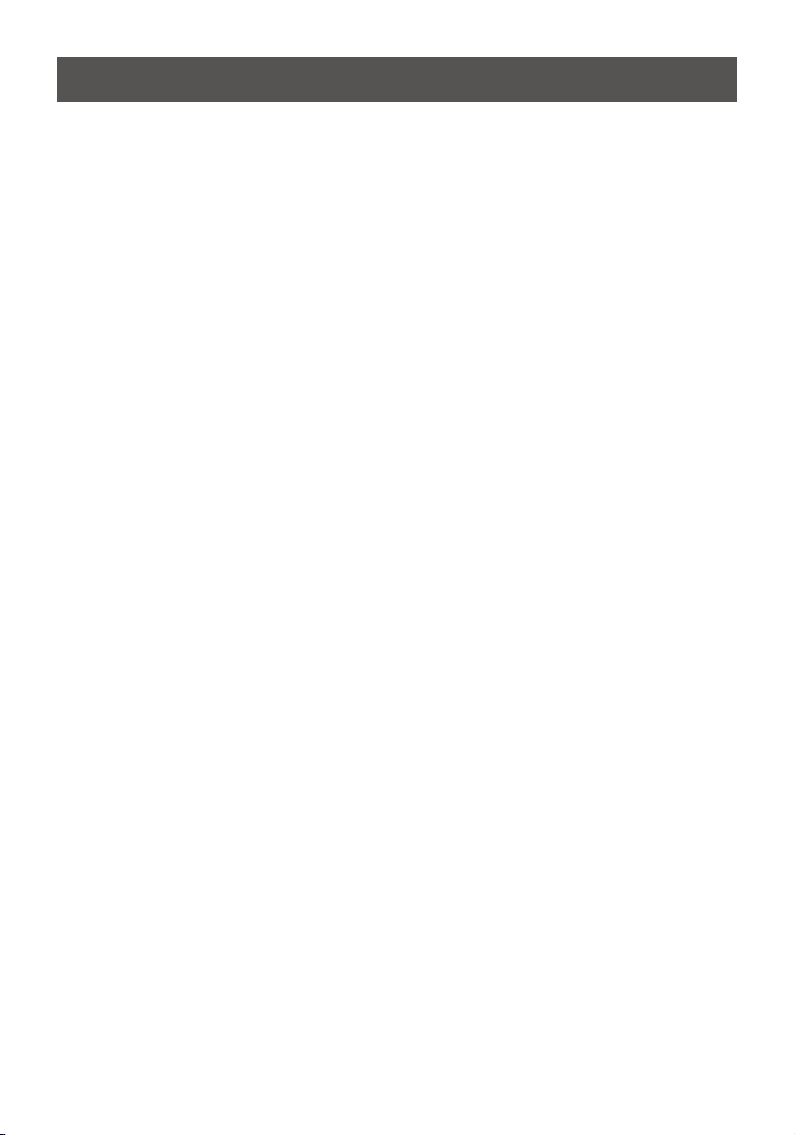
Specications
Base Receiver
• Video Out: HDMI Connector, VGA Connector
• Audio Output: 3.5mm Stereo Jack
• USB 2.0 port to support printers and external hard drives.
• 32-bit True Color support with display resolution of up to 2048 x1152 (SXGA+)
• Streaming video up to 1080p resolution
• Supports both Mirror Mode and Extended Mode (TV/monitor as a second screen)
• 48 kHz, 16-bit Stereo via audio jack or HDMI connector
• Whip Antenna
• 5VDC Power Adapter
• LED power and Tri-color signal strength indicators
PC Adapter
• USB Type-A male
• Internal transmission antenna
Standards
• Wireless USB 1.0, UWB certied
• Certied WiMedia PHY and MAC
General
• Same room, line of site range, up to 30ft
• 128-bit AES security
• Regulation compliant to US, Japan, Europe, Korea
• Software drivers: Windows® XP (32-bit) SP3, Windows Vista® SP2, Windows® 7,
Windows® 8
• Input voltage: 100-240V, 50/60Hz
• Operating temperature range: 0-40 C
5
Page 6
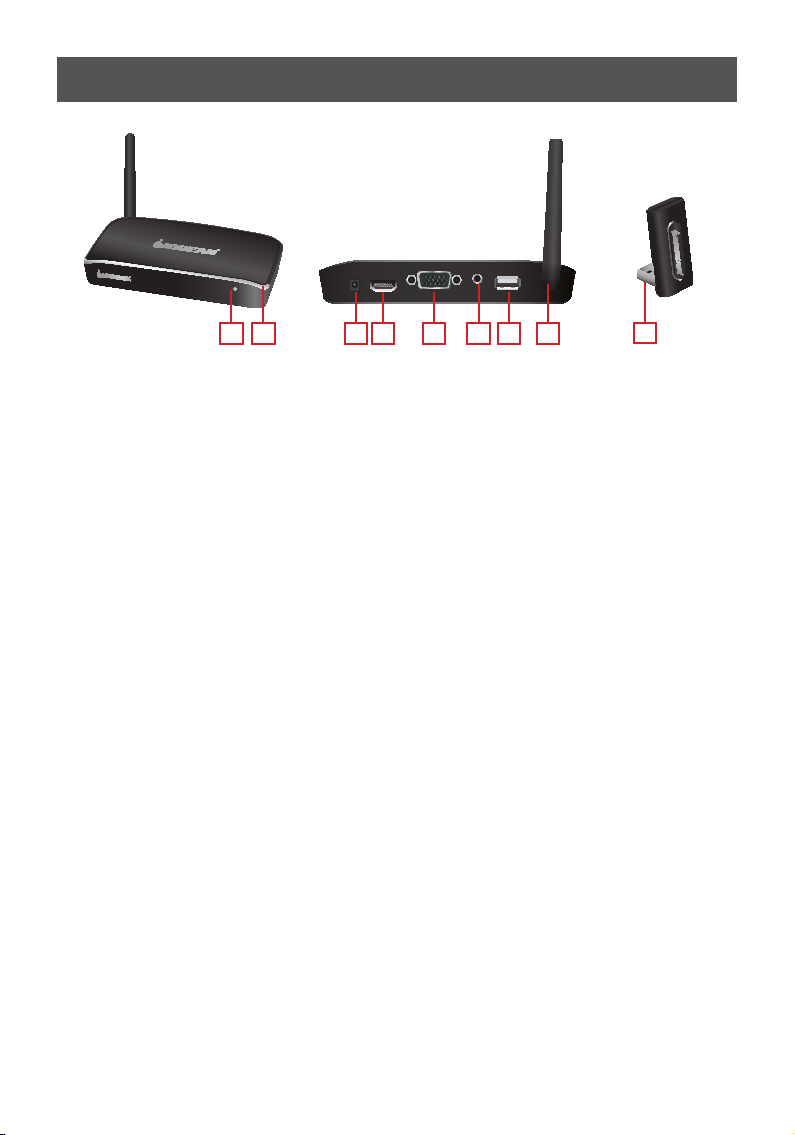
Overview
1 112 3 4 652
Receiver Base Front View
1. Power / Signal
Indicator Light
2. Wireless Connection
LED Light
Receiver Base Back View
1. DC Power Input
2. HDMI Port
3. D-Sub 15Pin (VGA)
4. 3.5mm Audio Out
5. USB Port
6. Antenna
PC Adapter
1. USB 2.0
6
Page 7

Software Installation - Mac
Prior to installing the IOGEAR UWB Connection Manager software, it is important
to make sure there is no prior installation of Wireless USB software from IOGEAR
or other companies. IF YOU HAVE THIS SOFTWARE IN YOUR SYSTEM, THIS WILL
CAUSE THE UWB CONNECTION MANAGER SOFTWARE TO NOT WORK PROPERLY.
Installation Steps:
1. Prior to installing the IOGEAR AirStream software it is important to make sure there is no
prior installation of Wireless USB or SMSC software from IOGEAR or other companies.
YOU HAVE THIS SOFTWARE IN YOUR SYSTEM, THIS WILL CAUSE THE AirStream
SOFTWARE TO NOT WORK PROPERLY.
If you see either Wireless USB or SMSC programs, rst uninstall them before continuing.
Next, go to the www.iogear.com/product/GUWAVKIT4/ and click on Mac Installer
Download. Double click on the Alereon Wireless USB Installer (1.60.0).pkg le to launch
the Mac installation process. Ensure that the PC Adapter is NOT plugged into the PC at
this time.
7
Page 8
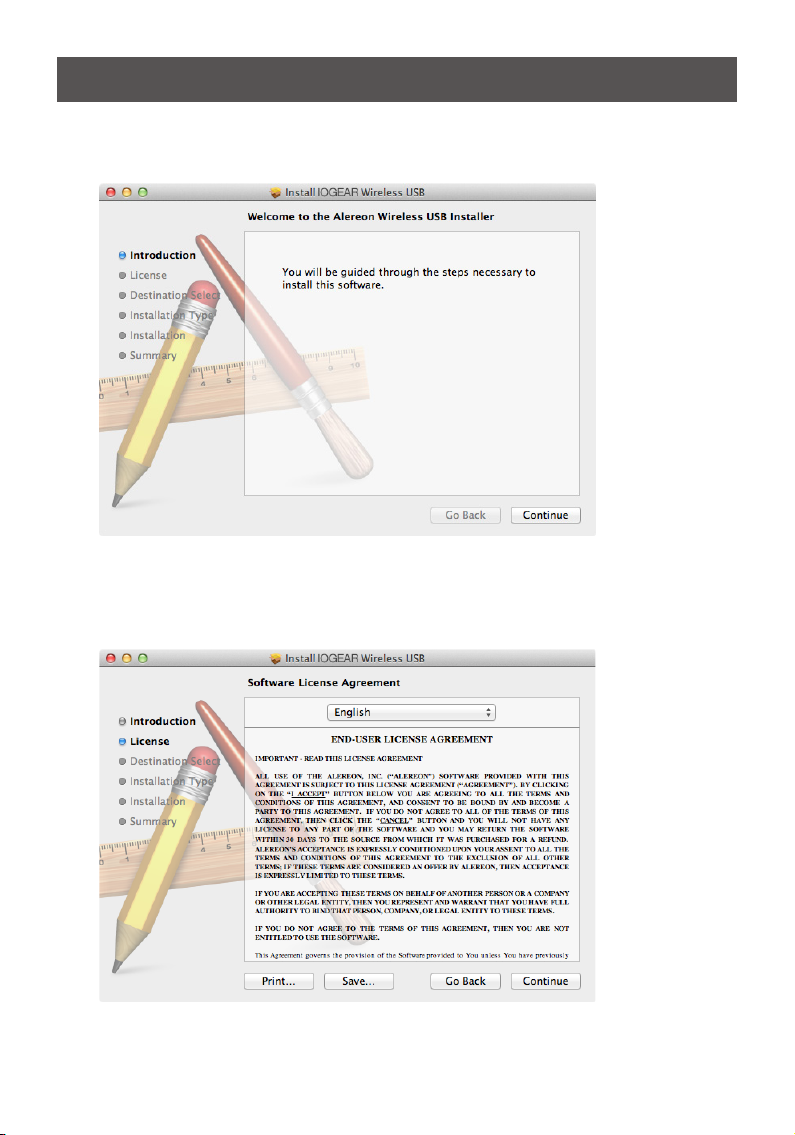
2. “Welcome to the IOGEAR Wireless USB Installer” window will appear and click Continue
to go to the next screen
3. “Software License Agreement” window will appear and click on Continue to go onto the
next screen
8
Page 9
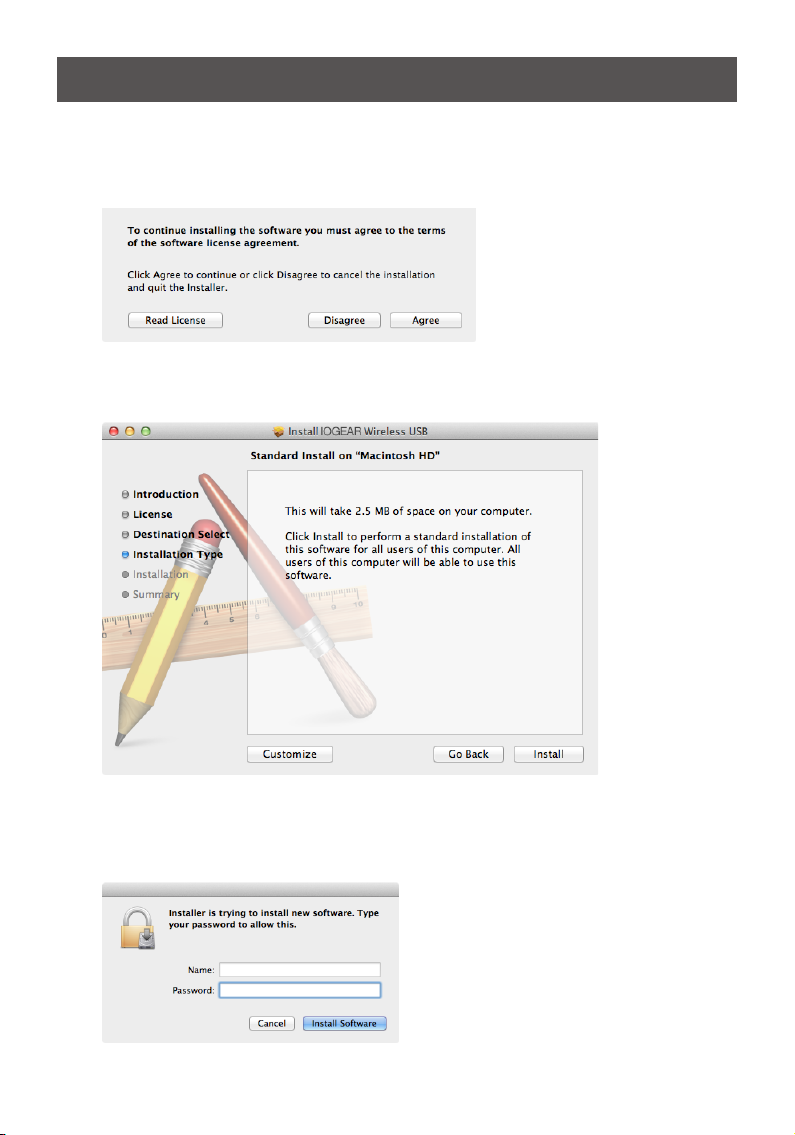
4. The License Agreement window will appear. Click “Read the License” to read a copy of
the Agreement. Click on Disagree to exit the installation. Click on Agree to go to the next
window.
5. The “Standard Install on “Macintosh HD” window will appear and Click on “Install”.
6. The Password window will appear. Enter your Name and Password and click
“Install Software”.
9
Page 10

7. The Computer Restart window will appear and click on “Continue Installation”
8. The computer will install the software and “The installation was successful” screen will
appear in the installation window. Click on Restart to restart your computer.
10
Page 11

Hardware Installation
1. Connect the Wireless USB PC Adapter
1. Connect the Wireless USB PC Adapter to
a high speed PC USB port.
2. The system will automatically detect and
install the drivers.
2. Connect the Power Adapter
1. Plug the AC Adapter cord into the DC-IN on the
back of the Receiver Base.
2. Connect the AC adapter a live electrical outlet. The
power light on the front panel glows red when the
Receiver Base is powered on.
3. Connecting a TV, Monitor or Projector
1. You can connect a digital (HDMI) or analog (VGA) monitor to the Receiver Base.
Only one monitor can be connected to the HD Adapter at a time.
2. Connect an HDMI or VGA Cable to the HDMI or VGA port on the Receiver Base
3. Connect the other end of the cable to the TV, Projector or external monitor.
Option 1 - HDMI
11
Page 12

Option 2 - VGA
Note: HDMI and VGA options may be operated simultaneously
4. Connecting Audio Devices
1. The Wireless USB Device Adapter provides one 3.5mm port, as
shown in the illustration above.
5. Connecting USB Devices*
1. The Receiver Base provides one USB 2.0 port
2. Connection can be made to, Printers, External HDD’s,
IOGEAR wireless keyboard etc.
*Webcam’s are not supported as they require throughput
that the wireless signal cannot support.
DC-IN
HDMI Port
USB
D-Sub
15Pin
3.5mm
Port
Antenna
Audio Out
12
Page 13

Using the IOGEAR Wireless Software - Mac
This section provides information on using the following software to manage the
IOGEAR Wireless Software for Mac to adjust settings to suit your needs:
1. UWB Connection Manager
2. Display Manager
3. IOGEAR Video Dock utility
You can also refer to this section to learn how to uninstall the software.
1. Introducing the UWB Connection Manger Software
The UWB Connection Manager part of the driver software for the IOGEAR Wireless Software
for Mac. This driver is automatically installed when you run the IOGEAR Wireless Software
Installation CD for Mac.
The IOGEAR Wireless Software’s Mac Adapter contains a radio transmitter that enables
your Mac computer to communicate wirelessly with the Receiver Base. This radio is known
as the host radio. The UWB Connection Manager driver software enables you to manage
the host radio and perform tasks such as follows:
• Connect/Disconnect the IOGEAR Wireless Software from your computer
• Disable/Enable radio communications
2. Accessing the UWB Connection Manager
1. Setting options for the display
13
Page 14
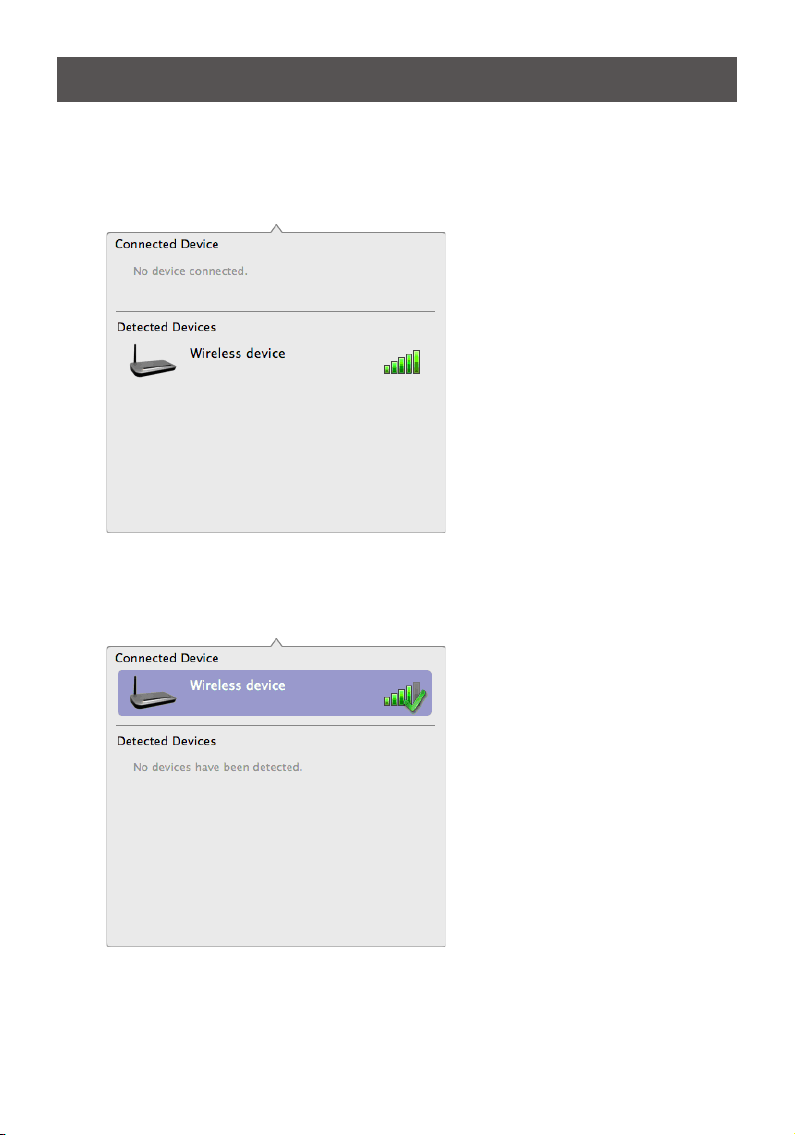
2. The UWB Connection Manager drop down box appears. The IOGEAR Wireless Software
rst appears on the UWB Connection Manager drop down box as Detected Devices.
Simply double-click on the “Wireless device GUWAVKIT4” to establish a connection. It will
take a few minutes for the Drivers to load upon rst connection.
IOGEAR-GUWAVKIT4
3. When the wireless connection has been made, the “Wireless device GUWAVKIT4” icon
will move from “Detected Devices” to “Connected Device” as shown above.
IOGEAR-GUWAVKIT4
14
Page 15

4. Click on the UWB Connection Manager Icon and right-click on the “Wireless Device
GUWAVKIT4” and select “Set as Default” if you would like the wireless device
GUWAVKIT4 as your default wireless device. This will automatically connect the Wireless
Device GUWAVKIT4 each time your Mac Adapter is plugged into your Mac. When the
Wireless Device GUWAVWKIT4 is selected as a default wireless device, a gold star will
appear on the left side of the Wireless device GUWAVKIT4 icon. To unselect the Wireless
Device GUWAVKIT4 as the default wireless device, click the “Set as Default” drop down
again and the “Wireless Device GUWAVKIT4” will no longer be the default wireless device.
The gold star will disappear.
15
Page 16

5. Disconnecting the IOGEAR Wireless Computer to HD Display Kit from your
computer
Your computer can only be connected with one receiver base Mac at a time. If you have
more than one receiver base within range of your computer, you may want to temporarily
prevent your computer from connecting wirelessly to a particular IOGEAR Wireless
Software.
Click on the UWB Connection Manager icon, right - click on the connected Wireless device
GUWAVKIT4 and unselect “Set as Default”. Once the device is no longer the default device,
you can then either double click on the device or right-click and select “Disconnect”. The
device will now move back to Not Connected status.
16
Page 17

6. Renaming the Wireless Device
Your computer can only be connected with one IOGEAR Wireless Computer to HD
Display Kit for Mac at a time. If you have more than one IOGEAR Wireless Computer to
HD Display Kit within range of your computer, you may want to temporarily prevent your
computer from connecting wirelessly to a particular IOGEAR Wireless Computer to HD
Display Kit.
Click on the UWB Connection Manager icon, right - click on the connected Wireless
device GUWAVKIT4 and unselect “Set as Default”. Once the device is no longer the
default device, you can then either double click on the device or right-click and select
“Disconnect”. The device will now move back to Not Connected status.
17
Page 18

3. Adjusting Video Settings
1. Turning On Mirroring Mode
Click on the Display icon and then click on Turn on Mirroring”. Once in Mirroring mode,
the image displayed on the Mac will also be displayed on the monitor or TV display.
2. Conguring the Display in Mac Mode
Click on the Display icon and select the resolution choices to obtain the appropriate
resolution setting for the monitor/TV display.
18
Page 19

Troubleshooting and Support
This section provides answers for problems you may encounter when using your IOGEAR
Wireless Computer to HD Display Kit. If you need to contact IOGEAR, you will nd information
regarding IOGear’s support services at the end of this section.
Before you contact IOGEAR, please read the troubleshooting advice in this manual, in your
computer’s user’s guide and/or in any manuals that came with your optional peripheral devices.
This section provides troubleshooting guidance for problems in the following categories:
• Display/Video
• Audio/sound
• Connection/Docking
• Network
• USB
• Other
Display/Video
Note For additional information on troubleshooting video issues, please visit the IOGEAR
Technical Support Website at www.support.iogear.com
External monitor does not turn on (the monitor’s power light does not turn on).
• Make sure that the external monitor’s power switch is on.
• Conrm that the external monitor’s power cable is plugged into a live electrical outlet.
• Make sure that the external monitor is securely connected to the Receiver Base.
• Check the external monitor settings.
• Refer also to the computer user’s manual and to the external monitor’s documentation.
No image displays on the external monitor connected to the GUWAVKIT4.
• If you connect through an HDMI or VGA Cable, check to ensure your cable is connected
properly on both sides.
• Make sure you have the correct video input selected on the TV or Projector
• Try adjusting the resolution, contrast and or brightness controls on the external monitor.
• Check to make sure that the wireless connection is established between the PC and the
IOGEAR Wireless Software (the IOGEAR Wireless Software icon in the System Tray is green,
and when you double click on it, your TV or Monitor shows connected).
• Make sure your Windows® operating system is updated with the latest available Service
Pack from Microsoft®.
• Your computer BIOS (Basic Input/Output System) may also need to be updated. Refer to
your computer manufacturer’s Web site for more information.
• Restart your computer after updating the operating system and/or the BIOS, and try using
the GUWAVKIT4again.
19
Page 20

Display Error.
• Check that the cable from the Receiver Base to the external monitor or projector is rmly
attached.
The external monitor connected to the Receiver Base shows only the wallpaper
background of my Windows® desktop.
• The default conguration for the external monitor connected to the Receiver Base is in the
Extend mode (an extension of the image on the computer to a second screen).
• This mode allows you to display different information on each monitor connected to your
computer. Drag a window off of the right side of your primary display to have it appear on
the external monitor.
• To switch to Mirror mode, so that an exact duplicate of the image on your primary monitor
displays on the external monitor, please see “Adjusting video settings” beginning on page 14.
Video or game playback is slow or choppy on the external monitor connected to the
IOGEAR Wireless Software.
• Conrm that the PC meets the minimum system requirements to run the IOGEAR Wireless
Software. You can nd the requirements on the packaging, or online in the product pages at
www.IOGEAR.com
• Ensure the PC is within 30ft of the TV/Monitor and the Wireless USB PC Adapter has direct
line of site to the Receiver Base.
• Double click on the UWB Manager icon in the system tray and note the signal strength
meter next to the device icon in the Window. Signal strength must be 4-5 bars to play high
denition video.
• The UWB Connection Manager uses an advanced video graphics controller to display video
images, however it does not support 3D Gaming.
My Windows Vista® system runs more slowly when an external monitor is connected
to the computer via the GUWAVKIT4.
• This may occur if the external monitor is set to Mirror mode and the display resolution is
higher than 1280 x 800. You can take one or more of the following actions to resolve the
problem:
Disable the Aero color scheme. (Click Start> Control Panel> Appearance and
Personalization> Personalization> Window Color and Appearance. The Appearance
Settings window opens. Select a different color scheme other than “Windows Aero.”
Lower the display resolution.
Switch to Extend mode.
Cannot play videos on an external monitor connected to the GUWAVKIT4.
• Try a different media player. VLC Media Player is recommended, though the IOGEAR
Wireless Software supports many different players.
20
Page 21

The Screen Resolution window in the Control Panel does not list all of the resolution
modes my monitor is capable of displaying.
• The GUWAVKIT4’s video card requires Extended Display Identication Data (EDID) to be
supplied by a connected monitor. This information includes resolution settings supported by
the monitor. Some monitors do not supply this information, and in such cases the resolution
settings available in the Screen Resolution Window will be limited, to avoid damage to the
monitor.
The external monitor connected to the GUWAVKIT4is incorrectly identied as a “Non-
PNP monitor” in the Windows® Device Manager.
• The monitor name displayed in the Windows® Device Manager is controlled by Windows®.
This designation will not affect the functionality of the device.
The computer’s built-in display does not turn off when the external monitor
connected to the IOGEAR Wireless Software is set as the primary monitor.
• On some systems, the IOGEAR Wireless Software video adapter cannot control the internal
display.
Mirror mode is not available (grayed out).
• Mirror mode is not available if the external monitor connected to the GUWAVKIT4is set as
the primary display.
• To enable Mirror mode, set the computer’s built-in display as the primary display in the
Windows Display Properties dialog box.
Scalable Link Interface (SLI) mode is not available
• This product does not support SLI mode when more than two graphics cards are installed in
the connected computer. In such cases, SLI mode is disabled
In Windows Display Properties, I cannot move the external monitor icon where I want
relative to the icon of the computer’s built-in display
• Try dragging the computer’s built-in display icon instead, relative to the external monitor
icon.
I cannot drag windows from my primary display to the external monitor connected to
the GUWAVKIT4
• Follow these steps to x the problem: Open the Windows® Display Properties dialog box
and position the monitor icons on the Settings tab to match the physical arrangement of
your monitors.
• Make sure the “Extend to” setting matches the physical arrangement of your monitors. For
example, if the external monitor is to the right of the computer display, select “Extend to
right.”
• Drag the window you want to move in the direction that matches the extension setting. For
example, if the desktop space is extended to the right, drag the window off of the right edge
of the primary display and it will appear on the extended desktop.
21
Page 22

I cannot run a 3D program or a program using DirectDraw commands on the external
monitor connected to the GUWAVKIT4
• This product does not support 3D programs.
• Running applications that use certain DirectDraw commands (such as some 2D gaming
applications) is also not supported. If you want to play these games in full-screen mode,
disconnect the GUWAVKIT4 and use your computer’s display.
Audio/Sound
There is no sound coming from the external audio device connected to GUWAVKIT4.
• Check and adjust the volume settings.
• Make sure the cable connecting the audio device to the GUWAVKIT4’s audio output is
secure.
• Check that the Mute all/Mute checkboxes in Microsoft® Windows® are not selected or that
the volume is not set too low.
• To locate these settings, double-click the speaker icon in your Windows® System tray/
Notication Area.
• Close your media player application, if it is running. Wait approximately 10-15 seconds for
the operating system to recognize the audio device connected to the IOGEAR Wireless
Software and then restart your media player application.
• The audio port on the IOGEAR GUWAVKIT4 may become disabled. To enable the port,
follow the instructions in “Conguring audio ports” on page 23.
There is no sound coming from the computer’s internal speakers, or from the
headphones/headset connected directly to the docked computer.
• By default, the internal speakers and audio ports on the computer are disabled when the
computer is connected to GUWAVKIT4. To enable the speakers or audio ports on the
computer, follow the instructions in “Conguring audio ports” on page 19
• Check that the Mute all/Mute checkboxes in Windows® are not selected. To locate these
settings double-click the speaker icon in your Windows® System Tray/ Notication Area.
• Close the media player application, if it is running. Wait approximately 10-15 seconds
for the operating system to recognize the audio device and then restart the media player
application.
Sound is distorted or delayed when playing some multimedia les.
• Disconnect the GUWAVKIT4 from your computer, reconnect and play the le again.
• Close the Media Player being used and restart the player.
22
Page 23

Connection/Docking
My computer does not automatically detect the PC adaptor.
• Make sure you have properly connected the PC adaptor to your computer’s USB port.
• Unplug, then re-plug in the adaptor.
• Reboot the PC
• The computer’s USB port may be damaged. Check to see if other devices can be
successfully connected to the port.
The connection to the GUWAVKIT4 has been lost.
• The computer may be out of wireless communication range. Bring the computer within
close range of the GUWAVKIT4 to automatically reconnect.
• The computer may be in standby/sleep/hibernation mode. The computer will re-connect
when it resumes from standby/sleep/hibernation.
• The USB adaptor may have been disconnected. Re-connect the USB adaptor to the
computer.
USB
USB device does not work.
• Make sure the GUWAVKIT4 is connected to your computer and the computer is docked
(indicator light on the Receiver Base is green).
• Check that the cable connection between the USB port on the Receiver Base and the USB
device is secure.
• Make sure that the GUWAVKIT4 drivers are properly installed. Refer to the operating system
documentation for more information.
• Make sure that the AC adaptor (if applicable) is connected securely to the Receiver Base
and a live electrical outlet.
The GUWAVKIT4is not charging the USB device.
My real-time device (for example, a Web camera, microphone, or speakers) does not
operate properly when connected to the GUWAVKIT4.
• Due to USB bandwidth limitations, real-time devices (for example, Web cameras,
microphones, and speakers) may not operate correctly and cannot be supported
23
Page 24

Federal Communications Commission (FCC) Statement
This equipment has been tested and found to comply with the limits for a Class B digital
device, pursuant to Part 15 of the FCC Rules. These limits are designed to provide reasonable
protection against harmful interference in a residential setting. This product generates, uses,
and can radiate radio frequency energy and, if not installed and used as directed, it may cause
harmful interference to radio communications. Although this product complies with the limits
for a Class B digital device, there is no guarantee that interference will not occur in a particular
installation.
CE Compliance
This device has been tested and found to comply with the following European Union directives:
Electromagnetic Capability (2004/108/EC), Low Voltage (2006/95/EC) and R&TTED (1999/5/
EC).
24
Page 25

Limited Warranty
WE’RE HERE TO HELP YOU!
NEED ASSISTANCE SETTING UP THIS PRODUCT?
Make sure you:
1. Visit www.iogear.com for more product information
2. Visit www.iogear.com/support for live help and product support
Warranty Information
This product carries a 1 Year Limited Warranty. For the terms and conditions of this war-
ranty, please go to http://www.iogear.com/support/warranty
Register online at http://www.iogear.com/register
Important Product Information
Product Model
Serial Number
Contact
IOGEAR
Toll Free 866-9-IOGEAR (USA)
Phone: 949-453-8782
19641 Da Vinci, Foothill Ranch, CA92610
www.iogear.com
support@iogear.com
© 2013 IOGEAR® Part No. M1227-Mac
IOGEAR, the IOGEAR logo, are trademarks or registered trademarks of IOGEAR. Microsoft and Windows are registered trademarks of Microsoft
Corporation. All other brand and product names are trademarks or registered trademarks of their respective holders. IOGEAR makes no warranty of
any kind with regards to the information presented in this document. All information furnished here is for informational purposes only and is subject to
change without notice. IOGEAR assumes no responsibility for any inaccuracies or errors that may appear in this document.
25
Page 26

26
Page 27

27
Page 28

© 2013 IOGEAR
®
 Loading...
Loading...