Page 1
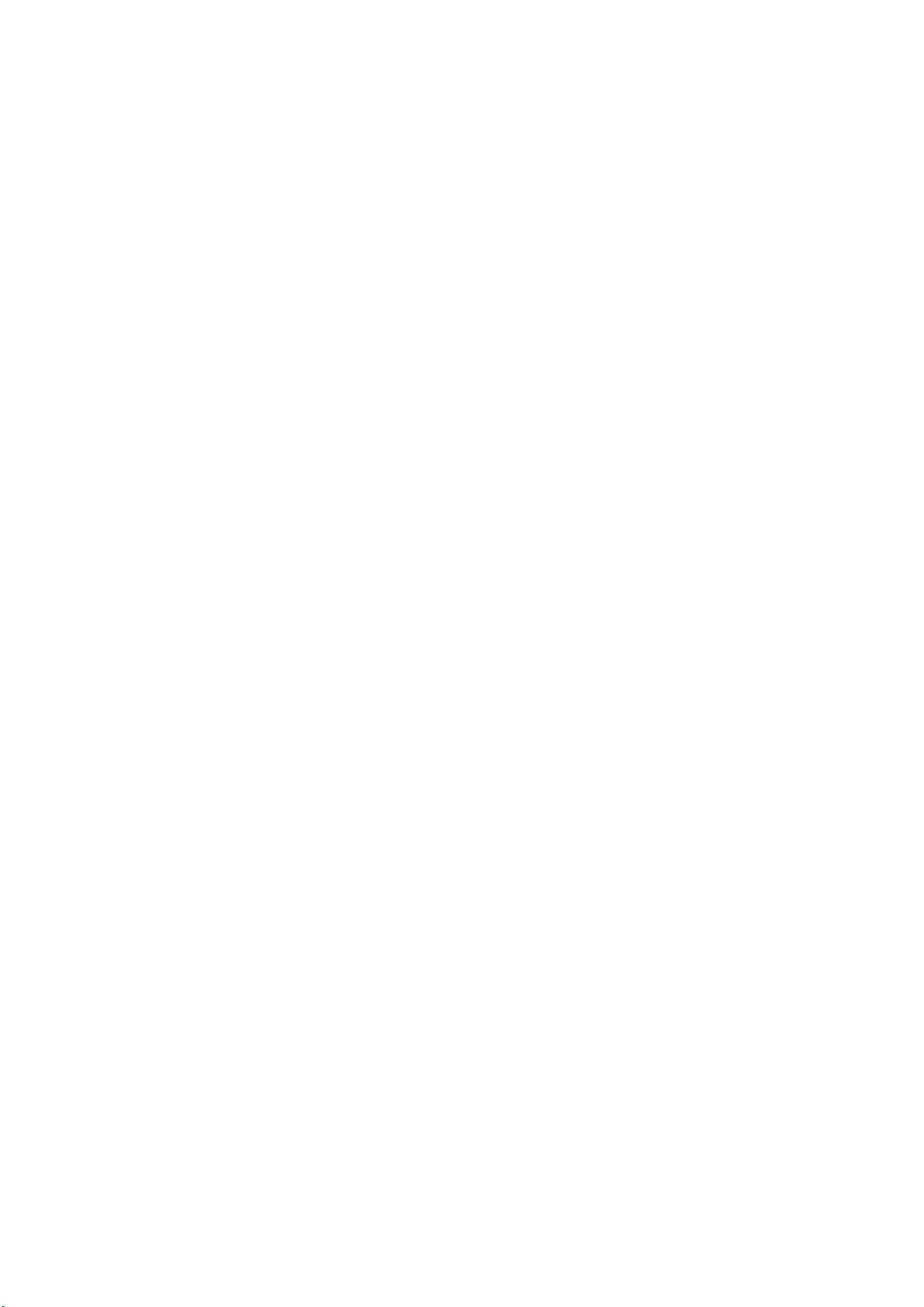
contents
Chapter1.Getting to Know Your Device...................................................7
1.1 Getting Started................................................................... 9
1.2 Status Indicators ..............................................................11
1.3 Entering Information.........................................................12
Chapter 2.Personalising your phone.....................................................15
2.1 Today screen ...................................................................15
2.2 Start Menu .......................................................................17
2.3 Ring Tone and Notifications............................................. 18
2.4 General Settings ..............................................................21
2.5 Security............................................................................29
Chapter 3.Using your phone..................................................................31
3.1 Making a Call ...................................................................31
3.2 Receiving a Call...............................................................34
3.3 In Call Options .................................................................35
3.4 Special Dialing Requirements.......................................... 36
3.5 Additional Settings...........................................................36
Chapter 4.Getting connected.................................................................39
4.1 Automatic setup of your GSM/GPRS data connections ..39
4.2 Manual setup of your data connections ...........................39
4.3 Wi-Fi.................................................................................43
4.4 Bluetooth..........................................................................45
4.5 Beams.............................................................................. 48
Chapter 5.Messaging ............................................................................50
5.1 Text message ..................................................................50
5.2 E-mail............................................................................... 54
5.3 Windows Live................................................................... 60
Page 2
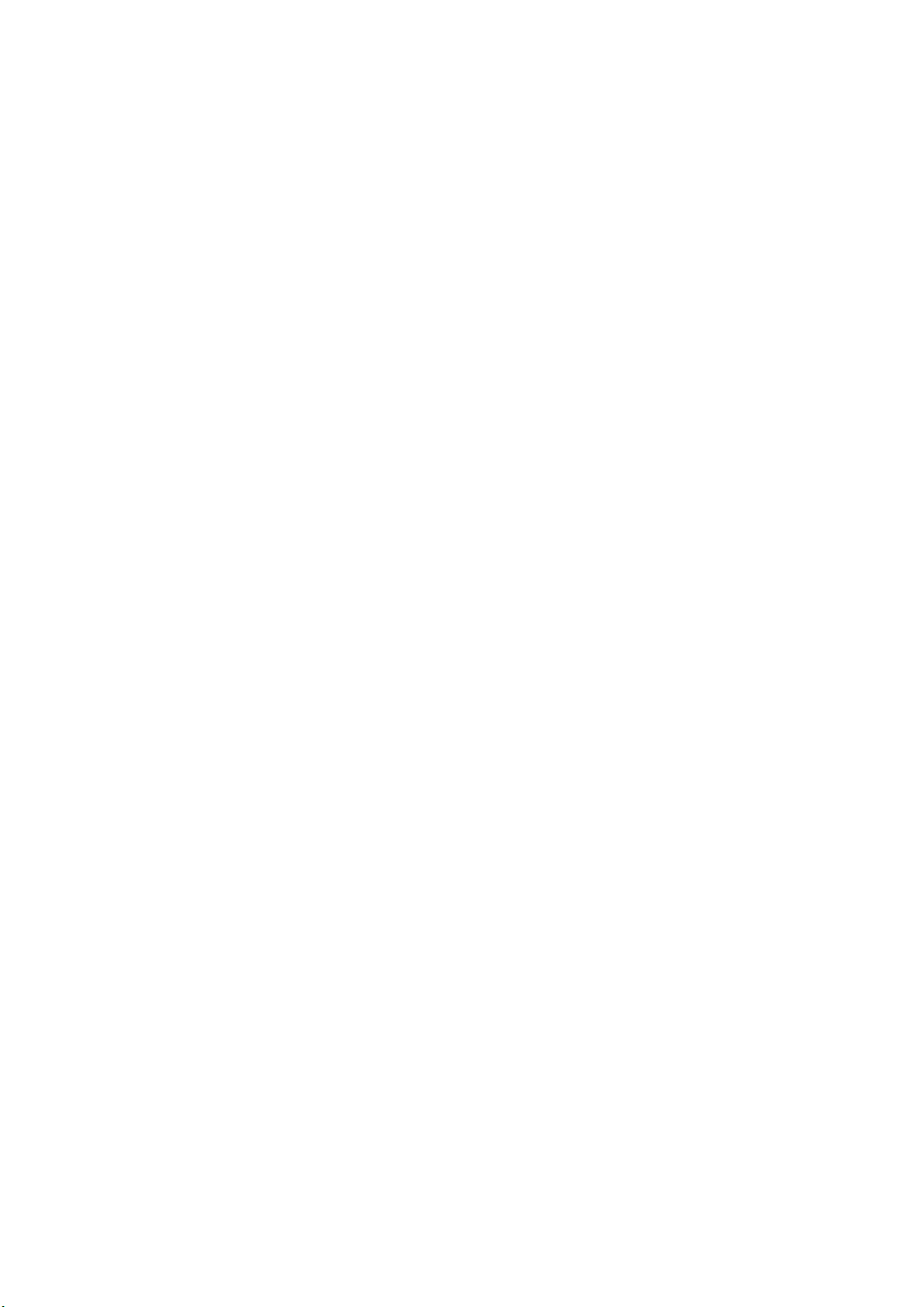
Chapter 6.Synchronizing.......................................................................66
6.1 Introduction to ActiveSync ...............................................66
6.2 Installing and Configuring ActiveSync..............................66
Chapter 7.Applications& Multimedia......................................................78
7.1 Contacts........................................................................... 78
7.2 Calendar ..........................................................................80
7.3 Tasks ...............................................................................82
7.4 Camera and Video recorder.............................................84
7.5 Using Pictures & Videos ..................................................88
7.6 Using Windows Media Player ..........................................93
7.7 Internet Explorer Mobile................................................. 100
7.8 Notes..............................................................................105
7.9 Word Mobile................................................................... 106
7.10 Excel Mobile ..................................................................108
7.11 Viewing Slide Shows with PowerPoint Mobile............... 111
7.12 Internet Sharing .............................................................112
7.13 File Explorer................................................................... 114
7.14 Gravity Sensor............................................................... 115
7.15 Adding more programs to your device........................... 116
Chapter 8.Maintaining your phone ......................................................117
8.1 Maintaining your phone.................................................. 117
8.2 Resetting Your Pocket PC Phone.................................. 118
8.3 Installing your SIM card ................................................. 118
8.4 Managing Programs Memory......................................... 119
Appendix.Other Applications...............................................................122
A.1 Battery Information ........................................................122
A.2 PC requirements to run ActiveSync 4.5 ........................123
Page 3
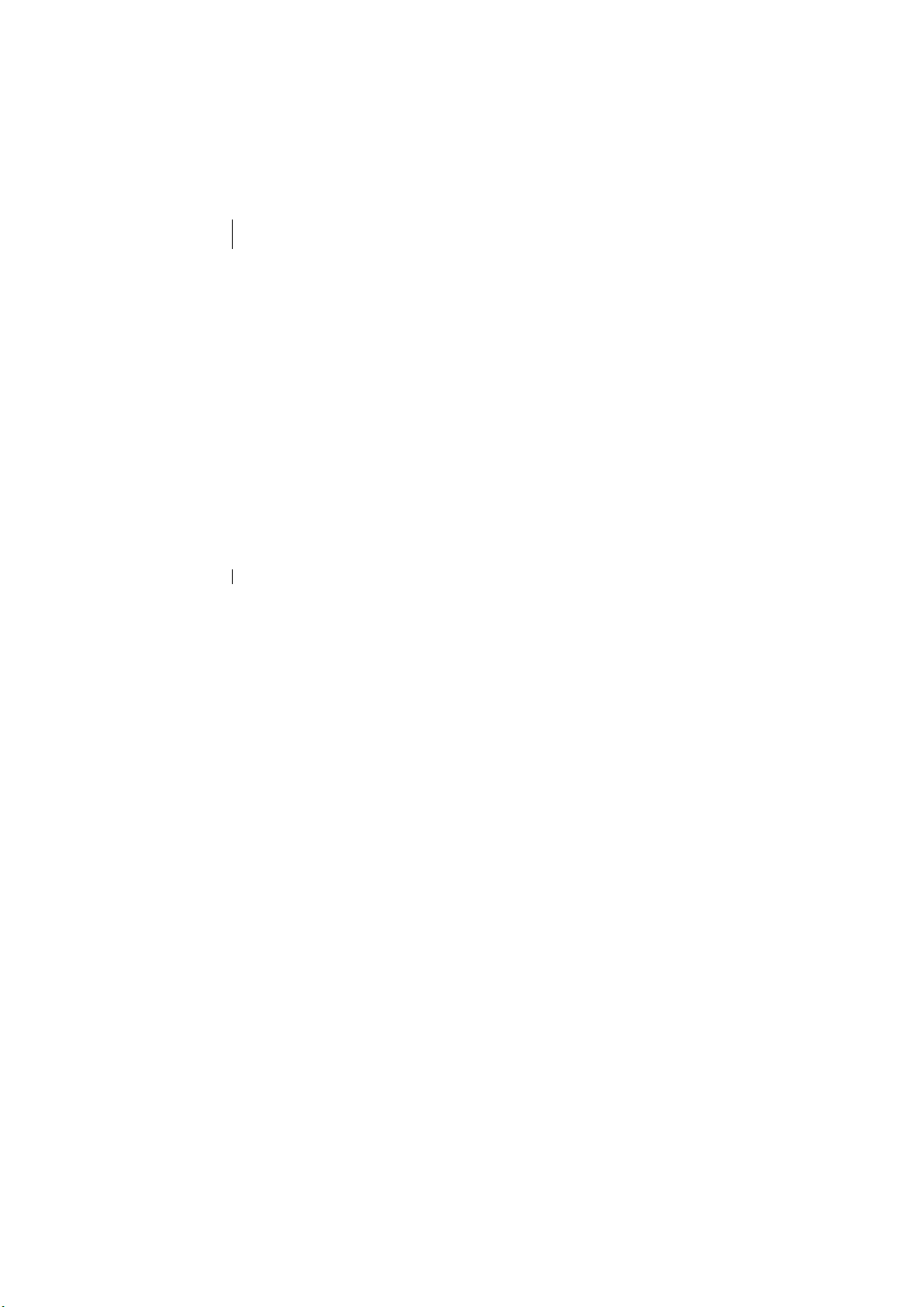
SAR INFORMATION
The SAR limit of USA (FCC) is 1.6 W/kg averaged over one gram of tissue.
Device types V83 (FCC ID: DGIV83) has also been tested against this SAR limit.
The highest SAR value reported under this standard during product certification
for use at the ear is 1.141 W/kg and when properly worn on the body is 1.106
W/kg. This device was tested for typical body-worn operations with the back of
the handset kept 1.5cm from the body. To maintain compliance with FCC RF
exposure requirements, use accessories that maintain a 1.5cm separation
distance between the user's body and the back of the handset. The use of belt
clips, holsters and similar accessories should not contain metallic components in
its assembly. The use of accessories that do not satisfy these requirements may
not comply with FCC RF exposure requirements, and should be avoided.
Section 15.21 Information to user.
Changes or modifications not expressly approved by the party responsible for
compliance could void the user's authority to operate the equipment.
Section 15.105 Information to the User
NOTE: This equipment has been tested and found to comply with the limits for a
Class B digital device, pursuant to part 15 of the FCC Rules. These limits are
designed to provide reasonable protection against harmful interference in a
residential installation. This equipment generates, uses and can radiate radio
frequency energy and, if not installed and used in accordance with the
instructions, may cause harmful interference to radio communications. However,
there is no guarantee that interference will not occur in a particular installation. If
this equipment does cause harmful interference to radio or television reception,
which can be determined by turning the equipment off and on, the user is
encouraged to try to correct the interference by one or more of the following
measures:
— Reorient or relocate the receiving antenna.
— Increase the separation between the equipment and receiver.
— Connect the equipment into an outlet on a circuit different from that to which
the receiver is connected.
— Consult the d ealer or an experienced radio/ TV technician for help.
No part of this manual, including the product and software described in it, may
be reproduced, transmitted, stored in a retrieval system, or translated into any
language in any form, by any means, without prior
Page 4
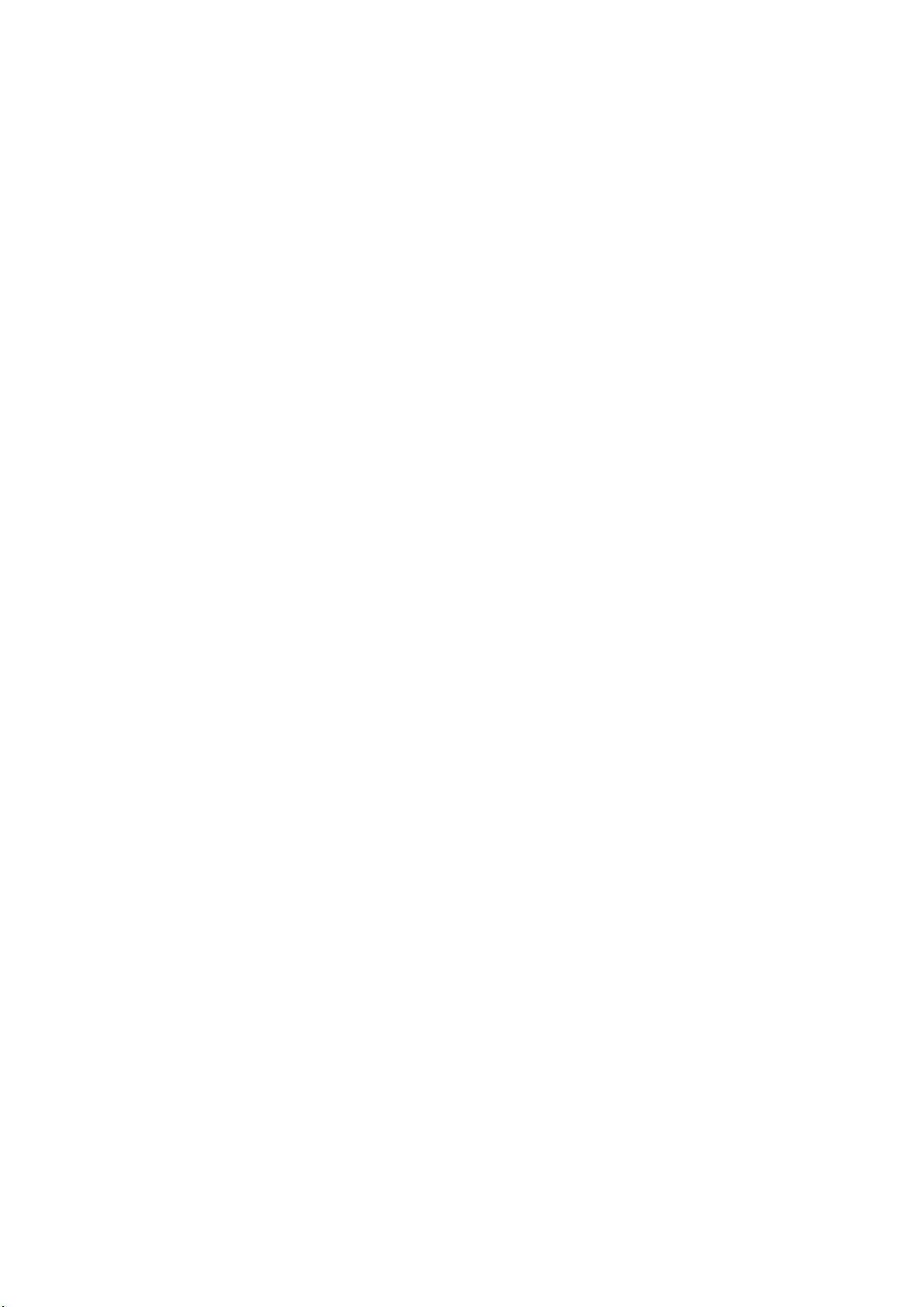
written permission from V83.
V83 provides this publication “as is” without warranty of any kind. This
information could include technical inaccuracies or typographical
errors. V83 may make improvements and/or changes in the product. Information
and specifications contained in this document are subject
to change at any time without notice.
The information contained in this document does not affect or change the
product specifications or warranties. V83 is not liable for any damages resulting
from the use of this product.
IMPORTANT SAFETY INFORMATION
Please read the following information carefully before you start using your device
to avoid any damages caused by improper usage:
• The device is not charged when you take it out of the box. The battery should
be charged for at least 8 hours before first use. Do not remove the battery while
charging.
• Do not use batteries, which have not been specified by the manufacturer, as
this may cause leakage or rupture.
• Do not change the battery with an unspecified AC Adapter, as this may cause
damage to both the device and the battery.
• When discarding the batteries, dispose of them
in a proper manner, according to the battery manufacturer’s instructions and your
local laws.
• Power off the device and remove the battery before inserting the SIM card.
Make sure the SIM card snaps correctly into the SIM socket.
• Do not open or tamper with the device cover as it will void your warranty.
• Do not press hard on this product, as it may cause damage to the screen or
the internal components.
• Do not use the device at gas or refueling stations, chemical plants and places
containing explosives or flammable materials.
• Do not strike, shake or heat the device in a way which may cause battery
leakage or rupture and damage to the device.
• Do not scratch the screen with hard objects.
Page 5
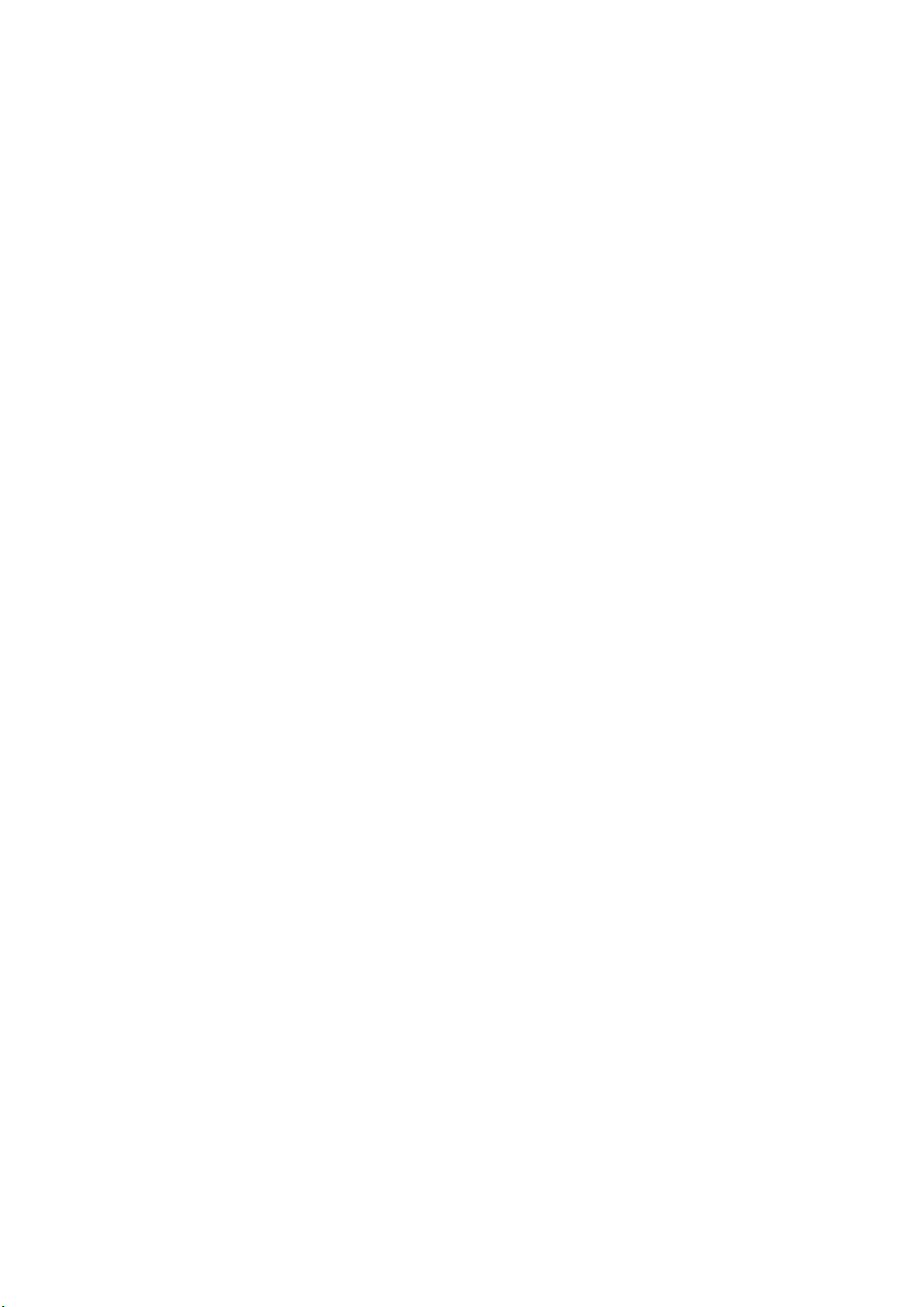
• Do not clean the screen with chemical detergents. Only use cloths, specifically
designed for cleaning liquid displays, to wipe the screen.
• Do not expose the device to direct sunlight, or leave the device in a humid
environment, for extended periods
of time, as this may cause damage to the device and battery.
• Do not immerse the device in water.
• The device may interfere with the navigation and/ or communication systems
on aircraft. The use of the device on aircraft is prohibited by laws in most
countries.
• Use hands-free devices, if you need to use the telephony services, while
driving a vehicle.
Page 6
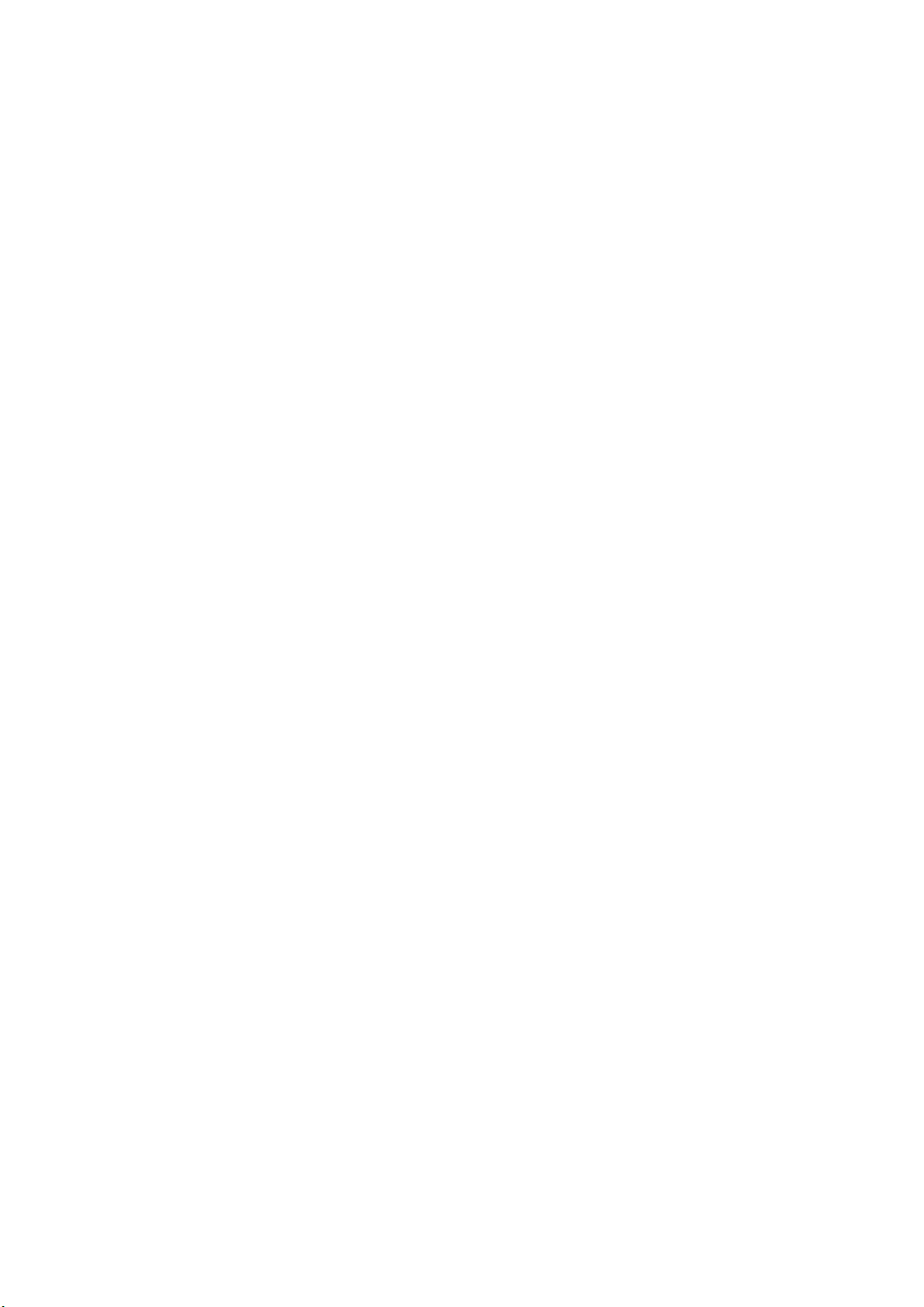
Interference with Medical Equipment Functions
This product may cause medical equipment to malfunction. The use of this
device is forbidden in most hospitals and medical clinics.
Non-ionizing Radiation
This product should be operated in the suggested normal condition
only to ensure the radiative performance and safety of the interference. As
with other mobile radio transmitting equipment, users are advised that for
satisfactory operation of the equipment and for the safety of
personnel, it is recommended that no part of the human body be allowed to
come too close to the antenna during operation of the equipment.
Trademark Information
Microsoft, MS-DOS, Windows, Windows NT, Windows Server, Windows
Mobile, ActiveSync, Excel, Internet Explorer, MSN, Outlook, PowerPoint
and Word are either registered trademarks or trademarks of Microsoft
Corporation in the United States and/or other countries.
Page 7
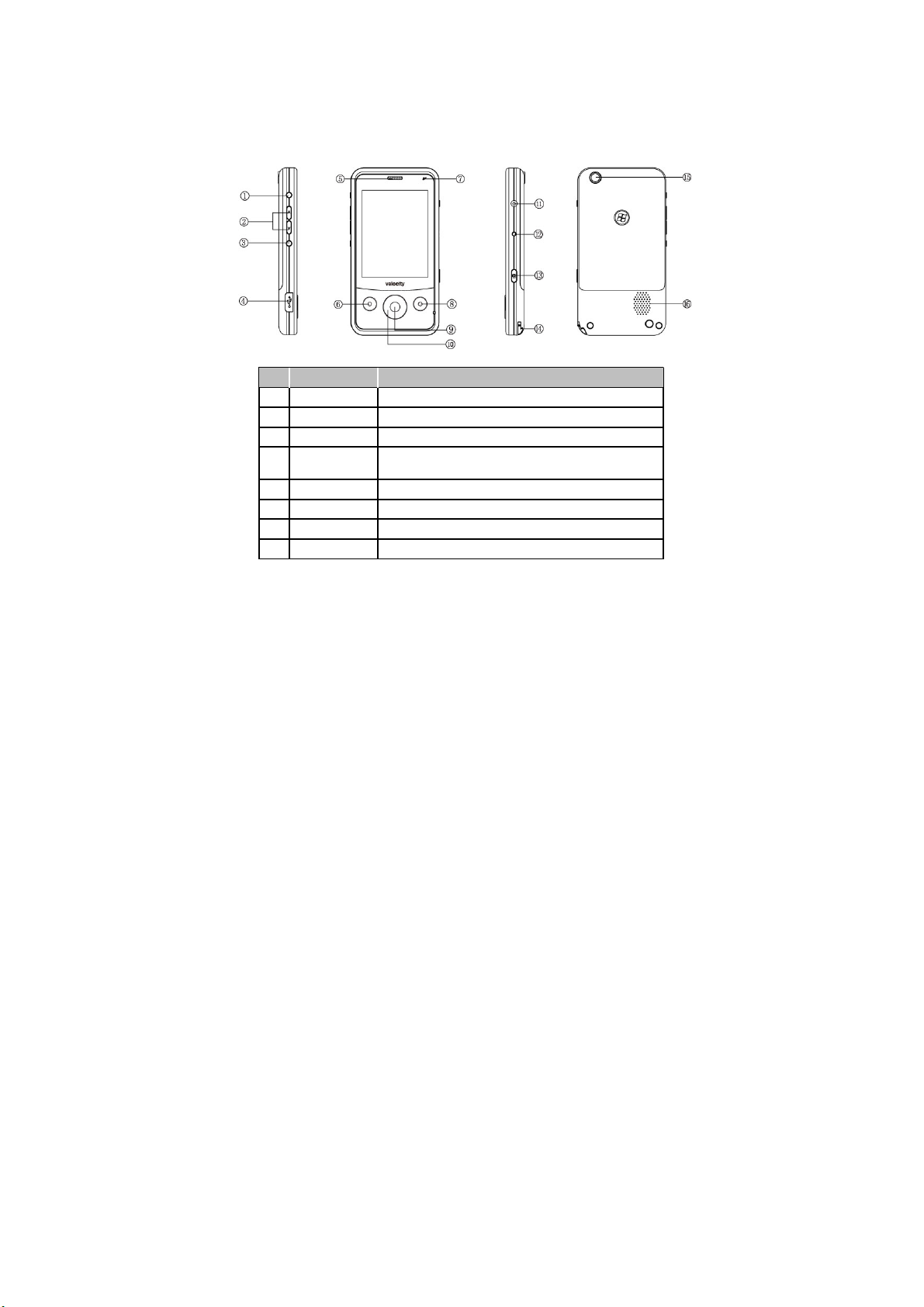
Chapter1
Device View
No.
1.
2.
3.
4.
5.
6.
7.
8.
Item
Start menu Button Press and hold on one second to display your START menu.
Volume Controller Scroll up or down to adjust the volume.
OK Button Press to confirm your data entries or exit the program in use.
Mini-USB
Connector
Receiver Listen to a phone call here.
Talk Button Press to answer an incoming call or dial a number.
LED Please refer to Notification LED section of this chapter.
End Button Press to end the phone call.
.
Getting to Know Your Devic
F
unction
Connects to the AC adapter or USB cable.
e
Page 8
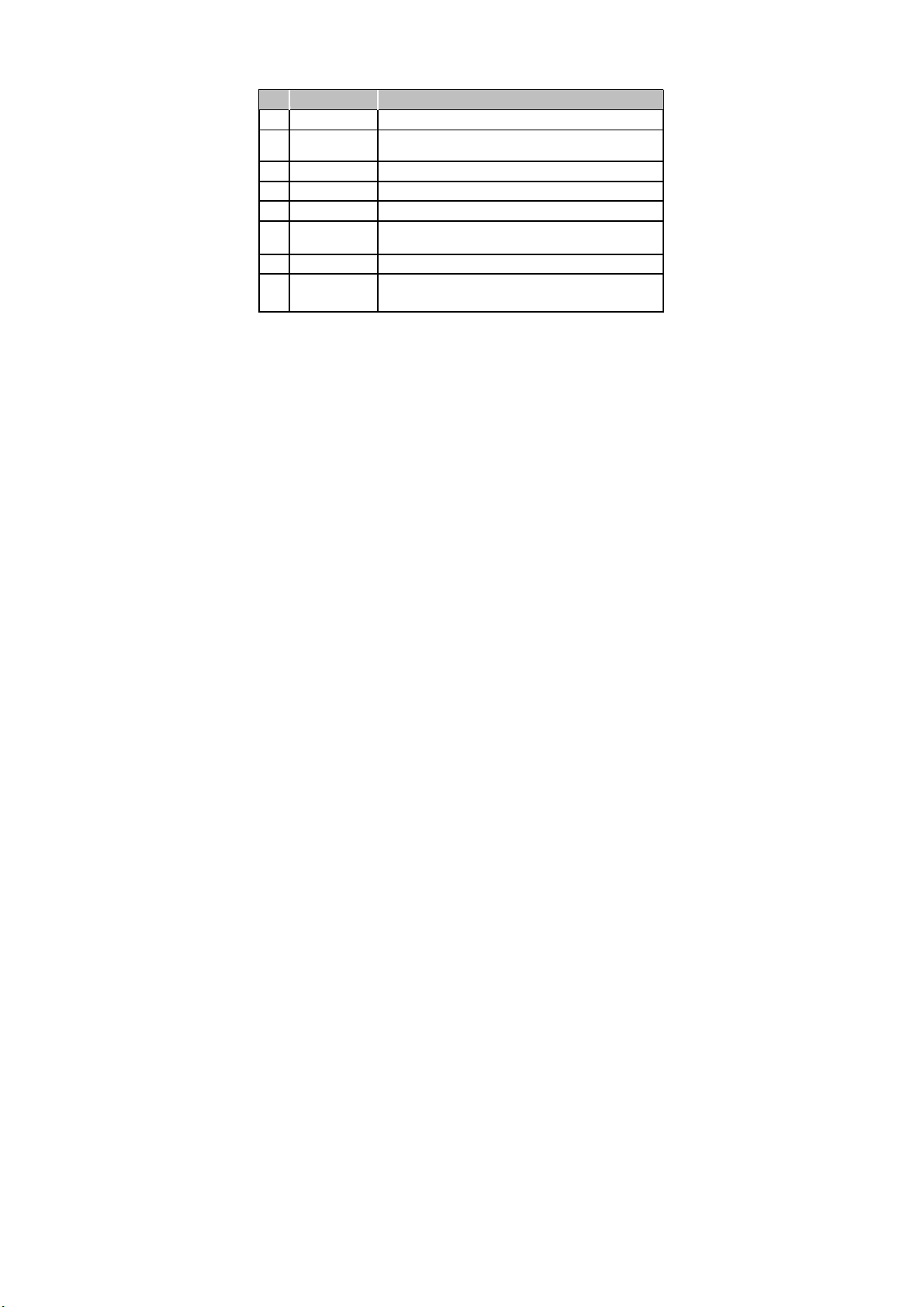
No.
9.
10.
11.
12.
13.
14.
15.
16.
Item
OK Button Press to confirm your data entries or exit the program in use.
Navigation Button Press this multi-directional control up, down, left, or right to
Power Button Power on or off the device.
Reset Button Use this button to soft reset the device.
Camera Button Press to launch the camera. Press again to take a picture.
Stylus
Camera Used for capturing photos and videos.
External Speaker
move through menus, program instructions.
Use the stylus to write, draw, or select items on the touch
screen.
Allows you to listen to audio media or
Hands-free calls.
F
unction
Page 9
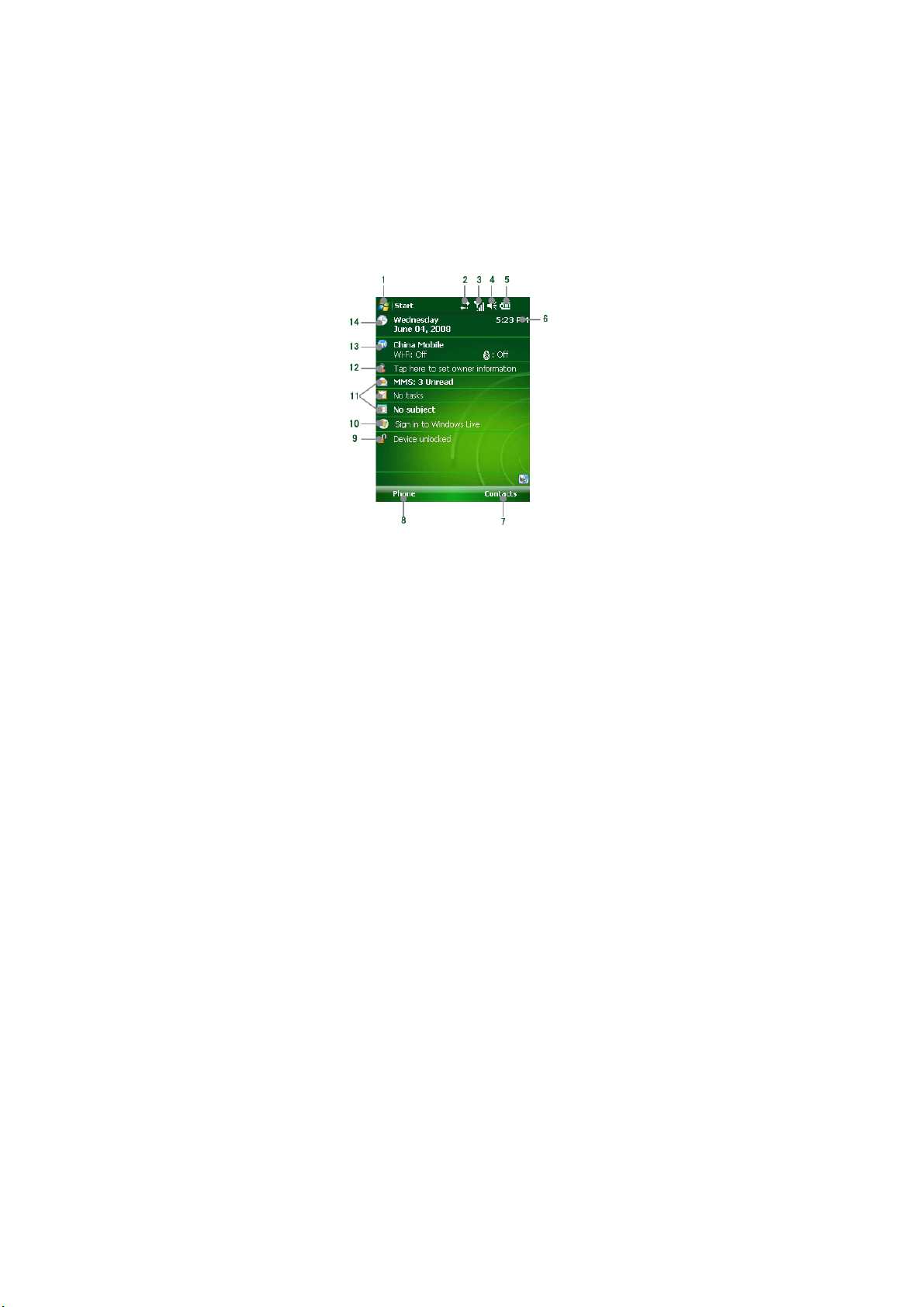
1.1 Getting Started
When you turn on the device for the first time, you are asked to complete a
screen calibration process. Calibrating the device screen involves tapping the
center of a cross with the stylus as the cross moves around the screen. This
process ensures that when you tap the screen with your stylus, the tapped item
is activated.
The Today screen displays important information, such as upcoming
appointments and status indicators. You can tap a section on the screen to
open the associated program. If at any point you need to access the Today
Screen, just press/tap Start > Today.
Page 10
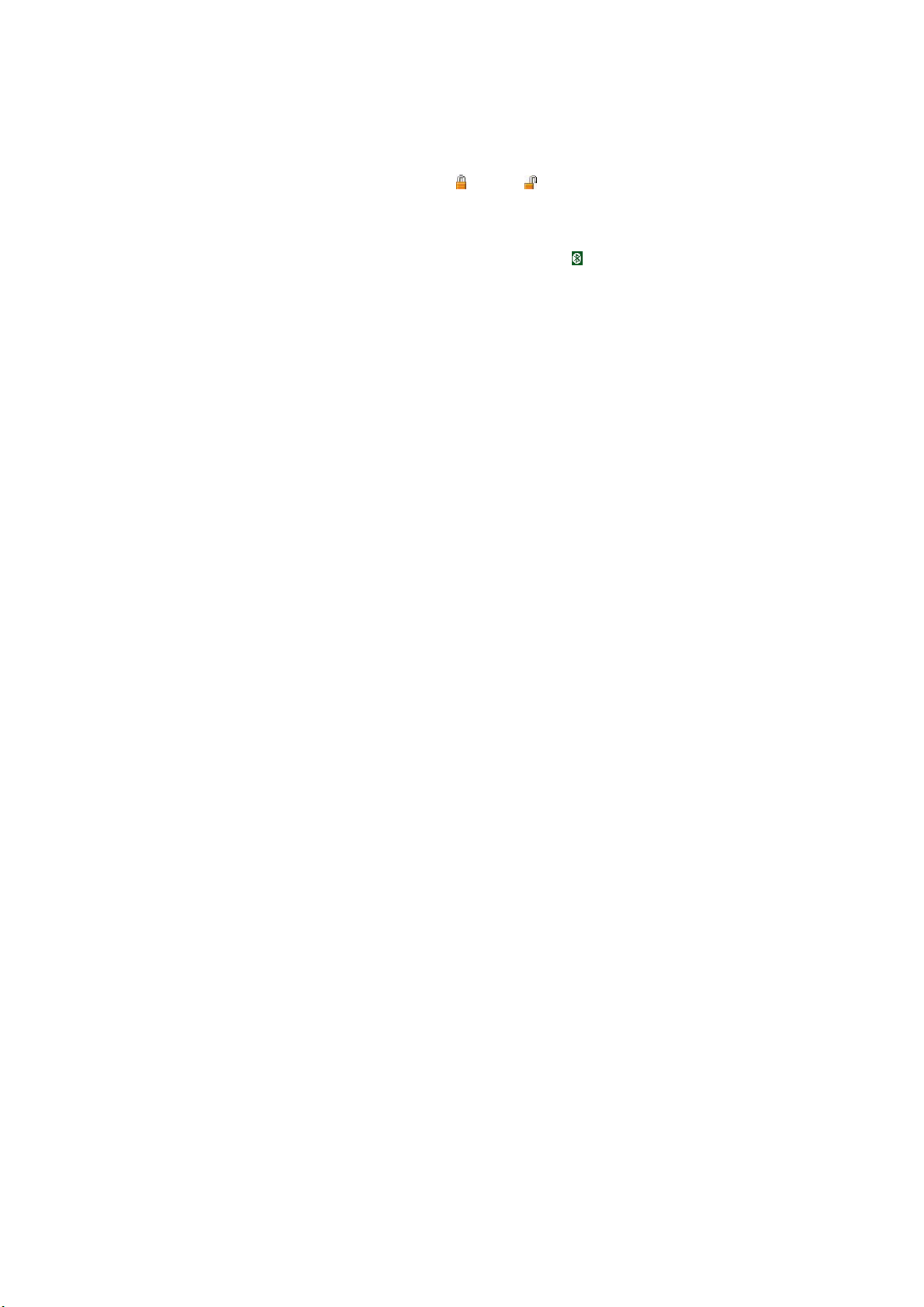
1. Tap to open the Start menu.
2. Tap to view connectivity status.
3. Indicates the radio signal strength. Tap to configure the phone settings.
4. Tap to control device/ringer volume level.
5. Indicates the battery status. Tap to open the Power Settings screen.
6. Displays the current time.
7. Tap to open Contacts screen.
8. Tap to open making a call.
9. Tap to lock or unlock the device.
10. Tap to open the Windows Live.
11. Your day at a glance with reminders. Tap to open the related program:
messages, tasks, and appointments.
12. Tap to set owner information.
13. Tap to start Wireless Manager; it also shows Bluetooth
14. Displays the current date. Tap to setup date, time, alarm, and more.
: locked; : unlocked
interfaces
To completely turn OFF your device must unpack battery. A single quick press
of the POWER button will set your device into Sleep mode. In Sleep mode you
can still use the phone function to receive calls. In order to save battery, your
device will automatically go into sleep mode if not used for a period of time.
Page 11
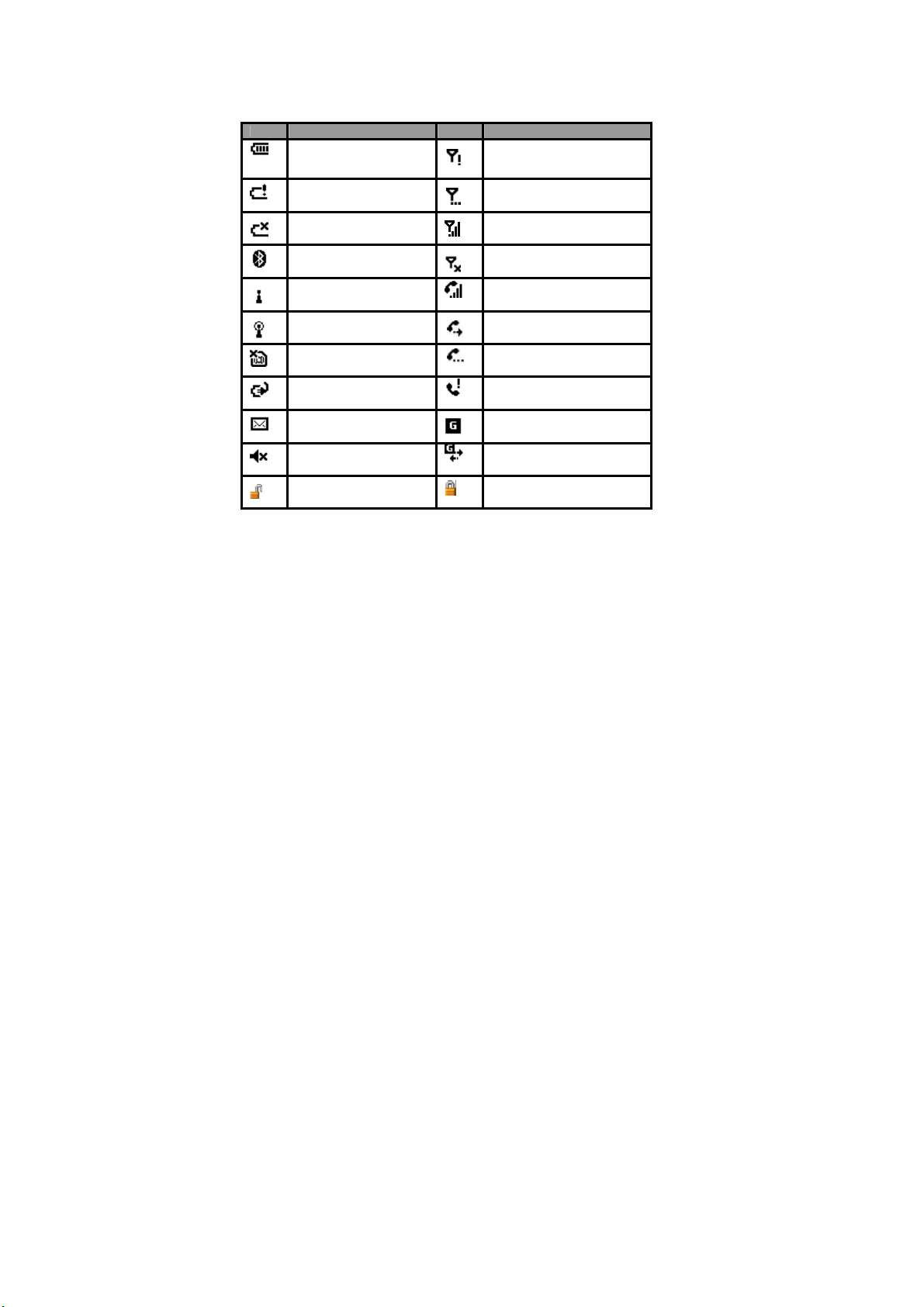
1.2
Status Indicators
Following are some of the status icons that you may see on your device.
Icon Description Icon Description
Indicates the battery
Is fully charged.
Indicates the battery is
Very low.
No signal.
Lost signal. The device is searching
for a signal.
No battery.
Bluetooth.
Wi-Fi on.
Wi-Fi data call.
No SIM.
Battery charging.
New e-mail or text messages.
Ringer off.
Indicates the device is
unlocked.
Indicates maximum signal strength.
Phone is turned off.
Voice call in progress.
Calls are forwarded.
Call on hold.
Missed call.
GPRS available.
GPRS is in use.
Device locked.
Page 12
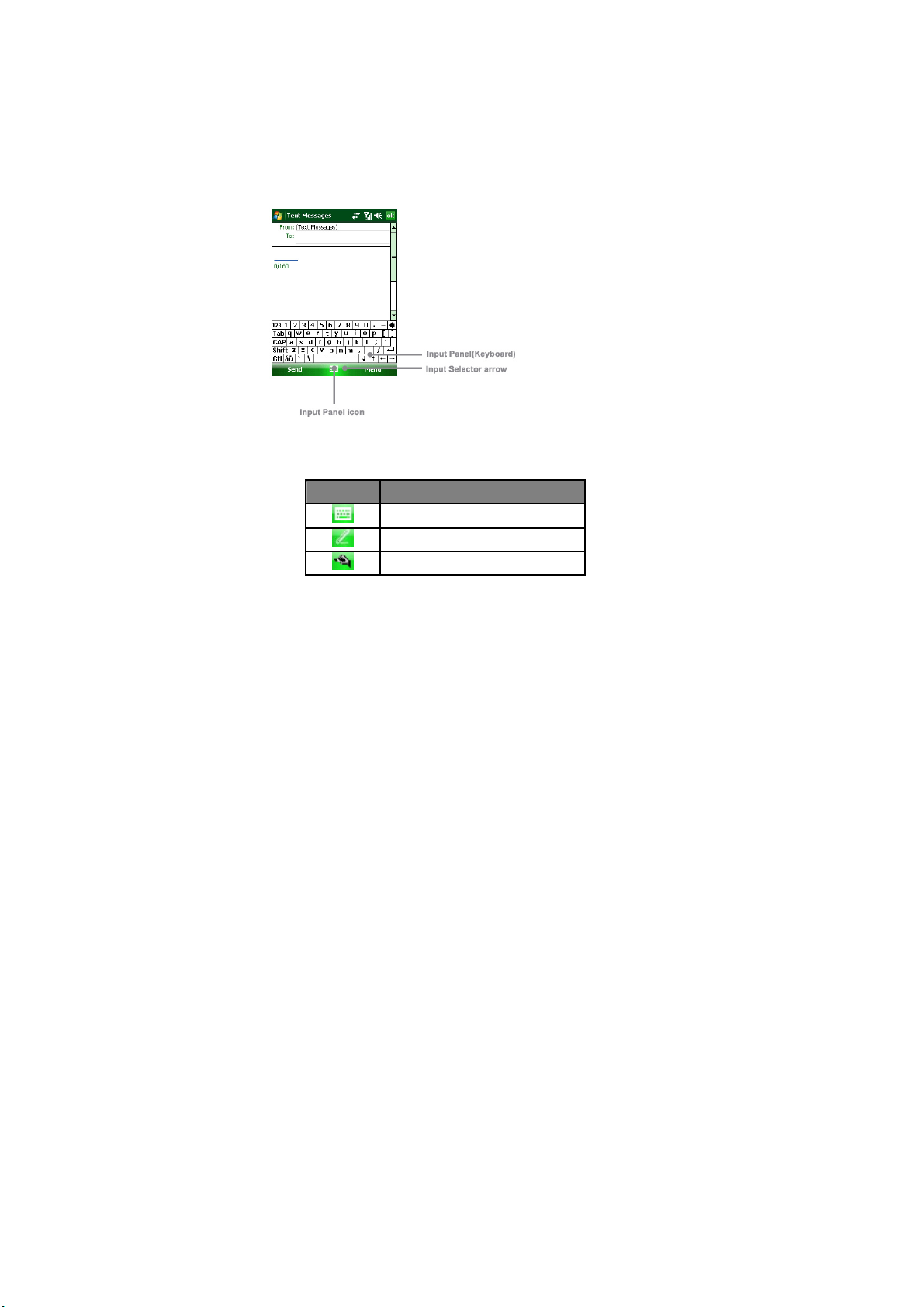
1.3 Entering Information
Input Panel
Input Panel provides access to the various input methods available on your
device, including Block Recognizer, Keyboard, Letter Recognizer, and
Transcriber. By default, the Input Panel icon appears on the menu bar to
indicate which input method is currently selected. The Input Selector arrow
(shown at the right side of the Input Panel icon) opens a list of available
input methods.
The following input methods are available when text entry is possible.
Icon Input method
The on-screen keyboard.
Letter Recognizer or Block Recognizer.
Transcriber.
Page 13
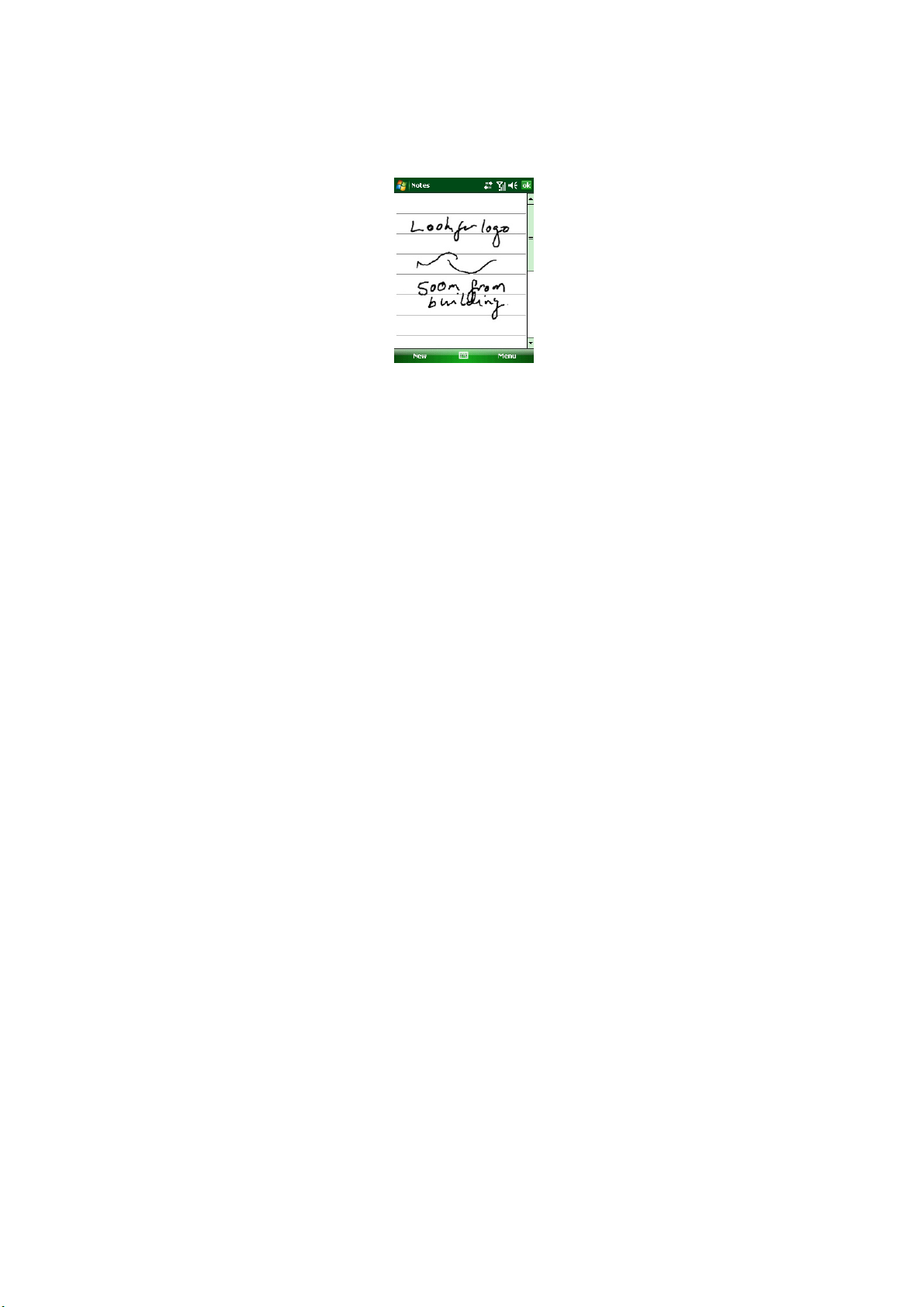
Drawing and Writing on the Screen
With your device, you can draw directly on the screen, or write on the
screen and save notes (Start > Programs > Notes) in your own
handwriting. To do this, you must set the input mode in Notes to
Writing. If you prefer to use handwriting or frequently add drawings to your
notes, you may find it helpful to set Writing as the default input mode. If you
prefer typed text, set Typing as the default input mode.
Drawing on the Screen
Page 14
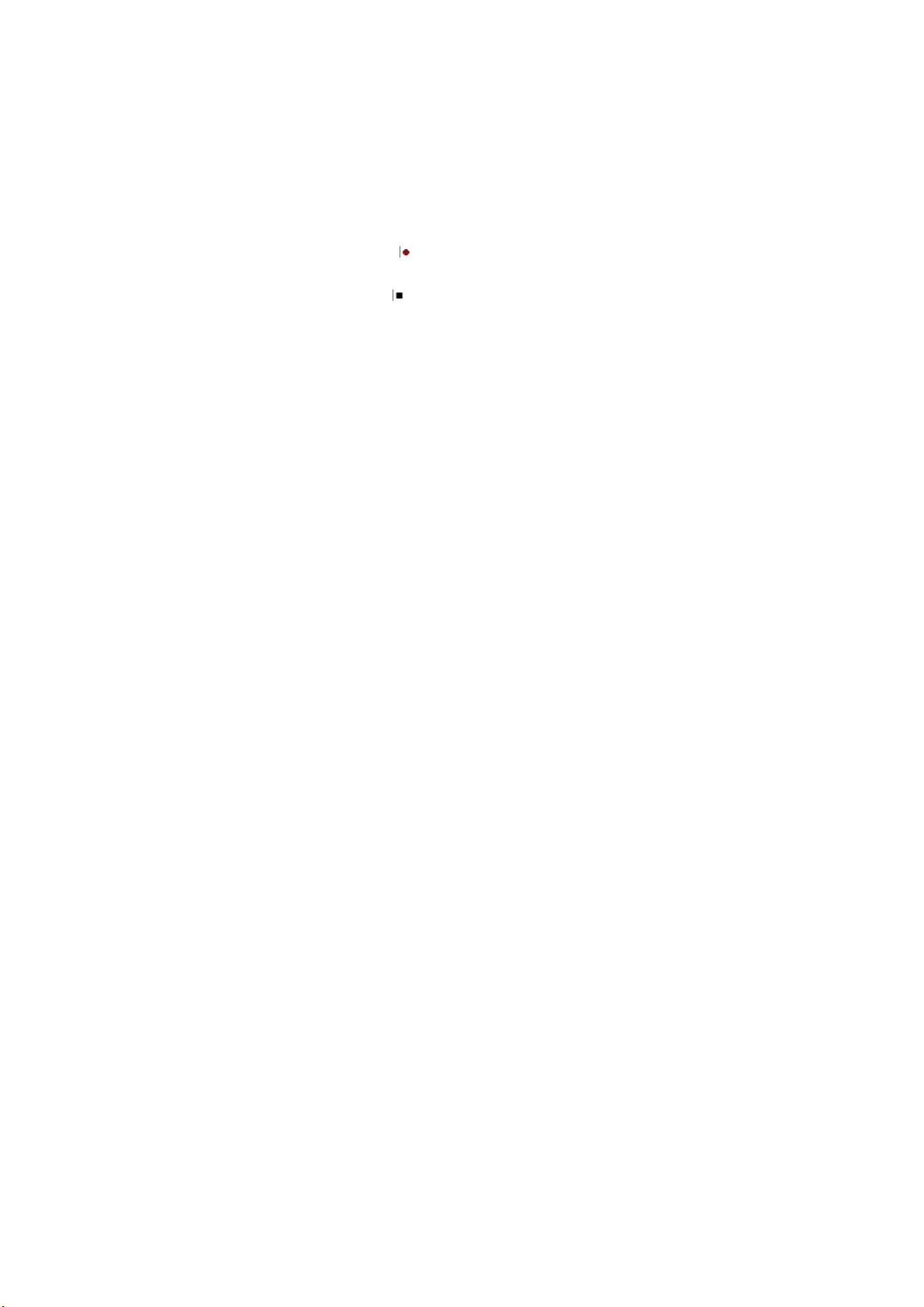
To change the default input mode in Notes, tap Menu > Options in
the notes list and then, in the Default mode box, tap either Writing or
Typing depending on your personal preferences. Then Tap OK.
Voice Recording
You can create a stand-alone recording (voice note) or you can add a
recording to a note. To create a voice note
Tap Start > Programs > Notes.
1.
Do one of the following:
2.
To create a stand-alone recording, record from the note list. To
3.
add a recording to a note, create or open a note.
4.
If you do not see the Recording toolbar, tap Menu > View
5.
Recording Toolbar.
Tap the record icon (
6.
Hold your device’s microphone near your mouth or other source of
7.
sound.
Tap the stop icon
8.
If you adding a recording to a note, tap OK to return to the note list
9.
when finished.
If you are recording in an open note, an icon will appear in the
10.
note.
If you are creating a stand-alone recording, the recording will
appear in the note list.
11.
) to begin recording.
(
) when finished recording.
To change recording formats
1. Tap Start > Settings > Personal tab > Input.
2. Tap the Options tab, and in the Voice recording format list, tap the
format you want.
3. Tap OK.
Page 15
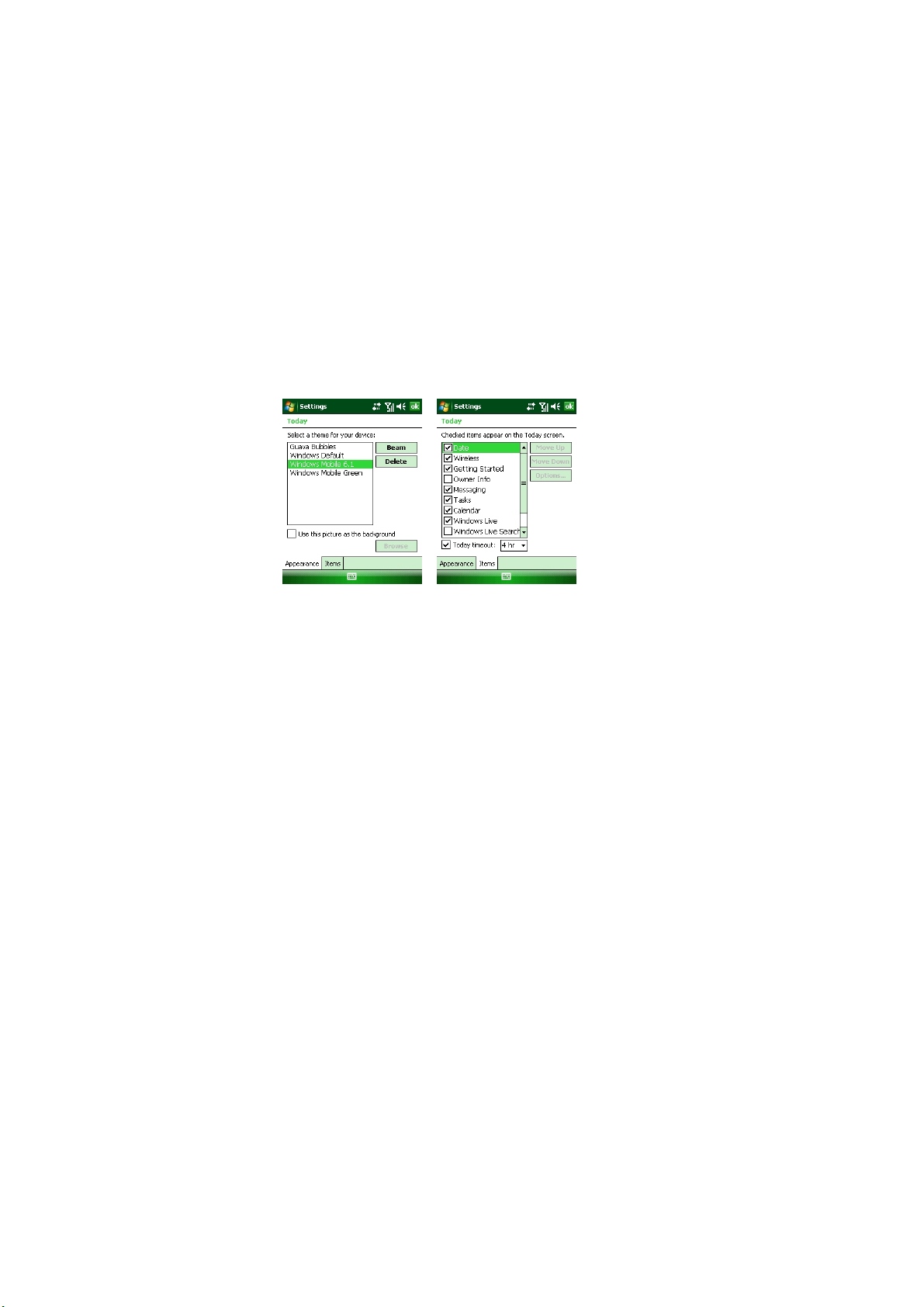
Chapter 2.
2.1 Today screen
The Today screen shows your upcoming appointments, active tasks, and
information about e-mail messages.
You can customize the items and background presented in the Today
screen on your device:
1. Tap Start > Settings > Personal tab > Today.
2. On the Appearance tab, select the desired theme for the background of
the Today screen. You can use one of your own pictures as the
background image on the Today screen selecting
“Use this picture as the background” check box, and tap Browse to view a
list of your picture files.
3. On the Items tab, select the items you want to appear on the
Today screen. To change the order of items displayed on the Today
screen, tap the item, and then tap Move Up or Move Down.
4. Tap OK.
Personalising your phone
Page 16

You can also customize the presentation of the upcoming Appointments
in the Today Screen:
1. Tap Start > Settings > Personal tab > Today.
2. Tap the Items tab.
3. Select Calendar and tap Options.
4. Do any of the following:
• Select Next appointment to show only the next appointment
in your schedule, or Upcoming appointments to show multiple
appointments.
• Clear the Display all day events check box if you do not want to display
all-day events.
If you have a large number of tasks, you may want to specify the kind
of tasks that are displayed on the Today screen. To set options
for displaying tasks on the Today screen:
1. Tap Start > Settings > Personal tab > Today.
2. Tap the Items tab.
3. Select Tasks and tap Options.
4. Do any of the following:
• Under Display number of, select the type of tasks you want to appear
on the Today screen.
• In the Category list, select whether to display only tasks assigned to a
specific category or to display all tasks.
Page 17
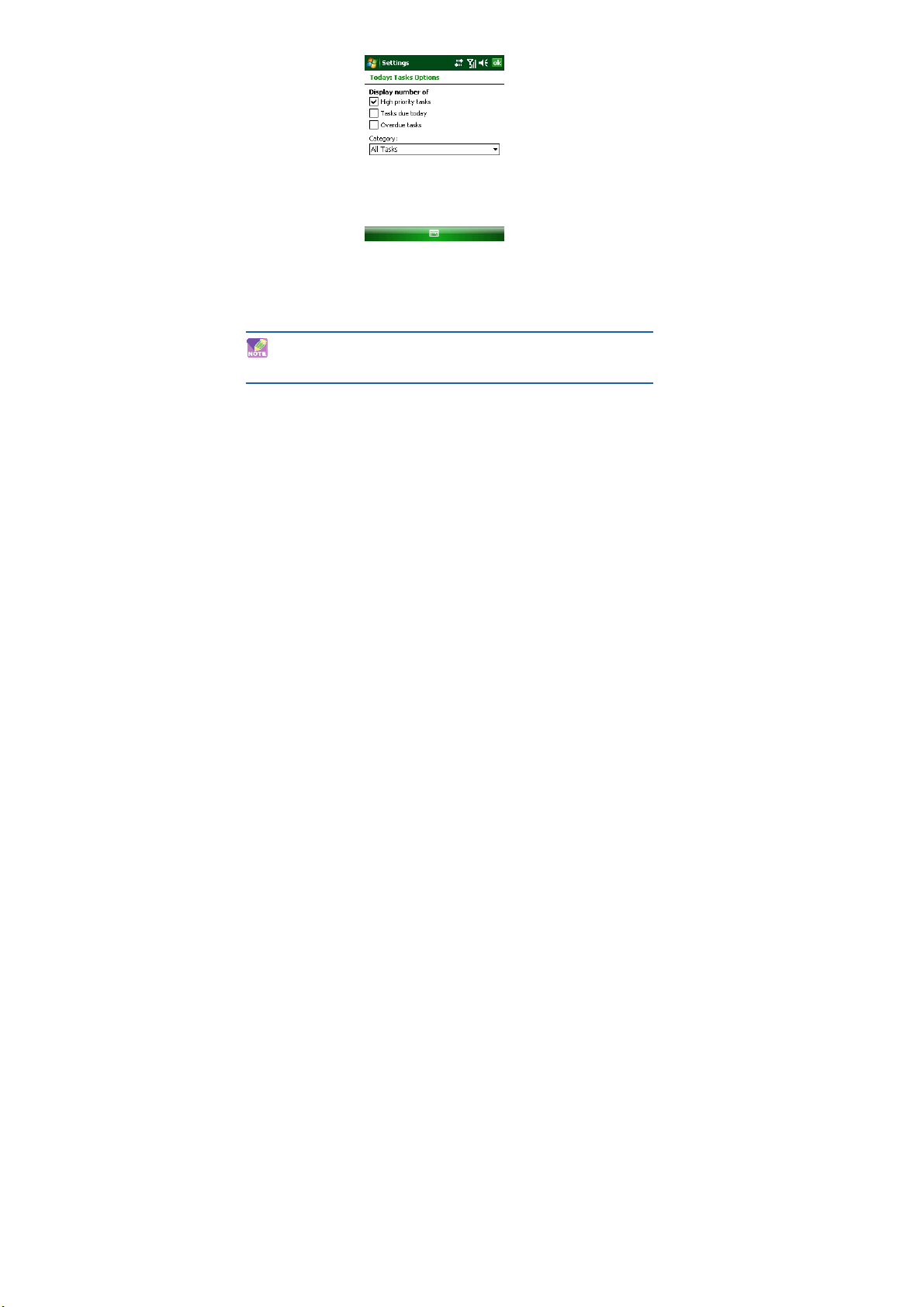
Entering and displaying owner information in the Today Screen are best
practices; they allow someone to return the device to you in case it is lost.
1. Tap Start > Settings > Personal tab > Owner Information.
2. On the Identification tab, enter your personal information.
If owner information is displayed on the Today screen, you can open
and edit the information directly from the Today screen. Just tap that
section of the screen.
2.2 Start Menu
The Start menu, located at the top left corner of the Today screen, displays a
list of programs. It lets you close a screen and switch from one program to
another. You can start a program by scrolling through the programs list and
then pressing ENTER, or by tapping a program with the stylus.
1. You can choose which items appear in the Start menu:
2. Tap Start > Settings > Personal tab > Menus.
3. Select the check boxes of the items you want to appear in the Start menu.
You can select up to seven items.
Page 18
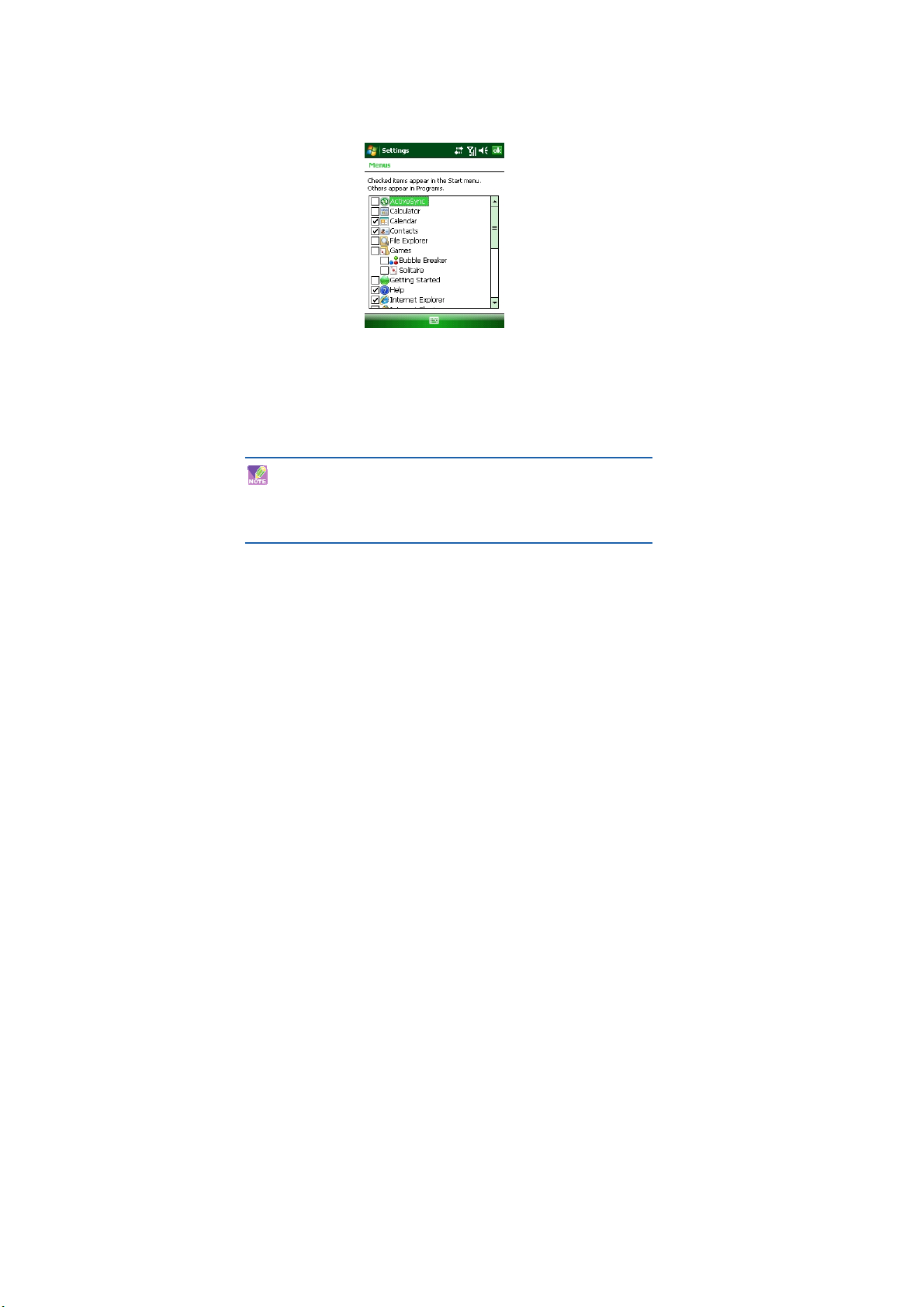
You can also create folders and shortcuts to appear on the Start menu.
In ActiveSync on your PC, click Explore. In the Mobile Device window,
double-click My Windows Mobile-Based Device > Windows > Start
Menu, then create the folders and shortcuts that you want. You will see
the added items after you synchronize.
2.3 Ring Tone and Notifications
To change the ring tone
1. From the Phone keypad, tap Menu > Options > Phone tab.
2. In the Ring tone list, tap the sound you want to use.
To use custom *.wav, *.mid, *.mp3, or *.wma files as ring tones,
use ActiveSync on your PC to copy the file to the /Windows/Rings
folder on your device. Then, select the sound from the Ring
tone list. For more information about copying files to your
device, see ActiveSync Help on your PC.
Page 19
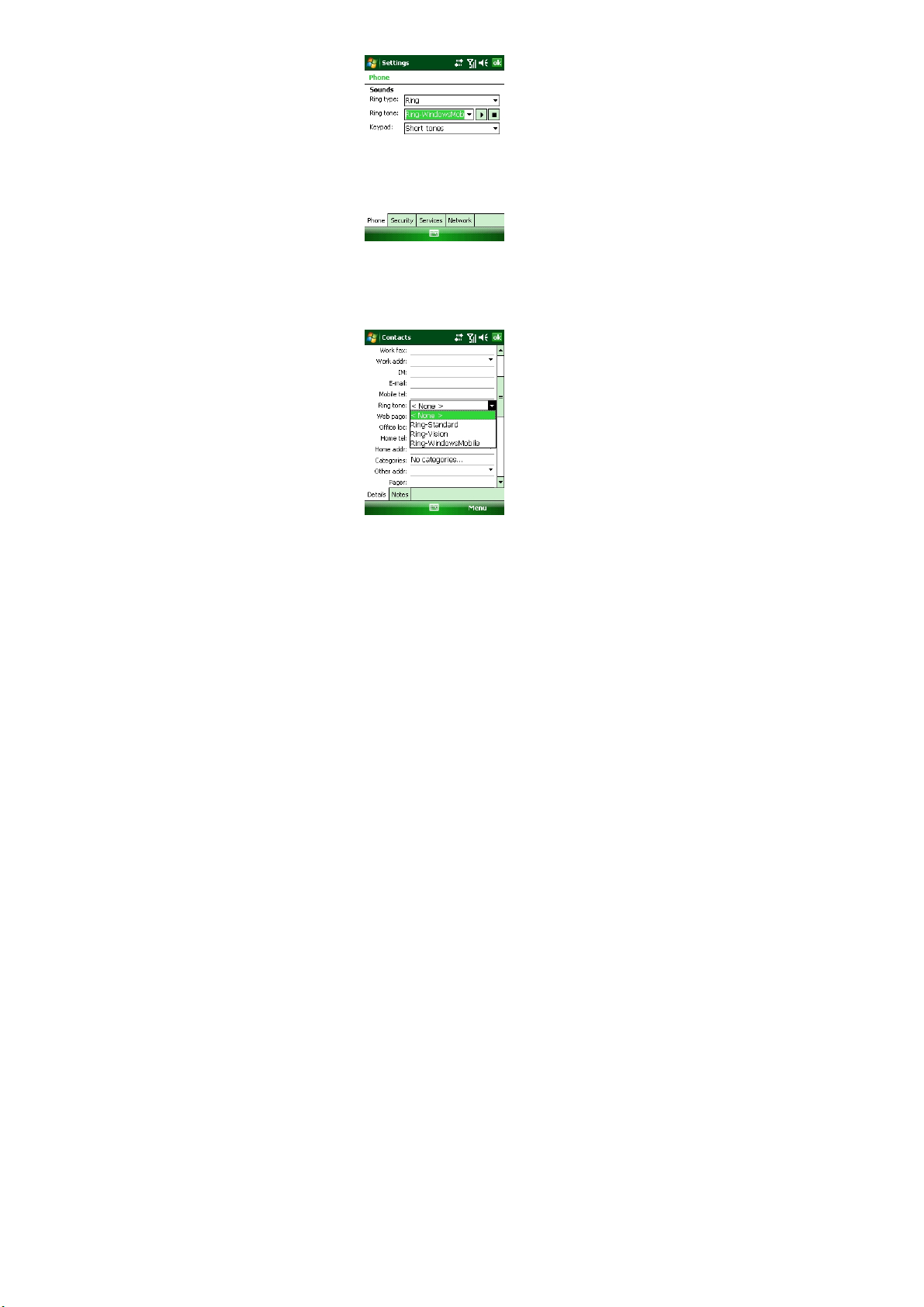
It is also possible to assign a specific Ring Tone for a Contact:
Changing the ring tone
1. Go to Start > Contacts and Tap on the desired Contact.
2. Select Menu > Edit
3. In the Ring tone field, select a ring tone of your choice.
Changing the ring tone for a specific Contact
Page 20
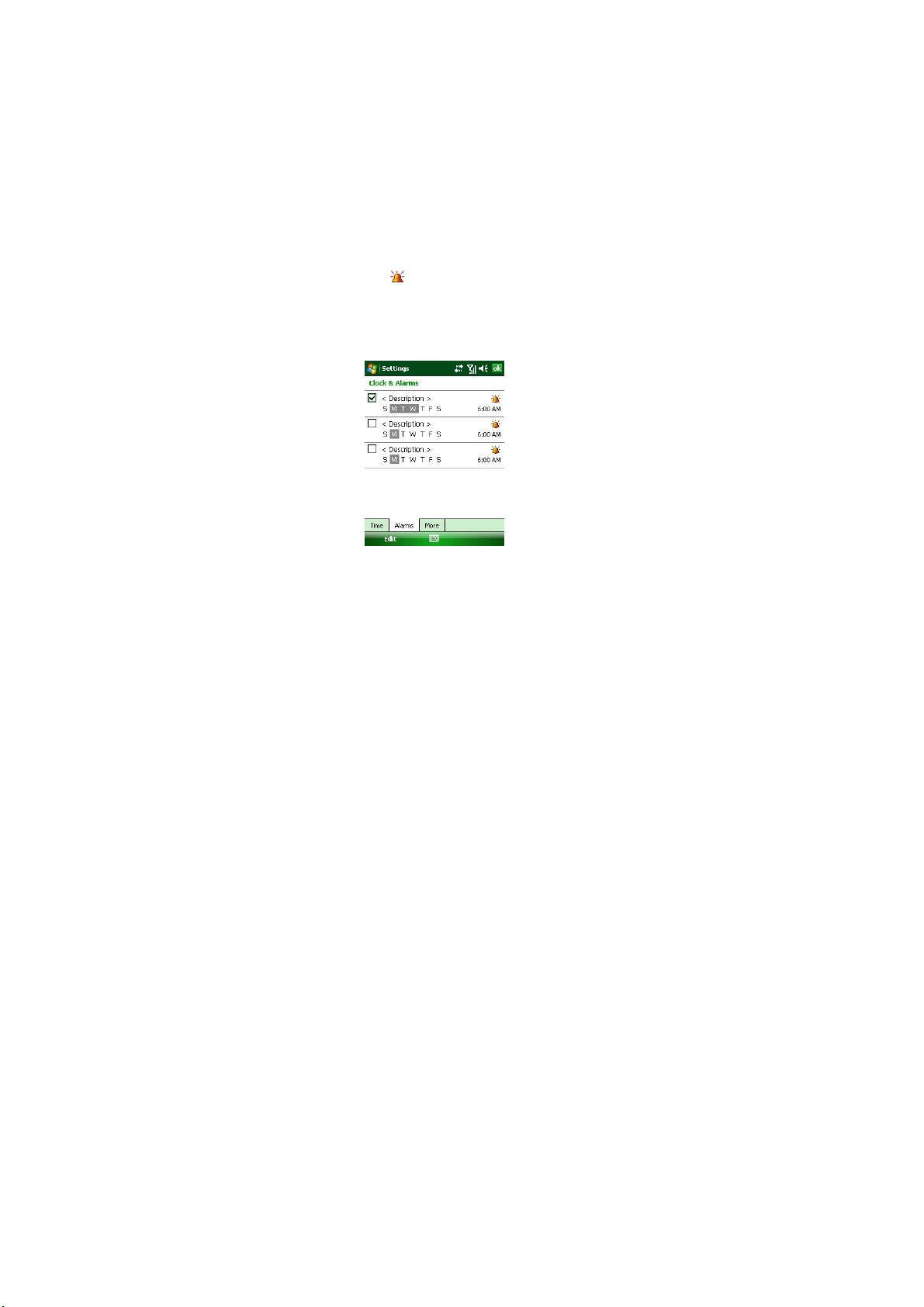
To change the ring type
You can change the way that you are notified of incoming calls. For
example, you can choose to be notified by a ring, a vibration, or a
combination of both.
1.
From the Phone keypad, tap Menu > Options > Phone tab.
2. In the Ring t ype list, tap the desired option.
To set an alarm
1. Tap Start > Settings > System tab > Clock & Alarms > Alarms tab.
2. Tap <Description> and enter a name for the alarm.
3. Tap the day of the week for the alarm. You can select multiple
days by tapping each desired day.
4. Tap the time to open a clock and set the time for the alarm.
5. Tap the alarm icon (
You can choose a flashing light, a single sound, a repeating
sound, or vibration.
6. If you choose to play a sound, tap the list next to the Play
sound check box and tap the sound you want.
) to specify the type of alarm you want.
Setting Alarms
Page 21
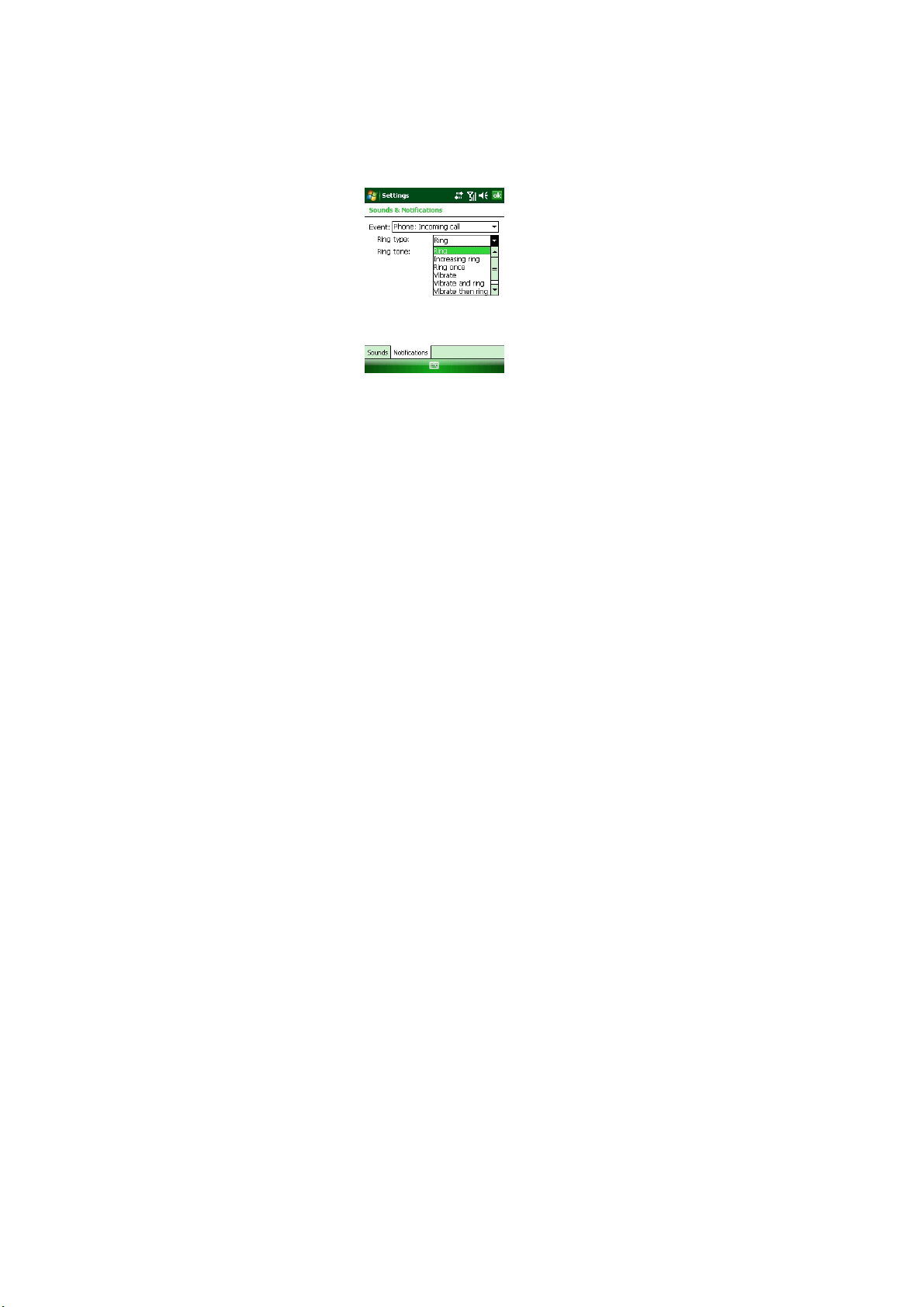
To choose how to be notified about events or actions
1. Tap Start > Settings > Personal tab > Sounds & Notifications.
2. On the Sounds tab, choose how you want to be notified by selecting the
appropriate check boxes.
3. On the Notifications tab, in Event, tap an event name and choose
how you want to be notified by selecting the appropriate check
boxes. You can choose from several options, such as a special sound,
a message, or a flashing light.
2.4
General Settings
Changing Notifications
To set the time and date
1. Tap Start > Settings > System tab > Clock & Alarms.
2. Select the correct time zone and change the date or time.
Page 22
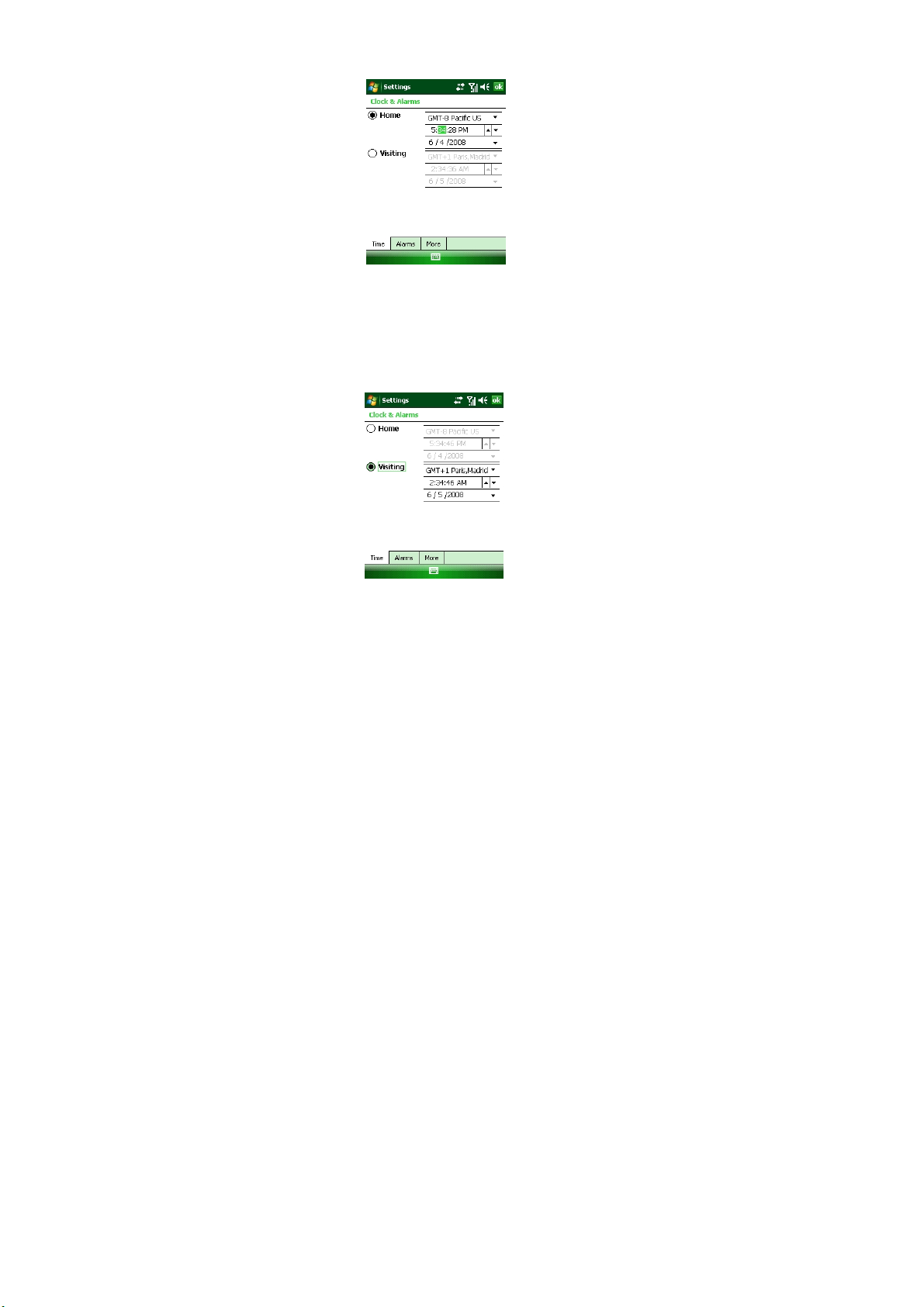
Setting the Time
To set the time and date for a different location
If you visit or communicate with someone in a particular time
zone often, you can select it as your visiting time zone.
1. Tap Start > Settings > System tab > Clock & Alarms.
2. Tap Visiting.
3. Select the correct time zone and change the time or date.
Updating the Visiting
Time Zone
Page 23
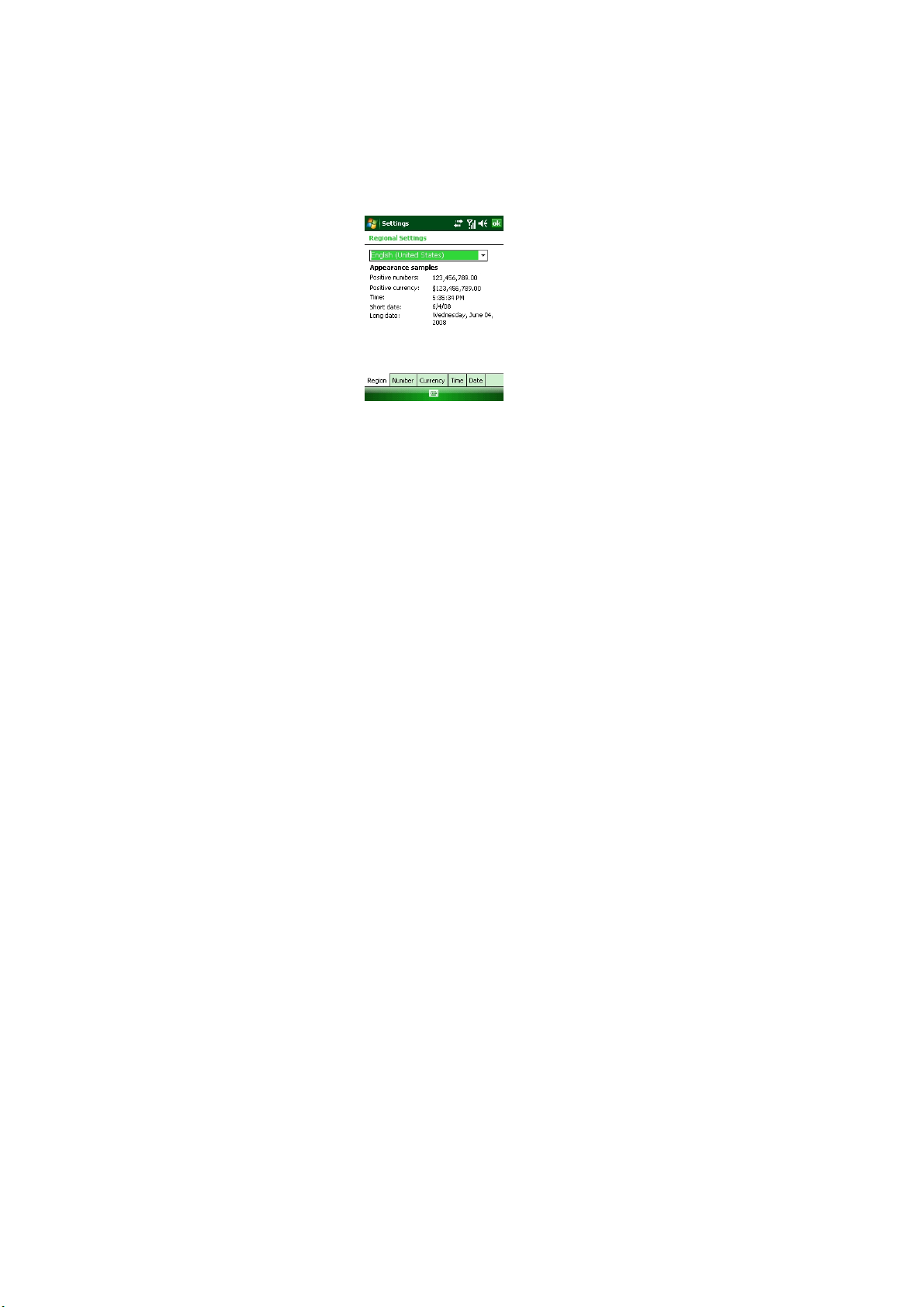
To change language and regional settings
The style in which numbers, currency, dates, and times are
displayed is specified in regional settings.
1. Tap Start > Settings > System tab > Regional Settings.
2. On the Region tab, select your region and language.
3. The region you select determines which options will be
available on the other tabs.
4. To customize settings further, tap the appropriate tabs and
select the desired options.
Regional Settings
To reassign programs or shortcuts to program buttons
1. Tap Start > Settings > Personal tab > Buttons.
2. A list of buttons and their current assignments is displayed on the
Program Buttons tab.
3. Tap the button you want to reassign. To help you identify the buttons,
there are numbers and icons representing the original function of the
button.
4. In the Assign a program box, tap the program or shortcut you want to
assign.
5. Tap OK.
Page 24
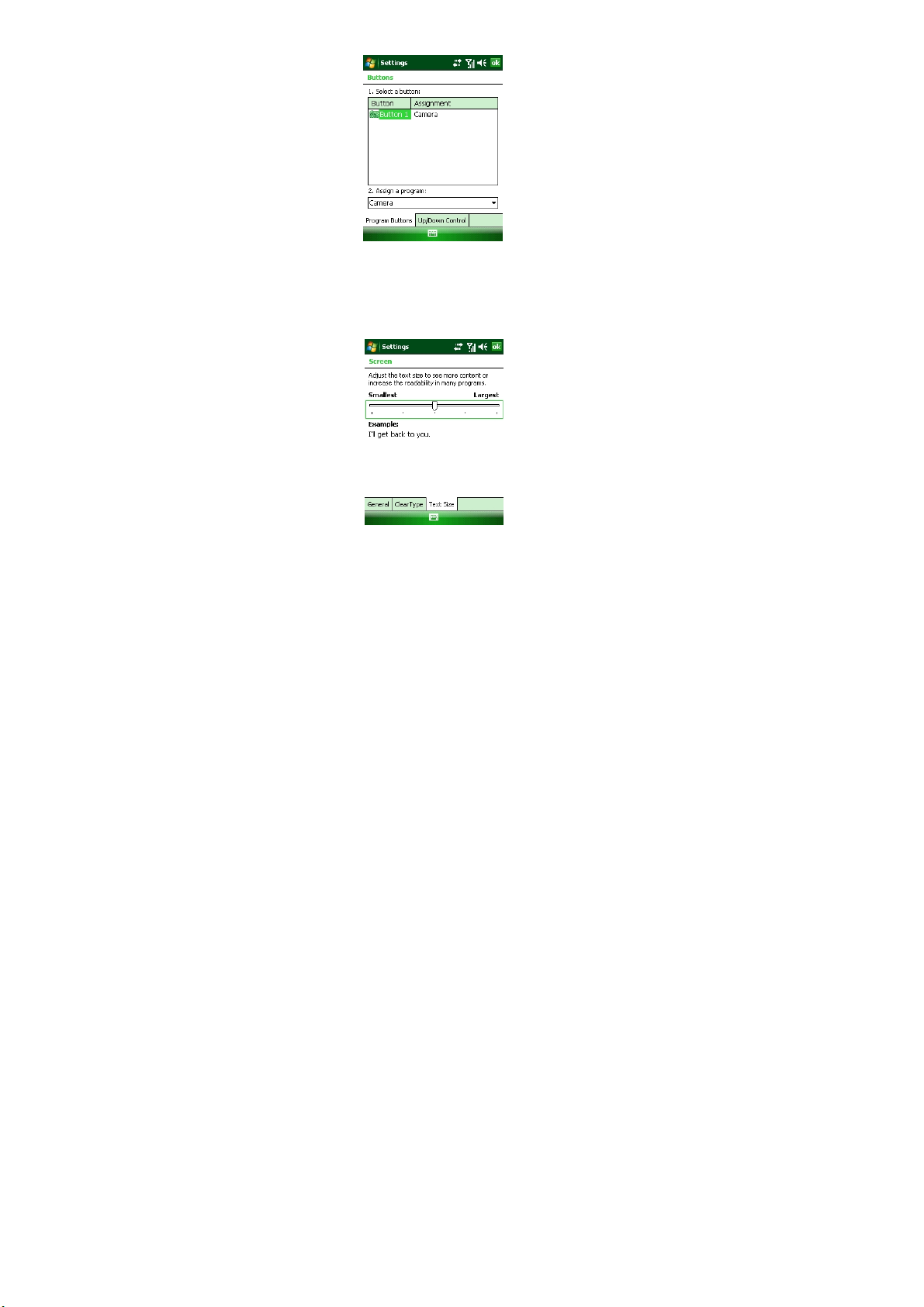
Assigning Buttons
To increase or decrease the size of text on the screen
1. Tap Start > Settings > System tab > Screen > Text Size tab.
2. Move the slider to increase or decrease the text size.
Screen Text Size
Page 25
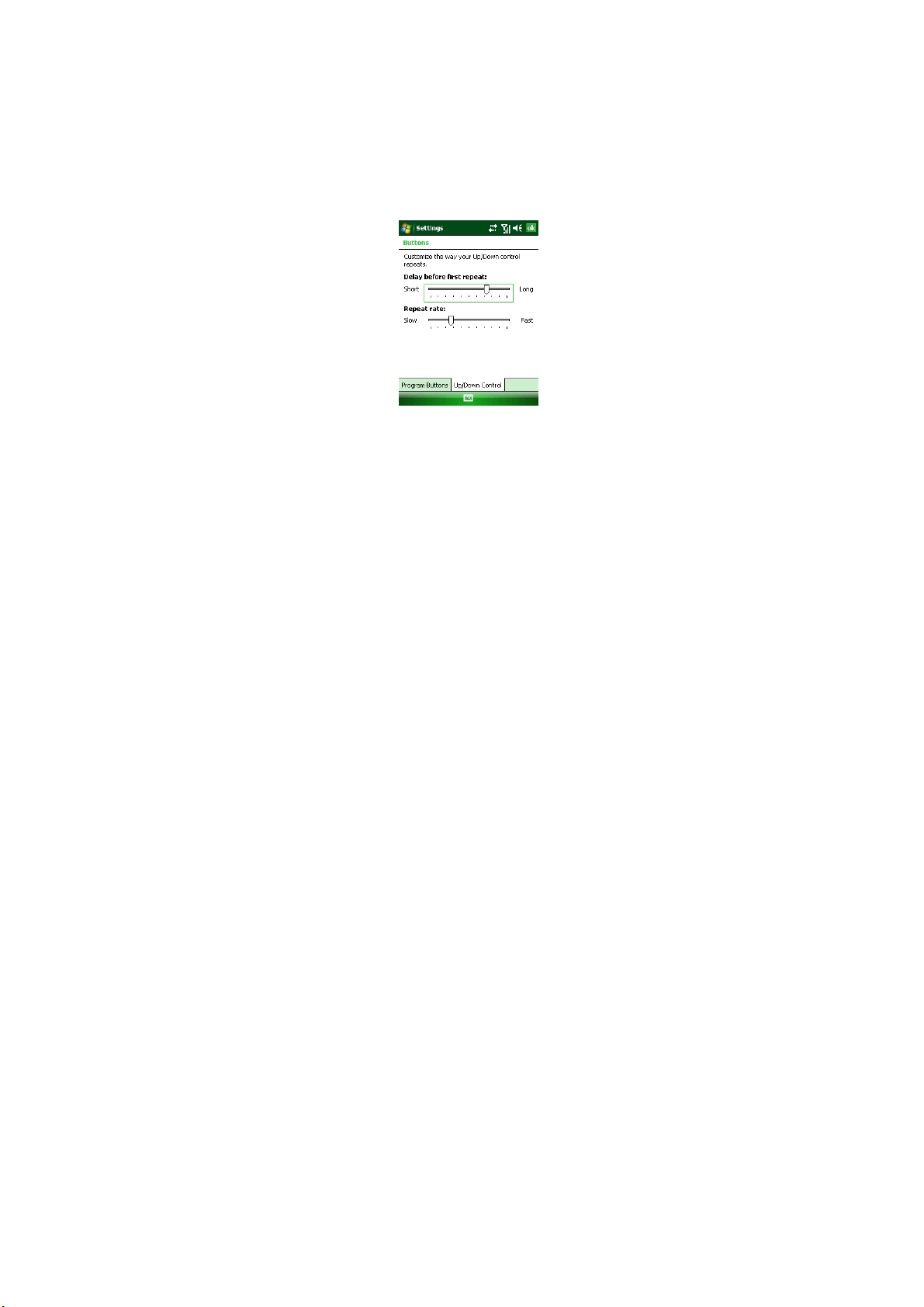
To adjust the speed for scrolling
Pressing and holding NAVIGATION up or down (Up/Down control)
scrolls through the items in a list.
1. Tap Start > Settings > Personal tab > Buttons > Up/Down Control tab.
2. Do one of the following :
• Under Dela y before first repeat, move the slider to shorten or
lengthen the time that elapses before scrolling begins.
• To change the time it takes to scroll from one item to the next,
under Repeat rate, move the slider to adjust the speed.
Scrolling speed
To change the device name
1. Tap Start > Settings > System tab > About.
2. Tap the Device ID tab.
3. Enter a name.
The device name is used to identify the device in the following situations:
• Synchronizing with a PC
• Connecting to a network
• Restoring information from a backup
Page 26
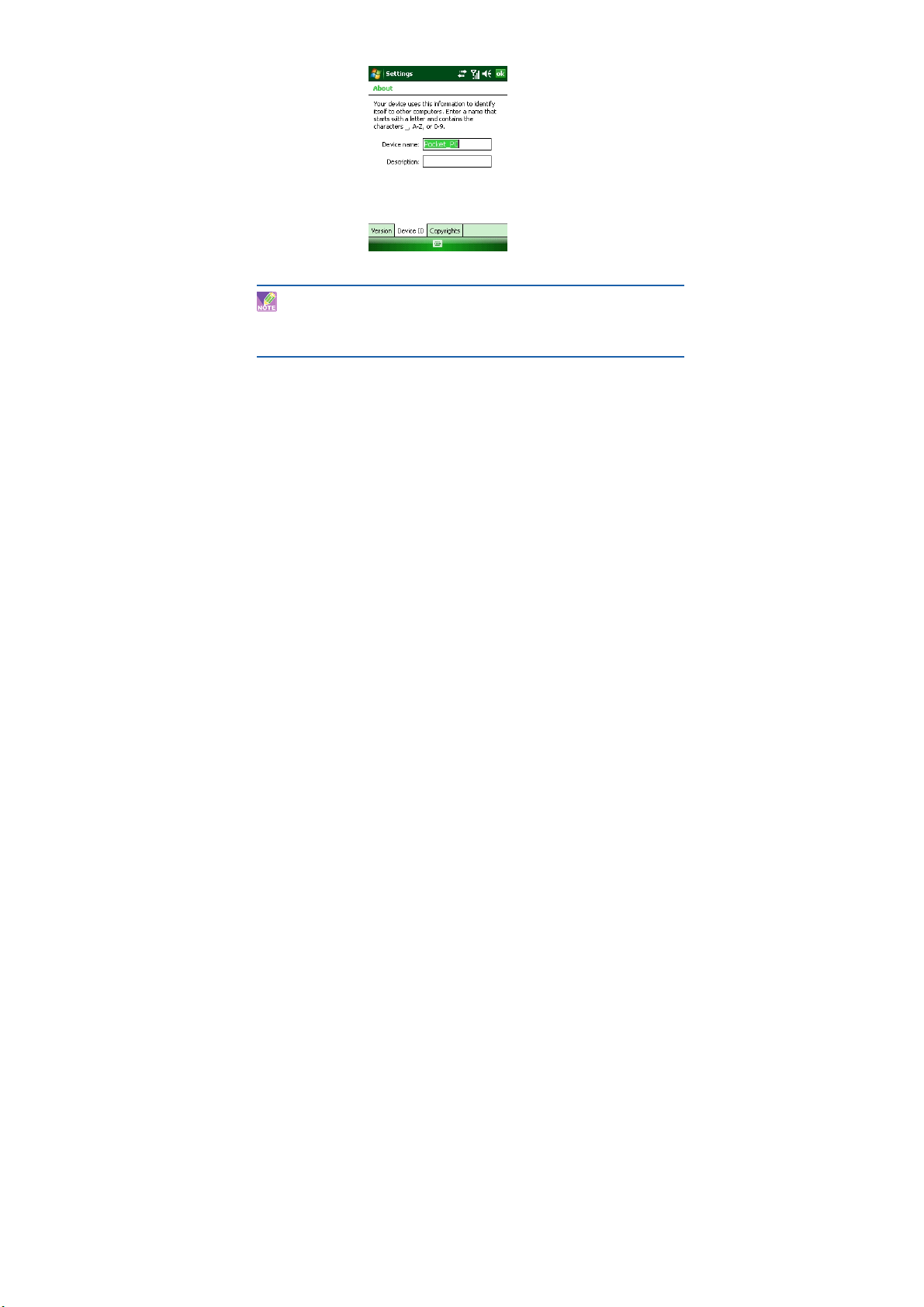
The device name must begin with a letter, consist of letters from A to Z,
numbers from 0 to 9, and cannot contain spaces. Use the underscore
pdating Device Name
character to separate words. If you synchronize multiple devices with the
same PC, each device must have a unique name.
To make the battery last longer
1. Tap Start > Settings > System tab > Power Manager. On th e Standby tab,
you can specify when your device turns off to conserve battery power.
For optimum conservation, specify 3 minutes or less.
2. Use the AC adapter to plug your device into external power whenever
possible, especially when using a T-Flash card or when using a modem
or other peripherals.
3. Adjust the backlight settings.
Page 27
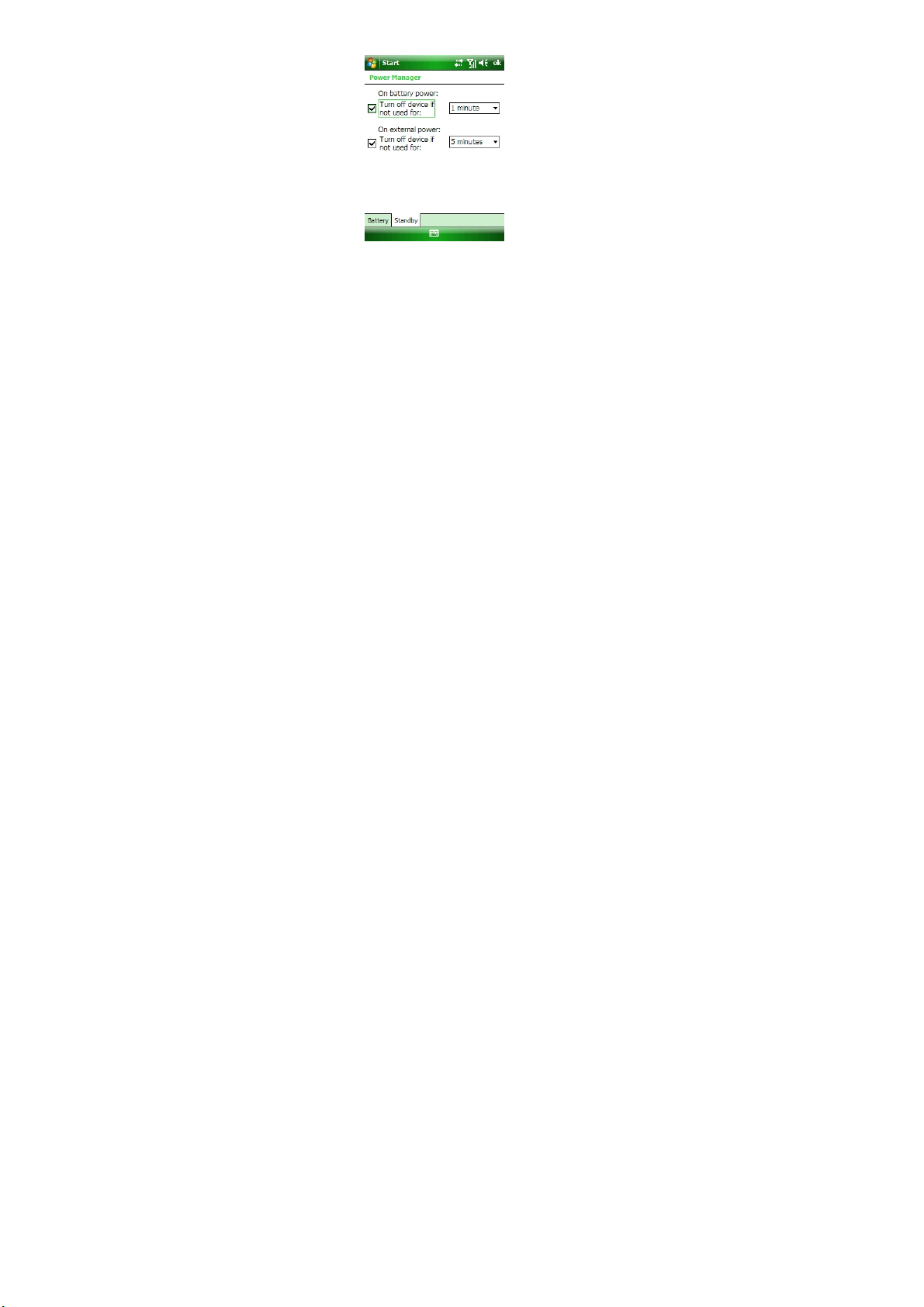
To set the backlight to dim after a time delay
1. Tap Start > Settings > System tab > Backlight.
2. Tap the Battery power tab, or the External power tab.
To close a Task Manager
In most tasks, programs automatically close to free needed memory, however,
you can close programs manually, if you prefer.
1. Tap Start > Settings > System, and tab > Task Manager.
2. In the Running task list, tap the program you want to close, and tap >
End Task.
Automatic turn-off
Page 28
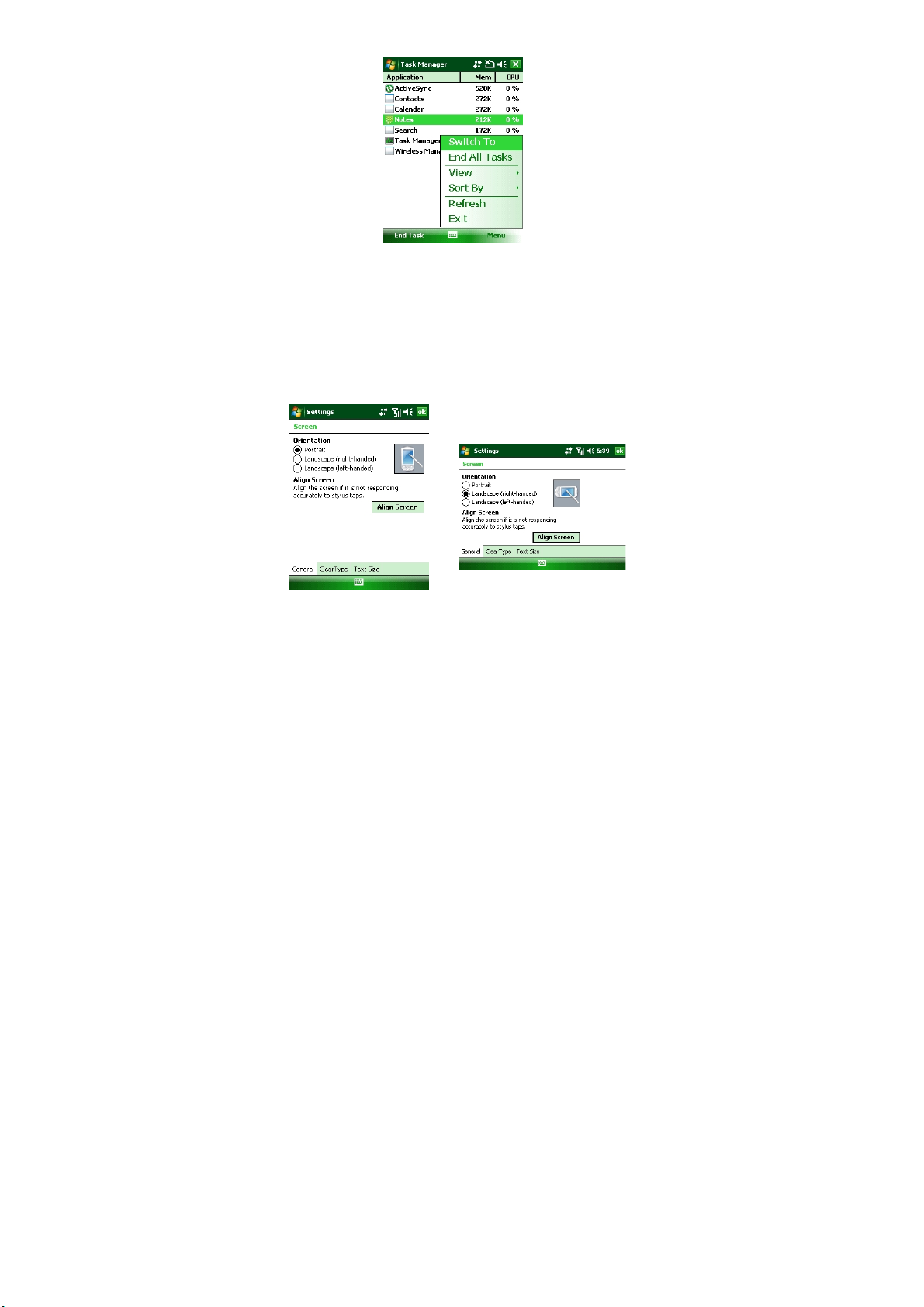
Stopping running programs
To change the orientation of the screen
You can use your Pocket PC in both landscape and portrait modes.,
depending on how you wish to use the device.
1. Tap Start > Settings > System tab > Screen > General tab.
2. Choose whether you wish to use the device in Portrait Mode,
Landscape (for right handed usage) or Landscape (for left handed
usage). Press OK to make the change occur.
Page 29
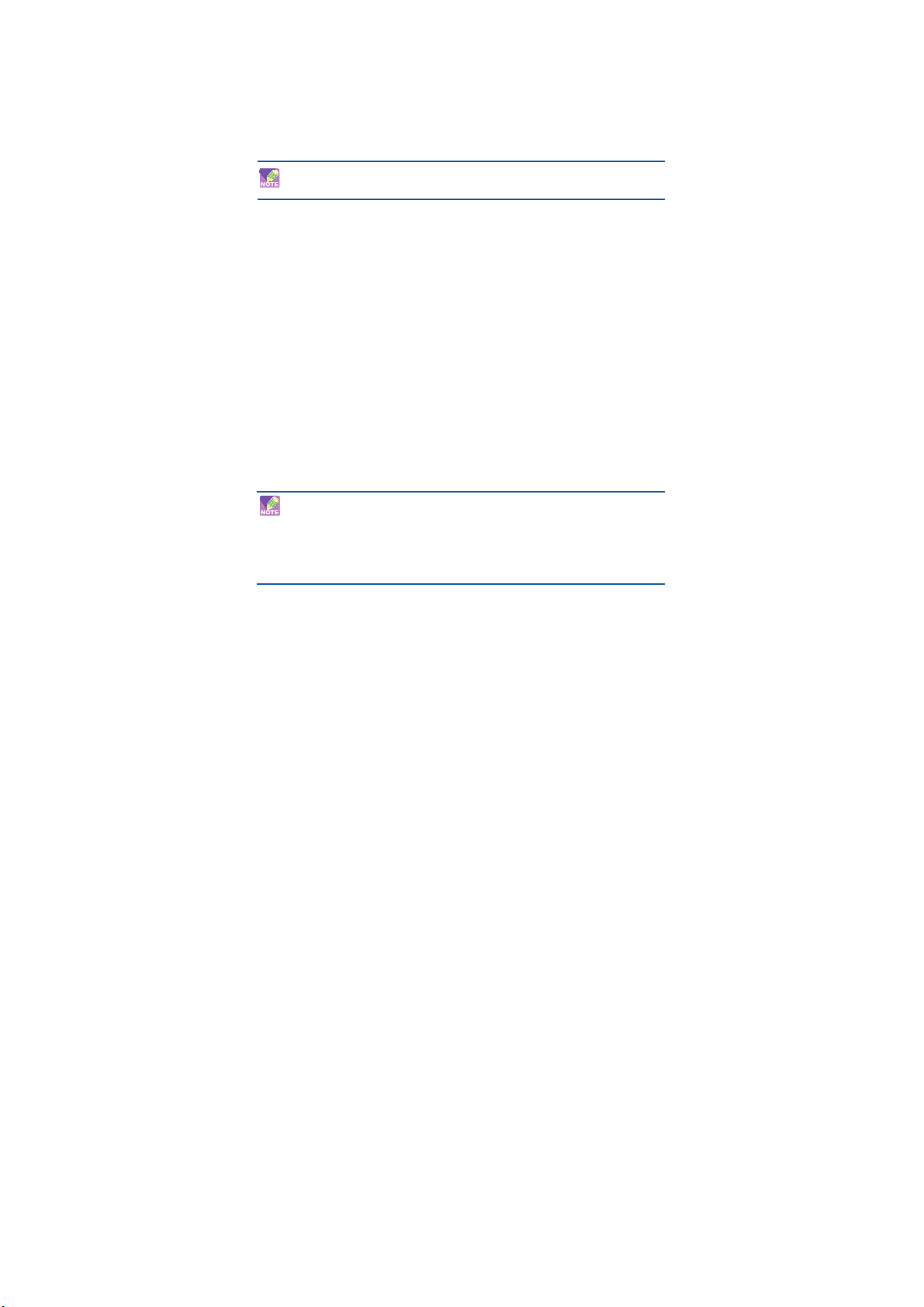
2.5 Security
To protect your phone with a PIN
1. From the Phone keypad, tap Menu > Options > Phone tab.
2. Tap Require PIN when phone is used.
3. To change the PIN at any time, tap Change PIN.
Emergency calls can be placed at any time, without requiring a
PIN.
To protect your device with a password
You can help keep your data more secure by requiring a password every
time the device is turned on.
1. Tap Start > Settings > Personal tab > Lock.
2. Select the Prompt if device unused for check box, and in the box
to the right, select how long your device must be turned off before
a password is required. In the Password type box, select the type of
password you would like to use. Enter the password and, if necessary,
confirm the password. If your device is configured
to connect to a network, use a strong password to help protect
network security.
3. On the Hint tab, enter a phrase that will help you remember your
password, but doesn’t allow others to guess your password. The hint
will be displayed after the wrong password is entered four times.
4. Tap OK. The next time the device is turned on, you will be
prompted to enter your password.
Each time a wrong password is entered, the time the device takes
to respond will get longer and longer until the device appears to be not
responding.
If you forget your password, you must follow the instructions in
your owner’s manual to clear memory before you can access your
device.
Page 30
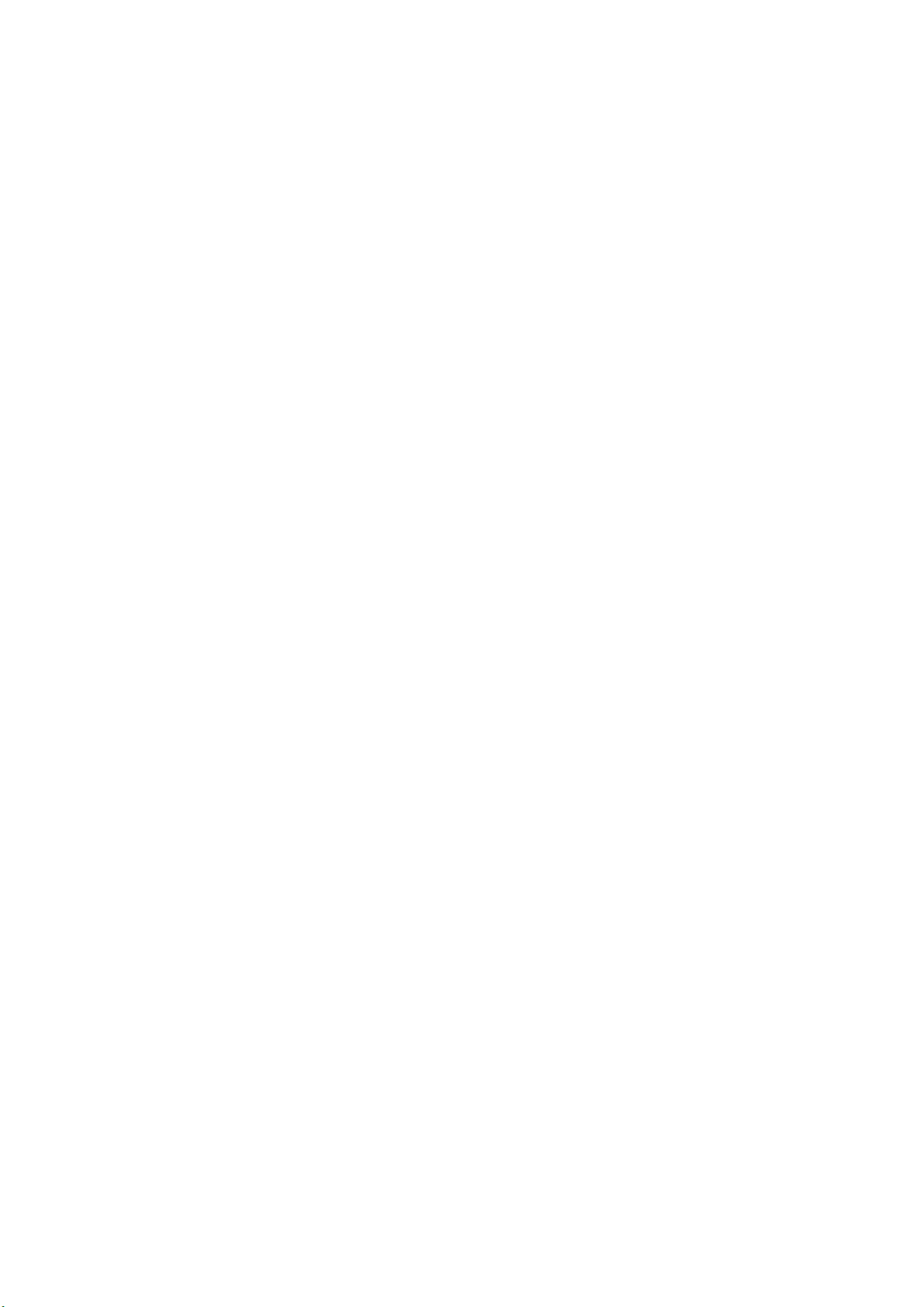
To change your password
1. Tap Start > Settings > Personal tab > Lock. You will be prompted to enter
your current password.
2. In the Password box, enter your new password.
3. On the Hint tab, enter a phrase that will help you remember your new
password, but doesn’t allow others to guess your password.
The hint will be displayed after the wrong password is entered four times.
4. Tap OK.
Page 31

Chapter 3.
3.1 Making a Call
Like a standard mobile phone, you can use your Pocket PC Phone to make,
receive and keep track of calls. You can also take notes while talking, dial
directly from Contacts, and easily copy SIM contacts to Contacts on the
device.
In order to make calls, you will need to insert your SIM card into the
device as described in Chapter 8. Most SIM cards are preset with a PIN
(personal identification number),which is provided by your wireless service
provider. If this option is enabled in your SIM, you will be prompted to enter
the PIN when the unit is switched on.
If your PIN is entered incorrectly three times, the SIM card will be
blocked. If this happens, you can unblock it with the PUK (PIN
Unblocking Key) obtained from your wireless service provider.
You can make a call from Phone, Contacts, Speed
Dial, Call History.
Make a call from Phone
On the Phone screen, tap the desired phone
number, and tap the Talk button. To open
the Phone screen, do one of the following:
• Use the stylus and tap Start > Phone.
• Press the TALK button .
Make a call from the Contacts application
• Tap Start > Contacts.
• Tap the desired contact, and press TALK
Using your phone
Page 32
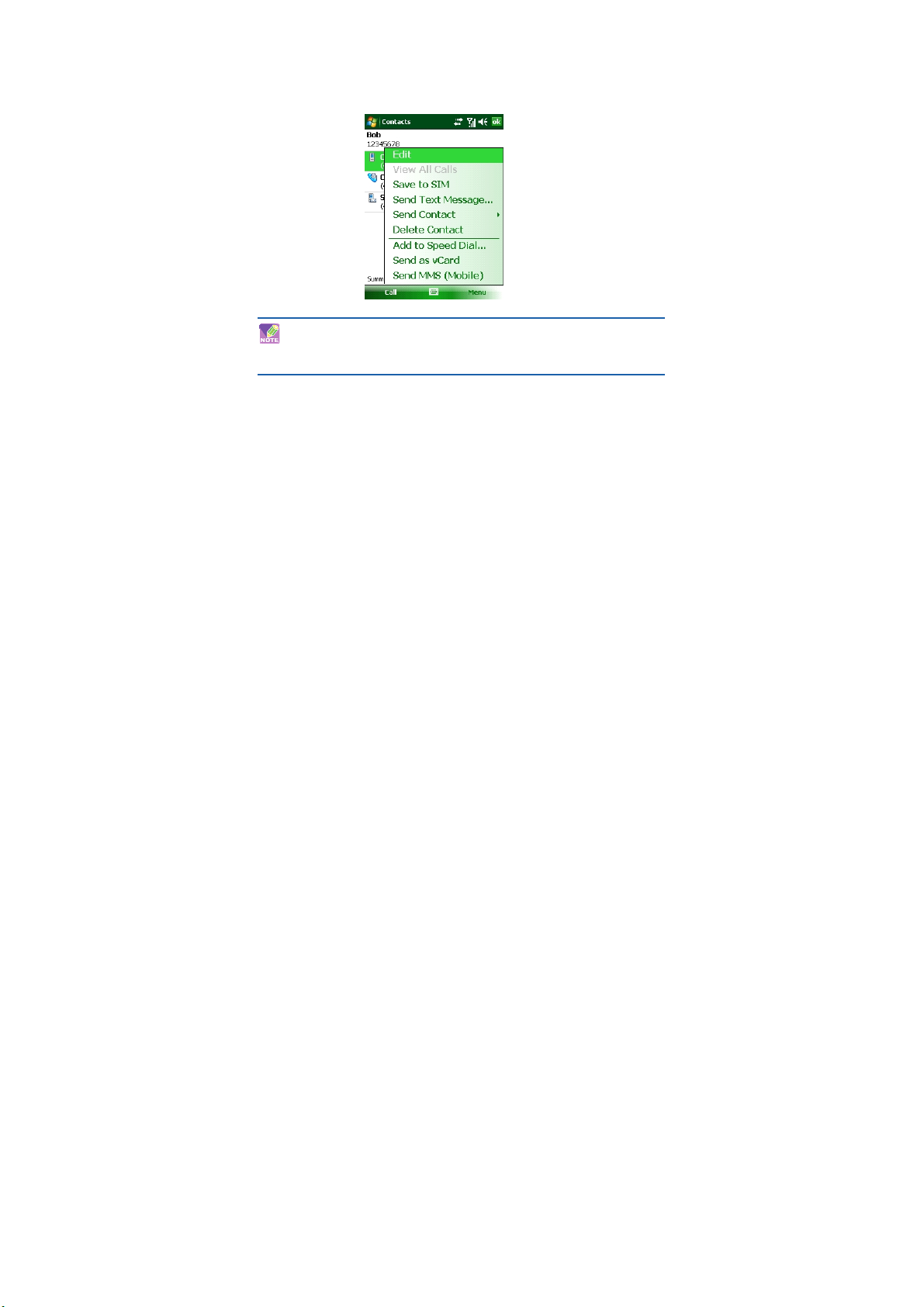
• You can also tap the desired contact in the contacts list, and tap the
phone number that you want to call. Or, tap and hold the desired contact,
and on the shortcut menu, tap Call Work, Call Home, or Call Mobile.
By default, the mobile telephone number (w) of a contact is dialed
when you make a call from Contacts. However, you can specify that a
different phone number is used instead.
1. Tap Start > Contacts.
2. Press NAVIGATION up or down to select the contact.
Make a call from Call History
1. On the Phone screen, tap the Call History button.
2. Tap Menu > Filter and tap a category.
3. Scroll to the desired contact or phone number, and tap Call.
Page 33
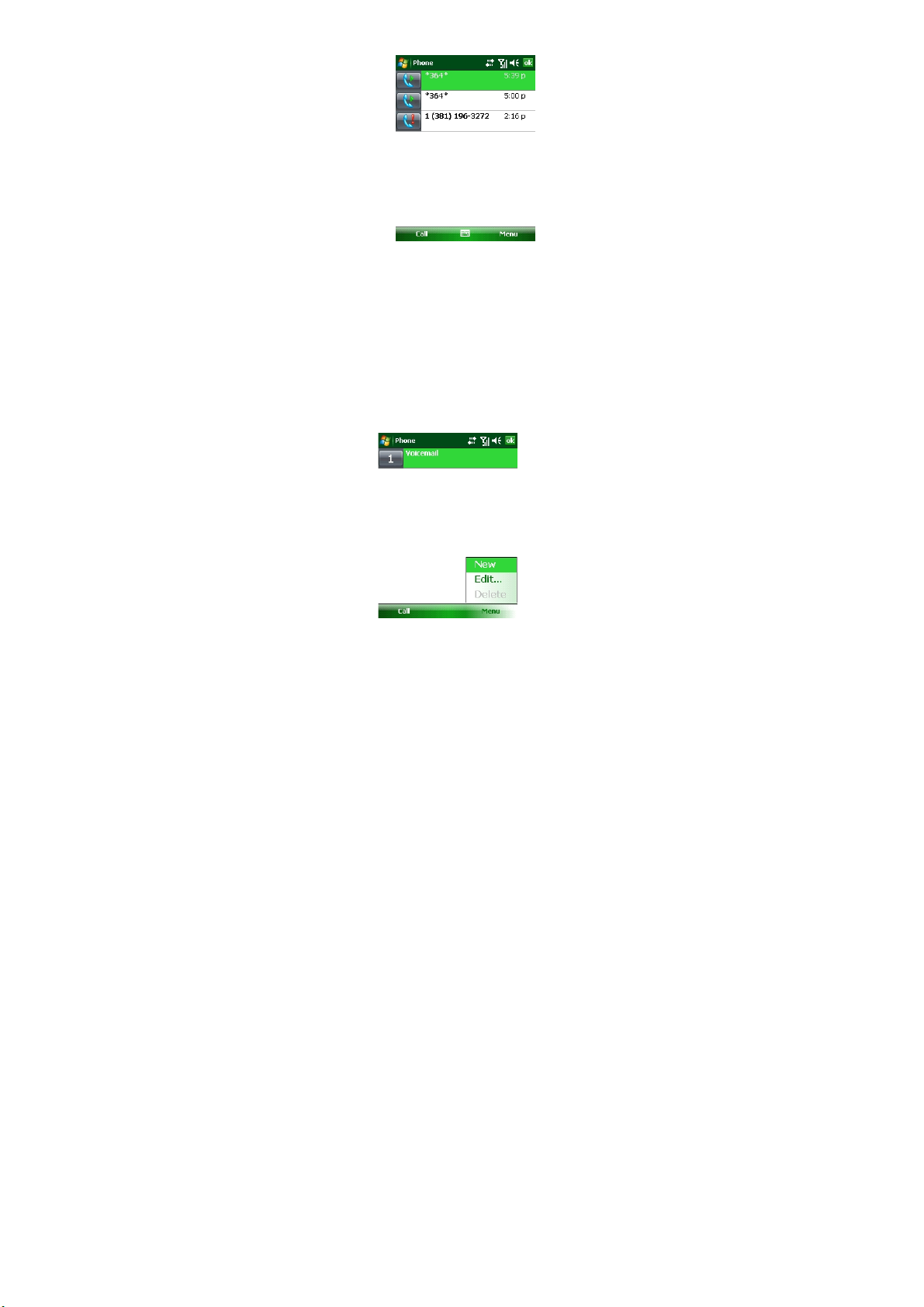
Make a call from Speed Dial
Use Speed Dial to call frequently-used numbers with a single tap. For
example, if you assign a contact to the location 2 in Speed Dial, you can
simply tap and hold on the Phone screen to dial the contact’s number. Before
you can create a Speed Dial entry, the number must already exist in
Contacts. To create a Speed Dial entry:
1. On the Phone screen, tap Speed Dial.
2. Tap Menu > New.
3. Tap a contact. Tap the phone number for which you want to create a Speed
Dial.
4. In the Location box, select an available location for the new Speed Dial.
Page 34
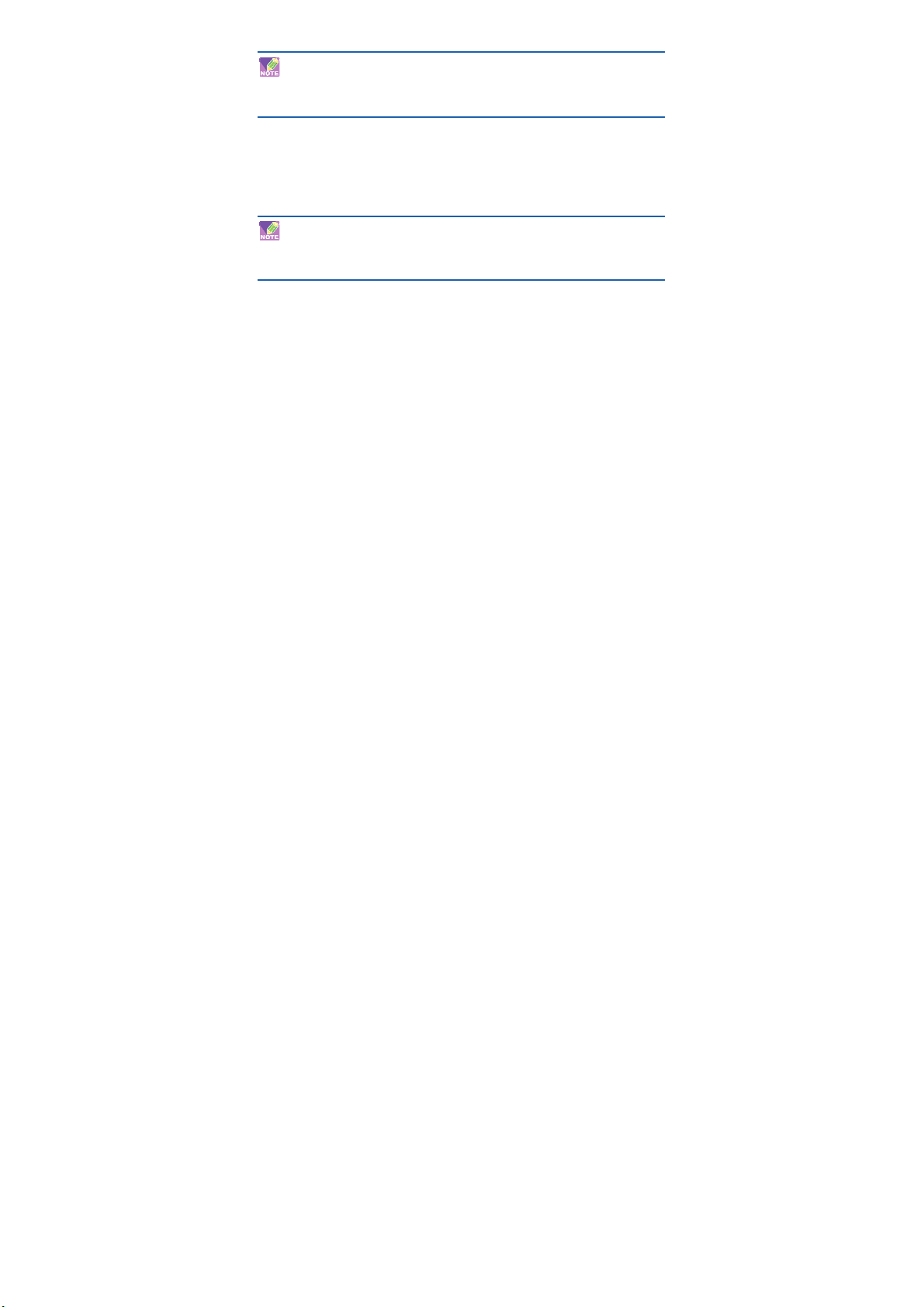
To create a Speed Dial entry from Contacts, tap and hold the contact
name, tap Add to Speed Dial, and select an available location for the
new Speed Dial. To delete a Speed Dial entry, in the Speed Dial list,
tap and hold the desired entry, and tap Delete.
Making an emergency call
To make an emergency call just enter the emergency phone number for
your location and press TALK.
You can make calls to emergency services under any circumstances,
even if you have enabled the SIM PIN or locked the device.
The ability to make emergency calls is depend on network
availability
3.2
Receiving a Call
When you receive a phone call, a message will appear, giving you the option
to either answer or ignore the incoming call.
1. To answer the call, tap Answer, or press TALK on the device.
2. To reject the call, tap Ignore, or press END on the device.
To end a call
Once an incoming or outgoing call is in progress, you can tap End or press
END on the device to hang up.
Page 35
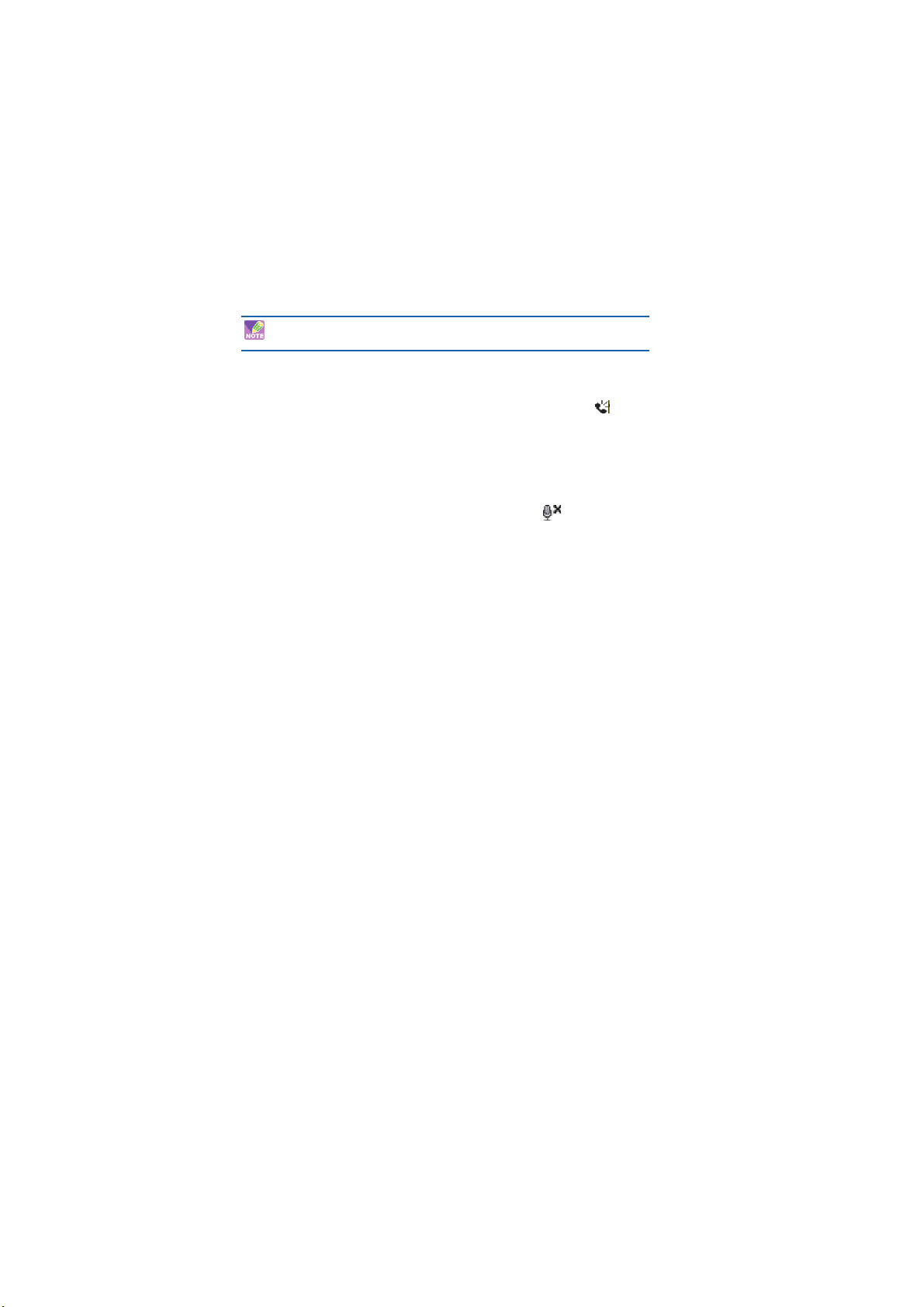
3.3 In Call Options
To put a call on hold
If this option is enabled, your device notifies you when you have another
incoming call, and gives you the choice of rejecting or accepting the call.
If you are already on a call and accept the new call, you can choose to switch
between the two callers, or set up a conference call between all three parties.
1. Tap Answer to take the second call, and put the first one on hold.
2. To end the second call and return to the first call, tap End or press
END on your device.
3. To switch between calls, Tap Swap.
To set up a conference call
1. Either put a call on hold, and dial a second number; or, accept a second
incoming call when you already have one in progress.
2. Tap Conference.
Not all service providers support conference calling Contact your service
provider for details.
To turn on and off the Speakerphone
The built-in Speakerphone on your device allows you to talk hands-free
other people listen to the conversation. The speakerphone icon
appears in the title bar.
To turn off the speakerphone, tap Speaker Off.
To mute a call
You can turn off the microphone during a call, so that you can hear the caller
but the caller cannot hear you. During a call, tap Mute.
• When the microphone is turned off, the mute icon (
screen.
• Tap Unmute to turn on the microphone again.
) appears on the
or lets
Page 36
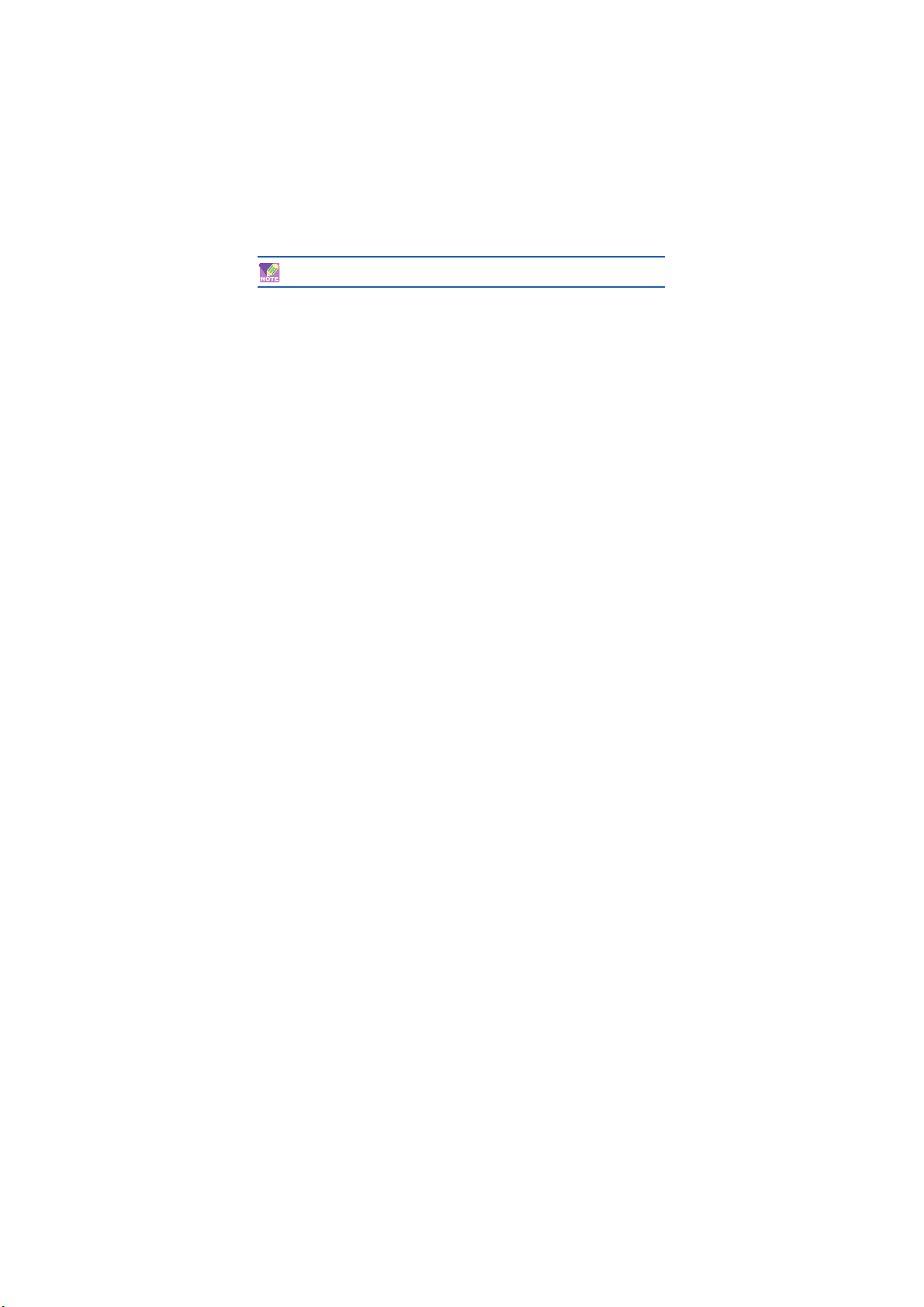
3.4 Special Dialing Requirements
Insert a pause in a dialing sequence
Calls to certain networks may require a pause in between the dialed
digits. To do this,
1. Tap Start > Contacts
2. Click the contact in whose phone you want to insert a pause.
3. Select the phone number and add a ‘p’ character where you want
to insert a 3 second pause.
4. Select the phone number and add a ‘w’ character where you want
to insert a manual pause.
To resume dialing after reaching a manual pause, press TALK.
Insert an International Country Code
To make an international code, you must insert a country code at the
beginning of the dialing sequence for the phone number.
• Tap and Hold 0 on the Phone keypad until a (+) sign appears
and then insert the rest of the number.
3.5 Additional Settings
Phone services
Phone Services, such as Call Waiting, enable you to choose how to
handle all incoming calls on your device.
To choose the services
Tap Start > Settings > Phone > Services tab.
Tap the service you want to use and tap Get Settings.
Page 37
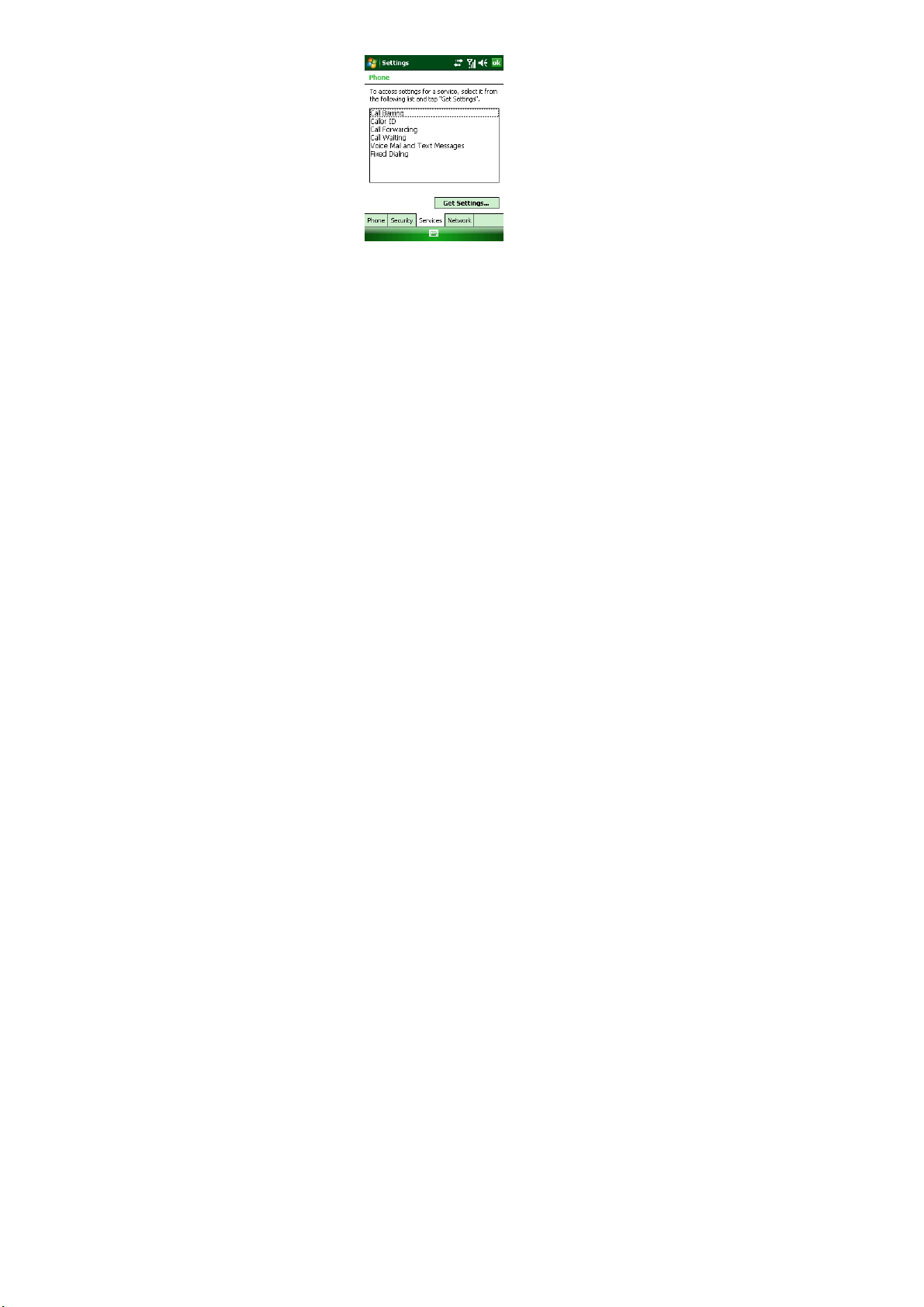
Networks
You can view available wireless networks, determine the order in which
your device accesses another network if the current one is unavailable,
and specify whether you want to change networks manually or
automatically. For more information about network settings, see Help
on your device.
To change phone network settings
1. Tap Start > Settings > Phone > Network tab.
2. By default, your device displays the current network as offered
by your service provider. You can customize to set your preferred network.
Page 38
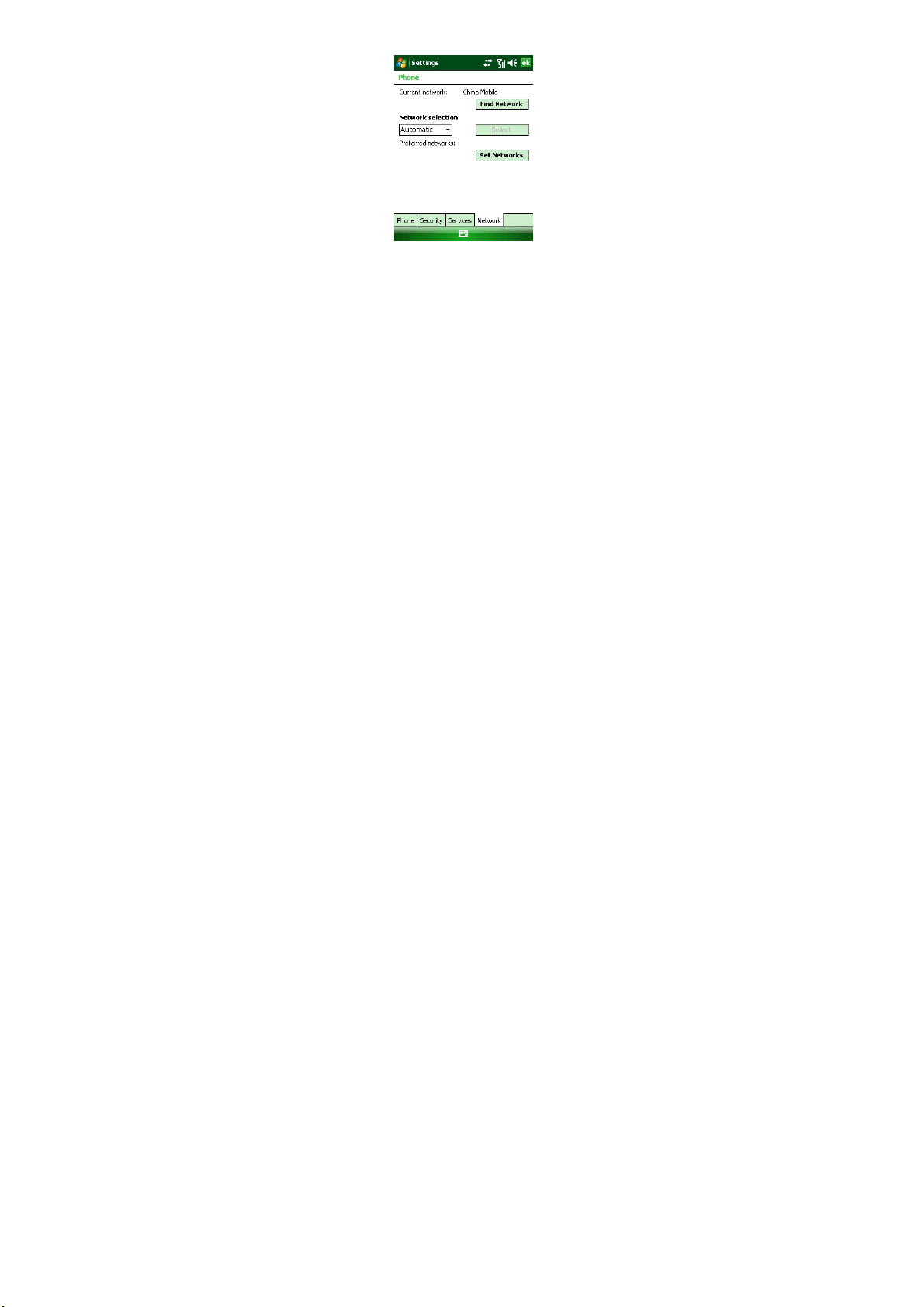
To set preferred networks
1. Tap Start > Settings > Phone > Network tab. By default, Network
selection field is set to Automatic. However, you can set it to Manual
to choose your own network at any point of time.
2. Tap Set Networks.
3. Select the networks on the Phone: Preferred networks screen and
sort them according to your preference.
4. Tap OK.
To change the keypad tone
You can change the tone you hear when entering a phone number on the
keypad. If set to Long tones, the tone is heard continuously for as long as
the number on the keypad is pressed. Use this setting if you are having
trouble accomplishing tasks that rely on tones from your phone such as
accessing messages from an answering machine. If set to Short tones,
the tone is heard only for one or two seconds. If set to Off, no tone will be
heard.
1. From the Phone keypad, tap Menu > Options > Phone tab.
2. In the Keypad list, tap the option you want.
Page 39
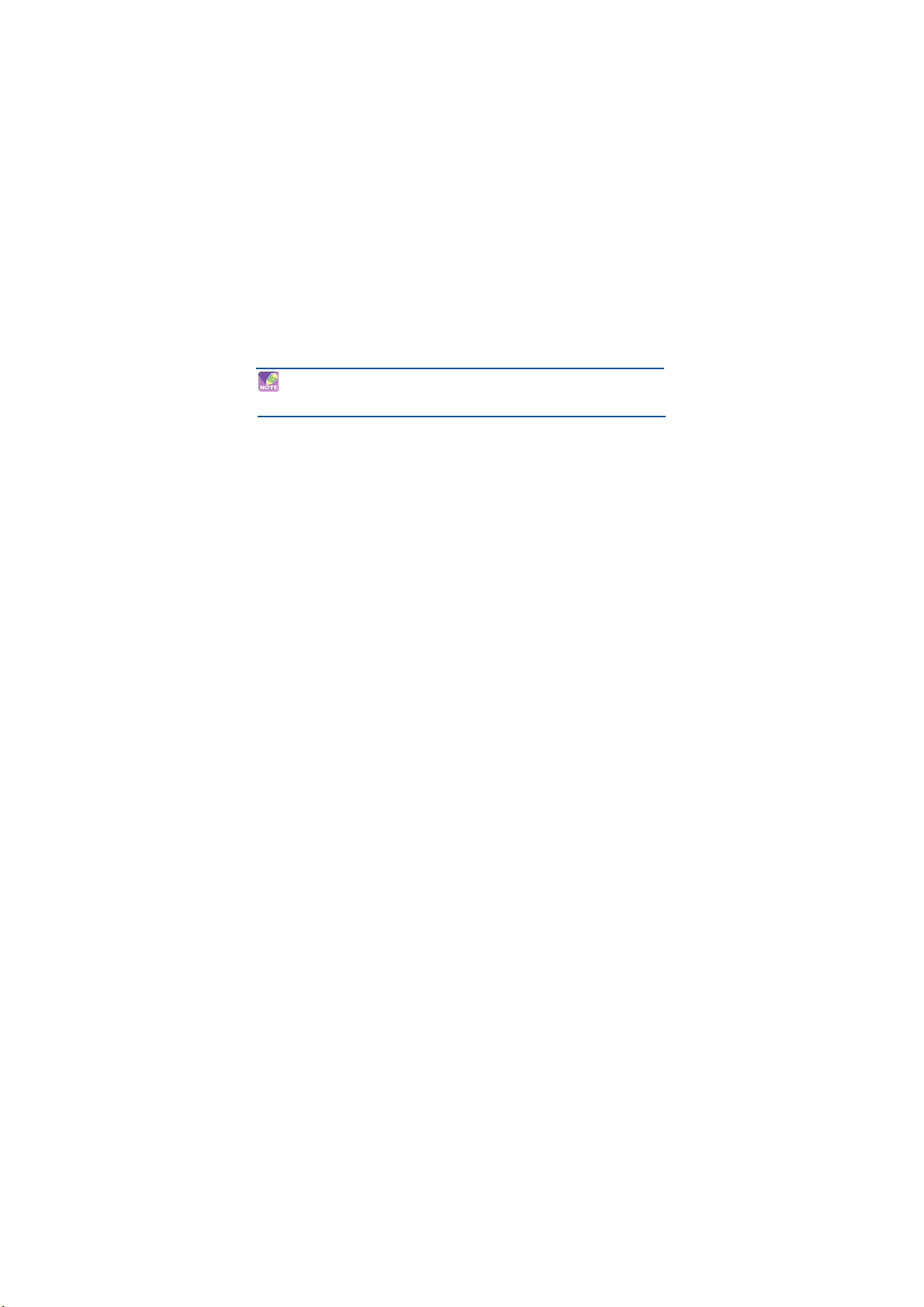
Chap
4.1 Automatic setup of your GSM/GPRS data connections
Your device is equipped with powerful networking functions that enable
you to connect to the Internet through a General Packet Radio Service
(GPRS) network. GPRS is a service that allows information to be sent
and received across a mobile telephone network.
Your device is able to configure itself for data services for many of the
major GSM/GPRS operators across the world. Simply insert your SIM
card and switch on your device. When the device powers on it will
configure itself for Web and WAP services. If the settings are not known
for your operator, the device will notify you and you will need to enter
these manually.
The use of Web, WAP and Multimedia Messaging Services is
subject to your Mobile Service Provider. You must ensure that your
subscription has Web, WAP before using those services.
4.2 Manual setup of your data connections
You can set up connections to the Internet or to a corporate network to
browse the Internet, and exchange e-mail or instant messages.
Your device has two groups of connection settings: My ISP (Internet
Service Provider) and My Work Network. The My ISP settings are used to
connect to the Internet, while My Work Network settings can be used to
connect to any private, corporate network.
ter
4.
Getting connected
Page 40
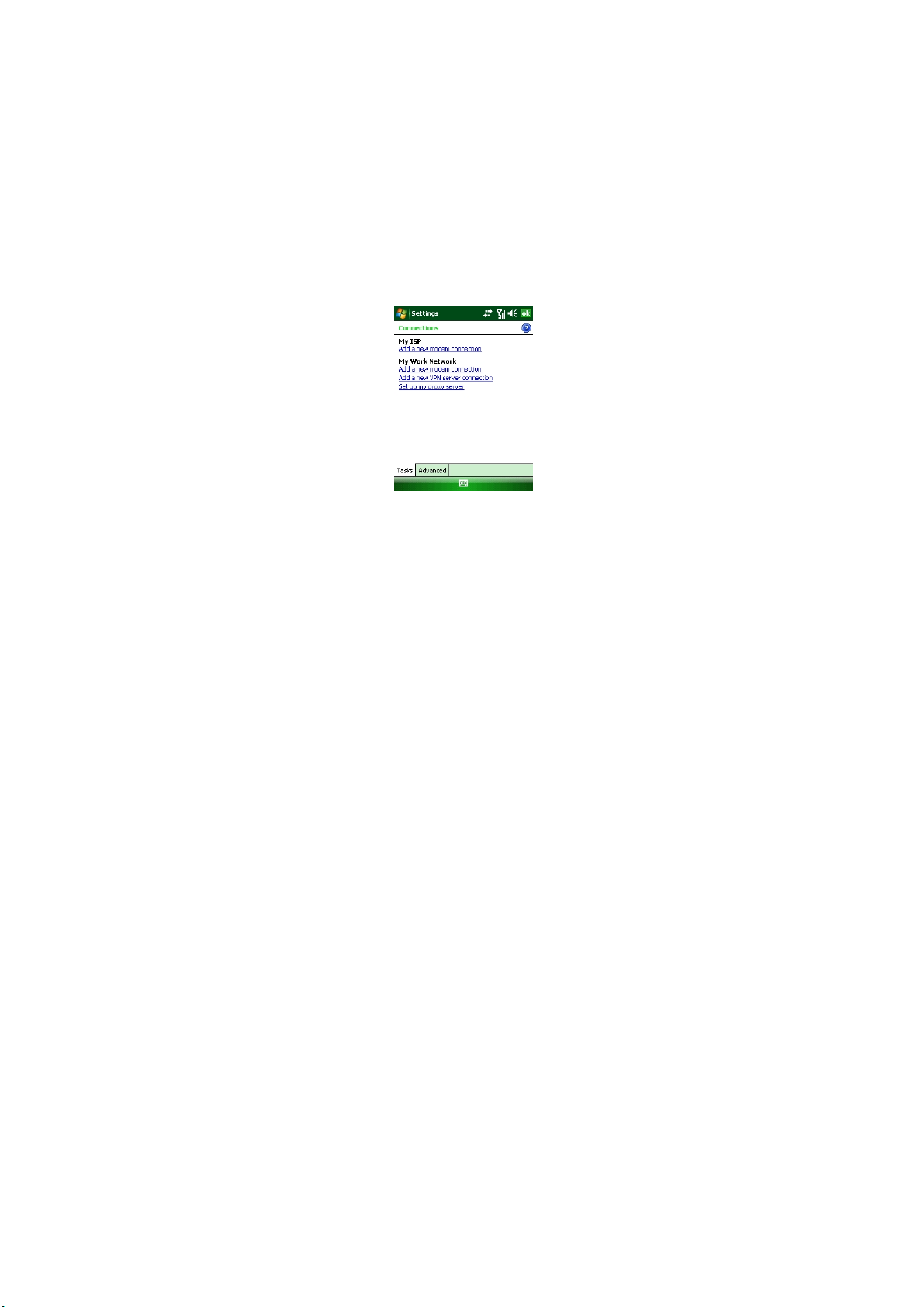
To connect to the Internet via ISP
1. Obtain the following information from your ISP:
• ISP server phone number
• Access Point Name or Server phone number
• User name (if required)
• Password (if required)
• Domain (If provided by an ISP or a network administrator)
• Proxy settings (if required).
2. Tap Start > Settings > Connections tab > Connections.
3. Tap Add a new modem connection.
4. Enter a name for the conne ction.
5. Select a modem from the list. For example, if you want to use the
mobile phone network, select Cellular Line.
6. Tap Next.
7. Complete the connection wizard by entering the required
information and tap Finish.
To connect to a private network
1. Obtain the following information from your network administrator:
• Access Point Name or Server phone number
• User name (if required)
• Password (if required)
• Domain (If provided b y an ISP or a network administrator)
• Proxy settings (if required).
Page 41
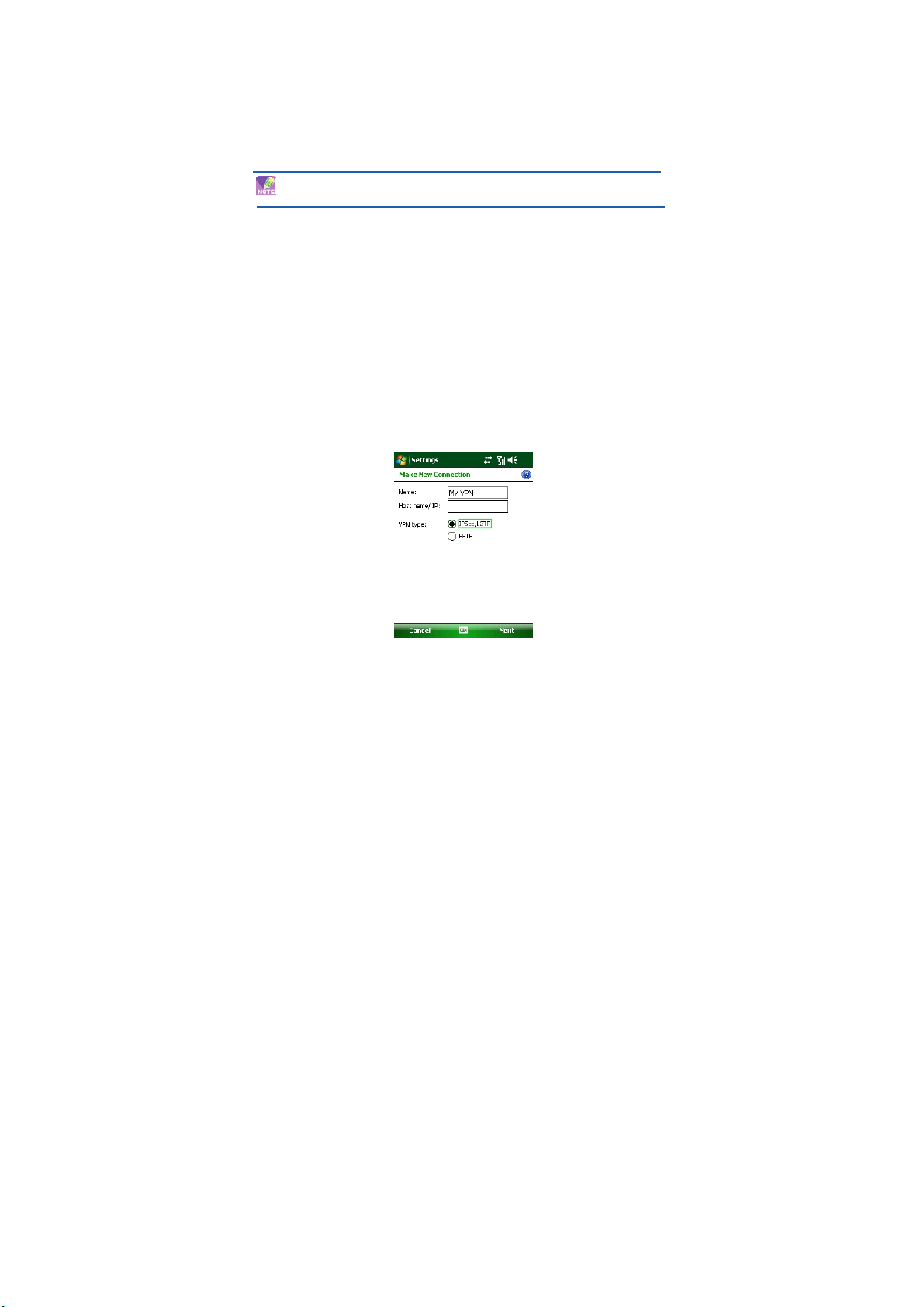
2. Tap Start > Settings > Connections tab > Connections.
3. In My Work Network, follow the instructions for each type of connection.
4. Once finished, tap on “Edit my proxy server”, and enter the
Proxy Information, including any WAP Proxy required by the
operator if setting up a connection to their WAP site.
5. Complete the connection wizard, then tap Finish.
To start browsing the Internet or private network, tap Start > Internet
Explorer.
Connect to a VPN from the internet
Please ensure that you have setup a successful GPRS connection. The
VPN connection uses the existing Internet connections to connect to your
Work Network. Please refer to the next section “Connect to Intranet
URLs” for further information on this subject.
1. If the Work Connection is not being used for any other connection, tap on
“Add a new VPN sever” connection and skip to step 4.
2. Start > Settings > Connections > Connections > Tasks.
3. Create a new connection to a private network pressing “Add a new
modem connection”. This new network connection must be selected in this
menu when required to connect to VPN. Assign a name of your choice and
tap on the VPN tab. Then press New.
4. Complete the VPN setup wizard using the settings provided by your
network administrator, which should include: Host Name/IP, VPN Type,
User Name, Password and Domain.
Page 42

5. If you selected IPSec VPN type, press next to select the type of
authentication required. If Pre-Shared key is selected, enter the key.
6. Check the advanced settings and complete the settings according to
the instructions from your network administrator.
Connect to Intranet URLs
A work URL exception tells Internet Explorer Mobile and/or
ActiveSync to look on the Work Network to find that URL instead of
searching the Internet. This has to be setup also if you wish to
browse websites in your intranet through your VPN connection:
1. On the home screen press Start > Settings > Connections >
Connections >Advanced > Add new URL.
2. In Work URL, enter the URL and Click Done. Separate multiple
URLs with a semicolon.
You should not create URL exceptions for URLs on the Internet.
An Intranet URL can be either an IP address or FQDN (Fully
Qualified Domain Name).
Page 43

4.3 Wi-Fi
To use Wi-Fi on your device, you need access to a wireless access point or
“hotspot”.
Turn Wi-Fi power on and off
You can turn off the power to your wireless connections in a single location.
This is a quick way to preserve battery power or to prepare your device for an
airplane fight.
1. Tap Start > Settings > Connections tab.
2. Tap Wireless Manager.
3. Do one of the following:
• Tap the button for a desired wireless connection type(such as Bluetooth
or Phone)to turn it on or off. If it is turned off, the button is lighter color
and displays an icon marked with an X.
• Tap ALL to turn all wireless power on or off(available only when more
than one wireless type exists on your device).
Connect to wireless networks
After Wi-Fi is turned on in Comm Manager, your device scans for available
wireless networks in your area.
To connect to a wireless network
1. The network names of the detected
wireless networks will be displayed on a popup message window. Tap the desired wireless
network, then tap OK.
2. On the next pop-up message window, tap
The Internet if the wireless network connects
your device to the Internet. Otherwise, tap
Work if the wireless network connects your
device to a private network.
Page 44

3. If the wireless network is secured by a
network key, enter this key, then tap
Connect.
Wi-Fi networks are self-discoverable, which means no additional
steps are required for your device to connect to a Wi-Fi network. It
may be necessary to provide a username and password for certain
closed wireless networks.
To check wireless network status
You can check the current wireless connection status from any of the
following screens of your device:
• Configure Wireless Networks screen.
Tap Start > Settings > Connections tab > Wi-Fi
> Wireless tab. This screen displays the
wireless networks currently available.
To connect to a wireless network in the list, tap
and hold on the desired network, then tap
Connect.
Tap a wireless network in the list to view or
change its connection settings.
You can also add new wireless networks, if
available, by tapping Add New.
Page 45

4.4 Bluetooth
Bluetooth is a short-range wireless communications technology. Devices
with Bluetooth capabilities can exchange information over a distance of
about 10 meters without requiring a physical connection. You can even
beam information to a device in a different room, as long as it is within the
Bluetooth signal coverage range.
The software included with your device allows you to use Bluetooth in
the following ways:
1. Beam information, such as files, appointments, tasks, and contact cards,
between devices that have Bluetooth capabilities.
2. Use a Bluetooth headset.
To turn on or off Bluetooth on your device
1. On your device, tap Start > Settings > Connections tab > Bluetooth.
2. Select the Turn on Bluetooth.
3. Select the “make this device discoverable to other devices” check
box if you want your device to be visible to other Bluetooth users in a
range of approximately 10 meters.
4. Tap OK.
Bluetooth can also be enabled from the Bluetooth icon in the
Wireless Manager application in your Today Screen.
To create a Bluetooth partnership
A Bluetooth partnership is a relationship that you create between your device
and another Bluetooth-enabled device in order to exchange information in a
secure manner. Creating a partnership between two devices involves entering
the same personal identification number (PIN) or Passkey on both devices.
Creating a partnership between two devices
is a one-time process. Once a partnership is created, the devices can
recognize the partnership and exchange information without entering a PIN
again. Make sure the two devices are within a range of 10 meters from one
another, and Bluetooth is turned on and in discoverable mode.
Page 46

1. On your device, tap Start > Settings > Connections tab >Bluetooth.
2.
On the Devices tab, tap Add New Device. Your device searches
for other Bluetooth devices and displays them in the box.
3. Tap the desired device name in the box.
4. Tap Next.
5. Enter a passkey to establish a secure connection. The passkey must
be between 1 and 16 characters.
6. Tap Next.
7. Enter the same passkey that is entered on the other device. You can,
however, edit and enter a new name for the other device.
Page 47

8.
Tap Finish after checking the services offered by the other
Bluetooth device.
To accept a Bluetooth partnership
1. Ensure that Bluetooth is turned on and in discoverable mode.
2. Tap Yes when prompted to establish a partnership with the other
device.
3. Enter a passkey (the same passkey that is entered on the device
requesting the partnership) to establish a secure connection. The
passkey must be between 1 and 16 characters.
4. Tap Next.
5. Tap Finish. You can now exchange information with the other device.
To rename a Bluetooth partnership
1. Tap Start > Settings > Connections tab > Bluetooth.
2. Tap and hold the partn ership on the Devices tab.
3. On the shortcut menu, tap Edit.
4. Enter a new name for the partnership.
5. Tap Save.
To delete a Bluetooth partnership
1. Tap Start > Settings > Connections tab > Bluetooth.
2. Tap and hold the partn ership on the Devices tab.
3. Tap Delete from the shortcut menu.
Page 48
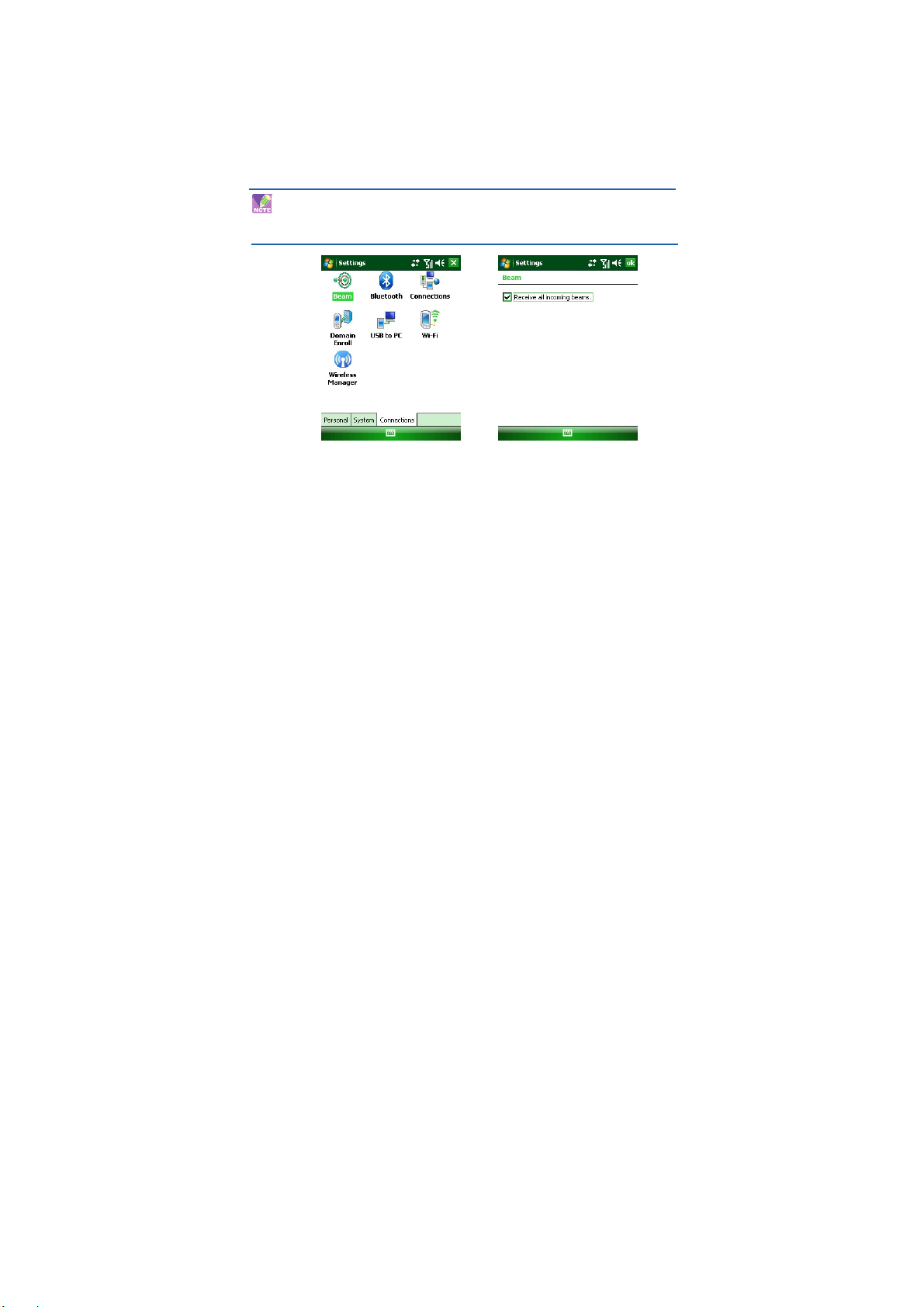
4.5 Beams
The term Beam is used to describe the short range transferring of information
between two units. Beaming only refers to passing information Bluetooth. An
example of beaming could be you wishing to send the details of a contact to
another Windows Mobile device.
By default, the option to receive incoming beams is disabled for security
and battery saving reasons. Make sure that “Receive All Incoming beams”
is enabled in Start > Settings > Connections > Beam.
To Beam an item
In the Calendar, Contacts, Notes, Tasks, and Pictures programs, you can beam
files and information to other devices using Bluetooth
1. From the program, select the item you want to beam, such as an appointment
in Calendar, a task in Tasks, a contact card in Contacts, or a picture in
Pictures. In Calendar, first open the appointment in Agenda view.
Page 49
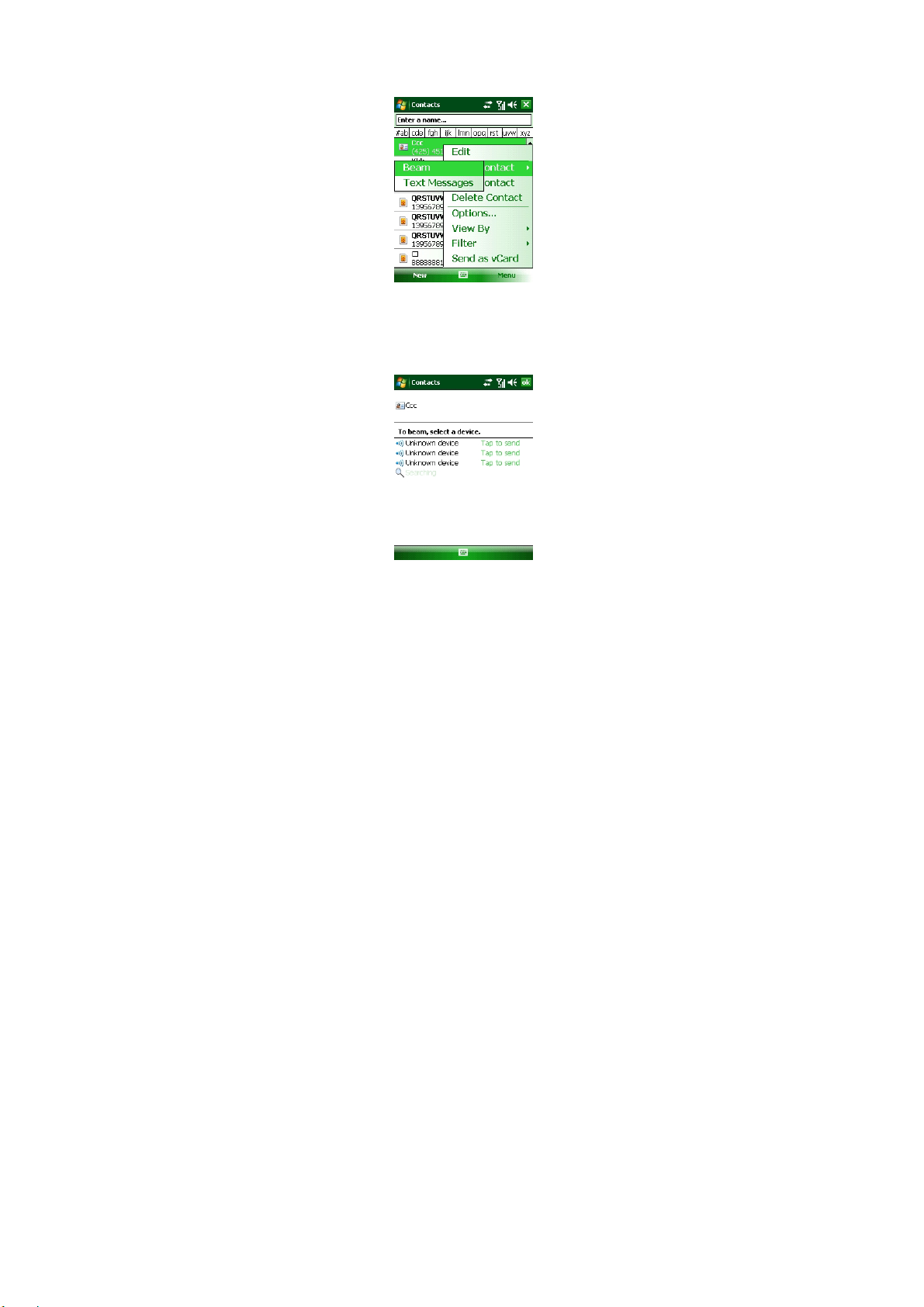
2.
Click Menu > Beam [type of item]. In the contacts application, you
should go to Menu > Send Contact > Beam
3. Do one of the following:
a. If using Bluetooth, select the device to which you want to send the item.
b. If using infrared, align the infrared ports at close range until t he target
device name appears, and then select the device to which you want to
send the item.
4. Tap on “Tap to Send”.
Page 50
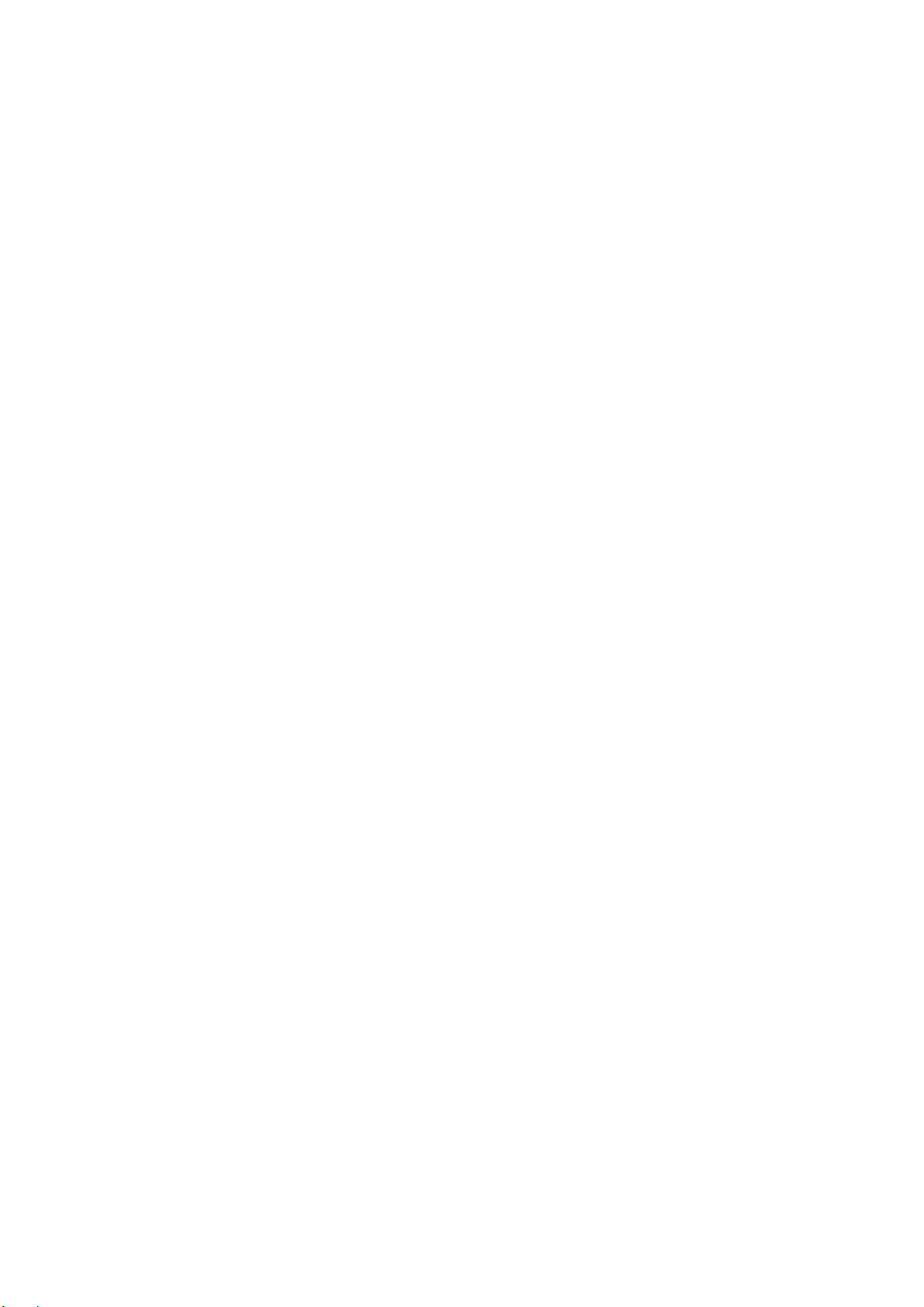
Chapter 5.
This chapter describes how you can create or delete, send or receive, and
organize or store your messages in the phone. The following types of Messages
are all stored under the Messaging Application:
• Text messages (SMS – Short Message Service)
• Email messages
Real-time messaging is also possible on your device by signing into the
MSN Messenger application, as explained in this chapter.
Messaging
5.1 Text message
Text Messaging is a popular way of sending short messages to other mobile
phone users, and in some countries to land lines as well. Each text message is
a maximum of 160 characters long. In some countries the maximum size is 70
characters if accented or other special characters are used. Several text
messages can be joined together to make one message, and your device
will do this automatically.
Create a text message
1. On the Today screen, tap Start > Messaging
2. From the drop down list at the top of the screen choose the ‘Inbox’ icon in
the ‘Text Messages’ account
Page 51
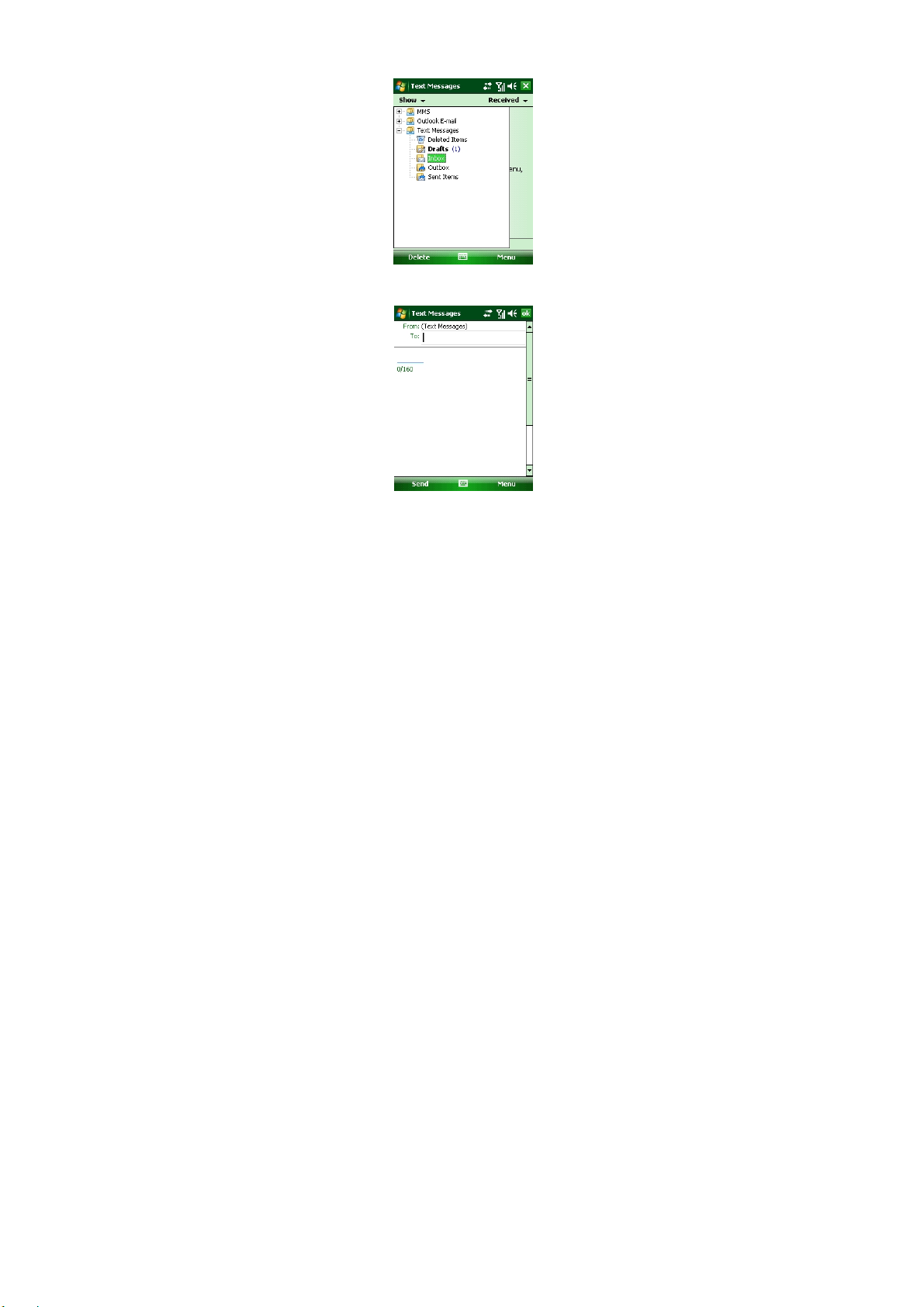
3. To create a new message, tap Menu, then tap New.
4. In the To: field, enter the mobile phone number of recipients. Insert
a semicolon (;) between multiple recipients. You may also choose a
contact by pressing Menu > Add Recipient
Page 52
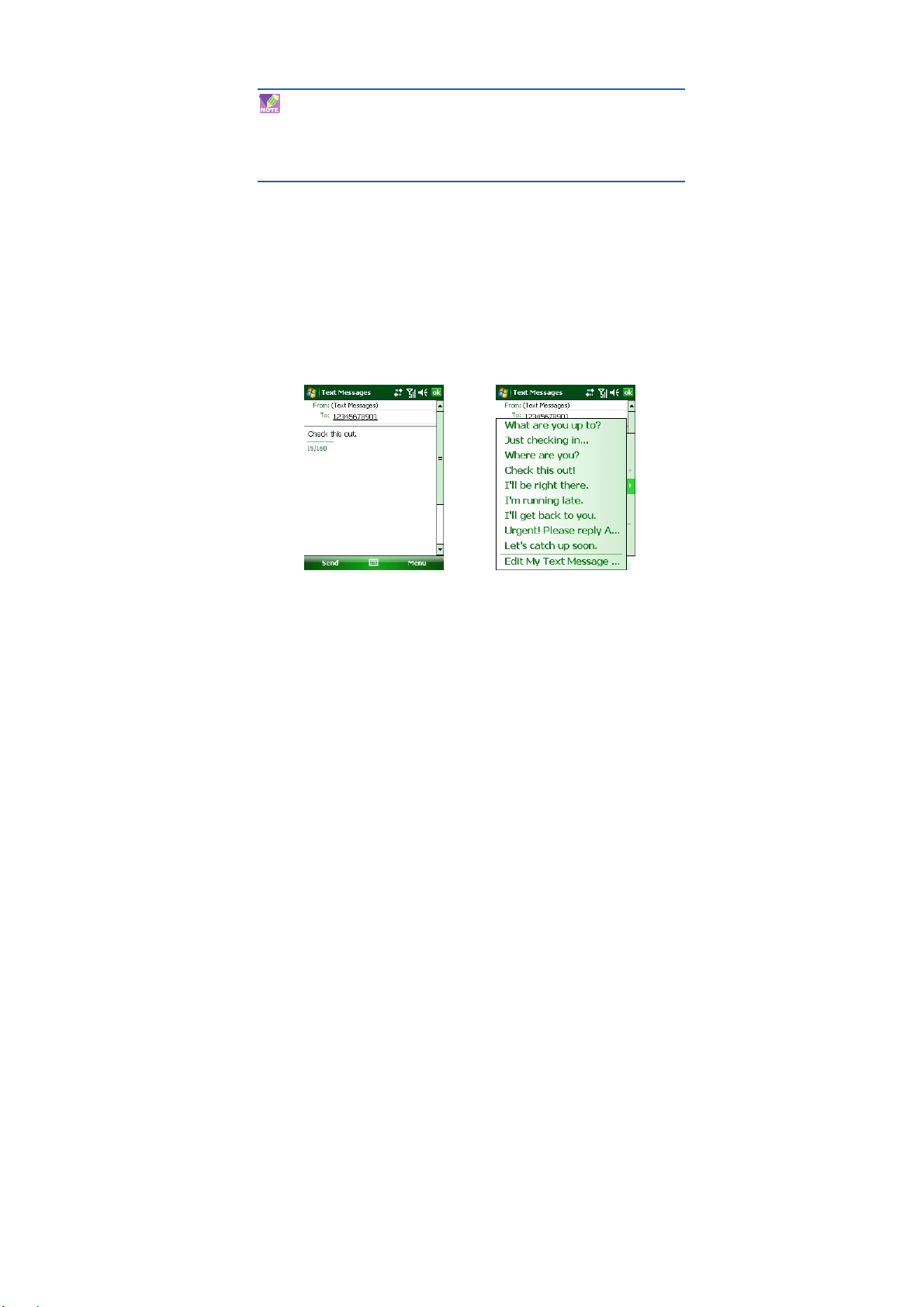
5. Tap Send. The Text messages are sent immediately.
In the To: field, you can enter phone numbers from your contact cards
quickly. Press ENTER when the cursor is in this field. A new screen
displays the contact list for your selection. Press ENTER again for the
selection and the phone returns to the SMS text message
screen. Repeat this for as many contacts you wish to send the SMS
message to.
To cancel a message, press Menu > Cancel Message.
If you require Delivery notification, in the message creation screen above,
press Menu > Message Options… and tick the box for ‘Request message
delivery notification’.
Insert predefined text into message
To save time when entering text, you can insert predefined text into
messages.
1. Tap Menu > My Text.
2. Select the text you want to insert by tapping the phrase you wish to
insert.
Page 53
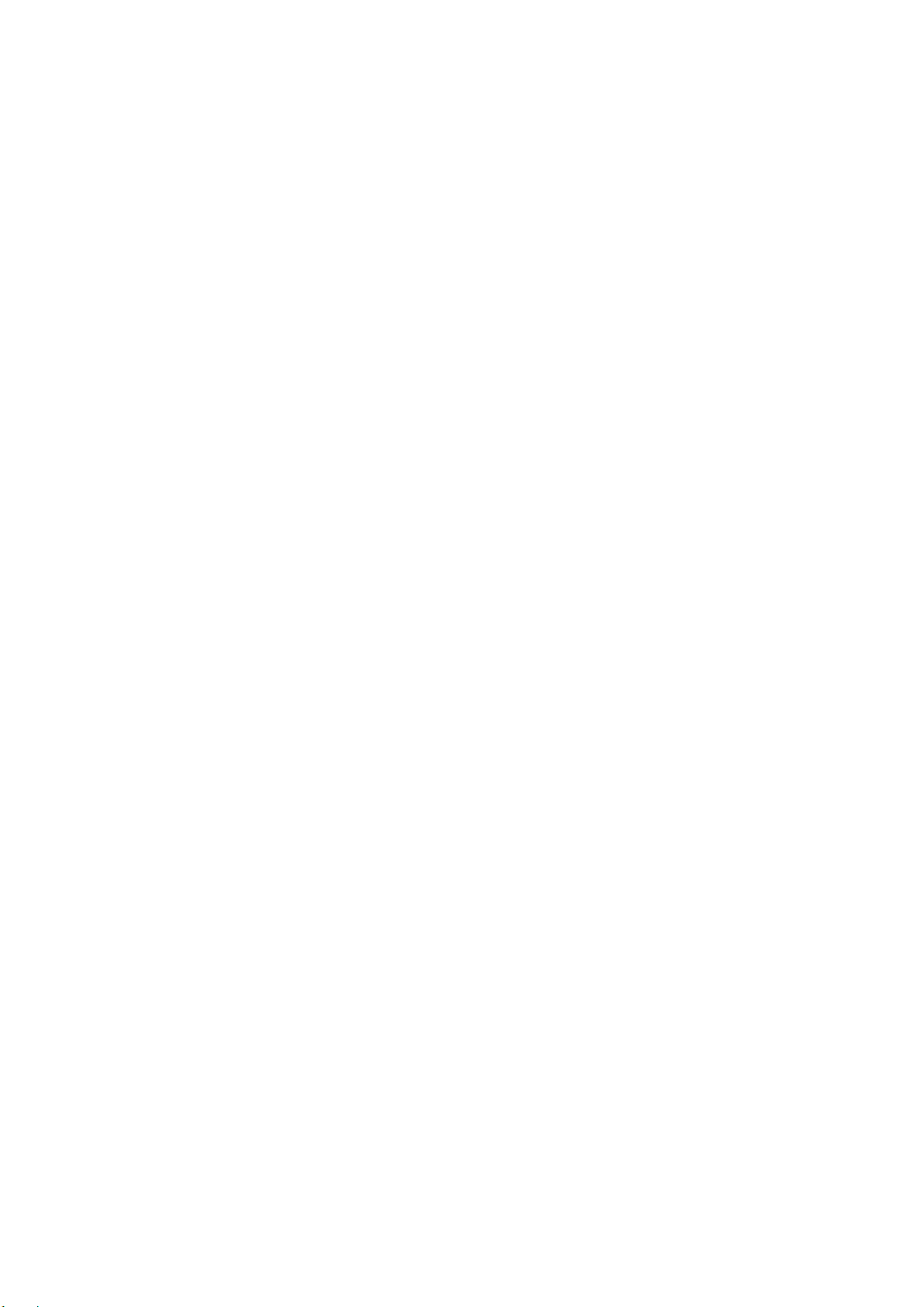
Reply to a text message
1. Tap Start, tap Messaging, and then tap Text Messages.
2. Scroll to a message.
3. Tap Menu, tap Reply, and then tap Reply or Reply All.
4. Enter your message, and then tap Send.
5. To end a conversation, tap Menu, and then tap Close.
Delete a message
1. On the Home screen, tap Start > Messaging and select an account.
2. Select the message to delete.
3. Tap Menu > Delete.
Page 54
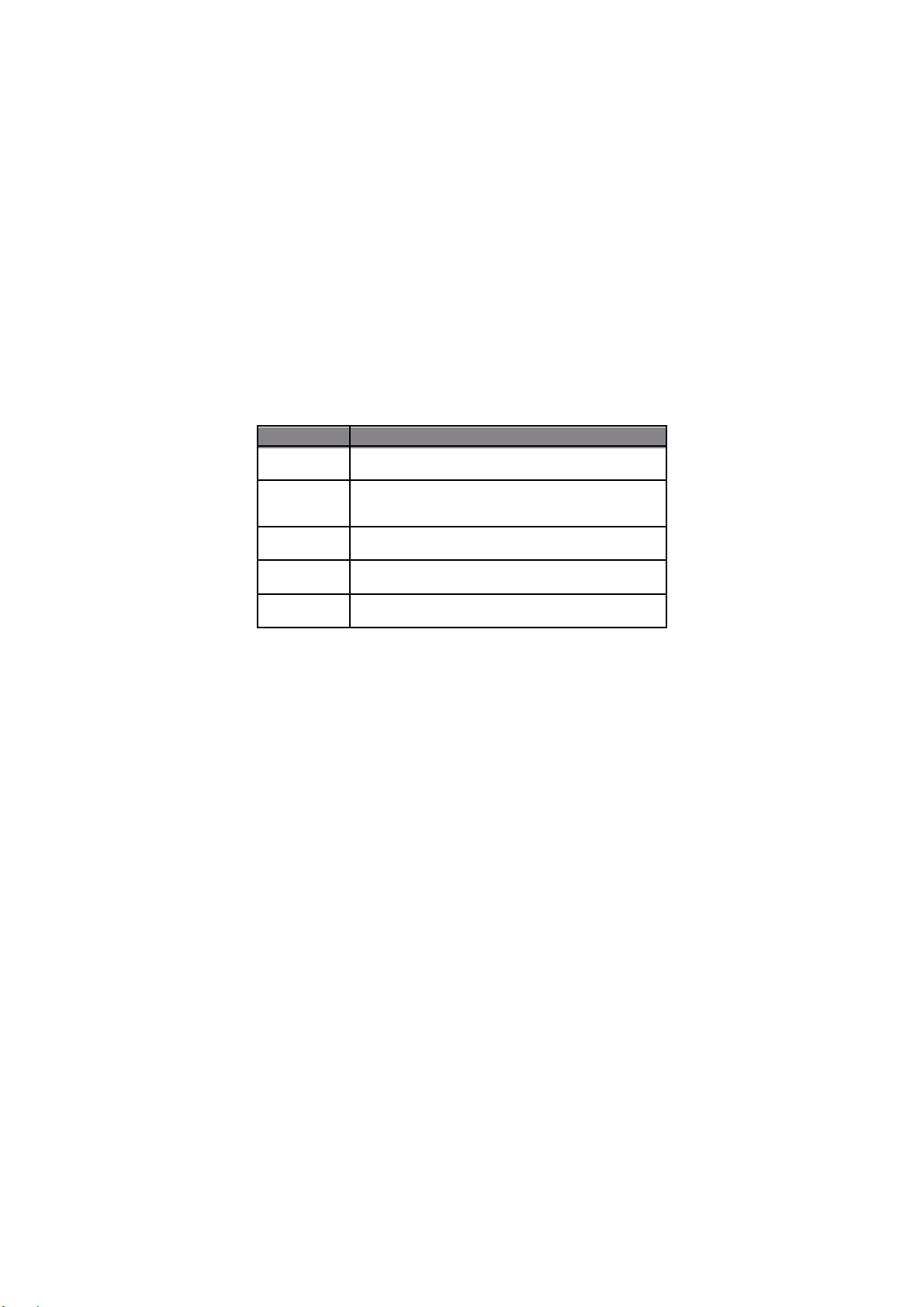
5.2 E-mail
Before you can send or receive emails, you will need to setup an email account.
There are different types of email accounts supported by the phone. This is
described in the next few pages.
• Internet email account (POP3/IMAP4)
• Exchange Server (Outlook)
Set up an Internet email account automatically
1. On the Home screen, tap Start > Messaging, and select account.
2. Tap Menu > Tools > New Account.
3. Your e-mail provider.
4. In E-mail address, enter the e-mail address for this account.
5. Select Attempt to obtain e-mail settings from the Internet and tap Next.
6. Enter user name and password >account information->server information>finish.
Set up an Internet email account manually
Before you set up your Internet e-mail account, ensure that you have the
necessary information as listed in the table below. Usually, the manual
setup is needed if the automatic setup failed as described in the previous
section.
Setting Description
User name Usually the first part of your e-mail address, which appears
Password Choose a strong password. You will have the option to save
Domain The domain name. This may or may not be required by your
Server type
Account name A name for this account. You must use a different name for each
before the at sign (@).
your password, so that you do not need to enter it each time
you connect to your e-mail server.
Internet Service Provider.
The type of e-mail server that hosts your mailbox
(POP3 or IMAP4).
account that you set up.
Page 55
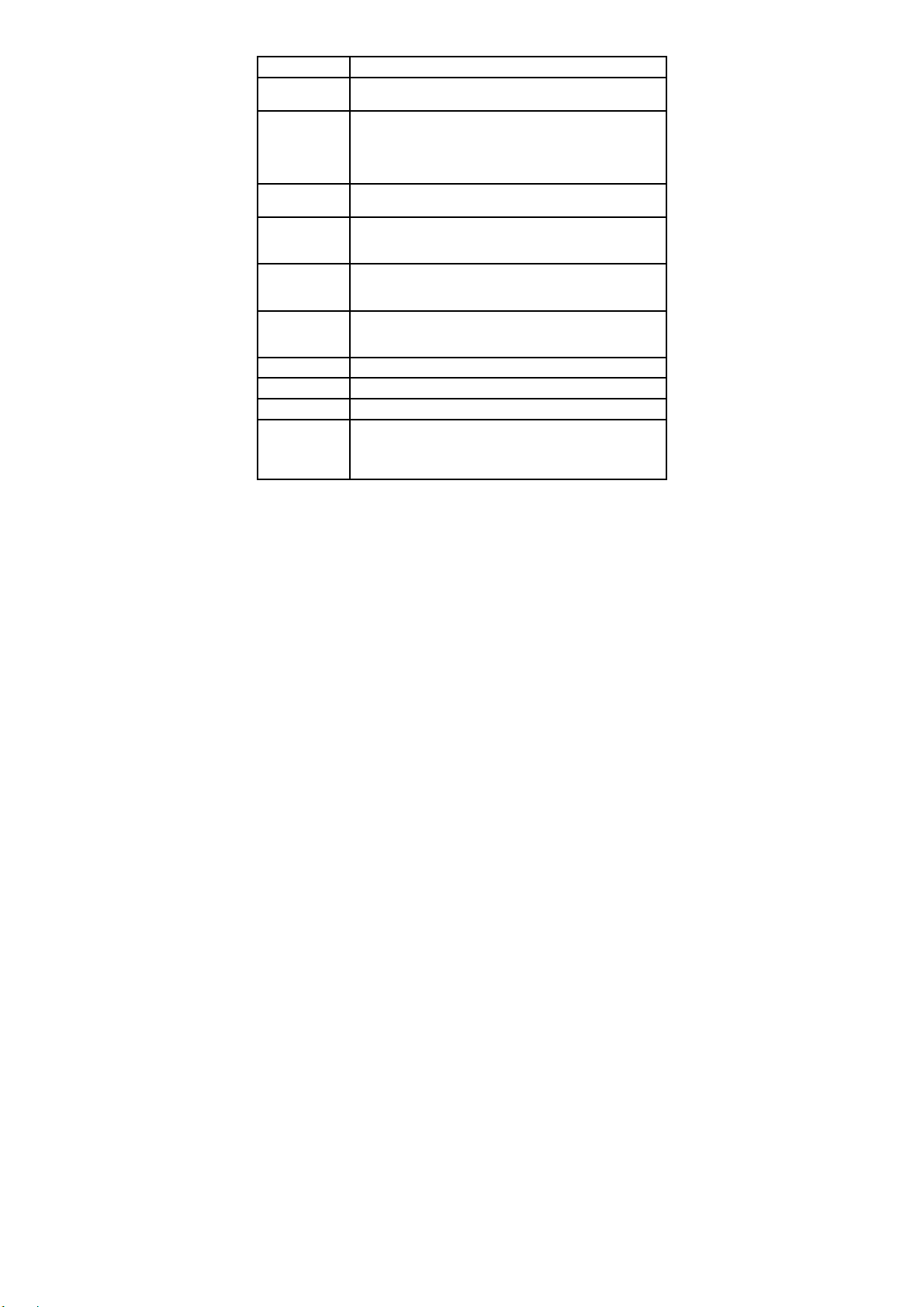
Network The type of network your e-mail server connects to .
Incoming
mail server
Require SSL
connection
Outgoing
mail server
Outgoing
server requires
authentication
Outgoing
server settings
The name of your e-mail server (POP3 or IMAP4).
Select this to ensure you always receive e-mail for this account
using an SSL connection. This enables you to receive personal
information more securely. Please note that if you select this
and your ISP does not support an SSL connection, you will not
be able to connect to receive e-mail.
The name of your outgoing e-mail server (SMTP).
Your outgoing e-mail server (SMTP) may require
authentication. Note: Your user name and password from
above will be used.
Your outgoing e-mail server may require different authentication
settings than your incoming e-mail server.
Use different
user name for
outgoing server
User name Your user name for the outgoing e-mail server.
Password Your password for the outgoing e-mail server.
Domain The domain name of the outgoing e-mail server.
Require SSL
connection
(Outgoing mail
server only)
A check box that lets you enter separate settings for your
outgoing e-mail server.
A connection that enables you to send personal information
more securely. Note that if you select this and your ISP does
not support an SSL connection, you will not be able to send email.
Page 56
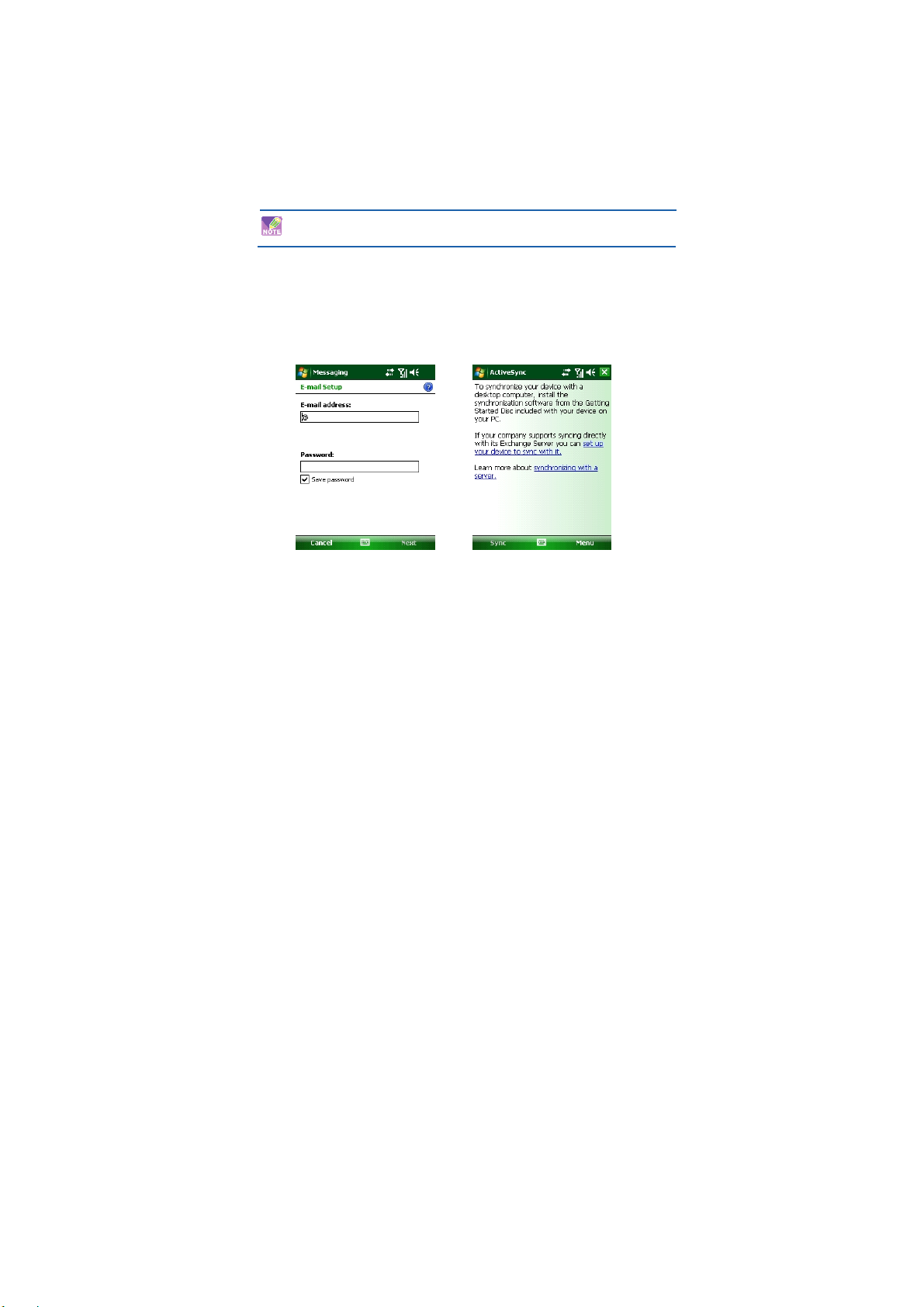
Now you're ready to set up your account.
1. On the Home screen, tap Start > Messaging, and select an
account.
2. Tap Menu > Options > New Account.
3. In Your name, enter your display name for e-mail messages.
4. In E-mail address, enter the e-mail address for this account.
5. Tap Next.
6. Enter the information above as appropriate until setup is complete, and
tap Finish.
If you save your password and then lose your phone, someone finding
your phone might be able to gain access to your e-mail.
Set up an Outlook e-mail account
An Outlook e-mail account is created and managed by Microsoft’s
Exchange Server. You will need to have this account setup first before
carrying on with the other steps described in this section.
For sending and receiving messages with your Exchange Server, tap Start
> Program > ActiveSync
Page 57
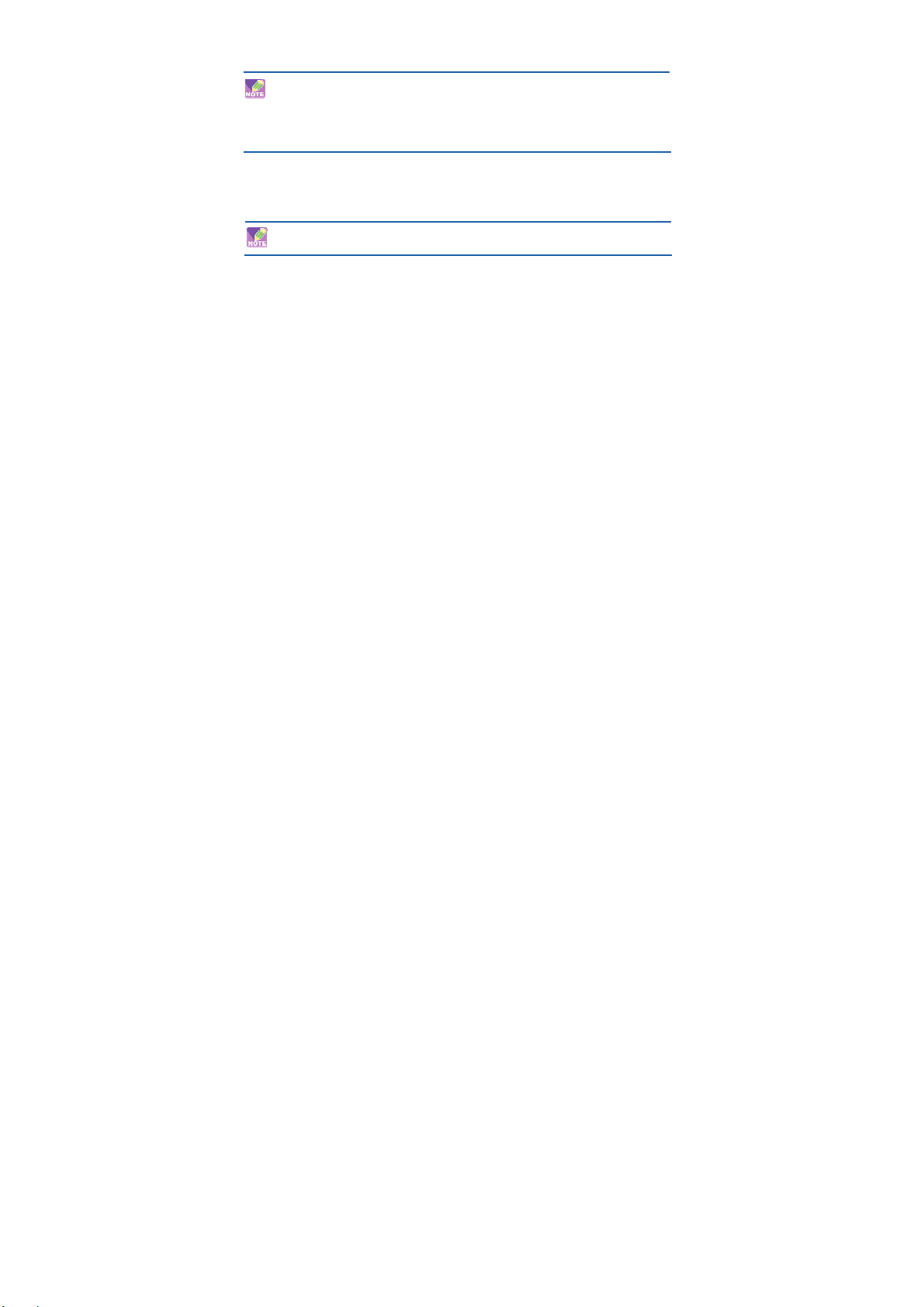
)
Please refer to section 6 for further information on how to synchronize
with an Exchange Server. Also, on http://www.clubimate.com you can
find step-by-step guidelines on how to set up email on your i- mate
device. Those guidelines are also available in the companion CD that
came with your device.
View the Inbox message list
On the Home screen, tap Start > Messaging, and select an account. The
Inbox message list displays your received messages.
To quickly view new messages when they arrive, tap on the Notification
on the Home screen.
Create an e-mail message
1. On the Ho me screen, tap Start > Messaging.
2. Select an e-mail account from the drop-down list.
3. Tap New.
4. In To, Cc, and/or Bcc, enter recipient e-mail addresses. Insert a
semicolon (;) between multiple addresses.
5. In Subject, enter a subject for the mail.
6. Enter a message.
7. ap Send. E-mail messages are stored in Outbox and are sent to recipients
the next time you synchronize or connect to your e-mail server and send
and receive mail.
Page 58

You can quickly enter e-mail addresses from your contact cards. In
the To field, press ENTER and select a recipient from the list.
Then, select the recipient>s e-mail address. The semicolon
separator is automatically inserted if you enter multiple recipients.
To set the priority of the mail (i.e. to appear as a Low, Normal or High
priority in the recipient’s inbox), tap Menu > Message Options.
To cancel a message, tap Menu > Cancel Message.
Insert predefined text into message
As described in Section 5.1 Text Message, please refer to the section for
details for how to use this facility. You can use it when creating a new
message or replying to an e-mail. When the message screen appears, tap
Menu > My Text
Create and add a signature to message
For each account in Messaging, you can specify a signature to be
automatically inserted into messages that you send.
1. On the Home screen, tap Start > Messaging and select an account.
2. Tap Menu > Tools > Option s… Then tap the Signatures button
3. Scroll to the account for which you are creating the signature.
4. Select Use signature with this account.
5. To insert a signature in every message you send, select Include when
replying and forwarding. Otherwise, a signature is inserted only in
new messages.
6. Tap the Signature bo x, enter your signature, and tap Done.
Reply to or forward a message
1. Open the message and tap Reply, or Menu > Reply All.
2. Enter your response. To add common messages quickly, tap
Menu>My text and tap a desired message.
3. To check the spelling, tap Menu > Spell Check.
4. Tap Send.
Page 59
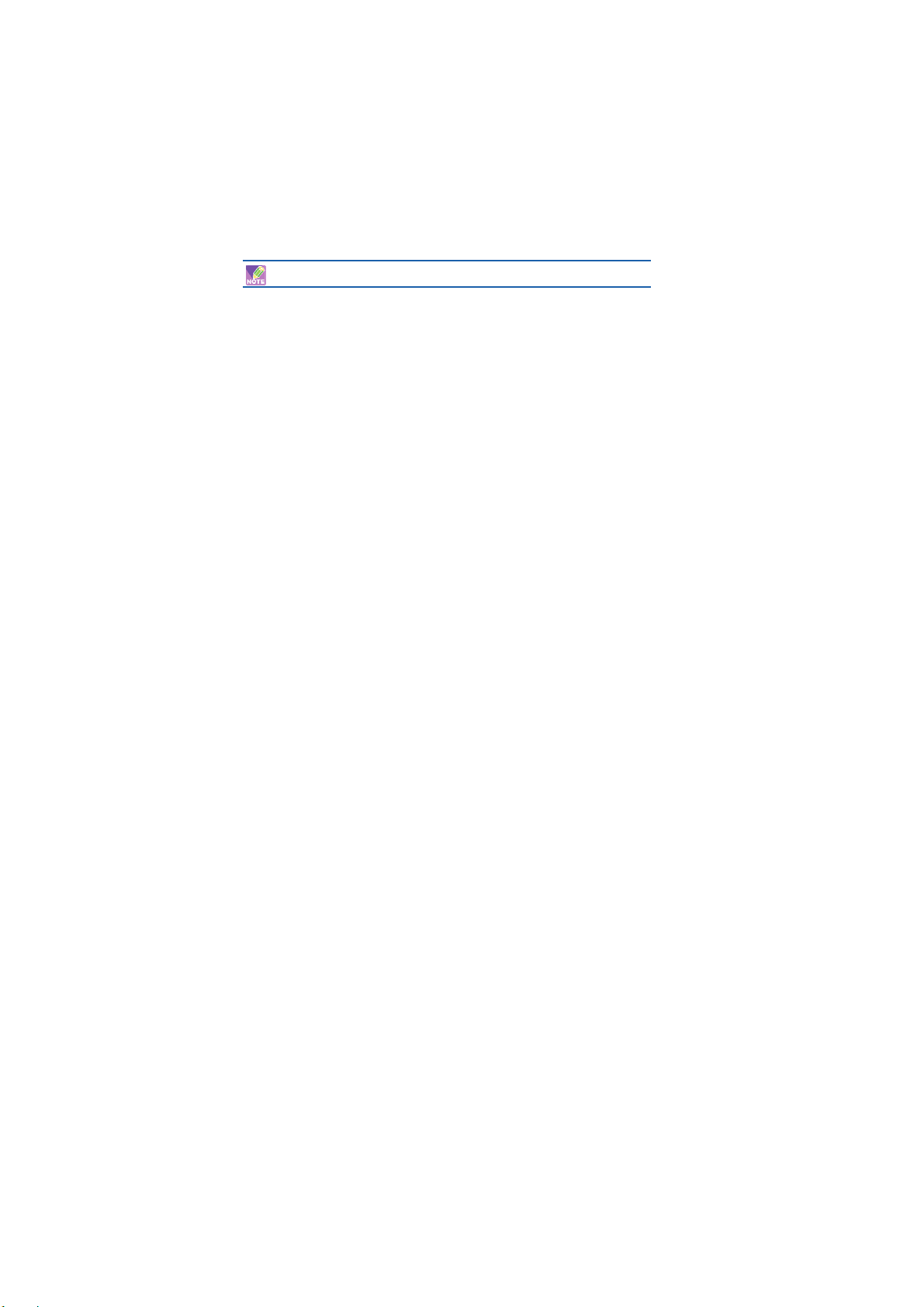
To see more header information, scroll up. If you always want to include the
original message, do the following:
From the list view, tap Menu> Tools>Options>Message tab.
Select the When replying to email, include body check box.
In the Outlook E-mail account, you will send less data if you do not edit the
original message. This may reduce data transfer costs based on your rate
plan.
Send and receive internet e-mail messages
1. On the Ho me screen, tap Start > Messaging.
2. Select the Internet e-mail account for which you want to send and
receive messages.
3. Tap Menu > Send/Receive. The phone connects to your Internet
e- mail server and sends and receives your messages.
To stop this process, tap Menu > Stop Send/Receive.
Download message from the server
To send and receive e-mail messages for an e-mail account that you have with
an Internet Service Provider(ISP),or that you access using a VPN server
connection (typically a work account),you need to connect to the Internet or to
your corporate network, depending on the account.
1. Tap Start > Messaging, and tap an account.
2. Tap Menu > Send/Receive. The messages on your device and e-mail
server are synchronized: new messages are downloaded to the device Inbox
folder, messages in the device Outbox folder are sent, and messages that
have been deleted from the server are removed from the device Inbox folder.
If you want to read the entire message, tap Menu > Download Message while
in the message window. If you are in the message list, tap and hold the
message, then tap Menu > Download Message, The message will download
the next time you send and receive e-mail. This will also download message
attachments if you selected those options when you set up the e-mail account.
Page 60

If you company is running Microsoft Exchange Server 2007, the
message downloads immediately, without waiting until the next time
you synchronize. The size column in the message list displays the
local size and server size of a message. Even when an entire
message has been downloaded, these numbers may differ because
the size of a message can vary between the server and the device.
View an attachment
• In an open message containing a downloaded attachment, tap the
attachment.
You can view attachments only for file types that are supported by
the device.
Change between e-mail folders and accounts
1. Tap Start > Messaging
2. Tap Go To > Folders
3. You can select the new folder you wish to view
5.3 Windows Live
About Windows Live
Windows Live on your mobile device provides real-time access to your MSN
Hotmail inbox, your MSN Messenger contacts list, and options for customizing
your Windows Live experience.
MSN Messenger is an instant messaging service hosted by Messenger
through the Internet. At the time of writing this User Guide, this service is free
of charge.
Set up Windows Live Messenger
You can use Windows Live Messenger on your device to chat with friends or
co-workers. But first you must set up the device to work with an existing
Windows Live ID.
Page 61

1. Tap Start > Programs > Messenger.
2. Tap Sign in.
3. Tap OK to confirm.
4. Tap Accept, to accept the terms of the Windows Live agreement.
5. Enter your Windows Live ID and password, and then tap Next.
6. Select or dear the Live Search bar and Windows Live services check
boxes, and then tap Next.
7. If you want to display your Messenger contacts in the device contact list,
make sure the Merge duplicates with Outlook check box selected. If you
want to synchronize your Windows Live Mail, make sure that the E-mail
check box is selected.
8. Tap Next.
9. Tap Done.
You are now signed in to Windows Live Messenger and ready to chat.
Sign in to Windows Live or Hotmail
Before you can sign in to Windows Live Messenger, your must set up
Windows Live Messenger on your device.
1. Tap Start > Programs > Messenger.
2. Do one of the following:
Page 62

If this is the first time you are signing in since you turned on your device, scroll
left or right in the Sign in as field to select the status that other Windows Live
users will see, such as Online or Busy, and then tap Sign in.
If you have already signed in to Messenger since you turned on your device,
tap Sign in. To change the status that other Windows Live Messenger users
see, tap Menu, tap Change status, and then tap the status you want.
Send an Instant Message from Messenger
Chat with your Messenger contacts by using Windows Live Messenger on
your device.
1. Tap Start > Programs > Messenger.
2. If you are not already signed in, tap Sign in.
3. Scroll to the online contact you want, and then tap Send IM.
4. Enter the message text in th e message area, and then tap Send.
5. To end the I M session, tap Menu, and then tap End conversation.
Reply to an E-mail Message
1. Select a message in your Hotmail inbox.
2. Tap Reply or if you wish to include replying to recipients in the CC
field also, tap Menu > Reply All
3. Enter the text of your reply, and then tap Send.
To write or reply to e-mail while offline, follow the steps above. Then, when
you have an open data connection, tap Menu > Send/receive mail.
Keep your Hotmail Inbox always up-to-date
You can set your Hotmail inbox to automatically update with new e-mail
whenever you have an open data connection.
1. In Messenger tap Menu > Options > Sync schedule.
Delete an E-Mail Message
1. Select a message in your Messenger inbox.
2. Tap Delete or open the message and tap Menu > Delete. The message
is deleted immediately.
Page 63

Add a new Messenger contact
1. Tap Start > Programs > Messenger.
2. If you are not already signed in, tap Sign in.
3. Tap Menu, and then tap Add new contact.
4. Enter the contact’s e-mail address and then tap Send.
You can also attach Picture and Voice Note files.
Option and Settings
With Pocket MSN Options you can manage your password settings. For
instructions, select the task below.
Clear the MSN password last saved on your device
When you clear the password that was last saved on this device, you can
re-enter your credentials using a new password. You need to do this if
you change the password on your MSN account.
1. On the Home screen, tap Start > Programs > Messenger.
2. Tap Menu > Windows Live
3. Tap Menu > Account options
4. Tap Clear password and tap Yes.
Set up an Account
Before you can use Windows Live Messenger, you must set up an
instant messaging account. For Windows Live Messenger Service, you
must have Microsoft Passport Network credentials or a Hotmail account.
To use MSN Messenger Service, you need to create a connection to the
Internet.
1. In Windows Live Messenger, tap Menu > Options > Messenger tab.
2. Tap Enable MSN Messenger Service. Your sign-in name and
password are established the first time you sign in to Pocket MSN.
3. If necessary, select which account to sign in to first, under Sign in
using this account first.
To obtain a Passport, go to http://www.passport.com
To create a Hotmail account, go to http://www.hotmail.com
Page 64
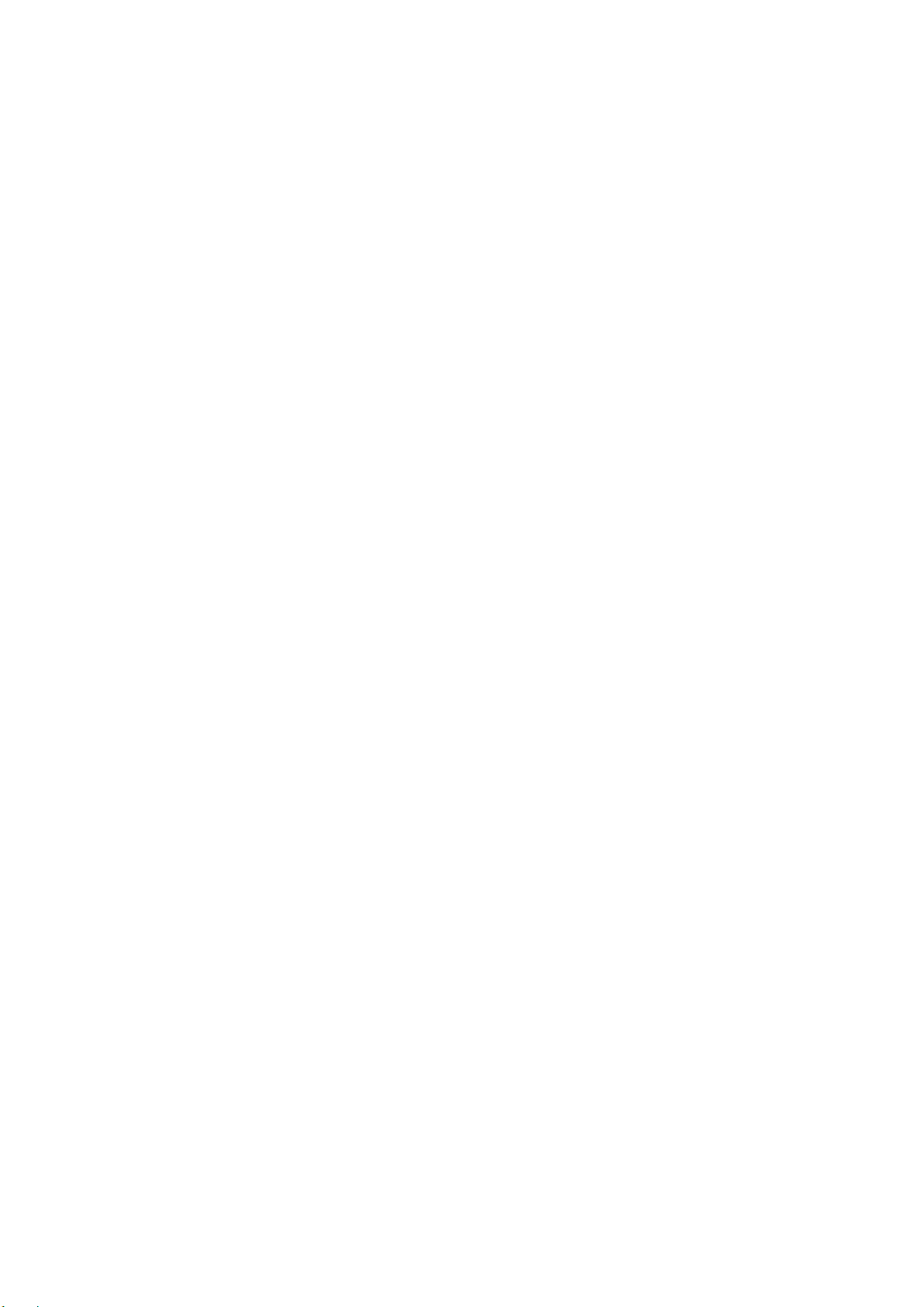
Add and Delete Contacts
After you have signed into Messenger, you will be able to perform the
functions below.
• To add a contact, tap Menu > Add Contact, and then follow the
directions on the screen.
.• To delete a contact, select the contact, tap Menu > Delete contact.
Tap Yes to permanently delete the contact.
Manage Contacts
• To block a contact from seeing your status and sending you
messages, select the contact, and tap Menu > Block.
• To unblock a contact, select the blocked contact from the list, and
tap Menu > Unblock.
Change Your Display Name
1. In MSN Messenger, tap Messenger > Change appearance.
2. In display name, enter the name that you want to display to others
in MSN Messenger, then tap Done.
Change Messenger Settings
You can control voice chip settings, the type of notification you receive for new
instant messages(IM), and the font size for IM conversations.
1. Tap Start > Programs > Messenger.
2. If you are not already signed in, tap Sign in.
3. Tap Menu, and then tap Options.
4. Make the changes that you want and tap Done.
Subscribe to status updates for selected Contacts
When your device has an open data connection, status update notifications
alert you when contacts come online or change their MSN Messenger
status.
1. Select the contact.
2. Tap Menu > Auto update status.
Page 65
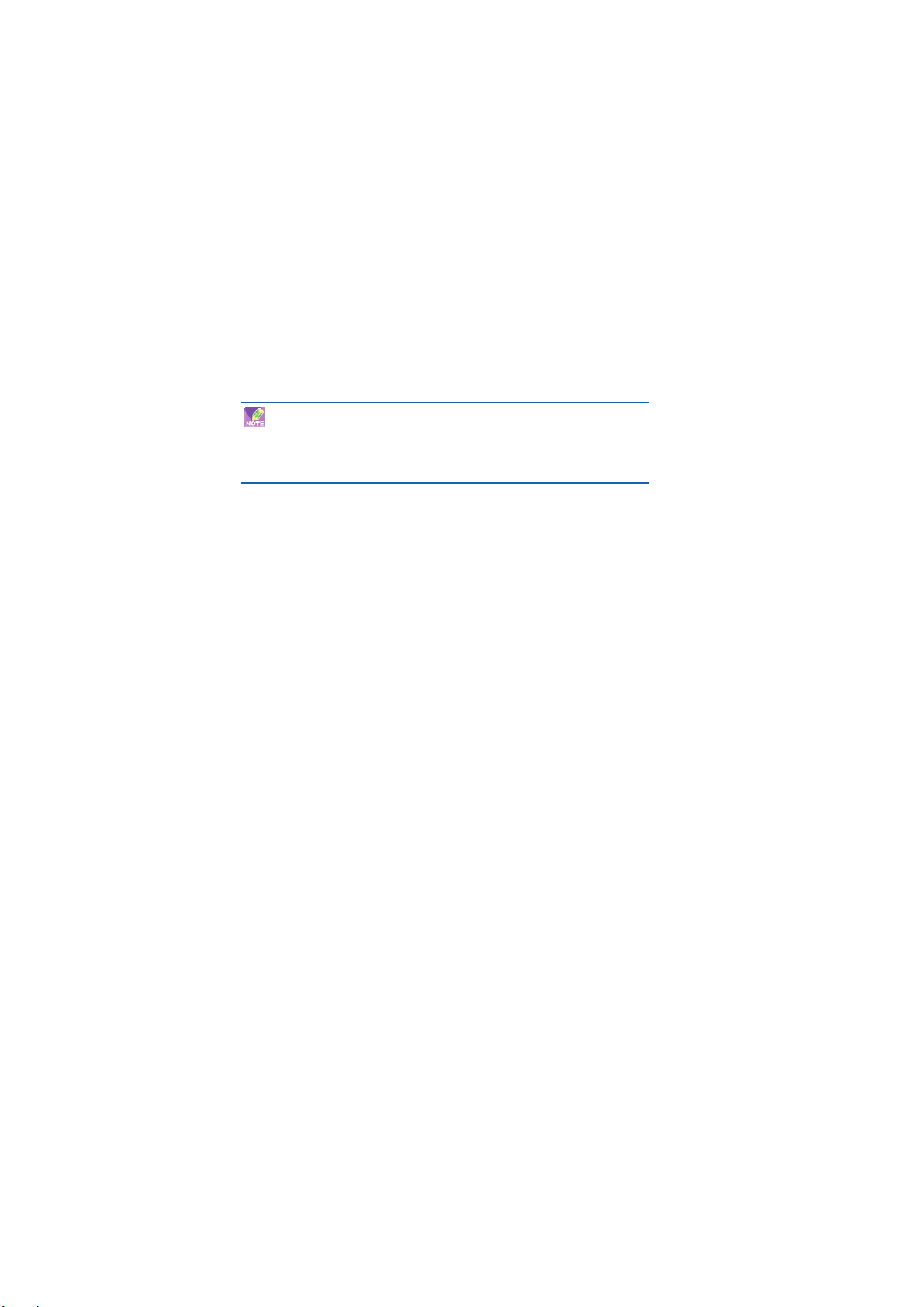
Let Contacts know you are not available
Select your own name at the top of the page, and then tap the desired
status description (such as Away).
Read a Message
• When you receive an alert that a new message has been received, tap
Chat to switch to that chat, or Ignore to stay in the current chat.
• To switch between chats, tap Menu > Chats, and then select the
contact to resume chatting.
Send a Message
1. Select the contact you want to send a message to.
2. Tap Menu > Send message.
3. Enter your message in the text entry area at the bottom of the screen
and tap Send. To quickly add common message, select Menu > My
text, select a message in the list, and tap Insert.
Sign In and Out
1. On the Home screen, tap Start > Programs > Pocket MSN.
2. Tap MSN Messenger > Sign in.
3. Enter the e-mail address and password for your Microsoft Passport
Network credentials or Hotmail account, and tap Sign in.
The phone will only prompt for your Sign in account and password the
first time you sign in for that account. After a successfully signing in,
you will not be prompted for your Sign in details the next time you
sign in again. To switch to a different account, you will need to tap
Menu > Switch User.
Signing in to an account may take several minutes, depending on your
connection speed and how busy your mobile network is.
• To sign out, tap Menu > Sign out.
Page 66
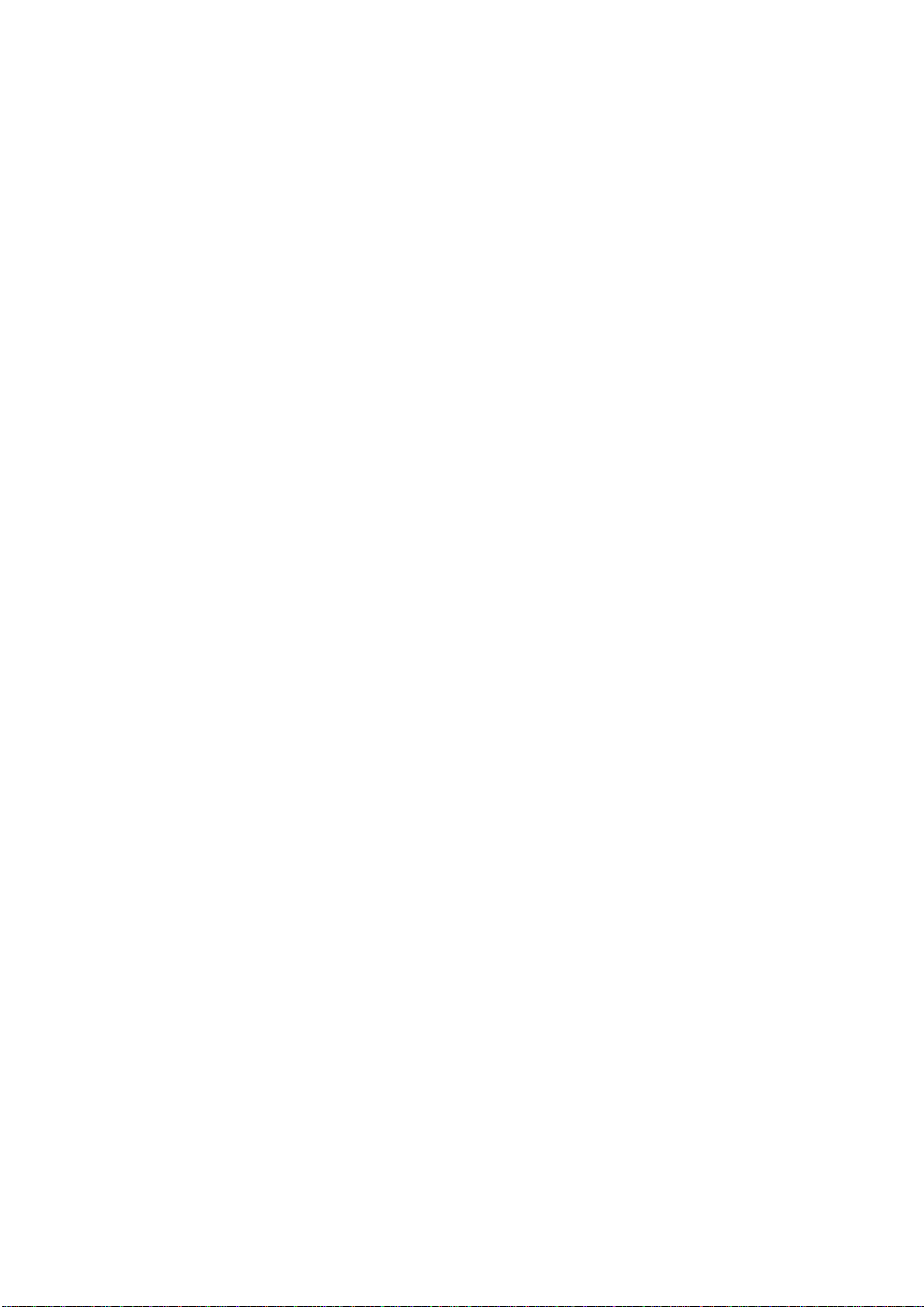
Chapter 6.
6.1
Introduction to
Your device contains ActiveSync software that allows you to create a
synchronization relationship between your mobile device and your PC. This
means that when your device is connected to your PC, data is shared
between your device and PC according to your preferences. If you make
a change in one place, the next time you connect PC and device together,
the change is automatically made to the corresponding information on the
other machine. You may connect to your PC using a cable, or using a
Bluetooth or infrared connection.
Synchronizing
ActiveSync
To allow the connection to be made, the ActiveSync software provided on the
in-box CD must also be installed on your PC.
To access e-mails or other Outlook information when you are away from your
PC, you may also connect your device to your Microsoft Exchange
E-mail server. This connection may be performed over GPRS, or using
your PC as a way of connecting back to the Internet. If your Exchange
Server is running Exchange 2003 Service Pack 2, you may also be able to
receive Push e-mails, whereby any new e-mails are sent directly to your
device.
6.2 Installing and Configuring ActiveSync
You can either install ActiveSync from your Windows Mobile Getting started
CD or by downloading from http://www.microsoft.com/ windows
mobile/addons/default.mspx
After the software has been installed and the USB cable is connected
between your PC and the phone, the ActiveSync setup wizard starts up.
Click Next to continue.
Page 67
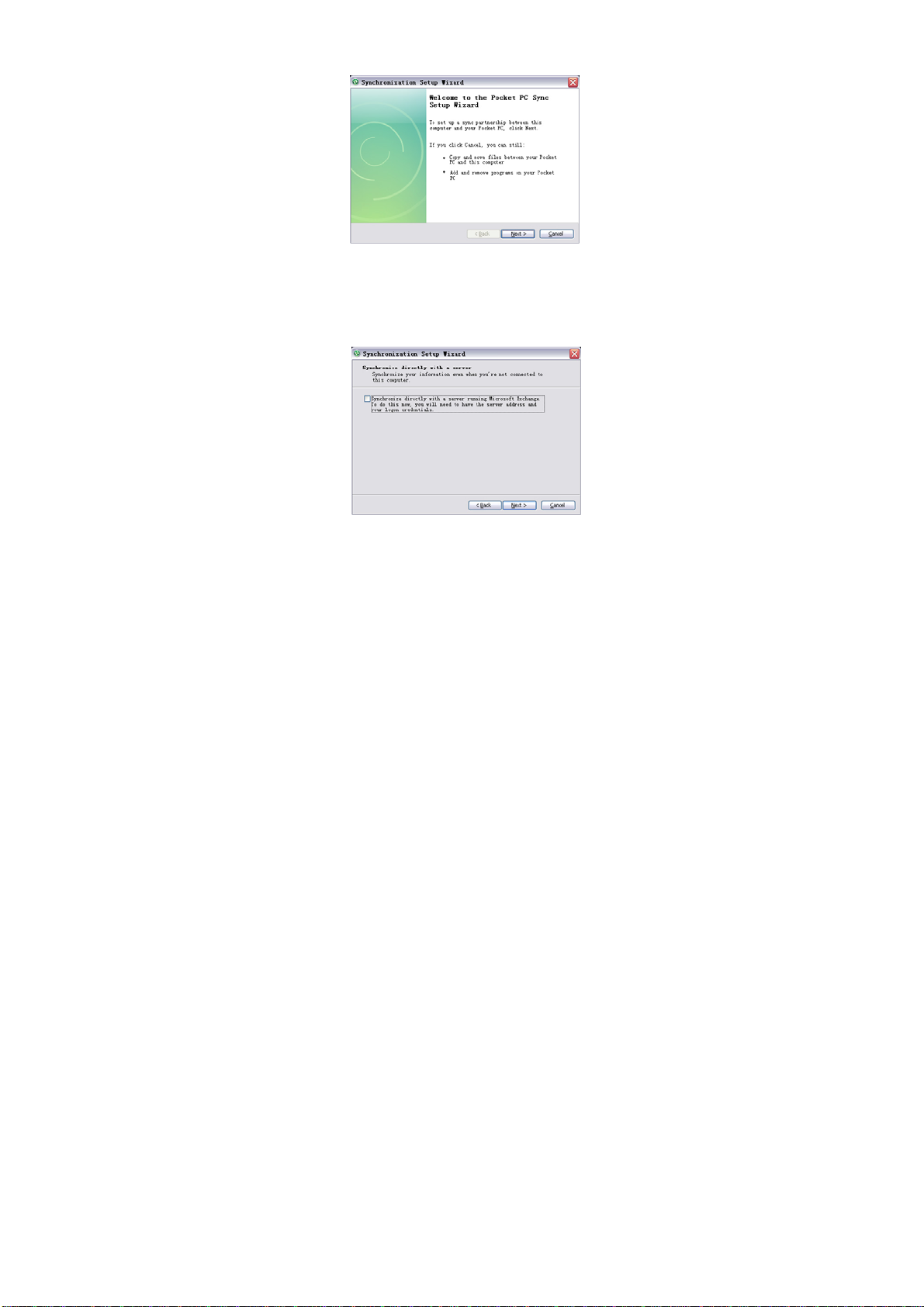
If you only intend to synchronize directly with your Microsoft Exchange
Server and not your PC, select the option below. The alternative is to sync
your phone with your PC. Note that you cannot do both at th e same time
while connected to your PC. The next few steps are self-explanatory to
follow through from the screen information. Please select the appropriate
options required.
Page 68
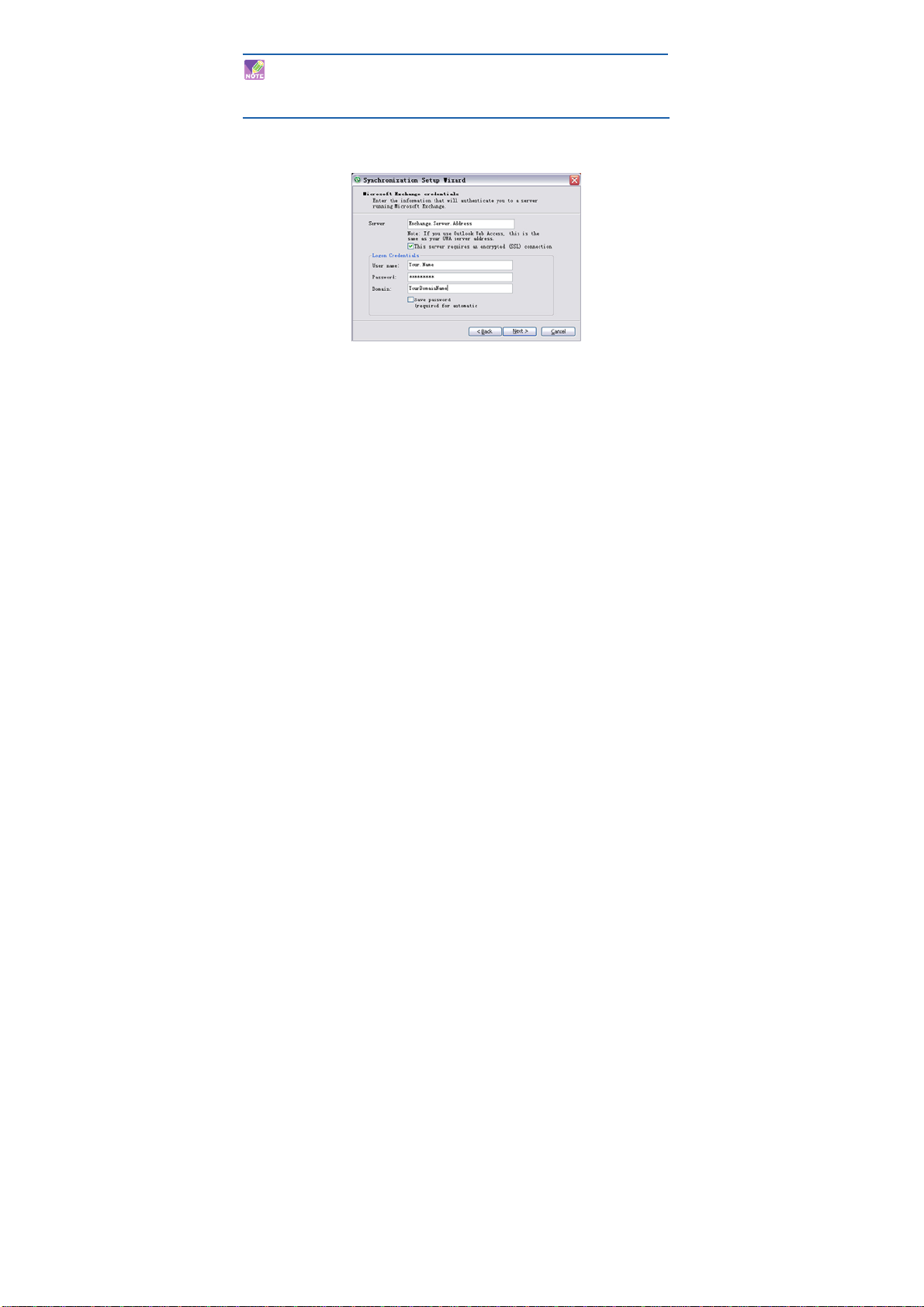
If you have a PC which is already fully synchronized with your
Exchange Server, then synchronize your device to your PC the very first
time instead of synchronizing through to the Exchange Server. This will
allow faster synchronization.
To synchronize direct through to your Exchange Server instead of your PC,
click the box above and enter the Exchange Server details as shown below .
Ensure that your PC has a connection which is accessible to the Server as
the setup will check the connection and that your User name / Password
settings above are valid also.
Page 69
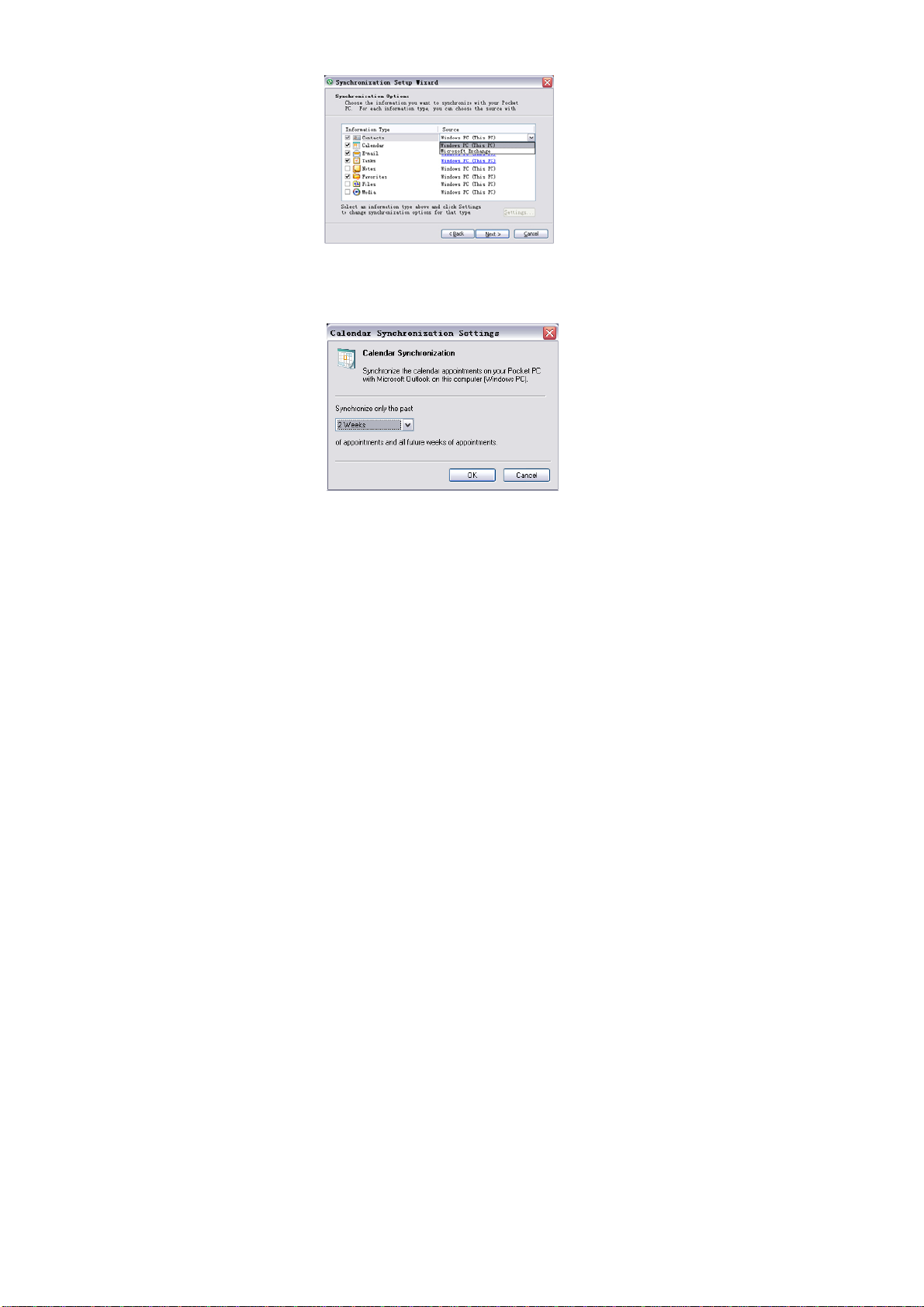
You can view additional settings information by selecting an item and
clicking Settings below. For example, you may choose to synchronize
details of your Calendar for the past two weeks only:
Page 70
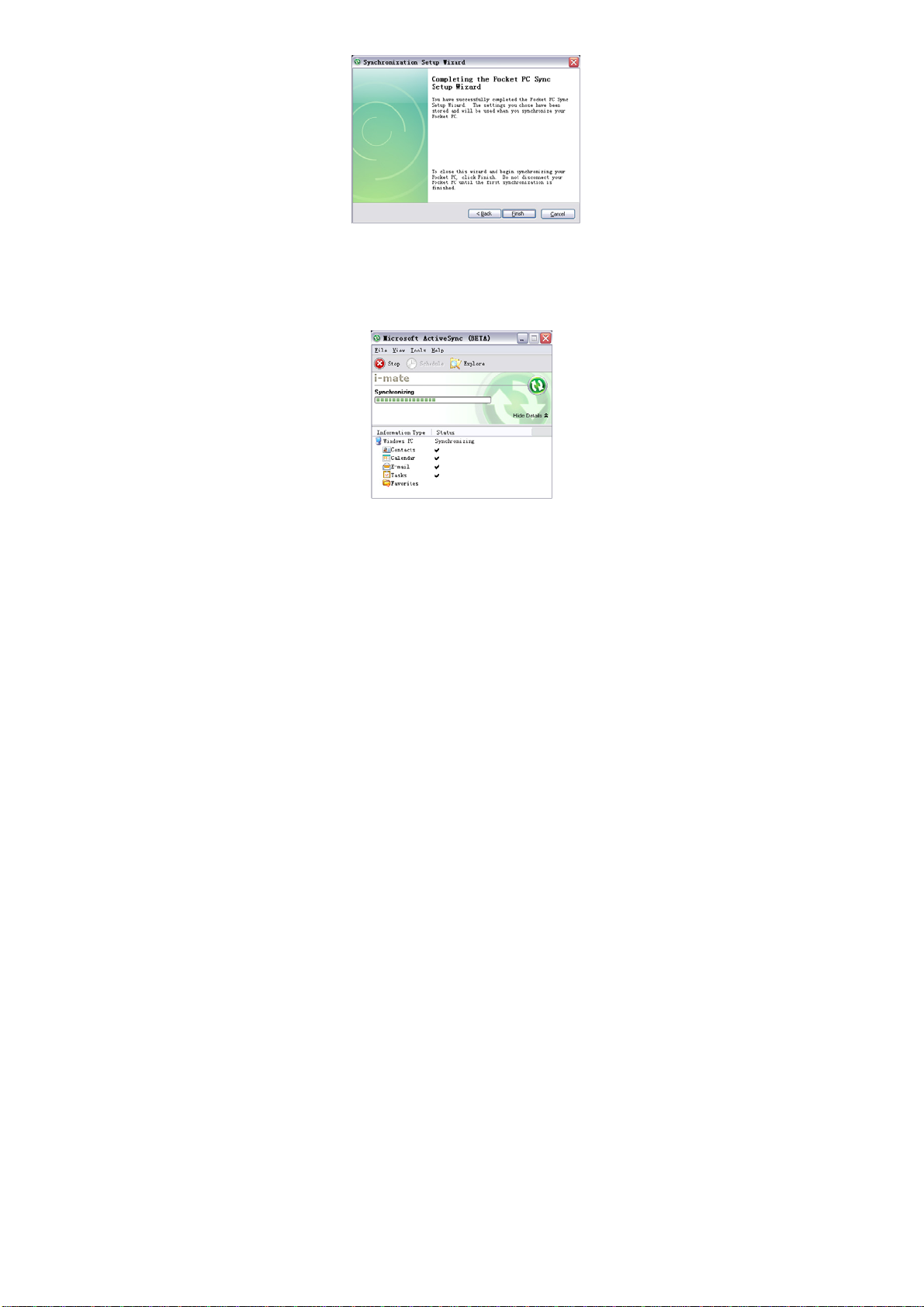
The time required for the synchronization depends on how much data is to
be transferred.
Page 71
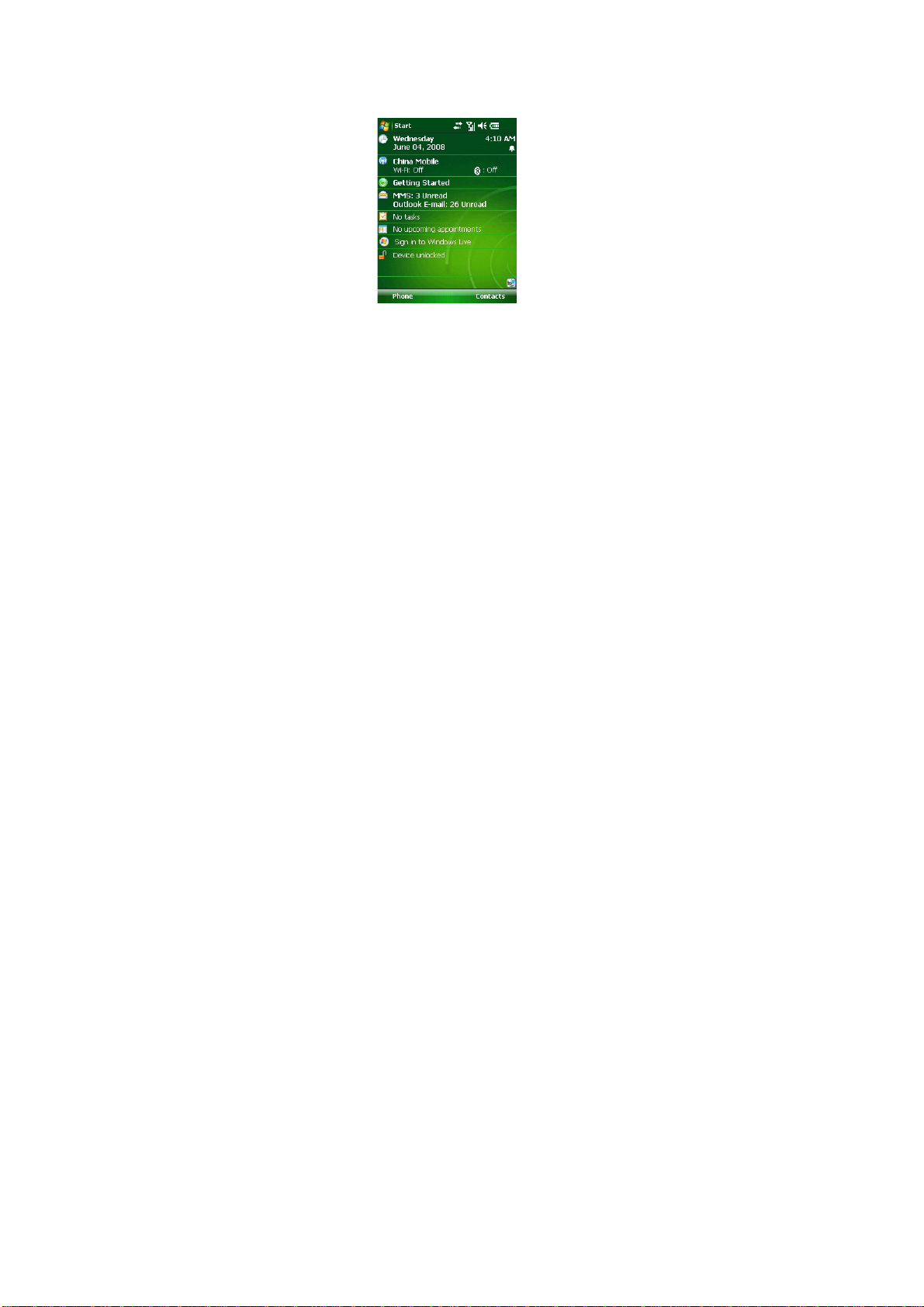
When the synchronization has completed successfully, details from your
selected data types will be shown on your Today screen. For example in the
diagram below, an upcoming Calendar appointment and unread emails are
displayed:
Change ActiveSync settings
After setting up synchronization using the Sync Setup wizard on the PC,
the synchronization settings can subsequently be changed:
• If you want to change ActiveSync settings when synchronizing
with your PC, use the «Changing the amount of information synchronized»
section in the Help files on your PC.
• If you want to change ActiveSync settings for synchronizing through to your
Exchange Server, use the ActiveSync settings on your device, as described
in «Change settings for an information type.»
Page 72
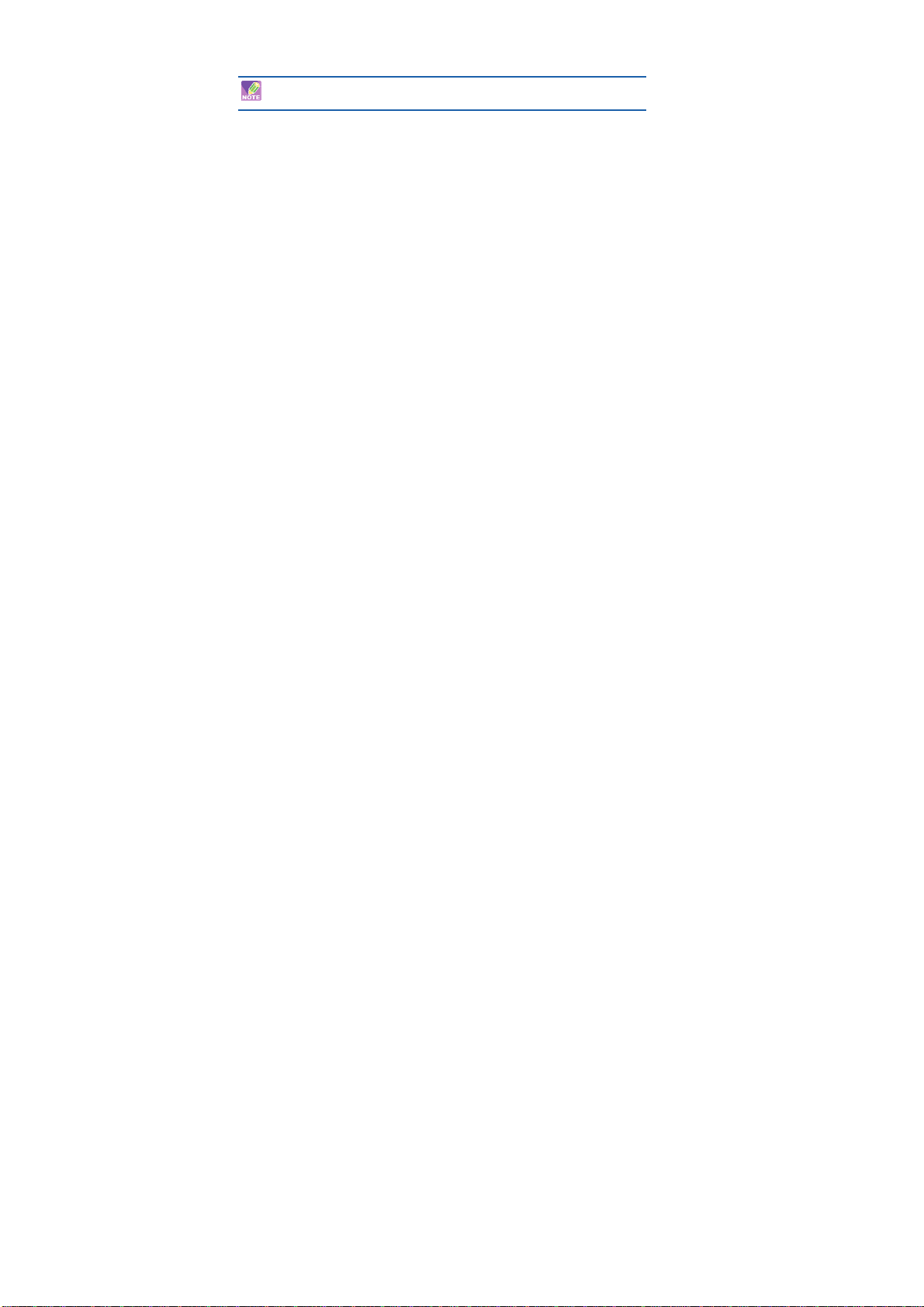
Change settings for an information type
Before changing synchronization settings on the device, first disconnect it
from your PC.
1. On the phone Today screen, click Start > Programs > ActiveSync > Menu >
Options.
2. Select one of the information types.
3. Do one of the following:
• To view or change settings for an information type (when available), click
Settings.
• To view or change settings for a computer or Exchange Server, click
Menu > Settings.
4. Change the amount of information to be synchronized or other settings.
5. Click Done (or Finish in the Exchange Server settings wizard).
Connecting to a PC using Bluetooth
1. Follow the instructions in ActiveSync Help on the PC for configuring
Bluetooth on your PC to support ActiveSync. Make sure that your PCs
Bluetooth is set to Visible (also known as ‘Discoverable’), and that
ActiveSync on the PC has the Bluetooth COM port enabled – see below.
2. From the device Today screen, click Start > Programs > ActiveSync.
3. Click Menu > Connect via Bluetooth. Ensure that the phone and PC
are within close range.
4. If this is the first time you have connected to this PC via Bluetooth, you
must complete the Bluetooth wizard on the phone and set up a Bluetooth
partnership with the PC before synchronizing.
5. Click Sync.
6. When finished, click Menu> Disconnect Blue tooth.
7. To preserve battery power, turn off Bluetooth.
Page 73

Ensure that the PC ActiveSync Serial port corresponds to the PC’s
Bluetooth Serial port configuration. In the example below the
Bluetooth Serial Port has already been set up as COM4 by the
computer. Because COM4 is allocated to Bluetooth, the ‘Allow
connections to one of the following’ has been set to ‘COM4’ to match
this.
In the sample screenshot below, the PC Bluetooth Manager indicates the
Bluetooth Serial Port is set to COM4.
Page 74

Mixed synchronization settings between Exchange Server and PC
If, for example, you wish to sync your phone to Exchange Server for Email
and Tasks, and to your PC for Contacts and Calendar, from your phone,
click Start > Programs > ActiveSync > Menu > Options and select from the
list as shown.
Before connecting your device to your PC, you may first need to check
your ActiveSync Connection settings by double clicking on the ActiveSync
icons at the bottom right of your PC screen.
Page 75

When complete, connect your device and synchronization should take
place as below.
Page 76

Setting up an Exchange Server connection
You can synchronize your email, Calendar Appointment and Contacts directly
with your Exchange server. Tasks may also be synchronized if your company is
running Exchange Server 2003 with Service Pack 2.
To complete this configuration, you will need to get the name of the server
and the server domain name from your service provider or system
administrator. You must also know your Exchange user name and password.
Before changing synchronization settings on the phone, disconnect
it from your PC. You can also refer to some of the screenshots in the
previous section of Install and setup ActiveSync (with Exchange Server).
1. On the phone Home screen, click Start > Programs > ActiveSync> Menu >
Configure Server. If you have not yet set up sync with
Exchange Server, this will say Add Server Source.
2. In Server address, enter the name of the server running Exchange Server,
and click Next.
3. Enter your user name, password, and domain name, and click Next.
4. If you want the phone to save your password so that you will not need to
enter it again when connecting, select the Save password check box.
5. Select the check boxes for the types of information items that you want to
synchronize with Exchange Server.
6. To change available synchronization settings, select the type of information,
and click Menu > Settings.
7. To change the rules for resolving synchronization conflicts, click Menu
> Advanced.
8. Click Finish.
Page 77

Start and stop synchronization
1. On the Today screen, click Start > Programs > ActiveSync.
2. To start synchronization, click Sync.
3. To stop synchronizing, click Stop. (Note this menu only shows up
during the synchronization)
Synchronizing your Music and Video files
Your device is able to synchronize music and video files from your PC. This
is described in detail in Chapter 7.
Page 78

Chapter 7.
Applications& Multimedia
Introduction
Your Pocket PC contains any applications to make you more productive, while
at home, in the office or on the move.
Your device comes with mobile versions of Microsoft Word, Excel, Outlook and
PowerPoint, as well as Windows Media Player.
You can also take pictures and movies, record notes and use Java applications
using the built-in programs.
This chapter will guide you through how to use these applications, and let you
know how to add more.
7.1 Contacts
Contacts is your address book and information storage for the people and
businesses you communicate with. Store hone numbers, e-mail addresses,
home addresses, and any other information that relates to a contact, such as a
birthday or an anniversary date. You can also add a picture or assign a ring
tone to a contact.
From the contact list, you can quickly communicate with people. Tap a contact
in the list for a summary of contact information. From there, you can call or send
a message.
If you use Outlook on your PC, you can synchronize contacts between your
device and PC. If you have synchronized your contacts with an Exchange
server, then your contacts will be updated there too.
To create a contact
1. Tap Start > Contacts.
2. Tap New and enter the contact information.
3. When finished, tap OK.
Page 79

If someone who is not in your list of contacts calls you or sends you
a message, you can create a contact from Call History, or from the
message by tapping Menu > Save to Contacts.
In the list of contact information, you’ll see where you can add a picture or
assign a ring tone to a contact.
To change contact information
1. Tap Start > Contacts.
2. Tap the contact.
3. Tap Menu > Edit and enter the changes.
4. When finished, tap OK.
To work with the contact list
There are several ways to use and customize the contact list. Here are
a few tips:
1. Tap Start > Contacts.
2. In the contact list, do any of the following:
• In Name view, you can search for a contact by entering a name or
number, or by using the alphabetical index. To switch to Name view,
tap Menu > View By > Name.
Page 80
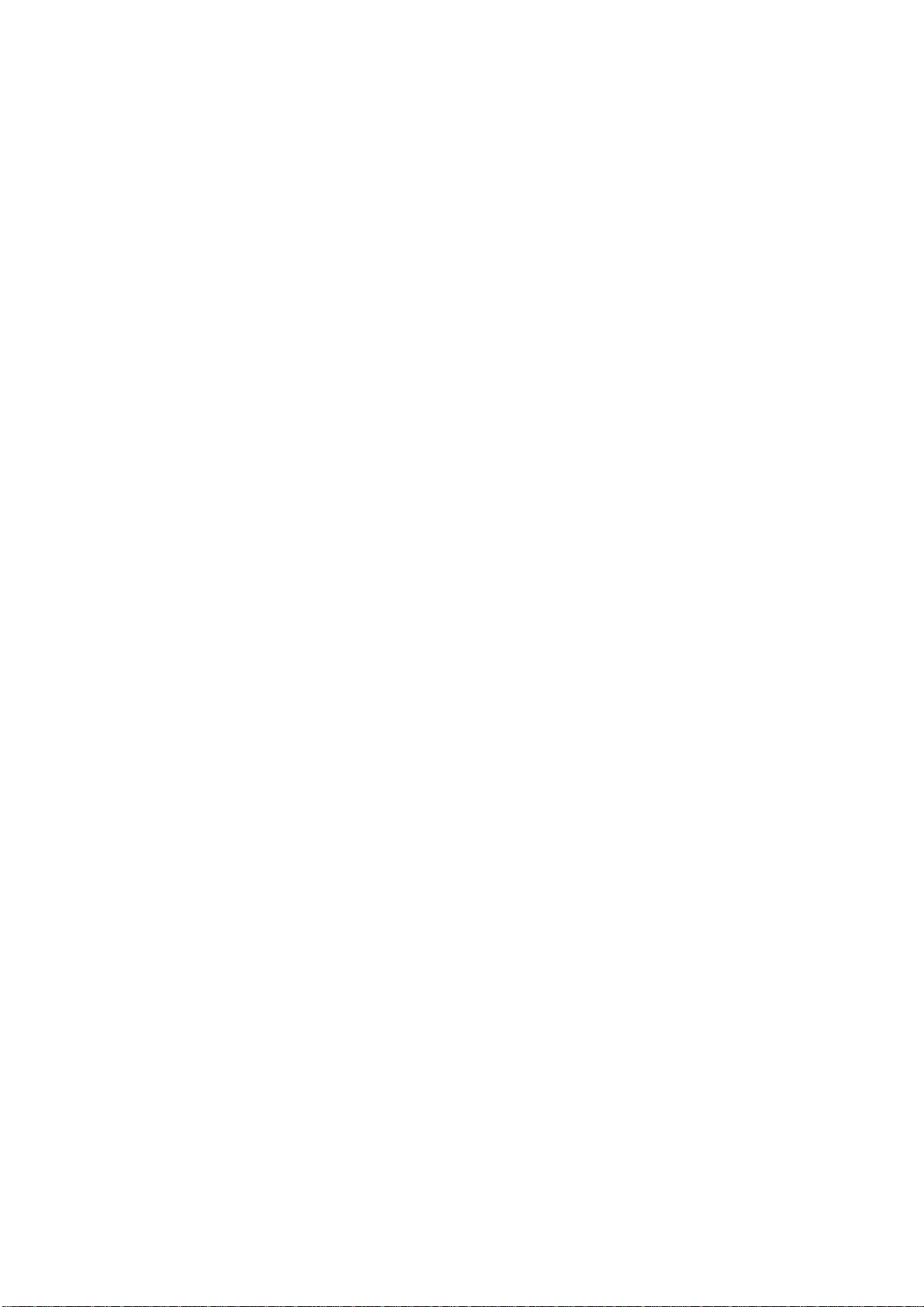
• To see a summary of information about a contact, tap the contact.
From there you can also make a call or send a message.
• To see a list of available actions for a contact, tap and hold the contact.
• To see a list of contacts employed by a specific company, tap Menu
> View By > Company. Then, tap the company name.
To find a contact
There are several ways to find a contact when your contact list is long.
1. Tap Start > Contacts.
2. If you are not in Name view, tap Menu > View By > Name.
3. Do one of the following:
• Begin entering a name or phone number in the provided text box until the
contact you want is dis played. To show all contacts again, tap the text box
and clear the text, or tap the arrow to the right of the text box.
• Use the alphabetical index displayed at the top of the contact list.
• Filter the list by categories. In the contact list, tap Menu > Filter. Then tap a
category you’ve assigned to a contact. To show all contacts again, select All
Contacts.
7.2 Calendar
Use Calendar to schedule appointments, including meetings and other
events. Your appointments for the day can be displayed on the Today screen. If
you use Outlook on your PC, you can synchronize appointments between your
device and PC. If you synchronies your calendar over your cellular connection
to your email account, then this will also be kept up to date.
You can also set Calendar to remind you of appointments with a sound or
flashing light, for example.
You can look at your appointments in several different views (Day, Week,
Month, Year, and Agenda).
To see detailed appointment information in any view, tap the appointment.
Page 81
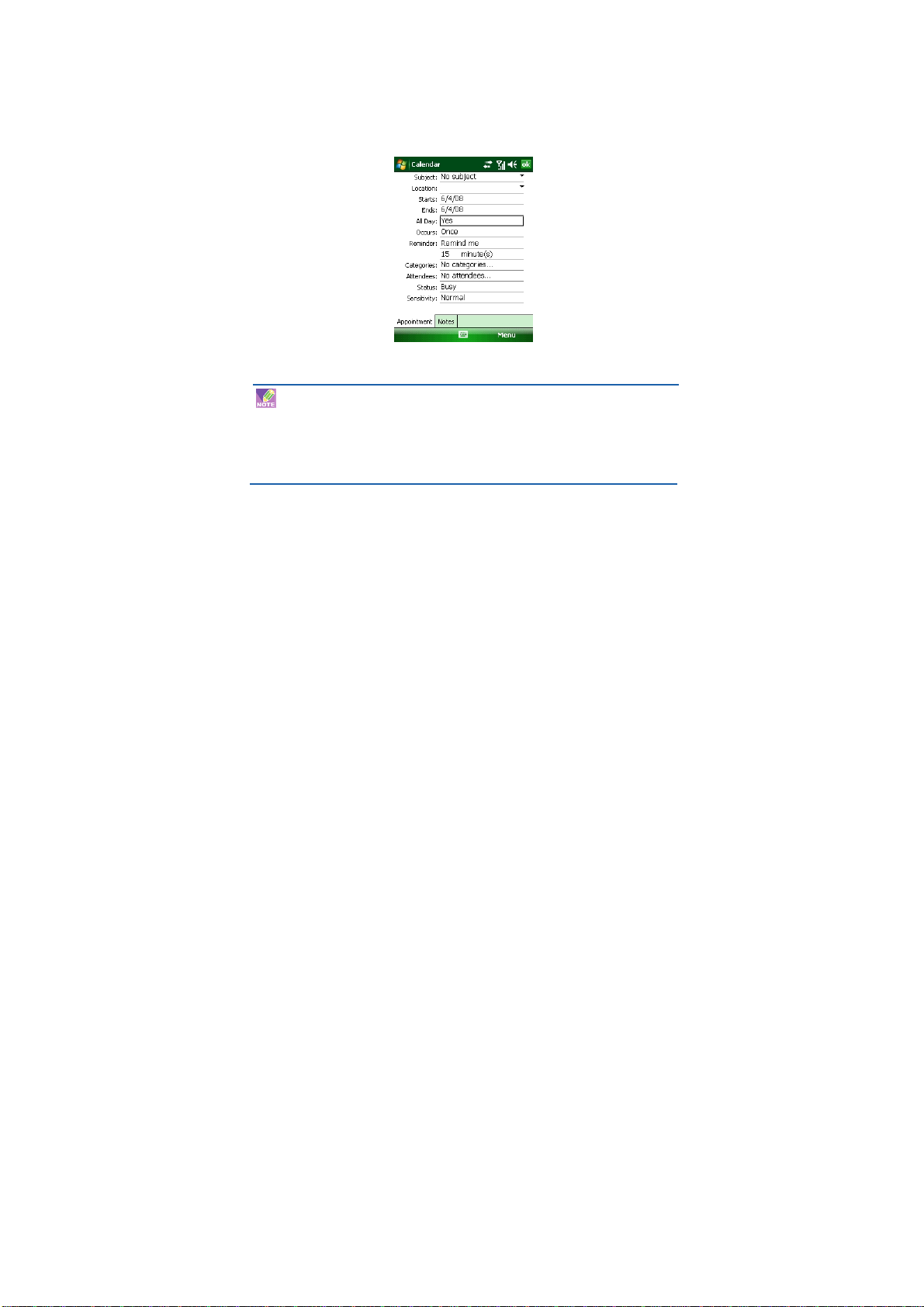
To schedule an appointment
1. Tap Start > Calendar.
2. Tap Menu > New Appointment.
3. Enter a name for the appointment, and enter information such as start and
end times.
4. To schedule an all-day event, in the All Day box, tap Yes.
5. When finished, tap OK to return to the calendar.
Note All-day events do not occupy blocks of time in Calendar; instead,
they appear in banners at the top of the calendar.
To cancel an appointment, tap the appointment and tap Menu > Delete
Appointment.
To have the time entered automatically in Day view, tap the time slot for
the new appointment, and tap Menu > New Appointment.
To send a meeting request
Use Calendar to schedule meetings via e-mail with contacts who use
Outlook or Outlook Mobile.
1. Tap Start > Calendar.
2. Schedule a new appointment, or open an existing one and tap Edit.
3. Tap Attendees.
4. Tap the name of the contact you want to invite.
Page 82
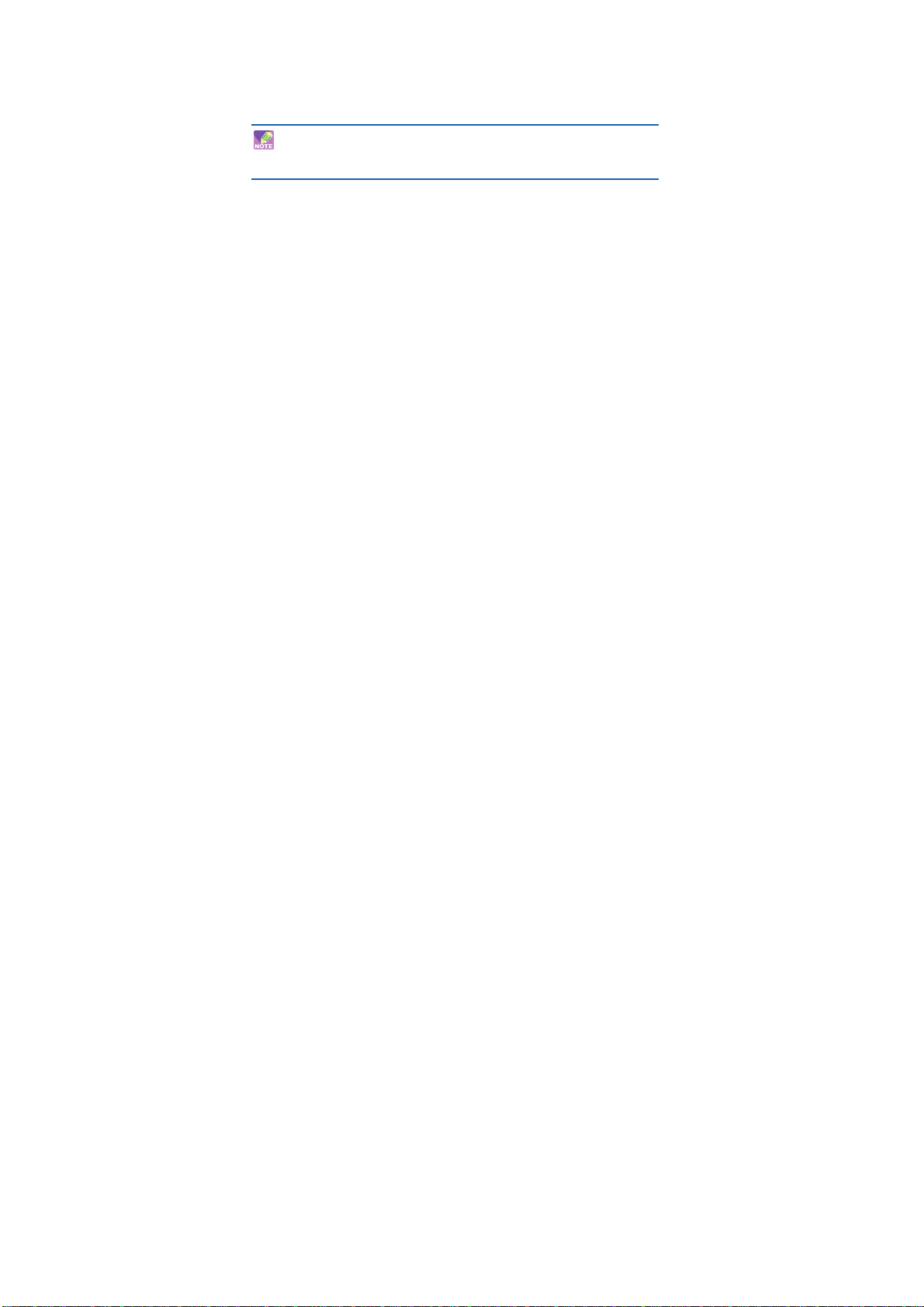
5. To invite each additional attendee, tap Add and tap the name.
6. Tap OK.
7. The meeting request will be sent to the attendees the next time you
synchronize your device with your PC.
When attendees accept your meeting request, the meeting is
automatically added to their schedules. When their response is
sent back to you, your calendar is updated as well.
To set a default reminder for all new appointments
You can have a reminder automatically turned on for all new appointments
you schedule.
1. Tap Start > Calendar.
2. Tap Menu > Options > Appointments tab.
3. Select the Set reminders for new items check box.
4. Set the time when you want the reminder to alert you.
5. Tap OK to return to the calendar.
7.3 Tasks
Use Tasks to keep track of things you need to do. A task can occur once or
repeatedly (recurring). You can set reminders for your tasks and you can
organize them using categories. Your tasks are displayed in a task list.
Overdue tasks are displayed in red.
To create a task
1. Tap Start > Programs > Tasks.
2. Tap New, enter a subject for the task, and fill in information such as start
and due dates, priority, and so on.
3. When finished, tap OK.
Page 83
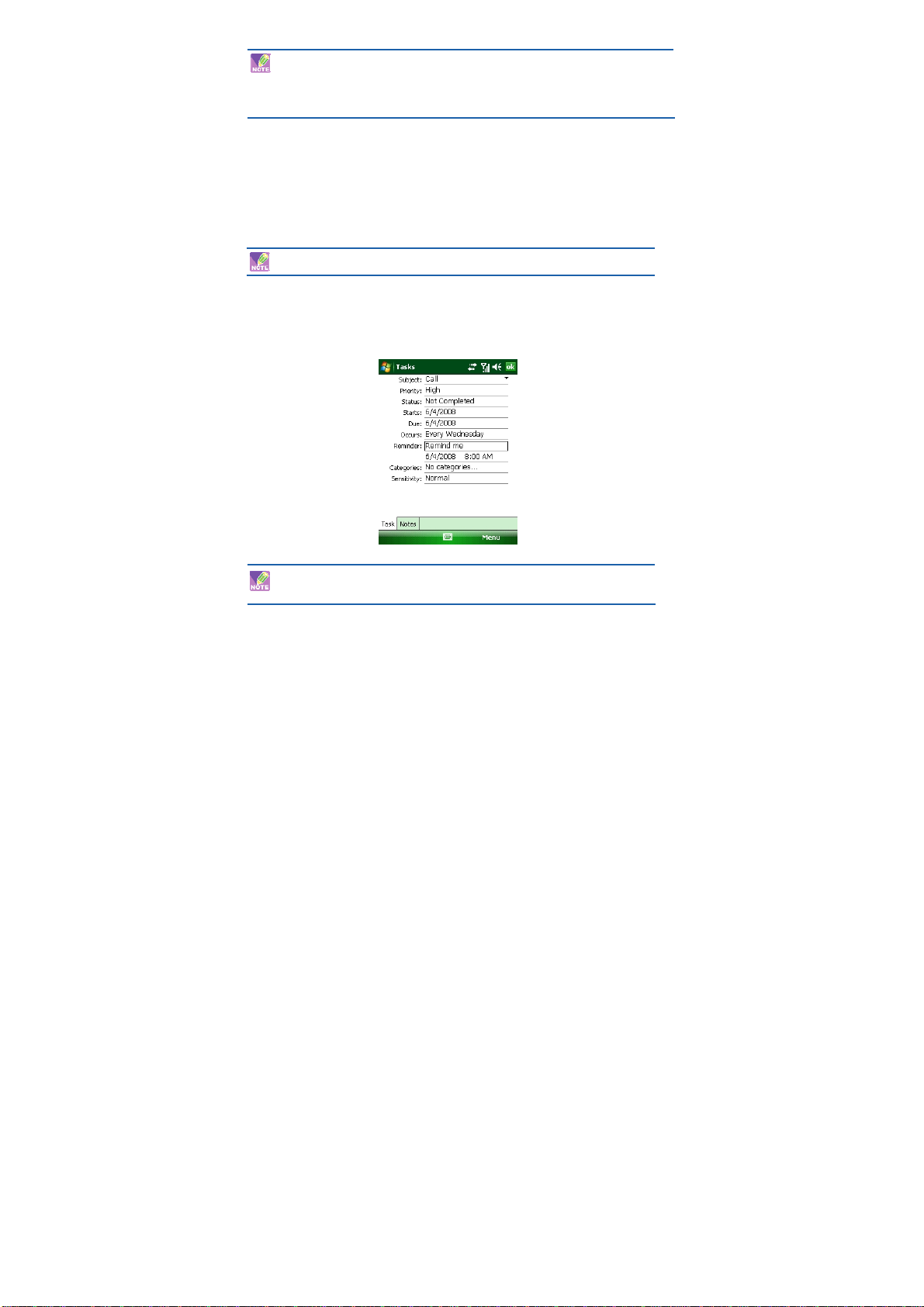
You can easily create a short, to-do-type task. Simply tap the Tap
here to add a new task box, enter a subject, and press ENTER. If the
task entry box is not available, tap Menu > Options and select the
Show Tasks entry bar check box.
To change the priority of a task
Before you can sort tasks by priority, you need to specify a priority level for
each task.
1. Tap Start > Programs > Tasks.
2. Tap the task you want to change the priority for.
3. Tap Edit and in the Priority box, tap a priority level.
4. Tap OK to return to the task list.
All new tasks are assigned a Normal priority by default.
You can have a reminder automatically turned on for all new tasks you create.
1. Tap Start > Programs > Tasks.
2. Tap Menu > Options.
3. Select the Set reminders for new items check box.
4. Tap OK to return to the task list.
The new tasks must have due dates set in order for the reminder to
take effect.
Page 84
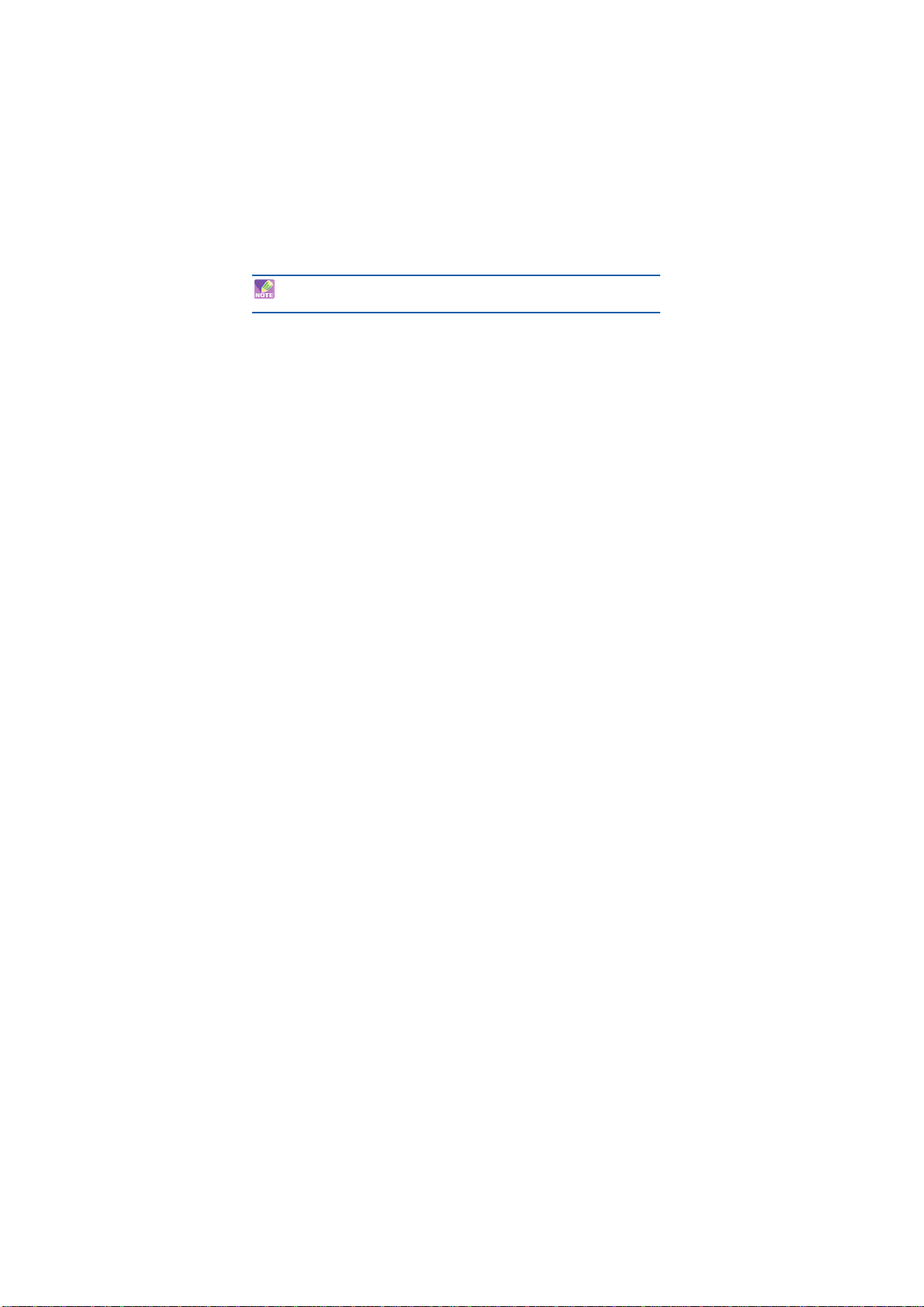
To show start and due dates in the task list
1. Tap Start > Programs > Tasks.
2. Tap Menu > Options.
3. Select the Show start and due dates check box.
4. Tap OK.
To locate a task
When your list of tasks is long, you can display a subset of the tasks or sort
the list to quickly find a specific task.
1. Tap Start > Programs > Tasks.
2. In the task list, do one of the following:
• Sort the list. Tap Menu > So rt by, and tap a sort option.
• Filter the list by category. Tap Menu > Filter, and tap the category you
want displayed.
To filter your tasks further, tap Menu > Filter > Active Tasks or
Completed Tasks.
7.4 Camera and Video recorder
Taking photos and recording video clips along with audio is easy with your
device’s built-in camera.
To start the Camera
• Tap Start > Programs > Images and video> Camera.
Page 85
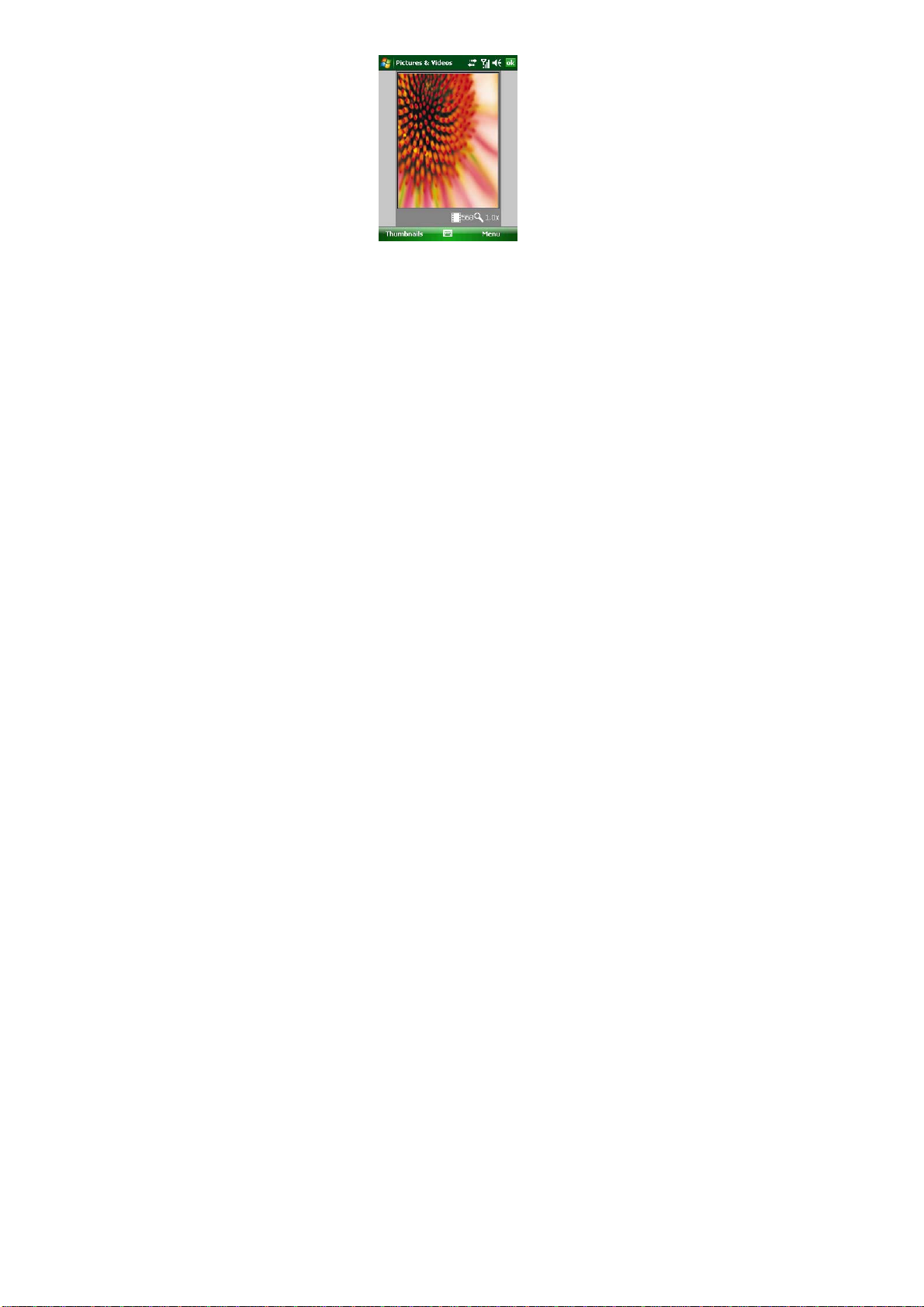
Use the camera
The camera on your device allows you to capture pictures and video clips by
using various built-in modes with flexibility. The Camera mode is set to the
Photo capture mode by default. By using either the navigation keys or
tapping the screen you can adjust the various options.
• Press NAVIGATION left or right.
• Photo: Captures standard still images.
• Video: Captures video clips, with or without accompanying audio.
CAMERA on the device or ENTER on the NAVIGATION is kept pressed.
Use shortcuts in Camera mode
While in Camera mode, you can use the following buttons and icons on your
device as a shortcut when performing operations.
The ENTER button
Press ENTER to take a picture when you are capturing still image. Press
ENTER to start recording an incoming video stream; press it again to stop
recording.
Page 86
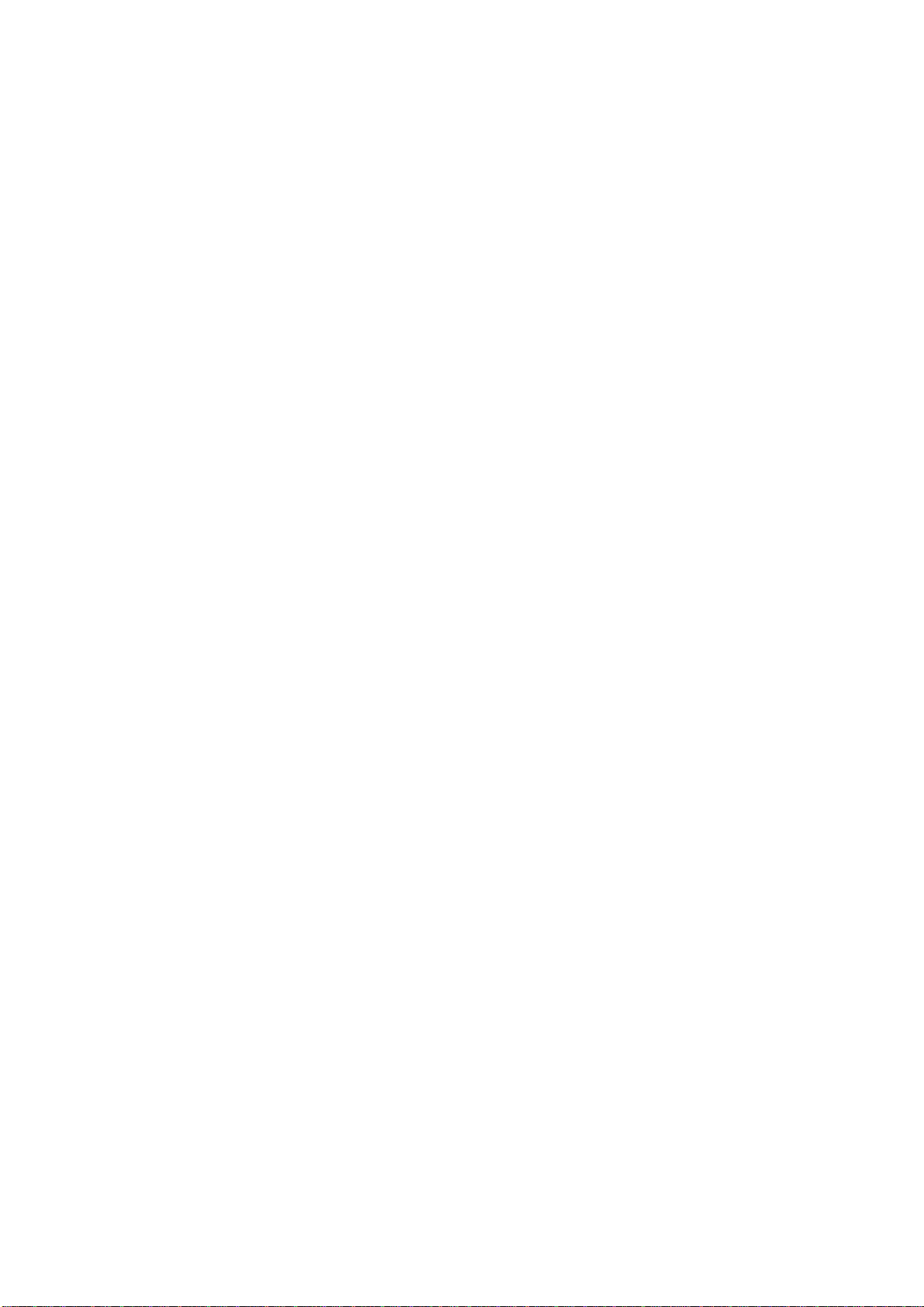
The CAMERA button
Press the CAMERA button on the device to switch to Camera mode. If
already in Camera mode, press once to take a still image or to start
recording a video clip.
Use Still Image capture modes
While using Still Image capture modes, such as Photo, and Burst, you can
capture still image(s) by pressing the CAMERA or ENTER buttons on the
device, or tapping Capture on screen. The Still Image capture modes
support JPEG format.
While capturing an image in the Picture Theme capture mode, you can
select a built-in template from the default template folder. To browse and
select different templates, tap the template selector icon or tool icon to
select a template from the Camera Settings screen.
Picture Resolution.
Your device is equipped with a 2.0 Megapixel camera. The larger the
number of megapixels, the more detailed the picture will be. However a
larger picture means that more data has to be stored, resulting in less free
space for other pictures.
To set the resolution of the pictures to be captured, go to Menu > Settings and
choose from the drop down menu underneath the Resolution
heading.
Page 87
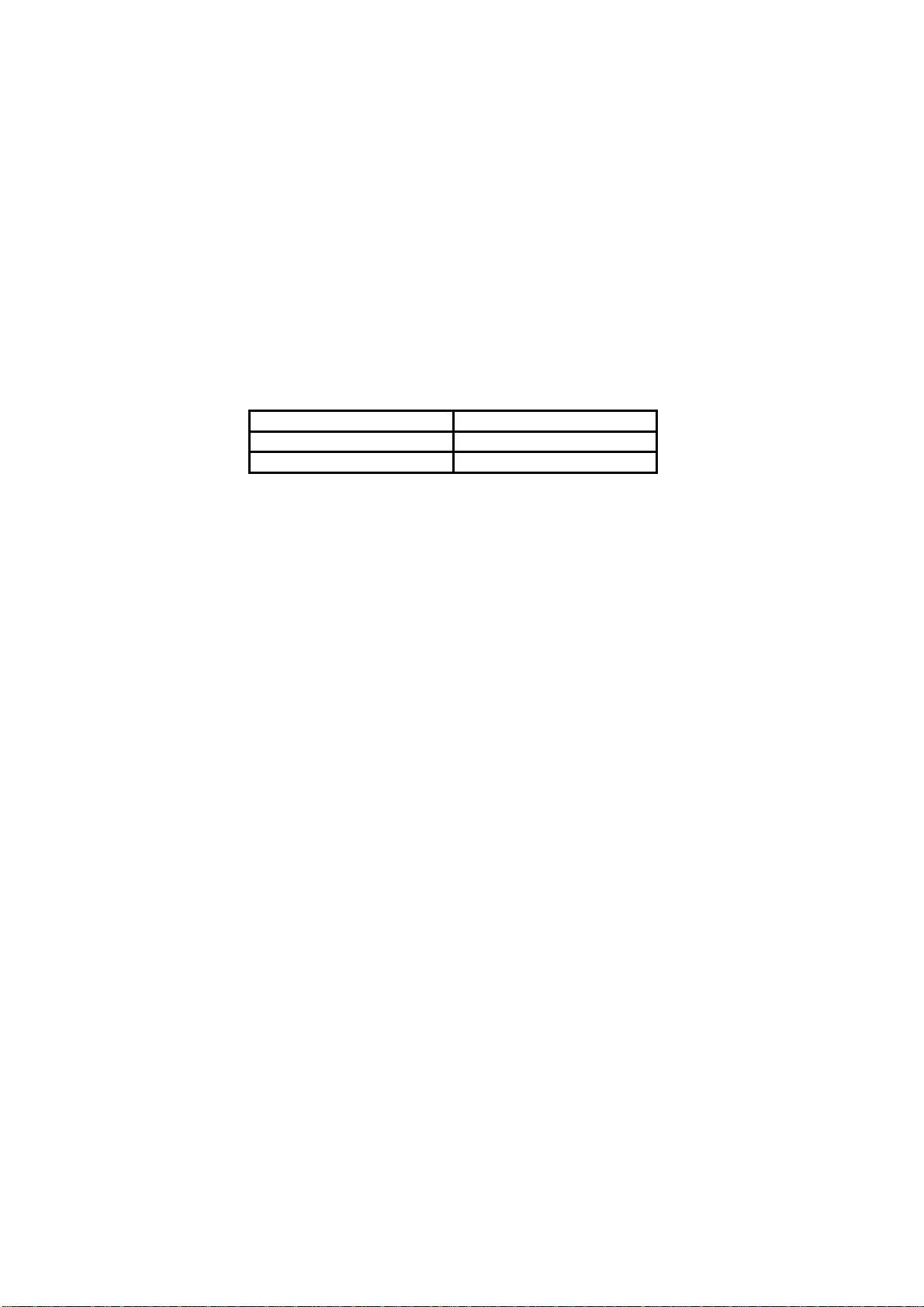
Use Video capture mode
Your device is capable or recording moving pictures and sound. To
enter into Video recording mode.
While using the Video capture mode, you can press CAMERA or ENTER to
start recording a video clip (with audio if desired). To stop recording, press
CAMERA or ENTER again. Your device displays the first frame of the
captured video clip by default on the Review screen.
Before you capture a video clip, you can specify the recording limit in terms
of time and file size on the Camera Settings screen so that the recording
stops automatically when the clip size reaches that limit.
To set the limit on the maximum video recorded:
Video is captured by default as a WMV (Windows Media Video) file. This can
be played back on your Pocket PC or on a desktop PC.
Using the Zoom feature
The device is equipped with a digital zoom feature. While capturing a still
image or a video clip by using the main camera, you can zoom in to make
the object appear larger, and you can zoom out to make the object move
farther away. The amount of digital zoom that can be applied depends on
the resolution of the picture that is being captured.
The zooming allowed for each picture size is in the table below:
This picture size Allows this amount of Zooming
640 x 480
320 x 240
1x, 2x, 3x,
1x, 2x, 3x,
4x,5x,6x
4x,5x,6x
Page 88
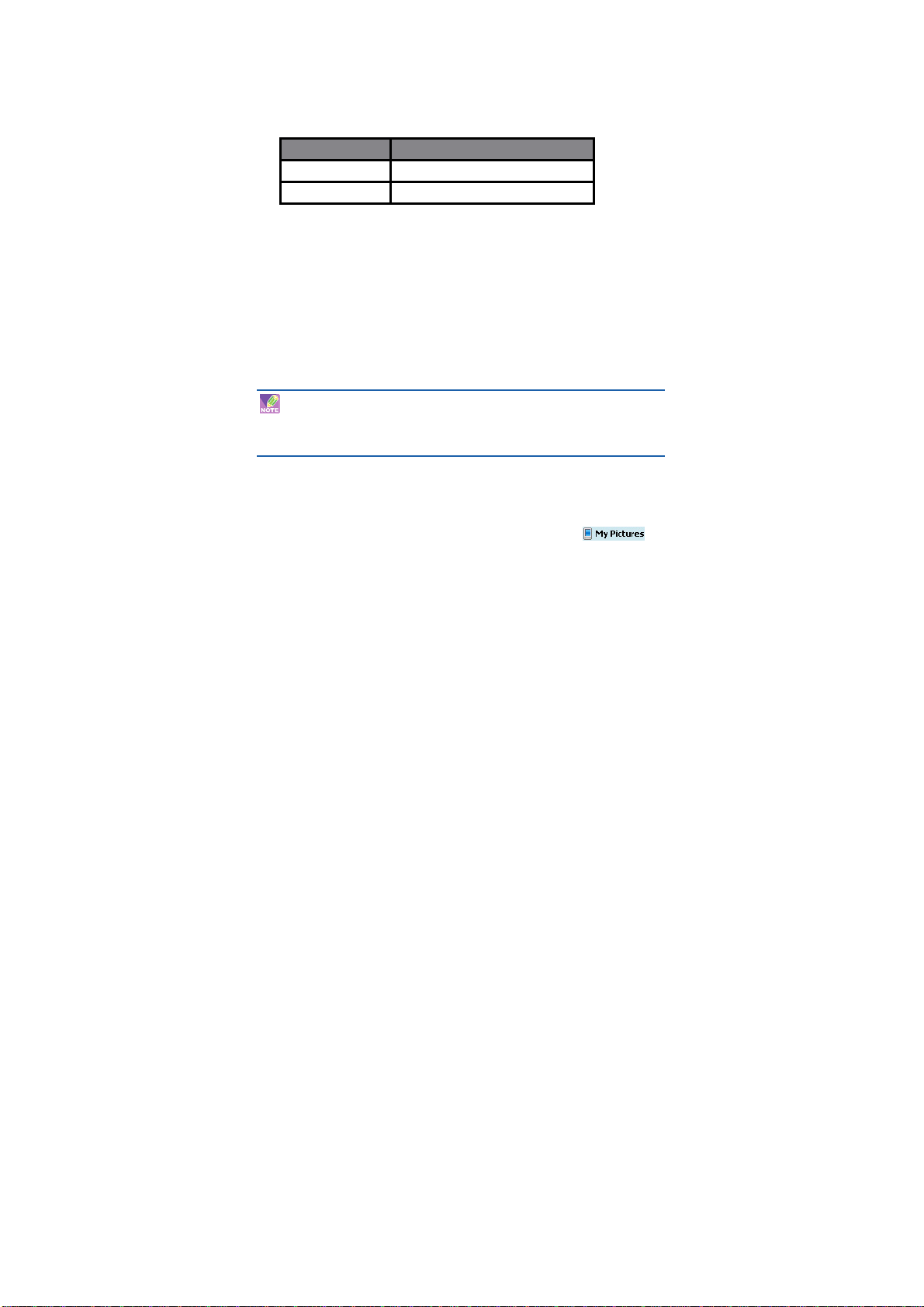
7.5 Using Pictures & Videos
The Pictures and Videos program collects, organizes, and sorts images
and video clips in the following formats on your device.
File Type File Extensions
Image *.jpg
Video *.wmv,
You can view the pictures as a slide show, beam them to another nearby
device, send them via e-mail, edit them, or set them as the background on
the Today screen.
To copy a picture or video clip to your device
You can copy pictures from your PC and view them on your device.
• Connect your device to your PC using Active sync. You can find out
more about how to do this in chapter 6. Then drag the images from your
PC and place them in the ‘My Pictures’ folder of your Pocket PC.
For more information about copying files from your PC to your device, see
ActiveSync Help on your PC.
You can also copy pictures from your PC to your device using a
memory card. Insert the memory card into the memory card slot on
your device, then copy the pictures from your PC to the folder you
created on the memory card.
To view pictures
1. Tap Start > Programs > Pictures & Videos. The images in the My
Pictures folder appear as thumbnails by default.
2. Select a picture and tap View. If you cannot find a picture in the default
My Pictures folder, go to another folder by tapping the on the
icon. A list of other folders will be displayed. Click on a folder name to
navigate to it.
Page 89
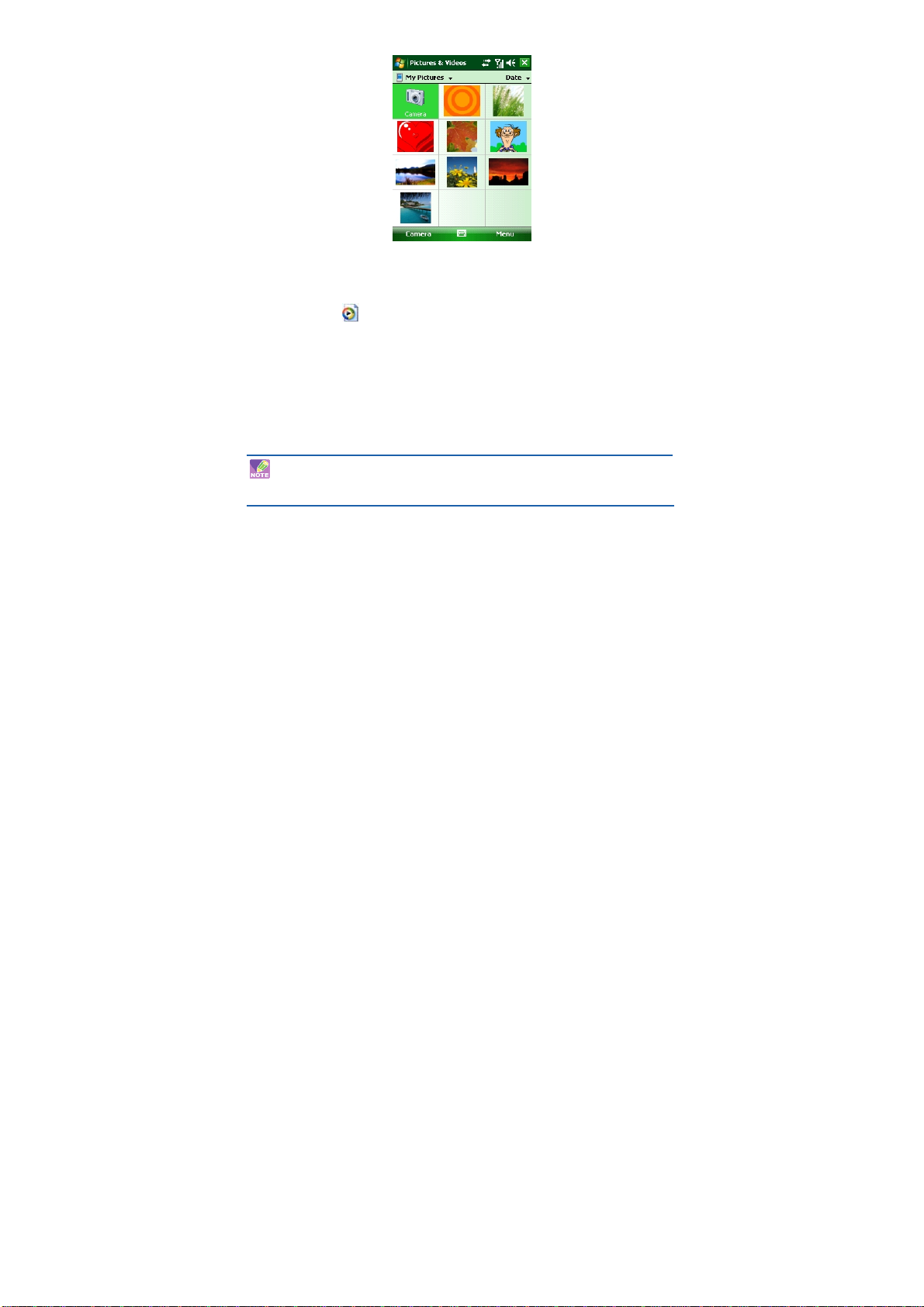
To play videos with audio
1. Tap Start > Programs > Pictures & Videos. The video files in the My
Pictures folder appear as thumbnails by default, which appear with a
media icon (
2. Select a video and tap the thumbnail to play it with the built-in Windows
Media Player.
).
Pictures and Videos
To view slide shows
You can view your pictures as a slide show on your device. Pictures are
shown in full-screen view with 5-second intervals between slides.
1. Tap Start > Programs > Pictures & Videos.
2. Tap Menu > Play Slide Show.
You can specify how pictures are scaled to optimize their display in a
slide show. Tap Menu > Options, then tap Portrait Pictures or
Landscape Pictures on the Slide Show tab
Tap anywhere on the screen to display the Slide Show toolbar, which you can
use to stop or pause the slide show, rotate the view, and more.
Page 90

To sort pictures and video clips
If you store a large number of pictures or video clips on your device,
you may find it helpful to sort them to quickly find a specific picture or
clip. You can sort by name, date, and size.
1. Tap Start > Programs > Pictures & Videos.
2. Tap the sort list (labeled Date by default), and select the item you
want to sort by.
To delete a picture or video clip
Do any of the following to remove a picture or a video clip:
• Select a picture or video clip on the Pictures & Videos screen, and
tap Menu > Delete. Tap Yes to confirm the deletion.
• Tap and hold the thumbnail of the picture you want to delete, then
tap Delete.
To edit a picture or video clip
You can rotate, crop, and adjust the brightness and color contrast of
your pictures.
1. Tap Start > Programs > Pictures & Videos.
2. Tap the picture you want to edit.
3. Tap Menu > Edit, and do any of the following:
• To rotate a picture 90 degrees counterclockwise, tap Rotate.
• To crop a picture, tap Me nu > Crop. Then, tap and drag to select
the area to crop. Tap outside the box to stop cropping.
• To adjust the brightness and contrast levels of a picture, tap Menu
> AutoCorrect.
• To undo an edit, tap Menu > Undo. To cancel all unsaved edits
you made to the picture, tap Revert to Saved.
Page 91
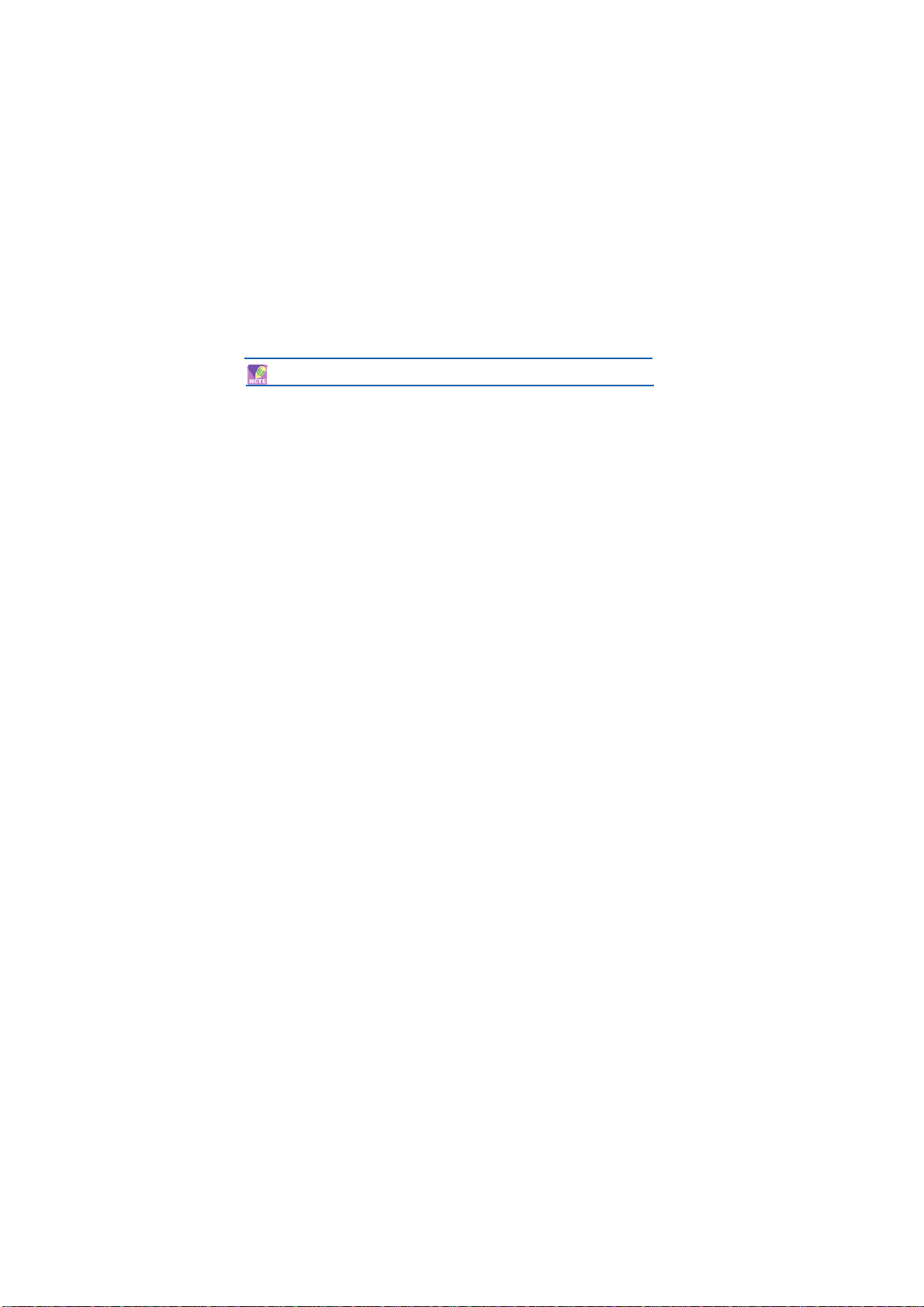
To set a picture as the Today screen background
You can use a picture as the background on the Today screen.
1.
Tap Start > Programs > Pictures & Videos.
2.
Select the picture you want to set as the background.
3.
Tap Menu > Set as Today Background.
4.
In Transparency level, select a higher percentage for a more
transparent picture, or a lower percentage for a more opaque picture.
5. Tap OK.
To send pictures and video clips via e-mail
You can send pictures and video clips to other devices via e-mail.
1. First, set up Messaging to send and receive messages.
2. From the program, select the item you want to send.
3. Tap Menu > Send, and select one account (such as Outlook E-mail) to
send the attached item.
4. A new message is created with the item attached.
5. Enter the recipient name and subject, and tap Send. The message will
be sent the next time you synchronize your device.
Pictures and video clips are saved automatically before they are sent.
To assign pictures to contacts
You can assign a picture to a contact. This picture will be shown alongside
the contact’s name: for example when you receive a telephone call from the
contact, or write an email to them.
1. Tap Start > Programs > Pictures & Videos.
2. Select the picture you want to assign to a contact.
3. Tap Menu > Save to Conta ct.
4. Tap the contact, or navigate and tap Select to choose the contact from
your Contacts list.
Page 92

To use advance options of the Pictures and Videos program
1. Tap Start > Programs > Pictures & Videos.
2. Select the picture for which you want to configure further settings.
3. Tap Menu > Options. The Options screen appears, allowing you to:
• Resize a picture so that you can send it faster to someone using your
e-mails.
• Configure the view settings during slide shows and activate screensaver
options.
• Configure your device camera and Video Recorder settings.
7.6 Using Windows Media Player
You can use Microsoft Windows Media Player 10 Mobile for Pocket PC
to play digital audio and video files that are stored on your device or on
a network.
Using Windows Media Player, you can play both audio and video files.
These are the following file formats that are supported by this version of
Windows Media Player.
Page 93

File Formats Supported File Extensions
Video
• Windows Media Video *.wmv
Audio
• Windows Media Audio *.wma
• MP3 *.mp3
About the controls
The following are available controls on the Windows Media Player.
This control Does this This control Does this
Plays a file.
Pauses a file.
This control Does this This control Does this
Skips to the beginning
of the current file or to
the previous file.
Increases the
volume level.
Decreases the
volume level.
Turns the sound on
or off.
Page 94

Skips to the next file.
Adjusts the playback
progress of a selected
file.
Increases the
volume level.
Displays a Web
site where you can
find music and
videos to play.
You can rewind and fast-forward files by pressing and holding the
Left/Right sides of the navigation keys.
About the screens and menus
Windows Media Player has three primary screens: the Playback Screen, the
Library Screen, and the Now Playing screen. At the bottom of each screen is
an option called Menu. The commands on this menu change depending upon
which screen you are viewing.
Playback screen
The default screen that displays the playback controls (such as Play, Pause,
Next, Previous, and Volume). If the playback is of an audio file, any album art
will be shown in this screen. If the file is a video, the pictures will be shown
here. You can change the appearance of this screen by choosing a different
skin.
Page 95

When you are viewing the Playback screen, the following commands
appear on Menu.
This control Does this
Library Displays the Library screen so you can choose a file to play.
Play/Pause Starts or pauses playback.
Stop Stops playback.
Shuffle/ Repeat Plays the items in the Now Playing play list randomly/
repeatedly.
Full Screen When a video is playing, pressing this will use the entire
screen to play it back. Touch the screen to return to the
Playback screen.
Options Lets you adjust various Windows Media Player options,
including network, skin, and hardware button options.
Properties Displays information about the currently playing file.
About Displays information about Windows Media Player, such as the
version number.
Now Playing screen menu
The screen that displays the Now Playing play list. This special play list indicates
the currently playing file and any files that are “queued up” to play next.
Page 96
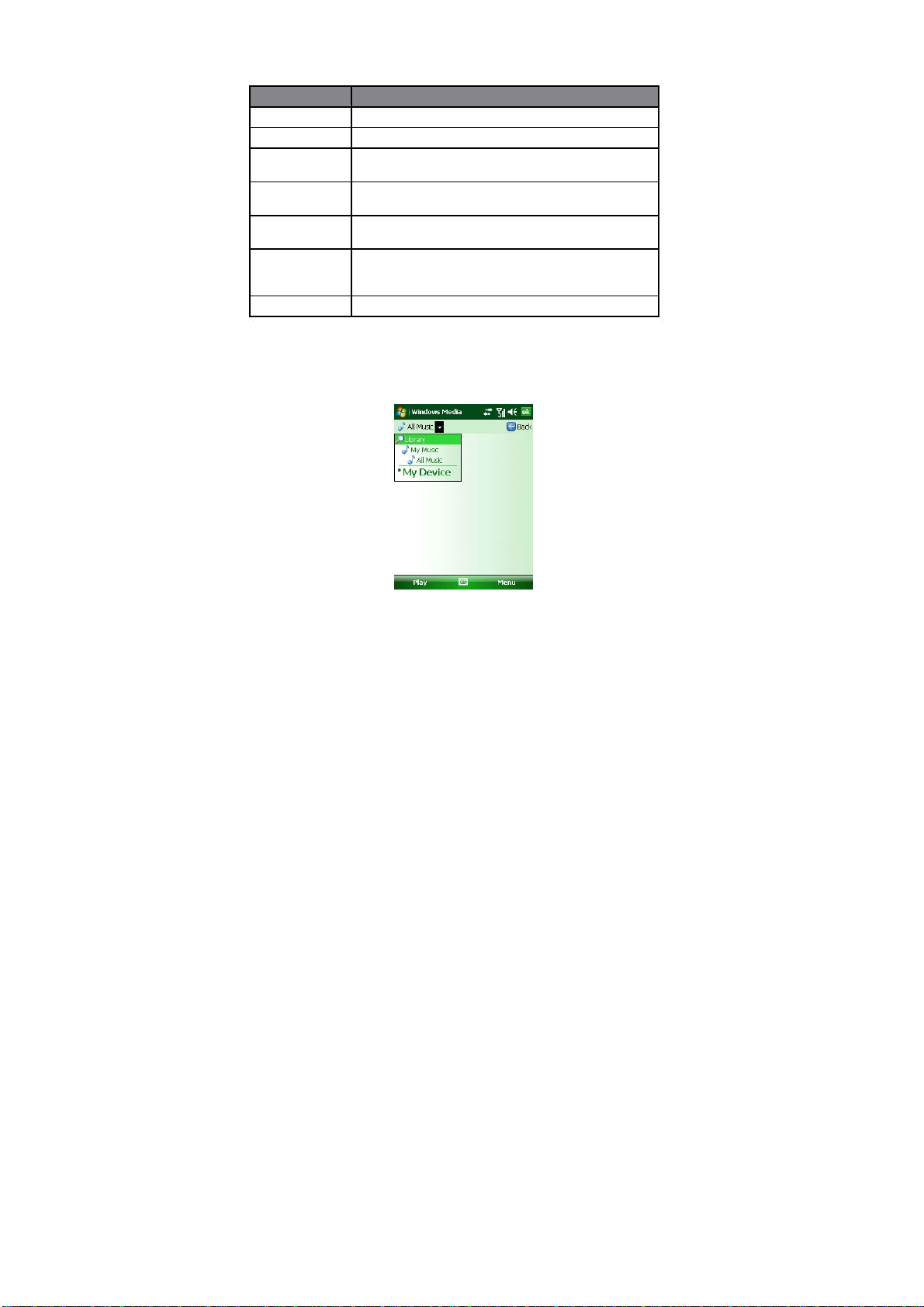
When you are viewing the Now Playing screen, the following commands appear
on Menu.
This control Does this
Library Displays the Library screen so you can choose a file to play.
Move Up/ Down Moves the selected item up/down in the play list order.
Remove from
Play list
Shuffle/ Repeat Plays the items in the Now Playing play list randomly/
Clear Now
Playing
Error Details Displays error information about the selected item(an
Properties Displays information about the selected file.
Deletes the selected item from the play list.
repeatedly.
Deletes all items from the Now Playing play list.
exclamation mark appears before the item name if
error details are available).
Library screen
The screen that lets you quickly find your audio files, video files, and play lists. It
contains categories such as My Music, My Video, My TV, and My Play lists.
Page 97
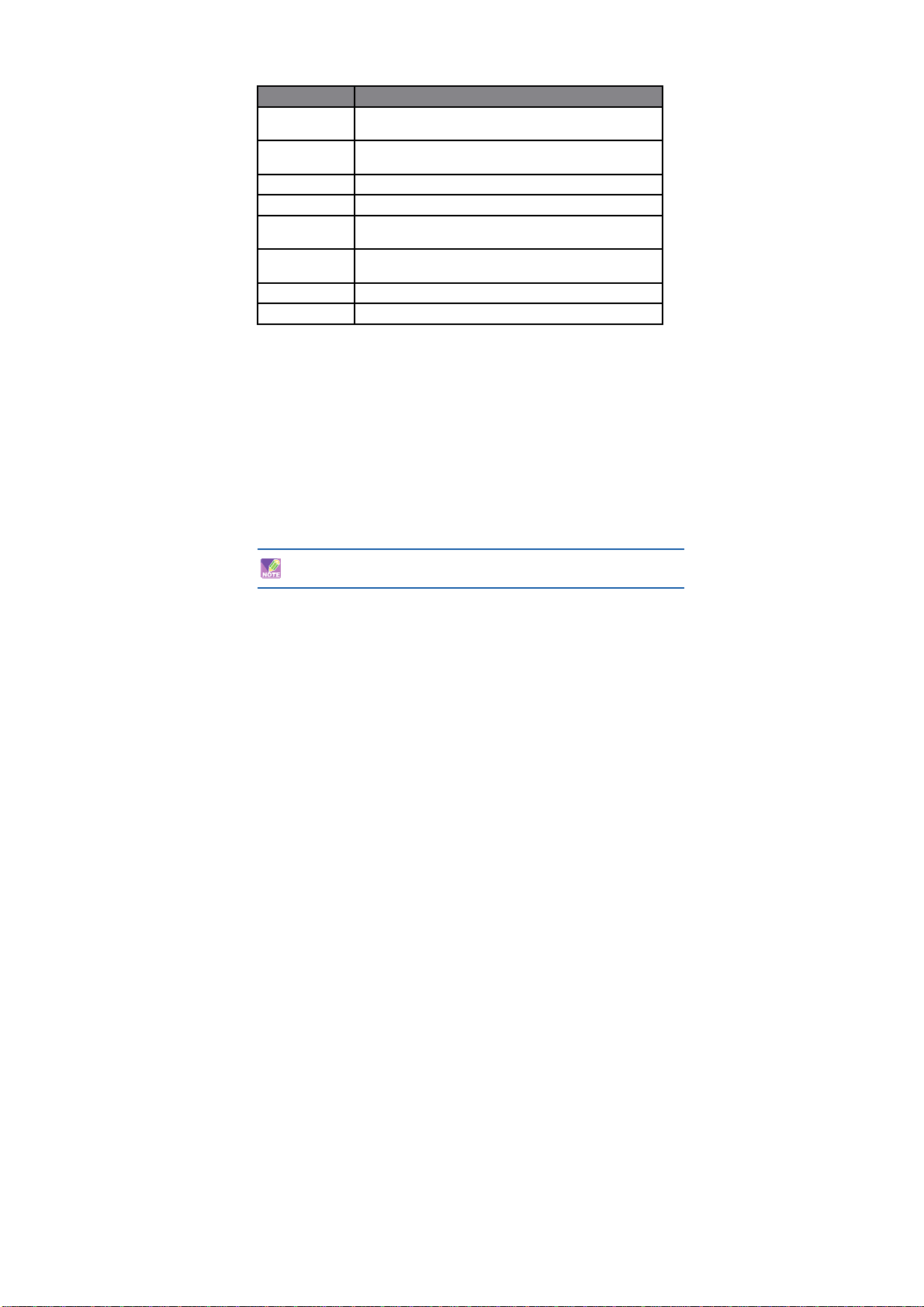
When you are viewing the Library screen, the following commands appear on
t
Menu.
This command Does this
Queue Up
Delete from
Library
Now Playing Displays the Now Playing screen.
Library Displays the Library screen so you can choose a file to play.
Update Library Adds new items to the library by searching your device or
Open File Lets you find and play files that are stored on your device or
Open URL Lets you play a file on a network, such as the Internet.
Properties Displays information about the selected file.
Adds the selected item to the end of the curren
(Now Playing) play list.
Deletes the selected item from the library.
storage card.
storage card but that are not in the library..
About licenses and protected files
Some content (such as digital media files downloaded from the Internet, CD
tracks, and videos) have associated licenses that protect them from being
unlawfully distributed or shared. Licenses are created and managed by using
digital rights management (DRM), which is the technology for securing content
and managing its access rights. Some licenses may prevent you from playing
files that have been copied to your device. Files that have licenses associated
with them are called “protected files.”
If you want to copy a protected file from your PC to your device, use the
desktop Player to synchronize the file to your device (instead of dragging the file
from a folder on your PC to a folder on your device, for example). This will
ensure that the license is copied along with the protected file. For more
information about synchronizing files to your device and other mobile devices,
see desktop Player Help.
You can view the protection status for a file by checking its file roper ties
(tapping Menu > Properties).
Page 98
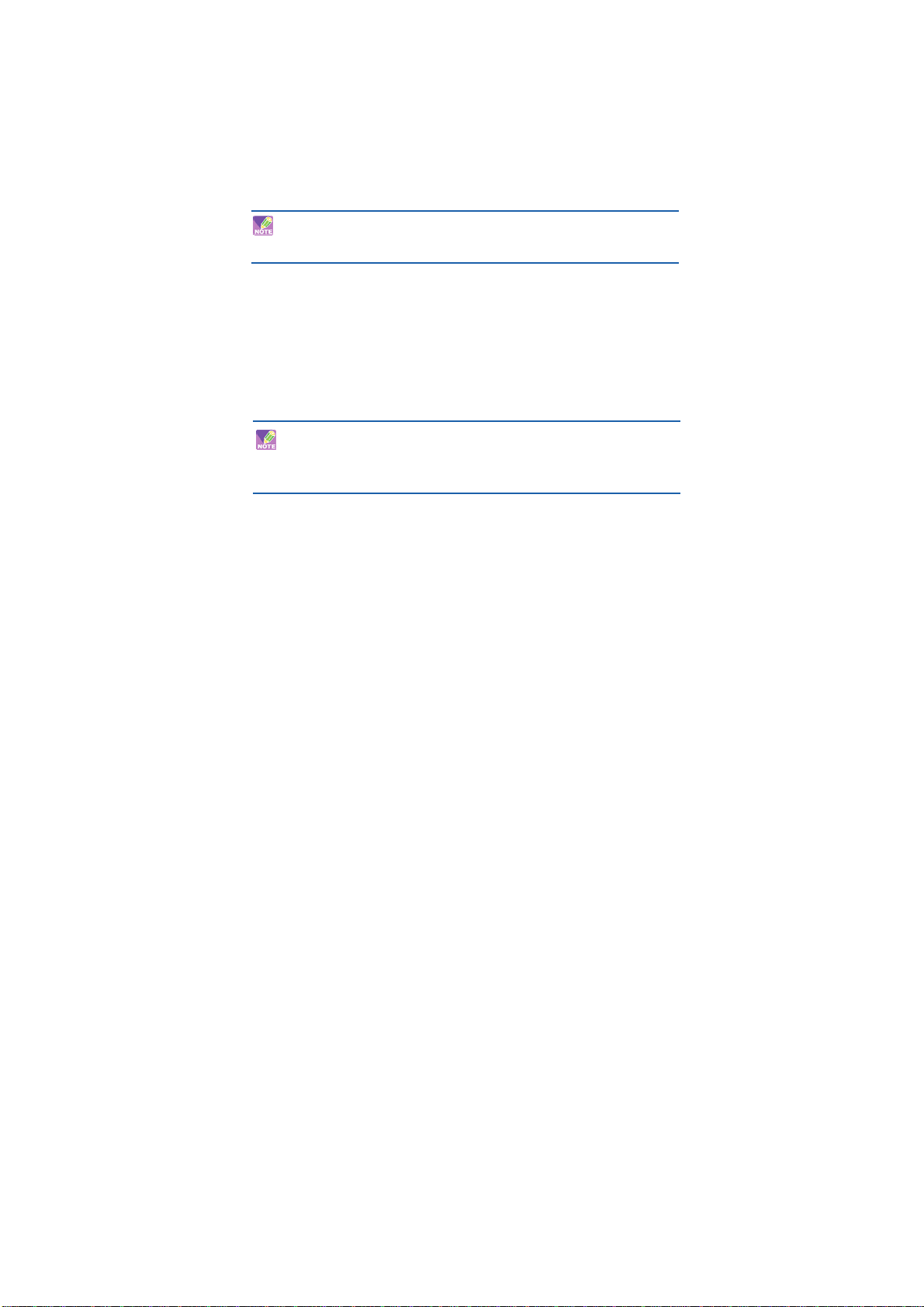
To play items on your device
Use the library to find and play songs, videos, and play lists that are stored on
your device or removable storage card.
1. If you are not on the Library screen, tap Menu > Library.
2. On the Library screen, tap th e Library arrow (near the top of the screen),
then tap the library that you want use (for example, My Device or Storage
Card).
3. Tap a category (for example, My Music or My Play lists), tap and hold the
item that you want to play (such as a song, album, or artist name), then tap
Play.
To play a file that is stored on your device but is not in a library, on the
Library screen, tap Menu > Open File. Tap and hold the item that you
want to play (such as a file or a folder), then tap Play.
To play an item on a network
Use the Open URL command to play a song or video that is stored on the
Internet or on a network server.
1. If you are not on the Playback screen, tap OK to close the current screen
and display the Playback screen.
2. Tap Menu > Open URL.
3. Do one of the following:
• In the URL box, ente r a network address.
• In the History box, tap a URL that you have previously used.
To play an item on a network, you must be connected to a network. For
more information about creating a remote connection between
your device and a network, see the Getting Connected chapter in this
manual and the Connections help on the device.
Page 99
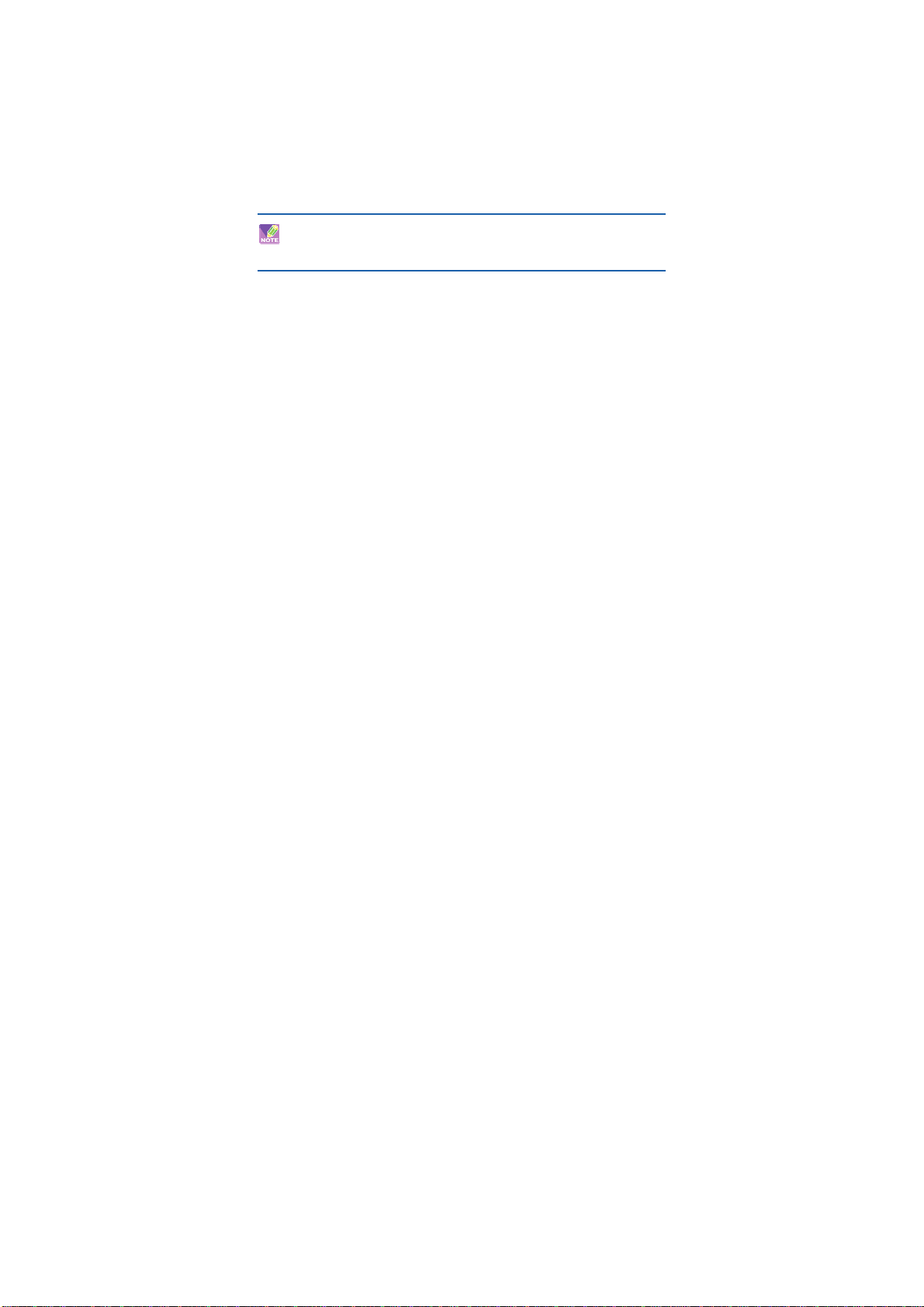
Copying files to your device
Use the latest version of the desktop Player (Windows Media Player 10 or
later) to synchronize digital media files to your device (instead of dragging
a file from a folder on your PC to a folder on your device, for example). Using
the desktop Player ensures that licenses are copied with protected files.
When synchronizing files, always synchronize the files to a storage card that
is inserted into your device. Do not synchronize to a storage card that is
inserted into a storage card reader. In addition, do not synchronize to the
internal storage location in your device. For more information about
synchronizing files to mobile devices, see desktop Player Help on the PC.
Audio files copy faster if the desktop Player is configured to
automatically set the quality level for audio files copied to your device.
For more information, see desktop Player Help on the PC.
Troubleshooting
If you encounter a problem while using the Windows Media Player, a
number of resources are available to help you troubleshoot the issue.
For more information, see the Troubleshooting Windows Media Player Mobile
page at the Microsoft Web site (http://www.microsoft.com/
windows/windowsmedia/player/windowsmobile/troubleshooting. aspx).
7.7 Internet Explorer Mobile
Internet Explorer Mobile is a full-featured Internet browser, optimized for use
on your mobile device.
To start Internet Explorer Mobile
• From the Today Screen tap Start > Internet Explorer.
• Tap the Internet Explorer key on the front of the device
Page 100
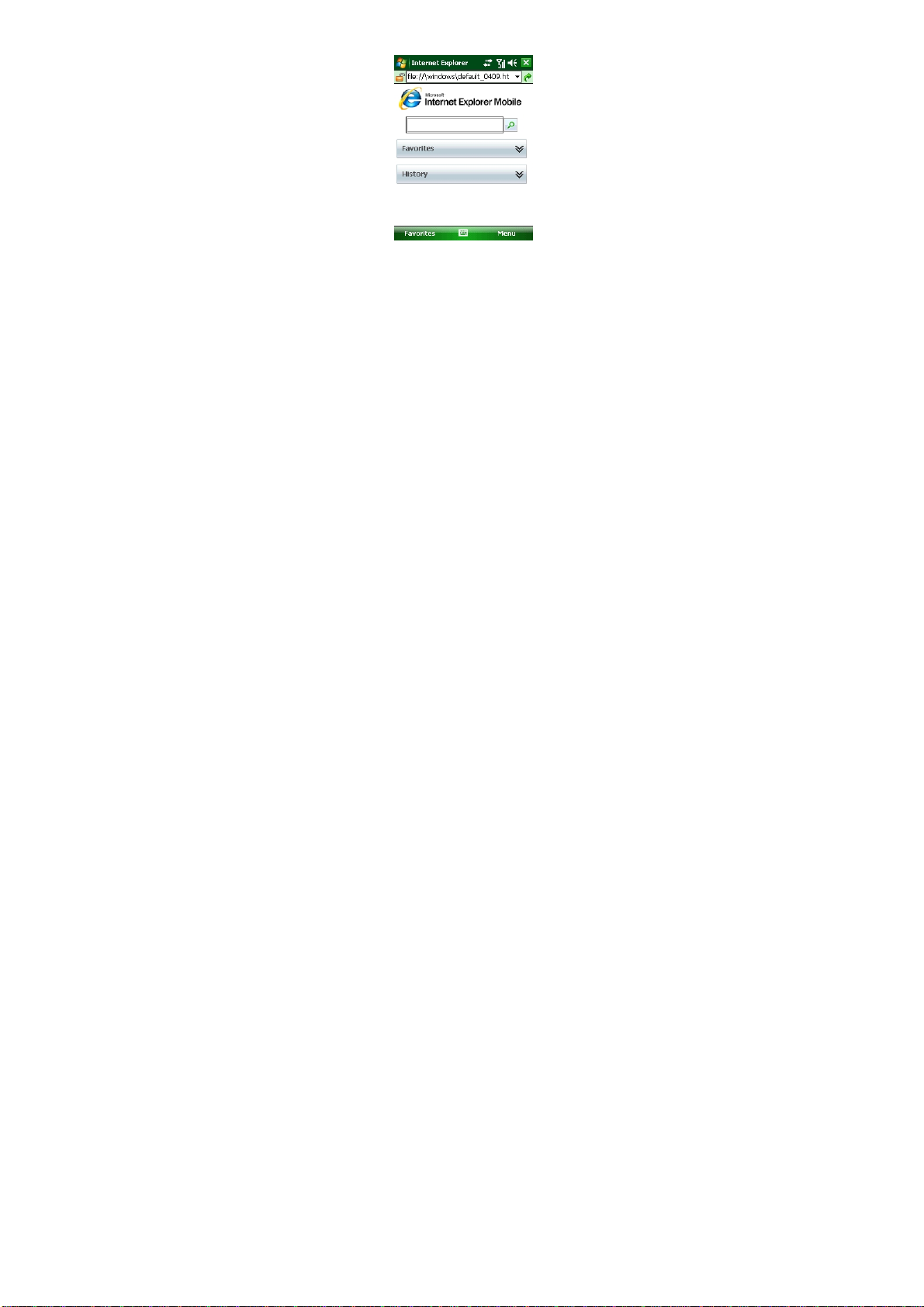
To Use Internet Explorer
Typing in a web page location
To go to a web site, tap in the address bar and enter the address of the site.
Press the green arrow to the right of the address bar to go there, or press ‘Go’
which appears on the bottom left menu option when you have typed in the new
address.
Going to a web site using the Favorites list
You can store the web sites you want to visit most frequently in the
Favorites list. This list can also be synchronized with your PC so that
Favourites in your PC are also carried with you on your Pocket PC.
To open the Favorites list
Inside Internet Explorer Mobile, press Menu > Favorites…
 Loading...
Loading...