Page 1
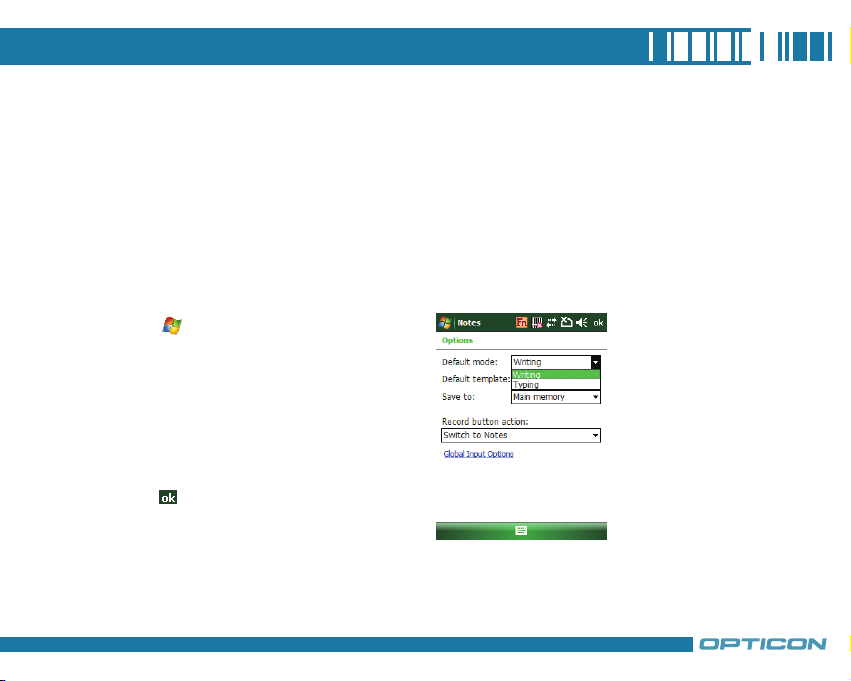
2.6 Using Notes
Notes helps you to quickly capture thoughts, questions, reminders, to-do lists, and meeting notes. You
can create handwritten and typed notes, record voice notes, convert handwritten notes to text for easy
readability, and send notes to others.
Your notes and recordings are displayed in the note list. If you have a long list, tap the sort list (labeled
Name by default), and select the option you want. To open a note or play a recording, tap it. To see a
list of available actions for a note or recording, tap and hold the note or recording.
Setting the Default Input Mode
1. Tap > Programs > Notes.
2. Tap Menu > Options.
3. Select one of the following modes in
Default mode:
• Select Writing if you prefer your notes
to be handwritten.
• Select Typing if you would like your
notes to be typed.
4. Tap
.
51
Page 2
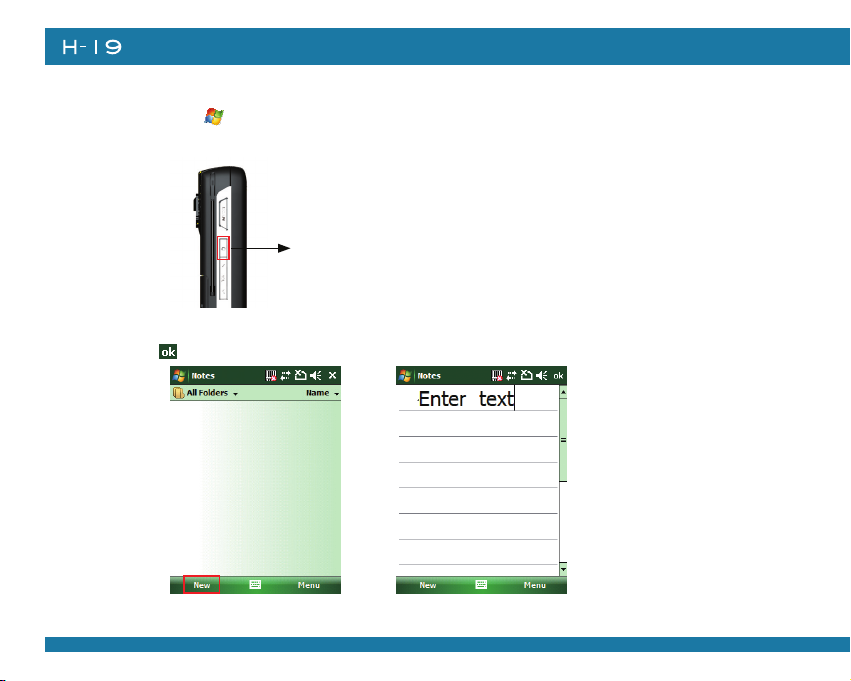
52
Chapter 2. Basic Operations
Creating a Note
1. Either tap > Programs > Notes or press the Voice Record button on the left side of the
device.
Press the Voice Record button on the
left side to launch Notes.
2. Tap New and enter text.
3. Tap
to save your note.
Page 3

Creating a Stand-alone Voice Recording
1. Tap > Programs > Notes.
2. If the recording toolbar is not shown, tap Menu > View Recording Toolbar.
3. Tap the RECORD button
to record your voice in the notes list.
4. Tap the STOP button on the recording toolbar when finished.
Switching between Typing/Writing Modes
1. Tap
2. Create a new note or open an existing note from the notes list.
3. Tap Menu > Draw to switch to a different mode.
> Programs > Notes.
on the recording toolbar and speak into the device’s microphone
53
Page 4

Chapter 2. Basic Operations
54
While in typing mode,
tap Draw to swit ch to
writing mode
Editing a Handwritten Note
• Tap Menu > Undo/Redo Ink.
• Tap Edit > Select All/Clear.
While in writing mode,
tap Draw to swit ch to
typing mode
Tap Un d o In k to canc e l or
reverse an action.
Re-execute an undone action
by tapping Redo Ink.
Page 5
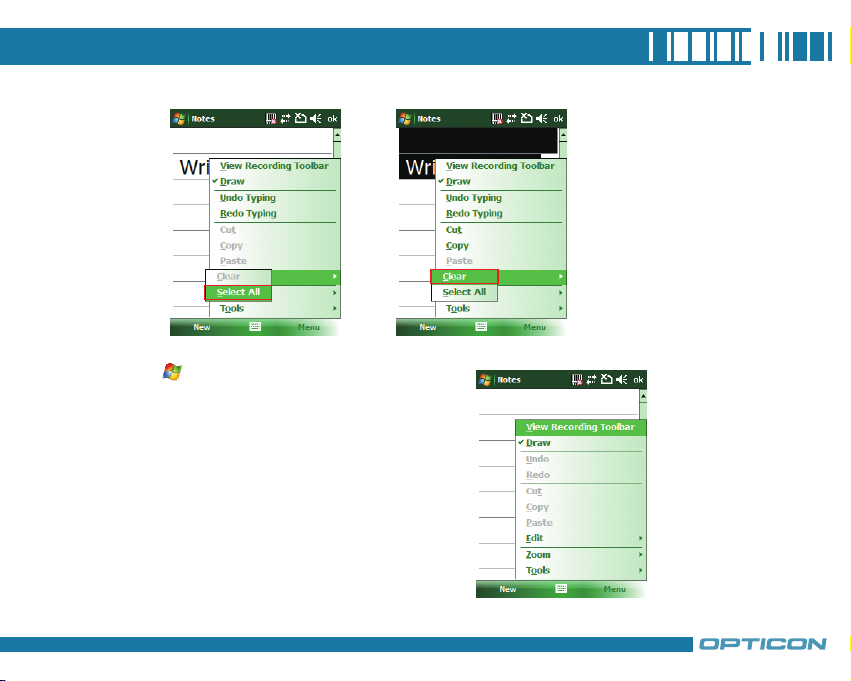
Adding a Voice Recording to a Note
1. Tap > Programs > Notes.
2. Create a new note or open an existing
note from the notes list.
3. If the recording toolbar is not shown, tap
Menu > View Recording Toolbar.
55
Page 6
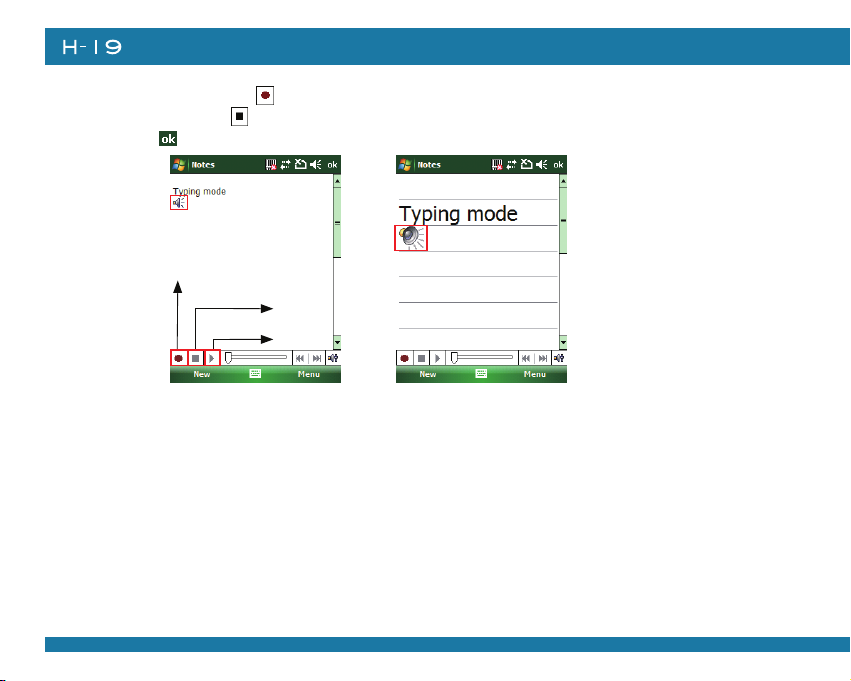
56
Chapter 2. Basic Operations
4. Tap the RECORD button on the recording toolbar and speak into the device’s microphone.
5. Tap the STOP button on the recording toolbar when finished.
6. Tap
to return to the notes list if you are adding a voice recording to a note.
Record
Stop
Play
Add a voice recording to
a note in typing mode
Add a voice recording to
a note in writing mode
Page 7

Deleting a Note
1. Tap > Programs > Notes.
2. Tap and hold the note and tap Delete.
3. Tap the Yes button to delete the selected
note.
Creating a Default Template
1. Tap > Programs > Notes.
2. Create a note that you would like to save
as a template.
3. In the note list, select the new note and
tap Menu > Rename/Move.
57
Page 8
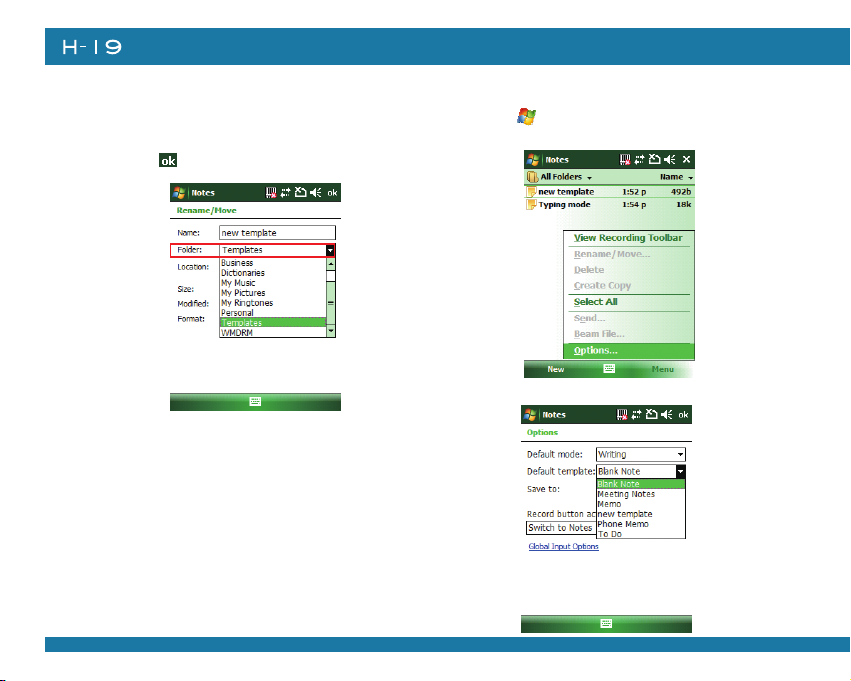
Chapter 2. Basic Operations
58
4. Enter a name for the new template in the
Name box.
5. In the Folder list, select Templates.
6. Tap
to return to the note list.
Creating a Note by Using a Template
1. Tap > Programs > Notes.
2. Tap Menu > Options.
3. Select a template from Default template.
Page 9

Template Screen Template Screen
Blank
Memo Phone Memo
To Do
Meeting Notes
59
Page 10
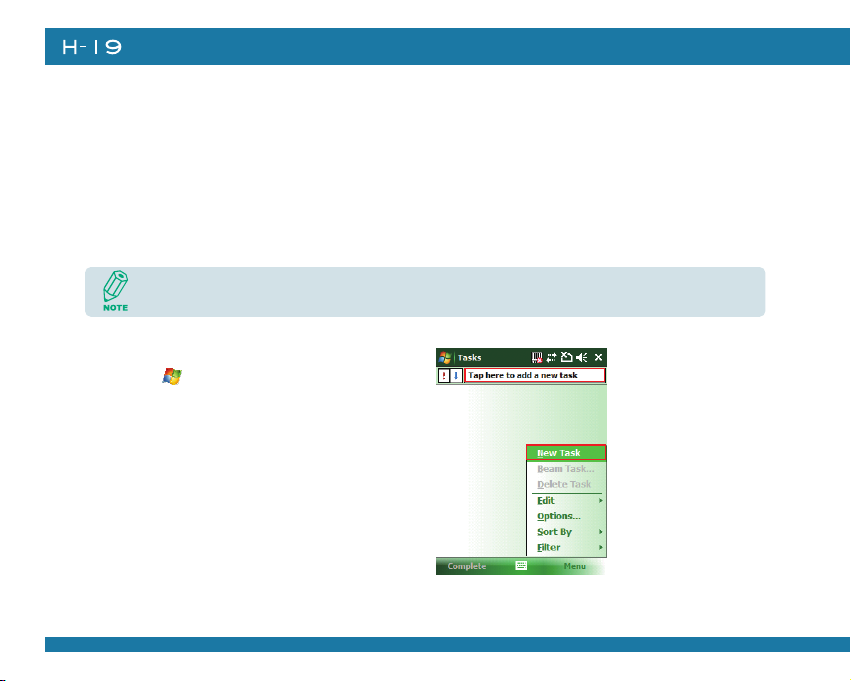
2.7 Using Tasks
Use Tasks to keep track of things you need to do. A task can occur once or repeatedly (recurring).
You can set reminders for your tasks and you can organize them by using categories.
Your tasks are displayed in a task list. Overdue tasks are displayed in red.
If you use Outlook on your PC, you can synchronize tasks between your device and PC so that
tasks you create or update on your PC will also be updated on your device and vice versa.
Creating a Task
1. Tap
2. Do one of the following:
60
Chapter 2. Basic Operations
To quickly see the number of active tasks you have, tap Start > Today.
> Programs > Tasks.
• In the Tap here to add a new task
box enter the task name and press the
ENTER key.
• Tap Menu > New Task and enter
details about the new task.
Page 11
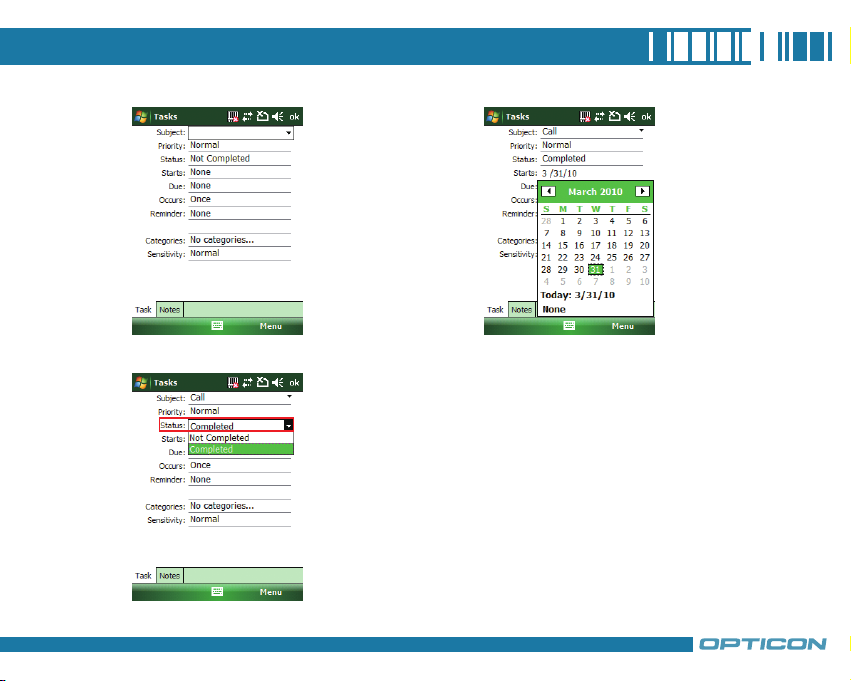
i. Enter or select a subject.
ii. Select a completion status.
iii. Pick the start and due time.
61
Page 12
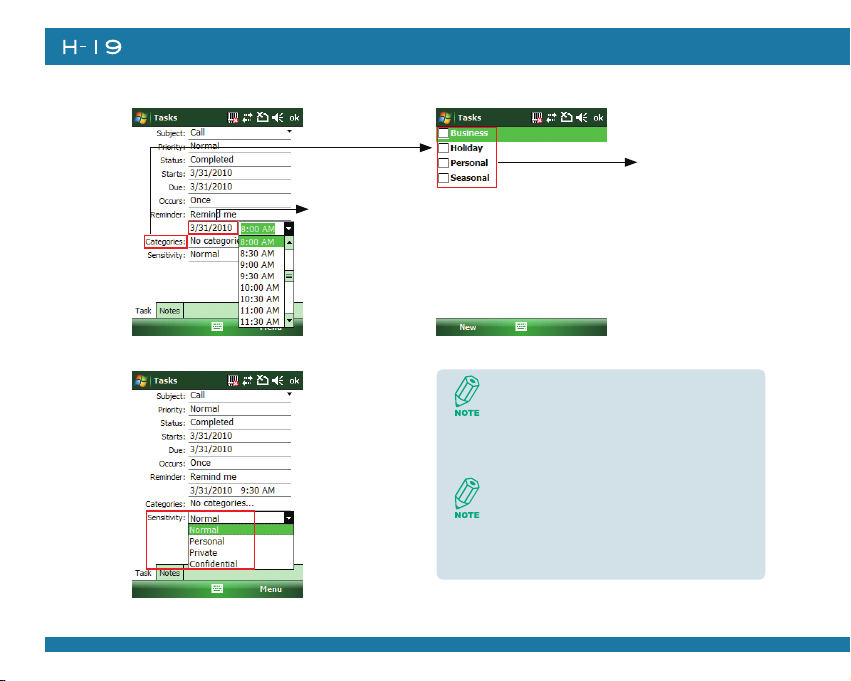
62
Chapter 2. Basic Operations
iv. Set a reminder date/time and pick a task
category.
Multi-selection
Set reminder date
and time.
v. Select task sensitivity.
You can synchronize information on
your device with your PC to keep your
task list up to date in both locations.
If you create a new ta s k wi t h a
rem i n der on yo u r PC and then
synchronize tasks with your device, the
reminder will play at the time it was set
on your PC.
Page 13

Deleting a Task
1. Tap
2. Select the task, and tap Menu > Delete
> Programs > Tasks.
Task.
Changing a Task
1. Tap > Programs > Tasks.
2. Select the task, and tap Edit.
63
Page 14

Chapter 2. Basic Operations
64
Viewing Task Details
1. Tap
> Programs > Tasks.
2. Tap twice on a task to view the details.
Sorting/Filtering Your Tasks
1. Tap
> Programs > Tasks.
2. Do one of the following:
• To sort the tasks, tap Menu > Sort by
and select a sorting option.
• To filter the tasks by category, tap Menu >
Filter and select a category to display.
Page 15

Setting Tasks Options
1. Tap
2. Tap Menu > Options, there are 3 options you can set:
Setting Options for Displaying Tasks on the Today Screen
You can specify the kind of tasks that show on the Today screen.
1. Tap
2. Select Tasks, and then tap Options.
3. Under Display number of, select the type of task that you want to show on the Today screen.
4. Tap
> Programs > Tasks.
• Set reminders for new items
• Show start and due dates
• Show Tasks entry bar
> Settings > Personal tab > Today > Items tab.
to save this setting.
65
Page 16

Chapter 2. Basic Operations
66
Page 17

Chapter 3.
Phone Features
3.1 Making a Call
3.2 Configuring the Phone
3.3 In-Call Options
3.4 SIM Manager
3.5 Blocking Unwanted Phone Calls
Page 18

Chapter 3. Phone Features
You can use your device to make, receive, and keep track of calls, and send text messages (SMS,
Short Message Service) and MMS (Multimedia Messaging Service) messages. You can also dial a
phone number directly from Contacts, and easily copy SIM contacts to Contacts on the device.
3.1 Making a Call
The Phone Screen
From the Phone screen, you can open, call, or find a contact, and even save a new number in
Contacts. To access the Phone screen, do any of the following:
).
Outlook Contact
SIM Contact
68
• Press the Talk key (
• Tap
> Phone.
Ma king a Ca ll b y Ent erin g a P hone
Number
To enter phone numbers by tapping the
screen directly, you have to open the Phone
Keypad.
1. On the Phone scre en, if the Phon e
Keypad doesn’t show automatically, tap
Keypad. A Phone Keypad will show, you
can then enter the phone number.
Page 19

2. Do one of the following after entering the phone number:
• If you see the number or contact name to call, select it, then tap
) key.
(
• If you do not see the number or contact name, finish entering the number, then tap
press the TALK (
Tap on the screen once to erase one single number; tap and hold it to erase a whole
string of numbers.
) key.
TALK Key END Key
or press the TALK
or
69
Page 20

70
Chapter 3. Phone Features
Making a Call from Call History
Call History displays calls you have made, received, and missed.
1. On the Phone screen, tap the Call History button on the Phone keypad.
Call History
1.Calls you received
2.Calls you made
3.Calls you missed
2. Select the name or phone number to call.
3. Tap Call or press TALK (
).
Tap a phone number or a contact in the Call History list displays history on all the calls
related to the contact or the phone number.
When someone who isn’t in your list of contacts calls you, you can create a contact during
the call from or from Call History by tapping Menu > Save to Contacts.
Page 21

Making a Call from Contacts
1. On the Phone screen, tap on the desired contact in the list. You can quickly search through
Contacts by entering the first letter of the contact or the first number of his/her phone number.
2. Do one of the following:
• Tap on the number you want to dial;
otherwise, you can tap Call on the
screen or press TALK
).
(
71
Page 22

Chapter 3. Phone Features
72
• Tap Contacts on the Today screen to
open contact list, tap and hold the
desired contact, and then select Call
Work, Call Home, or Call Mobile
from the pop-up submenu.
Making a Call from Speed Dial
You can create sp e ed dial entries for
frequently called numbers or frequently
accessed items so you can dial a number
by pressing a single key. For example, if you
assign location 2 to a contact in Speed Dial,
you can simply press and hold 2 on the
Phone keypad to dial the contact’s number.
Speed dials can be created only for numbers
that are stored in Contacts.
To create a speed dial entry for a contact
1. On the Phone screen, tap Speed Dial.
2. Tap Menu > New.
Page 23

3. Tap the contact for whom to create a
speed dial.
5. In Location, select the speed dial number
to use.
4. Select the phone number for which to
create a speed dial.
6. Tap
when finished.
73
Page 24

74
Chapter 3. Phone Features
The first speed dial location is generally reserved for your voicemail. Speed Dial uses
the next available location by default. If you want to place a number in a location that is
already used, the new number replaces the existing number.
Tap the Speed Dial button on the phone screen to check the success of creating a Speed
Dial entry.
To retrieve a voicemail message
• On the Today screen, press and hold 1 to access your voice mailbox, and follow the prompts to
retrieve your message.
To delete a speed dial entry
• In the Speed Dial list, tap Menu > Delete.
Receiving/Rejecting a Call
When you receive a phone call, you have the option to answer it or ignore it.
To receive a call
• Tap Answer or press the TALK (
) key to accept an incoming call.
To end a call
• Tap Ignore or press END (
) to hang up a call.
Page 25

3.2 Configuring the Phone
Your wireless service provider may provide useful services such as Call Barring, Caller ID, Call
Forwarding, Call Waiting, Voice Mail and Text Messages and Fixed Dialing. You can get their settings
from the Network and change them.
Activating PIN Security
Most Subscriber Identity Module (SIM) cards are preset with a personal identification number (PIN)
that is provided by your wireless service provider. When PIN Security is activated, you need to
enter the PIN whenever you use your device.
1. Tap > Settings > Phone > Security tab > Select Require PIN when phone is used.
2. Enter the preset PIN provided by your wireless service provider.
3. Tap Enter.
75
Page 26

76
Chapter 3. Phone Features
If your PIN is entered incorrectly three times, the SIM card will be blocked. If this happens,
you can unblock it with the PIN Unblocking Key (PUK) obtained from your wireless service
provider.
Changing the Ring Type and Ring Tone
You can choose how to be notified for incoming calls.
1. Tap > Settings > Phone.
2. In the Ring type list, tap the desired option.
3. In the Ring tone list, select a ring tone.
4. Tap
.
To use custom .wav, .mid, or .wma files as ring tones, use ActiveSync on your PC to copy
the file to the /Windows/Rings folder on your device. Then select the sound from the Ring
tone list.
Changing the Ringer Volume
1. Tap the volume button on the screen.
2. Move the slider to the desired volume
level.
Page 27

Select On, Vibrate or Off to quickly change both the ringer and system volume and settings.
To adjust the earpiece volume during a call, press the VOLUME control on the device side
panel. Adjusting the volume at any other time can affect the ring and notification and MP3
sound levels.
Blocking Incoming or Outgoing Calls
You will not be able to receive or make calls according to the options you choose.
1. Tap > Settings > Phone > Services tab.
2. Tap Call Barring > Get Settings.
77
Page 28

78
Chapter 3. Phone Features
3. Choose the calls you want to block, and tap .
• Block incoming calls: All calls, When roaming, Off.
• Block outgoing calls: All calls, International, International except to home country, Off.
Displaying Caller ID
You can provide a way for people to know
your identity when you are calling them.
1. Tap > Settings > Phone >
Services tab.
2. Tap Caller ID > Get Settings.
3. Select Everyone, No one or Only to
contact, and tap
.
Page 29

Call Waiting
When you are in another call, you will be notified of an incoming call if this option is selected.
1. Tap > Settings > Phone > Services tab > Call Waiting > Get Settings.
2. Select Notify me or Do not notify me, and tap
To change phone settings alternatively, tap Menu > Options > Services tab from the
Phone keypad.
Selecting a Network Manually
1. Tap
2. In the Network selection list, tap Manual. The list of available network is displayed.
> Settings > Phone > Network tab. Alternatively, you can tap Menu > Options
> Network tab from the Phone screen.
.
79
Page 30

80
Chapter 3. Phone Features
3. Select the network you want to use, then tap .
Page 31

3.3 In-Call Options
Your device provides various options for managing multiple
calls at the same time. You are notified when you have another
incoming call, and you have the choice of ignoring or accepting
the call. If you are already on a call and accept the new call,
you can choose to switch between the two callers, or set up a
conference call between all three parties.
Answering Another Call
1. Tap Answer to take the second call and
put the first call on hold.
2. To switch between two calls, tap Swap.
In-Call Options
3. To end the second call and return to the
first call, press END ( ).
81
Page 32

82
Chapter 3. Phone Features
Conference Call
1. Either put a call on hold and dial a second number; or accept a
second incoming call when you have one in progress.
2. Tap Menu and select Conference.
If the conference connection is successful, the word “Conference” will appear at the top of
the screen. To add additional persons to your conference call, tap Hold, enter the phone
number, and then tap Swap to return and continue.
Not all service providers support conference calling. Contact your service provider for
details.
Turning On/Off the Speakerphone
Talk hands-free or let others hear your conversation with the built-in speakerphone in your device.
• Tap Speaker On during a call to turn the speaker on.
• Tap Speaker Off to turn the speaker off.
Page 33

To avoid damage to your hearing, do not hold your device against your ear when the
Speakerphone is turned on.
Muting the Microphone
The device’s microphone can be turned off during a
call. If you turn off the microphone the caller cannot
hear you. However, you can still hear the caller.
• Tap Mute during a call to turn the microphone off.
• Tap Unmute to turn the microphone on.
83
Page 34

Chapter 3. Phone Features
3.4 SIM Manager
The SIM Manager helps you to manage the phonebook in your SIM card. Using the SIM Manager,
you can easily transfer phonebook entries from your SIM card to Contacts.
Adding a Phonebook Entry to the SIM Card
1. Tap > Programs > SIM Manager.
2. Tap Option > Add Entry and enter the name and phone number you want to add.
3. Tap .
Deleting Phonebook Entries from the SIM Card
1. Tap > Programs > SIM Manager.
2. Select the entries you want to delete by checking the checkboxes in front.
84
3. Tap Option > Delete Selected.
Page 35

Saving Phonebook Entries to Contacts
1. Tap > Programs > SIM Manager.
2. Select the entries you want to save to Contacts by checking the checkboxes in front.
3. Tap Option > Add to Contacts.
4. Tap
to close the notification dialog box.
3.5 Blocking Unwanted Phone Calls
You can set up a blacklist to block incoming calls from certain phone numbers. If a call is received
from a blacklisted number, your device will not ring or vibrate. Instead, this call will be blocked
automatically.
Rejecting Anonymous Calls
1. Tap > Programs > Blacklist.
85
Page 36

Chapter 3. Phone Features
86
2. Select or clear the checkbox in front of
Reject anonymous calls to enable or
disable this feature.
3. Tap
.
Adding a Phone Number to the Blacklist
1. Tap
> Programs > Blacklist.
2. Tap new and do one of the following:
• Tap Contact and select a contact to add
to the blacklist.
• Tap Number to add a phone number
directly.
3. Select the check box of Enable Blacklist
to block numbers listed in the Blacklist.
Page 37

Removing a Phone Number from the Blacklist
1. Tap
2. Select the number you want to remove from the blacklist.
3. Tap Menu > Delete.
> Programs > Blacklist.
4. Tap
.
87
Page 38

Chapter 3. Phone Features
88
Page 39

Chapter 4.
Synchronizing Information
4.1 Installing and setting up ActiveSync
4.2 Synchronizing Information
4.3 Changing Settings for an Information
Ty pe
4.4 Synchronizing with Exchange Server
4.5 Synchronizing via Bluetooth
Page 40

Chapter 4. Synchronizing Information
ActiveSync synchronizes information on your device with information on your PC such as Outlook
content. ActiveSync can also synchronize over a wireless or cellular network with Exchange Server, if
your company or service provider is running Exchange Server with Exchange ActiveSync.
Specifically, you can use ActiveSync to:
• Synchronize information such as Outlook e-mail, contacts, calendar, or tasks information on your
device with your PC, as well as pictures, video, and music.
• Synchronize Outlook e-mail, contacts, calendar appointments, and tasks on your device directly with
Exchange Server so that you can stay up to date even when your PC is turned off.
• Copy files between your device and your PC without synchronizing.
• Select which types of i nformation are synchronized and specify how much informati on is
synchronized. For example, you can choose how many weeks of past calendar appointments to
synchronize.
4.1 Installing and setting up ActiveSync
1. Install ActiveSync on your PC, as described on the Windows Mobile Getting Started Disc. After
Setup completes, the Synchronization Setup Wizard automatically starts when you connect your
device to the PC.
2. Follow the instructions on the screen to complete the wizard. In the Sync Setup Wizard, you
can:
• Create a synchronization relationship between your PC and the device.
• Configure an Exchange Server connection to synchronize directly with Exchange Server. To
synchronize your device with Exchange Server, obtain the name of the Exchange Server, your
user name, password, and domain name from your administrator before completing the
90
wizard.
Page 41

• Choose information types to synchronize.
When you finish the wizard, ActiveSync synchronizes your device automatically. Once
synchronization completes, you can disconnect your device from your PC.
4.2 Synchronizing Information
To synchronize using ActiveSync, you must install ActiveSync on your PC before connecting your
device to the PC.
Starting and Stopping Synchronization Manually
1. Turn on the device.
2. Connect your device to your PC using a USB cable or Bluetooth. For more detailed information,
see "Connecting a mobile device to a PC" in ActiveSync Help on your PC.
3. Tap > Programs > ActiveSync.
4. To start synchronizing, tap Sync.
5. To stop synchronizing, tap Stop.
You can start and stop synchronization only if your device already has a sync relationship
with a PC or Exchange Server.
Some Anti-Virus software may conflict with ActiveSync.
ActiveSync synchronizes a limited amount of information by default to save storage space on
your device. You can change the amount of information that is synchronized by performing the
following steps.
91
Page 42

92
Chapter 4. Synchronizing Information
Changing Which Information is Synchronized
You can change this setting only if your device already has a sync relationship with a PC.
Please disconnect your device from your PC before changing this setting.
1. Tap > Programs > ActiveSync.
2. Tap Menu > Options.
3. Do one or more of the following:
• Select the check box for the items you want to synchronize. If you cannot select a check box,
you might have to clear the check box for the same information type elsewhere in the list.
• Clear the check box for any items you want to exclude.
• To customize synchronization of a computer, select the computer name then click Settings.
• To customize synchronization of particular information, select the information type then click
Settings.
• To stop synchronizing with one computer completely, select the computer name and click
Delete.
Outlook e-mail can be synchronized with only one computer.
Page 43

4.3 Changing Settings for an Information Type
Before changing settings for an information type on the device, disconnect it from your PC.
1. Tap > Programs > ActiveSync > Menu > Options.
2. Select one of the information types.
3. Do one of the following:
• To view or change settings for an information type (when available), tap Settings.
• To view or change settings for a computer or Exchange Server, tap Settings.
4. Change the amount of information to be synchronized or other settings.
5. Tap
(or Finish in the Exchange Server settings wizard).
4.4 Synchronizing with Exchange Server
To set up your device to synchronize directly with Exchange Server, you will need to get the name of
the server and the server domain name from your service provider or system administrator. You must
also know your Exchange user name and password.
Before changing synchronization settings on the device, disconnect it from your PC.
1. On your device screen, tap > Programs > ActiveSync > Menu > Configure Server.
If you have not yet set up sync with Exchange Server, this will say Add Server Source.
2. In Server address, enter the name of the server running Exchange Server, and tap Next.
3. Enter your user name, password, and domain name, and tap Next.
4. If you want the device to save your password so that you will not need to enter it again when
93
Page 44

Chapter 4. Synchronizing Information
connecting, select the Save password check box.
5. Select the check boxes for the types of information items that you want to synchronize with
Exchange Server.
6. To change available synchronization settings, select the type of information, and tap Settings.
7. To change the rules for resolving synchronization conflicts, tap Advanced.
8. Tap Finish.
You can also use the Sync Setup Wizard to set up the device to synchronize remotely with
the Exchange Server. This wizard is started when you connect your device to your PC after
installing ActiveSync on the PC.
4.5 Synchronizing via Bluetooth
Connecting to a PC Using Bluetooth
1. Follow the instructions in ActiveSync Help on the PC for configuring Bluetooth on your PC to
support ActiveSync.
2. Tap > Programs > ActiveSync.
3. Tap Menu > Connect via Bluetooth. Ensure that the device and PC are within close range.
4. If this is the first time you have connected to this PC via Bluetooth, you must complete the
Bluetooth wizard on the device and set up a Bluetooth partnership with the PC before
synchronizing.
5. Tap Sync.
6. When finished, tap Menu > Disconnect Bluetooth.
To preserve battery power, turn off Bluetooth.
94
 Loading...
Loading...