Inventec Mercury 619 User Manual
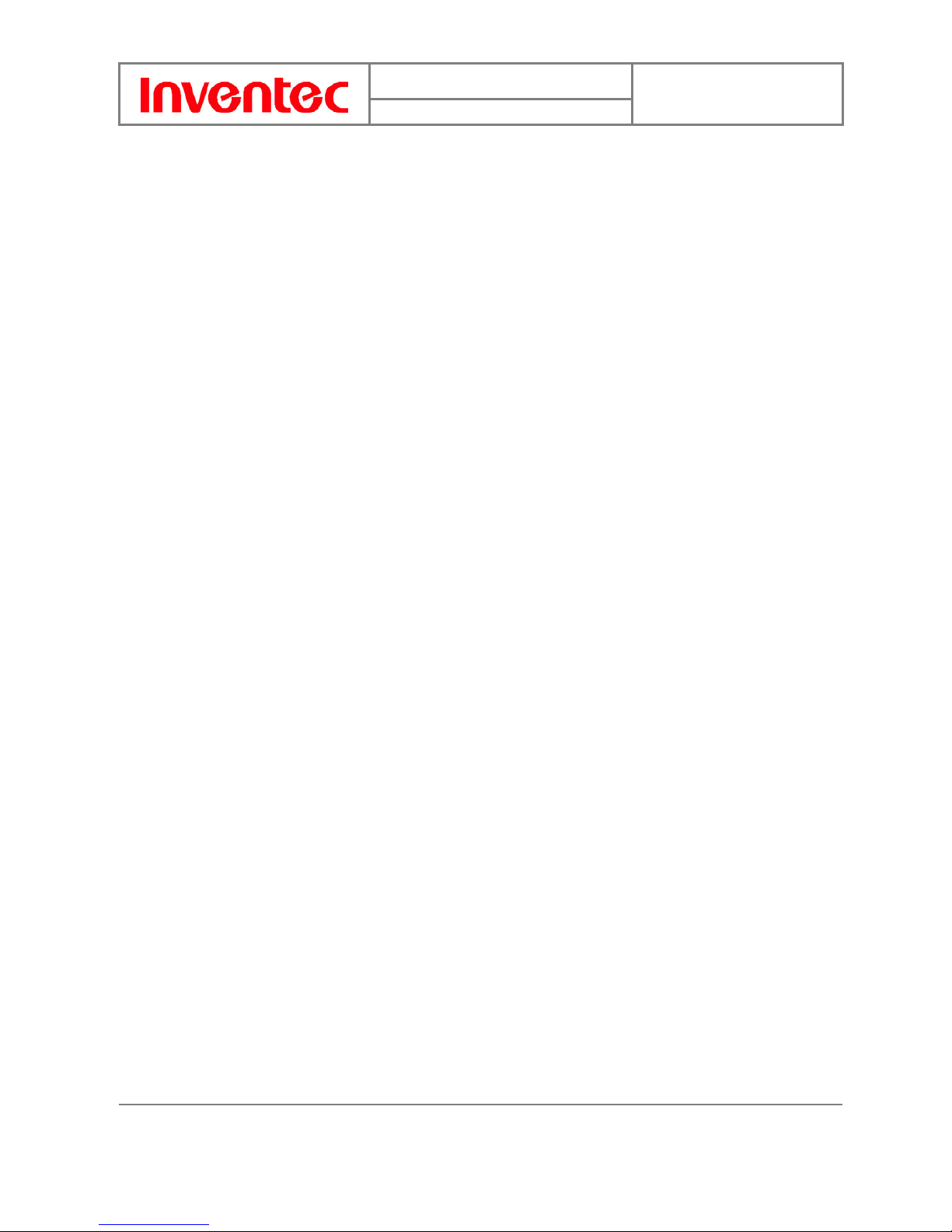
User Manual
Mercury
版 本 : 0.3.5
日 期 : 96/02/16
1
INVENTEC CORPORATION
英業達股份有限公司
Inventec Mercury 619 User Manual
Firmware Version 0.3.5 build 3
(CrossBow AKU 0.0.0)
15
th
February, 2007
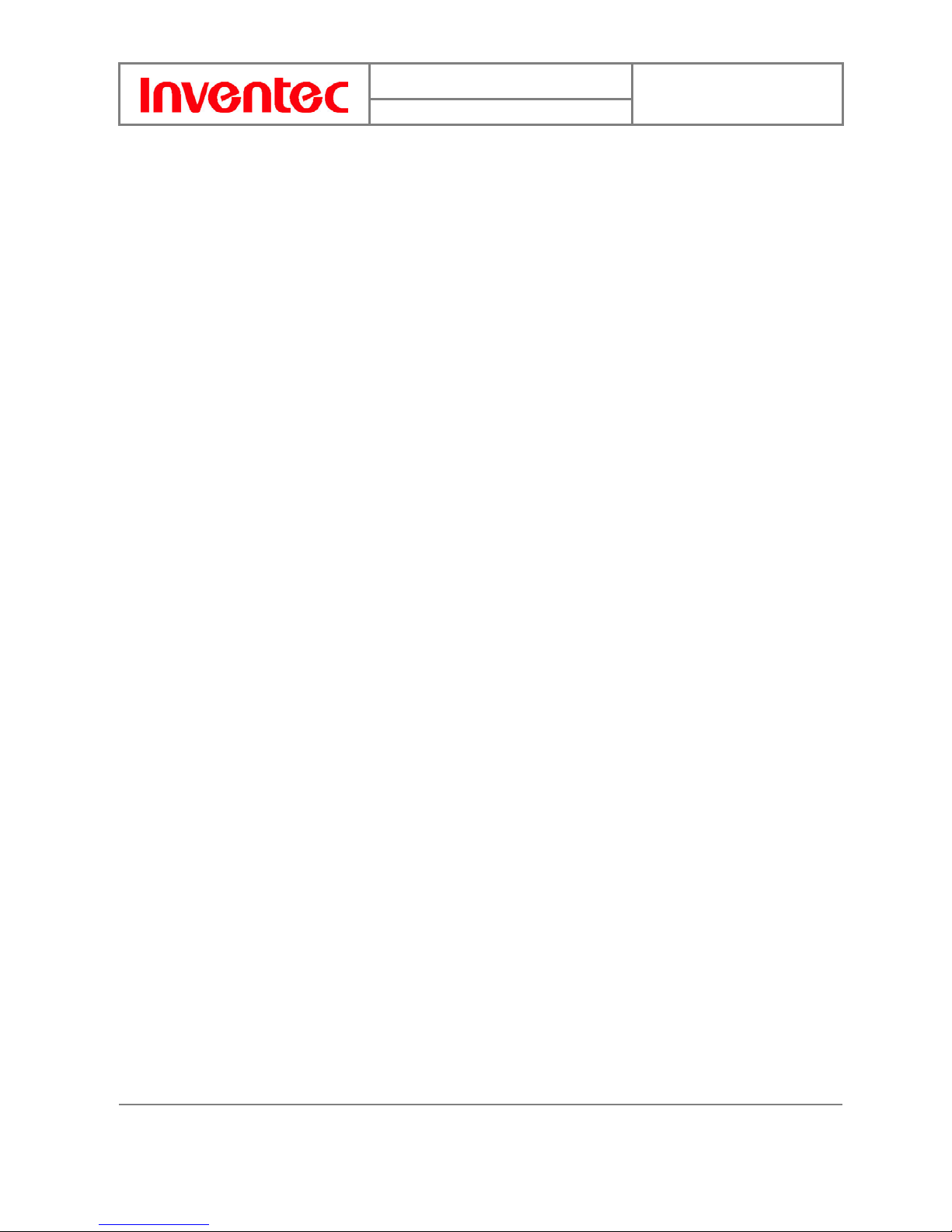
User Manual
Mercury
版 本 : 0.3.5
日 期 : 96/02/16
2
INVENTEC CORPORATION
英業達股份有限公司
Copyright © 2006 Inventec Corp. All Rights Reserved.
No part of this manual, including the product and software described in it, may be reproduced,
transmitted, transcribed, stored in a retrieval system, or translated into any language in any
form, by any means, without prior written permission from i-mate™.
Inventec Corp. provides this publication “as is” without warranty of any kind. This information
could include technical inaccuracies or typographical errors. Inventec Corp. may make
improvements and/or changes in the product. Information and specifications contained in this
document are subject to change at any time without notice.
The information contained in this document does not affect or change the product
specifications or warranties. Inventec Corp. is not liable for any damages resulting from the use
of this product.
IMPORTANT SAFETY INFORMATION
Please read the following information carefully before you start using the Inventec Corp.
Mercury 619 to avoid any damages caused by improper usage:
z The device is not charged when you take it out of the box. The battery should be charged
for at least 8 hours before first use. Do not remove the battery while charging.
z Do not use batteries, which have not been specified by the manufacturer, as this may
cause leakage or rupture.
z Do not charge the battery with an unspecified AC Adapter, as this may cause damage to
both the device and the battery.
z When discarding the batteries, dispose of them in a proper manner, according to the
battery manufacturer’s instructions and your local laws.
z Power off the device and remove the battery before inserting SIM card. Make sure the
SIM card snaps correctly into the SIM socket.
z Do not open or tamper with the device cover, as it will void your warranty.
z Do not press hard on this product, as it may cause damage to the screen or the internal
components.
z Do not use the device at gas or refuelling stations, chemical plants, and places containing
explosives or flammable materials.
z Do not strike, shake, or heat the device in a way which may cause battery leakage or
rupture and damage to the device.
z Use only manufacturer specified stylus. Do not scratch the screen with hard objects.
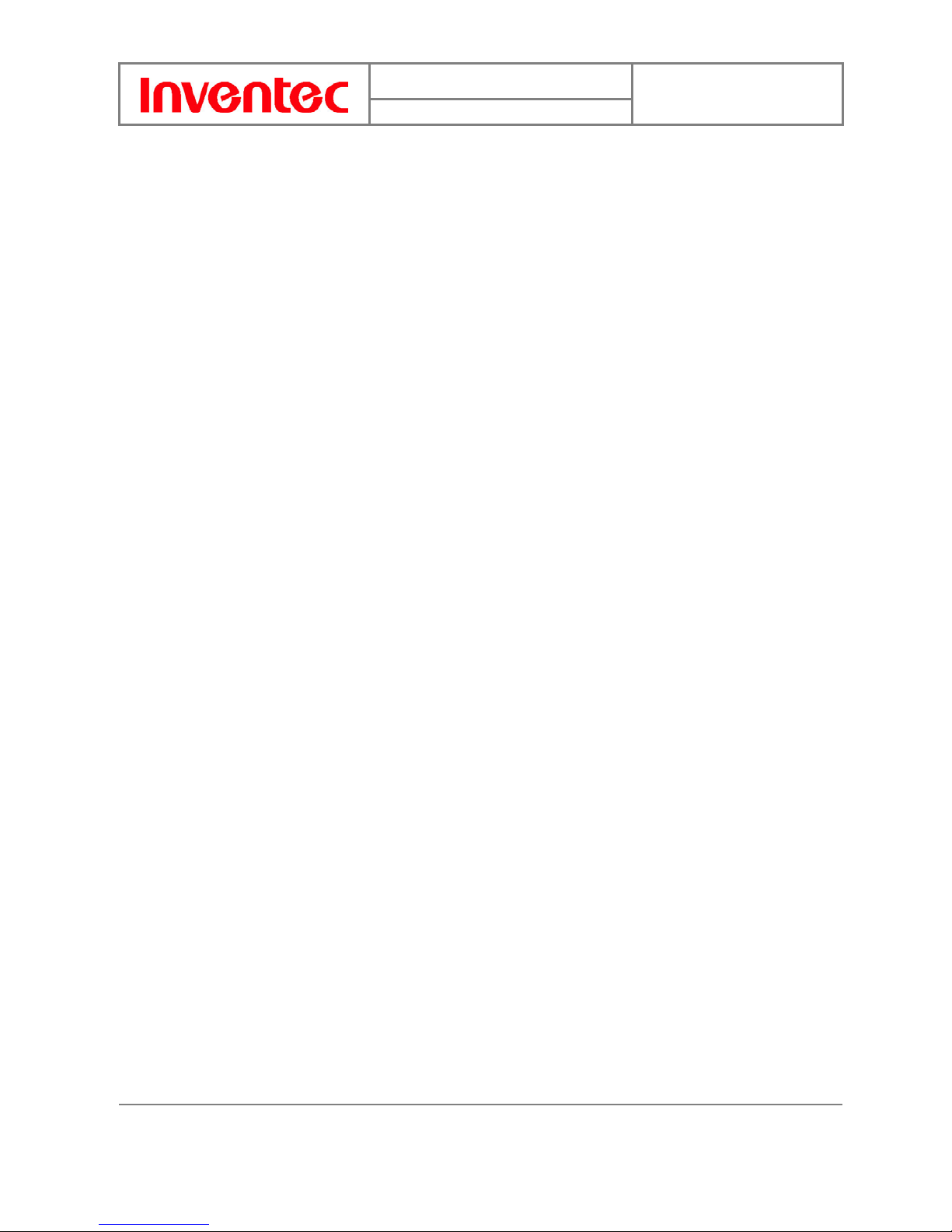
User Manual
Mercury
版 本 : 0.3.5
日 期 : 96/02/16
3
INVENTEC CORPORATION
英業達股份有限公司
z Do not clean the screen with chemical detergents. Only use cloths, specifically designed
for cleaning liquid displays, to wipe the device screen.
z Do not expose the device to direct sunlight, or leave the device in a humid environment,
for extended periods of time, as this may cause damage to the device and battery.
z Do not immerse the device in water.
z The device may interfere with the navigation and/or communication systems on aircraft.
The use of the device on aircraft is prohibited by laws in most countries.
z Use hands-free devices, if you need to use the telephony services, while driving a vehicle.
Interference with Medical Equipment Functions
This product may cause medical equipment to malfunction. The use of this device is forbidden
in most hospitals and medical clinics.
Nonionizing Radiation
This product should be operated in the suggested normal condition only to ensure the radiative
performance and safety of the interference. As with other mobile radio transmitting equipment,
users are advised that for satisfactory operation of the equipment and for the safety of
personnel, it is recommended that no part of the human body be allowed to come too close to
the antenna during operation of the equipment.
Trademark Information
Microsoft, MS-DOS, Windows, Windows NT, Windows Server, Windows Mobile, ActiveSync,
Excel, Internet Explorer, Windows Live Messenger, Outlook, PowerPoint, and Word are either
registered trademarks or trademarks of Microsoft Corporation in the United States and/or other
countries.
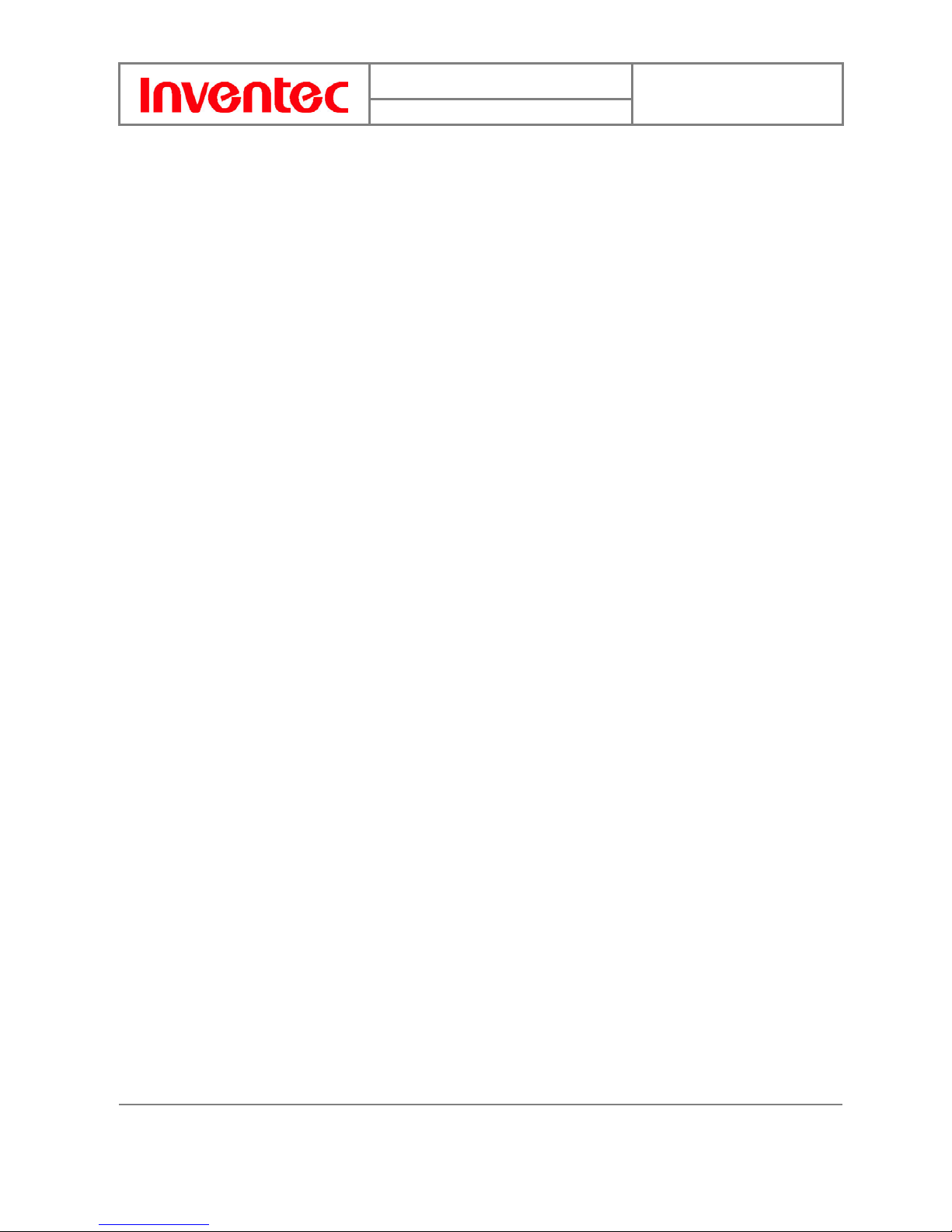
User Manual
Mercury
版 本 : 0.3.5
日 期 : 96/02/16
4
INVENTEC CORPORATION
英業達股份有限公司
Table of Contents
Copyright © Inventec Corp. All Rights Reserved. .................2
IMPORTANT SAFETY INFORMATION..................................2
Interference with Medical Equipment Functions................3
Nonionizing Radiation ........................................................3
Trademark Information......................................................3
Chapter 1. Knowing Your Device......................................11
1.1 Introduction of Your Device...................................................................12
Accessories.....................................................................................................12
Views of the Device....................................................................................13
Hardware Keyboard...................................................................................15
Using Stylus...................................................................................................16
Mini-SD Cards ...............................................................................................16
1.2 Install SIM Card and Battery.................................................................16
Installing the SIM Card............................................................................16
Installing the Battery................................................................................17
1.3 Battery Information...................................................................................18
Reducing Risk of Fire or Burns.............................................................18
Checking the Battery Power..................................................................18
Optimizing the Power Performance...................................................18
Managing a Low Battery..........................................................................19
Charging the Battery.................................................................................19
Chapter 2. Basic Operations .............................................20
2.1 Getting Started.............................................................................................21
Powering On/Off the Device .................................................................21
Calibrating Your Device...........................................................................21
Locking/Unlocking the Device..............................................................22
2.2 Input Methods...............................................................................................23
On-screen Keyboard..................................................................................24
Letter Recognizer........................................................................................24
Block Recognizer.........................................................................................25
Transcriber.....................................................................................................25
2.3 Today Screen Components .....................................................................26
Today Screen.................................................................................................26
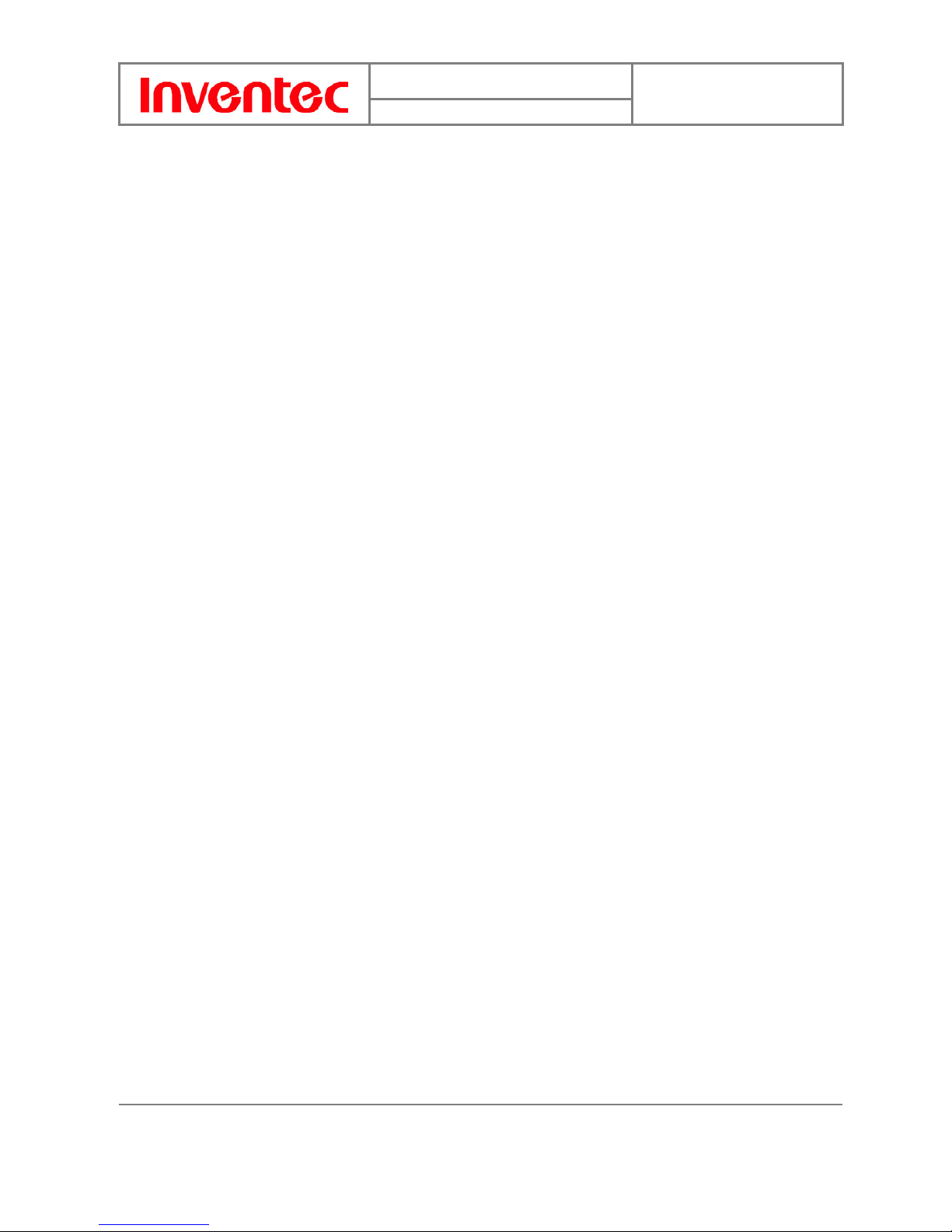
User Manual
Mercury
版 本 : 0.3.5
日 期 : 96/02/16
5
INVENTEC CORPORATION
英業達股份有限公司
Notification Icons .......................................................................................27
2.4 The Start Menu .............................................................................................27
List of All Programs....................................................................................28
List of All Settings.......................................................................................30
Chapter 3. Synchronizing Information .............................33
3.1 Installing and Setting up ActiveSync.................................................34
3.2 Synchronizing Information.....................................................................35
Starting and Stopping Synchronization Manually ......................35
Changing Which Information is Synchronized.............................35
3.3 Changing Settings for an Information Type...................................36
3.4 Synchronizing with Exchange Server................................................36
3.5 Synchronizing via Infrared and Bluetooth......................................37
Connecting to a PC Using Infrared.....................................................37
Connecting to a PC Using Bluetooth..................................................37
Charter 4. Phone Features................................................38
4.1 Making a Call..................................................................................................39
The Phone Screen.......................................................................................39
Making a Call by Entering a Phone Number..................................39
Making a Call from Call History............................................................40
Making a Call from Contacts..................................................................41
Making a Call from Speed Dial..............................................................42
Receiving/Rejecting a Call.....................................................................44
4.2 Configuring the Phone..............................................................................44
Activating PIN Security............................................................................44
Changing the Ring Type and Ring Tone...........................................45
Blocking Incoming or Outgoing Calls................................................45
Displaying Caller ID...................................................................................46
Call Waiting....................................................................................................46
4.3 In-Call Options..............................................................................................46
Answering Another Call ...........................................................................47
Conference Call............................................................................................48
Turning On/Off the Speakerphone.....................................................49
Muting the Microphone............................................................................49
4.4 Blocking Unwanted Phone Calls...........................................................49
Reject Anonymous Calls..........................................................................49
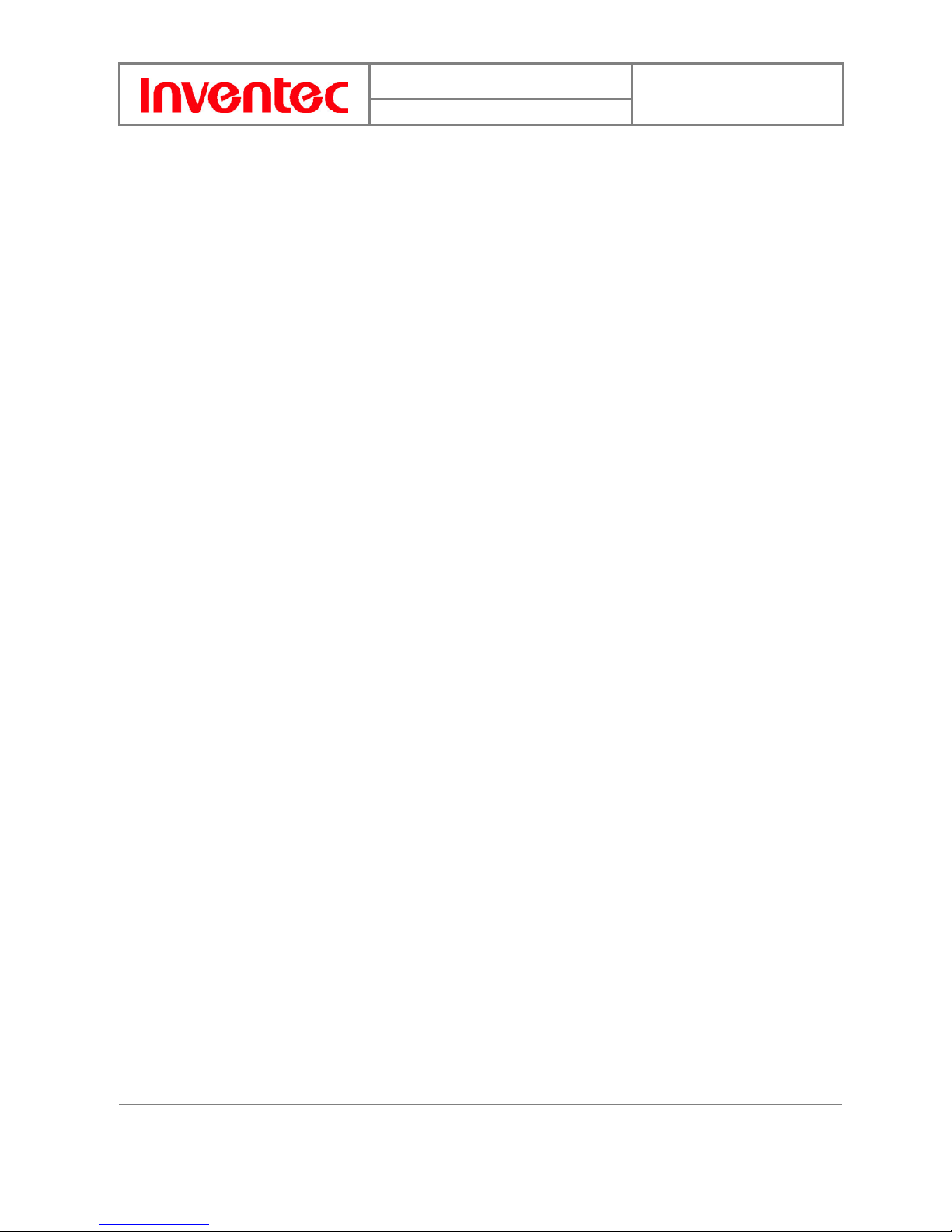
User Manual
Mercury
版 本 : 0.3.5
日 期 : 96/02/16
6
INVENTEC CORPORATION
英業達股份有限公司
Adding a Phone Number to the Blacklist.........................................49
Removing a Phone Number from the Blacklist............................50
Chapter 5. Contacts & Messaging.....................................51
5.1 Using Contacts..............................................................................................52
Creating a New Contact...........................................................................52
Viewing and Editing Contact Information......................................53
Adding a Picture to a Contact...............................................................53
Assigning a Ring Tone to a Contact...................................................54
Finding a Contact........................................................................................54
Sending an E-mail to a Contact............................................................55
Sending a Text Message to a Contact...............................................55
Creating a SIM Contact............................................................................55
5.2 Using SIM Manager ....................................................................................55
Adding a Phonebook Entry to SIM Card ..........................................55
Deleting a Phonebook Entry from SIM Card..................................56
Saving Phonebook Entries to Contacts............................................57
5.3 Using Photo Contact...................................................................................57
Transferring Photographs to Your Device......................................58
Adding a New Photo Contact ................................................................58
Adding a Photograph to a SIM Contact............................................59
Calling a Photo Contact............................................................................60
Deleting the Photograph of a Photo Contact................................60
5.4 Text Messaging.............................................................................................61
Creating a Text Message.........................................................................61
Using Preset Text Messages..................................................................62
Reading a Text Message..........................................................................63
Requesting Message Delivery Notification.....................................63
5.5 Multimedia Messaging Service .............................................................64
Composing a MMS Message...................................................................64
Reading a MMS Message.........................................................................65
Previewing a MMS Message...................................................................65
Configuring MMS Settings......................................................................65
5.6 E-mail.................................................................................................................65
Setting Up an Internet E-mail Account Manually .......................65
Composing an E-mail Message.............................................................68
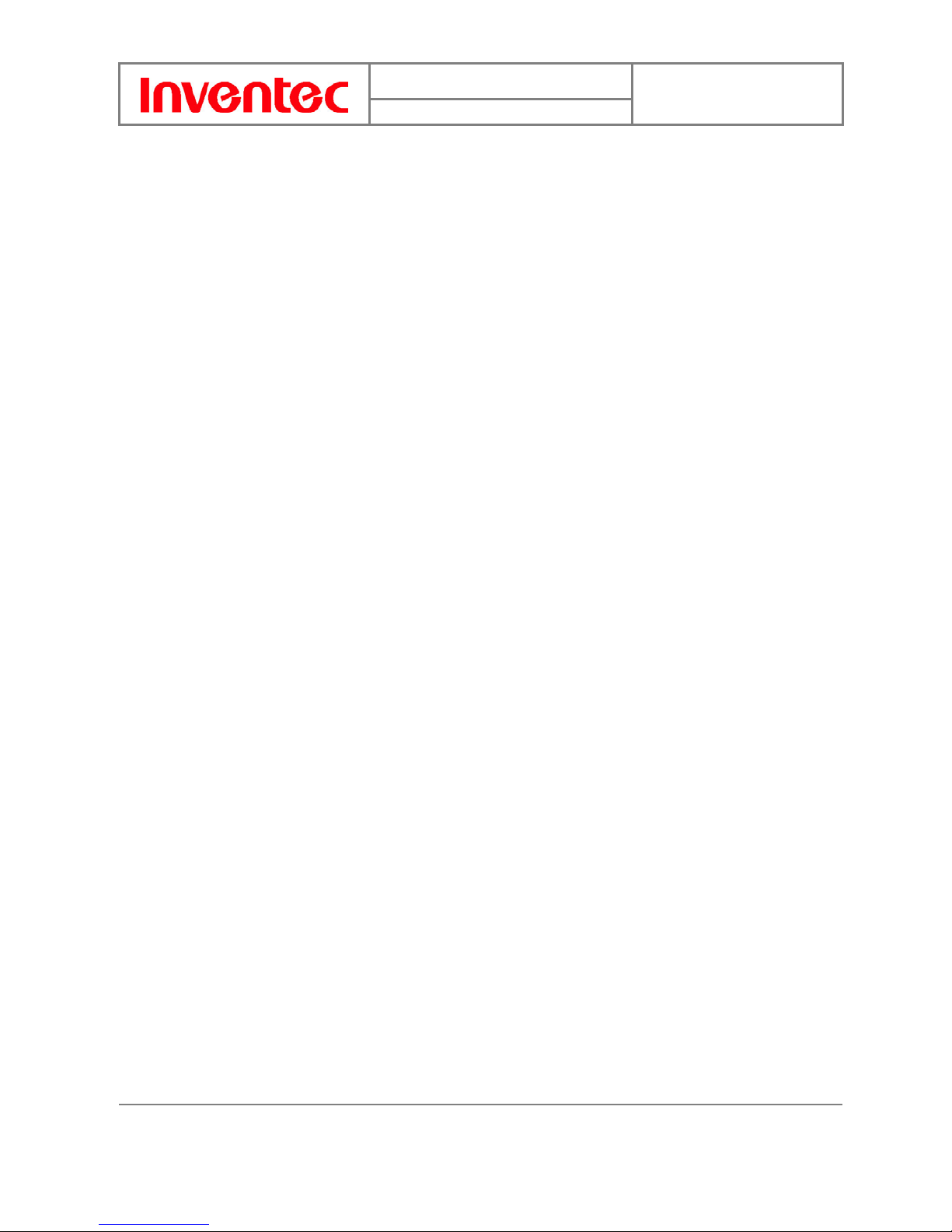
User Manual
Mercury
版 本 : 0.3.5
日 期 : 96/02/16
7
INVENTEC CORPORATION
英業達股份有限公司
Reading an E-mail Message...................................................................68
E-mail Message Options ..........................................................................69
5.7 Changing Messaging Account Options..............................................69
Chapter 6. Basic Applications ...........................................70
6.1 Using Calendar..............................................................................................71
Scheduling an Appointment...................................................................71
Deleting an Appointment........................................................................73
Changing the Reminder Time ...............................................................74
Changing Calendar Views.......................................................................75
Changing the Display of the Work Week.........................................77
6.2 Using Notes ....................................................................................................78
Setting the Default Input Mode...........................................................79
Creating a Note............................................................................................79
Creating a Stand-alone Voice Recording.........................................80
Switching between Typing/Writing Modes ...................................81
Editing a Handwritten Note...................................................................82
Adding a Voice Recording to a Note..................................................83
Deleting a Note............................................................................................84
Creating a Default Template .................................................................85
6.3 Using Tasks.....................................................................................................86
Creating a Task ............................................................................................87
Editing a Task................................................................................................87
Deleting a Task.............................................................................................90
Changing a Task ..........................................................................................90
Sorting/Filtering Your Tasks.................................................................90
Setting Tasks Options...............................................................................91
Viewing Task Details.................................................................................91
Chapter 7. Connecting to the Internet .............................93
7.1 Setting up Internet connections..........................................................94
Creating a GPRS Connection.................................................................94
Creating a Proxy Connection.................................................................96
Deleting a Connection ..............................................................................97
7.2 Using Internet Explorer Mobile............................................................98
Browsing the Internet..............................................................................98
Adding a Web Page to the Favorite List...........................................99
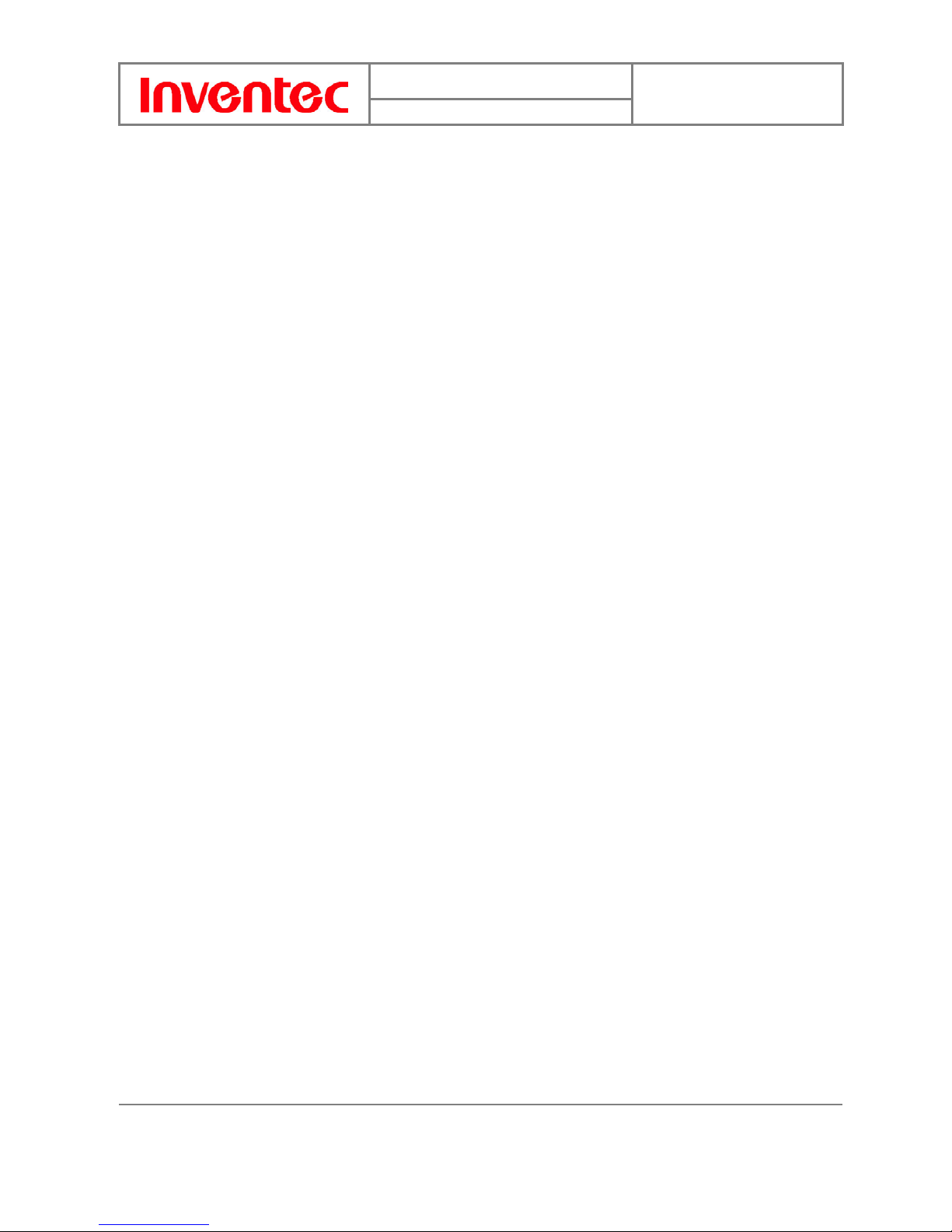
User Manual
Mercury
版 本 : 0.3.5
日 期 : 96/02/16
8
INVENTEC CORPORATION
英業達股份有限公司
Deleting a Favorite.....................................................................................99
Changing the Size of Text on Web Pages........................................99
Showing or Hiding Pictures on Web Pages..................................100
Changing Web Page Display Options..............................................100
Send a Link via E-mail.............................................................................101
Clearing History, Cookies, or Temporary Files............................102
Viewing a Page in Full Screen Mode................................................102
7.3 Using Wireless Manager.........................................................................103
Opening Wireless Manager..................................................................103
Enabling and Disabling a Feature.....................................................103
7.4 Using Wi-Fi Connection..........................................................................104
Connecting to a Wi-Fi Network..........................................................104
Checking the Wi-Fi Connection..........................................................105
Chapter 8. Transferring Files To and From Your Device .107
8.1 Using ActiveSync........................................................................................108
8.2 Transferring from Memory Cards......................................................108
8.3 Using Infrared.............................................................................................110
Receiving a File..........................................................................................110
Beaming an Item.......................................................................................111
8.4 Using Bluetooth..........................................................................................113
Turning Bluetooth On..............................................................................113
Creating a Bluetooth Partnership.....................................................113
Receiving a File..........................................................................................115
Beaming an Item.......................................................................................116
Chapter 9. Other Applications.........................................119
9.1 Windows Live Messenger......................................................................120
Signing In/Out Windows Live Messenger....................................120
Adding/Deleting a Windows Live Messenger Contact............122
Sending an Instant Message...............................................................122
Changing Windows Live Messenger Display Name..................122
Blocking/Unblocking a Contact.........................................................123
Changing Windows Live Messenger Settings.............................123
9.2 ClearVue PDF...............................................................................................123
Opening a PDF File ...................................................................................123
Viewing the Contents of a Document.............................................125
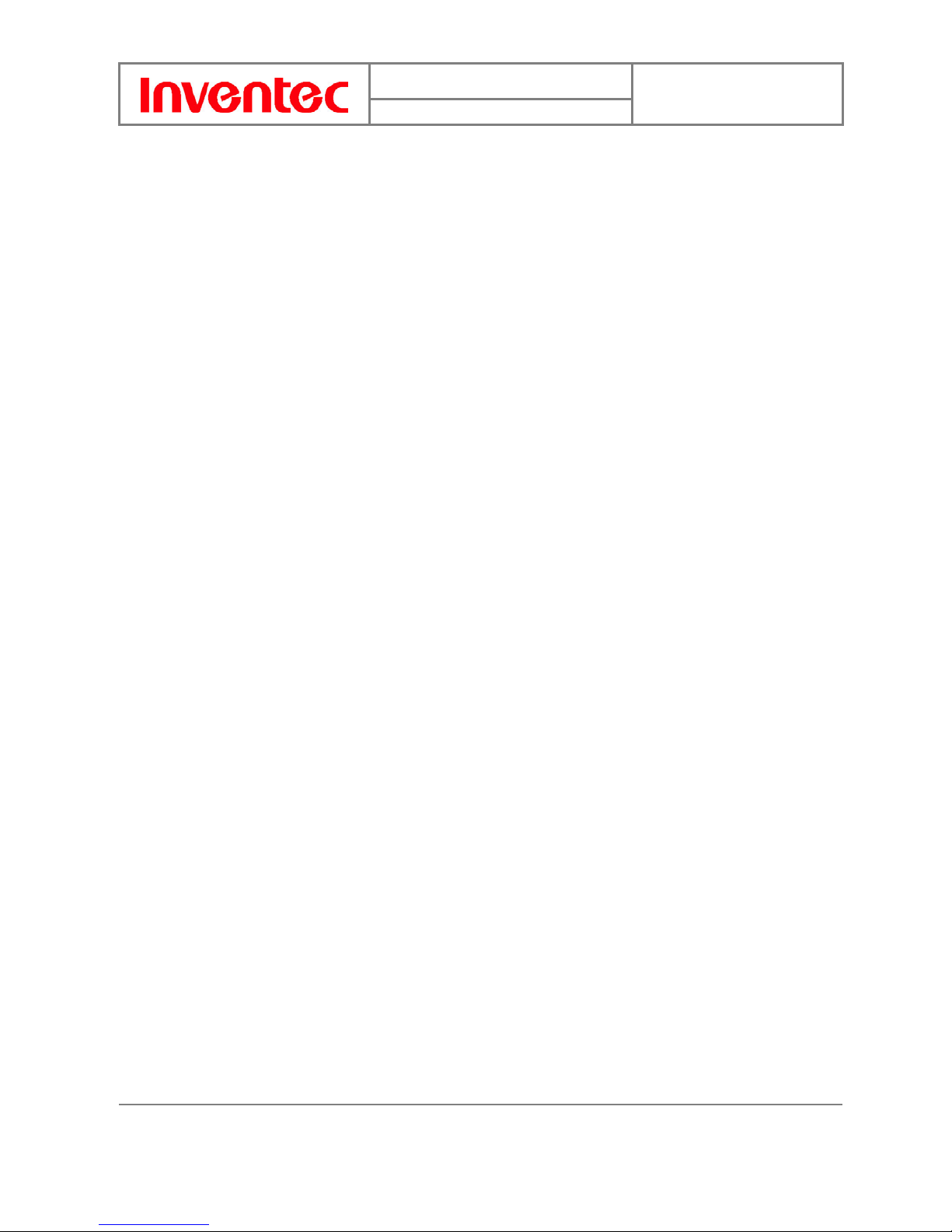
User Manual
Mercury
版 本 : 0.3.5
日 期 : 96/02/16
9
INVENTEC CORPORATION
英業達股份有限公司
Zooming the Contents of a Document............................................125
Chapter 10. Using Camera..............................................126
10.1 Knowing PocketStudio.........................................................................127
Launching PocketStudio........................................................................127
Exiting PocketStudio...............................................................................127
On-screen Controls and Indicators..................................................127
10.2 Taking a Photo .........................................................................................129
Still Image Capture Options................................................................129
Changing Image Quality........................................................................129
Changing Image Resolution................................................................130
Capturing a Still Image..........................................................................130
10.3 Record View...............................................................................................132
Video Clip Capture Options..................................................................132
Recording a Video Clip............................................................................133
10.4 Managing Captured Videos/Images..............................................133
Icons on Capture Completion Window...........................................133
Managing Captured Videos..................................................................133
Managing Captured Images ................................................................134
10.5 Camera Settings......................................................................................135
Changing General Settings...................................................................135
Changing Camera Settings...................................................................135
Changing Camcorder Settings............................................................136
Appendix.........................................................................137
A.1 Regulatory Notices...................................................................................138
Regulatory Agency IDs...........................................................................138
European Union Notice...........................................................................138
Federal Communications Commission Notice.............................139
General Precautions ................................................................................140
Safety Precautions for Power Supply Unit ...................................141
SAR Information........................................................................................141
Exposure to Radio Frequency (RF) Signals..................................141
Warning!........................................................................................................142
A.2 PC Requirement to Run ActiveSync 4.5.........................................143
A.3 Troubleshooting.........................................................................................144
Power & Battery problems...................................................................144
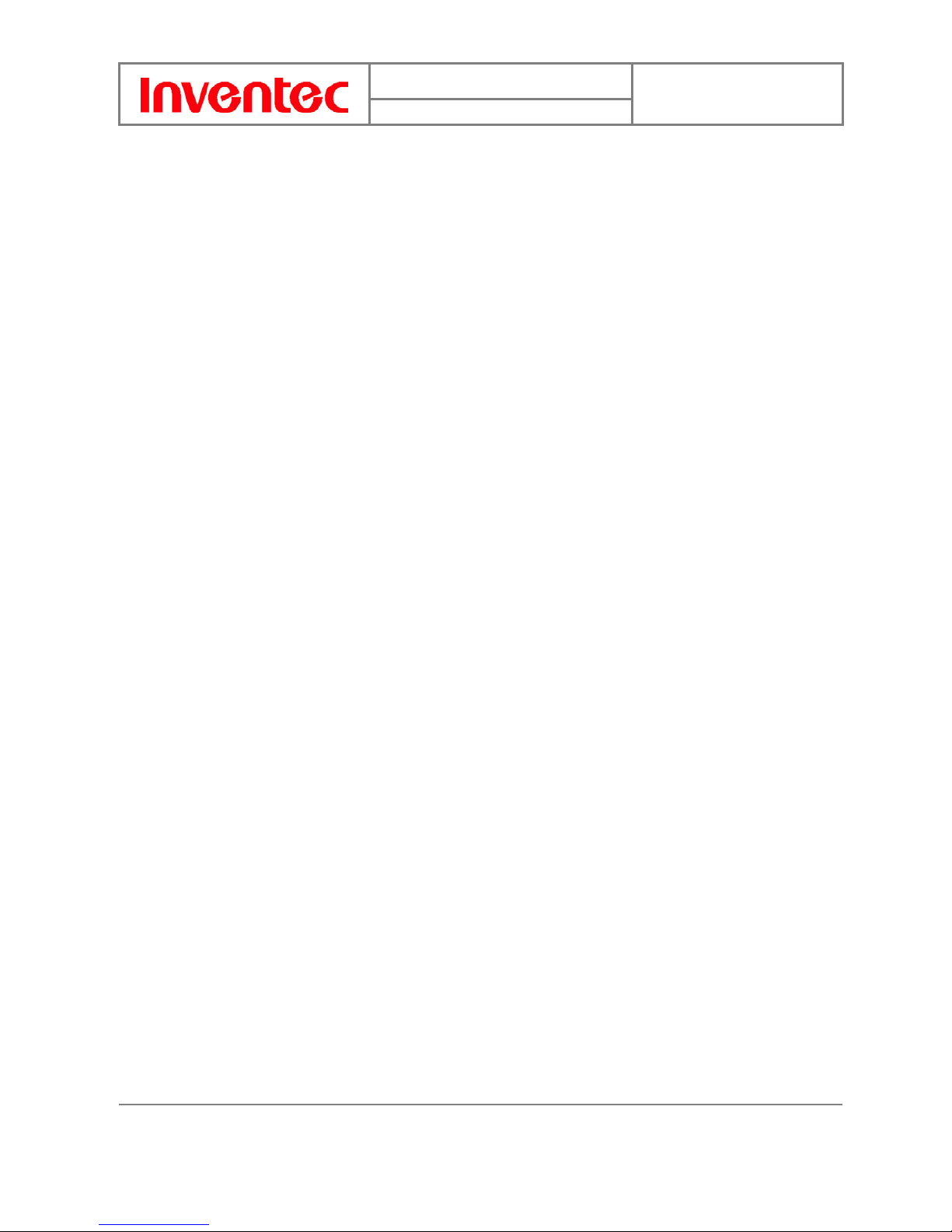
User Manual
Mercury
版 本 : 0.3.5
日 期 : 96/02/16
10
INVENTEC CORPORATION
英業達股份有限公司
ActiveSync problems...............................................................................144
Display & Sound problems....................................................................145
Connection & Bluetooth problems....................................................145
Operating problems.................................................................................146
Memory problems.....................................................................................146
Media Player problems...........................................................................146
A.4 Specifications..............................................................................................147
System Information .................................................................................147
Dimension and Weight...........................................................................147
Key and Indication...................................................................................147
Display............................................................................................................147
GSM/EDGE....................................................................................................147
Connectivity.................................................................................................148
External Memory Card............................................................................148
Battery and Power....................................................................................148
WEEE Notice ................................................................................................148
RoHS Compliance......................................................................................149
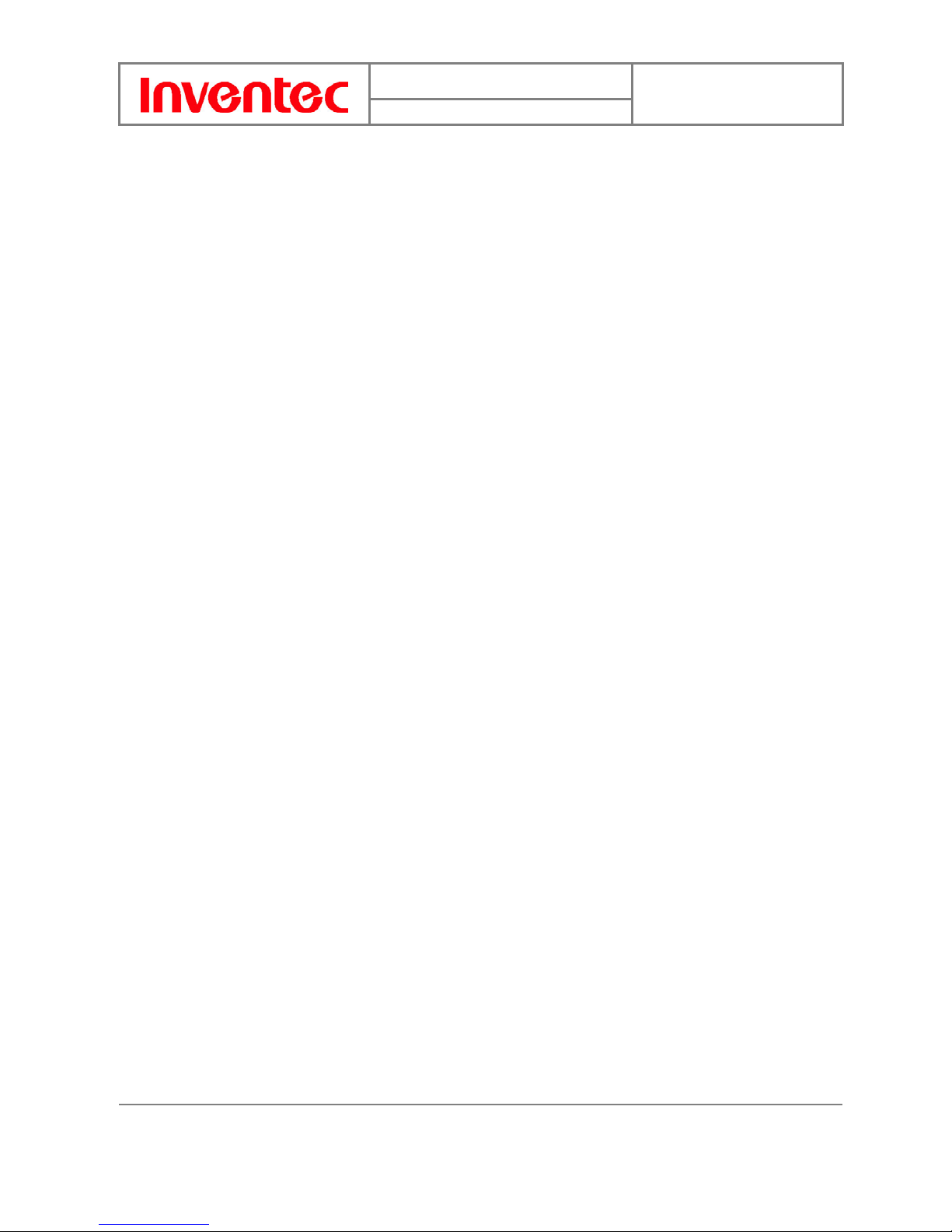
User Manual
Mercury
版 本 : 0.3.5
日 期 : 96/02/16
11
INVENTEC CORPORATION
英業達股份有限公司
Chapter 1. Knowing Your Device
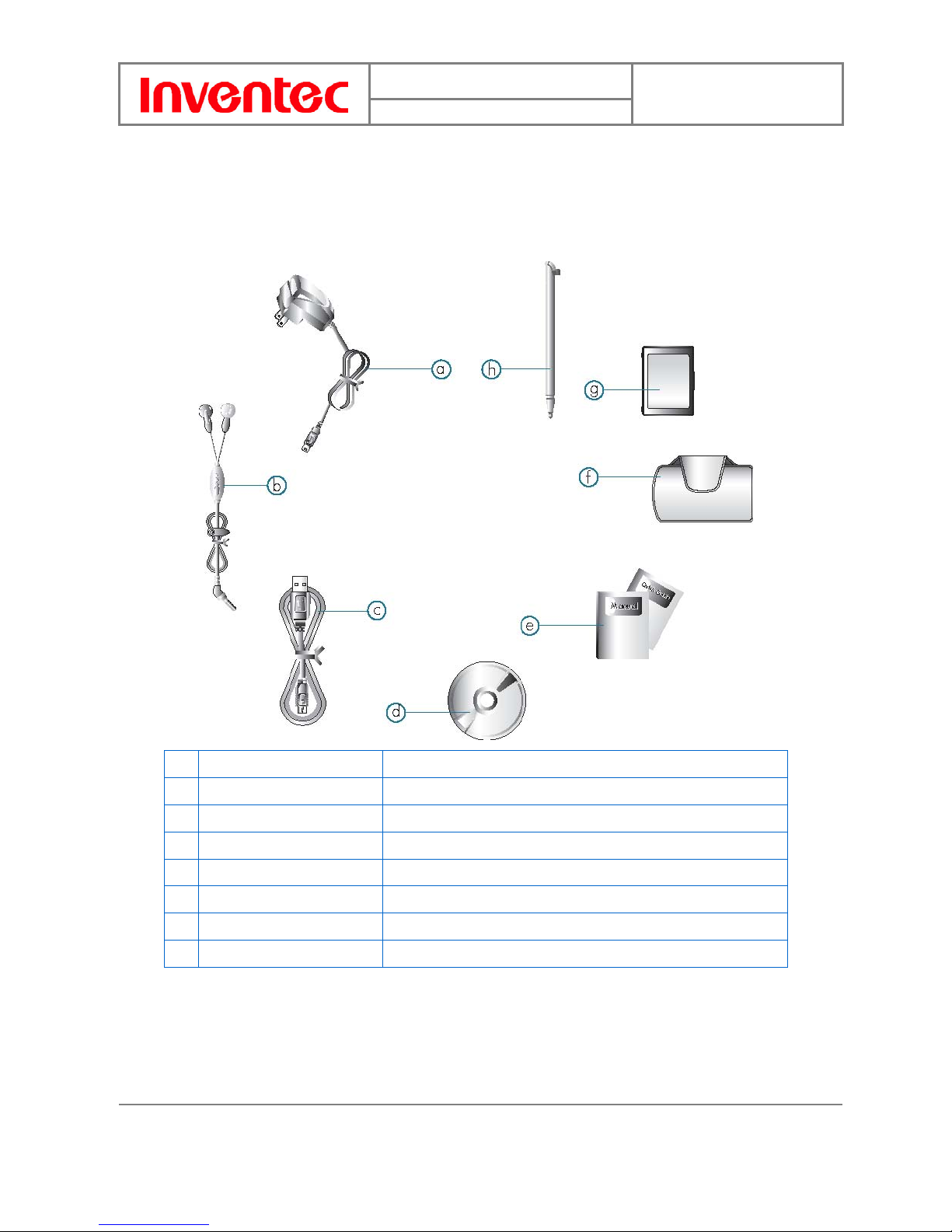
User Manual
Mercury
版 本 : 0.3.5
日 期 : 96/02/16
12
INVENTEC CORPORATION
英業達股份有限公司
1.1 Introduction of Your Device
Accessories
A AC Adapter Recharge the device battery
B Stereo Headset Listen to a phone conversation hands-free
C USB Cable Connect the device to a PC
D Getting Started CD Windows Mobile
TM
Getting Started Disc
E User Manual/Quick Guide Provide instructions of device functions
F Pouch Protect the device
G Battery Rechargeable Li-ion polymer battery
H Stylus Write, draw, or make selection on the touch screen

User Manual
Mercury
版 本 : 0.3.5
日 期 : 96/02/16
13
INVENTEC CORPORATION
英業達股份有限公司
Views of the Device
1 CAMERA button * Press to launch the camera.
2 Scroll wheel Scroll up/down to move through menus and Programs;
short press it to launch a selected item or application.
During a call, scroll up/down to adjust the volume.
Speaker volume of incoming calls can be muted by
scroll down the wheel.
When using Windows Media Player, scroll up/down to
adjust the volume or long press to activate main
volume control.
In camera mode: scroll up/down to zoom-in and
zoom-out in camera preview and playback.
3 Mini-SD card slot Insert a mini-SD card to expand device memory.
4 Program button A* Short press to carry out OK/Close functions; long press
to launch the Voice Recorder.
1
2
4
3
5
6
7
8
9
10
11
12
13
14
15
16
17
18
19
20
21
22
23
24
25
26
27
29
28

User Manual
Mercury
版 本 : 0.3.5
日 期 : 96/02/16
14
INVENTEC CORPORATION
英業達股份有限公司
5 Program button B* Short press to launch the Wireless Manager; long press
to open the GPS Test.
6 IrDA port Transfer information with other device through
infrared.
7 POWER Press POWER to turn on or off the device.
8 Stylus Write, draw, or make selection on the touch screen.
9 Bluetooth/notification LED Indicates Bluetooth/notification status. Blue light
flashes every 3 seconds when Bluetooth is connected
or/and there is a notification for messages,
alarms…etc.
10 Telephone receiver Listen to a phone call here.
11 Battery/GSM LED Indicates battery/GSM status. LED displays solid red or
green light when the battery is under charge or the
battery is full charged. Green light flashes every 3
seconds when GSM is on.
12 Touch screen 2.8-inch TFT LCD with touch screen.
13 TALK Press TALK to dial or answer a call.
14 SOFT KEY 1 Performs the command shown in the label above the
button.
15 START Pull down the Start menu.
16 Navigation pad Press this multi-directional control up, down, left, or
right to move through menus; carry out the selection
by pressing it down.
17 OK Press OK to make a selection.
18 SOFT KEY 2 Performs the command shown in the label above the
button.
19 END End a call or close phone application.
20 Light Sensor ** Adjust backlight brightness of the keypad
automatically according to the environment brightness.
21 Microphone Speak into the microphone when talking on the phone
or recording a voice note.
22 Earphone jack Connect a 2.5 mm Earphone.
23 Mini-USB connector Mini-USB connector for PC sync and battery charging.
24 RESET Press RESET with stylus to soft-reset your device. Be
sure to press POWER to switch the device to sleep
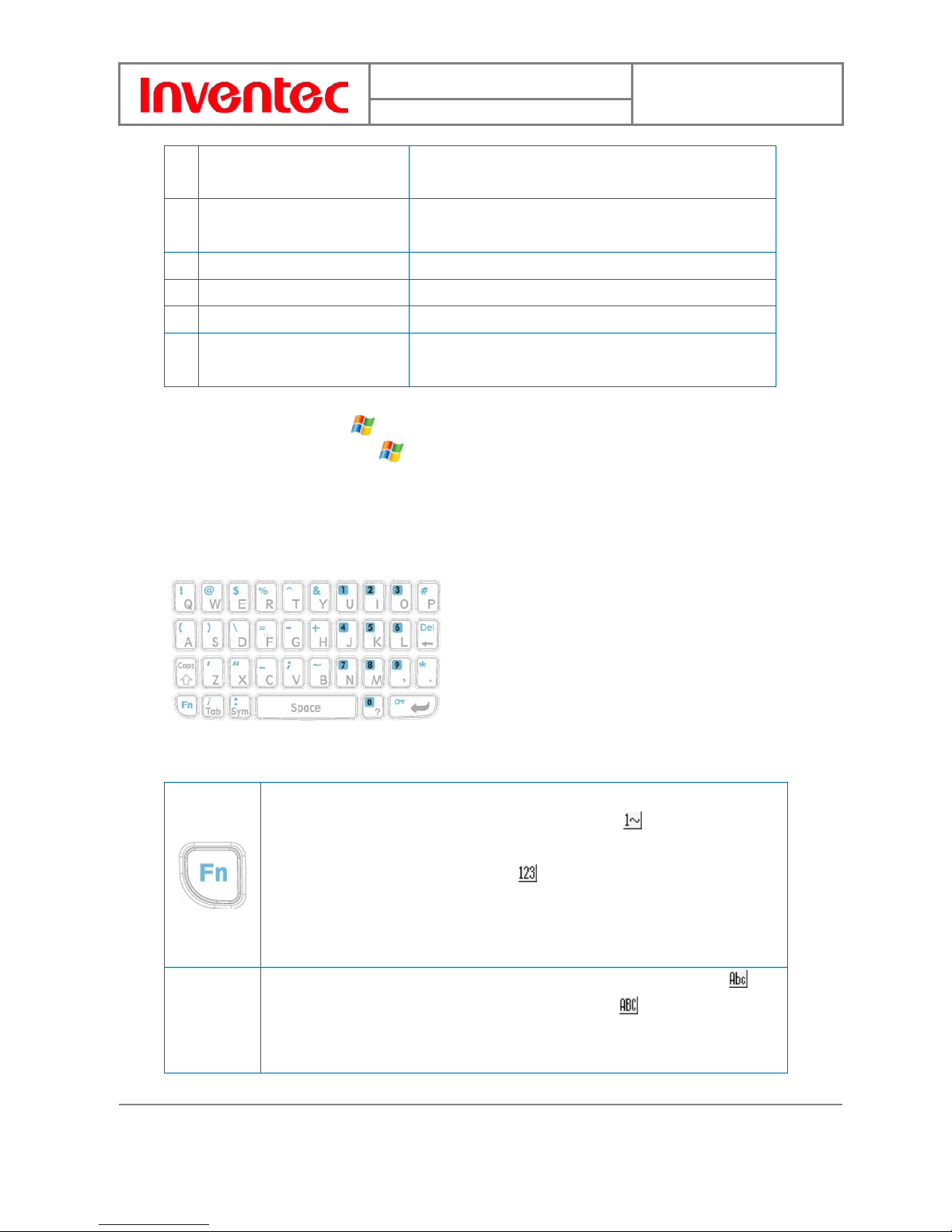
User Manual
Mercury
版 本 : 0.3.5
日 期 : 96/02/16
15
INVENTEC CORPORATION
英業達股份有限公司
mode before resetting the device; otherwise unsaved
work or settings may be lost.
25 GPS antenna connector Connect your device to an antenna for better reception
quality if necessary.
26 Camera lens Takes photos or records video clips.
27 Self-Portrait mirror Reflects the image while taking a self-portrait shot.
28 Battery cover Recover it to insert battery and SIM card.
29 Speaker Listen to audio media or listen to a phone call
hands-free.
*You can change the default applications assigned to these buttons. To assign new
programs/applications, tap
> Settings > Buttons and make a selection from the list.
** To activate light sensor, tap
> Settings > System tab > Brightness and select
Keypad brightness auto detect.
Hardware Keyboard
Other than the on-screen keyboard, this device is equipped with a hardware keyboard.
Tips for using the QWERTY keypad:
The “Fn” key is used to access the symbols in blue and numbers on the keypad.
Press this key once to enter unsticky Fn mode (an icon
shows on the screen
in this mode), the next character you enter will be a symbol or number. Pressing
this key twice to enter sticky Fn mode (
shows), you can then enter numbers
and symbols constantly. Press the key again to return to enter letters. You can
also hold down the “Fn” key and press another key at the same time to enter its
corresponding symbol.
Press this key once and the first letter you enter is capitalized (an icon
shows in this mode). Pressing this key twice show s an
icon (this can also be
achieved by pressing this key and the “Fn” key at the same time); all letters you
enter will be capitalized. Press this key again to enter lower case letters. Also,
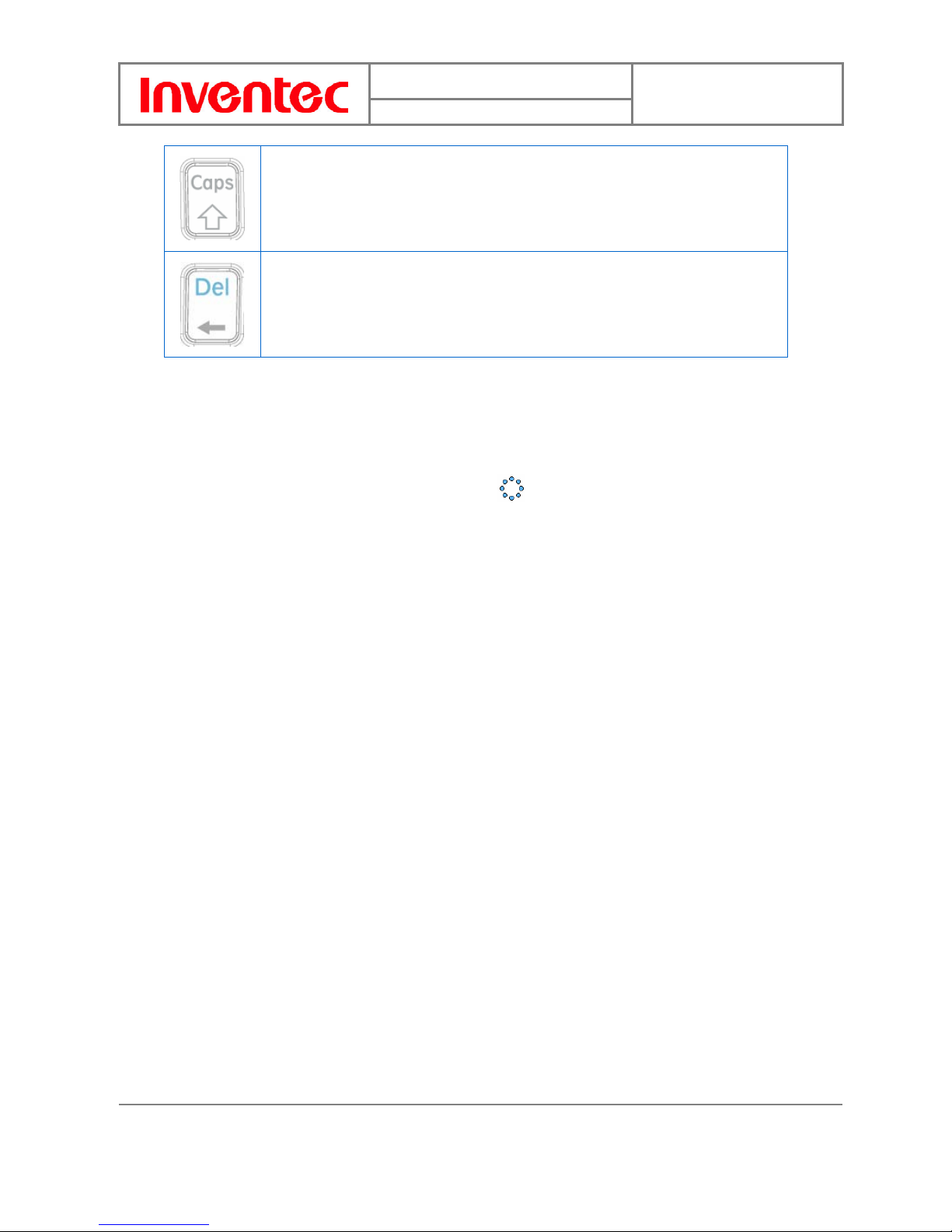
User Manual
Mercury
版 本 : 0.3.5
日 期 : 96/02/16
16
INVENTEC CORPORATION
英業達股份有限公司
you can hold down this key and press another key at the same time to enter
capital letters.
Press this key to erase the letter in the left side of the cursor. Press the “Fn” key
once then press this key to delete the first letter in the right side of the cursor.
To delete letters constantly, hold down the “Fn” key and press this key at the
same time.
Using Stylus
z Use the stylus to tap a selection, to drag-and-drop an item, to write, or to draw on
the touch screen.
z Tap and hold the stylus on the screen,
icon is displayed and then a pop-up
submenu is displayed.
Mini-SD Cards
Mini-SD is one of the most popular formats for mobile devices. Your device contains a mini-SD
card slot in which you can expand the device’s memory up to 2GB. Mini-SD provides functions
such as built-in security for copyrighted content along with great performance for storing music,
video, and photographs.
Inserting a Mini-SD Card into the Device
Insert the mini-SD card with the logo side up and push into place until it clicks down and is held
in place. Please notice that mini-SD cards can only be inserted in one direction. Inserting the
card in the wrong direction by force can cause damage to the card and the card slot.
Removing a Mini-SD Card from the Device
Gently press the mini-SD card inward and the card will eject itself. Then take out the mini-SD
card from the card slot by hand.
1.2 Install SIM Card and Battery
Installing the SIM Card
If you want to use the telephone features, you must install a GSM SIM card.
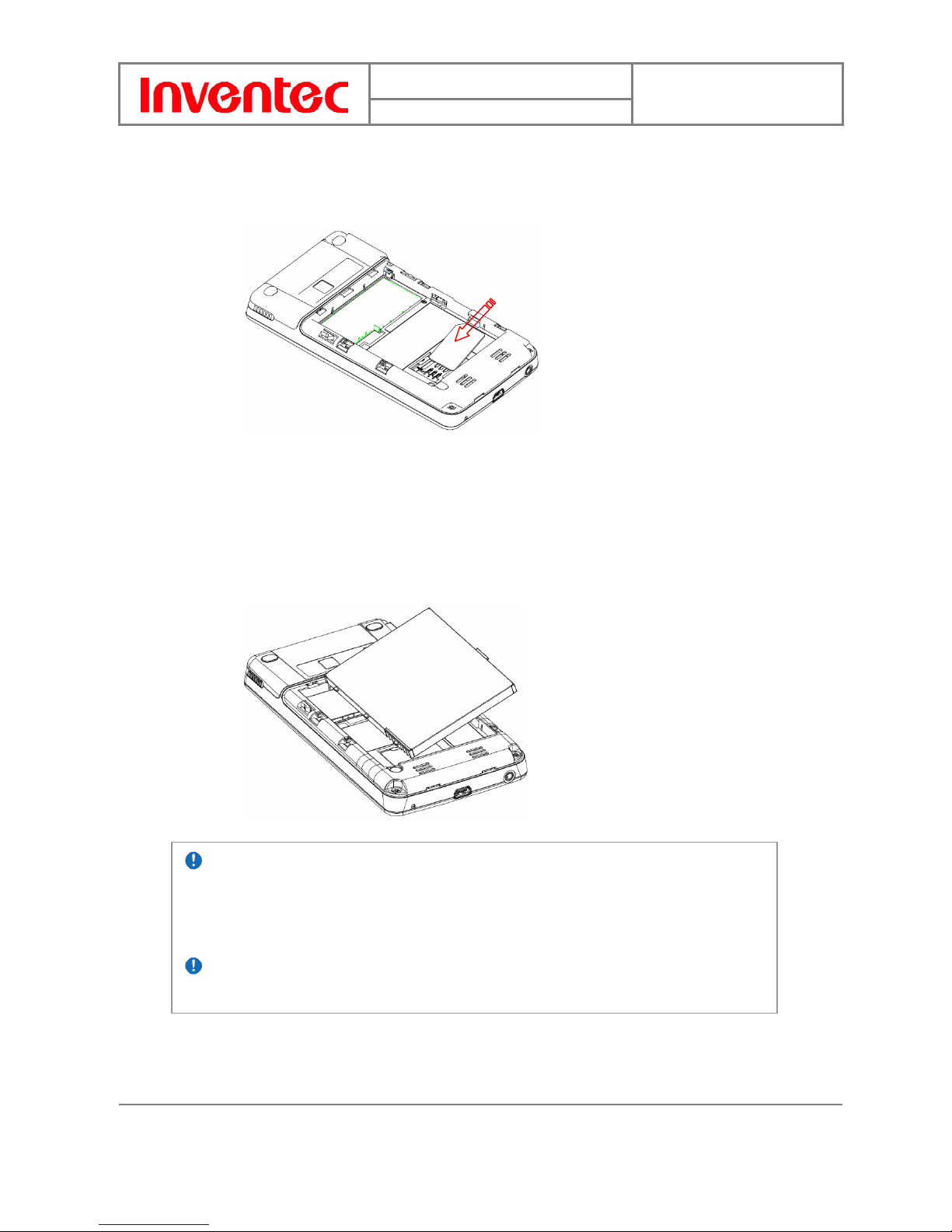
User Manual
Mercury
版 本 : 0.3.5
日 期 : 96/02/16
17
INVENTEC CORPORATION
英業達股份有限公司
z Push the back cover down and slide it open.
z Place the SIM card into the SIM card slot with the gold contacts facing down. The
SIM card’s cut-off corner should match the cut-off corner in the SIM card slot.
Installing the Battery
z Place the battery in position by pressing it’s protrusions on the side of the battery
against the sockets inside the battery slot.
z Press the battery down into the battery slot and close the back cover.
The device contains a rechargeable Li-ion polymer battery completely discharged and
should be charged for at least 8 hours before first use. Use only manufacturer-specified
original batteries. Damage caused by using batteries not specified by the manufacturer is
not covered under warranty.
Please follow normal power off procedure to remove the battery; otherwise unsaved
data may be lost.
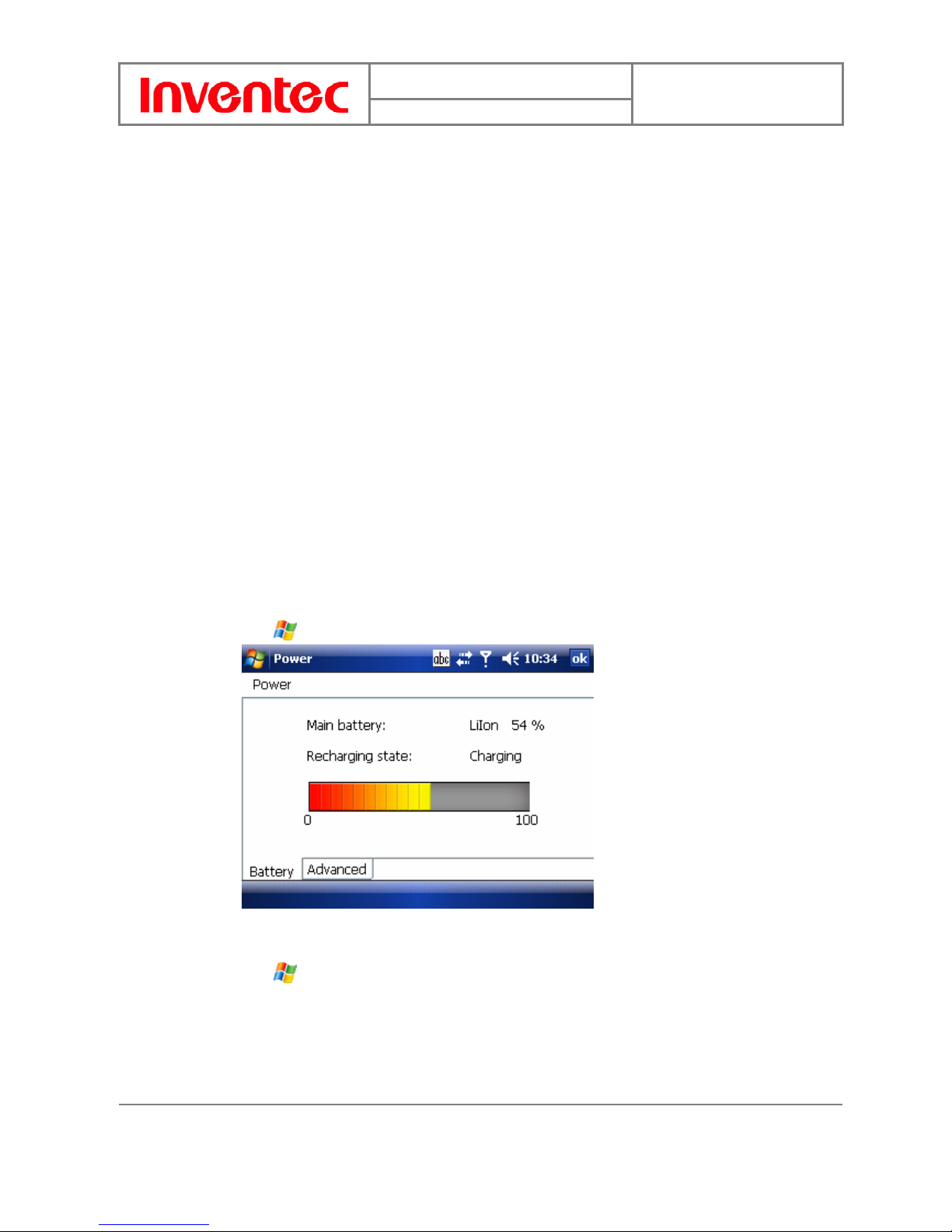
User Manual
Mercury
版 本 : 0.3.5
日 期 : 96/02/16
18
INVENTEC CORPORATION
英業達股份有限公司
1.3 Battery Information
Battery performance depends on many factors, including your wireless service provider’s
network configuration, signal strength, the temperature of the environment in which you
operate your phone, the features and/or settings you select and use, items attac h ed to your
phone’s connecting ports, and your voice, data, and other program usage patterns.
Battery life estimates (approximations):
z Talk time: 5 hours
z Standby time: 150-200 hours
Reducing Risk of Fire or Burns
z Do not attempt to open, disassemble, or service the battery pack.
z Do not crush, puncture, short the external contacts, or dispose of in fire or water.
z Do not expose to temperatures above 60˚C (140˚F).
z Replace only with the battery pack designated for this product.
z Recycle or dispose of used battery as stipulated by local regulation.
Checking the Battery Power
z Tap
> Settings > System tab > Power.
Optimizing the Power Performance
z Tap
> Settings > System tab > Power > Advanced, and adjust the time
for turning off the device if it is not in use.
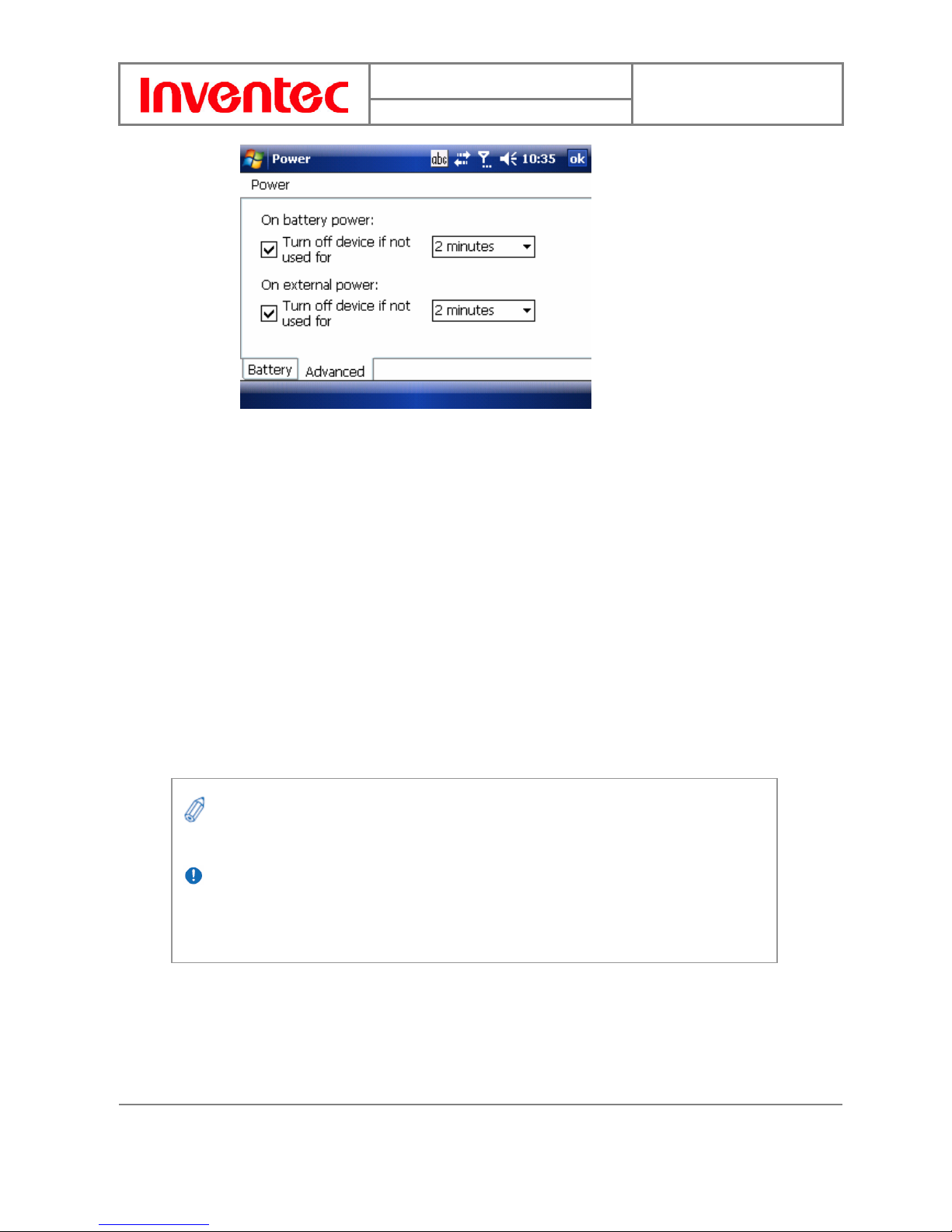
User Manual
Mercury
版 本 : 0.3.5
日 期 : 96/02/16
19
INVENTEC CORPORATION
英業達股份有限公司
Managing a Low Battery
When the low-battery warning appears, do the following:
1. Immediately save your current data.
2. Start charging the battery or turn off your phone.
Charging the Battery
1. To charge the battery, place the battery into the battery slot correctly. See previous
section for how to install the battery.
2. Do one of the following:
z Connect the device with the AC adapter and plug the AC adapter into a power
outlet.
z Connect the device to a PC with the USB cable.
To charge the device with the USB cable, you must connect the device to a functioning
USB port on a PC that is powered on.
When the battery power is exhausted or the device turns on in an extremely low
battery condition, the device will turn off automatically after a short beep warning.
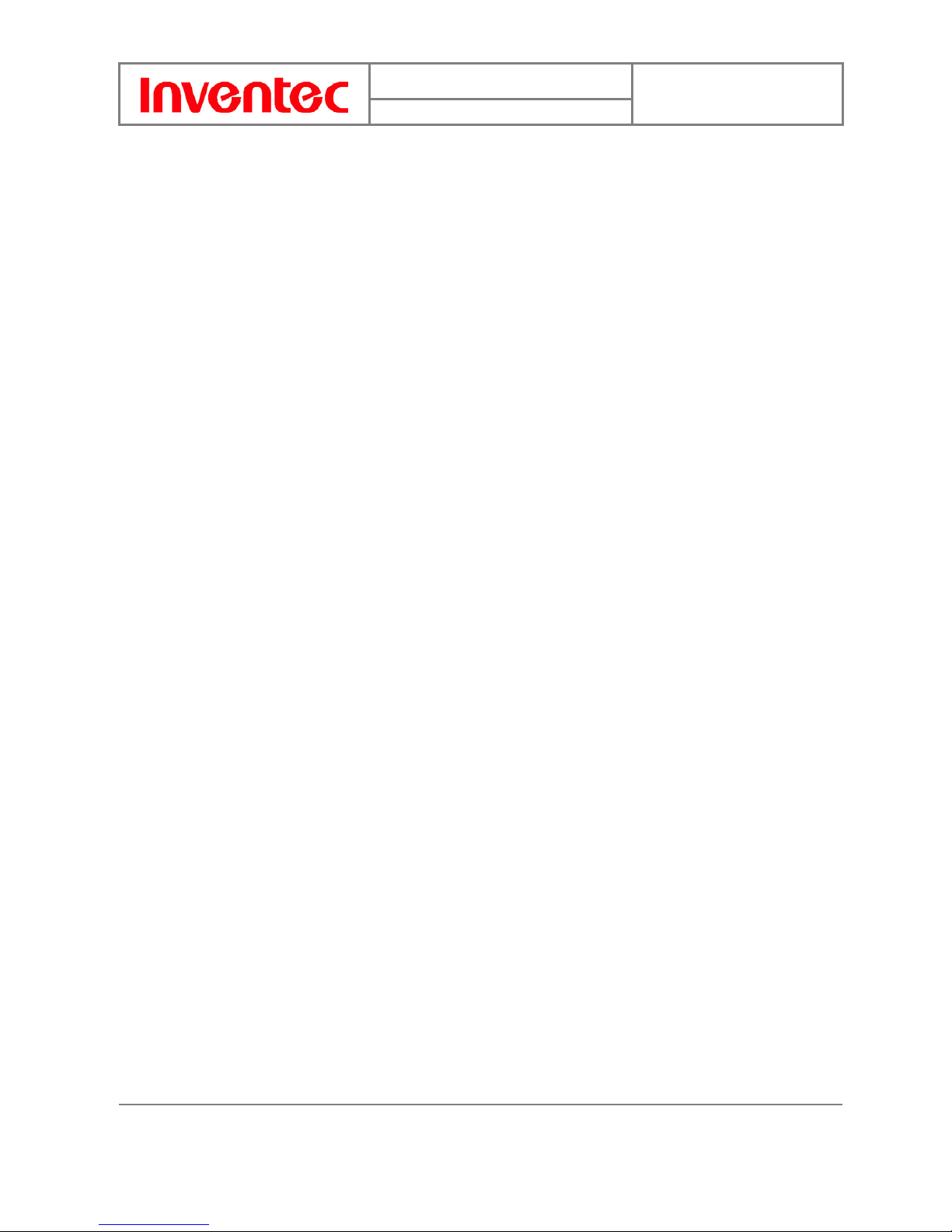
User Manual
Mercury
版 本 : 0.3.5
日 期 : 96/02/16
20
INVENTEC CORPORATION
英業達股份有限公司
Chapter 2. Basic Operations
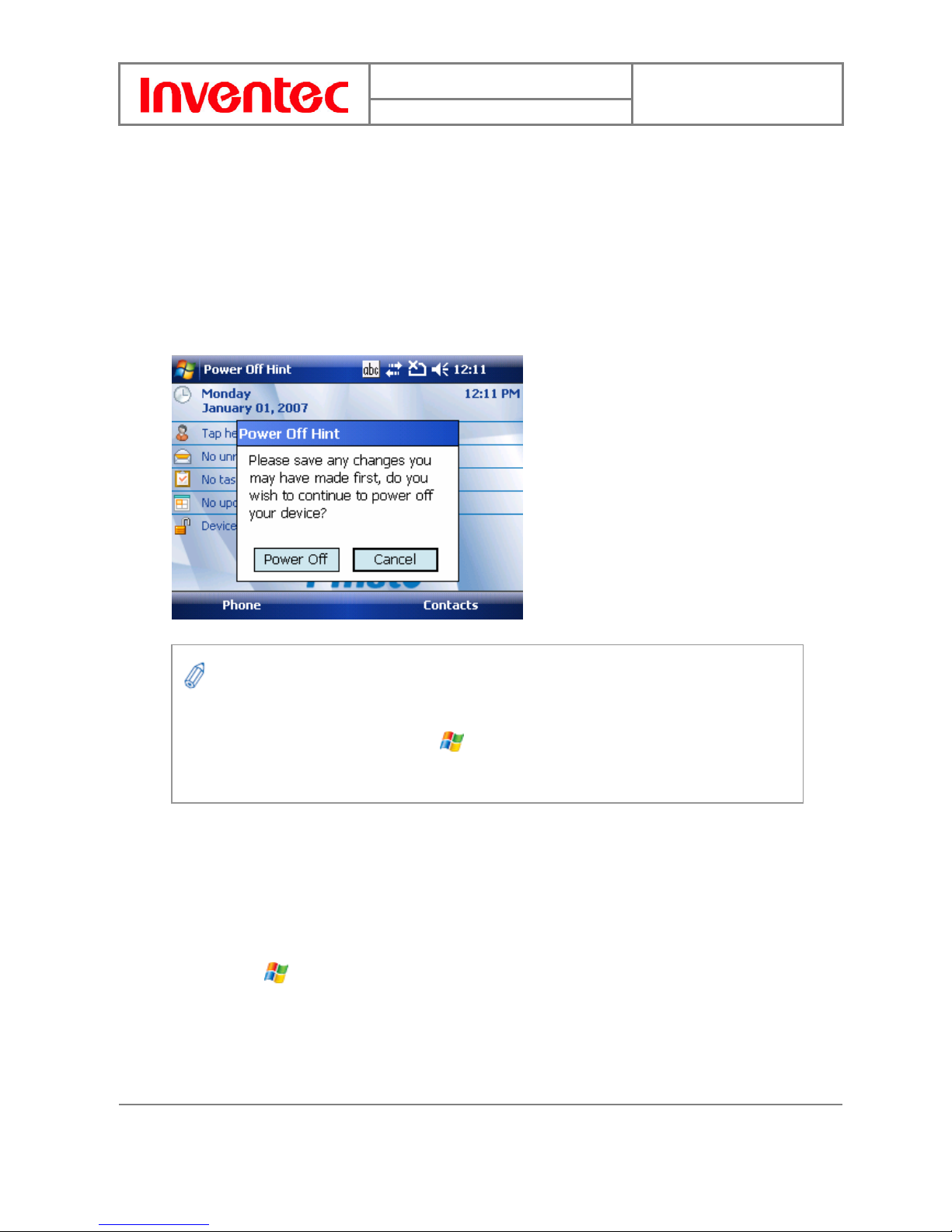
User Manual
Mercury
版 本 : 0.3.5
日 期 : 96/02/16
21
INVENTEC CORPORATION
英業達股份有限公司
2.1 Getting Started
Powering On/Off the Device
Press POWER to turn on the device. POWER is located on the top side of the device. When you
power on the device for the first time, you are asked to calibrate the device. Please refer to the
“Calibrating your device” section in this chapter for calibration steps. Press POWER again to
switch the device to sleep mode. You can still receive phone calls and messages when the
device is operating on sleep mode. To power off the device completely, press and hold POWER
for 5 seconds and the system will prompt you to power off the device.
Calibrating Your Device
Calibrating the device ensures the tapped item is activated. To calibrate your device, tap the
centre of the cross with the stylus as the cross moves around the screen. If you would like to
re-calibrate the device, follow the steps below:
1. Tap
> Settings > System tab > Screen.
You can press application keys (Send, SOFT KEY, END and Program button) or POWER to
resume system from suspend mode. To prevent accidental key presses, you can disable
application keys in suspend mode. Tap
> Settings > System tab > Key Config, then
select Wake up device only by pressing POWER button.
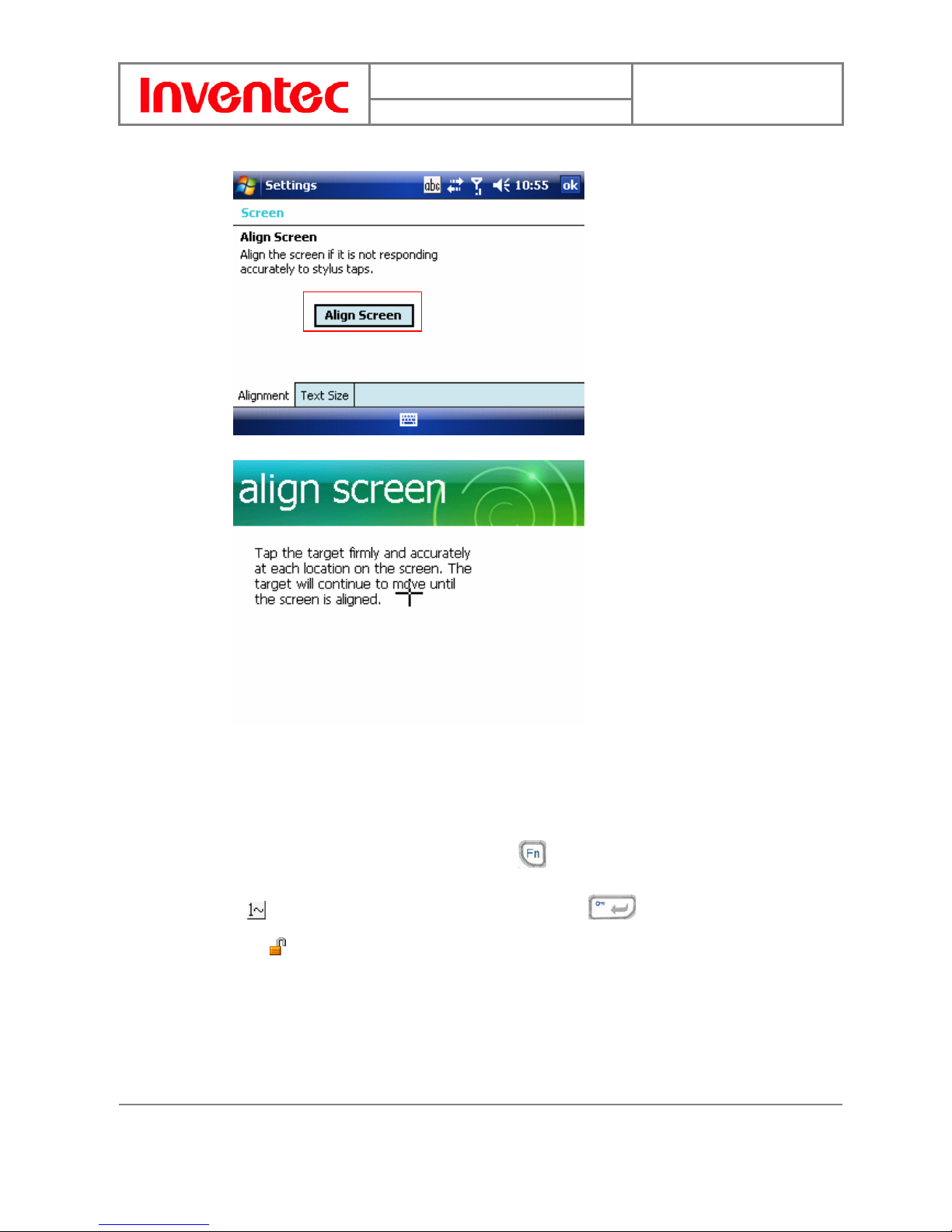
User Manual
Mercury
版 本 : 0.3.5
日 期 : 96/02/16
22
INVENTEC CORPORATION
英業達股份有限公司
2. Tap the Align Screen button and follow the on-screen instructions.
Locking/Unlocking the Device
Locking the device turns off keyboard functionality. This is a helpful feature if, for example, the
device is turned on and in your pocket, and you want to prevent accidental key presses.
z To lock the device, press the Function Key (
) once to enter the unsticky Fn mode
(
shows on the screen), then press the Enter key ( ). You can also tap on
the
icon on the Today Screen to lock the device. Once the device is locked, the

User Manual
Mercury
版 本 : 0.3.5
日 期 : 96/02/16
23
INVENTEC CORPORATION
英業達股份有限公司
left soft key label changes to Unlock.
z Repeat the same steps as above (
+ ) will unlock the device. Alternatively,
tap Unlock on the Today Screen, then press
and or tap the Unlock
button on the screen.
2.2 Input Methods
In addition to the hardware keyboard, the device contains 4 different input methods: Keyboard ,
Letter Recognizer, Block Recognizer, and Transcriber.
You can still receive calls and make emergency calls when the keypad is locked.
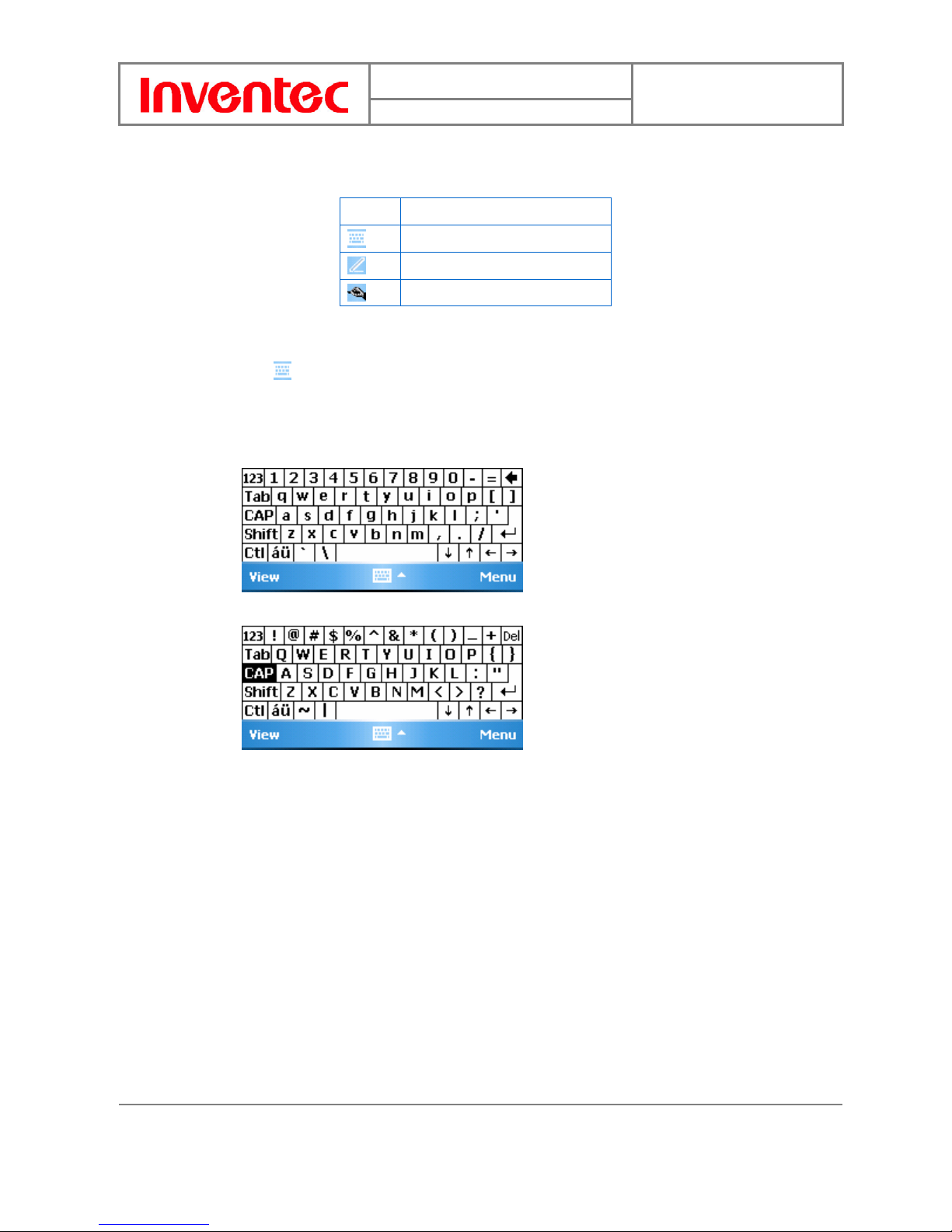
User Manual
Mercury
版 本 : 0.3.5
日 期 : 96/02/16
24
INVENTEC CORPORATION
英業達股份有限公司
Icon Input Method
Keyboard
Letter/Block Recognizer
Transcriber
On-screen Keyboard
z Tap
to launch the on-screen keyboard. If the Keyboard is not the selected input
method, tap the input method selector arrow (the upward arrow next to the input
method icon) and select Keyboard.
z To enter text, tap the keys on the on-screen keyboard.
z Tap the CAP key on the on-screen keyboard to enter capital letters and/or symbols.
Letter Recognizer
Letter Recognizer recognizes one letter, number, or symbol at a time.
z To launch Letter Recognizer, tap the input method selector arrow (the upward arrow
next to the input method icon) and select Letter Recognizer.
z Write uppercase letters in the left recognition area (the ABC box).
z Write lowercase letters in the middle recognition area (the abc box).
z Write numbers and symbols in the right recognition area (the 123 box).
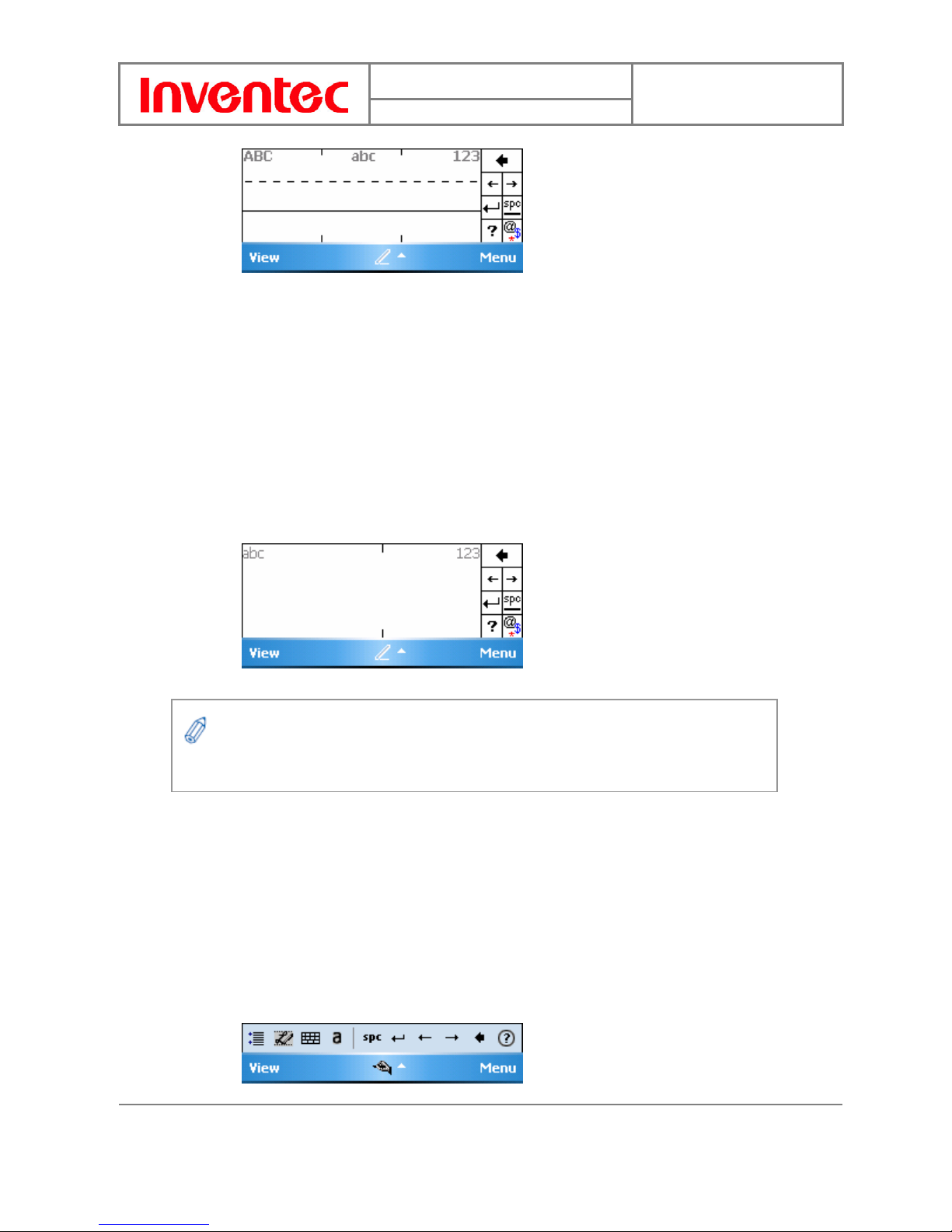
User Manual
Mercury
版 本 : 0.3.5
日 期 : 96/02/16
25
INVENTEC CORPORATION
英業達股份有限公司
Block Recognizer
Block Recognizer recognizes letters written in one stroke.
z To launch Block Recognizer, tap the input method selector arrow (the upward arrow
next to the input method icon) and select Block Recognizer.
z Write lowercase letters in the text recognition area (the abc box).
z Write numbers and symbols in the numeric recognition area (the 123 box).
z To input symbols, tap any recognition area, text or numeric, once and write
symbols.
Transcriber
Transcriber recognizes handwritings in cursive and/or print. It uses the full screen as its
recognition area. It interprets the movement of the stylus on the screen as you write.
z To launch Transcriber, tap the input method selector arrow (the upward arrow next
to the input method icon) and select Transcriber.
z Write anywhere on the screen.
Tap ? in Letter or Block Recognizer to see a demo on how to write recognizable
characters.
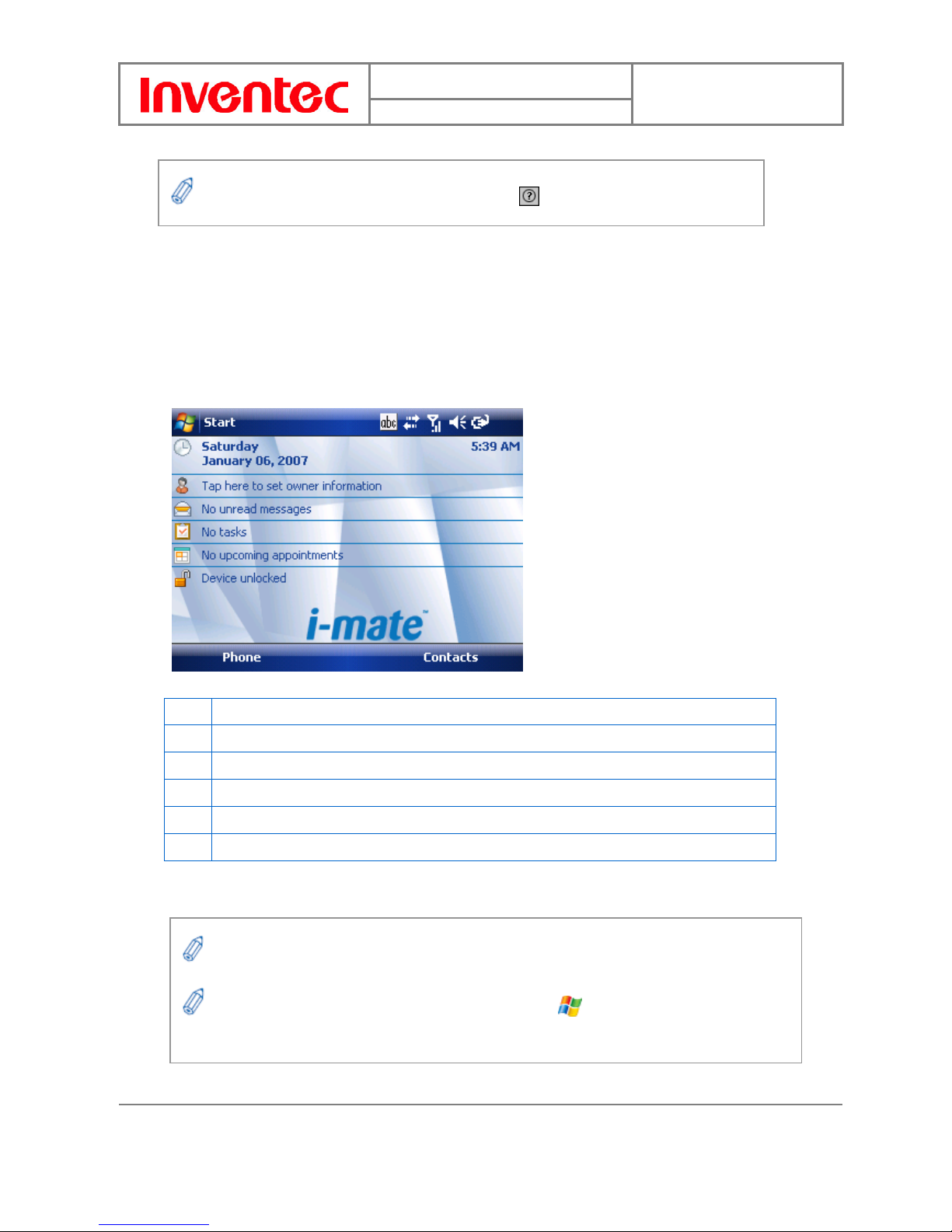
User Manual
Mercury
版 本 : 0.3.5
日 期 : 96/02/16
26
INVENTEC CORPORATION
英業達股份有限公司
2.3 Today Screen Components
Today Screen
The Today Screen is usually the first screen that appears when you turn on the device for the
first time each day. It displays a summary of information for the day, shows you the system
status and contains a list of shortcuts to programs. The Today screen looks like this:
1 Date and time
2 Owner information
3 Active tasks
4 Upcoming appointments
5 Device lock status
6 Unread messages including text messages, MMS messages, and e-mails
You can also access the Today screen by selecting Today from the Start menu.
To change the items shown in the Today screen, tap > Settings > Today > Items
tab.
The Transcriber comes with a detailed help. Tap if you need further assistance.
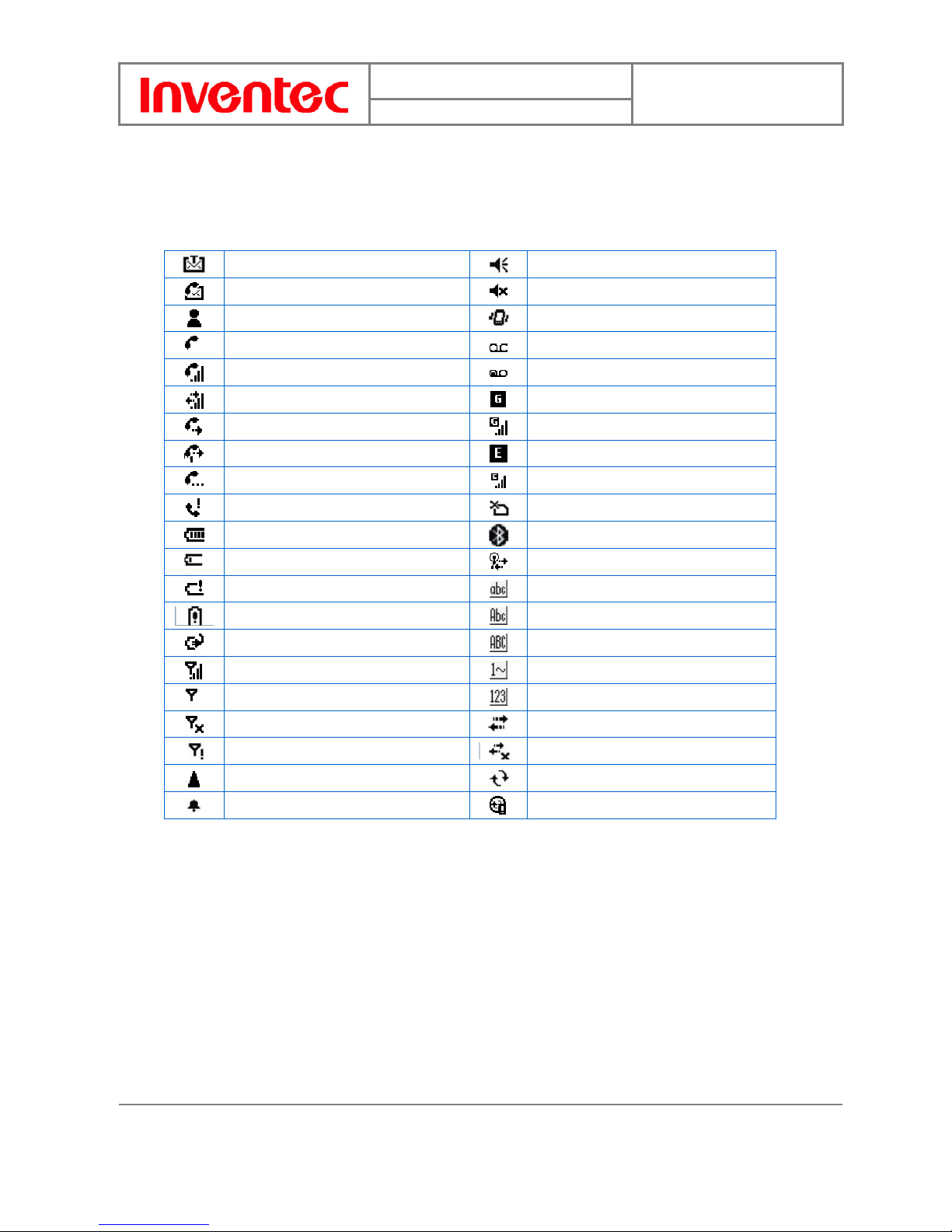
User Manual
Mercury
版 本 : 0.3.5
日 期 : 96/02/16
27
INVENTEC CORPORATION
英業達股份有限公司
Notification Icons
Notification icons appear at the title bar on the screen. The following table lists common status
indicators and their meanings.
New e-mail or text message (SMS)
Ringer on
New voice mail
Ringer off
New instant message
Ringer in vibration mode
Voice call
No Voice mail
Voice call in progress
Voice mail Lines 1
Data call in progress
GPRS available
Calls are forwarded
GRPS in use
Call Forwarding Lines 1
EDGE available
Call on hold
EDGE in use
Missed call
No SIM card installed
Battery full
Bluetooth bonding in progress
Low battery
Wi-Fi connection in progress
Battery alert
Normal input mode
Extremely low battery
Unsticky Caps mode *
Battery charging
Sticky Caps mode **
Signal strength
Unsticky Fn mode ***
No signal
Sticky Fn mode ****
Flight mode
Connection is active
No service
Connection is not active
Roaming
Synchronization in progress
Alarm
Synchronization error
* Only the next character you input is uppercase. *** To enter a single symbol or number.
** All characters you input is uppercase. **** To enter symbols or numbers constantly.
2.4 The Start Menu
The Start menu is divided into 3 groups as described in the following:
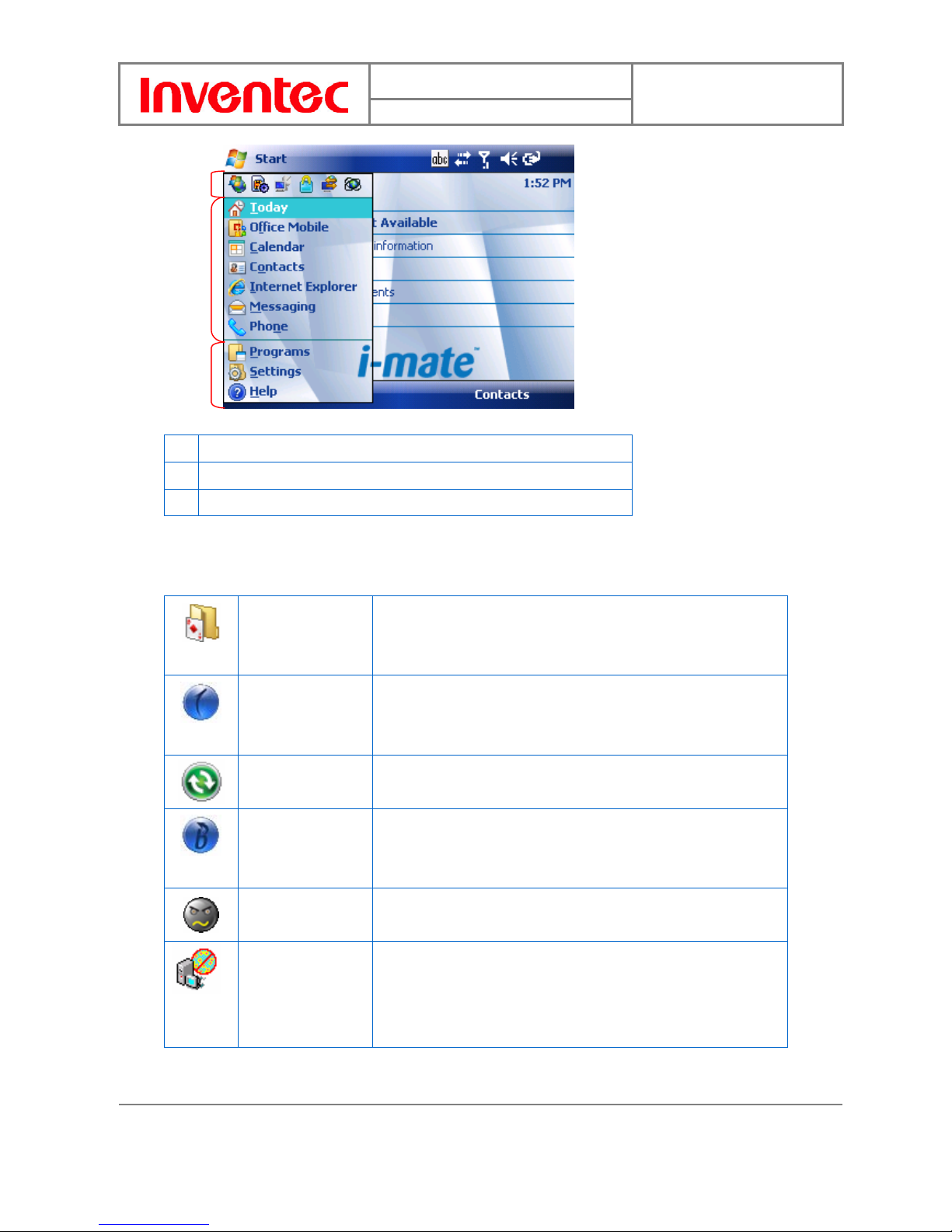
User Manual
Mercury
版 本 : 0.3.5
日 期 : 96/02/16
28
INVENTEC CORPORATION
英業達股份有限公司
1 Recently accessed applications
2 Commonly used items
3 List of all programs, device settings, and system help
List of All Programs
The following table lists icons of programs that are already installed on your device.
Games Five games are installed on your device: Bubble Breaker,
i-mate Blackjack, i-mate JAM-JAMMY, i-mate Pool and
Solitaire.
1-View
Allows you to use a Windows Mobile® device to access any
file on any PC, anytime, anywhere. Even decide which files to
share with other mobile users.
ActiveSync Synchronizes information between your device and a PC. See
“Chapter 3. Synchronizing Information” for details.
Backup
Allows you to wirelessly backup mobile data to home or office
PCs while travelling and restore those files to erased or new
Windows Mobile® devices.
Blacklist Lets you set up a list of phone numbers to block.
CA Install
Enables you to install the eTrust™ Antivirus software onto
your device. eTrust™ Antivirus software provides protection
from the perimeter to the PDA, safeguarding your device from
viruses and malicious codes.
①
②
③
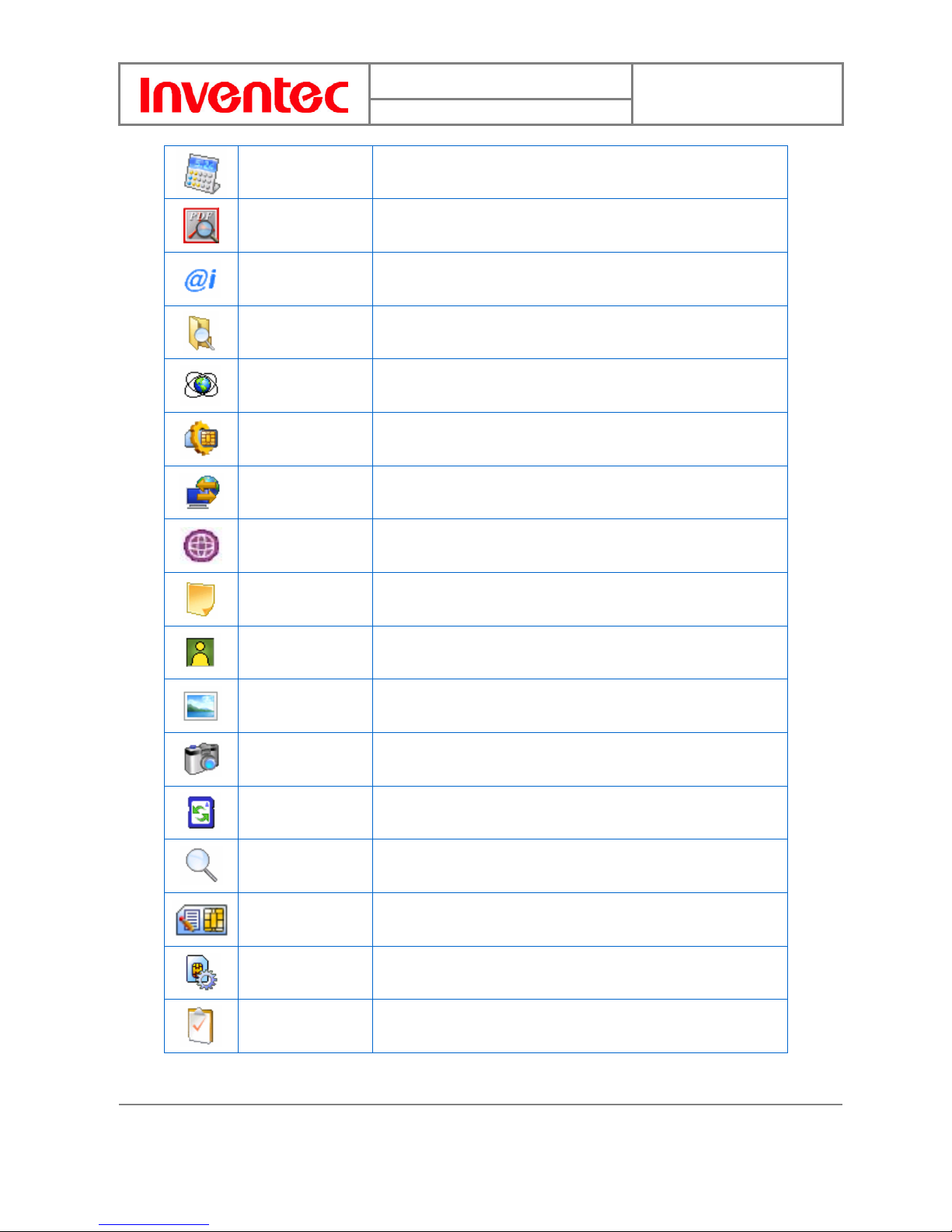
User Manual
Mercury
版 本 : 0.3.5
日 期 : 96/02/16
29
INVENTEC CORPORATION
英業達股份有限公司
Calculator Performs basic arithmetic and calculations such as addition,
subtraction, multiplication, and division.
ClearVue PDF Lets you read files stored in the Portable Document Format.
See “9.2 ClearVue PDF” for details.
Club i-mate
email
Configures your device to access your free i-mate™ email
account.
File Explorer Lets you organize and manage the files on your device.
GPS Test Tests satellite signal strength and shows GPS raw data stream.
i-mate
Configurator
Lets you configure GPRS and MMS settings.
Internet
Sharing
Lets you use your device as an external modem for a PC,
connecting through an USB port and Bluetooth.
MIDlet Manager Enables you to install Java applications from files or Network.
Notes See “6.2 Using Notes” for details.
Photo Contacts See “5.3 Using Photo Contacts” for details.
Pictures &
Video
Collects, organizes, and sorts picture and video files in the My
Pictures folder on your device or on a storage card.
PocketStudio Allows you to use camera/microphone to capture videos and
images.
SD Format Formats the inserted mini-SD card.
Search Searches the data stored in your device.
SIM Manager Lets you manage your SIM card. See “5.2 SIM Manager” for
details.
SIM TkUI A software toolkit comes with the SIM card.
Tasks Keeps track of your tasks. See “6.3 Using Tasks” for details.
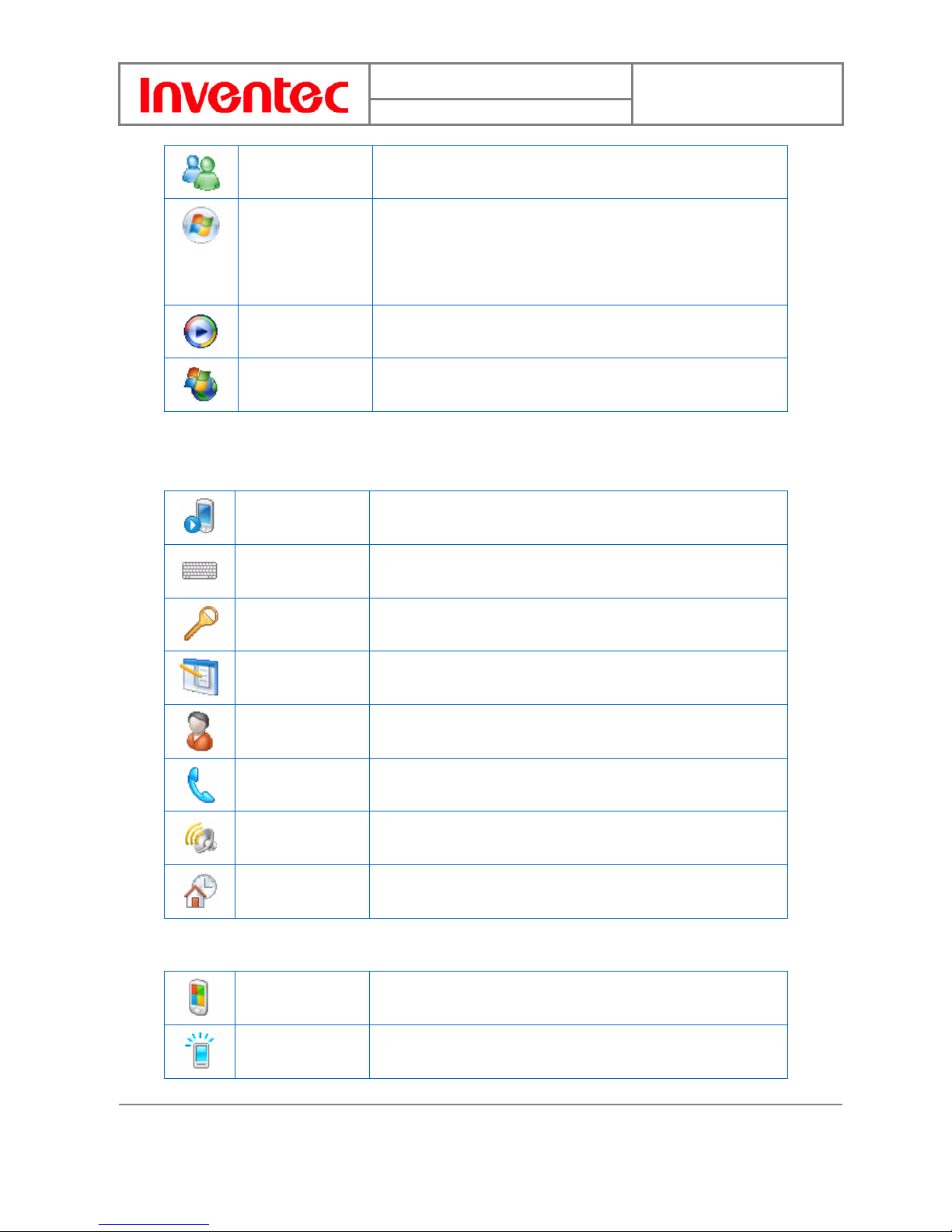
User Manual
Mercury
版 本 : 0.3.5
日 期 : 96/02/16
30
INVENTEC CORPORATION
英業達股份有限公司
Windows Live
Messenger
Lets you send and receive instant messages with your
Windows Live Messenger contacts.
Window Live A network integration service which allows you to access and
manage varies Internet services such as Window Live Spaces,
Windows Live Messenger, Window Live Space, Live
Search…etc.
Windows Media Use it to play music and video.
Windows
Update
Lets you download Windows Mobile updates.
List of All Settings
Personal
Buttons Configures the device’s buttons.
Input Input method configurations.
Lock You can set a password to unlock the device.
Menus Configures the Start menu.
Owner
Information
You can enter information about the owner of the device.
Phone Configures the Phone features. See “Chapter 4 Phone
Features” for details.
Sounds &
Notifications
Configures program and event sounds.
Today Configures the Today screen items and theme.
System
About Windows Mobile information and device name.
Backlight Configures the display backlight.
 Loading...
Loading...